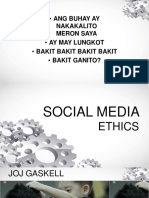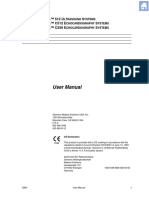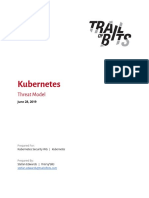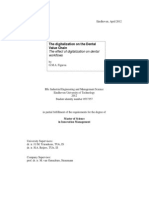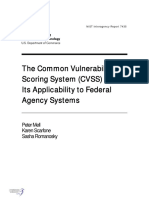Escolar Documentos
Profissional Documentos
Cultura Documentos
Lab View Tutorial
Enviado por
mirona29Direitos autorais
Formatos disponíveis
Compartilhar este documento
Compartilhar ou incorporar documento
Você considera este documento útil?
Este conteúdo é inapropriado?
Denunciar este documentoDireitos autorais:
Formatos disponíveis
Lab View Tutorial
Enviado por
mirona29Direitos autorais:
Formatos disponíveis
L AB VIEW T UTORIAL
The National Instruments LabVIEW software is an example of a visual programming application. This software uses graphic objects and methods, rather than text-based source code, to build data acquisition and instrument control applications called virtual instruments, or VIs. In this activity you will use simulated signal sources and measurement tools to build a VI, but LabVIEW can interface with voltage supplies, frequency generators, oscilloscopes, and other equipment using GPIB, Ethernet, USB, and other communication standards. To begin, start the LabVIEW software and click the Launch LabVIEW button on the screen that appears. The program displays a start-up window similar to that in Figure LV1.
FIGURE LV1
LabVIEW Getting Started Window
Click on Blank VI under New in the left-hand pane. LabVIEW will create a workspace for a new VI that contains four basic elements: a front panel workspace with an associated Controls palette, and a block diagram workspace with an associated Functions palette. You can drag and reposition these workspaces and palettes so that all are visible in the LabVIEW window. If the Controls palette is not visible, click the Controls Palette item in the front panel View menu. If the Functions palette is not visible, click the Functions Palette item in the block diagram View menu. Figure LV2 shows the default front panel workspace, Controls palette, block diagram workspace, and Functions palette when you start a blank VI.
LV-2
L AB VIEW T UTORIAL
FIGURE LV2
LabVIEW Workspaces and Palettes
The front panel workspace is the area in which you create the graphical user interface (GUI) for the VI using such graphic objects as button, knobs, and displays, from the Controls palette. The GUI is the part of the VI through which you interact with the instrument, much like the front panel of real-world devices. The block diagram workspace is the area in which you build the functional portion of the VI by selecting objects from the Functions palette and wiring them together. The functional part of the VI responds to the operation of the front panel controls and generates the information for the front panel displays. LabVIEW creates the code for the VI as you place and connect the graphic objects in the workspaces. For the activities in this section, you will build and operate a circuit that allows you to configure and display the outputs of two simulated sine wave sources as an X-Y trace. This is called a Lissajous (pronounced LEE-sah-joo) figure, which shows the relative amplitude, phase, and frequency of two sine waves.
Activity 1: Placing the Workspace Objects
For this activity you will build the circuit GUI in the front panel workspace and the functional system in the block diagram workspace. 1. Right-click in the Controls palette and move the cursor over the Graph Indicators icon to open the Graph Indicators subpalette. Alternatively, you can double-click an icon to open its associated subpalette. 2. Click on the XY Graph icon to select the Express XY Graph object and move the cursor into the Front Panel workspace. An outline of the object will appear as you move the cursor inside the workspace. 3. Move the cursor to position the XY Graph object inside the workspace and click to place the display. Note that when you do so, an XY Graph object also appears in the Block Diagram workspace.
L AB VIEW T UTORIAL
LV-3
4. Right-click in the Controls palette and move the cursor over the Num Ctrls icon to open the Numeric Controls subpalette. 5. Use the Num Ctrl icon to place two Numeric Control objects to the left of the XY Graph object in the Front Panel workspace. 6. Select the Block Diagram workspace to activate the Functions palette. 7. Right-click in the Functions palette and move the cursor over the Input icon to open the Input subpalette. 8. Click on the Simulate Sig icon to select the Simulate Signal object and move the cursor into the Block Diagram workspace. An outline of the object will appear as you move the cursor inside the workspace. 9. Move the cursor to position the Simulate Signal object to between the Numeric Display and XY Graph objects in the workspace and click to place the object. Note that the Front Panel does not show a corresponding object for the Simulate Signal object. 10. Place a second Simulate Signal object in the workspace below the first Simulate Signal object. You can do this either by using the Input subpalette or by selecting the first Simulate Signal object and using the Copy (Ctrl+C) and Paste (Crtl+V) commands in the Edit menu to create a second Simulate Signal object. 11. Click on or window around objects in the Front Panel and Control Block workspaces to arrange the objects as shown in Figure LV3. You can use the mouse to drag the select objects, or use the arrow keys (;,q , :, or p )to position them.
FIGURE LV3
Lissajous VI with Placed Objects
Activity 2: Wiring the Workspace Objects
For this activity you will connect the Block Diagram objects together so that you can configure the amplitude and phase of the Simulate Signal2 object and display the X-Y trace on the XY Graph display. 1. Each of the Simulate Signal objects has six connect points along its left edge. Move the cursor over the Simulate Signal2 connect points to display the associated control (Offset, Frequency, Amplitude, Phase, Error In, and Reset) for the connect points. Note that as you do so, the cursor changes to a spool of wire, indicating that you can connect a wire to the connect point. Click on the Amplitude connect point to connect a wire to the Amplitude control of the Simulate Signal2 object.
LV-4
L AB VIEW T UTORIAL
2. Each of the Numeric Control objects have a connect point in the middle of its right edge. Move the spool to the connect point of the top Numeric Control object and click to complete the wire connection. 3. Connect the Phase connect point of the Simulate Signal2 object to the connect point of the bottom Numeric Control object. 4. If necessary, clean up the wiring by moving the wire segments so that they do not overlap. To do so, hover the cursor over a segment until the cursor becomes an arrow, and then click on and drag the segment to another location. Alternatively, you can click on the segment to select it and then use the arrow keys to move it. 5. Save your work as Lissajous.vi by selecting Save All (Ctrl+Shift+S) from the File menu of either workspace. Your VI should now look similar to Figure LV4.
FIGURE LV4
VI with Wired Objects
Activity 3: Configuring the VI Objects
To make the VI more user-friendly, you can configure object properties so that the representations and behaviors of the objects are consistent with their purpose. As an example, the x- and y-axes of the XY Graph display in the Front Panel workspace are labeled Time and Amplitude, respectively, even though both represent amplitude. For this activity you will customize the properties of the Numeric Control and XY Graph objects. 1. Right-click the top Numeric Control object in the Block Diagram workspace to open the context menu. Click on Properties to open the Numeric Properties window. 2. Select the Appearance tab and change Numeric to Amplitude in the Label section. Note that the label for the Front Panel object also changes. 3. Select the Data Entry tab and uncheck the Use Default Limits box. Change the Minimum value from -Inf to 0, the Maximum value from +Inf to 5.0, and the Increment value from 0.0000 to 0.1. This configures the control so that its value changes from 0 to 5 in increments of 0.1. 4. Select the Display Format tab and change the Digits value from 6 to 2. This limits the displayed value to two significant digits. 5. Open the Numeric Properties window for the bottom Numeric Control object in the block diagram workspace.
L AB VIEW T UTORIAL
LV-5
6. Select the Appearance tab and change Numeric 2 to Phase in the Label section. 7. Select the Data Entry tab and uncheck the Use Default Limits box. Change the Minimum value from -Inf to -180, the Maximum value from +Inf to 180, and the Increment value from 0.0000 to 5. 8. Select the Display Format tab and change the Digits value from 6 to 3. 9. Right-click the XY Graph object (NOT the Build XY Graph object) in the Block Diagram workspace to open the context menu. Click on Properties to open the Graph Properties window. 10. Select the Appearance tab and change XY Graph to Lissajous Trace in the Label section. Note that the label for the Front Panel object also changes. 11. Select the Scales tab and verify that the top drop-down list shows Time (Y-Axis). 12. Change Time to Amplitude in the Name text box. 13. Right-click the top Simulate Signal object in the Block Diagram workspace to open the context menu. Click on Properties to open the Configure Simulate Signal window. Alternatively, you can double-click the Simulate Signal object. 14. Change the Frequency value from 10.1 to 10. 15. Use Save All in the File menu of either workspace to save your work. Your configured VI should now look similar to Figure LV5.
FIGURE LV5
VI with Configured Objects
Activity 4: Running the VI Application
You are now ready to run the VI application. Click the Run Continuous button in either workspace. The trace on the Lissajous Trace display should be a horizontal line like that in Figure LV6, because the amplitude of the Simulate Signal object connected to the Y-input is always 0. Click the control arrows to the left of the Amplitude display (or click in the display and entering a positive value) to change the amplitude of the Y-input. As the amplitude of the Y-input increases, the slope of the trace becomes steeper. If the amplitude of the Y-input equals 1.0 (the same as the amplitude of the X-input) the slope is 45. Set the Amplitude value to 1 and change the Phase value, which can vary from a minimum value of -180 to a maximum value of 180. Determine what phase values correspond to the Lissajous traces in Figure LV7.
LV-6
L AB VIEW T UTORIAL
FIGURE LV6
Lissajous Trace with Zero Amplitude and Phase
FIGURE LV7
Lissajous Traces
Click the Abort Execution button to stop the program. Use the Configure Simulate Signal window to change the frequency of the Y-input Simulate Signal object to 20 Hz so that the frequency of the Y-input signal is exactly twice that of the X-input signal. Set the Front Panel workspace Amplitude value to 1.0 and the Phase value to 0 and run the program. Which of the Lissajous traces in Figure LV8 do you see? How do you explain the shape of the trace? What would you expect to see if the frequency of the Y-input signal was 30 Hz (exactly three times that of the X-input signal)? Change the Y-input frequency to 30 Hz and verify your prediction.
FIGURE LV8
Possible Lissajous Traces for 20 Hz Y-Input Signal
Você também pode gostar
- Hidden Figures: The American Dream and the Untold Story of the Black Women Mathematicians Who Helped Win the Space RaceNo EverandHidden Figures: The American Dream and the Untold Story of the Black Women Mathematicians Who Helped Win the Space RaceNota: 4 de 5 estrelas4/5 (895)
- The Subtle Art of Not Giving a F*ck: A Counterintuitive Approach to Living a Good LifeNo EverandThe Subtle Art of Not Giving a F*ck: A Counterintuitive Approach to Living a Good LifeNota: 4 de 5 estrelas4/5 (5794)
- The Yellow House: A Memoir (2019 National Book Award Winner)No EverandThe Yellow House: A Memoir (2019 National Book Award Winner)Nota: 4 de 5 estrelas4/5 (98)
- The Little Book of Hygge: Danish Secrets to Happy LivingNo EverandThe Little Book of Hygge: Danish Secrets to Happy LivingNota: 3.5 de 5 estrelas3.5/5 (400)
- Never Split the Difference: Negotiating As If Your Life Depended On ItNo EverandNever Split the Difference: Negotiating As If Your Life Depended On ItNota: 4.5 de 5 estrelas4.5/5 (838)
- Elon Musk: Tesla, SpaceX, and the Quest for a Fantastic FutureNo EverandElon Musk: Tesla, SpaceX, and the Quest for a Fantastic FutureNota: 4.5 de 5 estrelas4.5/5 (474)
- A Heartbreaking Work Of Staggering Genius: A Memoir Based on a True StoryNo EverandA Heartbreaking Work Of Staggering Genius: A Memoir Based on a True StoryNota: 3.5 de 5 estrelas3.5/5 (231)
- The Emperor of All Maladies: A Biography of CancerNo EverandThe Emperor of All Maladies: A Biography of CancerNota: 4.5 de 5 estrelas4.5/5 (271)
- Devil in the Grove: Thurgood Marshall, the Groveland Boys, and the Dawn of a New AmericaNo EverandDevil in the Grove: Thurgood Marshall, the Groveland Boys, and the Dawn of a New AmericaNota: 4.5 de 5 estrelas4.5/5 (266)
- The Hard Thing About Hard Things: Building a Business When There Are No Easy AnswersNo EverandThe Hard Thing About Hard Things: Building a Business When There Are No Easy AnswersNota: 4.5 de 5 estrelas4.5/5 (345)
- The World Is Flat 3.0: A Brief History of the Twenty-first CenturyNo EverandThe World Is Flat 3.0: A Brief History of the Twenty-first CenturyNota: 3.5 de 5 estrelas3.5/5 (2259)
- Team of Rivals: The Political Genius of Abraham LincolnNo EverandTeam of Rivals: The Political Genius of Abraham LincolnNota: 4.5 de 5 estrelas4.5/5 (234)
- The Unwinding: An Inner History of the New AmericaNo EverandThe Unwinding: An Inner History of the New AmericaNota: 4 de 5 estrelas4/5 (45)
- The Gifts of Imperfection: Let Go of Who You Think You're Supposed to Be and Embrace Who You AreNo EverandThe Gifts of Imperfection: Let Go of Who You Think You're Supposed to Be and Embrace Who You AreNota: 4 de 5 estrelas4/5 (1090)
- The Sympathizer: A Novel (Pulitzer Prize for Fiction)No EverandThe Sympathizer: A Novel (Pulitzer Prize for Fiction)Nota: 4.5 de 5 estrelas4.5/5 (121)
- Iloc, Loc, and Ix For Data Selection in Python Pandas - Shane LynnDocumento2 páginasIloc, Loc, and Ix For Data Selection in Python Pandas - Shane LynnvaskoreAinda não há avaliações
- Internet of Things (IOT) : Technology and Applications: Dr. Mazlan Abbas MIMOS BerhadDocumento54 páginasInternet of Things (IOT) : Technology and Applications: Dr. Mazlan Abbas MIMOS BerhadmeenakshiAinda não há avaliações
- ECNG3016 Practical 5Documento7 páginasECNG3016 Practical 5Marlon BoucaudAinda não há avaliações
- CPP PolymorphismDocumento3 páginasCPP PolymorphismDusan Petrovic100% (1)
- Csi3005 - Advanced-Data-Visualization-Techniques - Eth - 1.0 - 66 - Csi3005 - 61 AcpDocumento2 páginasCsi3005 - Advanced-Data-Visualization-Techniques - Eth - 1.0 - 66 - Csi3005 - 61 AcpR B SHARANAinda não há avaliações
- PLC Using Arduino and CODESYS at Home - Online Engineering CoursesDocumento1 páginaPLC Using Arduino and CODESYS at Home - Online Engineering CoursesMohamed AlkharashyAinda não há avaliações
- Git Apprentice Getting Started With Git Commands Concepts by Chris BelangerDocumento160 páginasGit Apprentice Getting Started With Git Commands Concepts by Chris BelangerbayramAinda não há avaliações
- Social Media EtiquetteDocumento98 páginasSocial Media EtiquetteJoj GaskellAinda não há avaliações
- Biostar Biostation SDK Manual v1.1Documento111 páginasBiostar Biostation SDK Manual v1.1Rajesh RamakrishnanAinda não há avaliações
- Lighting Calculations: Ir. Dr. Sam C. M. HuiDocumento54 páginasLighting Calculations: Ir. Dr. Sam C. M. HuikhumisoAinda não há avaliações
- Inv 10 CH QDocumento15 páginasInv 10 CH QSrini KumarAinda não há avaliações
- Ira c5051 5045 5035 5030-smDocumento1.383 páginasIra c5051 5045 5035 5030-smmarecalinAinda não há avaliações
- BIM MR-Lean Construction Project Delivery Management SystemDocumento6 páginasBIM MR-Lean Construction Project Delivery Management Systemhedie nouriAinda não há avaliações
- Linkedin-Skill-Assessments-Quizzes - Javascript-Quiz - MD at Main Ebazhanov - Linkedin-Skill-Assessments-Quizzes GitHubDocumento41 páginasLinkedin-Skill-Assessments-Quizzes - Javascript-Quiz - MD at Main Ebazhanov - Linkedin-Skill-Assessments-Quizzes GitHubAnkit RajAinda não há avaliações
- News 89Documento7 páginasNews 89Adrianus YogaAinda não há avaliações
- Use Eng PDFDocumento466 páginasUse Eng PDFadijayptAinda não há avaliações
- TIA WARDAH Knowledge Management CycleDocumento8 páginasTIA WARDAH Knowledge Management CycleDwi Tamara TressantyAinda não há avaliações
- Protocol Document 1.1.4Documento114 páginasProtocol Document 1.1.4Jose Daniel Zaraza Marcano100% (2)
- Kubernetes Threat ModelDocumento56 páginasKubernetes Threat ModelSudeep BatraAinda não há avaliações
- Types of Controllers: P, I, D, PI, PD, and PID ControllersDocumento5 páginasTypes of Controllers: P, I, D, PI, PD, and PID Controllerspratik chakrabortyAinda não há avaliações
- Digitalizacion in The Value Chain of Dental ImplantsDocumento83 páginasDigitalizacion in The Value Chain of Dental ImplantsivandiazperezAinda não há avaliações
- CVSS Guide 2Documento33 páginasCVSS Guide 2tesAinda não há avaliações
- Mapeh 10Documento31 páginasMapeh 10John Thiery FedericoAinda não há avaliações
- Unit IvDocumento43 páginasUnit IvRAMYA.P MEC-AP/CSEAinda não há avaliações
- Oracle Cloud Infrastructure Associate Arch Part 1 QuizDocumento75 páginasOracle Cloud Infrastructure Associate Arch Part 1 QuizmanmohanshahAinda não há avaliações
- Fujitsu Lifebook A530Documento87 páginasFujitsu Lifebook A530Tomasz SkrzypińskiAinda não há avaliações
- Python 03 ExercisesDocumento5 páginasPython 03 ExercisesSamuel SCAinda não há avaliações
- Available Translation AssignmentsDocumento5 páginasAvailable Translation AssignmentsIvana HristovaAinda não há avaliações
- Univ Industrial ManualDocumento68 páginasUniv Industrial ManualVipan SharmaAinda não há avaliações