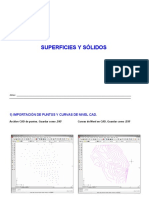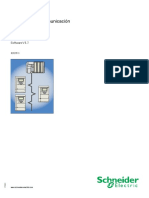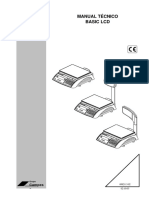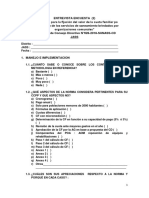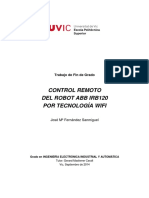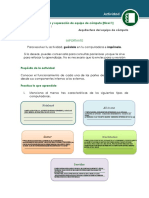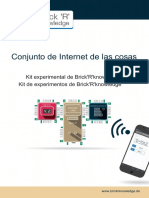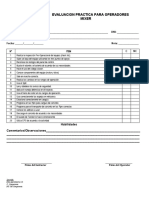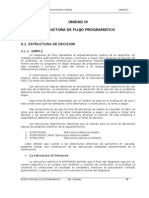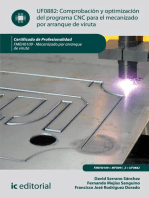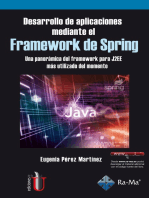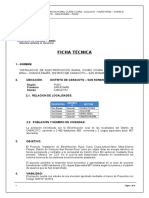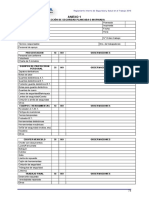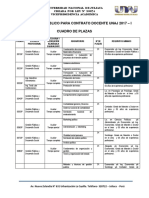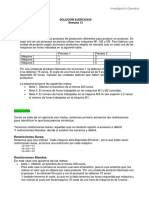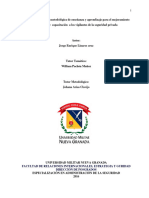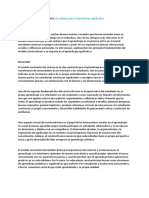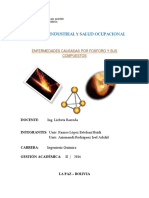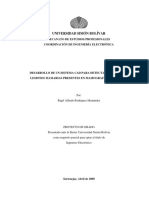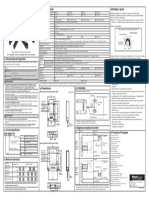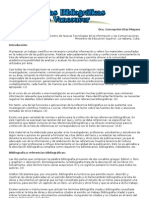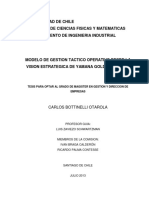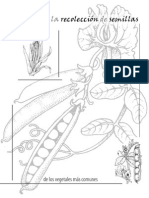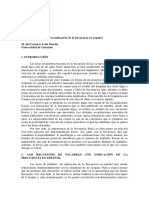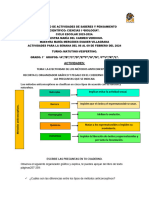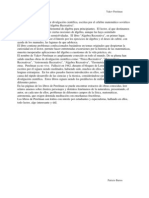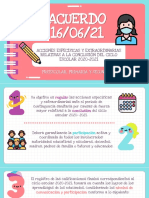Escolar Documentos
Profissional Documentos
Cultura Documentos
Manual CompeGPS Land Air 70 Es
Enviado por
Marthin ParedesDireitos autorais
Formatos disponíveis
Compartilhar este documento
Compartilhar ou incorporar documento
Você considera este documento útil?
Este conteúdo é inapropriado?
Denunciar este documentoDireitos autorais:
Formatos disponíveis
Manual CompeGPS Land Air 70 Es
Enviado por
Marthin ParedesDireitos autorais:
Formatos disponíveis
Manual CompeGPS Land/Air 7.
Manual CompeGPS
CompeGPS Team S.L. support@compegps.com http://www.compegps.com
Manual CompeGPS Land/Air 7.0
CompeGPS Team S.L.: support@compegps.com http://www.compegps.com
ndice
Manual CompeGPS Land/Air 7.0 ____________________________________________ 1
ndice ________________________________________________________________________ 2 1 Empezando a utilizar CompeGPS ___________________________________________ 8
1.1 Instalacin de CompeGPS _____________________________________________________ 8
Instalacin de CompeGPS CD-ROM __________________________________________________ 8 Instalacin de la versin descargada de Internet ________________________________________ 8 1.1.1 1.1.2
1.2 1.3 1.4 1.5 1.6 1.7 1.8
Activacin de CompeGPS Land/Air _____________________________________________ 8 Configuracin de las carpetas de objetos _______________________________________ 8 Abrir un objeto (mapa, track, ruta, waypoints) ___________________________________ 9 Crear un objeto (track, ruta, waypoint) __________________________________________ 9 El rbol de datos _____________________________________________________________ 10 Comunicaciones con otros dispositivos _______________________________________ 10 Vista 3D _____________________________________________________________________ 11
12 12 13 13 13 13 14 14
Activacin________________________________________________________________ 12
2.1.1 Activacin del software CompeGPS Land/Air __________________________________________ 2.1.1.1 Funciones bsicas y avanzadas ___________________________________________________ 2.1.2 Activacin de mapas _______________________________________________________________ 2.1.2.1 Activar el mapa al abrirlo __________________________________________________________ 2.1.2.2 Activar desde la ventana info de activacin ________________________________________ 2.1.2.3 Activar desde el rbol de datos (activar en otros dispositivos) _________________________ 2.1.2.4 Activacin sin Internet (manual) ___________________________________________________ 2.1.3 Formateando el disco duro __________________________________________________________
Visualizacin _____________________________________________________________ 15
3.1 Ventana principal ____________________________________________________________ 15
Barra de botones de visualizacin ___________________________________________________ Men Ver ________________________________________________________________________ Visualizacin de mapas _____________________________________________________________ Visualizacin de tracks _____________________________________________________________ Visualizacin de rutas y waypoints ___________________________________________________ 15 16 17 17 18 3.1.1 3.1.2 3.1.3 3.1.4 3.1.5
3.2 3.3
Ventanas secundarias (ancladas o flotantes) ___________________________________ 18 Visualizador 3D ______________________________________________________________ 18
18 18 19 20 20 21
3.3.1 Activar visualizacin 3D ____________________________________________________________ 3.3.2 Control y movimiento en 3D _________________________________________________________ 3.3.3 El simulador de vuelo_______________________________________________________________ 3.3.3.1 Eleccin del tipo de simulador _____________________________________________________ 3.3.3.2 Controles del simulador ___________________________________________________________ 3.3.3.3 Uso del joystick en el simulador de vuelo ___________________________________________
3.4
Visualizacin de grficas _____________________________________________________ 22
Abrir la ventana de grficas _________________________________________________________ 22 Operaciones con los ejes de coordenadas ____________________________________________ 22 Operaciones de manejo de grficas __________________________________________________ 23
3.4.1 3.4.2 3.4.3
Revisin 2.00
Pgina 2/126
Manual CompeGPS Land/Air 7.0
CompeGPS Team S.L.: support@compegps.com http://www.compegps.com
3.4.4
Men contextual de la grfica _______________________________________________________ 24
Comunicacin ____________________________________________________________ 26
4.1 Comunicacin directa ________________________________________________________ 26
26 26 26 27 27 27 27 27 28 4.1.1 Abrir archivos de un dispositivo ______________________________________________________ 4.1.2 Transferir archivos entre PC y dispositivo _____________________________________________ 4.1.2.1 Transferir con el men contextual __________________________________________________ 4.1.2.2 Transferir arrastrando por el rbol de datos _________________________________________ 4.1.2.3 Transferir archivos protegidos _____________________________________________________ 4.1.3 Activar mapas en un dispositivo _____________________________________________________ 4.1.4 Actualizar software de un dispositivo _________________________________________________ 4.1.5 Dispositivos con comunicacin directa ________________________________________________ 4.1.6 Comunicacin con iPhone __________________________________________________________
4.2
Comunicacin indirecta ______________________________________________________ 28
Configuracin de comunicaciones ___________________________________________________ 28 Enviar archivos ____________________________________________________________________ 29 Recibir archivos ___________________________________________________________________ 29 Configuracin de mapas ____________________________________________________________ Configuracin general ______________________________________________________________ Configuracin de vistas 2D __________________________________________________________ Configuracin de joystick ___________________________________________________________ Configuracin de coordenadas ______________________________________________________ Configuracin de comunicaciones ___________________________________________________ Configuracin de carpetas de trabajo _________________________________________________ Configuracin de animacin _________________________________________________________ Configuracin de mapa mvil ________________________________________________________ Configuracin internacional _________________________________________________________ Configuracin de los valores por defecto ______________________________________________ Configuracin de tracks _____________________________________________________________ Configuracin de teclas y botones ___________________________________________________ Configuracin de Waypoints_________________________________________________________ Configuracin de relieves 3D ________________________________________________________ Configuracin de grficas ___________________________________________________________ Configuracin de FotoGPS __________________________________________________________ Configuracin de Vdeo _____________________________________________________________ 30 31 31 32 32 33 33 34 35 36 37 37 38 39 40 40 41 42
4.2.1 4.2.2 4.2.3
Opciones_________________________________________________________________ 30
5.1.1 5.1.2 5.1.3 5.1.4 5.1.5 5.1.6 5.1.7 5.1.8 5.1.9 5.1.10 5.1.11 5.1.12 5.1.13 5.1.14 5.1.15 5.1.16 5.1.17 5.1.18
El rbol de datos__________________________________________________________ 43
6.1 Colocacin del rbol de datos _________________________________________________ 43
rbol flotante ______________________________________________________________________ 43 rbol anclado______________________________________________________________________ 44 6.1.1 6.1.2
6.2 6.3
Archivos abiertos/Archivos almacenados (gestin de dispositivos) ______________ 45 Operaciones con mapas ______________________________________________________ 46
Mover mapa de capa _______________________________________________________________ Operaciones generales de mapas ___________________________________________________ Operaciones con un mapa concreto __________________________________________________ Operaciones con un relieve concreto _________________________________________________ 46 46 46 47
6.3.1 6.3.2 6.3.3 6.3.4
6.4
Operaciones con tracks ______________________________________________________ 48
Operaciones generales con tracks ___________________________________________________ 48 Operaciones con un track concreto __________________________________________________ 48
6.4.1 6.4.2
6.5
Operaciones con waypoints___________________________________________________ 49
Pgina 3/126
Revisin 2.00
Manual CompeGPS Land/Air 7.0
CompeGPS Team S.L.: support@compegps.com http://www.compegps.com
6.5.1 6.5.2 6.5.3 6.5.4
Moviendo waypoints por el rbol _____________________________________________________ Operaciones generales con waypoints _______________________________________________ Operaciones con un archivo de waypoints concreto ____________________________________ Operaciones con un waypoint concreto _______________________________________________ Moviendo waypoints a travs de las rutas _____________________________________________ Operaciones generales con rutas ____________________________________________________ Operaciones con una ruta concreta __________________________________________________ Operaciones con un waypoint concreto _______________________________________________
49 50 50 51 51 52 52 53
6.6
Operaciones con rutas _______________________________________________________ 51
6.6.1 6.6.2 6.6.3 6.6.4
Trabajando con mapas ____________________________________________________ 54
7.1 Definiciones _________________________________________________________________ 54
Qu es un mapa?_________________________________________________________________ Formatos compatibles ______________________________________________________________ Calibracin ________________________________________________________________________ Qu es el mapa ndice? ___________________________________________________________ 54 55 55 56 56 56 56 56 57 57 58 58 58 59 61 61 63 63 64 65 65 66 66 67 69 70 7.1.1 7.1.2 7.1.3 7.1.4
7.2
Operaciones con mapas ______________________________________________________ 56
7.2.1 Abrir mapas _______________________________________________________________________ 7.2.1.1 Abrir mapa ______________________________________________________________________ 7.2.1.2 Abrir mapa seleccionndolo por los lmites _________________________________________ 7.2.1.3 Definir y abrir el Mapa ndice ______________________________________________________ 7.2.1.4 Buscar mejor mapa aqu __________________________________________________________ 7.2.1.5 Buscar __________________________________________________________________________ 7.2.1.6 Descargar de Internet un mapa para esta zona ______________________________________ 7.2.1.7 Abrir un mapa desde una URL de Internet __________________________________________ 7.2.2 Cerrar mapas______________________________________________________________________ 7.2.3 Opciones de visualizacin de mapas _________________________________________________ 7.2.4 Calibrar e Importar mapas __________________________________________________________ 7.2.4.1 Calibrar mapa a partir de una imagen ______________________________________________ 7.2.4.2 Revisar Calibracin ______________________________________________________________ 7.2.4.3 Importar Mapas __________________________________________________________________ 7.2.4.4 Importar relieves _________________________________________________________________ 7.2.5 Mapas por Internet _________________________________________________________________ 7.2.6 Unir mapas ________________________________________________________________________
7.3
Mapas vectoriales ____________________________________________________________ 66
7.3.1 Introduccin _______________________________________________________________________ 7.3.2 Creacin de mapas vectoriales ______________________________________________________ 7.3.3 Edicin de mapas vectoriales________________________________________________________ 7.3.4 Propiedades de las capas ___________________________________________________________ 7.3.4.1 Modo noche _____________________________________________________________________
7.4 7.5 7.6
Lista de mapas abiertos ______________________________________________________ 70 Propiedades del mapa ________________________________________________________ 71 Men contextual del mapa ____________________________________________________ 73
Trabajando con tracks ____________________________________________________ 76
8.1 Definiciones _________________________________________________________________ 76
Qu es un track? _________________________________________________________________ Formatos de track __________________________________________________________________ Tracks de 2 y 3 dimensiones ________________________________________________________ Qu es el CompeGPS Track Server? _______________________________________________ Qu es un subtrack? ______________________________________________________________ 76 76 76 76 77 8.1.1 8.1.2 8.1.3 8.1.4 8.1.5
Revisin 2.00
Pgina 4/126
Manual CompeGPS Land/Air 7.0
CompeGPS Team S.L.: support@compegps.com http://www.compegps.com
8.2
Operaciones con tracks ______________________________________________________ 77
77 77 77 78 79 79 79 79 80 81 82 83 84 86 86 87 87 88 88 88 89 89 89 90 90 90 90 90 91 91 91 92 92 93 93 93 93 94 94 95 95 95 95 96 96 96
8.2.1 Abrir un track ______________________________________________________________________ 8.2.2 Abrir ventana de Propiedades del track _______________________________________________ 8.2.3 Guardar track______________________________________________________________________ 8.2.4 Cerrar un track ____________________________________________________________________ 8.2.5 Importar track _____________________________________________________________________ 8.2.6 Ventana Lista de tracks _____________________________________________________________ 8.2.7 Intercambio de tracks por Internet (CompeGPS Track Server) ___________________________ 8.2.7.1 Descargar un track del CompeGPS Track Server ____________________________________ 8.2.7.2 Enviar un track al CompeGPS Track Server _________________________________________ 8.2.8 Animacin del Track________________________________________________________________ 8.2.9 Crear y editar un track ______________________________________________________________ 8.2.9.1 Crear un nuevo track _____________________________________________________________ 8.2.9.2 Editar tracks _____________________________________________________________________ 8.2.10 Unir tracks ________________________________________________________________________
8.3
Operaciones con Subtracks ___________________________________________________ 86
Seleccin del subtrack ______________________________________________________________ Anlisis del subtrack _______________________________________________________________ Guardar el subtrack ________________________________________________________________ Eliminar subtrack __________________________________________________________________ Grfica del subtrack ________________________________________________________________ Cambiar de tramo aqu _____________________________________________________________ Propiedades del tramo _____________________________________________________________ Eliminar el tramo ___________________________________________________________________ Copiar el tramo ____________________________________________________________________ Guardar el tramo como _____________________________________________________________ Fusionar todos los tramos ___________________________________________________________ Fusionar todos los tramos contiguos _________________________________________________ Definicin _________________________________________________________________________ Edicin de imgenes _______________________________________________________________ Creacin del roadbook _____________________________________________________________ Guardar un roadbook _______________________________________________________________ Navegar un roadbook en TwoNav ____________________________________________________ Qu es un Libro de Tracks? ________________________________________________________ Crear un libro de tracks _____________________________________________________________ Abrir un libro de tracks ______________________________________________________________ Abrir otro Libro de Tracks ___________________________________________________________ Guardar track en el libro de tracks ___________________________________________________ Men contextual del libro de tracks___________________________________________________ Abrir ventana de Propiedades del track _______________________________________________ General ___________________________________________________________________________ Fecha y tiempo ____________________________________________________________________ Puntos de track ____________________________________________________________________ Ver _______________________________________________________________________________ GPS ______________________________________________________________________________ Distancias _________________________________________________________________________ Alturas ____________________________________________________________________________ Velocidades _______________________________________________________________________
8.3.1 8.3.2 8.3.3 8.3.4 8.3.5
8.4
Operaciones con tramos ______________________________________________________ 88
8.4.1 8.4.2 8.4.3 8.4.4 8.4.5 8.4.6 8.4.7
8.5
Libro de ruta (roadbook) ______________________________________________________ 90
8.5.1 8.5.2 8.5.3 8.5.4 8.5.5
8.6
Libro de tracks _______________________________________________________________ 92
8.6.1 8.6.2 8.6.3 8.6.4 8.6.5 8.6.6
8.7
Propiedades del track ________________________________________________________ 94
8.7.1 8.7.2 8.7.3 8.7.4 8.7.5 8.7.6 8.7.7 8.7.8 8.7.9
Revisin 2.00
Pgina 5/126
Manual CompeGPS Land/Air 7.0
CompeGPS Team S.L.: support@compegps.com http://www.compegps.com
8.7.10
Energa ___________________________________________________________________________ 96
8.8
Men contextual del track_____________________________________________________ 97
Trabajando con waypoints _______________________________________________ 100
9.1 Definiciones ________________________________________________________________ 100
Qu es un waypoint? _____________________________________________________________ 100 Formatos de waypoints ____________________________________________________________ 100 Abrir archivo de waypoints _________________________________________________________ Crear y editar un waypoint _________________________________________________________ Mover y copiar un waypoint ________________________________________________________ Asociar un archivo a un waypoint ___________________________________________________ Crear y editar un archivo de waypoints ______________________________________________ Guardar archivo de waypoints ______________________________________________________ Cerrar archivo de waypoints ________________________________________________________ Importar archivo de waypoints ______________________________________________________ Opciones de visualizacin de waypoints _____________________________________________ 100 100 101 101 101 102 103 103 103 9.1.1 9.1.2
9.2
Operaciones con waypoints__________________________________________________ 100
9.2.1 9.2.2 9.2.3 9.2.4 9.2.5 9.2.6 9.2.7 9.2.8 9.2.9
9.3
Lista de waypoints abiertos __________________________________________________ 103
Men contextual de la lista de waypoints ____________________________________________ 104 Seleccionar campos _______________________________________________________________ 105 Propiedades de un archivo de waypoints ____________________________________________ 105 Propiedades de un waypoint concreto _______________________________________________ 106
9.3.1 9.3.2
9.4
Propiedades de los waypoints _______________________________________________ 105
9.4.1 9.4.2
9.5
Men contextual del waypoint ________________________________________________ 107
10
Trabajando con rutas ___________________________________________________ 109
Definiciones ______________________________________________________________ 109
Qu es una ruta? ________________________________________________________________ 109 10.1.1
10.1 10.2
Operaciones con rutas _____________________________________________________ 109
109 109 110 111 111 111 113
10.2.1 Abrir una ruta _____________________________________________________________________ 10.2.2 Lista de rutas _____________________________________________________________________ 10.2.3 Crear una ruta ____________________________________________________________________ 10.2.4 Edicin de rutas __________________________________________________________________ 10.2.4.1 La ventana de edicin de rutas _________________________________________________ 10.2.4.2 El tablero de edicin de rutas ___________________________________________________ 10.2.4.3 Mover waypoints de la ruta _____________________________________________________
10.3 10.4
Propiedades de la ruta _____________________________________________________ 113 Men contextual de la ruta _________________________________________________ 114
11
Conjuntos: juntando objetos ____________________________________________ 116
Definiciones ______________________________________________________________ 116
Qu es un conjunto? _____________________________________________________________ 116 11.1.1
11.1 11.2
11.2.1 11.2.2 11.2.3 11.2.4
Operaciones con conjuntos ________________________________________________ 116
Abrir un conjunto __________________________________________________________________ Crear un conjunto _________________________________________________________________ Guardar conjunto _________________________________________________________________ Guardar como pgina web _________________________________________________________ 116 116 116 117
12
Navegacin (mapa mvil) _______________________________________________ 118
Revisin 2.00
Pgina 6/126
Manual CompeGPS Land/Air 7.0
CompeGPS Team S.L.: support@compegps.com http://www.compegps.com
12.1.1 12.1.2 12.1.3 12.1.4
Activar una ruta ___________________________________________________________________ La ventana de datos_______________________________________________________________ Programar alarmas________________________________________________________________ Barra de botones del mapa mvil ___________________________________________________
118 118 119 119
13
Anexo: AIR ____________________________________________________________ 122
Opciones de configuracin (valores por defecto y vuelo) _____________________ 122
Valores por defecto IGC/OLG ______________________________________________________ 122 Vuelos ___________________________________________________________________________ 122 13.1.1 13.1.2
13.1
13.2 13.3
13.3.1 13.3.2
Trmicas y transiciones ___________________________________________________ 122 On line contest ____________________________________________________________ 123
Qu es On Line Contest? __________________________________________________________ 123 Enviar un vuelo al On line contest ___________________________________________________ 123
13.4 13.5 13.6 13.7
Diferencias en 3D _________________________________________________________ 124 Propiedades del track _____________________________________________________ 124 Editor de tracks ___________________________________________________________ 125 Diferencias menores _______________________________________________________ 125
Revisin 2.00
Pgina 7/126
Manual CompeGPS Land/Air 7.0
CompeGPS Team S.L.: support@compegps.com http://www.compegps.com
Empezando a utilizar CompeGPS
1.1 1.1.1
Instalacin de CompeGPS Instalacin de CompeGPS CD-ROM
El CD-ROM de CompeGPS es auto-ejecutable. Para instalar CompeGPS Land/Air realice las siguientes operaciones: 1. 2. 3. 4. Inserte el CD-ROM en su lector de CD-ROM y espere a que se ejecute el autoarranque. Seleccione el idioma. Pulse el botn Instalar y se iniciar el instalador de CompeGPS. Siga las instrucciones que se muestren en pantalla hasta completar la instalacin.
Si el CD- ROM no arranca automticamente, deber ejecutar el archivo de instalacin manualmente. Haga doble clic sobre setup_compeGPS.exe, que se encuentra dentro de la carpeta SETUP del CD-ROM.
1.1.2
Instalacin de la versin descargada de Internet
Descrguese la ltima versin de CompeGPS de nuestra Web: http://www.compegps.com. 1. Ejecute el instalador setup_compeGPS[VERSIN].exe. Haga doble clic sobre el archivo descargado setup_compeGPS[VERSIN].exe.
Se iniciar el instalador de CompeGPS. 2. Siga las instrucciones de pantalla e introduzca toda la informacin necesaria que le pida el programa de instalacin de CompeGPS.
1.2
Activacin de CompeGPS Land/Air
Es necesario activar el programa para poder trabajar con l. Al arrancar el programa por primera vez se le preguntar si dispone de algn cdigo de registro (licencia) de CompeGPS Land/Air o de uno de los mapas del amplio catlogo de CompeGPS. Si dispone de un cdigo de registro de CompeGPS Land/Air, introdzcalo y siga los pasos que se le indiquen para completar la activacin del programa. Si el cdigo introducido es de un mapa, se activar el programa en modo bsico* y podr trabajar con el mapa utilizando las funciones bsicas. Si no dispone de ningn cdigo de registro (licencia), pulse activacin gratis y, despus de introducir sus datos, podr trabajar con las funciones bsicas del programa*. *El modo bsico le permitir tambin probar las funciones avanzadas en ese ordenador durante 30 das. Consulte la seccin Activacin para ms informacin.
1.3
Configuracin de las carpetas de objetos
CompeGPS trabaja con diferentes objetos: mapas, tracks, rutas, waypoints y conjuntos.
Revisin 2.00
Pgina 8/126
Manual CompeGPS Land/Air 7.0
CompeGPS Team S.L.: support@compegps.com http://www.compegps.com
La localizacin por defecto para estos elementos es Documentos/CompeGPS. Estos objetos pueden estar guardados en una o ms localizaciones de su ordenador. Cuando el programa necesite acceder a los objetos, utilizar las carpetas que tenga configuradas para tal uso. Si no tiene correctamente configurada la carpeta de datos no se generarn correctamente las listas de objetos, por ejemplo en la seccin Archivos almacenados del rbol de datos o al utilizar la funcin Buscar. Puede modificar esta configuracin desde Men > Archivo > Opciones > Carpetas.
1.4
Abrir un objeto (mapa, track, ruta, waypoints)
Puede abrir archivos rpidamente pulsando el botn adecuado en la barra de botones: (abrir mapa): Puede abrir mapas rster (e.g. *.rmap, *.ecw, etc.), vectoriales (e.g. *.vmap, *.shp, etc.) o modelos de elevacin digital (DEM). (abrir track): Puede abrir tracks en distintos formatos (*.trk, *.gpx, *.kmz, etc.). Para ver una grfica del track pulse el botn (abrir archivo de waypoints): Un archivo de waypoints contiene waypoints individuales. Si crea nuevos waypoints, se aadirn al archivo cargado. (abrir una ruta): Las rutas son sucesiones de waypoints.
1.5
Crear un objeto (track, ruta, waypoint)
El modo ms sencillo de crear un objeto nuevo es haciendo clic derecho sobre el mapa y seleccionando Nuevo. Siga estos pasos: 1. Abra un mapa para tener una referencia sobre la que crear el objeto. 2. Clique con el botn derecho del ratn sobre el punto donde quiera crear el objeto y seleccione la opcin Nuevo
3. Podr elegir 3 opciones: Crear un waypoint Crear una ruta: Se crear el primer punto de la ruta. Crear un track: Se crear el primer punto del track.
Para aadir puntos a la ruta o track, vaya marcndolos sucesivamente sobre el mapa.
Revisin 2.00
Pgina 9/126
Manual CompeGPS Land/Air 7.0
CompeGPS Team S.L.: support@compegps.com http://www.compegps.com
Pulse la tecla ESC para salir del modo edicin. Si desea retomar la edicin de la ruta o el track ms adelante, haga clic derecho sobre el objeto y seleccione Editar.
1.6
El rbol de datos
El rbol de datos es una prctica herramienta que le permitir consultar rpidamente los archivos que tiene abiertos en ese momento y gestionar tambin los que tiene almacenados en el PC o en los dispositivos conectados. Pulse el botn para que aparezca el rbol de datos.
El rbol est dividido en dos secciones principales: Archivos abiertos: Se clasificarn por tipo de objeto (mapa, track, ruta, waypoint). Archivos almacenados: Podr ver los objetos disponibles en la memoria de su PC (CompeGPS Land). Si conecta un dispositivo mediante comunicacin directa USB (Aventura, Sportiva, Evadeo), tambin aparecer aqu y podr gestionar sus archivos.
Haciendo clic derecho sobre los elementos del rbol de datos podr acceder a multitud de funciones. (+info) Por ejemplo, si hace clic derecho en un elemento abierto y selecciona zoom aqu, el objeto se centrar en la ventana principal.
1.7
Comunicaciones con otros dispositivos
La comunicacin con dispositivos que dispongan del software TwoNav (Aventura, Sportiva, Evadeo) no requiere de ninguna configuracin previa. Tan slo conecte el aparato al puerto USB del PC y ver cmo aparece en el rbol de datos, desde el cual podr transferir toda la informacin necesaria.
Revisin 2.00
Pgina 10/126
Manual CompeGPS Land/Air 7.0
CompeGPS Team S.L.: support@compegps.com http://www.compegps.com
Para comunicarse con GPS de otras marcas deber tener en cuenta las opciones de Comunicacin y utilizar la opcin Comunicaciones del men principal. Si no consigue comunicar el aparato utilizando CompeGPS Land, puede intentar gestionar los archivos directamente utilizando el explorador de Windows para copiar/pegar los archivos que desee. (+info) 1.8 Vista 3D
Pulse el botn (visor 3D) de la barra de herramientas para obtener una perspectiva tridimensional de los objetos cargados. Si dispone de un modelo de elevacin digital en su carpeta de mapas, el programa lo cargar automticamente para que se puedan moldear las elevaciones del terreno. Si no dispone de l, la vista 3D ser plana. Utilice el ratn para controlar el movimiento en 3D. Manteniendo pulsados cada uno de los botones del ratn y movindolo conseguir diferentes efectos: Botn izquierdo + movimiento: Desplazar mapa Botn derecho + movimiento: Rotar mapa Pulsar ruedecilla + movimiento: Ascender/Descender Girar ruedecilla: Zoom. para ver una animacin del mismo.
Si tiene un track cargado, pulse
Revisin 2.00
Pgina 11/126
Manual CompeGPS Land/Air 7.0
CompeGPS Team S.L.: support@compegps.com http://www.compegps.com
Activacin
CompeGPS Team pone a su servicio programas y contenidos protegidos por derechos de copyright. Con el fin de proteger la propiedad intelectual de estos productos, se ha desarrollado un sistema de activacin que garantiza la legitimidad del material utilizado. Este sistema se ha desarrollado procurando facilitar los pasos a realizar y reducir las molestias causadas al usuario. As pues, puede realizar la activacin de productos sencillamente siguiendo las instrucciones que aparecen el programa. A pesar de ello, es recomendable conocer ciertos aspectos del sistema de proteccin para evitar confusiones y asegurar el correcto funcionamiento del programa. Aunque el proceso interno es idntico, por motivos prcticos se pueden diferenciar dos tipos de activacin: Software Mapas
2.1.1
Activacin del software CompeGPS Land/Air
Es necesario tener el programa activado para poder trabajar con l, ya sea en modo bsico (gratuito) o avanzado (licencia) (+info). Al arrancar el programa por primera vez se le preguntar si dispone de algn cdigo de registro (licencia) de CompeGPS Land/Air para poder activarlo. Si no dispone de ninguno, pulse activacin gratis y, despus de introducir sus datos, podr trabajar con las funciones bsicas del programa. Puede utilizar cdigos de registro en cualquier momento yendo a Ayuda > Info de activacin > Introducir cdigo de registro.
2.1.1.1 Funciones bsicas y avanzadas
Las funciones de CompeGPS Land/Air se pueden dividir en: Funciones bsicas (gratuitas): Se trata de las funciones que siempre estarn disponibles en el programa, aunque no hayamos adquirido ninguna licencia. Slo es necesario registrarse como usuario de CompeGPS. Funciones avanzadas (licencias): No son gratuitas, pero pueden ser probadas gratuitamente durante 30 das.
La activacin bsica (gratuita) le permitir acceder a las funciones bsicas sin lmite de tiempo y a las funciones avanzadas durante un periodo de prueba de 30 das. Puede acceder a las funciones avanzadas, sin lmite de tiempo, utilizando una licencia estndar CompeGPS Land/Air, que desbloquea todas las funciones avanzadas (excepto mdulo AutoCAD). Tambin puede desbloquear las funciones avanzadas por bloques (mdulos), de modo que slo adquiera el conjunto de funciones que le interese. Mdulos de funciones avanzadas disponibles: Communication: Mdulo que permite conectar a un GPS para enviar y recibir informacin: Waypoints, rutas y tracks. Map tools: Permiten gestionar toda clase de cartografa rster (topogrficos, ortofotos) o de elevacin (DEM) para disponer de los mapas que ms se ajusten a las necesidades del usuario (Calibrar, importar, unir, seccionar...).
Revisin 2.00 Pgina 12/126
Manual CompeGPS Land/Air 7.0
CompeGPS Team S.L.: support@compegps.com http://www.compegps.com
Track manager: Mdulo que permite trabajar con tracks mediante multitud de herramientas. Crear tracks, aplicarles todo tipo de modificaciones, almacenarlos en un libro de tracks... 3D: Para preparar (creacin de waypoints y rutas, simulador...) o revivir (animacin) sus experiencias utilizando nuestro motor 3D de ltima generacin. Navigation: Este mdulo permite utilizar las funciones de navegacin en vivo (anteriormente llamado mapa mvil) para poder visualizar nuestra posicin sobre el mapa, consultar variables del movimiento, guardar el track realizado, etc. FotoGPS: Sincroniza, mediante la hora, las fotos de una cmara digital con los puntos del track realizado durante la misma salida, georeferenciando los archivos JPEG y situndolos sobre el mapa. Vector Map Edit: Permite crear sus propios mapas vectoriales y editarlos de la manera ms cmoda y rpida. CompeGPS es uno de los mejores editores de mapas vectoriales del mercado. AutoCAD: Aade compatibilidad con los formatos DXF y DWG al mdulo Vector maps.
2.1.2
Activacin de mapas
CompeGPS Land/Air permite trabajar con mapas de muy distintos orgenes. En la seccin Trabajando con mapas encontrar una descripcin de los distintos modos de conseguir mapas para utilizar con el sistema. Algunos mapas (e.g. la mayora de los disponibles en el catlogo de mapas de CompeGPS) estn protegidos para evitar su copia ilegtima. Es necesario activar los mapas protegidos antes de utilizarlos. Activar un mapa es muy fcil. Slo deber utilizar el cdigo de registro que acompaa al producto. Tiene diferentes opciones para introducir el cdigo y as activar el mapa: Activar el mapa al abrirlo Activar desde la ventana info de activacin Activar un mapa desde el rbol de datos (archivos almacenados) Activacin sin Internet (manual)
2.1.2.1 Activar el mapa al abrirlo
Si dispone de Internet en el PC, la activacin es muy sencilla, slo debe abrir el mapa y se iniciar el proceso de activacin. Introduzca el cdigo de registro que acompaa al producto y la activacin se realizar automticamente. Tambin puede activar mapas sin necesidad de abrirlos (+info)
2.1.2.2 Activar desde la ventana info de activacin
Puede introducir cualquier cdigo de registro desde la ventana info de activacin. Al hacerlo ser realizar automticamente la activacin y podr utilizar el producto en ese PC. La ventana info de activacin aparece al inicio del programa si ste se encuentra en modo bsico. Tambin se puede acceder a ella desde el men principal Ayuda > Info de activacin.
2.1.2.3 Activar desde el rbol de datos (activar en otros dispositivos)
Puede activar un mapa sin necesidad de abrirlo: 1. Localice el mapa en Archivos almacenados (dentro del dispositivo en el cual lo quiera activar) 2. Haga clic derecho con el ratn sobre el mapa y seleccione Activar para este dispositivo
Revisin 2.00
Pgina 13/126
Manual CompeGPS Land/Air 7.0
CompeGPS Team S.L.: support@compegps.com http://www.compegps.com
3. Introduzca el cdigo de registro del mapa y se activar para ese dispositivo. 4. La prxima vez que arranque el dispositivo, ese mapa estar disponible. Adems de su simplicidad, esta va de activacin le permite activar el mapa en un dispositivo sin consumir intentos de activacin en el PC. Es decir, puede activar el mapa en TwoNav sin tenerlo activado en el Land.
2.1.2.4 Activacin sin Internet (manual)
Si no dispone de Internet en el ordenador, puede realizar la activacin manual. Esta consiste en descargar un archivo llave y guardarlo en la carpeta de instalacin del programa para que la utilice al arrancar. Siga estos pasos para realizar una activacin manual: 1. Anote los siguientes datos: Cdigo de registro: Nmero que se le proporciona al adquirir una licencia. ID de dispositivo: Lo puede ver en la ventana de informacin de activacin Men > Ayuda > Info de activacin.
2. Vaya a un ordenador que s tenga Internet y acceda a www.compegps.com/activate 3. Siga las instrucciones hasta que consiga descargar el archivo llave (con formato *.mkeyb). 4. Deber guardar ese archivo y colocarlo en la carpeta de instalacin del programa, normalmente Archivos de programa > CompeGPS. 5. La prxima vez que arranque el programa, se leer ese archivo llave y podr utilizar el producto.
2.1.3
Formateando el disco duro
El ID de dispositivo se mantiene inalterado despus de formatear el disco duro, por lo que puede activar de nuevo los productos CompeGPS sin perder intentos de activacin. Slo debe realizar el proceso de activacin utilizando el mismo cdigo de registro que recibi al adquirir el producto
Revisin 2.00
Pgina 14/126
Manual CompeGPS Land/Air 7.0
CompeGPS Team S.L.: support@compegps.com http://www.compegps.com
Visualizacin
3.1
Ventana principal
La ventana principal es la que se abre al ejecutar el programa y es donde se trabaja la mayor parte del tiempo por su comodidad y claridad de representacin. En ella se visualizan los elementos con que se trabaja en CompeGPS (mapas, tracks, waypoints y rutas). Dispone de diferentes herramientas para ayudarle a conseguir una visualizacin ptima que le permita trabajar cmodamente en CompeGPS. Las opciones de acceso ms habitual estn disponibles por defecto en la barra de botones de visualizacin.
Otras opciones se encuentran en la seccin ver del men principal o en opciones de Vista 2D de la ventana de opciones. Cada tipo de objeto (mapas, tracks, rutas y waypoints) dispone de opciones de visualizacin especiales. Tanto las barras de botones como el men son configurables para tener las funciones que ms le interesen (vea Configuracin de teclas y botones). 3.1.1 Barra de botones de visualizacin
Por defecto, dispondr de las siguientes herramientas de visualizacin: Zoom 100% : Pulsando este botn el mapa se visualizar a su mxima resolucin.
Desplazamiento : en modo desplazamiento, podr arrastrar el mapa manteniendo pulsado el botn izquierdo del ratn. Rotacin : si en lugar de desplazamiento quiere darle rotacin al mapa cuando arrastre con el ratn, seleccione esta herramienta.
Si despus de rotar el mapa quiere volver a orientarlo al norte, pulse el botn Orientacin del mapa: El icono indica el estado actual. Plselo para cambiar. o Direccin actual : Al animar, el mapa ir rotando para seguir la direccin del track siempre vaya hacia arriba. Cuando rote el mapa manualmente, se activar automticamente este modo. Pulse el botn para volver al Norte. Norte : El mapa siempre estar orientado al norte.
Visor 3D
: Entra en la ventana de visualizacin 3D. Vea Visualizador 3D para ms informacin.
Reducir zoom : permite hacer un zoom para reducir la visualizacin de los datos cargados en la pantalla. Mediante la rueda del ratn tambin puede aumentar o reducir el zoom. Ampliar zoom : permite hacer un zoom para aumentar la visualizacin de los datos cargados en la pantalla. Mediante la rueda del ratn tambin puede aumentar o reducir el zoom. Zoom previo : Vuelve al zoom que tena antes de la ltima variacin. Esta opcin es til cuando se ha cambiado el zoom con la herramienta escala de mapa.
Revisin 2.00
Pgina 15/126
Manual CompeGPS Land/Air 7.0
CompeGPS Team S.L.: support@compegps.com http://www.compegps.com
Escala de mapa : permite escoger de una lista el aumento o reduccin del mapa en porcentaje o introducirlo en porcentaje o m/pxel. Ver todo : clicando al botn se centran en la pantalla todos los objetos cargados. Clicando la extensin lateral podr determinar que objetos quiere centrar (tracks, waypoints, mapas). Esta funcin resulta muy til cuando no encuentra la localizacin de los objetos cargados. Vista en miniatura : Activa una ventanilla desde la cual puede ver todos los elementos cargados y un rectngulo rojo que representa la zona que es visible en este momento en la ventana principal. Esta opcin es muy til para orientarse cuando trabaje en zooms muy elevados. Zoom ventana : permite hacer una ventana de zoom con la distancia que usted quiera.
Modo seleccin : Con esta herramienta puede seleccionar los elementos de un rea de la pantalla manteniendo pulsado del botn izquierdo del ratn y arrastrando para crear un rectngulo sobre la zona deseada. Medir distancia : clique primero en el punto de origen y a continuacin el punto final para calcular la distancia lineal entre los dos puntos. CompeGPS le informar de las coordenadas de los dos puntos, la distancia lineal y la demora verdadera. Nota: Si no pulsa el punto final podr ver la distancia desde el punto inicial a cada punto por el que pase el puntero en una etiqueta que se abrir automticamente cuando se aleje unos centmetros del punto de origen.
Captura de pantalla
: Extrae un archivo de imagen del contenido de la ventana.
Nueva ventana : Abre una ventana secundaria para poder disponer de una visin alternativa de los elementos cargados.
En modo 3D se deshabilitan ciertos botones y se aaden los siguientes: Ascensin/Descenso rpido ruedecilla del ratn. : Equivalente a arrastrar mientras se mantiene pulsada la
Barra de exageracin de alturas: Permite multiplicar (1X, 1,5X, 2X, etc.) los desniveles representados en pantalla para resaltar las variaciones del terreno y elementos cargados. Simulador de vuelo : Activa el modo simulador de vuelo, con el que puede moverse por el entorno como si estuviera pilotando un helicptero. Vea el apartado El simulador de vuelo. Grabar un vdeo : Pulsando este botn se iniciar la grabacin de un archivo de vdeo de los movimientos que realice en el visor 3D. Seleccione la localizacin donde desea guardar el archivo e introduzca su nombre. Despus elija la resolucin que tendr (a mayor resolucin, ms espacio ocupar el vdeo) y el tipo de compresin. Hecho esto, el visor se pondr en la resolucin elegida y grabar sus movimientos. Para finalizar la grabacin pulse de nuevo el botn Grabar un vdeo y este se deseleccionar. Men Ver
3.1.2
Las siguientes herramientas no estn disponibles por defecto en la barra de botones (aunque se pueden aadir mediante Configuracin de teclas y botones) pero s en el desplegable Ver del men principal: Relieve sombreado 2D: Si tiene cargado un relieve 3D (CDEM) debajo de un mapa rster, se dibujar el mapa sombreado siguiendo la informacin de alturas del relieve.
Revisin 2.00
Pgina 16/126
Manual CompeGPS Land/Air 7.0
CompeGPS Team S.L.: support@compegps.com http://www.compegps.com
Relieve sombreado 3D : Con este botn pulsado se realiza un efecto de sombreado que imita el efecto de las luces de la realidad. Girar continuamente : Activando este botn el punto de vista ir variando suavemente de manera que, sin necesidad de pulsar ningn otro botn, podr ver la zona desde distintos puntos de vista. Transparencias: Elija el grado de transparencia de un mapa concreto o de los tracks cargados. Para definir el mapa al que se aplica la transparencia, acceda a la funcin de transparencias desde el men contextual del mapa. Dibujar mapas con calidad extra: Esta funcin har que el pixelado de los mapas se suavice. Este proceso puede provocar una ralentizacin del programa en determinados sistemas. Ver cuadrcula de proyeccin Ver cuadrcula de grados : Muestra la cuadrcula UTM en pantalla.
3.1.3
: Muestra la cuadrcula Latitud/Longitud en pantalla.
Visin nocturna : Pone la pantalla en un modo ms oscuro de manera que sea ms cmoda de ver en situaciones de poca luz. Pantalla completa Visualizacin de mapas Ver marcos de los mapas: Esta opcin le permite ver, en su pantalla, los recuadros de los mapas que usted tiene en las carpetas configuradas en la seccin Carpeta de mapas del apartado Carpetas en la ventana de opciones, facilitndole as su bsqueda y apertura. (ver Abrir mapa seleccionndolo por los lmites). Nota: Tiene que haber abierto al menos un objeto (mapa, track, relieve o waypoint) para utilizar esta funcin. Nota: Cuando seleccione o deseleccione esta opcin, su eleccin quedar como predeterminada en la configuracin de CompeGPS.
Transparencias: Elija el grado de transparencia de un mapa concreto. Para definir el mapa al que se aplica la transparencia, acceda a la funcin de transparencias desde el men contextual del mapa. Puede ajustar la tolerancia segn el color desde las propiedades del mapa. Visualizacin de relieves 3D: Puede configurar diversos parmetros de este tipo de mapas (+info). Visualizacin de tracks Propiedades del track: Puede cambiar variables de visualizacin del track como su color, espesor o dibujo desde la ventana de propiedades del track (+info)
3.1.4
Degradar el color del track : Puede elegir que el track cargado cambie de color segn varios parmetros (altura, velocidad, temperatura). Tambin puede elegir entre que valores quiere que se degrade el track pulsando el botn derecho sobre la barra de referencia que se abre al degradar un track y seleccionando Select range for this value. Puede acceder a esta funcin desde el men contextual del track sobre el mapa o desde men > Tracks.
Revisin 2.00
Pgina 17/126
Manual CompeGPS Land/Air 7.0
CompeGPS Team S.L.: support@compegps.com http://www.compegps.com
Ventana de grficas (+info)
: Vea una representacin del perfil de alturas de los tracks cargados
Puede acceder a esta funcin desde el men contextual del track sobre el mapa, desde men > Tracks o directamente desde la barra de botones. Ver notas de objetos en pantalla : Esta opcin esta seleccionada por defecto y permite obtener una informacin rpida de los elementos de cargados en la ventana al pasar el puntero sobre ellos. Por ejemplo, al situar el puntero sobre un punto de un track se visualizar una pequea ventana donde aparecern da, hora, altura y nmero de punto. La informacin que aparece en esta pequea ventana es seleccionable con la funcin Campos del hint, del apartado, Tracks de la ventana de opciones de configuracin (vea, configuracin de tracks).Esta ltima opcin no es accesible desde el men ver ni en la barra de botones, aunque se puede aadir a sta mediante Configuracin de teclas y botones.
3.1.5
Visualizacin de rutas y waypoints
Puede seleccionar la fuente predeterminada para los waypoints desde men > archivo > opciones > waypoints. Puede cambiar tambin la fuente para un solo waypoint, as como el modo en que se mostrar en pantalla (posicin del texto, icono) desde sus propiedades (+info) Si lo desea, puede cambiar propiedades de todos los waypoints de un archivo de waypoints al mismo tiempo. Para ello abra las propiedades del archivo de waypoints y modifique las variables de la seccin Modificar todos los waypoints.
3.2
Ventanas secundarias (ancladas o flotantes)
para abrir una ventana secundaria.
Pulse el botn
Las ventanas secundarias permiten realizar las mismas funciones que la ventana principal, ofreciendo la ventaja de tener distintas perspectivas al mismo tiempo. Las ventanas secundarias (igual que otras ventanas como el rbol de datos, Grfica a pie de pgina o Visualizador 3D) pueden mostrarse en modo anclado (no se superpone a la ventana principal) o flotante (ventana independiente y superpuesta a la principal). Para cambiar de un modo a otro haga clic derecho sobre la barra de ttulo (lmite superior de la ventana o izquierdo en el caso de las grficas) y seleccione Anclar en la ventana principal o Ver flotante segn desee. Tambin puede desanclar la ventana arrastrndola por la barra de ttulo.
3.3 3.3.1
Visualizador 3D Activar visualizacin 3D
Pulse el botn (visor 3D) de la barra de herramientas para obtener una perspectiva tridimensional de los objetos cargados. Si dispone de un modelo de elevacin digital en su carpeta de mapas, el programa lo cargar automticamente para que se puedan moldear las elevaciones del terreno. Si no dispone de l, la vista 3D ser plana.
3.3.2
Control y movimiento en 3D
CompeGPS permite un amplio control de la visualizacin 3D para que pueda obtener una perspectiva perfecta que le permita trabajar con comodidad y gozar del visionado de sus salidas de la mejor manera.
Revisin 2.00
Pgina 18/126
Manual CompeGPS Land/Air 7.0
CompeGPS Team S.L.: support@compegps.com http://www.compegps.com
Para facilitar su orientacin al moverse por las 3D, el visor 3D incorpora una brjula cuya parte superior es paralela al mapa e indica la orientacin como una brjula normal. El borde de esta brjula (que aparece cuando la vista del mapa no es perfectamente vertical) se indica el punto cardinal hacia donde est orientado en este momento. De este modo, si vemos N en este borde significa que estamos mirando hacia el norte. Puede moverse por el entorno 3D mediante el ratn (modo ms cmodo) o mediante los botones de la barra de herramientas. 1. Los movimientos con el ratn son los siguientes: Botn derecho: Manteniendo el clic del botn derecho y moviendo el ratn, podr realizar giros circulares dentro de un mismo eje, produciendo un efecto de cabeceo y aladeo. Es decir, manteniendo pulsado este botn, el movimiento del ratn es equivalente al que realizara al mover su cabeza para ver el entorno desde un punto esttico.
Botn izquierdo: Manteniendo el clic del botn izquierdo y moviendo el ratn, podr realizar desplazamientos horizontales y verticales. Al hacer esta operacin ser como si cogiera el mapa y lo desplazara manteniendo fija la orientacin de su mirada.
Botn rueda: Si su ratn dispone de botn rueda, podr avanzar y retroceder en el conjunto 3D. Manteniendo presionada la ruedecilla y moviendo el ratn podr modificar la altura.
Si lo prefiere, puede colocar botones en la barra de herramientas de visualizacin para realizar estos movimientos. Para ello puede utilizar las opciones de teclas y botones (+info).
3.3.3
El simulador de vuelo
CompeGPS pone a su disposicin un simulador de vuelo (tambin en versin coche) para que pueda moverse por el escenario como si pilotara un helicptero. Con esta opcin puede conseguir un tipo de
Revisin 2.00
Pgina 19/126
Manual CompeGPS Land/Air 7.0
CompeGPS Team S.L.: support@compegps.com http://www.compegps.com
desplazamiento caracterstico que le puede ayudar a conseguir el visionado del terreno que ms se ajuste a sus necesidades. Para entrar en modo simulador pulse el botn modo simulador vuelva a pulsar este botn.
3.3.3.1 Eleccin del tipo de simulador
de la barra de herramientas. Cuando quiera salir del
Al pulsar el botn del simulador ver, en la parte inferior de la ventana, un campo seleccionable con el nombre Simulador coche. Si este campo est seleccionado el simulador funcionar en modo coche. En este modo, su vehculo se desplazar pegado al suelo. Si le da altura (vea el apartado controles del simulador) sta se perder rpidamente como si cayera por efecto de la gravedad. Adems, en este tipo de simulador no podr dar velocidad vertical a su vehculo.
3.3.3.2 Controles del simulador
En el modo simulador dispone de los siguientes controles: Direccin del helicptero: Para girar el vehculo mantenga pulsado el botn izquierdo o derecho del ratn y muvalo a derecha o izquierda. Tambin puede girar mediante los botones de la barra de herramientas, pero, si est en una vista externa, sta no seguir el giro del helicptero, de modo que obtendr una vista del costado del aparato. Nota: Un movimiento arriba o abajo con el ratn no dar como resultado un cambio de direccin sino solamente un cambio de la vista. Vista desde dentro del helicptero: Pulsando el botn derecho o izquierdo del ratn y movindolo arriba, abajo, izquierda o derecha podr mover su vista en esas direcciones. Tambin puede orientar la vista mediante los botones (mirar arriba o abajo) de la barra de herramientas.
Nota: los movimientos a derecha e izquierda modificarn la direccin del vehculo. Vista del helicptero: Al iniciar el simulador la cmara se encontrar dentro del helicptero. Para salir de l y tener una vista exterior gire la ruedecilla del ratn hacia delante ms o menos segn quiera estar ms o menos lejos del aparato. Si no dispone de ruedecilla en su ratn puede usar los botones helicptero. de la barra de herramientas. Puede mover la vista del mismo modo que dentro del
Velocidad: Para aumentar o disminuir la velocidad del helicptero mantenga pulsado el botn izquierdo del ratn sobre el marcador de velocidad (parte inferior izquierda de la ventana) y mueva arriba o abajo para acelerar o decelerar, respectivamente. Altura de track: Para aumentar o disminuir la altura del helicptero mantenga pulsado el botn izquierdo del ratn sobre el marcador del altura (parte inferior izquierda de la ventana) y mueva arriba o abajo para ascender o descender, respectivamente. Esta funcin tambin es accesible usando los botones de la barra de herramientas.
Velocidad vertical: Para aumentar o disminuir la velocidad vertical del helicptero mantenga pulsado el botn izquierdo del ratn sobre el marcador del altura (parte inferior izquierda de la ventana) y mueva arriba o abajo para determinar el movimiento vertical constante que tendr el aparato. Crear un track simulado: Si selecciona esta opcin (en la parte inferior izquierda de la ventana), a medida que se desplace con el helicptero se ir dibujando un track de su recorrido con el que podr realizar las funciones habituales de los tracks.
Revisin 2.00
Pgina 20/126
Manual CompeGPS Land/Air 7.0
CompeGPS Team S.L.: support@compegps.com http://www.compegps.com
Cuando quiera finalizar el track deseleccione Crear un track simulado. Los siguientes tracks que cree se dibujarn en un color diferente para que no los confunda.
3.3.3.3
Uso del joystick en el simulador de vuelo
CompeGPS le permite pilotar el simulador mediante un joystick, facilitando un control ms intuitivo y realista en sus paseos por el escenario 3D. Dispone de varios comandos para ejecutar mediante el joystick, para asignar cada comando a un botn o eje del joystick utilice el apartado Joystick de la ventana de opciones 3D (ver Opciones de joystick). Los comandos disponibles para asignar a los ejes son los siguientes: Vista-rumbo: Al asignar esta funcin a un eje, ste servir para girar el helicptero a derecha e izquierda, cambiando de este modo el rumbo que se toma. e Motor: Esta funcin determina la potencia que se dar al aparato. Situando este eje en el extremo negativo la velocidad ir descendiendo hasta cero. En el extremo positivo la velocidad aumentar hasta el mximo (unos 300 km/h). Si sita el eje en un punto intermedio la velocidad se estabilizar en un valor proporcional a la posicin de este punto. Nota: puede moverse a ms velocidad que la mxima deshabilitando esta opcin y aumentando la velocidad directamente en el marcador de velocidad de la parte inferior izquierda de la ventana (manteniendo pulsado en botn izquierdo del ratn y desplazndolo hacia arriba). Frenos: Un eje con esta funcin aplicar una fuerza negativa al helicptero, de manera similar pero opuesta a la del motor. Tambin puede asignar esta funcin a un botn, liberando un eje para otras funciones. Vista-cabeceo: Para levantar o bajar el morro del helicptero utilice esta funcin. Al bajar el morro el aparato se dirigir hacia el suelo (perdiendo altura) y al levantarlo se elevar.
En los botones de su joystick puede asignar las siguientes funciones: Nuevo waypoint: Al pulsar un botn con esta funcin asignada se soltar un waypoint que marcar el punto exacto donde lo ha soltado. Si suelta un waypoint mientras vuela, este no caer al suelo sino que se quedar en la misma altura donde lo ha soltado. Disparar waypoint: Si pulsa (sin soltar) un botn con este comando asignado aparecer un punto de mira. Al soltar el botn, saldr lanzado hacia delante un waypoint que se detendr al llegar al suelo, en el lugar donde apuntaba el punto de mira. Slo sonido de disparo: Si desea hacer ruido sin ningn propsito aparente asigne esta funcin a un botn y utilcelo a modo de claxon. Frenos: Puede aplicar potencia de frenado al aparato asignndole un simple botn en lugar de un eje, dejando el eje libre para otras funciones. Ascenso rpido: Un botn con esta funcin aplicar velocidad vertical positiva mientras lo mantenga pulsado. Descenso rpido: Funcin idntica a la anterior per con velocidad vertical negativa.
Revisin 2.00
Pgina 21/126
Manual CompeGPS Land/Air 7.0
CompeGPS Team S.L.: support@compegps.com http://www.compegps.com
3.4
Visualizacin de grficas
CompeGPS dispone de un completo sistema de visualizacin de grficas mediante el cual usted podr apreciar con claridad y sencillez las variaciones, en diferentes parmetros (altura, velocidad, temperatura, etc.), de los tracks y rutas con que est trabajando.
3.4.1
Abrir la ventana de grficas
Puede abrir la ventana de grficas de los tracks realizando una de las siguientes operaciones: Pulse el botn (ver grfica a pie de pgina) de la barra de herramientas y se abrir, en la parte baja de la pantalla la ventana de grficas con la representacin de los tracks que tiene cargados. Seleccione Ver grfica a pie de pgina en el apartado Tracks del men principal. Abra el men contextual del track (clic derecho sobre el dibujo del track) y seleccione la opcin Ventana de grficas. Se abrir, en la parte baja de la pantalla la ventana de grficas con la representacin de los tracks que tiene cargados. Tambin puede abrir el men contextual en el rbol de datos haciendo clic derecho sobre el nombre de alguno de los tracks. Luego seleccione la opcin ventana de grficas. Abra la Lista de tracks (desde el apartado tracks del men principal) y pulse la opcin Grficas. Se abrir la grfica para ese track. En este caso, las grficas aparecern en el formato antiguo.
Puede abrir la ventana de grficas de las rutas realizando una de las siguientes operaciones: Abra el men contextual de la ruta (clic derecho sobre el dibujo de la ruta) y seleccione la opcin Grficas. Se abrir la ventana de grficas para esta ruta en formato antiguo. Tambin puede abrir el men contextual en el rbol de datos haciendo clic derecho sobre el nombre de alguna de las rutas. Luego seleccione la opcin Grficas. Abra la Lista de rutas (desde el apartado rutas del men principal) y pulse la opcin Grficas. Se abrir la grfica para esa ruta en formato antiguo.
3.4.2
Operaciones con los ejes de coordenadas
Coordenadas de un punto: Para saber la localizacin exacta de un punto de la grfica segn los ejes de coordenadas site el puntero sobre el punto en cuestin y fjese en los valores que aparecen en los campos X: e Y:. stos expresan el punto de la grfica en las unidades de medida que tenga seleccionadas para sus ejes. Modificar variables del eje Y: Para cambiar o aadir variables representadas en el eje de coordenadas siga las siguientes instrucciones: 1. Abra el men contextual de la grfica (clic derecho en cualquier punto de esta). 2. Haga doble clic en el apartado Valor del eje Y. Se abrir la ventana de seleccin de variables a representar.
3. Seleccione la variable que desee aadir de la columna de campos disponibles y pulse > (flecha a la derecha). 4. Seleccione la variable que desee quitar de la columna de campos seleccionados y pulse < (flecha a la izquierda). 5. Pulse Aceptar y aparecer una representacin para cada variable.
Revisin 2.00
Pgina 22/126
Manual CompeGPS Land/Air 7.0
CompeGPS Team S.L.: support@compegps.com http://www.compegps.com
Nota: En el caso de tener ms de un Campo seleccionado slo se mostrar en esta grfica el que est en primera posicin. Para ver varias grficas al mismo tiempo deber seleccionar una parte o la totalidad del track, crear un subtrack con l (vea Seleccin del subtrack) y seleccionar, en el men contextual del subtrack (clic derecho sobre l), Subtrack > Grfica del subtrack. Nota: Desde la ventana de grficas del subtrack (ver nota anterior) tambin puede modificar los campos de la grfica usando el botn . En este caso, las modificaciones que haga se quedarn grabadas y el campo seleccionado en primer lugar ser el predeterminado para la ventana de grficas a pie de pgina. Modificar variables del eje X: Para cambiar o aadir variables representadas en el eje de coordenadas siga las siguientes instrucciones: 1. Abra el men contextual de la grfica (clic derecho en cualquier punto de sta). 2. Vaya al apartado Valor del eje X y seleccione Distancia o Tiempo. 3. La variable se cambiar automticamente.
3.4.3
Operaciones de manejo de grficas
Las operaciones de manejo de las grficas se realizan mediante los botones situados en la parte superior de la ventana de grficas. Las herramientas all disponibles son las siguientes: Visor 3D : Pulsando este botn se representar la grfica en formato tridimensional con lo que podr ver su grfica desde diferentes perspectivas. Para hacerlo debe seleccionar la herramienta Desplazamiento y mover la grfica mediante una de las siguientes operaciones: o o Manteniendo pulsado el botn izquierdo del ratn podr mover la grfica arriba, abajo, izquierda o derecha con sendos movimientos del ratn. Manteniendo pulsado el botn derecho del ratn podr mover la grfica sobre su propio eje consiguiendo vistas en diferentes perspectivas de sta. se acercar a la grfica mientras que con el botn se alejar de
Zoom: Pulsando el botn ella.
Zoom ventana : Si quiere hacer un zoom de una zona muy concreta de la grfica seleccione esta herramienta y, manteniendo pulsado el botn izquierdo del ratn, seleccione el rea exacta de la que desea el zoom. Al soltar el botn la zona seleccionada ocupar todo el espacio disponible en la grfica. Ver todo : Con esta herramienta podr restablecer el zoom original de manera que se podr ver la totalidad de la grfica en pantalla. Desplazamiento : Con esta herramienta podr mover la grfica en cualquier direccin manteniendo pulsado el botn izquierdo de ratn y arrastrando. Nota: En el modo Visor 3D tambin dispondr, para desplazar, del botn derecho que le permite hacer cambios de perspectiva de la grfica.
Revisin 2.00
Pgina 23/126
Manual CompeGPS Land/Air 7.0
CompeGPS Team S.L.: support@compegps.com http://www.compegps.com
Activar modo seleccin : En este modo podr seleccionar una parte del track (manteniendo pulsado el botn izquierdo y arrastrando) y crear de este modo un subtrack con el cual podr efectuar un operaciones (anlisis, eliminar, guardar o efectuar zoom en pantalla) independientes del resto del track. Vea el apartado Men contextual de la grfica para ms informacin. Leyenda : Abre una ventanilla a la derecha de la grfica donde puede ver el significado de los elementos que aparecen en pantalla. Tambin puede activar la leyenda en Archivo > Opciones > Grficas > Opciones de datos. Imprimir : Pulse este botn y seleccione las opciones de impresin para imprimir la representacin grfica.
Si tiene ms de un track abierto se habilitarn dos herramientas ms: Elegir track a representar: Puede elegir entre representar todos los tracks abiertos o solamente el que tenga seleccionado en ese momento. Separar grficas : En el caso de tener representado ms de un track puede elegir representarlos en la misma grfica o en grficas diferentes.
3.4.4
Men contextual de la grfica
Abriendo el men contextual (clic derecho) en cualquier punto de la grfica podr acceder a las siguientes operaciones: Play aqu: Inicia la animacin en el punto correspondiente del dibujo del track en la ventana principal. En el caso de tener ms de un track cargado se animar el que haya cargado primero. Anlisis del subtrack: Si ha seleccionado un subtrack (Clic izquierdo y arrastrar en la zona de la grfica que desee) puede realizar un anlisis de ste independientemente del resto del track. Eliminar subtrack: Borra el subtrack seleccionado, quedando un vaco en su lugar (unido visualmente con una lnea recta). Guardar subtrack como: Puede dar un nombre y localizacin al subtrack y guardarlo independientemente del track general. Zoom aqu: Hace un zoom del subtrack seleccionado en la ventana principal. Valor del eje X: Permite seleccionar la variable del eje de abscisas. Valor del eje Y: Abre la ventana de seleccin de variables a representar en este eje. Vea Operaciones con los ejes de coordenadas. Insertar eje: Puede crear un nuevo eje de referencia con el punto de origen que desee. Haga clic izquierdo en el lugar donde quiera fijar este origen. Una vez fijado puede cambiarlo haciendo clic izquierdo sobre l y arrastrando con el ratn. Eliminar eje: Si hace clic en el origen de coordenadas del nuevo eje podr eliminarlo seleccionando esta opcin. Imprimir: Abre la ventana de impresin de grficas. Guardar imagen en un archivo: Guarda una impresin de pantalla de la grfica exclusivamente en formato .bmp
Revisin 2.00
Pgina 24/126
Manual CompeGPS Land/Air 7.0
CompeGPS Team S.L.: support@compegps.com http://www.compegps.com
Revisin 2.00
Pgina 25/126
Manual CompeGPS Land/Air 7.0
CompeGPS Team S.L.: support@compegps.com http://www.compegps.com
Comunicacin
CompeGPS Land/Air permite gestionar la informacin en relacin con otros dispositivos. Las posibilidades de estas comunicaciones y los pasos para llevarlas a cabo variarn dependiendo del tipo de dispositivo que se desee conectar. Existen dos tipos de comunicacin: Directa: No es necesaria ninguna configuracin, slo conecte por USB y el dispositivo ser autodetectado (Aventura, Sportiva, Evadeo) Indirecta: Es necesario configurar un puerto y protocolo de comunicaciones para establecer la comunicacin.
4.1
Comunicacin directa
CompeGPS Land detectar automticamente el dispositivo y lo mostrar en la rama Archivos almacenados del rbol de datos. Bajo el nombre del dispositivo podr ver su contenido clasificado por tipo de elemento (tracks, rutas, waypoints, mapas). En el rbol de datos tambin aparecer, como un dispositivo ms, CompeGPS Land, mostrando los datos almacenados en las carpetas predeterminadas. Una vez conectado, puede realizar distintas operaciones con el dispositivo: Abrir archivos Transferir archivos Activar contenidos protegidos Actualizar el software del dispositivo
4.1.1
Abrir archivos de un dispositivo
Abrir un archivo de un dispositivo conectado es tan fcil como hacer doble clic sobre su nombre en el rbol de datos. Una vez abierto, el archivo aparecer en la rama archivos abiertos del rbol de datos y podr trabajar con l como con cualquier otro elemento abierto. Recuerde que el archivo aun se encuentra en la memoria del dispositivo. Si desea guardarlo en el PC deber hacer clic derecho > Guardar como o transferirlo como se indica en el apartado siguiente.
4.1.2
Transferir archivos entre PC y dispositivo
La transferencia de archivos PC <-> Dispositivo se puede hacer bsicamente de 2 maneras: con el men contextual del archivo o arrastrando directamente en el rbol de datos. Si un archivo est protegido (requiere licencia), al realizar la transferencia se le pedir el cdigo de registro para activarlo en el dispositivo de destino. Si no realiza la activacin, no podr utilizar ese archivo en el dispositivo. Nota: Puede transferir ms de un archivo al mismo tiempo. Slo tiene que mantener pulsada la tecla CTRL mientras los selecciona. Tambin puede utilizar la tecla SHIFT para seleccionar varios archivos que estn listados consecutivamente.
4.1.2.1 Transferir con el men contextual
Puede abrir el men contextual de un elemento, tanto en el rbol de datos como sobre el mapa, haciendo clic derecho sobre l. Para transferir el archivo a otra localizacin slo debe seleccionar la opcin Enviar a y elegir el destino. Como opciones de destino encontrar los dispositivos disponibles para hacer el envo.
Revisin 2.00
Pgina 26/126
Manual CompeGPS Land/Air 7.0
CompeGPS Team S.L.: support@compegps.com http://www.compegps.com
Adems existe la opcin Seleccionar Carpeta para poder situar el archivo en cualquier lugar del sistema mediante el explorador de Windows.
4.1.2.2 Transferir arrastrando por el rbol de datos
Puede mover archivos por el rbol de datos manteniendo pulsado el botn izquierdo del ratn y moviendo el archivo desde su origen a su destino. Por ejemplo, si desea mover un track desde la memoria de un GPS Aventura a la del PC, localcelo y arrstrelo desde la carpeta de tracks del dispositivo hasta la rama CompeGPS Land. Suelte el elemento sobre el nombre del dispositivo de destino y se colocar automticamente en la carpeta predeterminada para ese tipo de archivo. Tambin puede arrastrar archivos que tenga abiertos (listados en la rama archivos abiertos del rbol de datos) a los dispositivos listados en archivos almacenados.
4.1.2.3 Transferir archivos protegidos
Algunos archivos (normalmente mapas) estn protegidos para evitar su copia ilegal. Al intentar transferir un archivo protegido a un nuevo dispositivo, se le alertar de su condicin y se le pedir un cdigo de registro (licencia) para activar el archivo en el dispositivo de destino. Si transfiere ms de un archivo protegido al mismo tiempo (utilizando la tecla CTRL o SHIFT), se le pedirn sucesivamente los cdigos que sean necesarios. Tambin puede transferir los archivos protegidos sin activarlos y realizar la activacin ms tarde mediante cualquiera de los mtodos disponibles (ver seccin Activacin).
4.1.3
Activar mapas en un dispositivo
Puede activar mapas en un dispositivo de distintos modos. El modo ms sencillo es hace clic derecho sobre el mapa en el rbol de datos y seleccionar Activar para este dispositivo (+info). Tambin puede activar el mapa al transferirlo del PC al dispositivo (+info).
4.1.4
Actualizar software de un dispositivo
CompeGPS Land puede realizar automticamente la actualizacin del software TwoNav en distintas plataformas (Aventura, Sportiva, Evadeo). Para acceder a la actualizacin: 1. Conecte el aparato mediante comunicacin directa (enchfelo por USB y compruebe que aparece en el rbol de datos) 2. Haga clic derecho sobre su etiqueta en archivos almacenados y seleccione Actualizar software TwoNav. 3. Si hay disponible una versin ms actual que la que ya tiene instalada, se le ofrecer su descarga. Acptela. El proceso de descarga e instalacin tardar varios minutos. 4. Cuando haya terminado, puede arrancar el aparato normalmente.
4.1.5
Dispositivos con comunicacin directa
A continuacin se listan los dispositivos GPS con los que la presente versin de CompeGPS Land/Air puede comunicar de manera directa: TwoNav Aventura TwoNav Sportiva Evadeo M Evadeo X
Tambin puede conectar dispositivos genricos (telfonos, PDA) que monten so ftware TwoNav:
Revisin 2.00 Pgina 27/126
Manual CompeGPS Land/Air 7.0
CompeGPS Team S.L.: support@compegps.com http://www.compegps.com
TwoNav iPhone*
*Para poder utilizar las funciones de comunicacin directa con un iPhone, deber seguir las instrucciones del apartado Comunicacin con iPhone.
4.1.6
Comunicacin con iPhone
CompeGPS Land puede establecer una comunicacin directa con TwoNav iPhone. Para ello deber seguir estos pasos: 1. Arranque TwoNav en su iPhone. Importante: Asegrese de que su iPhone se encuentra conectado una red WiFi a la que el ordenador tambin pueda acceder. Tambin es necesario que iTunes est instalado en el ordenador. 2. Inicie FTP en TwoNav iPhone: Para hacerlo, vaya a Men Principal > Configuracin > FTP en TwoNav iPhone. Se le mostrarn las propiedades que tiene su iPhone como servidor FTP. El FTP estar ahora activado.
3. En CompeGPS Land, vaya a Comunicaciones > Conectarse a iPhone y elija una de las dos opciones ofrecidas: Permitir a CompeGPS utilizar Boujour para detectar el iPhone: El programa intentar encontrar el iPhone. Yo escribir la IP de mi iPhone: Buscar el iPhone manualmente.
Rellene los campos que se le pidan con las propiedades que le muestre su iPhone: Servidor (especfico para cada conexin) Puerto Usuario Contrasea 4. Una vez conectado, podr ver el contenido de las carpetas de datos de TwoNav iPhone en el rbol de datos de CompeGPS Land y transferir datos entre los dispositivos haciendo clic derecho sobre el elemento a transferir.
4.2 4.2.1
Comunicacin indirecta
Configuracin de comunicaciones
Para establecer una comunicacin indirecta con un dispositivo deber configurar antes la conexin (Men > Comunicacin > Opciones de comunicacin). Consulte la seccin Configuracin de comunicaciones para informacin detallada.
Revisin 2.00
Pgina 28/126
Manual CompeGPS Land/Air 7.0
CompeGPS Team S.L.: support@compegps.com http://www.compegps.com
Una vez configuradas correctamente las opciones de comunicacin, podr establecer una conexin con el GPS para transferir waypoints, rutas y tracks. Atencin: Es importante que lea el manual del dispositivo conectado para conocer los detalles de su conexin a un PC. Algunos GPS requieren una configuracin previa en el aparato y la utilizacin de cables especficos facilitados por el fabricante.
4.2.2
Enviar archivos
Puede enviar waypoints, rutas y tracks al dispositivo que tenga configurado. Dispone de dos maneras de hacerlo: Men contextual: Haga clic derecho sobre el elemento cargado en el rbol de datos y seleccione Enviar a > Enviar waypoint/ruta/track al GPS. Men principal: Desde la seccin Comunicaciones puede seleccionar la opcin Enviar waypoints/rutas/tracks al GPS para enviar los elementos que estn abiertos en ese momento.
4.2.3
Recibir archivos
Puede descargar waypoints, rutas y tracks del dispositivo que tenga configurado. Vaya a Men principal > Comunicaciones > Bajar waypoints/rutas/tracks del GPS y se abrirn en CompeGPS Land los elementos disponibles en el GPS.
Revisin 2.00
Pgina 29/126
Manual CompeGPS Land/Air 7.0
CompeGPS Team S.L.: support@compegps.com http://www.compegps.com
Opciones
5.1.1
Configuracin de mapas
Para modificar la configuracin predeterminada de mapas realice las siguientes operaciones: 1. Clique la opcin del men Archivo > Opciones. 2. Seleccione la etiqueta Mapas de la ventana de opciones generales. En la ventana aparecida, usted puede modificar las siguientes opciones de configuracin de mapas: Seleccionando Ver marcos de los mapas puede visualizar los bordes de todos los mapas de que usted dispone situados simultneamente en sus correspondientes coordenadas en la ventana principal. Seleccionando Dibujar los mapas en calidad extra puede visualizar los mapas con la mxima calidad pero perdiendo velocidad de movimiento. En la opcin de Nmero mximo de mapas cargados puede cambiar el nmero de mapas que se pueden visualizar, a la vez, en la pantalla. En el recuadro memoria mxima para mapas usted puede limitar la memoria que su ordenador destinar a manejar mapas. Este valor es 0 por defecto, con lo que no habr lmite de utilizacin de memoria para mapas. Nota: Site la memoria mxima para mapas por debajo de la memoria RAM (128, 256, 512) de que disponga su ordenador si nota que su sistema va muy lento. Mapas remotos: Al utilizar mapas remotos (a travs de Internet), puede elegir guardar las secciones descargadas en su disco duro local para poder acceder a ellas ms rpido. Puede seleccionar la carpeta dnde guardar esas secciones y limitar el tamao de la carpeta. Cuando se supere el tamao lmite se eliminarn los archivos ms antiguos.
3. Si clica en la flecha a la izquierda de la etiqueta Mapas se abrir un submen desplegable. Podr acceder a configurar la Carpeta de Mapas. En un primer apartado puede definir la carpeta (o carpetas) a las cuales quiere que acceda el programa para cargar los mapas guardados o crear listas. La carpeta que el programa crea por defecto para este uso es COMPEGPS/maps dentro de la carpeta de documentos. Seleccionando Agregar podr aadir otra carpeta que usted destine a almacenar mapas, a parte de la que el programa ofrece por defecto. Puede agregar tantas carpetas como desee. Seleccionando Editar podr cambiar la carpeta a la cual quiere que el programa acceda para cargar los mapas. Podr modificar tanto la carpeta que CompeGPS crea por defecto por si no desea usar sta como cualquier otra que haya aadido usted a posteriori. Seleccionando Quitar borrar de la lista aquellas carpetas que no quiere que el programa use para cargar mapas. Tenga presente que siempre deber quedar una carpeta a la cual el programa pueda acceder. (Abrir un mapa), el programa acceder a la primera de
Nota: Cuando clique sobre el botn las carpetas de la lista que haya creado.
Revisin 2.00
Pgina 30/126
Manual CompeGPS Land/Air 7.0
CompeGPS Team S.L.: support@compegps.com http://www.compegps.com
Recomendacin: Site la carpeta donde tenga ms mapas (o una carpeta que contenga varias carpetas de mapas en su interior) en la primera posicin de Carpeta de mapas. Esto le permitir disponer de los marcos de estos mapas al activar la opcin Ver marcos de todos los mapas. En un segundo apartado del cuadro de dilogo: Si clica sobre Escanear mapas ahora CompeGPS actualizar la lista de mapas. CompeGPS crea una lista de mapas de los cuales dispone en las carpetas declaradas. Si usted aade mapas pero no utiliza la funcin escanear, el programa no actualizar la lista y no le mostrar los marcos de los mapas recientemente aadidos y no escaneados. (Ver apartado Ver marcos de todos los mapas en Operaciones con un mapa concreto). En Escanear mapas puede hacer que CompeGPS actualice esta lista automticamente al arrancar el programa, una vez al da, una vez por semana o nunca (slo cuando se utilice el botn escanear mapas ahora).
5.1.2
Configuracin general
En este apartado (Archivo > Opciones > General) puede configurar un par de opciones generales y la barra de estado. Las dos opciones son: Arrancar maximizado (si se tiene seleccionado, CompeGPS se visualizar a pantalla completa al iniciarlo) y Recuperar datos al volver a arrancar (con lo que podr trabajar directamente con los elementos que dej abiertos la ltima vez). Es posible configurar la barra de status (barra de estado inferior) para poder visualizar distintas informaciones como: hora, velocidad del track, coordenadas, altura del track, rumbo... Siga una de las siguientes operaciones para distribuir los campos de funciones: 1. Abra la ventana de configuracin pulsando en config. Barra inferior, o bien directamente en la barra de estado pulsando con el botn derecho del ratn sobre la barra de estado inferior y seleccionando la opcin config. Barra inferior (seleccionando la opcin tipo de coordenadas podr elegir el formato de stas que desea). 2. Para seleccionar los campos a mostrar , realice una de las siguientes operaciones: En la ventana de Seleccionar Campos, seleccione la funcin que desea agregar (en la columna Campos disponibles) o desagregar (en la columna Campos seleccionados) de su barra y pulse la flecha hacia la derecha (situada entre las dos columnas) para agregar o hacia la izquierda para desagregar. En la ventana de Seleccionar Campos, seleccione y arrastre con el ratn (pulse con el botn izquierdo y sin dejar de pulsar mueva la opcin hasta la posicin deseada) la funcin hasta Campos Disponibles (para desagregar) o Campos Seleccionados (para agregar).
3. Clique Aceptar para guardar los cambios realizados.
5.1.3
Configuracin de vistas 2D
Para modificar la configuracin de las vistas 2D siga las siguientes instrucciones: 1. Seleccione la opcin del men Archivo > Opciones. 2. Seleccione la etiqueta Vistas 2D de la ventana. En Color de Fondo, puede escoger lo que quiera que CompeGPS muestre en ausencia de mapas.
Revisin 2.00
Pgina 31/126
Manual CompeGPS Land/Air 7.0
CompeGPS Team S.L.: support@compegps.com http://www.compegps.com
Si selecciona Mostrar barras de desplazamiento aparecern en pantalla dos barras de scroll que le permitirn desplazarse horizontal y verticalmente. Si selecciona Usar flechas de desplazamiento en el borde de la ventana , al acercarse al borde de la pantalla del programa aparecer una flecha. Presionando el botn izquierdo del ratn, la vista se desplazar en la direccin que indica la flecha. Si selecciona Ver notas de objetos en pantalla, cuando el cursor est en reposo sobre algn objeto (mapa, waypoint, ruta, track, relieve, etc.) aparecer al lado del cursor un recuadro que le proporcionar informacin acerca del objeto sobre el cual se encuentra (nombres, altitudes, latitudes, longitudes, distancias, etc.).
3. Si clica sobre la flecha a la izquierda de la etiqueta Vistas 2D, se abrir un submen desplegable. Podr acceder as a configurar las Cuadrculas.
En la opcin Rejilla U.T.M. puede cambiar la distancia entre cuadrculas de la rejilla U.T.M o quitarla (no poner) y el color de sta. Si selecciona Mostrar Etiquetas CompeGPS le mostrar el valor de cada una de las lneas de la rejilla U.T.M. En la opcin Cuadrcula de Grados puede cambiar los grados y el color de la rejilla de Grados o quitarla (no poner). Si selecciona Mostrar Etiquetas CompeGPS le mostrar el valor de cada una de las lneas de la rejilla de grados. Si selecciona Usar datum del mapa primario se usar el datum que tenga el mapa primario (vea Establecer como primario en lista de mapas abiertos).
4. Clique Aceptar para guardar los cambios realizados.
5.1.4
Configuracin de joystick
En este apartado puede asignar una funcin a cada botn y eje de su joystick, configurndolo para que le sea cmodo de usar. Antes de empezar deber conectar el joystick tal y como ste lo requiera. Una vez haya hecho esto aparecer una exclamacin en esta ventana informndole de que se ha detectado el joystick y aparecern las opciones de configuracin. Estas opciones consistirn en una lnea para cada eje o botn de que disponga en su joystick, hasta un mximo de cuatro ejes y cuatro botones. Para saber que ejes de su joystick son los ejes 1, 2, 3 mueva esos ejes y fjese en cul de las barras de la derecha se mueve con cada uno. Con los botones puede realizar una operacin parecida, al pulsar un botn se seleccionar el pequeo cuadrado de la derecha del nmero de botn correspondiente y al soltarlo se deseleccionar. Una vez sepa cules son sus ejes y botones, elija del desplegable correspondiente a cada uno la funcin que le desea asignar. Para una descripcin de la utilidad de cada opcin vea Uso del joystick en el simulador de vuelo.
5.1.5
Configuracin de coordenadas
Para modificar la configuracin predeterminada de coordenadas realice las siguientes operaciones: 2. Seleccione la opcin del men Archivo > Opciones. 3. Seleccione la etiqueta Coordenadas de la ventana. En la ventana, usted puede modificar las siguientes opciones de configuracin de coordenadas:
Revisin 2.00
Pgina 32/126
Manual CompeGPS Land/Air 7.0
CompeGPS Team S.L.: support@compegps.com http://www.compegps.com
Clicando sobre Tipo de Coordenadas podr ver y seleccionar el tipo de coordenadas adecuadas a sus mapas. Tiene la posibilidad de elegir entre 23 tipos de coordenadas, utilizados principalmente en Europa. Clicando en Datum podr elegir el datum adecuado al mapa con el que va a trabajar.
5. Clique Aceptar para guardar los cambios realizados.
5.1.6
Configuracin de comunicaciones
Importante: Esta configuracin slo es necesaria para comunicar con dispositivos que no tengan comunicacin directa. Los dispositivos con comunicacin directa (TwoNav Aventura, Sportiva, Evadeo) pueden ser conectados directamente por USB y aparecern en el rbol de datos para la gestin de sus contenidos. (+info) Para modificar la configuracin de comunicaciones realice las siguientes operaciones: 1. Seleccione la opcin del men Archivo > Opciones 2. Seleccione la etiqueta Comunicaciones de la ventana. En la ventana que aparece tendr predeterminada la opcin Conectarse a un solo GPS y podr modificar las siguientes configuraciones de comunicacin: Puerto de Comunicaciones: Podr escoger el puerto de su ordenador conectado al GPS. Si no sabe qu puerto es el que debe usar, seleccione COM-Buscarlo. Si tiene un GPS Garmin probablemente tendr disponible la opcin Garmin USB, que sera la ms adecuada. Protocolo: Podr escoger el protocolo utilizado por su GPS. Si no sabe el protocolo a escoger clique la opcin Auto-Detect con lo que el programa identificar el protocolo original del GPS, excepto a estos dos instrumentos: Top Navigator y Braniger Comp / IQ. Si clica en Velocidad, despus de haber escogido el protocolo correcto del GPS, podr escoger las velocidades de traspaso de informacin que ofrece el GPS. Tenga en cuenta que a altas velocidades se pueden cometer errores de traspaso de informacin. En funcin del tipo de Protocolo que haya escogido, deber marcar El GPS utiliza Alturas Elipsoidales si el GPS que va a conectar trabaja con alturas elipsoidales. En algunos casos podr, adems, cambiar el Datum de su GPS. Los fabricantes de GPS utilizan dos modelos para el clculo de alturas: elipsoidal y geoide. Se trata de modelos matemticos para realizar aproximaciones a la forma no exactamente esfrica del globo terrestre. El problema con este parmetro es que un nmero importante de fabricantes no indica el modelo de alturas con el cual trabaja. Seleccione o deseleccione esta opcin si detecta que las alturas que muestra el programa no se ajustan a la realidad. 3. Clique Aceptar para guardar los cambios realizados.
5.1.7
Configuracin de carpetas de trabajo
El programa asigna directamente unas carpetas predeterminadas (dentro de la carpeta de compegps) para distribuir sus datos guardados (Tracks, Waypoints, Rutas, Relieves y Competiciones). Puede modificar la configuracin de carpetas de trabajo siguiendo esta operacin:
Revisin 2.00
Pgina 33/126
Manual CompeGPS Land/Air 7.0
CompeGPS Team S.L.: support@compegps.com http://www.compegps.com
1. Seleccione la opcin del men Archivo > Opciones. 2. Seleccione el apartado de Carpetas de la ventana. En la ventana que aparece usted puede realizar las siguientes modificaciones de configuracin de carpetas: Asignar nuevas direcciones para las carpetas de Mapas, Tracks, Waypoints, Rutas, Relieves y Conjuntos.
Para cambiar las direcciones de las carpetas realice una de estas operaciones: Escriba directamente el directorio en la ventana de texto. Clique sobre el botn situado a la derecha de cada seccin para examinar y seleccionar el directorio deseado. Si clica sobre Carpeta de Mapas ser redirigido a Carpeta de Mapas dentro de la etiqueta Mapas (Mapas). 3. Clique Aceptar para guardar los cambios realizados.
5.1.8
Configuracin de animacin
Para modificar la configuracin de animacin siga las siguientes instrucciones: 1. Clique la opcin del men Archivo > Opciones. 2. Seleccione el apartado de Animacin de la ventana. En la ventana que aparece, usted puede modificar las siguientes opciones de configuracin de animacin: Clicando en Velocidad de Animacin podr aumentar la velocidad de la animacin del track en su visualizacin en 2D en relacin al tiempo real de ste. Clicando en Modo de Animacin podr elegir diferentes formas de movimiento de los iconos. Podr elegir entre los siguientes modos: o o o Mover los iconos sobre el track: el icono en movimiento recorrer todo el track dibujado. No pintar tracks durante la animacin: el icono en movimiento recorrer el track no dibujado. Mover los iconos creando el track: el icono en movimiento ir creando el track a su paso por el recorrido. Mover los iconos ocultando el track: el icono en movimiento ir borrando el track a su paso por el recorrido.
Clicando Modo de tiempo podr escoger entre: Usar tiempo del track para la animacin o Empezar todos los tracks al mismo tiempo. Esta funcin es til para competiciones de contrarreloj, cuando se dispone de los tracks de los distintos participantes. Seleccionando la primera opcin los tracks empezarn a su debido
Revisin 2.00
Pgina 34/126
Manual CompeGPS Land/Air 7.0
CompeGPS Team S.L.: support@compegps.com http://www.compegps.com
tiempo. Seleccionando la segunda, todos los tracks empezarn al mismo tiempo y podr realizar una comparativa. Cambiar icono: Los iconos para 2D y 3D se configuran separadamente. Tambin puede modificar el tamao del icono 3D.
3. Clique Aceptar para grabar los cambios deseados o Cancelar para restablecer los datos predeterminados.
5.1.9
Configuracin de mapa mvil
Para modificar la configuracin predeterminada del Mapa Mvil (vea Mapa Mvil) realice las siguientes operaciones: 1. Clique la opcin del men Archivo > Opciones. 2. Seleccionando el apartado de Mapa Mvil de la ventana podr modificar las siguientes opciones: En la ventana que aparece, usted puede modificar las siguientes opciones de configuracin de Mapa Mvil: Seleccionando Orientar mapa, cuando visualice el Mapa Mvil, se girarn los mapas cuando cambie de rumbo o direccin. Seleccionando Buscar siempre el mejor mapa, el programa buscar automticamente el mapa con ms calidad cuando el track finalice su trayectoria en un mapa. Con Dibujar el track con un color variable ste se dibujar de diferentes colores con lo que ser ms fcil de distinguir sobre el mapa. Seleccionando Usar rumbo GPS el rumbo que aparecer ser el proporcionado por el GPS. El resultado debera ser prcticamente igual. Seleccionando Avisos por voz de seal GPS el ordenador reproducir los avisos del GPS a medida que se desplace con el modo Mapa Mvil. En la seccin Nom_Track_Moving_Map puede darle nombre al track que se generar mientras est en uso CompeGPS en modo Mapa Mvil.
3. Si clica sobre la flecha a la izquierda de la etiqueta Mapa Mvil, se abrir un submen desplegable. Podr acceder as a las siguientes subetiquetas: Seleccionando el apartado Vista track del submen podr: o Escoger entre Mostrar tracks de todos los mviles o Mostrar slo el track del mvil seleccionado. Esta opcin le servir en caso de estar recibiendo seal de distintos GPS en modo mapa mvil. As, podr seleccionar entre ver todos los tracks que se estn generando o nicamente aquel que usted desee. Escoger entre Ver todo el track, No mostrar el track o Ver parte final del track. Si selecciona esta ltima opcin, deber definir la parte final del track indicando el tiempo hasta el punto de destino: Si selecciona 1 hora (1:00:00), el track se mostrar a partir de aquel punto que se encuentre a una hora del final del mismo.
Revisin 2.00
Pgina 35/126
Manual CompeGPS Land/Air 7.0
CompeGPS Team S.L.: support@compegps.com http://www.compegps.com
Si selecciona Pintar una lnea fina entre tramos del track, los tracks discontinuos sern unidos por una lnea fina en sus distintos tramos. Esto le permitir distinguir mejor los recorridos de distintos tracks discontinuos superpuestos.
Seleccionando el apartado de Icono de la ventana podr modificar las siguientes opciones: o o o Abriendo la persiana de Puntero podr elegir el dibujo que desee para marcar su situacin. Cambiando el valor de Tamao de puntero ste se representar mayor o menor. El Radio de anillo fijo determina el tamao de la circunferencia que rodea nuestra posicin. Configurando las Lneas auxiliares usted puede variar a su gusto las caractersticas de Color y Espesor de estas lneas que facilitan la visualizacin del rumbo.
En el apartado Track Log podr modificar los siguientes campos: o o Seleccionando Ir grabando track, su recorrido se ir grabando a medida que lo realice. En Intervalo de grabacin, usted podr decidir si su track se graba por tiempo (determinando un intervalo en segundos), por distancia (intervalo por metros o unidades que haya seleccionado en el apartado internacional de Opciones) o si permite que el programa decida, en el modo automtico. El apartado Anchura real del track le permite modificar el tamao de ste a lo ancho.
El apartado de Navegacin permite configurar las siguientes opciones: o Al seguir rutas, cambiar al siguiente waypoint cuando . Esta opcin sirve para definir cundo se da por conseguido un waypoint. Hay tres maneras de decidir esto: Cuando la distancia al waypoint sea menor que el radio de ste. Cuando se atraviese la bisectriz. Cuando ocurra una de las dos opciones anteriores. o En Radio de entrada a los waypoints por defecto deber definir en metros el radio del waypoint, es decir la distancia a partir de la cual se considera que ha alcanzado el waypoint. Sonar en los waypoints. Pulsando en el recuadro punteado de la derecha podr elegir un sonido para escuchar en el momento en que llegue a un waypoint.
4. Clique Aceptar para guardar los cambios realizados o cancelar para cerrar la ventana y volver a la configuracin anterior.
5.1.10 Configuracin internacional
Para modificar la configuracin predeterminada de Internacional realice las siguientes operaciones: 1. Clique la opcin del men Archivo > Opciones. 2. Seleccione la etiqueta Internacional de la ventana.
Revisin 2.00 Pgina 36/126
Manual CompeGPS Land/Air 7.0
CompeGPS Team S.L.: support@compegps.com http://www.compegps.com
En la ventana, usted puede modificar las siguientes opciones de configuracin Internacional: En Idioma puede elegir el idioma que desee para trabajar con el programa. A continuacin puede cambiar las unidades de medida con las que prefiera moverse: o o o o o En Distancias en... puede elegir la medida que desee de entre la lista: km, Mi, nm, m o ft. En Velocidades en... puede elegir la medida que desee de entre la lista: km/h, MPH o Kt. En Alturas en... puede elegir la medida que desee de entre la lista: m, ft, brazas. En Distancias cortas en... puede elegir la medida que desee de entre la lista: km, Mi, nm, m o ft. En Velocidad Verticales en puede elegir la medida que desee de entre la lista: m/s, ft/min, m/min o m/h. En Temperatura en... puede elegir la medida que desee de entre la lista: C, F o K. En aceleraciones en puede elegir la medida que desee de entre la lista: m/s2, g, km/h/s. En reas en puede elegir la medida que desee de entre la lista: m2, Hect., Km2. En Unidad de energa puede elegir entre la lista: J, KJ, MJ, cal, Kcal i KWh.
o o o o
3. Clique Aceptar para guardar los cambios realizados.
5.1.11 Configuracin de los valores por defecto
Para completar o modificar la configuracin predeterminada de Valores por Defecto siga esta operacin: 1. Clique la opcin del men Archivo > Opciones. 2. Seleccione la etiqueta Valores por Defecto de la ventana. En la ventana, usted puede complementar o modificar las siguientes opciones de configuracin de Valores por Defecto: o En Nombre del usuario: escriba el nombre del realizador del track para que ste aparezca en la animacin y en las propiedades del track. En Nombre de la salida: escriba el nombre que desea asignar por defecto a los tracks (excursiones, salidas) que realice.
3. Clique Aceptar para guardar los cambios realizados.
5.1.12 Configuracin de tracks
Para modificar la configuracin predeterminada de Tracks siga las siguientes operaciones: 1. Seleccione la opcin del men Archivo > Opciones. 2. Seleccione la etiqueta Tracks de la ventana.
Revisin 2.00
Pgina 37/126
Manual CompeGPS Land/Air 7.0
CompeGPS Team S.L.: support@compegps.com http://www.compegps.com
En la ventana que aparece, usted puede modificar las siguientes opciones de configuracin de Tracks: En Formato por defecto para los tracks, puede elegir uno de los siguientes formatos de archivo con los que grabar el track descargado: o o TRK: formato de tracks de CompeGPS. IGC: formato de la International Glider Comission.
En Nombre por defecto para los tracks puede elegir entre las siguientes formas de presentacin de track: o Tradicional: Track NN hh_mm_ss dd-mm-aa; por ejemplo: 17 13:45:32 del 23-03-2007 (nmero de track, hora de inicio, fecha). Estndar IGC 8 caracteres: amdcxxxn; por ejemplo: 23NxxYY1 (fecha del track, nombre IGC del GPS o logger y numero de track). Al clicar este formato se le aparecer ms abajo la opcin de nombrar al GPS o logger en tres caracteres: Nombre IGC del GPS-logger (3 caracteres). Estndar IGC nombre largo: aaaa-mm-dd; por ejemplo: 2007-03-23-XXX-xYYY-01 (fecha del track, nombre IGC del GPS o logger y numero de track).
Pulsando sobre Campos en el Hint usted podr determinar la informacin que aparece al posarse (sin pulsar ningn botn) sobre el recorrido del track. Para hacerlo, seleccione la opcin que desee aadir en la columna de la izquierda ( campos disponibles) y pulse en la flecha hacia la derecha para aadirla. Para quitar informacin de la columna Campos seleccionados seleccione la opcin a eliminar y pulse la flecha a la izquierda. Activando la opcin dibujar flechas de sentido sobre el track el recorrido del track estar acompaado de flechas que indicarn el sentido de la marcha. Activando la opcin pintar una lnea fina entre los tramos del track los vacios de cobertura del GPS (que han dado lugar a interrupciones en el track) se rellenarn con una lnea recta que unir los tramos inconexos.
3. Clique Aceptar para guardar los cambios realizados.
5.1.13 Configuracin de teclas y botones
La opcin de configuracin de Teclas y botones le permite configurar a su gusto los botones que aparecern en cada barra, las teclas de acceso rpido y los mens del programa. Para hacer esto siga las siguientes instrucciones. 1. Seleccione la opcin del men Archivo > Opciones. 2. Seleccione la etiqueta Teclas y botones de la ventana.
3. Despliegue la persiana superior derecha para seleccionar la barra de botones (men principal, barra de botones, barra de botones 3D) o las teclas (teclas rpidas, teclas rpidas 3D) que desee personalizar. 4. A partir de aqu puede realizar las siguientes operaciones:
Revisin 2.00
Pgina 38/126
Manual CompeGPS Land/Air 7.0
CompeGPS Team S.L.: support@compegps.com http://www.compegps.com
Para aadir un botn a la barra seleccinelo en la columna de la izquierda ( Comandos disponibles) y pulse la flecha hacia la derecha (entre las dos columnas). Para quitar un botn de la barra seleccinelo en la columna de la derecha y pulse la flecha hacia la izquierda. Para hacer que una funcin est accesible a travs del teclado seleccinela en la columna Comandos disponibles y pulse la flecha hacia la derecha. Aparecer una ventana en la que debe pulsar la tecla (o combinacin de teclas) que desea asociar a esa funcin. Hgalo y la tecla se aadir a la lista de disponibles. Para quitar una tecla de una lista seleccinela de la columna de la derecha y pulse la flecha hacia la izquierda.
5. Si desea volver a la configuracin de partida pulse el botn Volver a original. 6. Clique Aceptar para guardar los cambios realizados. Para editar el men principal siga las siguientes instrucciones: 1. Seleccione men principal en el desplegable de la parte superior de la columna derecha. Aparecern los diferentes apartados de este men. 2. Pulse el botn derecho del ratn sobre el apartado que desee editar y elija el tipo de cambio que desee hacer: Crear un nuevo submen: Deber introducir un nombre para el nuevo submen en la ventana que se abrir. Editar este submen: Seleccione esta opcin y se abrir una nueva ventana de configuracin especfica para ese submen. Esta ventana tiene el mismo funcionamiento que la ventana general de edicin de teclas y botones. Nota Tambin puede acceder a esta opcin haciendo doble clic en el nombre del submen que quiera editar. Cambiar el nombre del men: Se abrir una nombre. ventana donde puede introducir el nuevo
3. Para restablecer la configuracin inicial de CompeGPS pulse el botn Predeterminar.
5.1.14 Configuracin de Waypoints
Para modificar la configuracin predeterminada de waypoints realice las siguientes operaciones: 1. 2. Seleccione la opcin del men Archivo > Opciones. Seleccione la etiqueta Waypoints de la ventana.
En esta ventana usted puede configurar las siguientes opciones:
Pulsando sobre fuente para los waypoints se abrir un men desde donde puede elegir la fuente (tipo, tamao, color, efectos) con la que se visualizar el nombre del waypoint.
Revisin 2.00
Pgina 39/126
Manual CompeGPS Land/Air 7.0
CompeGPS Team S.L.: support@compegps.com http://www.compegps.com
Abriendo la persiana conjunto de smbolos para las balizas podr elegir, de entre diferentes marcas de GPS, los que ms se ajusten a sus necesidades. La siguiente opcin le permite elegir la solucin que ms le convenga a la hora de enviar las etiquetas del waypoint al GPS, si es que usted dispone de un GPS con un slo campo para nombre del waypoint. El nombre corto se refiere al nombre principal del waypoint y descripcin se refiere a la descripcin de ste. Usted puede elegir, seleccionando la opcin correspondiente, si enva al GPS el nombre corto y descripcin juntos, slo el nombre corto o slo la descripcin. Seleccionando la opcin Poder abrir varios archivos de waypoint a la vez usted podr trabajar con varios archivos de waypoints (conjuntos de waypoints que se guardan juntos) al mismo tiempo, pudiendo intercambiar waypoints entre ellos.
3. Clique Aceptar para guardar los cambios realizados.
5.1.15 Configuracin de relieves 3D
Para modificar la configuracin predeterminada de Relieves 3D realice las siguientes operaciones: 1. Seleccione la opcin del men Archivo > Opciones. 2. Seleccione la etiqueta Relieves 3D de la pantalla. La ventana que se abrir dispone de las siguientes opciones a configurar: Dibujar los marcos de los Relieves en la vista 2D. Con esta opcin seleccionada se dibujarn sobre la vista 2D los bordes de los relieves disponibles (de la misma forma que se puede hacer con los mapas seleccionando la opcin ver lmites de todos los mapas) Teniendo seleccionada la opcin buscar Relieve al iniciar el visor 3D se abrir automticamente el mejor relieve 3D para esa vista en cuanto active el visor 3D. Activando la opcin Dibujar Relieves en la vista 2D se visualizarn los relieves que tenga cargados en la pantalla principal, por debajo de los mapas cargados. La opcin dibujar el Relieve con sombreado hace que el relieve se visualice de forma ms clara y atractiva al incorporar simulacin de sombras. Es posible dibujar el relieve escalonando el color por altura de manera que se pueda ver con ms precisin la altura de cada punto. Para ello seleccione la opcin Escalones de color plano. Usted puede elegir la anchura de las bandas de altura abriendo la persiana que hay debajo de la opcin y seleccionando entre las siete anchuras disponibles (10, 20, 50, 100, 200, 500 o 1000 metros). Adems del escalonado de color por altura puede Pintar las curvas de nivel para que las alturas queden todava ms claras.
3. Clique Aceptar para guardar los cambios realizados.
5.1.16 Configuracin de grficas
Para acceder a configurar las grficas, siga los siguientes pasos: 1. Seleccione la opcin del men Archivo > Opciones.
Revisin 2.00
Pgina 40/126
Manual CompeGPS Land/Air 7.0
CompeGPS Team S.L.: support@compegps.com http://www.compegps.com
2. Seleccione la etiqueta Grficas. En la ventana contigua podr acceder a configurar: Opciones de imagen: o En Color del Fondo podr elegir el color sobre el cual quiere que se muestre la grfica. Si adems tiene activada la opcin Imagen Fondo: Degradado de Color, podr seleccionar un segundo color para que la grfica aparezca sobre un gradiente. (Consulte Visualizacin de grficas para observar el efecto que tienen los cambios realizados). En Tener en cuenta el da podr escoger entre las opciones Ignorar da o No ignorar da. Seleccionando Ignorar da podr cargar distintos tracks de distintos das y stos se superpondrn en la grfica. Si selecciona No ignorar da, slo se mostrar la grfica de un track. Si selecciona Mostrar altura del suelo, se mostrar un perfil del terreno que se encuentra debajo del track. Esta funcin es especialmente til en el caso de tracks areos, pues podr observar la distancia entre el track y el nivel del suelo. Si el track es terrestre, perfil y track coincidirn.
Opciones de datos: o o En Valor del Eje X podr escoger entre distancia o tiempo como parmetros para mostrarse en el eje horizontal de la grfica. En Valor del Eje Y podr escoger el parmetro que quiera que se muestre en el eje vertical de la grfica. Para ello deber clicar en Configurar campos del eje Y. Se abrir un cuadro de dilogo que le permitir incorporar o quitar campos para que acten como variables en el eje Y. Podr escoger ms de un campo para que se muestre en funcin del parmetro X. Si es este el caso, cada parmetro dibujar un grfico distinto, no superpuesto: El eje Y ser dividido en tantas partes como parmetros haya seleccionado. Nota: Puede acceder a modificar el Valor del Eje X y el Valor del Eje Y a travs del men contextual de la grfica: Site el cursor en cualquier punto de la grfica y haga clic con el botn derecho del mouse. En el men que se le abrir podr acceder a modificar los valores de los ejes X e Y de la grfica. (Consulte Visualizacin de grficas). o Si selecciona Habilitar campos extra podr escoger, clicando sobre Configurar campos extra, entre una extensa serie de parmetros (distancia proyectada, altura mxima y mnima, etc.) para que se muestren debajo del eje X de la grfica, a modo de informacin complementaria. Si selecciona Habilitar leyenda a la derecha del grfico le aparecer la leyenda del mismo.
3. Clique Aceptar para guardar los cambios realizados.
5.1.17 Configuracin de FotoGPS
Para acceder a configurar las funciones de FotoGPS, siga los siguientes pasos: 1. Seleccione la opcin del men Archivo > Opciones. 2. Seleccione la etiqueta Fotos. En la ventana contigua podr acceder a configurar: Opciones de foto: Puede elegir el tipo de representacin de la foto sobre el mapa:
Revisin 2.00
Pgina 41/126
Manual CompeGPS Land/Air 7.0
CompeGPS Team S.L.: support@compegps.com http://www.compegps.com
o o
Icono estndar Reproduccin de la foto a escala reducida: Puede elegir el tamao de esta reproduccin.
Opciones de animacin: o o Imagen siempre visible durante la animacin: La ventana de imagen se mantendr abierta. Mostrar imagen (segundos): Cuando la animacin llegue a un punto con foto, la mostrar el visor de imgenes durante el tiempo establecido.
Opciones extra: o o Mostrar el nombre de la foto Utilizar Windows para abrir fotos: Mostrar las fotos con el visor preestablecido en el sistema operativo.
3. Clique Aceptar para guardar los cambios realizados.
5.1.18 Configuracin de Vdeo
Para acceder a configurar las funciones de grabacin de vdeo, siga los siguientes pasos: 1. Seleccione la opcin del men Archivo > Opciones. 2. Seleccione la etiqueta Video. En la ventana contigua podr acceder a configurar todo tipo de parmetros sobre la grabacin de video en el programa. 3. Clique Aceptar para guardar los cambios realizados.
Revisin 2.00
Pgina 42/126
Manual CompeGPS Land/Air 7.0
CompeGPS Team S.L.: support@compegps.com http://www.compegps.com
El rbol de datos
El rbol de datos es una herramienta muy prctica para trabajar con los elementos que tenga abiertos en CompeGPS. Desde l puede acceder a las operaciones ms importantes de cada tipo de elemento (mapas, relieves, tracks, waypoints y rutas) y ver fcilmente qu elementos tiene cargados en ese momento.
Para abrir el rbol de pulse el botn
de la barra de herramientas.
6.1
Colocacin del rbol de datos
Puede ajustar la ventana rbol de datos para visualizarla de la manera que ms le convenga. Bsicamente dispone de dos maneras de visualizar el rbol de datos: Como ventana flotante o como ventana anclada en la ventana principal.
6.1.1
rbol flotante
Es el modo ms verstil y recomendable de disponer del rbol de datos. Por defecto el rbol de abrir en este modo pero, si esta en modo anclado, puede cambiar a flotante haciendo clic derecho en el lmite superior de la ventana y seleccionando la opcin Ver flotante. Con el rbol de datos flotante puede realizar las siguientes operaciones para ajustar su visualizacin: Ver transparente: Si hace clic derecho sobre el lmite superior de la ventana y elije Ver transparente, esta dejar de ser opaca de manera que podr ver los elementos representados por debajo del rbol de datos.
Revisin 2.00
Pgina 43/126
Manual CompeGPS Land/Air 7.0
CompeGPS Team S.L.: support@compegps.com http://www.compegps.com
Mover: Puede mover la ventana manteniendo pulsado el botn izquierdo del ratn en la barra de ttulo (franja gris en el extremo superior de la ventana) y arrastrando la ventana hasta donde desee ubicarla. Tamao: Para ajustar el tamao de la ventana sitese en uno de los vrtices de sta y, manteniendo pulsado el botn izquierdo del ratn, dele el tamao que crea conveniente.
6.1.2
rbol anclado
Para anclar en rbol en la ventana principal haga clic derecho en la barra de ttulo y seleccione la opcin Anclar en Ventana Principal.
Revisin 2.00
Pgina 44/126
Manual CompeGPS Land/Air 7.0
CompeGPS Team S.L.: support@compegps.com http://www.compegps.com
Dispone de las siguientes opciones para ajustar esta ventana anclada: Cambiar ventana de lado: haciendo clic derecho en la parte superior del marco puede elegir entre situar esta ventana en la parte izquierda, derecha u horizontalmente. Cambiar tamao: Manteniendo pulsado el botn izquierdo del ratn en el lado interior del marco de la ventana puede aumentar o disminuir el rea lateral que ocupa el rbol de datos.
6.2
Archivos abiertos/Archivos almacenados (gestin de dispositivos)
Archivos abiertos: aparecern los archivos que tenga abiertos en ese momento, clasificados por tipo de objeto (mapa, track, ruta o waypoint) Archivos almacenados: Aqu puede gestionar los datos almacenados, tanto en el PC como en los dispositivos conectados.
El rbol de datos tiene dos ramas principales:
El rbol de datos es una herramienta muy potente para facilitar la comunicacin entre CompeGPS Land y los dispositivos porttiles que utilice durante sus salidas (TwoNav Aventura, Sportiva, Evadeo). Al conectar un dispositivo compatible con comunicacin directa, CompeGPS Land lo detectar automticamente y lo mostrar en la rama Archivos almacenados del rbol de datos. Bajo el nombre del dispositivo podr ver su contenido clasificado por tipo de elemento (tracks, rutas, waypoints, mapas). En el rbol de datos tambin aparecer, como un dispositivo ms, CompeGPS Land, mostrando los datos almacenados en las carpetas predeterminadas. Una vez conectado, puede realizar distintas operaciones con el dispositivo: Abrir archivos
Revisin 2.00
Pgina 45/126
Manual CompeGPS Land/Air 7.0
CompeGPS Team S.L.: support@compegps.com http://www.compegps.com
Transferir archivos Activar contenidos protegidos Actualizar el software del dispositivo
Vea la seccin Comunicacin directa para una descripcin completa de estas funciones.
6.3 6.3.1
Operaciones con mapas Mover mapa de capa
Si tiene varios mapas de una zona cargados y stos se interseccionan total o parcialmente puede establecer un orden de preferencia para visualizarlos. El mapa que est ms arriba en el rbol de datos se superpondr a todos los dems. El segundo tendr preferencia sobre todos menos el primero y as sucesivamente. Para mover un mapa de posicin, seleccinelo (clic izquierdo sobre l) y, manteniendo pulsada la tecla Alt, presione la tecla flecha arriba para subirlo de nivel o flecha abajo para bajarlo.
6.3.2
Operaciones generales de mapas
Haciendo clic derecho en la etiqueta mapas puede acceder a las siguientes operaciones:
Propiedades: Seleccionando esta opcin se abre una ventana que le informa del nmero de mapas que tiene cargados, la proyeccin en que se est trabajando (que ser la del mapa primario, vea lista de mapas abiertos) y la memoria total usada para mapas. Abrir mapa: Busque el mapa en la ventana que se abrir y pulse abrir. Cerrar Mapas: Cierra todos los mapas cargados dejando solamente un mapa en blanco donde se representan el resto de elementos. Abrir Mapa ndice: Cargar en pantalla el mapa que tenga definido como ndice. Lista de Mapas cargados: Abre una lista con todos los mapas que tiene cargados. Descargar de Internet un mapa para esta zona: Abre la ventana de descarga de mapas por Internet. Vea Descargar de Internet un mapa para esta zona.
6.3.3
Operaciones con un mapa concreto
Haciendo clic derecho sobre el nombre de un mapa que tenga cargado puede ejecutar las siguientes operaciones: Ver marcos de los mapas: Con esta opcin seleccionada podr ver en pantalla los lmites de todos los mapas que tenga disponibles en su PC. Nota: el programa slo tiene en cuenta los mapas de las carpetas que haya configurado en el apartado Carpetas de Opciones de configuracin. Vea Configuracin de carpetas de trabajo. Seleccionar carpeta activa de marcos de mapas: Seleccionando esta opcin podr elegir la carpeta de mapas que se utilizar para dibujar los marcos, en el caso que tenga activada la opcin anterior. La carpeta de partida ser la que tenga en primera posicin en el campo Carpeta de mapas, del apartado carpetas de la ventana de opciones (vea Configuracin de carpetas de trabajo). Podr
Revisin 2.00
Pgina 46/126
Manual CompeGPS Land/Air 7.0
CompeGPS Team S.L.: support@compegps.com http://www.compegps.com
seleccionar cualquier carpeta que est incluida en sta para mostrar los marcos de los mapas que contenga. Zoom aqu: Ajusta el enfoque para que el recorrido sea claramente visible en pantalla. Transparencias: Seleccionando esta opcin se abre una ventanilla en la que puede regular en nivel de transparencia del mapa respecto al mapa subyacente Enviar mapa a CompeGPS Pocket: Con esta operacin transferir el mapa seleccionado a este programa hermano. Multi-Mapas, Avanzado: Clicando esta opcin le aparecern nuevas opciones en un submen. o Establecer como primario: Seleccionando un mapa como primario, el resto de mapas de adaptarn a l en caso de conflicto entre calibrados (slo afecta en mapas muy grandes o muy alejados). Traer al frente: Sita este mapa en primer trmino de manera que no sea tapado por n ningn otro Enviar atrs: Sita este mapa a un nivel inferior que los dems que haya cargados.
o o
Edicin: Acceder a ms sub-opciones para editar sus mapas. o o o Revisar calibracin del mapa: Accede a esta funcin aunque haya otros mapas abiertos. Guardar la imagen del mapa con wpts, trks, etc: Permite guardar el mapa incluyendo waypoints, tracks, etc. Mover calibracin del mapa: Introduciendo un valor de x (abscisas) y uno de y (ordenadas) retoca la calibracin del mapa
6.3.4
Operaciones con un relieve concreto
Haciendo clic derecho sobre el nombre de un relieve que tenga cargado puede ejecutar las siguientes operaciones: Propiedades del relieve: Abre la ventana de propiedades de este relieve. Cerrar relieve: Cierra el relieve sobre el que ha abierto el men contextual. Guardar relieve como: Con esta opcin puede guardar el relieve en un formato, nombre o localizacin diferentes de los originales. Dibujar relieves 3D: Con esta opcin seleccionada se ver, en la ventana principal, una representacin 2D del relieve 3D. Opciones de visualizacin de relieves 3D: Abre la ventana de opciones en su apartado de Relieves 3D. Para una explicacin de estas opciones de configuracin vea Configuracin de relieves 3D. Zoom aqu: Ajusta el enfoque para que el recorrido sea claramente visible en pantalla.
Revisin 2.00
Pgina 47/126
Manual CompeGPS Land/Air 7.0
CompeGPS Team S.L.: support@compegps.com http://www.compegps.com
6.4 6.4.1
Operaciones con tracks Operaciones generales con tracks
Haciendo clic derecho en la etiqueta tracks puede acceder a las siguientes operaciones: Abrir track: Seleccione el track en la ventana que se abrir y pulse abrir para cargar el track. Cerrar tracks: Cierra todos los tracks que tenga cargados. Crear y editar un nuevo track : Abre la barra de edicin de tracks. Para una explicacin detallada de esta funcin vea Crear y editar un track. Ver grfica a pie de pgina: Muestra la grfica a pie de pgina con todos los tracks cargados. Unir tracks: Junta los tracks que tenga cargados en uno solo. Propiedades: Abre una ventana de propiedades con el nmero de tracks que tiene cargados.
6.4.2
Operaciones con un track concreto
Haciendo clic derecho sobre el nombre de un track que tenga cargado puede ejecutar las siguientes operaciones: Propiedades del track: Se abrir la ventana de propiedades de ese track. Cerrar track: Descarga ese track. Eliminar archivo: Eliminar el track que tenga cargado en este momento Cerrar todos excepto este: Cerrar todos los tracks, en el caso de que tuviera ms de uno cargado, excepto el actual. Renombrar archivo: Le permite cambiar el nombre del track cargado. Guardar track: Guarda cualquier modificacin que haya hecho en el track sobre el mismo archivo, por lo que perder la informacin antigua. Guardar track como: Guarda cualquier modificacin que haya hecho en el track sobre el mismo archivo permitindole crear un nuevo nombre para evitar la sobreescritura. Guardar en el libro de tracks: Guarda el track seleccionado dentro del libro de tracks que tenga abierto. Ventana de grficas: Abre la ventana de grficas con unan representacin de todos los tracks cargados. Play: Comienza el recorrido sobre su track. Zoom aqu: Ajusta el enfoque para que el recorrido sea claramente visible en pantalla. Lista de puntos: Abrir una ventana en la parte inferior de la ventana donde aparecern todos los puntos que componen el track con sus datos de Da, hora, latitud, longitud, altura y velocidad. Estos campos son editables haciendo doble clic en cualquier lugar de la fila de su punto correspondiente. Editar el track: Le permite crear nuevos puntos sobre el mapa manteniendo pulsada la tecla Ctrl.
Pgina 48/126
Revisin 2.00
Manual CompeGPS Land/Air 7.0
CompeGPS Team S.L.: support@compegps.com http://www.compegps.com
Enviar a:
o o o o
Enviar track al GPS: Carga el track en su GPS Enviar track al CompeGPS Track-Server: Enva el track al CompeGPS Track Server. Enviar a CompeGPS Pocket: Enva el track al programa de CompeGPS para pocketPCs Enviar por Email: Abre un correo electrnico a travs de su cuenta predeterminada de correo y adjunta el archivo del track.
Tramos: Podr fusionar todos los tramos creados o slo los que se encuentren al lado de otro. Herramientas: o Calcular la altura del suelo para cada punto : Si tiene cargado un relieve 3D, puede asignar a cada punto del track la altura que le corresponde en esa zona de terreno. Una vez hecho de saldr el mensaje Las alturas del suelo para este track han sido importadas. Desplazar el track: Permite mover el track cambiando las coordenadas y el tiempo. Importar datos de pulsmetro de otro archivo: Puede aadir el pulso, obtenido con otro instrumento, a las propiedades del track. Separar track en varios: Con esta opcin puede separar un conjunto de tracks que haya descargado unidos del GPS. Normalmente esta operacin se hace al descargar los tracks del GPS, pero puede hacerla posteriormente utilizando esta opcin. Eliminar puntos parados al inicio y al final: El track omite los puntos repetitivos del principio y el final. Reducir nmero de puntos: Introduciendo un nmero de puntos, el track se dibuja con estos puntos, conservando la forma del track de la manera ms fiel posible. Asignar tiempo y velocidad: Usando esta opcin puede determinar un tiempo de salida y una velocidad constante para que CompeGPS calcule el tiempo estimado para cada punto del track. Eliminar los puntos aberrantes: En el caso de que algn punto se desve de manera excesiva del resto este ser eliminado por considerarlo un error. Convertir el track en una ruta: Para hacerlo slo tiene que arrastrar el track (manteniendo pulsado el botn izquierdo del ratn) hasta la seccin de rutas del rbol (sobre la etiqueta rutas). Se crear una ruta con 10 puntos, que mantendr el dibujo del track, aunque este dibujo no podr ser pasado al GPS, dnde slo podr seguir los waypoints de la ruta. Invertir el track: Invertir el track para que comience desde su final.
o o o
o o o
o o
6.5 6.5.1
Operaciones con waypoints Moviendo waypoints por el rbol
Los waypoints individuales se pueden mover a travs del rbol de datos dentro del mismo archivo o hasta otro archivo de waypoints o ruta. En este sentido dispone de las siguientes operaciones:
Revisin 2.00
Pgina 49/126
Manual CompeGPS Land/Air 7.0
CompeGPS Team S.L.: support@compegps.com http://www.compegps.com
Para cambiar un waypoint de archivo a otro (eliminndolo del archivo de partida) arrstrelo manteniendo pulsado el botn izquierdo del ratn sobre l y desplazndolo hasta el archivo de destino. Debe soltar el botn para soltar el waypoint justo encima del nombre del archivo de destino. Para copiar un waypoint a otro archivo (permaneciendo tambin en el archivo original) siga las siguientes instrucciones: 1. Pulse y mantenga pulsada la tecla Ctrl. 2. Seleccione el waypoint y arrstrelo (manteniendo pulsado el botn izquierdo del ratn sobre l y desplazndolo) hasta el archivo de destino (justo encima del nombre de ste).
Para modificar el orden de los waypoints de un archivo de waypoints siga los siguientes pasos: 1. Seleccione el waypoint que desea cambiar de orden (clic izquierdo sobre l) 2. Manteniendo pulsada la tecla Alt, pulse flecha arriba o flecha abajo para desplazar el waypoint al principio o al final de la lista, respectivamente.
6.5.2
Operaciones generales con waypoints
Haciendo clic derecho en la etiqueta waypoints puede acceder a las siguientes operaciones: Crear un nuevo archivo de waypoints: Genera un archivo .wpt sin ningn waypoint en su interior. Puede cambiar el nombre de este archivo utilizando la funcin guardar waypoints como (vea el apartado Crear un archivo de waypoints). Abrir archivo de waypoints: Seleccione el archivo que desea abrir en la ventana que aparecer y pulse abrir. Cerrar todos los archivos de waypoints: Quita todos los archivos de waypoints. Propiedades: Abre una ventana donde puede elegir si desea que se puedan abrir varios archivos de waypoints o slo uno. En este ltimo caso, al intentar abrir un nuevo archivo, se cerrar cualquier otro que tenga cargado.
6.5.3
Operaciones con un archivo de waypoints concreto
Haciendo clic derecho sobre el nombre de un archivo de waypoints que tenga cargado puede ejecutar las siguientes operaciones:
Propiedades: Abrir una ventana donde puede ver el nombre del archivo, el nmero de waypoints que lo componen y seleccionar si quiere ver o no los waypoints en pantalla (doble clic en este campo para modificarlo). Guardar waypoints: Sobreescribe el archivo original de waypoints con los cambios que haya hecho. Guardar waypoints como: Permite dar un nuevo nombre y localizacin al archivo de waypoints, manteniendo intacto el archivo original. Cerrar waypoints: Cierra ese archivo de waypoints. Eliminar archivo: Elimina el archivo del waypoint seleccionado.
Revisin 2.00
Pgina 50/126
Manual CompeGPS Land/Air 7.0
CompeGPS Team S.L.: support@compegps.com http://www.compegps.com
Renombrar archivo: Le permite cambiar el nombre del waypoint seleccionado. Imprimir lista de waypoints: Abre la ventana de impresin, desde la que puede gestionar la impresin de una lista con esos waypoints. Nuevo waypoint: Con esta opcin puede aadir un waypoint introduciendo sus coordenadas y dems informacin en la ventana de propiedades del waypoint. Zoom aqu: Sita este waypoint en el centro de la pantalla. Lista de waypoints: Abre la ventana lista de waypoints de ese archivo. Enviar a: o o o Enviar este waypoint al GPS: Carga el archivo de waypoints en su GPS. Enviar waypoints al CompeGPS Pocket: Enva el archivo de waypoints a este programa. Enviar por Email: Abre un correo con el archivo de waypoints como archivo adjunto.
6.5.4
Operaciones con un waypoint concreto
Haciendo clic derecho sobre un waypoint concreto dentro del archivo de waypoints puede acceder a las siguientes operaciones: Propiedades: Abre la ventana de propiedades de ese waypoint. Eliminar waypoint: Quita este waypoint de la lista. Proyectar nuevo waypoint: Con una distancia y un ngulo de proyeccin respecto al waypoint seleccionado, proyecta una trayectoria nueva donde crear un waypoint. Zoom aqu: Sita este waypoint en el centro de la pantalla. Enviar este waypoint al GPS: Carga este waypoint en su GPS. GOTO a este WPT: Introduce este waypoint como destino cuando est trabajando con el mapa mvil.
6.6 6.6.1
Operaciones con rutas Moviendo waypoints a travs de las rutas
Los waypoints individuales se pueden mover a travs del rbol de datos dentro del mismo archivo o hasta otra ruta o archivo de waypoints. En este sentido dispone de las siguientes operaciones: Para cambiar un waypoint de una ruta a otra (eliminndolo de la ruta de partida) arrstrelo manteniendo pulsado el botn izquierdo del ratn sobre l y desplazndolo hasta el archivo de destino. Debe soltar el botn para soltar el waypoint justo encima del nombre de la ruta de destino. Para copiar un waypoint a otra ruta (permaneciendo tambin en la ruta original) siga las siguientes instrucciones: 1. Pulse y mantenga pulsada la tecla Ctrl. 2. Seleccione el waypoint y arrstrelo (manteniendo pulsado el botn izquierdo del ratn sobre l y desplazndolo) hasta la ruta de destino (justo encima del nombre de sta).
Revisin 2.00 Pgina 51/126
Manual CompeGPS Land/Air 7.0
CompeGPS Team S.L.: support@compegps.com http://www.compegps.com
Para modificar el orden de los waypoints de una ruta siga los siguientes pasos: 1. Seleccione el waypoint que desea cambiar de orden (clic izquierdo sobre l) 2. Manteniendo pulsada la tecla Alt, pulse flecha arriba o flecha abajo para desplazar el waypoint al principio o al final de la lista, respectivamente.
6.6.2
Operaciones generales con rutas
Haciendo clic derecho en la etiqueta rutas puede acceder a las siguientes operaciones: Propiedades: Abre la ventana de propiedades de la ruta. Cerrar rutas: Cierra todas las rutas que tenga cargadas.
6.6.3
Operaciones con una ruta concreta
Haciendo clic derecho sobre el nombre de una ruta que tenga cargada puede ejecutar las siguientes operaciones: Propiedades de la ruta: Abre la ventana de propiedades de la ruta. Guardar ruta: Guarda la ruta sobrescribiendo el archivo original. Guardar ruta como: Permite crear un nuevo archivo para la ruta dndole un nuevo nombre y localizacin para guardar. Cerrar ruta: Quita la ruta de la pantalla. Grficas: Abre la ventana de grficas de la ruta. Zoom aqu: Hace un enfoque de la ruta en la ventana principal. Editar la ruta: Se le abrir el editor de rutas en la parte inferior de la pantalla. En l podr ver la informacin de todos los waypoints que componen su ruta y editar los que sean modificables. Enviar a: Enva la ruta a diferentes destinos. o o o Enviar ruta al GPS: Carga la ruta en su GPS Enviar la ruta al CompeGPS Pocket: Enviar la ruta a esta aplicacin. Enviar por Email: Abre un nuevo correo electrnico con la ruta como archivo adjunto en su programa de gestin de correo predeterminado.
Herramientas: o Convertir la ruta en track: Crea un nuevo archivo de la ruta en formato TRK, con lo que podr tratar la ruta como si fuera un track en que los waypoints son los puntos del track. Tambin puede hacer esto arrastrando la ruta hasta la rama de tracks del rbol. Activar la ruta: Esta opcin sirve para insertar la ruta en el mapa mvil de manera que se pueda seguir travs de ste.
Revisin 2.00
Pgina 52/126
Manual CompeGPS Land/Air 7.0
CompeGPS Team S.L.: support@compegps.com http://www.compegps.com
Anlisis del subtrack: o o Con los tracks de la pantalla: Con todos los tracks del libro de tracks:
6.6.4
Operaciones con un waypoint concreto
Haciendo clic derecho sobre un waypoint concreto dentro de la ruta puede acceder a las siguientes operaciones: Propiedades: Abre la ventana de propiedades de ese waypoint. Eliminar waypoint: Quita este waypoint de la lista. Proyectar nuevo waypoint: Con una distancia y un ngulo de proyeccin respecto al waypoint seleccionado, proyecta una trayectoria nueva donde crear un waypoint. Enviar a: Carga este waypoint en su GPS. Zoom aqu: Sita este waypoint en el centro de la pantalla. GOTO este waypoint: Introduce este waypoint como destino cuando est trabajando con el mapa mvil.
Revisin 2.00
Pgina 53/126
Manual CompeGPS Land/Air 7.0
CompeGPS Team S.L.: support@compegps.com http://www.compegps.com
Trabajando con mapas
7.1 7.1.1
Definiciones Qu es un mapa?
Los mapas son elementos clave para CompeGPS, que permiten situar geogrfica y visualmente un track descargado. 1. Caractersticas Los mapas, como representacin grfica de una porcin de la superficie terrestre en una superficie plana, presentan varias caractersticas de diferentes formatos. Las principales caractersticas que forman un mapa son las siguientes: Sistema de coordenadas: Sistema de valores de latitud y longitud que indican la situacin relativa de un punto sobre la superficie terrestre, basado en el sistema de meridianos y paralelos que divide la superficie terrestre en cuadrantes. Escalas: Es la relacin entre las dimensiones de los elementos representados en un mapa y el valor correspondiente medido sobre la superficie de la Tierra (valor real). Proyecciones cartogrficas: Todos los mapas son representaciones aproximadas de la superficie terrestre. Son aproximadas porque la Tierra, esfrica, es diseada en una superficie plana. La elaboracin de un mapa consiste en un mtodo segn el cual se hace corresponder a cada punto de la Tierra, un punto en el mapa. Para obtener esa correspondencia, se utilizan los sistemas de proyecciones cartogrficas. Existen diferentes proyecciones cartogrficas que se clasifican segn las zonas que cubren. CompeGPS da la opcin de escoger la proyeccin ms adecuada para su mapa no calibrado, por ejemplo la U.T.M., Lat/Long, Mercator, France Lambert I... como tambin ofrece la posibilidad de elegir una proyeccin automtica que resultar la ms aproximada para el mapa a calibrar (vea Calibrar e Importar mapas) Datums: Cualquier lnea o punto de superficie utilizado como referencia para la medida de otra cantidad. Punto bsico y de referencia, en un terreno, que servir de origen de todas las coordenadas de la red. CompeGPS da la opcin de escoger el datum adecuado para su mapa no calibrado, por ejemplo el WGS 84, European 79... 2. Tipos Los mapas usados en CompeGPS se diversifican en dos grandes tipos: los mapas rster y los mapas vectoriales.
Revisin 2.00
Pgina 54/126
Manual CompeGPS Land/Air 7.0
CompeGPS Team S.L.: support@compegps.com http://www.compegps.com
MAPAS RASTER: un formato rster se define como una imagen de mapa que contiene toda la informacin de ste. Al ser digitalizado (formato .bmp: mapa de bits) los pxeles representan a unas coordenadas contiguas que hay que definir (calibrar). Para usarlos en CompeGPS hay que asegurarse que estn calibrados, sino habr que calibrarlos; vea funcin Calibrar mapa a partir de una imagen. MAPAS VECTORIALES: mapas con una definicin de manera precisa de todas las posiciones, longitudes y dimensiones de las entidades geogrficas. Consisten normalmente en listas de coordenadas 2D (lneas) que delimitan regiones temticas. La representacin vectorial es la ms adecuada para identificar objetos, que puedan ser individualizados en el terreno, donde se requiere precisin. MAPAS 3D (Relieves): Modelos de elevacin digital, compuestos por una malla de puntos de altura que conforman la orografa del terreno. Dependiendo de la distancias entre estos puntos, el relieve ser ms o menos preciso.
3. Descarga y escaneado de mapas CompeGPS utiliza mapas procedentes de una descarga en Internet o bien de un escaneado de mapa: 1. DESCARGA DE INTERNET: CompeGPS contiene links directos para descargar mapas de Internet con formato pblico y gratuito. Para ms informacin vea Descarga de Mapas va Internet. 2. ESCANEADO DE MAPA: La otra fuente de mapas que el usuario puede proporcionarse es el escaneado de mapas, cuya imagen podr ser calibrada mediante la funcin Calibrar mapa a partir de una imagen.
7.1.2
Formatos compatibles
CompeGPS Land puede abrir mapas en multitud de formatos digitales: ECW, BMP, JPG, TIF, TIFF, PNG, MAP, SID, GEO, KAP, E00, JP2, MAPPOINT, SIGPAC, DBX, E00, SHP, DGN, MIF, TAB, DRG, APRS, WGOM, CWMS, SIGPAC, IMP, RMAP, MPV, MPVF, HMAP, DXF, DWG (los dos ltimos requieren el plugin AutoCAD de CompeGPS). Si tiene mapas en cualquiera de estos formatos, puede abrirlos, o bien directamente, o utilizando la funcin de Importar mapas. A pesar de que los formatos de imagen como JPG o BMP son compatibles con CompeGPS, se recomienda no usar este tipo de mapas, ya que la gestin de archivos de imagen demasiado grandes hace ralentizar los procesos del programa e incluso puede llegar a cerrar los mapas que tenga abiertos previamente. La solucin es convertir estas imgenes de mapas con calibracin a formato RMAP, el cual le permite trabajar slo con la zona que est visualizando y as ahorrar memoria. Los mapas 3D (relieves) tienen sus propios formatos. CompeGPS Land/Air es compatible con los siguientes: *.DEM (Digital Elevation Model), *.CDEM (este es un formato propio de CompeGPS, muy parecido al .DEM pero con ratios de compresin superiores), *.3DR (formato propio de CompeGPS compuesto por lneas de nivel de mapas topogrficos), *.3DR, *.HDR, *.DAT y *.HGT.
7.1.3
Calibracin
El calibrado, es el posicionamiento del bitmap en el espacio global, es decir, situar el mapa en el mundo. Para ello debemos saber las coordenadas exactas de, como mnimo, 2 o 3 puntos del mapa. De este modo podremos acoplar la imagen del mapa bitmap al sistema de coordenadas para que la informacin del mapa coincida con el sistema de referencia del programa. Todos los mapas utilizados en CompeGPS estn obligados a llevar una calibracin para ajustar, con la mayor exactitud posible, las indicaciones del GPS con los valores de coordenadas del mapa visualizado.
Revisin 2.00
Pgina 55/126
Manual CompeGPS Land/Air 7.0
CompeGPS Team S.L.: support@compegps.com http://www.compegps.com
7.1.4
Qu es el mapa ndice?
El mapa ndice es un mapa que usted elige y que le puede servir de referencia para trabajar con CompeGPS. El mapa ndice debe ser uno que usted use frecuentemente y que le sirva para situarse bien en el territorio donde usted suele trabajar. Este mapa se puede abrir con un solo clic por lo que es muy accesible en cualquier momento, facilitando y agilizando su orientacin en sus operaciones con CompeGPS. Vea Abrir el mapa ndice para saber cmo se define y abre el mapa ndice.
7.2
Operaciones con mapas
7.2.1
Abrir mapas
Dispone de varias opciones a la hora de abrir un mapa. Algunas de estas opciones ( Buscar mejor mapa aqu, Ver lista de mapas para este punto y Descargar de Internet un mapa para esta zona) tienen en cuenta la zona dnde usted est trabajando (p.ej.: Dnde haya descargado un track) para orientar un poco su bsqueda de un mapa. Otras opciones ( abrir mapa, abrir el mapa ndice y abrir un mapa desde una URL de Internet) abren un mapa independientemente de que tenga algn otro elemento cargado. Un modo fcil y prctico de abrir un mapa es hacerlo a partir de su marco, para hacer que los marcos de los mapas de que dispone en su ordenador aparezcan en pantalla debe tener esta opcin activada. Vea Configuracin de mapas y Abrir mapa seleccionndolo por los lmites.
7.2.1.1 Abrir mapa
1. Para abrir un mapa con esta herramienta realice una de estas dos operaciones: Clique el botn (abrir mapa) de la barra de herramientas.
Seleccione la opcin del men Mapas > Abrir Mapa.
2. Seleccione el mapa en la ventana y clique sobre el botn Abrir.
7.2.1.2 Abrir mapa seleccionndolo por los lmites
Si tiene activada la opcin Ver marcos de los mapas (Archivo > Opciones > Mapas) podr ver los bordes de todos los mapas que tenga disponibles en su PC. Para abrir uno de estos mapas efecte una de las siguientes operaciones: Haga doble clic en el borde del mapa que desee abrir. Pulse el botn derecho del ratn en el borde del mapa que desee abrir. Se abrir un pequeo men en el que tiene que seleccionar la opcin abrir este mapa nombredelmapa.
Nota: Recuerde que si no tiene ningn elemento abierto (track, waypoint, mapa, etc.) no aparecer el dibujo de los lmites de los mapas.
7.2.1.3 Definir y abrir el Mapa ndice
Para facilitar la apertura directa de un mismo mapa, CompeGPS da la posibilidad de adjudicar un botn propio para su apertura directa. Usted podr escoger el mapa deseado para la adjudicacin del botn, consiguiendo maniobrabilidad y rapidez de trabajo. Para definir y abrir un Mapa ndice siga esta operacin:
Revisin 2.00
Pgina 56/126
Manual CompeGPS Land/Air 7.0
CompeGPS Team S.L.: support@compegps.com http://www.compegps.com
1. Clique el desplegable del botn el mapa ndice.
(abrir mapa ndice) de su barra de herramientas, para definir
2. Clique Definir un nuevo mapa ndice y seleccione el mapa deseado en la ventana. Ahora tiene definido el mapa deseado como Mapa ndice y podr abrirlo directamente clicando el botn (abrir mapa ndice).
7.2.1.4
Buscar mejor mapa aqu
Con esta herramienta usted podr abrir un mapa cuando ya tenga algn punto de referencia en pantalla (un track, waypoint, otro mapa, etc.). Vea Configuracin de carpetas de trabajo o Configuracin de mapas para definir el lugar donde CompeGPS buscar los mapas disponibles. Para utilizar esta opcin siga los siguientes pasos: 1. Abra la referencia (track, mapa, waypoint, etc.) que desee sobre la pantalla vaca (para ms informacin vea Abrir un Mapa o Abrir un Track). 2. Clique, con el botn derecho del ratn, sobre el punto deseado donde quiera abrir el mapa; puede ser en el mismo track, en el mapa o bien en la pantalla vaca. 3. En la ventana abierta clique la funcin Buscar mejor mapa aqu. Automticamente el programa le abrir el mapa con ms resolucin que tenga, para ese punto en concreto. Nota: Clicando con el botn derecho del ratn sobre el mapa tendr la opcin de Ver marcos de los mapas en Men contextual del mapa. Clicando esta opcin tendr la posibilidad de ver en su pantalla los recuadros de los mapas que usted tiene almacenados en su ordenador y abrirlos mediante el botn derecho o doble clic izquierdo en el marco.
7.2.1.5
Buscar
Esta herramienta es parecida a la anterior pero, en lugar de abrir directamente el mapa de ms resolucin, le ofrece la posibilidad de elegir el mapa de entre los que tenga usted disponibles en su archivo de mapas. Vea Configuracin de carpetas de trabajo o Configuracin de mapas para definir el lugar donde CompeGPS buscar los mapas disponibles. Para ver abrir un mapa de esta forma siga los siguientes pasos: Abra la referencia (track, mapa, waypoint, etc.) que desee sobre la pantalla vaca, vea Abrir un Mapa o Abrir un Track. Clique, con el botn derecho del ratn, el punto deseado donde quiere el mapa; puede ser en el mismo track, en el mapa o bien en la pantalla vaca. En la ventana abierta clique la funcin Buscar.
El programa le mostrar todos los mapas cargados para el punto escogido. Para ms informacin sobre la funcin Buscar, consulte la seccin Men contextual del mapa. Nota: clicando con el botn derecho del ratn sobre la pantalla tendr la opcin de Ver marcos de los mapas (vea Men contextual del mapa). Clicando esta opcin tendr la posibilidad de ver en su pantalla los recuadros de los mapas que usted tiene disponibles.
Revisin 2.00
Pgina 57/126
Manual CompeGPS Land/Air 7.0
CompeGPS Team S.L.: support@compegps.com http://www.compegps.com
7.2.1.6
Descargar de Internet un mapa para esta zona
Con esta opcin usted podr buscar en la red un mapa que se ajuste a la zona en la que est trabajando. Para hacerlo siga las instrucciones siguientes: Abra la referencia (track, mapa, waypoint, etc.) que desee sobre la pantalla vaca, vea Abrir un Mapa o Abrir un Track. Pulse el botn de la barra de herramientas. Tambin puede hacer esto abriendo la pestaa mapas del men principal y seleccione la opcin Descargar de Internet un mapa para esta zona. Se abrir una ventana que le mostrar una serie de enlaces (ordenados por proveedor, resolucin, del mapa, tipo de mapa, ubicacin geogrfica, etc.) sobre los cuales debe clicar para adquirir el producto (recuerde que debe tener una conexin a Internet para que funcione esta herramienta). Nota: Fjese en que algunos enlaces son del tipo comprar y otros del tipo abrir. En los primeros, los mapas a descargar son de pago: Fjese en la columna Precio de la ventana para informarse sobre el coste. En los segundos, los mapas suministrados son gratuitos. Clique sobre el enlace que desee. Las opciones de la pantalla a la cual acceder variaran en funcin de si el mapa es gratuito o no. En el primer caso podr iniciar la descarga clicando sobre el enlace abrir o ir a la web del proveedor clicando sobre visitar web del fabricante. En el segundo, podr adquirir el mapa siguiendo el enlace comprar. Podr, igualmente, visitar web del fabricante, en algunos casos (Espaa Topo y Tele Atlas) podr descargar una DEMO del mapa clicando sobre descargar DEMO (se descargar un fragmento de la totalidad del mapa) y, clicando sobre ver ms, acceder a una galera de imgenes donde podr previsualizar el mapa en distintas condiciones de uso y en combinacin con otros tipos de mapas.
Vea el apartado Formatos de mapas de internet para informarse sobre los tipos de mapas descargables.
7.2.1.7
Abrir un mapa desde una URL de Internet
Si usted sabe de una direccin URL donde se encuentre un mapa que le interese puede descargarlo directamente con esta opcin. Para hacerlo siga estos pasos: Vaya a Mapas > Descargar mapa desde una URL de Internet en el men principal. Se abrir una ventana. Introduzca la direccin URL del sitio dnde se encuentra el mapa. Pulse aceptar y el mapa se cargar automticamente.
Nota: Las URL que contienen mapas generalmente empiezan con ecwp:// en lugar de http://. Introduciendo estas siglas en un buscador de Internet (p.ej. Google o AltaVista) puede encontrar multitud de mapas, aunque deber tener paciencia para encontrar lo que busca. Otro modo de encontrar URLs es visitar la pgina de CompeGPS (www.compegps.com/).
7.2.2
Cerrar mapas
Hay varias maneras de cerrar un mapa o los mapas que estn abiertos. Para cerrar solamente el mapa deseado: Es posible cerrar el mapa deseado mediante: Men contextual, realizando las siguientes operaciones:
Pgina 58/126
Revisin 2.00
Manual CompeGPS Land/Air 7.0
CompeGPS Team S.L.: support@compegps.com http://www.compegps.com
1. Clique con el botn derecho del ratn sobre el mapa que usted quiere cerrar. 2. Seleccione la opcin Cerrar mapa del men contextual. Lista de Mapas, mediante los siguientes paso: 1. Abra la ventana lista de mapas seleccionando Mapas > Lista de mapas cargados. 2. Seleccione el mapa que quiera cerrar y pulse el botn Cerrar mapa. El mapa se cerrar de inmediato. 3. Si no quiere efectuar ninguna otra operacin cierre la ventana pulsando la cruz de la esquina superior derecha. rbol de datos, siguiendo los pasos: 1. Clique sobre el botn en la barra de herramientas.
2. Abra el desplegable Mapas. 3. Clique con el botn derecho del ratn sobre el mapa que desee cerrar. Seleccione la opcin Cerrar Mapa del men contextual. Para cerrar todos los mapas cargados en la pantalla: 1. Seleccione la opcin Mapas del men. 2. Clique Cerrar Mapas para cerrar todos los mapas cargados en la pantalla. Para cerrar el mapa junto a todos los otros contenidos cargados en la pantalla (otros mapas, tracks, rutas, waypoints y relieves): 1. Seleccione la opcin Archivo de su men. 2. Clique Cerrar todo para cerrar todos los contenidos cargados en la pantalla.
7.2.3
Opciones de visualizacin de mapas
Las principales opciones de visualizacin de mapas se presentan predeterminadas en su barra de herramientas: Clique el botn para usar la funcin: Zoom 100% : Grada el zoom para que el mapa tenga su resolucin inicial.
Desplazamiento : Permite desplazar el mapa por la pantalla de visualizacin. Para hacerlo, despus de seleccionar la herramienta en la barra de botones, mantenga pulsado el botn izquierdo del ratn sobre cualquier punto del mapa y desplcelo a su gusto. Nota: cuando no tenga seleccionada ninguna herramienta y pulse en cualquier lugar del mapa se activar esta herramienta de desplazamiento.
Revisin 2.00
Pgina 59/126
Manual CompeGPS Land/Air 7.0
CompeGPS Team S.L.: support@compegps.com http://www.compegps.com
Zoom ventana : Permite hacer una ventana de zoom con la distancia que usted quiera. Seleccione esta herramienta y, manteniendo pulsado el botn izquierdo del ratn dibuje un recuadro sobre la zona del mapa de la que desee tener un zoom. Al soltar el botn se acercar a la zona seleccionada de manera que ocupe la mayor parte de la pantalla. Activar modo Seleccin : Permite crear un rectngulo (manteniendo pulsado el botn izquierdo y arrastrando) y seleccionar los elementos o zonas que contenga. Zoom Fuera : Permite hacer un zoom negativo para alejar la visualizacin de los datos cargados en la pantalla. Mediante la rueda del ratn tambin puede aumentar o reducir el zoom. Zoom Dentro : Permite hacer un zoom para acercar la visualizacin de los datos cargados en la pantalla. Mediante la rueda del ratn tambin puede aumentar o reducir el zoom. Ver Todo : Clicando al botn se centrarn en la pantalla (de manera que estn visibles todos a la vez) los datos cargados (tracks, waypoints y mapas). Clicando el desplegable lateral del icono podr determinar qu datos quiere centrar (tracks, waypoints, mapas). Esta funcin resulta muy til cuando no encuentra la localizacin de los datos cargados.
Escala del mapa : Permite escoger el aumento o reduccin de la escala en porcentaje. Para hacerlo clique encima del icono y seleccione, en la persiana que se abrir, uno de los porcentajes predeterminados o genere uno a su medida seleccionando la opcin otro zoom en %. Tambin puede introducir otra escala en metros por pxel, de manera que el nmero que introduzca representar los metros de terreno que contiene cada pxel. Vista en miniatura :: Al activar esta herramienta se abrir la ventana de vista en miniatura, dnde hay una vista general en la que aparecen todos los elementos abiertos (mapas, tracks, waypoints). Adems aparecer un recuadro rojo que representa la zona que tiene enfocada en la ventana general. Esta vista es muy til para situarse cuando se est trabajando con zooms. Ventana de zoom : Seleccione esta herramienta para tener un zoom (2X) instantneo, visible en la ventanilla que se abrir, sobre la zona por la que desplace el puntero. Cuadrcula de proyeccin : Con esta opcin activada ver, superpuesta a los elementos que tenga guardados, la cuadrcula de proyeccin que tenga establecida por defecto. Cuadrcula de grados (meridianos y paralelos). : Si tiene este botn seleccionado ver las lneas de latitud y longitud
Medir distancia : Esta herramienta le permite calcular, con precisin, la distancia entre dos puntos cualesquiera. Para hacerlo seleccione la herramienta, haga clic izquierdo para seleccionar el punto de origen y mueva el cursor hasta el segundo punto. Mientras mueve el cursor aparecer una ventanilla al lado del cursor que ya le permitir ver la distancia hasta el punto de origen. Si quiere fijar esta distancia en pantalla para liberar el puntero pulse de nuevo el botn izquierdo del ratn en el segundo punto. Adems de la distancia, tambin se le mostrar la demora, es decir, la desviacin, en grados del norte. Clique otra vez en el icono Medir distancia para eliminar del mapa el trazo dibujado. Rotar mapa : Con esta herramienta puede orientar el mapa como ms le convenga, es decir, situar el norte en otra direccin. Para hacerlo seleccione la herramienta e introduzca los grados que desee inclinar el mapa.
Pgina 60/126
Revisin 2.00
Manual CompeGPS Land/Air 7.0
CompeGPS Team S.L.: support@compegps.com http://www.compegps.com
Nota: Esta ltima opcin no est disponible por defecto en la barra de botones. Para ponerla vea el apartado configuracin de teclas y botones. S puede acceder a ella desde el men ver. Transparencias: Esta opcin permite graduar la transparencia de un mapa respecto a otro mapa subyacente. Cuanta ms transparencia (ms abajo la barra reguladora) ms se ver el mapa de debajo y menos el de arriba. El movimiento de la barra tiene efecto inmediato en la transparencia de manera que podr ver el efecto conseguido y regularlo a su conveniencia. Cuando lo haya hecho pulse aceptar y el nivel de transparencia quedar fijado. Nota: Esta opcin no est disponible por defecto en la barra de botones. Para ponerla vea el apartado configuracin de teclas y botones. S puede acceder a ella a travs del men contextual del mapa (clic derecho sobre el mapa). Traer al frente/ Enviar atrs: Con traer al frente se pone en primer plano el mapa seleccionado, que antes quedaba tapado parcial o totalmente por otro mapa. Enviar atrs tiene la funcin opuesta. Nota: Esta funcin no est disponible en la barra de botones. Para utilizarla puede hacerlo a travs del men contextual del mapa (dentro del apartado Multimapas, avanzado) o bien a travs de la ventana Lista de mapas en memoria. (Vea Lista de mapas abiertos)
7.2.4
Calibrar e Importar mapas
El calibrado, es el posicionamiento del bitmap en el espacio global, es decir, situar geogrficamente el mapa en el mundo. Para ello debemos saber las coordenadas exactas de, como mnimo, 2 o 3 puntos del mapa. De este modo, podremos acoplar la imagen del mapa bitmap al sistema de coordenadas para que la informacin del mapa coincida con el sistema de referencia del programa. Todos los mapas utilizados en CompeGPS deben llevar una calibracin que permita hacer este ajuste y hacer equivalentes, con la mayor exactitud posible, los datos del programa, el GPS y el mapa visualizado. Diferentes mapas tendrn diferentes necesidades de calibracin dependiendo del modo cmo los haya conseguido: Los mapas descargados de Internet a travs de CompeGPS (formatos Orthomap y Mr.Sid) vienen ya calibrados. Los mapas escaneados (imgenes de mapas) por usted mismo debern ser calibrados mediante la funcin Calibrar mapas a partir de un bitmap. Vea Calibrar mapa a partir de una imagen. Si en un mapa ya calibrado aparecen errores como desajustes entre waypoints o tracks y la informacin del mapa, probablemente deba Revisar la calibracin de su mapa. Vea Revisar calibracin. Hay mapas de otros fabricantes a los que les faltan diferentes informaciones necesarias de su calibracin. En estos casos deber utilizar la opcin de Importar mapas. Vea Importar mapa.
Calibrar mapa a partir de una imagen
7.2.4.1
CompeGPS permite utilizar una imagen o bitmap como un mapa. As, puede utilizar mapas escaneados a partir de mapas de papel para complementar sus mapas descargados en Internet. El proceso de escaneado de mapas puede ser un poco largo y engorroso ya que requiere el escaneado del mapa que, por su tamao, a menudo deber hacerse por partes o en tiendas especializadas de copistera. As pues, le recomendamos que, si es posible, obtenga sus mapas por Internet o a travs de los CDs de mapas de CompeGPS.
Revisin 2.00
Pgina 61/126
Manual CompeGPS Land/Air 7.0
CompeGPS Team S.L.: support@compegps.com http://www.compegps.com
Una vez tenga la imagen digitalizada necesitar calibrarla para poder utilizarla en CompeGPS. Para hacerlo necesitar saber las coordenadas exactas de, al menos, 2 o 3 puntos del mapa (utilice la rejilla de coordenadas del mapa). Para calibrar el mapa siga las siguientes instrucciones: 1. Primero necesita el mapa que quiere calibrar en formato de bitmap. CompeGPS permite trabajar con los siguientes formatos: JPG, PNG y BMP. 2. Seleccione la opcin de men Mapas > Calibrar mapa a partir de Imagen. Se abrir una ventana de dilogo. 3. Seleccione el mapa que desee calibrar y clique sobre el botn Abrir. CompeGPS abre el archivo y lo muestra en la ventana principal. Puede hacer zoom, scrolls, etc. del mapa, pero al no estar an calibrado no podr realizar ms que estas funciones. En la parte inferior se ha abierto una nueva seccin con cuatro etiquetas. Cada etiqueta se tiene que rellenar con la informacin real del mapa que ha abierto. 4. En la primera etiqueta, inserte los datos de la proyeccin y datum, y clique sobre el botn Siguiente. Nota: Proyeccin y datum son datos que todos los mapas de papel contienen, generalmente en forma de leyenda. Si, por el motivo que sea, desconociera la proyeccin verdadera del mapa, seleccione automtico. El programa calibrar el mapa con la proyeccin U.T.M. ms adecuada para el mapa, al ser sta una de las ms generalizadas. 5. Clique Siguiente o Marcos y seleccione la zona del mapa que desea que se muestre en caso de que haya ms de un mapa cargado. Esta operacin sirve para ajustar el marco del mapa de la mejor forma para trabajar conjuntamente con ms de un mapa. En general, esta funcin se utiliza para eliminar el marco que envuelve el mapa y poder juntar mapas de manera que encajen perfectamente. Vea unir mapas para una explicacin ms detallada. 6. Clique Siguiente o Punto 1 y rellene las coordenadas del punto, zona y proyeccin: X, Y: clique en el primer punto del mapa que desea que sea punto de calibracin 1. As establecer las coordenadas de la imagen (datos en pxeles). Tipo de coordenadas: Seleccione el tipo de coordenadas en qu viene expresado su punto e introdzcalo (x y, Lat/Long, etc.).
Nota: Si el mapa dispone de rejilla, es recomendable situar los puntos de calibracin sobre los puntos de interseccin de la misma. De esta forma, le ser ms fcil determinar el valor numrico en coordenadas de los puntos de calibracin (la rejilla coincide con valores exactos de coordenadas) Si introduce el punto en una proyeccin diferente de la que ha seleccionado para el mapa (en la primera etiqueta), las coordenadas introducidas se convertirn automticamente a la proyeccin seleccionada para el mapa en cuanto cambie de etiqueta. Tiene la posibilidad de mover de sitio un punto, visualizar el punto deseado en el mapa (centrarlo en pantalla), eliminar un punto o usar un waypoint como punto de calibracin, mediante las funciones de la ventana. 7. Clique en Siguiente o en la etiqueta punto 2 para rellenar, del mismo modo, la informacin necesaria para este punto.
Revisin 2.00 Pgina 62/126
Manual CompeGPS Land/Air 7.0
CompeGPS Team S.L.: support@compegps.com http://www.compegps.com
Recomendamos usar un mnimo de tres puntos de calibracin para conseguir un calibrado preciso. Para introducir un tercer punto clique en Dar punto adicional y aparecer una nueva etiqueta Punto 3 que deber rellenar del mismo modo. Puede introducir tantos puntos como desee aunque slo son necesarios 3. Si decidiera utilizar nicamente dos puntos, site uno de ellos cerca de una esquina y el otro en la esquina opuesta de manera que tracen una diagonal sobre el mapa. Nota: Cuanto mayor sea el territorio que cubra el mapa, mayor es el nmero de puntos adicionales que es recomendable introducir, para evitar distorsin de proyeccin de una superficie bidimensional sobre una superficie elipsoidal 3D . Cuanto mayor es el territorio, ms evidente se hace la curvatura terrestre. 8. Finalmente deber guardar el mapa calibrado en el directorio predeterminado, en formato .IMP, dndole el nombre que desee o manteniendo el original y clicando sobre el botn Guardar. Nota: Un sistema bastante efectivo para determinar si la calibracin realizada es la correcta es hacer coincidir la rejilla del mapa-imagen con la rejilla de virtual de CompeGPS (vea Cuadrculas en Configuracin de vista 2D).
7.2.4.2 Revisar Calibracin
Si al sobreponer un track, ruta o waypoint sobre un mapa calibrado, no obtiene un ajuste correcto entre ambos, lo ms seguro es que tenga errores de calibracin en su mapa. Utilice la funcin de revisar la calibracin para solventar los errores: 1. Abra el mapa que desea revisar. 2. Seleccione la opcin de men Mapas > Revisar la calibracin del mapa o bien seleccione Revisar la calibracin del mapa del apartado Edicin del men contextual del mapa. Se abrir la ventana de calibracin. En ella verifique que todos los datos son correctos (proyeccin, datum, puntos) o introduzca nuevos puntos calibracin en lugar de los antiguos (aadir puntos nuevos sin modificar los antiguos servir de poco si estos ltimos son incorrectos).
Si no dispone de los datos de proyeccin establezca el Automtico, cuyas caractersticas son las ms adecuadas para casi todos los mapas. Vea la seccin Calibrar mapa a partir de una imagen para una descripcin detallada del proceso de calibracin.
7.2.4.3
Importar Mapas
Esta funcin permite importar mapas de otros fabricantes que no estn suficientemente bien calibrados, al no disponer de la informacin correcta de datums y/o proyeccin. Si usted quiere importar mapas y corregir sus errores, sigue la operacin: 1. Seleccione la opcin de men Mapas > Importar Mapas. 2. En la ventana, seleccione el dibujo del mapa que desea abrir. CompeGPS permite abrir los siguientes formatos: Mapas Rster: o o
Revisin 2.00
DRG con extensiones: .bmp, .tif, .jpg, .tfw, .jgw Sid con extensin: .sid
Pgina 63/126
Manual CompeGPS Land/Air 7.0
CompeGPS Team S.L.: support@compegps.com http://www.compegps.com
o o
ECW con extensin: .ecw APRS con extensin: .gij, .bmp, .inf
Mapas vectoriales Autocad: .dxf, .dwg. Mapas vectoriales ArcView : .e00, .shp Mapas vectoriales Microstation: .dgn Mapinfo: .mif, .tab
3. Una vez abierto el mapa, le aparecer la ventana de correccin de datos dnde podr ver los datos de qu dispone el mapa (representados como cuatro puntos que pueden orientarle a la hora de asignar la proyeccin para el mapa) en la parte superior derecha de la ventana. 4. En esta ventana de correccin de datos puede realizar las siguientes operaciones: Seleccionar proyeccin: Elija el tipo de proyeccin que crea que corresponde a este mapa. Seleccionar datum: Elija el datum probable del mapa. Zona y hemisferio: Seleccione la zona UTM y si se trata de hemisferio norte o sur. Estas opciones aparecern si la proyeccin seleccionada es UTM. En funcin del tipo de proyeccin que corresponda al mapa es posible que tenga que cumplimentar otro tipo de datos o ninguno. Opciones avanzadas de unidades: Pulsando aqu se abrir una ventana desde donde puede seleccionar las unidades que desee e introducir una desviacin de la localizacin del mapa en los ejes X, Y y Z. En la parte inferior de la ventana se le realizarn las siguientes preguntas: o Quiere importar todos los mapas de la carpeta? : Seleccionando esta opcin se importarn los mapas que estn en la misma carpeta que el importado, aplicndoles los mismos ajustes. Esto le puede ahorrar mucho trabajo si todos estos mapas requieren las mismas correcciones. Quiere guardar todos los mapas de la carpeta en el mismo archivo? : Esta opcin aparece al trabajar con mapas vectoriales y le permite unir en un archivo la informacin de varios mapas de la carpeta de procedencia. Poner cada archivo en una capa diferente? : En el caso de haber seleccionado la opcin anterior, tambin podr decidir si quiere que cada uno de los mapas importados forme una capa distinta del mapa vectorial.
4. Una vez corregido clique sobre el botn Aceptar y gurdelo con un nuevo nombre en la carpeta: compegps\mapas 5. Finalmente aparecer el mapa reajustado en CompeGPS.
7.2.4.4 Importar relieves
Esta funcin permite importar relieves de otros fabricantes que no estn suficientemente bien calibrados, al no disponer de la informacin correcta de datums y/o proyeccin. Si usted quiere importar relieves y corregir sus errores, realice las siguientes operaciones:
Revisin 2.00 Pgina 64/126
Manual CompeGPS Land/Air 7.0
CompeGPS Team S.L.: support@compegps.com http://www.compegps.com
1. Seleccione la opcin de men Relieves > Importar Relieve 3D. 2. En la ventana, seleccione el relieve que desea abrir. CompeGPS permite abrir los formatos .txt, .dtm, .fil, .agr, .asc. 3. Se le aparecer la ventana de correccin de datos, en la que deber seleccionar Coordenadas & Datum, para corregir la proyeccin y/o datum. 4. Clique Aceptar una vez corregido y gurdelo con un nuevo nombre en la carpeta Compegps\Relieves. Finalmente aparecer el relieve reajustado en CompeGPS.
7.2.5
Mapas por Internet
CompeGPS da la posibilidad de descargar mapas de formato pblico y gratuito de Internet, con los que trabajar en las visualizaciones. Para descargar mapas de Internet vea la seccin Descargar de Internet un mapa para esta zona o Abrir un mapa desde una URL de internet.
7.2.6
Unir mapas
Esta funcin permite unir varios mapas en uno solo. CompeGPS realizar automticamente un equilibrado de escalas y de proyeccin para el nuevo mapa unido, as que no tendr que calibrarlo. Preparacin de mapas y unin: 1. Abra los mapas que desee unir. Determine, en la escala del mapa de su barra de herramientas, una escala del 100% para conseguir la mxima calidad visual del nuevo mapa. Si la escala a la que visualiza el mapa es inferior al 100% el nuevo mapa fruto de la unin estar menos detallado que el original y al hacer zoom visualizar menos detalles.
3. Seleccione la opcin de men Mapas > Unir Mapas. Automticamente le saldr una ventana de datos del mapa unido. Se le informar del tamao en pxeles, de la escala que CompeGPS usar para generar el mapa y de la proyeccin utilizada. 4. Clique S si desea proceder a la unin de los mapas. Aparecer la ventana de seleccin de nombre del archivo. 5. En la ventana abierta de Seleccionar nombre para el archivo bitmap recomendamos grabar el mapa como archivo .ECW, cuyas caractersticas permiten guardar el dibujo y la calibracin en un solo archivo. Si desea grabar el nuevo mapa en dos archivos separados (dibujo y calibrado) grbelo como archivo de imagen en la ventana Seleccionar nombre para el archivo bitmap, y a continuacin, en la ventana aparecida de Introducir nombre del mapa, grbelo como archivo de mapa .IMP pero con el mismo nombre que el archivo de imagen (bitmap). 6. Una vez grabado el nuevo mapa podr visualizar el resultado final. Es recomendable que los mapas a unir no tengan marco (franja de anchura variable que resigue el permetro del mapa) ya que este podra perjudicar la continuidad entre los diferentes mapas.
Revisin 2.00
Pgina 65/126
Manual CompeGPS Land/Air 7.0
CompeGPS Team S.L.: support@compegps.com http://www.compegps.com
Para ajustar los marcos de los mapas utilice la herramienta de ajuste de marcos que se encuentra en el men de calibrado. Siga las siguientes instrucciones: 1. Abra el mapa al que quiera ajustar el marco. 2. Abra la ventana de calibracin seleccionando la opcin Revisar la calibracin del mapa del apartado Edicin del men contextual o bien seleccionando Mapas > Revisar la calibracin del mapa. 3. Seleccione la etiqueta Marcos y pulse Modificar marcos de mapa. Se abrir la herramienta de ajuste de marcos. 4. El mapa aparecer rodeado por una lnea roja con puntos grises. Pulse con el botn izquierdo sobre uno de los puntos grises para moverlo y as ajustar el marco de manera que encuentre adecuada. 5. Una vez est a su gusto pulse Guardar. Si desea guardar una copia del mapa original (recomendado), dele un nombre diferente al nuevo mapa. Pulse Guardar y la operacin habr finalizado. Nota: En sucesivos ajustes de los marcos del mapa no podr destapar zonas que haya recortado en ajustes anteriores por lo que es recomendable ir con cuidado con estos ajustes y guardar una copia del mapa original. Nota: Los mapas 3D tambin se pueden unir, pero la opcin para hacerlo se encuentra en la lista de relieves abiertos (+info)
7.3 7.3.1
Mapas vectoriales Introduccin
CompeGPS permite la visualizacin, edicin y creacin de mapas vectoriales, mapas con una definicin precisa de todas las posiciones, longitudes y dimensiones de las entidades geogrficas. Consisten normalmente en listas de coordenadas 2D (lneas) que delimitan regiones temticas. La representacin vectorial es la ms adecuada para identificar objetos, que puedan ser individualizados en el terreno, donde se requiere precisin.
7.3.2
Creacin de mapas vectoriales
Para crear un nuevo mapa vectorial siga las siguientes instrucciones: 1. Abra la barra de edicin de mapas vectoriales (editor vectorial) seleccionando la opcin del men principal Mapas > Crear nuevo mapa vectorial e introduciendo el nombre que desee para el nuevo mapa. Nota: En caso de que no tenga ningn tipo de dato cargado (mapas, relieves, waypoints, etc.) esta opcin no estar disponible. Cargue cualquier punto de referencia para habilitarla. 2. Puede crear polgonos o polilneas. En ambos casos tiene dos opciones para empezar a hacerlo: Pulsar el botn (polgono) o (polilnea). Pulse con el botn izquierdo del ratn el punto donde quiera empezar a dibujar el polgono o lnea. Se crear el primer punto, siga creando puntos hasta conseguir el dibujo deseado.
Revisin 2.00
Pgina 66/126
Manual CompeGPS Land/Air 7.0
CompeGPS Team S.L.: support@compegps.com http://www.compegps.com
Haga clic con el botn derecho del ratn en el punto donde quiera iniciar el dibujo, elija Crear polgono o Crear polilnea segn el caso y se crear automticamente el primer punto. Aada los siguientes puntos pulsando donde quiera crearlos con el botn izquierdo del ratn. Tambin puede crear lneas y polgonos dibujando a mano alzada. En este caso deber, en primer lugar, crear al menos dos puntos de la lnea usando el modo explicado anteriormente. Despus seleccione la herramienta Dibujar arrastrando con el ratn, mantenga pulsado el botn izquierdo del ratn sobre el ltimo punto de la lnea y realice el dibujo que desee. Al soltar el botn del ratn se le preguntar si est conforme con el dibujo conseguido, para aadirlo a la lnea.
Para ver ms herramientas para el dibujo de lneas vea Edicin de mapas vectoriales. 3. Si ya est satisfecho con los elementos creados, cierre la barra de edicin de mapas vectoriales (editor vectorial) y guarde el mapa abriendo el men contextual del mapa sobre el nombre del mismo en el rbol de datos y seleccionando Multimapas, avanzado > Guardar como Puede darle un nuevo nombre al mapa o mantener el seleccionado al empezar la edicin. Para ms informacin sobre cmo modificar un mapa vectorial vea Edicin de mapas vectoriales.
7.3.3
Edicin de mapas vectoriales
Con CompeGPS puede modificar polgonos o polilneas que componen un mapa vectorial. Si lo que desea es crear tales elementos vea el apartado Creacin de mapas vectoriales. Para abrir la barra de edicin de mapas vectoriales (editor vectorial) abra el men contextual (clic derecho) en el nombre del mapa en rbol de datos o en cualquier lugar del mapa y seleccione Edicin > Editar el Mapa Vectorial. Las herramientas disponibles para editar mapas vectoriales son: Deshacer anulado. : Pulsando este botn, el ltimo cambio que haya realizado en el mapa quedar
Rehacer : Este botn le permitir rehacer aquellas acciones que haya anteriormente decidido deshacer con la herramienta Deshacer. Insertar puntos intermedios : Esta herramienta detectar automticamente los dos puntos de la lnea ms cercanos al puntero y le permitir insertar un punto intermedio entre ellos. Para ello, cuando haya decidido el lugar donde insertar el punto, clique con el botn izquierdo para crear el nuevo punto. Aadir puntos : con esta herramienta podr aadir puntos a la lnea partiendo del punto que usted desee. Para hacerlo seleccione el punto (clic izquierdo sobre l) y luego seleccione la herramienta aadir puntos. Ahora puede aadir un punto al inicio o final de la lnea (si el punto seleccionado era uno de stos) o un punto intermedio (si el punto seleccionado estaba dentro del recorrido del track). Existe una manera ms rpida de aadir puntos que consiste en, una vez seleccionado el punto desde el que va aadir, pulsar y mantener pulsada la tecla Ctrl. Mientras la mantenga pulsada podr elegir el sitio sonde pone el nuevo punto. Una vez elegido pulse el botn izquierdo del ratn
Revisin 2.00
Pgina 67/126
Manual CompeGPS Land/Air 7.0
CompeGPS Team S.L.: support@compegps.com http://www.compegps.com
para fijarlo. Si quiere aadir ms puntos contine manteniendo pulsado Ctrl y opere de la misma forma. Nota: aunque la herramienta aadir puntos, al utilizarla en puntos dentro del recorrido de la lnea, pueda ser parecida a la de insertar puntos intermedios, sta ltima permite una menor versatilidad a la hora de elegir el punto intermedio ya que su funcin es la de refinar el curso de la lnea. Dibujar arrastrando con el ratn : Utilizando esta opcin para editar la lnea podr aadir nuevos puntos como si estuviera dibujando a mano alzada. Para hacerlo seleccione primero el punto desde el que quiere empezar a aadir puntos y luego seleccione la herramienta. Ahora presione el botn izquierdo del ratn y mantngalo pulsado mientras dibuja los nuevos puntos. Si los puntos que ha elegido para empezar son el primero o el ltimo de la lnea, los nuevos puntos alargarn estos dos tramos. Si los puntos elegidos son intermedios el recorrido que cree se ensamblar con el prximo punto de la lnea. Recomendacin: es ms prctico editar el recorrido en el mismo sentido de su creacin, es decir, desde el inicio hasta la llegada. Crear nuevo polgono : Esta funcin podr usarla en la creacin de un mapa vectorial. Crear una polilnea con la forma poligonal que cree usted mismo.
Crear nueva polilnea : Aunque puede acceder a esta herramienta a travs de la barra de botones, el modo ms prctico es hacer clic derecho sobre el punto donde se desea iniciar una lnea y seleccionar esta opcin del men contextual que se abrir. En ese momento aparecer una ventana donde debe introducir la informacin pertinente sobre la lnea que va a crear. A partir de aqu, debe crear la lnea manteniendo pulsada la tecla Ctrl haciendo clic izquierdo en los puntos donde quiera crear vrtices de la lnea. Tambin puede crear la lnea usando la herramienta Dibujar arrastrando con el ratn. En tal caso deber seleccionar esa herramienta y dibujar (manteniendo el botn izquierdo del ratn pulsado) a partir del punto inicial que habr creado al seleccionar la herramienta Nueva lnea de nivel en el men contextual (puede mover ese punto arrastrndolo sin tener ninguna herramienta de dibujo seleccionada). Si ha seleccionado esta herramienta en la barra de botones podr empezar en cualquier punto del mapa.
Eliminar polilnea : Seleccione la lnea que desee eliminar y pulse este botn para borrarla. Tambin puede eliminar una lnea pulsando el botn derecho sobre sta y eligiendo la opcin Eliminar lnea.
Eliminar punto : Seleccione el punto que desee eliminar y pulse este botn para borrarlo. Al hacerlo el dibujo de la lnea se completar uniendo los dos puntos colindantes con una lnea recta. Tambin puede eliminar un punto pulsando el botn derecho del ratn sobre l y seleccionando Eliminar punto.
Propiedades polilnea : Seleccione una lnea de nivel, arista o ro y pulse ese botn (en la barra de botones o en el men contextual de la lnea). Se abrir una ventana desde donde puede elegir el tipo de lnea que ser y su altura. Para mover los puntos que componen la lnea arrstrelos manteniendo el botn izquierdo sobre ellos.
Pgina 68/126
Revisin 2.00
Manual CompeGPS Land/Air 7.0
CompeGPS Team S.L.: support@compegps.com http://www.compegps.com
Editar punto : Seleccione el punto que quiera editar y pulse este botn (en la barra de botones o en el men contextual de la lnea). Se abrir una ventana donde puede introducir toda la informacin que desee sobre ese punto.
Unir lneas : Esta herramienta le servir para unir dos polilneas. El inicio de una y final de la otra debern coincidir para que la herramienta fusione las lneas. Puede ayudarse de la herramienta imn para hacer que el final de una polilnea coincida con el punto de inicio de la polilnea a la cual desea unirla. Activar/desactivar imn : Con el imn activado, al cerrar una lnea (terminar el punto de inicio), el encaje entre el primer y ltimo punto se har automticamente, consiguiendo una unin perfecta. Invertir : Esta herramienta le permite invertir el sentido del recorrido de la polilnea seleccionada. Cambiar la polilnea a la capa activa : Los mapas vectoriales pueden estar formados por varias capas. Una ellas debe ser capa activa. Esta herramienta desplaza la polilnea seleccionada a la capa activa, si no la haba dibujado sobre ella.
Importante: Por defecto todo elemento que se crea de nuevo se crea en la capa activa.
Crear informacin de red para routing : Para utilizar esta opcin deber tener cargado un mapa vectorial. Esta opcin le permitir crear informacin de red, que posteriormente le servir en el uso del Fast track.
Adems de estas herramientas puede mover cualquier punto ya creado de la lnea manteniendo pulsado el botn izquierdo sobre l, situndolo donde desee y soltando el botn para que se quede fijado.
7.3.4
Propiedades de las capas
Los mapas vectoriales pueden estar formados por varias capas que representen diferente informacin. Puede consultar y modificar las propiedades de las capas desde la ventana de propiedades de la capa. Para acceder a ella pulse el botn derecho del ratn sobre la capa concreta en el rbol de datos y seleccione Propiedades. En esta ventana puede recorrer las diferentes capas usando las pequeas flechas de la esquina superior derecha. Las propiedades que aparecen en esta ventana son:
Nombre: Este campo le servir para introducir texto y darle un nombre a la capa seleccionada, o modificarlo, si ya lo tena. Tipo: En este campo podr introducir un valor numrico. Activado: En modo activado se mostrar el mapa vectorial que tiene cargado. En modo desactivado no se mostrar aunque podr editar el resto de campos igualmente. Color (variable da/noche): Seleccionando un color para la capa, estar definiendo el color de los elementos (polilneas y polgonos) que cree en esa capa. Esto le permitir distinguir los elementos pertenecientes a distintas capas, si les ha dado distinto color.
Revisin 2.00
Pgina 69/126
Manual CompeGPS Land/Air 7.0
CompeGPS Team S.L.: support@compegps.com http://www.compegps.com
Color del relleno (variable da/noche): El color de relleno le servir para dar color al contenido de la pollinea o polgono. As, mientras en color, est seleccionando el color del contorno, en color de relleno est dando color al contenido del elemento (polilnea o polgono). Nota: Slo tendrn color de relleno aquellas polilneas que sean del tipo doble (consulte Tipo de lnea en esta misma seccin). Si son del tipo simple, las polilneas tendrn el color seleccionado en color.
Zoom cercano y zoom lejano: Estas dos herramientas le permiten acercar o alejar el mapa hasta sus lmites, tanto de cercana como de lejana. Las caractersticas del zoom muestran cual es la escala mxima y mnima a la que puede visualizar el mapa. Grosor del pxel y grosor real: El primer campo le permitir seleccionar el grosor de la polilnea introduciendo un valor de anchura en pxeles. El segundo le permitir introducir un valor en metros para el ancho de la polilnea. Ambos valores afectarn al grosor de la polilnea. Textura del relleno: Le permite seleccionar un tipo de textura (slida, lneas verticales, lneas horizontales, lneas en diagonal, etc.) Icono: Le permite identificar la capa con una imagen determinada. Tiene una amplia lista de iconos entre los cuales elegir y asignar a sus capas. Tipo de lnea: Puede elegir el grosor de las lneas. Transparencias: Haciendo doble clic aqu puede graduar la opacidad de esa capa. Apto para routing: Para usar esta funcin deber trabajar sobre mapas vectoriales que dispongan de informacin de red. Puede elegir si la capa es apta para hacer alguna ruta y de qu tipo ser esa ruta (ferri, paseo a pie, carretera, calle, etc.). Nmero de entidades: Almacena el nmero de polgonos y polilneas que forman la capa. Ver nombre: Muestra el nombre de la capa. Altura: Guarda informacin sobre la altura de los elementos de la capa.
Todas estas propiedades son editables haciendo doble clic sobre ellas. Nota: Este mismo men de propiedades aparecer cuando desee Crear una nueva capa (men contextual de capas, clicando con el botn derecho del ratn), para que pueda definir los parmetros correspondientes desde un principio.
7.3.4.1 Modo noche
Los campos color y color de relleno estn definidos para modo da y modo noche. Las modificaciones que realice estando en modo noche se guardarn en el mapa de modo que se visualicen cuando CompeGPS Land/Air o TwoNav estn en modo noche. Para cambiar entre los modos hay que ir a men > Ver > visin nocturna.
7.4
Lista de mapas abiertos
La funcin Lista de mapas abiertos le permite ver todos los mapas que usted tiene cargados en la pantalla y as obtener informacin de sus nombres, escalas, prioridad de calibracin y memoria usada.
Revisin 2.00 Pgina 70/126
Manual CompeGPS Land/Air 7.0
CompeGPS Team S.L.: support@compegps.com http://www.compegps.com
Adems tiene la posibilidad de abrir otro mapa, cerrar el seleccionado, guardar el mapa en formato ecw, visualizar las propiedades del mapa seleccionado o enviarlo al CompePocket. Realice la siguiente operacin para ver la lista de mapas cargados: Seleccione la opcin del men Mapas > Lista de mapas cargados.
Aparecer automticamente la ventana de Lista de mapas cargados. Dentro de la ventana usted podr: Abrir mapa: Abrir otro mapa de su archivo de mapas. Cerrar mapa: Cerrar unos de los mapas cargados en su pantalla, despus de seleccionarlo en la lista. Propiedades del mapa: Visualizar las propiedades del mapa seleccionado en la lista. Establecer como primario: Seleccionando un mapa como primario, el resto de mapas de adaptarn a l en caso de conflicto entre calibrados (slo afecta en mapas muy grandes o muy alejados). Nota: Al abrir un nuevo mapa, ste se establecer como primario automticamente. Enviar mapa a CompeGPS Pocket: Enva el mapa al programa CompeGPS Pocket. Ayuda: Clique aqu para acceder al manual de CompeGPS. Si selecciona un mapa de la lista y pulsa flecha hacia arriba, este mapa subir una posicin respecto a los dems mapas, superponindose a los mapas que queden por debajo en la lista. As pues, el mapa que est ms arriba no ser tapado por ningn otro. La flecha hacia abajo tiene la funcin inversa. Los mapas 3D (relieves) tienen su propia lista: men Relieves 3D > Lista de Relieves Cargados. Desde esta ventana se pueden realizar diferentes operaciones con los relieves clicando sobre los correspondientes botones: Abrir Relieve: permite cargar o aadir otro relieve en la pantalla. Unir estos DEMs: Si tiene ms de un relieve abierto y quiere trabajar con ellos como uno solo pulse este botn y dele un nombre a la unin. (Nota: Los dos relieves deben tener la misma proyeccin y resolucin).
7.5
Propiedades del mapa
Para ver la ventana de propiedades de un mapa realice una de las siguientes operaciones: Seleccione la opcin del men Mapas > Propiedades del Mapa. De este modo se visualizarn las propiedades del ltimo mapa cargado. Para ver propiedades otros mapas que tenga cargados pulse las flechas de la parte superior derecha de la ventana. Los nmeros entre estas flechas indican el nmero de mapas abiertos. Abra el men contextual del mapa (clic derecho en cualquier lugar del mapa) y seleccione la opcin Propiedades del mapa. Se abrir la ventana de propiedades del mapa donde ha abierto el men contextual. Para ver las propiedades de otros mapas que tenga cargados pulse las flechas de la parte superior derecha.
Pgina 71/126
Revisin 2.00
Manual CompeGPS Land/Air 7.0
CompeGPS Team S.L.: support@compegps.com http://www.compegps.com
Seleccione la opcin del men Mapas > Lista de mapas cargados para abrir la ventana de lista de mapas cargados. Seleccione el mapa cuyas propiedades quiera ver y clique sobre el botn Propiedades del Mapa.
Las propiedades que aparecern en esta ventana son las siguientes: Nombre del mapa: Localizacin del archivo y su nombre. Tipo de mapa: Rster o vectorial (vea Qu es un mapa?) Escala: Metros de terreno contenidos en cada pxel del mapa. Es primario: Indica si, en caso de conflicto, los dems mapas se adaptarn a ste. Proyeccin: Indica la proyeccin con la que ha sido calibrado ese mapa. Extensin del mapa: Anchura X altura de la zona representada por el mapa. Datum original: Datum en que fue calibrado el mapa. Memoria usada: Memoria RAM que ocupa el mapa descomprimido. Algunos mapas (ej.: ecw o sid) utilizan un sistema de acceso a la memoria variable, por lo que no se puede calcular una cantidad fija de memoria. En estos casos aparecer un valor de 0.0, aunque s habr memoria ocupada. Nombre del bitmap: Nombre de la imagen de la cual procede el mapa. Tamao del bitmap: Tamao de la imagen de la cual procede el mapa. Bits de color: Calidad del color del mapa. Nmero de puntos de calibracin: Puntos que se han usado para calibrar el mapa. ngulo respecto a su proyeccin: Indica el ngulo en el que se sita el mapa respecto a la proyeccin con la que fue calibrado. Color transparente: Elige el color que quiere que aparezca invisible. Tolerancia del color transparente: Valor numrico que hace referencia al grado de transparencia del color arriba elegido. Zoom lejano y zoom cercano: Estas dos herramientas le permiten acercar o alejar el mapa hasta sus lmites, tanto de cercana como de lejana. Las caractersticas del zoom muestran cual es la escala mxima y mnima a la que puede visualizar el mapa.
En los mapas vectoriales, en lugar de las propiedades nombre y tamao del bitmap, bits de color, nmero de puntos de calibracin, ngulo respecto a su proyeccin, color transparente y tolerancia del color transparente, aparecern las siguientes: Dibujo 3D usando vectores: Indica (y permite seleccionar haciendo doble clic) si se usarn los vectores al poner el modo 3D. Nmero de vectores: Nmero de stos que componen el mapa. Nmero de puntos: Puntos totales que contiene el mapa.
Revisin 2.00
Pgina 72/126
Manual CompeGPS Land/Air 7.0
CompeGPS Team S.L.: support@compegps.com http://www.compegps.com
Mapa con informacin de routing: Para usar esta funcin deber trabajar sobre mapas que dispongan de informacin de red. Con esta informacin podr crear rutas. Nmero de entidades: Almacena el nmero de polgonos Archivo de iconos: Seleccione el archivo de dnde podr seleccionar el icono para los elementos del mapa vectorial. El archivo debe ser un zip con archivos png o bmp, que debe ponerse en la carpeta /symbols de la carpeta de instalacin del programa. Pudindose elegir entre las ya proporcionadas por la instalacin o bien las que el usuario haya podido aadir.
Algunas propiedades de los mapas no tienen aplicacin en relieves, mientras que las siguientes son especficas de este tipo de mapas: Resolucin: Indica los metros que cubren los rectngulos de los que est compuesto el relieve. Cuantos menos metros represente cada cuadro ms detallado estar el relieve (ms resolucin). Filas: Nmero de filas de que est compuesto el relieve (altura). Columnas: Nmero de columnas de que est compuesto el relieve (anchura).
7.6
Men contextual del mapa
El men contextual del mapa es el men que aparece cuando clicamos con el botn derecho del ratn sobre cualquier punto del mapa. Con el men contextual tendr la posibilidad de usar las siguientes funciones: Nuevo: o o o Crear waypoint aqu: crea un waypoint en el punto escogido del mapa, vea Crear un waypoint . Empezar nueva ruta aqu: Permite crear una ruta nueva partiendo de este waypoint. Para aadir nuevos waypoints mantenga pulsada la tecla Ctrl. Vea Trabajando con rutas. Empezar nuevo track aqu: Se abrir el men de edicin vectorial para que cree un track a partir del punto que haya seleccionado del mapa. Vea Crear y editar un track.
Buscar: Seleccionando esta opcin se abrir un cuadro de dilogo que le permitir realizar diversas acciones. En primer lugar, el programa le mostrar las coordenadas del punto del mapa sobre el cual ha abierto el Men contextual del mapa. Tambin se le mostrarn todos aquellos elementos que seleccione en el apartado Qu Buscar (Mapas locales y remotos, relieves, tracks, rutas y waypoints) que coincidan con el punto del sobre el cual ha abierto el Men contextual del track. El programa buscar los elementos que se muestran en las carpetas que haya definido en Archivo > Opciones > Carpetas (vea Configuracin de carpetas de trabajo). CompeGPS mostrar el nombre, la ubicacin y la escala de cada uno de los elementos, as como una previsualizacin. En el apartado Name to Search podr buscar elementos de trabajo (seleccinelos en el apartado Qu Buscar) en las carpetas que haya definido y que coincidan con las coordenadas del punto, introduciendo el nombre (completo o no) o la inicial del elemento/s que le interese/n.
Revisin 2.00
Pgina 73/126
Manual CompeGPS Land/Air 7.0
CompeGPS Team S.L.: support@compegps.com http://www.compegps.com
Podr, igualmente, iniciar la descarga de mapas a travs de Internet clicando sobre Descargar de Internet un Mapa para esta zona (vea Descargar de Internet un Mapa para esta zona). Si clica en Aceptar, se abrir el elemento que haya seleccionado de la lista. Clique en Cancelar para salir de Buscar. Buscar el mejor mapa aqu: busca automticamente el mapa con ms definicin en el punto escogido del mapa, vea Buscar mejor mapa aqu. Propiedades del mapa: Muestra la ventana de propiedades del mapa correspondiente. Cerrar mapa: cierra el mapa sobre el cual ha abierto el men contextual. Guardar mapa como: Permite guardar el mapa seleccionando la carpeta, nombre y tipo. Ver marcos de los mapas: Esta opcin le permite ver, en su pantalla, los recuadros de los mapas que usted tiene en la carpeta situada en primer lugar en el campo Carpeta de mapas del apartado Carpetas en la ventana de opciones, facilitndole as su bsqueda y apertura. (ver Abrir mapa seleccionndolo por los lmites). Nota: Tiene que haber abierto al menos un objeto (mapa, track, relieve o waypoint) para utilizar esta funcin. Nota: Cuando seleccione o deseleccione esta opcin, su eleccin quedar como predeterminada en la configuracin de CompeGPS. Transparencias: Seleccionando esta opcin se abre una ventanilla en la que puede regular en nivel de transparencia del mapa respecto al mapa subyacente. Edicin: Si el mapa es de tipo rster, dispondr de las siguientes opciones de edicin: o o Revisar la calibracin del mapa: Accede a esta funcin aunque haya otros mapas abiertos. Vea Calibrar e Importar mapas. Guardar la imagen del mapa con wpts, trks, etc.: Con esta funcin asociar al mapa los waypoints, tracks y otros elementos que tenga cargados. Cuando vuelva a abrir el mapa, los elementos asociados se cargarn con l. Mover la calibracin del mapa: Introduciendo un valor en X (abscisas) y uno en Y (ordenadas) retoca la calibracin del mapa.
Si el mapa es de tipo vectorial aparecer una nica opcin: o Editar el mapa vectorial: Acceder al men de edicin vectorial. Vea Edicin de mapas vectoriales.
Enviar a: o Enviar mapa a CompeGPS Pocket: Enva el mapa a la aplicacin hermana CompeGPS Pocket.
Multi-Mapas, avanzado: o Establecer como primario: Seleccionando un mapa como primario, el resto de mapas de adaptarn a l en caso de conflicto entre calibrados (slo afecta en mapas muy grandes o muy alejados). Traer al frente: Sita este mapa en primer trmino de manera que no sea tapado por ningn otro. Enviar atrs: Sita este mapa a un nivel inferior que los dems que haya cargados.
o o
Revisin 2.00
Pgina 74/126
Manual CompeGPS Land/Air 7.0
CompeGPS Team S.L.: support@compegps.com http://www.compegps.com
Lista de mapas cargados: Accede a la lista de mapas. Vea Lista de mapas abiertos.
Los mapas 3D (relieves) tienen algunas funciones especficas en el men contextual: Dibujar relieves 3D: Con esta opcin seleccionada los relieves 3D se podrn ver en formato 2D (como si fuera un mapa) en la ventana principal. Si est deseleccionada, el dibujo del relieve no aparecer hasta que entre en el visor 3D. Opciones de visualizacin de relieves 3D: Abre la ventana de opciones de relieve. Ver Configuracin de relieves 3D. Herramientas: o o o o Crear un mapa 2D: Pulsando este botn se podr guardar una copia del relieve pero en formato 2D (como un mapa normal sin alturas). Reparar agujeros DEM Desplazar el relieve: Introduciendo un valor en X (abscisas) y uno en Y (coordenadas) retoca la calibracin del mapa. Crear Contornos
Revisin 2.00
Pgina 75/126
Manual CompeGPS Land/Air 7.0
CompeGPS Team S.L.: support@compegps.com http://www.compegps.com
Trabajando con tracks
8.1 8.1.1
Definiciones Qu es un track?
Un track es un conjunto de puntos ordenados por tiempo, donde cada punto contiene informacin sobre las coordenadas de posicin, hora, fecha y en la mayora de los casos alturas. Advertencia: Existe algn modelo de GPS que no guarda la fecha en sus puntos de track. Podemos diferenciar los tracks de 2 y los de 3 dimensiones, dependiendo de si stos guardan o no las alturas en los puntos del track. Para ms informacin vea Tracks de 2 y 3 dimensiones. Cuando guardamos los tracks en cualquiera de los formatos compatibles con CompeGPS (ver Formatos de Tracks), adems de los puntos de tracks se guardan una serie de datos que se pueden modificar o insertar desde el programa como pueden ser el nombre del track, comentarios, nombre de la poblacin de salida, entre otras. Para ms informacin vea Abrir ventana de Propiedades del track.
8.1.2
Formatos de track
Existen un gran nmero y variedad de formatos y extensiones de tracks. CompeGPS permite trabajar con muchos de ellos: .TRK (formato propio de CompeGPS), .BTRK (binary TRK, which can include attachments, compress more the data and have quicker access) .IGC (formato de la International Gliding Comission), .GPX (GPS Exchange File), .TCX .KMZ (Google Earth Track File), .PLT (formato de OZI), .CMP (Brauniger format) .LOG (Magellan Tracklogs), .NMEA (NMEA logs)
Tambin es posible importar tracks que estn en formato TXT o CSV (+info).
8.1.3
Tracks de 2 y 3 dimensiones
Podemos diferenciar los tracks de 2 y 3 dimensiones. La diferencia entre ambos es que en los tracks de 3 dimensiones, adems de guardar las coordenadas de posicin, hora y fecha, tambin guardan la altura de sus puntos. En la ventana de visualizacin 3D de CompeGPS se pueden ver los dos tipos de tracks pero los tracks de 2 dimensiones, que no contienen alturas, aparecern planos o pegados al relieve (en el caso de tenerlo cargado).
8.1.4
Qu es el CompeGPS Track Server?
El CompeGPS Track Server es un servidor en el cual puede encontrar tracks de muchas zonas del mundo. Los tracks estn realizados en distintos deportes y todos han sido enviados por usuarios de CompeGPS. Este servidor es de uso gratuito y el fin del Track Server es el de poner a disposicin de todo el mundo los tracks que uno ha realizado.
Revisin 2.00
Pgina 76/126
Manual CompeGPS Land/Air 7.0
CompeGPS Team S.L.: support@compegps.com http://www.compegps.com
Desde CompeGPS podr descargarse cualquier track que se encuentre en l y tambin enviar sus propios tracks para ponerlos a disposicin de cualquiera. En el Track Server hay un conjunto de Libros de tracks divididos por pases, y dentro de cada pas, los tracks estn divididos por el deporte con el que se realiz el track. Para poder acceder, y de esta manera poder enviar o descargar tracks del CompeGPS Track Server, es necesario estar conectado a Internet.
8.1.5
Qu es un subtrack?
CompeGPS le permite seleccionar una parte concreta de su track para poder trabajar con ms precisin sobre ella y visualizar los datos y estadsticas concretas de esa zona. De esta manera puede subdividir el track en diversos subtracks independientes que se adapten mejor a sus necesidades.
8.2 8.2.1
Operaciones con tracks Abrir un track
1. Para abrir un track realice una de estas operaciones: 2. Clique sobre el botn (abrir track).
Seleccione la opcin de men Tracks > Abrir track. Seleccione el track que desee abrir.
3. Clique sobre el botn Abrir. Nota: Recuerde que puede ver el track de un color uniforme o degradado segn diferentes variables (altura, velocidad). Para hacerlo seleccione Degradar color del track en el apartado Track del men principal o en el men contextual del track (clic derecho sobre l).
8.2.2
Abrir ventana de Propiedades del track
Para abrir la ventana de Propiedades del track realice las siguientes operaciones: 1. Clique con el botn derecho del ratn sobre cualquier punto del track. 2. Seleccione la opcin del men contextual Propiedades del track. Aparecer una ventana de Propiedades con los siguientes apartados: General, Fecha y tiempo, Puntos de track, Ver, GPS, Distancias, Alturas, Velocidades y Energa. Clique sobre el signo + de cada apartado para ver su contenido. Para ms informacin sobre estas propiedades vea Propiedades del track. En cada apartado hay varios subapartados de los cuales slo los que tienen dibujado un pequeo lpiz a la derecha son editables. Para editar stos haga doble clic sobre el smbolo del lpiz y realice la modificacin.
8.2.3
Guardar track
Hay dos opciones para guardar un track: Guardar y Guardar como.
Revisin 2.00
Pgina 77/126
Manual CompeGPS Land/Air 7.0
CompeGPS Team S.L.: support@compegps.com http://www.compegps.com
Guardar track: Para Guardar un track realice las siguientes operaciones: 1. Haga clic sobre cualquier punto del track con el botn derecho de ratn. Aparecer un men contextual con diferentes opciones. 2. Seleccione la opcin: Guardar track. Si es la primera vez que guarda el track, CompeGPS le preguntara que nombre le quiere dar al archivo que va a guardar. 3. Pngale un nombre al archivo y seleccione la carpeta donde quiere guardarlo. 4. Clique sobre el botn Guardar.
Guardar como: Esta opcin permite, adems de guardar el track con otro nombre que el original, escoger el formato en el que lo guardar. CompeGPS permite guardar el track multitud de formatos (vea Formatos de Tracks). Para Guardar como un track realice las siguientes operaciones: 1. Haga clic sobre cualquier punto del track con el botn derecho de ratn. Aparecer un men contextual con diferentes opciones. 2. Seleccione la opcin Guardar track como. 3. Pngale un nombre al archivo y seleccione la carpeta donde quiere guardar el track. 4. Seleccione el formato en que quiere guardar el track en la casilla Tipo. 5. Clique sobre el botn Guardar. Si quiere que CompeGPS guarde los tracks en un formato distinto de forma predeterminada, vea Configuracin de Tracks.
8.2.4
Cerrar un track
Hay varias maneras de cerrar el track o los tracks que se encuentran en pantalla. Para Cerrar un track individualmente siga los siguientes pasos: 1. Haga clic sobre cualquier punto del track con el botn derecho del ratn. Aparecer un men desplegable con diferentes opciones. Nota: Tambin puede ejecutar esta accin sobre el nombre del track en el rbol de datos. 2. Seleccione la opcin Cerrar track. Para cerrar todos los tracks seleccione la opcin del men: Tracks > Cerrar todos los tracks Es posible cerrar los tracks desde la ventana Lista de Tracks, vea Ventana Lista de tracks.
Revisin 2.00
Pgina 78/126
Manual CompeGPS Land/Air 7.0
CompeGPS Team S.L.: support@compegps.com http://www.compegps.com
8.2.5
Importar track
Los formatos estndar de track se abren directamente desde abrir track. Si dispone de un archivo TXT o CSV con puntos de track, puede importarlo desde menu > track > Importar track en formato TXT. Durante el proceso de importacin deber especificar la proyeccin y el datum en que se tomaron esos puntos para que CompeGPS Land/Air los pueda ubicar correctamente.
8.2.6
Ventana Lista de tracks
En la ventana de lista de tracks se muestran todos los tracks que hay abiertos y se pueden realizar diferentes operaciones con los mismos. Para abrir la ventana de Lista de tracks realice la siguiente operacin: Seleccione la opcin del men Tracks > Lista de tracks cargados.
Para realizar cualquiera de las operaciones de la ventana Lista de tracks, seleccione el track de la lista y clique sobre el botn oportuno segn lo que desee hacer: Abrir track: Clique sobre el botn para abrir un nuevo track y aadirlo a la lista (en este caso no hay que seleccionar previamente el track). Propiedades del Track: Clique sobre el botn para abrir la ventana de propiedades del track seleccionado Cerrar track: Clique sobre el botn para cerrar el track seleccionado. Ventana de Grficas: Clique sobre el botn para ver las grficas del track seleccionado. Cerrar todos excepto este: Clique sobre el botn para cerrar todos los tracks excepto el seleccionado. Zoom aqu: Clique sobre el botn para realizar un zoom sobre el track seleccionado en el mapa 2D. Ayuda: Clique aqu para acceder al manual de CompeGPS.
8.2.7
Intercambio de tracks por Internet (CompeGPS Track Server)
Actualmente uno de los usos ms extendidos en Internet, es la aparicin de servidores donde se guarda informacin relacionada con el mundo de los GPS y sus diferentes usos, principalmente deportivos. CompeGPS permite enviar y recibir tracks directamente por Internet con diferentes servidores de la red. Uno de los servidores es el CompeGPS Track Server (servidor propio de tracks). Este servidor contiene un conjunto de libros de tracks divididos por deportes y pases, en el que puede encontrar tracks de todo el mundo. Todos los tracks que ah se encuentran han sido enviados por usuarios de CompeGPS y es de uso gratuito.
8.2.7.1
Descargar un track del CompeGPS Track Server
Para descargar cualquier track del CompeGPS Track Server realice las siguientes operaciones:
Revisin 2.00
Pgina 79/126
Manual CompeGPS Land/Air 7.0
CompeGPS Team S.L.: support@compegps.com http://www.compegps.com
1. Abra CompeGPS Track Server seleccione la opcin del men Tracks > Abrir CompeGPS Track Server.
En el servidor de CompeGPS hay varios libros de tracks donde estn todos los tracks disponibles hasta el momento. Los libros de tracks estn clasificados segn el pas y el deporte. La lista ir creciendo a medida que los usuarios enven sus tracks.
2. Clique en el botn Descargar ndice. Aparece una nueva ventana con el ndice de libros de tracks organizados en forma de rbol, en la que las carpetas principales corresponden a los pases donde se encuentran los tracks. Dentro de las carpetas de cada pas se encuentran los diferentes libros de tracks divididos por el deporte con el que fue realizado el track. 3. Seleccione el libro de tracks que le interese de la lista y clique sobre el botn Descargar Libro. CompeGPS abre el libro de tracks que ha seleccionado en la pantalla principal de CompeGPS como si se tratase de un libro de tracks normal. En la parte superior derecha del libro de tracks hay una opcin, Ver todos los tracks. Si la casilla de verificacin de esta opcin est activada, aparecen en la pantalla los tracks que hay en el libro, representados de una forma grfica en la que nicamente se muestra el inicio y el final del track. Inicio del track: Crculo rojo con centro negro. Final del track: Crculo rojo con centro blanco.
4. Abra el track que le interese efectuando una de las siguientes acciones: Haga doble clic sobre la fila del track que quiere descargar de la tabla del libro de tracks. Clique con el botn derecho del ratn sobre cualquier punto de la lnea que simula el track en la pantalla principal de CompeGPS y seleccione la opcin Abrir track del men contextual que aparece.
Aparecer una ventana informndole del desarrollo de la descarga y cuando finalice, aparecer el track en pantalla. Para cerrar el libro de tracks, clique sobre la cruz que se encuentra en la parte superior izquierda del libro de tracks. Nota: Cuando se descarga un track del Track Server, ste no se guarda en el disco duro. Si desea guardar el track en su disco duro debe hacerlo manualmente. Nota: Para poder enviar tracks al Track Server debe estar conectado a Internet.
8.2.7.2 Enviar un track al CompeGPS Track Server
Para enviar un track al CompeGPS Track Server realice las siguientes operaciones: 1. Abra el track que desee enviar al Track Server, vea Abrir track. 2. Clique con el botn derecho del ratn sobre cualquier punto del track y seleccione la opcin del men contextual del track Enviar a > Enviar este track al CompeGPS Server, vea men contextual del track.
Revisin 2.00
Pgina 80/126
Manual CompeGPS Land/Air 7.0
CompeGPS Team S.L.: support@compegps.com http://www.compegps.com
3. Rellene el formulario de la nueva ventana que aparece con toda la informacin necesaria. 4. Clique sobre el botn Enviar. CompeGPS enviar automticamente el track al CompeGPS Track Server y podr ser descargado por cualquier usuario de CompeGPS. Nota: Para poder enviar tracks al Track Server debe estar conectado a Internet.
8.2.8
Animacin del Track
CompeGPS realiza animaciones de uno o varios tracks a la vez, en tiempo real o acelerado. Las animaciones se pueden ver tanto en la ventana de dos dimensiones como en la de tres. En ambos casos el funcionamiento es el mismo. Adems, la barra animacin se abrir tambin al abrir un track como pgina web (vea Guardar como pgina Web). Recuerde que si est trabajando con un track creado es posible que este no disponga de datos de tiempo, por lo que no podr ser animado a menos que adjudique tiempo a cada punto. Para hacerlo utilice la herramienta Asignar tiempo y velocidad del men contextual del track. CompeGPS cuenta para la animacin con 7 botones, 3 de ellos disponibles por defecto en la barra de herramientas: Play: Empieza la animacin. Stop: Para la animacin. Pause: Congela la animacin sin pararla.
Los 4 botones restantes se pueden aadir a travs de la etiqueta Teclas y botones de la ventana Opciones, en Archivo. As podr disponer de: Rewind: Hace correr rpido y en direccin contraria la animacin. Para salir del modo rewind pulse de nuevo Play. Fast forward: Acelera la animacin, para volver a la animacin normal pulse Play de nuevo. Rew hasta el sector previo: Este botn no tiene utilidad en la versin Land de CompeGPS. FF hasta el siguiente sector: Este botn no tiene utilidad en la versin Land de CompeGPS.
Nota: Tambin puede acceder a estos botones desde el apartado Animacin del men Tracks, dentro del men principal. Para animar uno o varios tracks desde el principio realice las siguientes operaciones: 1. Abra el track o los tracks que desea animar. 2. Clique sobre el botn principio. situado en la barra de herramientas. Empezar la animacin desde el
Para animar el track desde un punto especfico realice las siguientes operaciones:
Revisin 2.00
Pgina 81/126
Manual CompeGPS Land/Air 7.0
CompeGPS Team S.L.: support@compegps.com http://www.compegps.com
1. Clique con el botn derecho del ratn sobre el punto donde quiere que empiece la animacin. 2. Seleccione la opcin del men contextual Play aqu. Empezar la animacin desde el punto seleccionado. Es posible configurar los valores de la animacin, para ello vea Configuracin de animacin. Al abrir un track como una pgina web tambin se abrir la barra de animacin aunque, en este caso, habr disponibles algunos botones ms (vea Guardar como pgina Web) Play: Empieza la animacin. Stop: Para la animacin. Pause: Congela la animacin sin pararla. Move to start: La animacin se sita en el punto de comienzo. Move to end: La animacin se sita en el punto final. Rewind: Al pulsar una vez este botn la animacin dar un salto hacia atrs. Para avanzar ms atrs pulse varias veces el botn. Forward: Al pulsar una vez este botn la animacin dar un salto hacia delante. Para avanzar ms adelante pulse varias veces el botn. Loop mode: seleccionando este modo la animacin se reiniciar automticamente cuando llegue al final. Speed: abriendo la persiana de velocidades podr elegir la rapidez con qu quiere que se mueva la animacin. sta puede oscilar de +50 (cincuenta veces ms rpido que la velocidad a la que se realiz el track) hasta -50 (marcha atrs cincuenta veces ms rpida). Una velocidad de 1 seria la velocidad real a la que se recorri en track.
Adems, en la parte derecha de la barra se indican la fecha y la hora UTC (la cual permanece igual a pesar de los cambios horarios de cada zona).
8.2.9
Crear y editar un track
CompeGPS le permite crear un track a su gusto para luego cargarlo al GPS y poder seguirlo. Adems, es posible editar cualquier track que tenga cargado para adaptarlo a sus gustos y necesidades. Le recomendamos que, antes de editar un track, cargue un relieve 3D de la zona para que su track creado pueda disponer de datos de altura. En el caso de no haber hecho esto puede dar altura a los puntos de su track a posteriori utilizando la herramienta Calcular la altura del suelo para cada punto. Vea el apartado Editar tracks. Los tracks que cree no tendrn datos sobre la hora (todos los puntos tendrn la hora de creacin del track) ya que en realidad no los ha recorrido. Por este motivo no podr ejecutar la funcin de animacin sobre los tracks creados a menos que utilice la opcin Asignar tiempo y velocidad (accesible desde el apartado
Revisin 2.00
Pgina 82/126
Manual CompeGPS Land/Air 7.0
CompeGPS Team S.L.: support@compegps.com http://www.compegps.com
herramientas del men contextual del track en la ventana principal o en el rbol). Vea el apartado Editar tracks.
8.2.9.1
Crear un nuevo track
Para crear un nuevo track siga las siguientes instrucciones: 1. Abra la barra de edicin de tracks (editor vectorial) seleccionando la opcin del men principal Tracks > Crear y editar un nuevo track. Nota: En caso de que no tenga ningn tipo de dato cargado (mapas, relieves, waypoints, etc.) el programa le avisar de que no puede crear un track sin informacin sobre las coordenadas sobre las que se quiere trabajar. En ese caso cargue algn tipo de dato (preferentemente un mapa y un relieve) que le permita tener una referencia de dnde se est moviendo. 2. En la barra de edicin, elija una de las siguientes opciones para dibujar el recorrido del track:
Aadir puntos : Con esta opcin seleccionada, clique con el botn izquierdo del ratn para iniciar el track en el punto que desee y mueva el ratn para buscar el siguiente punto del track. Una vez lo haya localizado vuelva a pulsar el botn izquierdo para marcarlo. Repita esta operacin para aadir todos los puntos que hagan falta. Cuando haya terminado el dibujo del track pulse el botn derecho del ratn para liberarse de la herramienta aadir puntos (cerrar la edicin de la polilneas). Para hacer modificaciones sobre este track vea la seccin editar tracks.
Dibujar arrastrando con el ratn : Usando esta opcin se puede dibujar a mano alzada en recorrido del track. Para hacerlo pulse y mantenga pulsado el botn izquierdo del ratn y desplcelo sobre el mapa siguiendo la direccin que considere adecuada para su track. Cuando suelte el botn izquierdo se le preguntar si est conforme con el trazado realizado y si desea aadirlo a dibujo del track (aadir la seccin a la polilnea). Si es as pulse Si, en caso contrario pulse No o Cancelar y esa seccin se borrar. Para aadir ms puntos vea la seccin editar tracks.
3. Si ya est satisfecho con el recorrido de su track cierre la barra de edicin de tracks (editor vectorial) pulsando la cruz que est a la izquierda de la misma. Ahora podr realizar las operaciones habituales de tracks como consultar y editar las propiedades del track o visualizar grficas (recuerde que, si ha creado en track sin tener cargado ningn relieve 3D, ste no dispondr de datos de altura). 4. Si quiere asignar un tiempo a cada punto del track (necesario para poder ver una animacin del track) deber usar la opcin Asignar tiempo y velocidad (accesible desde el apartado herramientas del men contextual del track en la ventana principal o en el rbol). En la ventana que aparecer podr introducir una hora de salida y una velocidad constante, de manera que CompeGPS calcular el tiempo pronosticado para cada punto del track. Si quiere modificar algn aspecto de su track creado vea la seccin editar tracks. Nota: Tambin puede crear un track a partir de una ruta, para hacer esto vaya al rbol de datos, seleccione la ruta y arrstrela (manteniendo el botn izquierdo del ratn pulsado) hasta la rama de tracks.
Revisin 2.00
Pgina 83/126
Manual CompeGPS Land/Air 7.0
CompeGPS Team S.L.: support@compegps.com http://www.compegps.com
8.2.9.2
Editar tracks
Para editar un track ya creado siga las instrucciones siguientes: 1. Pulse con el botn derecho del ratn sobre cualquier punto del track y seleccione la opcin Editar el track. Se abrir la barra de edicin (editor vectorial). 2. Utilice las siguientes herramientas para modificar el curso del track:
Insertar puntos intermedios : Esta herramienta detectar automticamente los dos puntos del track ms cercanos al puntero y le permitir insertar un punto intermedio entre ellos. Para ello, cuando haya decidido el lugar donde insertar el punto, clique con el botn izquierdo para crear el nuevo punto.
Aadir puntos : Con esta herramienta podr aadir puntos al track partiendo del punto que usted desee. Para hacerlo seleccione el punto (clic izquierdo sobre l) y luego seleccione la herramienta aadir puntos. Ahora puede aadir un punto al inicio o final del track (si el punto seleccionado era uno de stos) o un punto intermedio (si el punto seleccionado estaba dentro del recorrido del track). Existe una manera ms rpida de aadir puntos que consiste en, una vez seleccionado el punto desde el que va aadir, pulsar y mantener pulsada la tecla Ctrl. Mientras la mantenga pulsada podr elegir el sitio sonde pone el nuevo punto. Una vez elegido pulse el botn izquierdo del ratn para fijarlo. Si quiere aadir ms puntos contine manteniendo pulsado Ctrl y opere de la misma forma.
Nota: Aunque la herramienta aadir puntos, al utilizarla en puntos dentro del recorrido del track pueda ser parecida a la de insertar puntos intermedios, sta ltima permite una menor versatilidad a la hora de elegir el punto intermedio ya que su funcin es la de refinar el curso del track.
Dibujar arrastrando con el ratn : Utilizando esta opcin para editar el track podr aadir nuevos puntos como si estuviera dibujando a mano alzada. Para hacerlo seleccione primero el punto desde el que quiere empezar a aadir puntos y luego seleccione la herramienta. Ahora presione el botn izquierdo del ratn y mantngalo pulsado mientras dibuja los nuevos puntos. Si los puntos que ha elegido para empezar son el primero o el ltimo del track los nuevos puntos alargarn estos dos tramos. Si los puntos elegidos son intermedios el recorrido que cree se ensamblar con el prximo punto del track. Recomendacin: Es ms prctico editar el recorrido en el mismo sentido de su creacin, es decir, desde el inicio hasta la llegada.
Eliminar punto : Seleccione el punto que desee eliminar y pulse este botn derecho del mouse. En el men contextual seleccione Eliminar Punto. Al hacerlo el dibujo del track se completar uniendo los dos puntos colindantes con una lnea recta. Deshacer : Pulsando este botn, el ltimo cambio que haya realizado en el track quedar anulado. Puede ir deshaciendo todos los cambios que haya hecho, incluso despus de guardar el track y cargarlo de nuevo.
Revisin 2.00
Pgina 84/126
Manual CompeGPS Land/Air 7.0
CompeGPS Team S.L.: support@compegps.com http://www.compegps.com
Rehacer : Este botn le permitir rehacer aquellas acciones que haya decidido deshacer anteriormente con la herramienta Deshacer.
Adems de estas herramientas puede mover cualquier punto ya creado del track manteniendo pulsado el botn izquierdo sobre l, situndolo donde desee y soltando el botn para que se quede fijado. El editor vectorial dispone, adems, de las siguientes herramientas: Fast Track : Para usar esta funcin deber trabajar sobre mapas vectoriales que dispongan de informacin de red. Si tiene activado el fast track durante la edicin (siempre que el ltimo punto del track creado coincida con un punto de camino) aparecern unas flechas que nos preguntarn qu direccin queremos tomar. Al seleccionar una se crear una continuacin automtica de nuestro track, que seguir el camino elegido hasta el final o cruce siguiente. Propiedades Polilnea Propiedades del Track. : Al clicar sobre este icono accederemos a la ventana de
Activar/Desactivar Imn : Con el imn activado, al cerrar una lnea (terminar el punto de inicio), el encaje entre el primer y ltimo punto se har automticamente, consiguiendo una unin perfecta.
Invertir : Esta funcin invierte el sentido del recorrido del track, de manera que si decide animarlo el desplazamiento ser en sentido contrario.
3. Si ya est satisfecho con el recorrido de su track cierre la barra de edicin de tracks (editor vectorial) pulsando la cruz que est a la izquierda de la misma. Ahora podr realizar las operaciones habituales de tracks como consultar y editar las propiedades del track o visualizar grficas. 4. Si quiere asignar un tiempo a cada punto del track (necesario para poder ver una animacin del track) deber usar la opcin Asignar tiempo y velocidad (accesible desde el apartado herramientas del men contextual del track en la ventana principal o en el rbol). En la ventana que aparecer podr introducir una hora de salida y una velocidad constante, de manera que CompeGPS calcular el tiempo pronosticado para cada punto del track. 5. Si ha creado el track sin tener cargado ningn relieve 3D, ste no dispondr de datos de altura. Para aadirlos, cargue un relieve y seleccione la opcin Calcular la altura del suelo para cada punto. Puede acceder a esta herramienta de dos modos: Abriendo el men contextual del track y seleccionando esta opcin dentro del apartado herramientas. Abriendo el men contextual sobre el nombre del track en el rbol de datos y seleccionando esta opcin dentro del apartado herramientas.
6. Guarde el track si quiere utilizarlo o modificarlo ms adelante. Si pulsa el botn derecho sobre cualquier punto del track o en el nombre del track en el rbol de datos se abrir un men desde el que puede efectuar esta operacin de dos modos: Si selecciona Guardar el track se guardar automticamente sobre el track anterior de manera que se perder el track antiguo (sin modificar).
Revisin 2.00
Pgina 85/126
Manual CompeGPS Land/Air 7.0
CompeGPS Team S.L.: support@compegps.com http://www.compegps.com
Si desea conservar el track original debe seleccionar la opcin guardar como y darle un nombre nuevo al track editado. Para acceder, en prximas sesiones, al track editado deber buscarlo con el nuevo nombre que le ha dado.
8.2.10 Unir tracks
Con esta opcin podr unir dos tracks de manera que el ltimo punto del primer track enlace con el primer punto del segundo track. De este modo podr juntar tracks que tenga separados pero que en realidad formen parte de una misma excursin. Para hacerlo slo tiene que cargar los tracks que quiera unir (dos o ms) y seleccionar la opcin unir tracks. sta opcin est accesible desde el apartado tracks del men principal o bien desde el men contextual del rbol de datos, abrindolo sobre la etiqueta Tracks.
8.3 8.3.1
Operaciones con Subtracks Seleccin del subtrack
La seleccin del trecho a analizar se puede realizar de varias formas distintas, desde la grfica de alturas o indicando el punto de inicio y final en el subtrack . Para seleccionar un subtrack desde la grfica de alturas: 1. Abra la grfica de alturas del track:
Clique sobre el botn
(Ver grfica a pie de pgina) de la barra de herramientas.
Seleccione la opcin del men contextual del track Grficas.
2. Clique con el botn izquierdo del ratn sobre la grfica en el inicio del trecho que quiere analizar y sin soltarlo arrstrelo hasta el punto final del trecho. En la ventana de la grfica, el rea situada por debajo del trecho seleccionado quedar pintada de azul. En el mapa 2D, el trecho seleccionado quedar subrayado mediante un contorno negro.
Para deseleccionar el trecho, haga clic en cualquier punto de la grfica. Para seleccionar un subtrack desde el men contextual del track: 1. Clique con el botn derecho del ratn sobre el punto de inicio del subtrack que desea analizar. Aparecer el men contextual del track. 2. Seleccione la opcin del submen Subtrack > Situar aqu inicio del subtrack del men contextual del track. 3. Clique con el botn derecho sobre el punto final del subtrack que desea analizar.
Revisin 2.00
Pgina 86/126
Manual CompeGPS Land/Air 7.0
CompeGPS Team S.L.: support@compegps.com http://www.compegps.com
Seleccione la opcin del submen Subtrack > Situar aqu final del subtrack del men contextual del track. Ver como se selecciona el subtrack del track.
Para seleccionar un subtrack clicando sobre el track: Seleccione el punto de inicio y final sobre el track con el botn izquierdo del ratn y la tecla SHIFT del teclado presionada.
8.3.2
Anlisis del subtrack
CompeGPS realiza anlisis de una seccin del track que usted seleccione. La opcin de anlisis del subtrack, crea estadsticas del subtrack como velocidades mximas y mnimas, velocidades horizontales y verticales, desniveles realizados, horarios, duracin del trayecto, longitud del tramo, entre otros datos. La seleccin del tramo a analizar se puede realizar de dos formas distintas, desde la grfica de alturas o indicando el punto de inicio y final del trayecto que desee analizar en el track, vea Seleccin del subtrack. Para realizar un anlisis del track realice las siguientes operaciones: 1. Seleccione el subtrack que quiere analizar desde la grfica a pie de pgina o sobre el track. 2. Pulse el botn derecho del ratn sobre el trecho seleccionado en la grfica a pie de pgina o en el mapa. Aparecer el men contextual. 3. Seleccione la opcin Anlisis del Subtrack (en el men contextual del track esta opcin est dentro del apartado subtrack). Aparecer una nueva ventana con los resultados del anlisis. Adems, en esta ventana se puede guardar este anlisis en formato HTML (como una pgina web).
8.3.3
Guardar el subtrack
Puede guardar el subtrack creado independientemente del track completo. Si no realiza esta operacin el subtrack se perder en cuanto cree otro subtrack o cierre el track completo. Para guardar el subtrack realice las siguientes operaciones: 1. Haga clic derecho sobre el subtrack de la grfica a pie de pgina, (slo en visin 2D) o sobre el propio track. Se abrir el men contextual del track. 2. Seleccione la opcin Guardar subtrack como (en el men contextual seleccionado sobre el track esta opcin est dentro del apartado subtrack). 3. Seleccione la carpeta en la cual quiere guardar el subtrack (por defecto ser la carpeta de tracks del CompeGPS) y dele un nombre al subtrack. 4. Pulse guardar y el subtrack estar accesible en la carpeta que haya seleccionado para abrirlo cuando desee.
Revisin 2.00
Pgina 87/126
Manual CompeGPS Land/Air 7.0
CompeGPS Team S.L.: support@compegps.com http://www.compegps.com
8.3.4
Eliminar subtrack
Si realiza esta accin se borrarn los puntos del track correspondientes al subtrack seleccionado. Al hacer esto los puntos del track adyacentes al subtrack se unirn con una lnea recta pero no habr puntos de track en ella.
Para eliminar un subtrack: 1. Haga clic derecho sobre l en la grfica a pie de pgina (slo en visin 2D) o sobre el track. Aparecer el men contextual. 2. Seleccione la opcin eliminar subtrack (en el men contextual del track esta opcin se encuentra dentro del apartado subtrack).
8.3.5
Grfica del subtrack
Se puede visualizar grficamente el contenido del subtrack independientemente del resto del track. Para hacerlo siga los siguientes pasos: 1. Haga clic derecho sobre el recorrido del subtrack en la ventana 2D. Aparecer el men contextual del track. 2. Abra el submen del apartado subtrack y seleccione la opcin grfica del subtrack .
Como podr comprobar, se abre una ventana con la grfica especfica del subtrack mostrando la altura y la distancia. De este modo puede visualizar la variacin de estos dos parmetros a lo largo del tiempo que dur la salida. Puede elegir entre representar estas grficas respecto al tiempo o respecto a la distancia recorrida clicando con el botn derecho sobre la grfica y eligiendo la opcin valor del eje x. En estas grficas puede trabajar como en la grfica a pie de pgina, por lo que puede seleccionar nuevos subtracks y analizarlos desde aqu (seleccionando anlisis del subtrack del men contextual que se abre haciendo clic derecho en la grfica). Nota: Si selecciona una zona dentro del subtrack del cual se ha hecho la grfica y hace zoom sobre l (seleccionando esta opcin del men contextual de la grfica) se borrar el subtrack anterior y se crear uno nuevo de la zona seleccionada sobre la grfica.
8.4 Operaciones con tramos
CompeGPS le permite seccionar un track en diferentes tramos que posteriormente pueden ser editados individualmente.
8.4.1
Cambiar de tramo aqu
Para crear un tramo necesita tener cargado un track (ver Crear y editar un track). Para crearlo siga los siguientes pasos:
4. Una vez cargado un track, haga click derecho sobre ste y elija la opcin del men desplegable Tramos > Cambiar de tramo aqu.
Revisin 2.00
Pgina 88/126
Manual CompeGPS Land/Air 7.0
CompeGPS Team S.L.: support@compegps.com http://www.compegps.com
Esta opcin le permitir seccionar el track para crear el primer tramo, que ir desde donde comienza el track hasta donde se situ el ratn y se activ la opcin Cambiar de tramo aqu.
5. Para cambiar de tramo de nuevo y realizar as un segundo tramo dentro del mismo track, site el ratn donde quiera establecer el final del nuevo tramo, haga click derecho sobre l y elija de nuevo la opcin Tramos > Cambiar de tramo aqu. Ahora tendr dos tramos contiguos dentro del mismo track.
Cada vez que realice esta accin dispondr de un tramo nuevo dentro de su track.
8.4.2
Propiedades del tramo
Todos los tramos creados pueden ser editados individualmente, pudiendo cambiar valores como el color, el grosor y el tipo de la lnea. Tambin puede aadir comentarios sobre el tramo y asociaciones, tales como un vdeo, una o varias fotografas o una imagen que realiz en ese tramo del track en su salida. De este modo, cuando visualice el recorrido del track con la opcin 3D activada, le irn apareciendo estas asociaciones a medida que avanza la proyeccin.
Todos estos valores se modifican realizando click derecho sobre el tramo y activando la opcin Tramos > Propiedades de este tramo.
8.4.3
Eliminar el tramo
Si existe un tramo dentro de su track que ya no desea tener, existe la opcin Eliminar el tramo, haciendo click derecho sobre el tramo y escogiendo la opcin Tramos > Eliminar el tramo. Si elimina un tramo, desaparecer el trozo de lnea que representaba este tramo, por lo que su track se ver modificado.
8.4.4
Copiar el tramo
Con esta opcin podr traspasar un tramo de un track a otro programa compatible con CompeGPS Land y as poder manipularlo en otra aplicacin, por ejemplo, otra ventana con otro CompeGPS Land abierto al mismo tiempo.
1.
Puede realizar esta accin haciendo click derecho sobre el tramo y escogiendo la opcin Tramos > Copiar el tramo.
2.
Despus, en la ventana de la otra aplicacin abierta al mismo tiempo, ha de hacer click derecho sobre el espacio de trabajo central para extraer el men desplegable y elegir la ltima opcin de toda la lista > Pegar.
Nota: Su tramo siempre se guardar con el nombre por defecto NewTrackEditing1.trk pero podr renombrarlo desde el rbol de datos, haciendo click derecho sobre el nombre del tramo y escogiendo la opcin Renombrar archivo. Tambin podr acceder a la edicin de su tramo. Ver Propiedades del tramo
Revisin 2.00
Pgina 89/126
Manual CompeGPS Land/Air 7.0
CompeGPS Team S.L.: support@compegps.com http://www.compegps.com
8.4.5
Guardar el tramo como
Esta opcin le permite guardar un fichero con un tramo individual y un nombre asignado por usted. Cuando cargue este fichero en CompeGPS, le aparecer tan slo el tramo que usted guard, en lugar de todo el track completo. Puede realizar esta accin haciendo click derecho sobre el tramo y escogiendo la opcin Tramos > Guardar el tramo como
8.4.6
Fusionar todos los tramos
Esta opcin le permite fusionar de nuevo todos los tramos del track, por lo que su track quedar como al principio, antes de crear tramos sobre l. Puede realizar esta accin haciendo click derecho sobre el tramo y escogiendo la opcin Tramos > Fusionar todos los tramos
8.4.7
Fusionar todos los tramos contiguos
Esta opcin une todos los tramos adyacentes en uno solo. En el caso de que existiesen espacios entre los tramos y clicase esta opcin, tan slo se uniran los tramos que se encuentren contiguos, dejando aquellos tramos que se encuentren separados mediante estos espacios sin unir. Puede realizar esta accin haciendo click derecho sobre el tramo y escogiendo la opcin Tramos > Fusionar todos los tramos contiguos
8.5
8.5.1 Definicin
Libro de ruta (roadbook)
Un diagrama Roadbook es una herramienta que suelen utilizar los copilotos de Rally y los senderistas para navegar por terrenos inciertos. Generalmente, el Roadbook consta de varias pginas con diagramas, coordenadas GPS e instrucciones escritas para ayudar a su navegacin. Para poder hacer un Roadbook necesitamos 3 herramientas indispensables: - Un track - El libro/pdf donde se encuentren guardados los puntos con las imgenes y la descripcin de cada uno (se pueden tambin crear a mano) - El programa CompeGPS Land a partir de la versin 6.8.8.k
8.5.2
Edicin de imgenes
Para poder asociar las imgenes al archivo *BTRK (formato Roadbook), deberemos editarlas, recortarlas, etc., usando cualquier editor de imgenes. Cuando tengamos las imgenes con el corte adecuado las guardaremos. Se recomienda guardar la imagen con un nombre sencillo de distinguir y con alguna cifra que indique el orden en que sern utilizadas). Se guardarn en formato *bmp. Si se utilizan editores de imgenes avanzados, redimensionaremos la imagen a tamao 128x128 pix antes de guardarlas. Si el editor de imgenes utilizado no permite la redimensin de imgenes, podremos lograr el tamao adecuado con programas como JPG Resizer. Una vez guardadas todas las imgenes que utilizaremos en el formato y tamao adecuado pasaremos a la edicin del Roadbook.
Revisin 2.00
Pgina 90/126
Manual CompeGPS Land/Air 7.0
CompeGPS Team S.L.: support@compegps.com http://www.compegps.com
8.5.3
Creacin del roadbook
Abrimos CompeGPS Land versin 6.8.8.k o superior y a continuacin cargamos el track desde Track > Abrir Track Una vez abierto haremos clic derecho sobre el track y seleccionaremos la opcin Editar Roadbook (versin 6.8.8.k). En la parte inferior nos aparecer un men y a la izquierda, una lista de imgenes. Ahora deberemos situarnos sobre el Waypoint donde sepamos que hay una bifurcacin o maniobra que deseemos resaltar. Clicaremos sobre este punto del track con el botn derecho y seleccionaremos la opcin Crear punto de Roadbook aqu. Inm ediatamente en el men inferior aparecern diferentes campos a rellenar. Nos interesan los titulados Esbozo y Descripcin. Haremos doble clic dentro del campo Esbozo y buscaremos la imagen en el sitio donde la hemos guardado redimensionada a 128x128 pix. Ahora repetiremos la misma accin en el campo Descripcin, pero esta vez describiendo las caractersticas del punto o la maniobra a ejecutar detallada con palabras. Se debe repetir este proceso hasta el final del Roadbook, describiendo cada punto y vinculando la imagen que lo representa.
8.5.4
Guardar un roadbook
Hecho esto, guardaremos el archivo en formato *TRK. Lo cerramos todo y volvemos a reiniciar CompeGPS Land, cargando el archivo que acabamos de guardar. Haremos clic derecho sobre el Track y seleccionaremos la opcin Guardar Como, cambiando de formato *TRK a *BTRK. Ya hemos terminado nuestro Roadbook. Nota: Se ha de procurar no perder/borrar nunca el archivo *TRK, ya que el *BTRK no es editable. Por tanto, si se quiere cambiar algn parmetro del Roadbook, se debe modificar el archivo *TRK y despus volver a guardarlo en *BTRK, a fin de que ste vincule el Track con los archivos asociados.
8.5.5
Navegar un roadbook en TwoNav
Una vez el archivo *.BTRK guardado, se puede abrir con nuestro programa de navegacin TwoNav. Se puede cargar un mapa detrs, visualizar en 3D, y mucho ms.
Revisin 2.00
Pgina 91/126
Manual CompeGPS Land/Air 7.0
CompeGPS Team S.L.: support@compegps.com http://www.compegps.com
8.6 8.6.1
Libro de tracks Qu es un Libro de Tracks?
CompeGPS dispone de un libro donde puedes guardar todos tus tracks. Se trata de una base de datos que permite guardar todos los tracks de manera ordenada, acceder a ellos y tener a la vista la informacin ms importante.
8.6.2
Crear un libro de tracks
La primera vez que guarda un track en el libro de tracks, y no ha creado ningn libro antes, CompeGPS le preguntar si desea crearlo. Para crear un libro de tracks haga lo siguiente: 1. 2. Seleccione la opcin del men Tracks > libro de tracks > Crear nuevo libro de tracks Introduzca un nombre al archivo e indique la carpeta donde quiere guardarlo.
3. Clique sobre el botn Guardar. CompeGPS crea un archivo .MDB donde se guardaran todos los tracks. Importante: Se recomienda guardar el archivo de tracks .MDB fuera de la carpeta de CompeGPS. Gurdela en una carpeta segura que sepa que no vaya a borrar nunca. La recomendacin es para no borrar el archivo por accidente, en el caso que elimine la carpeta CompeGPS.
Revisin 2.00
Pgina 92/126
Manual CompeGPS Land/Air 7.0
CompeGPS Team S.L.: support@compegps.com http://www.compegps.com
Nota: Cuando instala una nueva versin sobre una ya instalada NO se borra el antiguo archivo de Libro de tracks. Puede instalar cualquier versin sobre la antigua sin que su archivo de Libro de tracks corra peligro de ser borrado.
8.6.3
Abrir un libro de tracks
Para abrir el ltimo libro de tracks que haya tenido abierto en CompeGPS realice una de estas operaciones: Clique sobre el botn
(abrir libro de tracks)
Seleccione la opcin de men Tracks > Libro de tracks > Abrir libro de tracks: xxx.MDB
Cuando realiza esta operacin, CompeGPS abre el ltimo libro abierto o creado. Si desea abrir otro libro de tracks vea Abrir otro Libro de Tracks.
8.6.4
Abrir otro Libro de Tracks
CompeGPS por defecto, abre el libro de tracks abierto anteriormente o el ltimo creado. 1. Si desea abrir otro libro realice una de estas operaciones: Clique en la flecha que est junto al botn tracks. y seleccione la opcin abrir otro libro de
Seleccione la opcin de men Tracks > Libro de tracks > Abrir otro Libro de Tracks.
2. Seleccione el Libro de tracks que desee abrir y clique sobre el botn de Abrir.
8.6.5
Guardar track en el libro de tracks
Una vez abierto el libro de tracks puede aadirle los tracks con los que est trabajando realizando las siguientes operaciones: 1. Clique con el botn derecho del ratn sobre cualquier punto del track (o en el nombre del track en el rbol de datos) y seleccione la opcin del men desplegable Guardar en el libro de tracks. CompeGPS le preguntar si desea guardar el track en el libro que indica en la pregunta. Nota: CompeGPS guarda el track en el ltimo libro de track abierto anteriormente o en el ltimo creado. Si desea guardar el track en otro libro cancele la operacin, abra el libro donde quiera guardar el track (vea abrir otro Libro de Tracks) y repita la operacin de guardar track en el Libro de Tracks. 2. Responda S a la pregunta. CompeGPS le informar que el track ha sido guardado en el libro de tracks mediante una ventana informativa.
8.6.6
Men contextual del libro de tracks
Haciendo clic con el botn derecho del mouse en la ventana del libro de tracks tendr acceso a las siguientes funciones:
Revisin 2.00
Pgina 93/126
Manual CompeGPS Land/Air 7.0
CompeGPS Team S.L.: support@compegps.com http://www.compegps.com
Abrir track: Haga clic derecho sobre una track y seleccione esta opcin para abrirlo. Propiedades del track: Abre la ventana de propiedades para este track. Eliminar track: Quita el track del libro de tracks. Aadir tracks al Libro de Tracks: Le permite seleccionar un track que tenga guardado en su ordenador y aadirlo al libro de tracks. Aadir excursin sin track: Crea un apartado del libro de tracks que no contiene ningn track. Seleccionar campos: Con esta opcin puede elegir la informacin que aparecer, referente a cada track, al abrir el libro de tracks. Para hacerlo seleccione un campo y utilice las flechas a derecha e izquierda para aadirlo o quitarlo de los campos seleccionados. Para alterar el orden del los campos en el libro use las flechas arriba y abajo. Ver todos los tracks: Si selecciona esta opcin se mostrarn todos los tracks del libro en la ventana 2D, de forma esquemtica. Exportar la tabla a una pgina web: Introduzca una localizacin para guardar y un nombre para el archivo HTML y se crear un archivo en formato web con la informacin del libro.
8.7
Propiedades del track
En esta ventana puede visualizar y modificar diferentes caractersticas de su track. Algunas de estas propiedades (color, espesor y tipo de representacin del track) pueden ser diferentes para diferentes tramos del track. Para asignar propiedades distintas a los distintos tramos deber tener el track dividido en tramos. Puede dividirlo usando la herramienta Cambiar de tramo aqu a la cual se accede desde el apartado Tramos del men contextual del track (clic derecho sobre el track). Seleccione la opcin Propiedades de este tramo, dentro de este mismo apartado Tramos del men contextual del track, para ver o modificar las caractersticas de visualizacin de ese tramo.
8.7.1
Abrir ventana de Propiedades del track
Para abrir la ventana de Propiedades del track realice las siguientes operaciones: 1. Clique con el botn derecho del ratn sobre cualquier punto del track. 2. Seleccione la opcin del men contextual Propiedades del track. Aparecer una ventana de Propiedades con los siguientes apartados: General, Fecha y tiempo, Puntos de track, Ver, GPS, Distancias, Alturas, Velocidades y Energa. Clique sobre el signo + de cada apartado para ver su contenido. En cada apartado hay varios subapartados de los cuales slo los que tienen dibujado un pequeo lpiz a la derecha son editables. Para editar stos haga doble clic sobre el smbolo del lpiz y realice la modificacin.
8.7.2
General
En la etiqueta de General de la ventana de propiedades del track se muestran los datos de nomenclatura del track. Slo algunos de estos datos se pueden modificar:
Revisin 2.00
Pgina 94/126
Manual CompeGPS Land/Air 7.0
CompeGPS Team S.L.: support@compegps.com http://www.compegps.com
Nombre del Archivo del Track: Aqu podr visualizar la ubicacin, nombre y extensin del archivo del track. Nombre del usuario: En este campo puede crear o cambiar el nombre de quin ha efectuado el track (piloto, excursionista, etc.) Nombre de salida: Dele el nombre que desee a su salida. Comentarios del track: Aqu puede insertar los comentarios que considere convenientes acerca de este track.
8.7.3
Fecha y tiempo
En este apartado se reflejan diferentes estadsticas del track relacionadas con valores temporales: Da, Hora de salida, Hora de llegada, Duracin, Diferencia entre hora local y UTC, Tiempo parado, Tiempo en movimiento. Solamente la Diferencia entre hora local y UTC es editable.
8.7.4
Puntos de track
En esta etiqueta aparecen el nmero total de puntos de los que est compuesto el track y el intervalo de grabacin (que viene determinado por el GPS y normalmente se expresa en segundos) que existe entre los puntos. La etiqueta Campos extra de Puntos le listar aquellos otros parmetros que tengan asociados a los puntos del track (proporcionados por su GPS). As, un track de bicicleta puede tener asociados pulso cardaco y cadencia de pedaleo. Un track areo puede tener asociados velocidad respecto del viento o rumbo magntico.
8.7.5
Ver
Aqu usted puede configurar el modo en que se visualiza el track. Para hacerlo haga doble clic en el pequeo lpiz situado a la derecha de cada opcin. Los parmetros modificables son: Espesor: Este nmero determina el grosor de la lnea que representa el track. Anchura real del track: Asigne en metros un valor a la anchura del track. Este valor modificar tambin la anchura del trazo. Color: Elija el color que desea para el dibujo del track. Tipo de lnea: Escoja el tipo de trazo del track: continuo, discontinuo, doble, de puntos, de ral, etc. Icono: Seleccione de una lista (haciendo doble clic en el pequeo lpiz) el icono que ms le guste para representarle. Icono 3D: Elija el icono que desee para la visualizacin 3D.
8.7.6
GPS
La pestaa GPS de la ventana de Propiedades le muestra la siguiente informacin sobre su GPS: Modelo del GPS Nmero de serie del GPS
Revisin 2.00
Pgina 95/126
Manual CompeGPS Land/Air 7.0
CompeGPS Team S.L.: support@compegps.com http://www.compegps.com
Track con firma digital IGC
8.7.7
Distancias
En esta ventana se muestran las diferentes medidas de distancias recorridas (no alturas) sobre su track. stas son: Distancia proyectada: Esta es la distancia, en proyeccin horizontal (es decir sin tener en consideracin la distancia recorrida en altura), que usted ha recorrido. Distancia con alturas: Aqu se expresa la distancia real que ha recorrido. En este caso s se tiene en cuenta la ganancia o prdida de altura, dando como resultado una distancia ligeramente superior a la de la estadstica anterior. Distancia lineal: Es la distancia entre el punto de salida y el de llegada. Sera la distancia recorrida si hubiera ido en lnea recta desde el punto de salida al de llegada. rea: Este parmetro representa el rea que ha encerrado en su recorrido. En caso de que su track no se cierre (el punto de llegada no sea el mismo que el de salida) el rea se completa con una lnea recta entre el punto de llegada y el de salida.
8.7.8
Alturas
Aqu se especifican todas las estadsticas relacionadas con alturas. stas son: Track con alturas (informa de si el track que hemos descargado dispone de informacin de alturas), Altura mxima, Altura mnima, Altura de salida (altura en el punto inicial), Altura de llegada (altura en el punto final), Ganancia desde la salida (diferencia entre el punto ms alto y el punto de salida), Desnivel salida-llegada (diferencia entre la altura de llegada y la de salida), Desnivel mximo (diferencia entre el punto ms alto y el ms bajo), Ascensin acumulada (suma de las diferentes ascensiones que se han hecho), Mxima velocidad vertical, Mnima velocidad vertical, Mxima pendiente, Mnima pendiente. Nota: Realizando un track circular con salida y llegada en el mismo punto, el desnivel acumulado positivo puede llegar a ser diferente que el negativo. Esto es posible debido a que la altura acumulada depende del parmetro 'Diferencia mnima para acumular los desniveles', que se encuentra en 'Archivo > Opciones > Tracks'. La altura GPS flucta ligeramente aunque vaya en plano, por lo que recomendamos introducir una valor mnimo para acumular (por defecto 4m). As pues, si la altura no cambia en ms de 4 metros, no se acumular. Esto lleva a que algunos ligeros cambios de altura se puedan contar al subir y no al bajar y viceversa.
8.7.9
Velocidades
Aqu aparecen la velocidad media, la velocidad mxima y la velocidad lineal media. Esta ltima representa la velocidad media a la que se ha recorrido la distancia lineal, es decir, la lnea recta que une el punto de salida y el punto de llegada. Por lo tanto, si el recorrido acaba en el mismo sitio done ha empezado la velocidad lineal ser cero.
8.7.10 Energa
Aqu podr estimar la energa que ha consumido realizando el track. En el campo Masa deber introducir su peso corporal en kg. El resto de parmetros se calcularn a partir de este valor. El campo Energa le mostrar la energa necesaria para efectuar el track. Teniendo en cuenta que potencia es igual a energa partido por tiempo (P=E/t), el programa calcular igualmente los campos Potencia Media y Potencia Media en subidas. El segundo valor es ms fiable en el caso de ciclistas, puesto que stos generalmente suben a potencia constante.
Revisin 2.00
Pgina 96/126
Manual CompeGPS Land/Air 7.0
CompeGPS Team S.L.: support@compegps.com http://www.compegps.com
8.8
Men contextual del track
El men contextual del track es el men que aparece cuando clicamos con el botn derecho del ratn sobre cualquier punto del track. Desde l se puede acceder rpidamente a muchas funciones para trabajar con tracks: Nuevo: o o Crear waypoint aqu: Crea una baliza en este punto. Empezar nueva ruta aqu: Le permite iniciar la creacin de una ruta en este punto del track (vea Crear una ruta). Empezar nuevo track aqu: Le permite iniciar la creacin de un nuevo track en este punto del track (vea Crear un track).
Buscar: Seleccionando esta opcin se abrir un cuadro de dilogo que le permitir realizar diversas acciones. En primer lugar, el programa le mostrar las coordenadas del punto del track sobre el cual ha abierto el Men contextual del track. Tambin se le mostrarn todos aquellos elementos que seleccione en el apartado Qu Buscar (Mapas locales y remotos, relieves, tracks, rutas y waypoints) que coincidan con el punto del track sobre el cual ha abierto el Men contextual del track. El programa buscar los elementos que se muestran en las carpetas que haya definido en Archivo > Opciones > Carpetas (vea Configuracin de carpetas de trabajo). CompeGPS mostrar el nombre, la ubicacin y la escala de cada uno de los elementos, as como una previsualizacin. En el apartado Name to Search podr buscar elementos de trabajo (seleccinelos en el apartado Qu Buscar) en las carpetas que haya definido y que coincidan con las coordenadas del punto, introduciendo el nombre (completo o no) o la inicial del elemento/s que le interese/n. Podr, igualmente, iniciar la descarga de mapas a travs de Internet clicando sobre Descargar de Internet un Mapa para esta zona (vea Descargar de Internet un Mapa para esta zona). Si clica en Aceptar, se abrir el elemento que haya seleccionado de la lista. Clique en Cancelar para salir de Buscar.
Buscar mejor mapa aqu: Abre el mapa con ms resolucin para esta zona. Propiedades del track: Abre la ventana de propiedades de ese track. Cerrar track: Quita el track de la pantalla Guardar track: Guarda el track. Guardar track como: Esta opcin permite, adems de guardar el track con otro nombre que el original, escoger el formato en el que guardar el track. Guardar track en libro de tracks: Guarda el track en el libro de tracks. Ventana de grficas: Abre la ventana de grficas del track (vea Visualizacin de Grficas).
Revisin 2.00
Pgina 97/126
Manual CompeGPS Land/Air 7.0
CompeGPS Team S.L.: support@compegps.com http://www.compegps.com
Degradado de color del track: Esta opcin permite escoger el degradado del color del track en funcin del parmetro que desee (altura, velocidad track, velocidad vertical, temperatura, pendiente, etc.). Puede elegir el rango de variacin de las medidas haciendo clic derecho sobre la barra de referencia, que aparecer al aplicar cualquier degradado, y seleccionando Seleccionar rango para este valor. Entonces podr introducir un nuevo mximo y/o mnimo seleccionando la casilla correspondiente. Play aqu: Empieza la animacin en ese punto. Lista de puntos: Abre una ventana con la lista de todos los puntos que componen el track. Editar track: Abre la barra de edicin de tracks. Vea Editar tracks. Editar punto de track: Abre la ventana de edicin de puntos. Enviar a:
o o o o
Enviar track al GPS: carga el track en su GPS Enviar track al CompeGPS Track Server: Enva el track al CompeGPS Track Server. Enviar a CompeGPS Pocket: Enva el track al programa de CompeGPS para pocketPCs Enviar por Email: Abre un correo electrnico a travs de su cuenta predeterminada de correo y adjunta el archivo del track.
Tramos: o o o o o o o Propiedades de este tramo: Abre una ventana que permite definir la propiedades de color, espesor y tipo de representacin del tramo y aadir un comentario. Cambiar de tramo aqu: define un nuevo punto de separacin de tramos. Es decir, se crea un nuevo tramo al partir uno existente (o el track completo) en dos. Eliminar este tramo: Borra los puntos de track que componen este tramo de manera que los tramos adyacentes se unirn con una lnea recta sin puntos de track. Copiar tramo: Copia el tramo que ha seleccionado. Guardar tramo como: Guarda el tramo seleccionado con el nombre y extensin que escoja. Fusionar todos los tramos: Une todos los tramos en uno solo, deshaciendo las divisiones que tenga el tramo. Fusionar los tramos contiguos: Une slo los tramos a cada lado del tramo seleccionado.
Subtrack: o o Eliminar un punto: Elimina el punto de track en el que ha clicado. Situar aqu el inicio del subtrack: Sita el inicio del subtrack para la seleccin del subtrack. Situar aqu el final del subtrack: Sita el final del subtrack para la seleccin del subtrack.
Pgina 98/126
o
Revisin 2.00
Manual CompeGPS Land/Air 7.0
CompeGPS Team S.L.: support@compegps.com http://www.compegps.com
o o o
Anlisis del subtrack: Realiza el anlisis del subtrack seleccionado. Eliminar subtrack: Elimina el subtrack seleccionado. Guardar subtrack como: Guarda el subtrack seleccionado como si fuera un track independiente. Grfica del subtrack: Abre la ventana de grficas, con las grficas nicamente del subtrack.
Herramientas: o o o
Cerrar todos excepto este: Cierra todos los tracks menos el que haya seleccionado. Desplazar el track: Permite mover el track cambiando las coordenadas y el tiempo. Calcular la altura del suelo para cada punto: Si tiene cargado un relieve 3D, puede asignar a cada punto del track la altura que le corresponde en esa zona de terreno. Una vez hecho le saldr el mensaje Las alturas del suelo para este track han sido importadas. Incorporar datos de pulsmetro de otro archivo: Puede aadir el pulso, obtenido con otro instrumento, a las propiedades del track. Separar track en varios: Con esta opcin puede dividir en diferentes tracks independientes, tracks que haya descargado unidos del GPS. Eliminar puntos parados al inicio y al final: El track omite los puntos repetitivos del principio y el final, dnde usted estaba parado antes y despus de realizar el track. Reducir nmero de puntos: Introduciendo un nmero de puntos, el track se dibuja con estos puntos, conservando la forma del track de la manera ms fiel posible. Asignar tiempo y velocidad: Usando esta opcin puede determinar un tiempo de salida y una velocidad constante para que CompeGPS calcule el tiempo estimado para cada punto del track. Eliminar los puntos aberrantes: En el caso de que algn punto se desve de manera excesiva del resto este ser eliminado por considerarlo un error. Convertir track a ruta: Esta opcin convertir el track en una ruta. El programa le pedir que introduzca el nmero de waypoints que quiera que conformen la ruta. Invertir track: Esta funcin invierte el sentido del recorrido del track, de manera que si decide animarlo el desplazamiento ser en sentido contrario.
o o o o o
o o o
Revisin 2.00
Pgina 99/126
Manual CompeGPS Land/Air 7.0
CompeGPS Team S.L.: support@compegps.com http://www.compegps.com
Trabajando con waypoints
9.1 9.1.1
Definiciones Qu es un waypoint?
El waypoint es un punto definido por una posicin geogrfica, coordenadas de latitud, longitud y en la mayora de los casos altura, usado por los instrumentos de navegacin GPS. CompeGPS permite la creacin de waypoints como referencias de una zona deseada, para la creacin de rutas y para la creacin de pruebas de competicin. El programa ofrece la posibilidad de intercambiar los waypoints entre GPS / logger y PC. As el usuario puede crear y trabajar con los waypoints de manera fcil y cmoda en el ordenador. Para trabajar con waypoints, vea Operaciones con waypoints. Uno o varios waypoints se guardan conjuntamente dentro de archivos de waypoints (formato .WPT).
9.1.2
Formatos de waypoints
CompeGPS permite trabajar con una amplia variedad de archivos waypoint:
.WPT: Formato universal de waypoint. .GPX: Formato de transmisin de datos GPS entre aplicaciones. .UPT: Formato utilizado por Magellan para POIs (Points of Interest). .CUP: Formato de See You de Naviter. .LOC: Formato XML para localizacin geogrfica. .KMZ y .KML: Formatos de Google Earth. .TXT .CSV
9.2
Operaciones con waypoints
9.2.1
Abrir archivo de waypoints
Para abrir un archivo de waypoints realice una de estas operaciones: Clique sobre el botn (abrir waypoints). Seleccione el archivo y pulse Abrir.
Seleccione la opcin del men Waypoints > Abrir archivo de waypoints. Seleccione el archivo y pulse Abrir.
9.2.2
Crear y editar un waypoint
La forma ms fcil de crear un waypoint es mediante el men contextual, siguiendo las siguientes instrucciones: 1. Abra un mapa, track u otra referencia de pantalla.
Revisin 2.00
Pgina 100/126
Manual CompeGPS Land/Air 7.0
CompeGPS Team S.L.: support@compegps.com http://www.compegps.com
2. Haga clic derecho en el punto donde desee crear el waypoint. Se abrir el men contextual. 3. Elija la opcin Crear waypoint aqu dentro de Nuevo. Se abrir la ventana de propiedades, donde ya estar rellenada la informacin de las coordenadas del waypoint (incluida la altura si ya tena un relieve cargado). 4. Rellene los campos de propiedades a su gusto. Vea la seccin propiedades de los waypoints para una explicacin de stas. Tambin puede crear un waypoint desde el men principal seleccionando Waypoints > Nuevo waypoint. Entonces se abrir tambin la ventana de propiedades del waypoint pero, en este caso, las coordenadas que aparecern pertenecen al centro de la pantalla por lo que deber introducir las coordenadas precisas del lugar donde desee situar el waypoint. Si ha hecho esta operacin sin ningn otro elemento en pantalla las casillas de coordenadas estarn en blanco. Para editar un waypoint abra su ventana de propiedades, haga doble clic en el campo que desee modificar y realice la modificacin. Si quiere mantener las modificaciones para posteriores trabajos deber guardar el archivo de waypoints. Vea Guardar archivo de waypoints.
9.2.3
Mover y copiar un waypoint
La manera ms fcil de mover un waypoint es arrastrndolo por el mapa. Para hacerlo debe mantener pulsada la tecla Alt, presionar y mantener presionado el botn izquierdo del ratn sobre el waypoint y moverlo hasta donde desee. As el waypoint de desplazar hasta la nueva posicin. Tambin puede efectuar esta operacin cambiando las coordenadas del waypoint en su ventana de propiedades. Para copiar un waypoint en otro lugar del mapa (manteniendo el waypoint original) debe mantener pulsada la tecla Ctrl, presionar y mantener presionado el botn izquierdo del ratn sobre el waypoint y moverlo hasta donde desee. De este modo se crear una copia del primer waypoint en las coordenadas nuevas.
9.2.4
Asociar un archivo a un waypoint
Puede asociar cualquier tipo de archivo (normalmente iconos, imgenes o sonidos) al waypoint. Para hacerlo, siga los siguientes pasos: 1. Abra la ventana de propiedades del waypoint. Para hacerlo seleccione la opcin Propiedades del men contextual del waypoint en la ventana principal o en el rbol de datos. 2. Abra la ventana de asociaciones haciendo doble clic en este campo de la propiedades. ventana de
3. Pulse agregar, seleccione el tipo de archivo y el archivo concreto y ste quedar asociado. Para abrir un archivo asociado en la ventana de asociaciones haga clic derecho sobre l en la ventana de asociaciones y seleccione Abrir. Para abrirlo en la ventana principal haga doble clic en el waypoint. Adems, al agregar un asociado a un waypoint se aadir la opcin Abrir asociado: nombredelasociado en el men contextual del waypoint.
9.2.5
Crear y editar un archivo de waypoints
Puede crear un archivo de waypoints de tres maneras distintas: 1. Haga clic derecho en la etiqueta waypoints del rbol de datos y elija la opcin Crear un nuevo archivo de waypoints. Se abrir un archivo en blanco donde puede aadir sus waypoints procedentes de otros archivos que tenga cargados (vea moviendo waypoints por el rbol, en el apartado El rbol de datos) o crearlos en la ventana principal. Estos ltimos se aadirn al primer archivo de waypoints abierto, de modo que, deber traspasarlos al archivo adecuado en el caso de que ste no sea el primero (vea moviendo waypoints por el rbol para ver cmo hacer eso).
Revisin 2.00 Pgina 101/126
Manual CompeGPS Land/Air 7.0
CompeGPS Team S.L.: support@compegps.com http://www.compegps.com
Para cambiar el nombre del nuevo archivo utilice la opcin Guardar waypoint como haciendo clic derecho sobre el nombre del nuevo archivo en el rbol de datos. Nota: Para poder Crear un nuevo archivo de waypoints deber tener activada la funcin Poder abrir varios archivos de waypoints a la vez dentro del men Archivo > Opciones. (Vea Configuracin de Waypoints) 2. Cree los waypoints que necesite en la ventana principal. Automticamente se crear un nuevo archivo de waypoints que contendr los waypoints creados a menos que ya tuviera algn archivo de waypoints cargado, en tal caso los waypoints se aadirn al primer archivo cargado y no se crear uno nuevo. Para cambiar el nombre del nuevo archivo utilice la opcin Guardar waypoints como haciendo clic derecho sobre el nombre del nuevo archivo en el rbol de datos. 3. Si quiere crear un nuevo archivo de waypoints que contenga waypoints de otro archivo ya existente, lo puede hacer de un modo ms rpido. Abra el archivo de waypoints que desee y seleccione, en la pantalla principal y con la herramienta de seleccin , aquellos waypoints con los que quiera crear un nuevo archivo. En el men que aparecer, seleccione la opcin Guardar estos waypoints como. Introduzca el nombre y localizacin y pulse guardar para que el archivo termine de crearse. Esta tercera opcin tambin est disponible en la ventana de la Lista de Waypoints. Puede editar un archivo de waypoints modificando el orden de los waypoints que lo componen o aadiendo waypoints de otro archivo. Los waypoints individuales se pueden mover a travs del rbol de datos dentro del mismo archivo o hasta otro archivo de waypoints o ruta. En este sentido dispone de las siguientes operaciones: Para cambiar un waypoint de archivo a otro (eliminndolo del archivo de partida) arrstrelo manteniendo pulsado el botn izquierdo del ratn sobre l y desplazndolo hasta el archivo de destino. Debe soltar el botn para soltar el waypoint justo encima del nombre del archivo de destino. Para copiar un waypoint a otro archivo (permaneciendo tambin en el archivo original) siga las siguientes instrucciones: 1. Pulse y mantenga pulsada la tecla Ctrl. 2. Seleccione el waypoint y arrstrelo (manteniendo pulsado el botn izquierdo del ratn sobre l y desplazndolo) hasta el archivo de destino (justo encima del nombre de ste). Para modificar el orden de los waypoints de un archivo de waypoints siga los siguientes pasos: 1. Seleccione el waypoint que desea cambiar de orden (clic izquierdo sobre l). 2. Manteniendo pulsada la tecla Alt, pulse flecha arriba o flecha abajo del teclado para desplazar el waypoint al principio o al final de la lista, respectivamente.
9.2.6
Guardar archivo de waypoints
Despus de haber creado, descargado o modificado un waypoint, debe guardar los cambios. Para guardar un archivo de waypoints realice una de las siguientes operaciones:
Revisin 2.00
Pgina 102/126
Manual CompeGPS Land/Air 7.0
CompeGPS Team S.L.: support@compegps.com http://www.compegps.com
Seleccione la opcin del men Waypoints > Guardar waypoints. Con esta operacin se sobrescribir el archivo original de waypoints con lo que perder la informacin anterior a la modificacin. Seleccione la opcin del men Waypoints > Guardar waypoints como. Esta opcin a diferencia del anterior permite guardar el archivo de waypoints con un nombre diferente al original sin borrar este.
Tambin es posible guardar el archivo de waypoints desde la ventana de Lista de waypoints abiertos o desde el men contextual del archivo de waypoints en el rbol de datos.
9.2.7
Cerrar archivo de waypoints
Si lo que quiere es eliminar un waypoint (no todo el archivo de waypoints) haga clic derecho en el waypoint concreto (en el mapa o en el rbol de datos) y seleccione eliminar waypoint. Si solamente tiene abierto un archivo de waypoints, ste se puede cerrar seleccionando Waypoints > Cerrar waypoints. Si tiene ms de un archivo de waypoints abierto y selecciona Waypoints > Cerrar waypoints se cerrar el archivo de waypoints que haya abierto primero. Si tiene ms de un archivo de waypoints abierto y quiere cerrar uno de su eleccin, hgalo a travs del rbol de datos. Haga clic derecho sobre el nombre del archivo de waypoints que quiera cerrar y seleccione cerrar waypoints. Si quiere cerrar todos los archivos de waypoints i, adems, todos los dems elementos, seleccione Archivo > Cerrar todo en el men principal.
9.2.8
Importar archivo de waypoints
Los formatos estndar de waypoint se abren directamente desde abrir archivo de waypoints. Si dispone de un archivo TXT o CSV con waypoints, puede importarlo desde menu > waypoints > Importar waypoints en formato TXT. Durante el proceso de importacin deber especificar la proyeccin y el datum en que se tomaron esos puntos para que CompeGPS Land/Air los pueda ubicar correctamente.
9.2.9
Opciones de visualizacin de waypoints
El programa ofrece diversas opciones para visualizar waypoints: Para visualizar el relieve desde un waypoint, vea Modo cmara esclava. En ventana de propiedades del waypoint seleccionado, usted tiene la posibilidad de elegir un nivel de zoom para el waypoint. Vea Propiedades del waypoint. En la ventana de Lista de waypoints tiene la posibilidad de localizar, en el mapa, un waypoint cargado seleccionndolo y pulsando zoom aqu. Vea Lista de waypoints abiertos. Esta misma funcin est disponible en el men contextual (clic derecho) del archivo de waypoints y de cada waypoint en el rbol de datos.
9.3
Lista de waypoints abiertos
La lista de waypoints muestra un listado de los waypoints que estn cargados en pantalla con una serie de propiedades bsicas: Icono, nombre corto, descripcin, coordenadas (UTM y Latitud/Longitud), altura y
Revisin 2.00
Pgina 103/126
Manual CompeGPS Land/Air 7.0
CompeGPS Team S.L.: support@compegps.com http://www.compegps.com
fecha. Las propiedades que aparecen en esta ventana son editables abriendo el men contextual de la lista de waypoints y seleccionando la opcin seleccionar campos. Nota: Si tiene ms de un archivo de waypoints abierto, slo se mostrarn los waypoints del archivo que haya abierto primero o de aquel que tenga seleccionado en el rbol de datos. Para acceder a la lista de waypoints cargados en el programa seleccione la opcin del men Waypoints > Lista de Waypoints. En la ventana Lista de waypoints puede ejecutar las siguientes operaciones: Nuevo waypoint: Abre la ventana de propiedades para crear un nuevo waypoint. Vea Propiedades del waypoint. Imprimir lista de waypoints: Esta opcin abre el tpico cuadro de dilogo impresin para imprimir la lista de waypoints. Guardar waypoints: Guarda los cambios en el archivo de origen, sobrescribiendo los datos originales. Guardar waypoints como: Le permite guardar los cambios en un nuevo archivo dndole un nuevo nombre. Enviar waypoints a CompeGPS Pocket: Enva el archivo de waypoints a la aplicacin hermana CompeGPS Pocket. Calcular alturas para todo: En el caso de tener un relieve cargado, puede adjudicar a los waypoints la altura que le correspondera segn el relieve. Importar waypoints desde otro archivo: Esta opcin le permite aadir a la lista de waypoints del archivo que haya cargado o abierto primero, waypoints procedentes de otro archivo de waypoints distinto. Guardar waypoints seleccionados como: Con el botn izquierdo derecho presionado y arrastrando el ratn, podr seleccionar ms de un waypoint. Esta opcin le permitir crear un nuevo archivo con los waypoints seleccionados. Guardar como pgina web: Guarda la lista de waypoints en formato HTML, incluyendo los datos de los distintos campos. Introduzca el nombre que desea para el archivo en la ventana que aparecer y pulse Guardar. Ayuda: Clique aqu para acceder al manual de CompeGPS.
9.3.1
Men contextual de la lista de waypoints
Este men es accesible pulsando el botn derecho del ratn sobre la ventana de la lista de waypoints. En l estn disponibles las siguientes opciones Propiedades: Abre la ventana de propiedades del waypoint seleccionado. Eliminar Waypoint: Permite eliminar un waypoint no deseado. Proyectar Nuevo Waypoint: Esta opcin le permite crear un nuevo waypoint usando como referencia el que tenga seleccionado. Este ltimo har las veces de centro de una circunferencia e introduciendo una distancia y un ngulo en la ventana que aparecer, podr trazar un radio de la circunferencia. En el extremo del radio se dibujar el nuevo waypoint.
Revisin 2.00
Pgina 104/126
Manual CompeGPS Land/Air 7.0
CompeGPS Team S.L.: support@compegps.com http://www.compegps.com
Zoom aqu: Con esta opcin, el visor (pantalla principal) har un zoom y se desplazar directamente a la zona del mapa o relieve donde se encuentre el waypoint que tenga seleccionado, situndose ste el centro de la pantalla. Enviar a > Enviar este waypoint al GPS: Carga el waypoint en su GPS. GOTO a este WPT: Introduce este waypoint como destino cuando est trabajando con el mapa mvil. Importar waypoints desde otro archivo: Esta opcin le permite aadir a la lista de waypoints del archivo que haya cargado o abierto primero, waypoints procedentes de otro archivo de waypoints distinto. Guardar waypoints seleccionados como: Le permite guardar los cambios en un nuevo archivo dndole un nuevo nombre. As no sobrescribir los antiguos datos del archivo de waypoints. Guardar como pgina web: Guarda la lista de waypoints en formato HTML, incluyendo los datos de los distintos campos. Introduzca el nombre que desea para el archivo en la ventana que aparecer y pulse Guardar. Seleccionar campos: Permite elegir la informacin que se mostrar en la ventana para cada waypoint, y su orden. Vea seleccionar campos, ms abajo.
9.3.2
Seleccionar campos
Para cambiar la informacin disponible sobre cada waypoint en la ventana Lista de waypoints, seleccione la opcin seleccionar campos del men contextual de la lista de waypoints y realice las siguientes operaciones: Para Quitar campos de la ventana seleccione el campo a quitar en la columna de campos seleccionados y pulse la flecha a la izquierda (en el centro de la ventana). Por defecto estn visibles todos los campos. Para Aadir campos que haya quitado anteriormente seleccione el campo a aadir en la columna de campos disponibles y pulse la flecha a la derecha. Para que un campo aparezca ms a la izquierda de la ventana, seleccinelo de la columna de campos seleccionados y pulse la flecha hacia arriba (que se encuentra en la zona derecha de la ventana). Para que un campo aparezca ms a la derecha de la ventana lista de waypoints, seleccinelo de la columna de campos seleccionados y pulse la flecha hacia abajo (que se encuentra en la zona derecha de la ventana).
Una vez est conforme con la configuracin pulse Aceptar o, en caso contrario, pulse Cancelar y mantendr la configuracin anterior.
9.4 9.4.1
Propiedades de los waypoints Propiedades de un archivo de waypoints
Al abrir las propiedades de un archivo de waypoints (clic derecho sobre el nombre del archivo en el rbol de datos) podr consultar el nombre del archivo y el nmero de waypoints que lo componen. Adems, podr realizar modificaciones que se apliquen a todos los waypoints que componen el archivo. Bajo el ttulo de modificar todos los waypoints podr modificar las siguientes propiedades de los waypoints del archivo:
Revisin 2.00
Pgina 105/126
Manual CompeGPS Land/Air 7.0
CompeGPS Team S.L.: support@compegps.com http://www.compegps.com
Tipo de letra Icono Color del texto Color de fondo Radio Ver nombre Ver descripcin Ver altura Ver icono Dibujar radio Ver URL
Cuidado! Si los waypoints contenidos en ese archivo tenan informacin respecto estos campos, se perder al aplicar modificaciones a todos los waypoints. Si eso ocurre, puede utilizar el botn para deshacer la operacin.
9.4.2
Propiedades de un waypoint concreto
Al abrir la ventana de propiedades de los waypoints podr ver diferentes caractersticas de sus waypoints. Para abrir la ventana de propiedades abra el men contextual (clic derecho) sobre el waypoint en la ventana principal, en el rbol de datos o en la lista de waypoints y seleccione Propiedades. Se abrir la ventana de propiedades para ese waypoint. Puede pasar a los dems waypoints del archivo clicando en las flechas de la parte superior derecha de la ventana. Los dos nmeros que aparecen entre las flechas indican la posicin del waypoint respecto el nmero total de waypoints. Las propiedades editables tienen asociado un icono en forma de lpiz. Haga doble clic encima de l para modificar los campos. Las propiedades que se muestran son las siguientes: Nombre corto: Es el nombre de referencia para el waypoint. Descripcin: Puede introducir una breve descripcin o comentario del waypoint. sta aparecer en pantalla bajo el nombre del waypoint. Fecha: Indica la fecha y hora de creacin del waypoint. Ver: Clicando sobre el signo + se abrir un desplegable con distintos campos de caractersticas del waypoint: Nombre, descripcin, altura, icono, y radio (dar radius). Para cada una de ellas, podr escoger si desea que se muestren en pantalla junto al waypoint o no. Tipo de letra: Seleccione la fuente en qu estar escrito el nombre y la descripcin. Icono: Permite elegir, a travs de un desplegable, el icono que aparecer en pantalla representando el waypoint. Coordenadas: Puede visualizar y cambiar las coordenadas del waypoint.
Revisin 2.00
Pgina 106/126
Manual CompeGPS Land/Air 7.0
CompeGPS Team S.L.: support@compegps.com http://www.compegps.com
Nivel de zoom: Esta opcin sirve para dejar de visualizar el waypoint en caso de que nos alejemos mucho quitando zoom a la imagen. De este modo, si seleccionamos un nivel de zoom de 500 m/pxel, el waypoint no ser visible si nos alejamos del mapa ms que esa escala. Entre parntesis al lado de cada escala se indica si el waypoint estar visible u oculto en la escala que tenemos en ese momento en la ventana principal. Si selecciona Ver siempre el waypoint ser visible sea cual sea la escala que tenga en el mapa. Esta opcin permite evitar aglomeraciones de waypoints al visionar una gran extensin de terreno, seleccionando slo un waypoint del grupo prximo para ser siempre visible.
Altura: Indica la distancia sobre el nivel del mar del waypoint. Color del texto: Permite seleccionar el color del nombre, descripcin y altura del waypoint. Color de fondo: Puede poner fondo del color que desee al nombre, descripcin y altura. Si selecciona la opcin Transparente no habr fondo. Posicin del texto: Con esta opcin puede elegir a qu lado del waypoint aparecern el nombre, descripcin y altura. Proximidad: Si est utilizando el mapa mvil, este dato le indicar la distancia entre ese waypoint y su posicin actual. Radio: Determina la distancia, a la redonda, dentro de la cual se considerar que se encuentra en el waypoint. Asociaciones: Puede asociar cualquier tipo de archivo (normalmente iconos, imgenes o sonidos) al waypoint. Para hacerlo, abra la ventana de asociaciones haciendo doble clic en este apartado de propiedades y pulse agregar. Seleccione el tipo de archivo y el archivo concreto y ste quedar asociado. Para abrir un archivo asociado haga clic derecho sobre l en la ventana de asociaciones y seleccione Abrir. Al agregar un asociado a un waypoint se aadir la opcin Abrir asociado: nombredelasociado en el men contextual del waypoint. Adems, podr abrirlo haciendo doble clic sobre el waypoint.
9.5
Men contextual del waypoint
El men contextual del waypoint es el men que aparece cuando clicamos con el botn derecho del ratn sobre cualquier waypoint. Con el men contextual tendr la posibilidad de usar las siguientes funciones: o o
Nuevo: Empezar nueva ruta aqu: Permite crear una ruta nueva partiendo de este waypoint. Para aadir nuevos waypoints mantenga pulsada la tecla Ctrl. Vea Trabajando con rutas Empezar nuevo track aqu: Permite crear un nuevo track partiendo de este waypoint. Vea Trabajando con tracks. Buscar: Seleccionando esta opcin se abrir un cuadro de dilogo que le permitir realizar diversas acciones. En primer lugar, el programa le mostrar las coordenadas del waypoint sobre el cual ha abierto el Men contextual del waypoint.
Revisin 2.00
Pgina 107/126
Manual CompeGPS Land/Air 7.0
CompeGPS Team S.L.: support@compegps.com http://www.compegps.com
Tambin se le mostrarn todos aquellos elementos que seleccione en el apartado Qu Buscar (Mapas locales y remotos, relieves, tracks, rutas y waypoints) que coincidan con el waypoint sobre el cual ha abierto el Men contextual del waypoint. El programa buscar los elementos que se muestran en las carpetas que haya definido en Archivo > Opciones > Carpetas (vea Configuracin de carpetas de trabajo). CompeGPS mostrar el nombre, la ubicacin y la escala de cada uno de los elementos, as como una previsualizacin. En el apartado Name to Search podr buscar elementos de trabajo (seleccinelos en el apartado Qu Buscar) en las carpetas que haya definido y que coincidan con las coordenadas del waypoint, introduciendo el nombre (completo o no) o la inicial del elemento/s que le interese/n. Podr, igualmente, iniciar la descarga de mapas a travs de Internet clicando sobre Descargar de Internet un Mapa para esta zona (vea Descargar de Internet un Mapa para esta zona).Si clica en Aceptar, se abrir el elemento que haya seleccionado de la lista. Clique en Cancelar para salir de Buscar. Buscar mejor mapa para aqu: Busca automticamente el mapa con ms definicin en el punto escogido del mapa. Propiedades: Abre la ventana de propiedades para ese waypoint. Vea Ventana de propiedades del waypoint. Eliminar waypoint: Borra el waypoint seleccionado. Proyectar nuevo waypoint: Esta opcin le permite crear un nuevo waypoint usando como referencia el que tenga seleccionado. Este ltimo har las veces de centro de una circunferencia e introduciendo una distancia y un ngulo en la ventana que aparecer, podr trazar un radio de la circunferencia. En el extremo del radio se dibujar el nuevo waypoint. Abrir asociado:nombredelasociado: Esta opcin ser visible en caso de tener algn archivo asociado al waypoint. En tal caso, pulsando aqu se abrir este archivo (normalmente una imagen) en una pequea ventana. Vea Propiedades de los waypoints para una explicacin de cmo asociar un archivo al waypoint. Enviar a: o Enviar este waypoint al GPS: Enva el waypoint seleccionado al GPS conectado en su ordenador. Aparecer una ventana informando del desarrollo de comunicacin y carga del waypoint.
GOTO a este waypoint: Introduce este waypoint como destino cuando est trabajando con el mapa mvil.
Revisin 2.00
Pgina 108/126
Manual CompeGPS Land/Air 7.0
CompeGPS Team S.L.: support@compegps.com http://www.compegps.com
10
Trabajando con rutas
10.1 Definiciones 10.1.1 Qu es una ruta?
Una ruta es un conjunto de waypoints ordenados de una forma predeterminada. Es una forma de navegar que permite planificar un rumbo desde un lugar a otro pasando por varios waypoints. Las rutas se utilizan cuando no es posible acceder a un lugar de una forma directa (en lnea recta). CompeGPS permite crear rutas en el ordenador y cargarlas al GPS, as mismo tambin permite descargar las rutas del GPS al PC pudiendo hacer los cambios que se deseen en la ruta. Las rutas generadas en CompeGPS se guardan en un archivo de rutas ( .rte), donde se guardan los diferentes waypoints que componen la ruta en el orden establecido. CompeGPS tambin puede abrir rutas en formato TXT de Garmin mapsource (.txt) y en GPS eXchange Format (.gpx). CompeGPS Air tambin puede abrir rutas en formato .olc.
10.2 Operaciones con rutas 10.2.1 Abrir una ruta
Para abrir una ruta ya creada ejecute una de las siguientes operaciones: Pulse el botn de la barra de herramientas, elija la carpeta y el archivo que desee abrir y pulse abrir. Aparece la ruta en la pantalla. Seleccione la opcin del men Rutas > Abrir ruta, elija la carpeta y el archivo que desee abrir y pulse abrir. Tambin puede abrir una ruta desde la ventana Lista de rutas, pulsando el botn Abrir ruta.
10.2.2 Lista de rutas
CompeGPS dispone una ventana donde se muestran las rutas que estn abiertas, al igual que sucede con los tracks, waypoints, relieves y mapas, y desde la cual se pueden realizar diferentes operaciones con las rutas y los waypoints que la componen. Para abrir la ventana de lista de rutas seleccione la opcin de men Rutas > Lista de rutas. Se abrir la ventana de lista de rutas en la que se pueden realizar diferentes funciones con los botones que estn situados a la derecha de esta ventana: Crear nueva ruta: Abre la ventana de edicin de rutas con todos los campos vacos para la creacin de una nueva ruta. Ver Creacin y edicin de rutas. Editar la ruta: Abre la ventana de edicin de rutas con la ruta seleccionada. Ver Creacin y edicin de rutas. Abrir ruta: Abre un archivo de ruta. Cerrar ruta: Cierra la ruta seleccionada.
Revisin 2.00
Pgina 109/126
Manual CompeGPS Land/Air 7.0
CompeGPS Team S.L.: support@compegps.com http://www.compegps.com
Bajar rutas de GPS: Permite descargar rutas del GPS. Ayuda: Clique aqu para acceder al manual de CompeGPS.
10.2.3 Crear una ruta
Normalmente necesitar cargar un mapa y/o relieve en el que orientarse para crear la ruta (vea abrir mapas). Es muy recomendable tener tambin cargado un relieve (adems del mapa) para disponer de datos de altura para su mapa. La carga del mejor relieve disponible para esa zona se realiza automticamente al abrir la ventana de creacin de rutas, siempre que tenga alguna referencia cargada (track, mapa, waypoint) para que el programa sepa en qu zona est trabajando. La creacin de una ruta se puede realizar de dos formas diferentes: numricamente y grficamente. Para crear una nueva ruta introduciendo los waypoint numricamente realice las siguientes operaciones: 1. Abra la ventana de edicin de rutas: Seleccione la opcin del men Rutas > Crear ruta nueva.
Se abre la ventana de edicin de rutas en la que hay varios botones que permiten realizar diferentes operaciones. 2. Introduzca los waypoints que desea utilizar en la ruta, en el orden que desea realizarlos, mediante una de las siguientes operaciones: Clique sobre el botn Aadir waypoint de la lista. Este botn permite aadir un waypoint de un archivo de waypoints que ya tenga abierto. Clique sobre el botn Aadir nuevo waypoint. Este botn permite crear un nuevo waypoint introduciendo las coordenadas del mismo. Al pulsarlo se abre la ventana de propiedades del waypoint, donde tiene que rellenar los campos del waypoint como desee.
3. Guarde la ruta pulsando el botn Guardar o Guardar como, introduciendo un nombre al archivo y pulsando Guardar. Para crear una ruta grficamente realice las siguientes operaciones: 1. Abra la ventana de edicin de rutas mediante una de las siguientes operaciones: Seleccione la opcin del men Ruta > Crear nueva ruta. Clique en el botn Crear nueva ruta en la ventana de Lista de rutas, vea Lista de rutas
En la parte inferior de la pantalla aparece la ventana de edicin de la ruta. 2. Clique sobre el mapa donde quiera que empiece la ruta. Al clicar se crear un waypoint y se seleccionar. Para poder continuar creando la ruta es necesario que el waypoint desde el que se va a continuar la ruta est seleccionado. Para seleccionarlo haga clic sobre l 3. Vaya clicando sobre los siguientes waypoints de la ruta que quiera crear. Nota: Si aproxima el ratn cerca de algn waypoint ya abierto, este se seleccionara. Clique sobre l si quiere introducirlo en la ruta. Si no tiene ningn waypoint abierto, CompeGPS lo creara automticamente, dndole un nombre predeterminado que puede modificarse despus.
Revisin 2.00
Pgina 110/126
Manual CompeGPS Land/Air 7.0
CompeGPS Team S.L.: support@compegps.com http://www.compegps.com
4. Guarde la ruta clicando sobre el botn Guardar de la ventana de edicin de ruta y dndole un nombre. Si lo desea puede efectuar cualquier cambio en la ruta, vea Edicin de rutas. Nota: Tambin puede crear una ruta a partir de un track. Para hacerlo debe ir al rbol de datos, seleccionar el track y arrastrarlo (manteniendo pulsado el botn izquierdo del ratn) hasta la rama de rutas. Entonces se crear una ruta de 10 waypoints que se ajustar, en la medida de lo posible, al trayecto del track.
10.2.4 Edicin de rutas
10.2.4.1 La ventana de edicin de rutas Mediante la ventana de edicin de rutas puede modificar cualquier aspecto de sus rutas. Para abrir la ventana de edicin de rutas, una vez abierta la ruta que desea editar, haga clic derecho sobre ella y seleccione la opcin editar la ruta. En esta ventana ver tres zonas bsicas: Listado de waypoints: A la izquierda de la ventana se encuentra una lista ordenada de los waypoints de la ruta con la siguiente informacin: o o o Dist. Parcial: Calcula la distancia (en las unidades que tenga predeterminadas) entre ese waypoint y el anterior. Dist. Hasta: Indica la distancia (para cambiar las unidades vea configuracin internacional) que separa este waypoint del inicio de la ruta. Rumbo (): Expresa la direccin seguida desde el waypoint anterior hasta ste.
Justo a la derecha de este listado hay unas flechas (arriba y abajo) que sirven para modificar el orden del waypoint seleccionado. Para ponerlo ms al inicio de la ruta, por delante de otros waypoints, pulse flecha hacia arriba. Para ponerlo ms atrs en la ruta, por detrs de otros waypoints, pulse flecha hacia abajo. Grfica: En el centro de la ventana se abre una grfica que expresa la distancia (en el eje de abscisas) respecto a la altura (en el eje de coordenadas). Las unidades sern las que usted tenga predeterminadas. Haciendo clic derecho sobre la grfica usted podr elegir que, en el eje x (abscisas), aparezca el tiempo en lugar de la distancia. Si no tiene un relieve cargado la ruta aparecer como una lnea recta entre los waypoints. Si tiene el relieve cargado las lneas que componen la ruta (que unen los waypoints) se dibujarn pegadas al relieve con lo que en la grfica aparecern los diferentes desniveles que encontrara al recorrer la ruta. Tablero de edicin: La parte derecha de la ventana est ocupada por varios botones que sirven para modificar la ruta a su conveniencia. Vea el siguiente apartado, El tablero de edicin de rutas, para una explicacin de sus funciones.
10.2.4.2 El tablero de edicin de rutas El tablero de edicin de rutas se compone de los botones que se encuentran en la parte derecha de la ventana de edicin de rutas. Para abrirla haga clic derecho sobre cualquier punto de la ruta y seleccione Editar ruta. En este tablero, situado a la derecha de la ventana de edicin de rutas, puede acceder a las siguientes funciones:
Revisin 2.00
Pgina 111/126
Manual CompeGPS Land/Air 7.0
CompeGPS Team S.L.: support@compegps.com http://www.compegps.com
Aadir waypoint de la lista: Este botn permite aadir un waypoint de un archivo de waypoints que ya tenga abierto. Siga los siguientes pasos: 1. En primer lugar decida el punto de la ruta donde desea aadir el waypoint y seleccione (un clic) el waypoint que le seguir en la ruta. Es decir, decida entre que dos waypoints quiere aadir el nuevo y seleccione el ms adelantado.. 2. Pulse el botn Aadir waypoint. Aparecer una ventana con la lista de waypoints que tiene cargados. 3. Ahora seleccione el waypoint de la lista que ha aparecido y pulse aceptar o bien haga doble clic sobre el waypoint deseado. El waypoint se aadir justo antes del waypoint que tenga seleccionado en el listado de waypoints (en la izquierda de la ventana de edicin de waypoints) pero puede cambiarlo de posicin pulsando las flechas (arriba o abajo) situadas entre el listado de waypoints y la grfica. Esta misma operacin se puede realizar, de un modo ms rpido e intuitivo, mediante el rbol de datos, vea moviendo waypoints por el rbol.
Aadir nuevo waypoint: Este botn permite crear un nuevo waypoint introduciendo las coordenadas del mismo. Para hacerlo siga las siguientes indicaciones: 1. En primer lugar decida el punto de la ruta donde desea aadir el nuevo waypoint y seleccione (un clic) el waypoint que le seguir en la ruta. Es decir, decida entre que dos waypoints quiere aadir el nuevo y seleccione el ms adelantado. 2. Pulse el botn Aadir nuevo waypoint. Se abrir la ventana de propiedades del nuevo waypoint. 3. Rellene toda la informacin necesaria y cierre la ventana. El nuevo waypoint se aadir justo antes del waypoint que tenga seleccionado en el listado de waypoints pero puede cambiarlo de posicin pulsando las flechas (arriba o abajo) situadas entre el listado de waypoints y la grfica.
Modificar waypoint: Seleccione el waypoint que desee modificar en el listado de waypoints (izquierda de la ventana de edicin de rutas) y pulse4 este botn para acceder a la ventana de propiedades del waypoint. All podr cambiar cualquier aspecto del waypoint seleccionado. Tambin se accede a esta ventana de propiedades y modificar lo que desee haciendo doble clic en el waypoint correspondiente del listado de waypoints. Para modificar el orden de un waypoint dentro de la ruta, seleccione el waypoint a mover (clic sobre l) y pulse las flechas que hay entre el listado de waypoints y la grfica. Para ponerlo ms al inicio de la ruta, por delante de otros waypoints, pulse flecha hacia arriba. Para ponerlo ms atrs en la ruta, por detrs de otros waypoints, pulse flecha hacia abajo. Tambin puede efectuar esta ltima operacin desde el rbol de datos, manteniendo pulsada la tecla Alt y pulsando la flecha arriba o abajo que hay entre el listado de waypoints y la grfica para modificar el orden de los waypoints.
Quitar waypoint: Pulsando este botn desaparecer de la ruta el waypoint que haya seleccionado en el listado de waypoints (izquierda de la ventana de edicin de rutas). Guardar: Guardar los cambios que haya hecho en la ruta en el mismo archivo que ha abierto, con lo que perder la informacin original de la ruta en favor de la editada.
Revisin 2.00
Pgina 112/126
Manual CompeGPS Land/Air 7.0
CompeGPS Team S.L.: support@compegps.com http://www.compegps.com
Guardar como: Permite dar un nuevo nombre y localizacin para guardar la ruta editada. De esta forma conservar el archivo original y lo podr consultar por separado. Color: Pulse este botn para seleccionar un color diferente para la representacin de la ruta. Espesor: Al pulsar este botn se abrir un cuadro donde puede introducir un nmero para definir el grosor de la lnea que define la ruta.
Mover waypoints de la ruta
10.2.4.3
La manera ms fcil de mover un waypoint es arrastrndolo por el mapa. Para hacerlo debe mantener presionado el botn izquierdo del ratn sobre el waypoint y moverlo hasta donde desee. As el waypoint se desplazar hasta la nueva posicin. Tambin puede efectuar esta operacin cambiando las coordenadas del waypoint en su ventana de propiedades, aunque este modo es ms engorroso que el anterior. Para copiar un waypoint en otro lugar del mapa (manteniendo el waypoint original) debe mantener pulsada la tecla Ctrl, presionar y mantener presionado el botn izquierdo del ratn sobre el waypoint y moverlo hasta donde desee. De este modo se crear una copia del primer waypoint en las coordenadas nuevas. Este nuevo waypoint se aadir en cualquier lugar de la ruta, para cambiarlo de posicin vaya al rbol de datos, seleccione el waypoint y, manteniendo pulsada la tecla Alt y pulse flecha arriba o abajo en el teclado para modificar el orden del waypoints. Vea el apartado El tablero de edicin de rutas.
10.3 Propiedades de la ruta
En la ventana de Propiedades de la Ruta se pueden consultar y editar (en algunos casos) las caractersticas de las rutas que tengamos cargadas. Para abrir la ventana de propiedades de una ruta efecte una de las siguientes operaciones: Haga clic derecho en cualquier punto de la ruta y seleccione, del men contextual que aparecer, la opcin Propiedades de la Ruta. Haga clic derecho sobre el nombre de la ruta en el rbol de datos y seleccione la opcin Propiedades de la ruta en el men contextual que aparecer.
En la ventana de Propiedades de ruta puede visualizar la siguiente informacin: Nombre de la ruta: Aparece el nombre y la extensin (normalmente .rte) de la ruta. Distancia: Calcula la distancia acumulada al recorrer, en lnea recta, los distintos waypoints que componen la ruta. rea: En este campo se calcula en rea que se rodea al efectuar la ruta. En el caso de que la ruta no termine en el mismo waypoint en que empez (con lo que no tendramos un circuito cerrado) el rea se calcula cerrando imaginariamente el recorrido con una lnea recta. Color: El color en que se dibuja la ruta es editable haciendo doble clic sobre este campo y seleccionando un color del desplegable que aparecer. Grosor pxel: haciendo doble clic en este campo puede introducir un nuevo nmero que determine la anchura de la lnea que representa la ruta.
Revisin 2.00
Pgina 113/126
Manual CompeGPS Land/Air 7.0
CompeGPS Team S.L.: support@compegps.com http://www.compegps.com
10.4 Men contextual de la ruta
El men contextual de la ruta es el men que aparece cuando clicamos con el botn derecho del ratn sobre cualquier punto de la ruta. Desde l se puede acceder fcilmente a distintas operaciones que se pueden realizar sobre las rutas. Si abrimos el men contextual en el rbol de datos encontraremos una opcin aadida (Zoom aqu, para situar la ruta en pantalla) y tres omitidas ( Crear waypoint aqu, Buscar mejor mapa para aqu y Editar la ruta).
Las operaciones realizables desde el men contextual de la ruta son: Buscar mejor mapa aqu: Abre el mapa con mas resolucin para esa zona. Propiedades de la ruta: Abre la ventana de propiedades de la ruta. Guardar ruta: Guarda la ruta sobrescribiendo el archivo original. Guardar ruta como: Permite crear un nuevo archivo para la ruta dndole un nuevo nombre y localizacin para guardar. Cerrar ruta: Quita la ruta de la pantalla. Grficas: Abre la ventana de grficas de la ruta. Editar la ruta: Abre la ventana de edicin de rutas desde donde puede cambiar cualquier parmetro de sta. Vea Edicin de rutas. Enviar a: Enva la ruta a diferentes destinos. o o o Enviar ruta al GPS: Carga la ruta en su GPS Enviar la ruta al CompeGPS Pocket: Enviar la ruta a esta aplicacin. Enviar por Email: Abre un nuevo correo electrnico con la ruta como archivo adjunto en su programa de gestin de correo predeterminado.
Herramientas: o o Invertir la ruta: Invierte el orden de los waypoints de la ruta. Convertir la ruta en track: Crea un nuevo archivo de la ruta en formato TRK, con lo que podr tratar la ruta como si fuera un track en que los waypoints son los puntos del track.
Revisin 2.00
Pgina 114/126
Manual CompeGPS Land/Air 7.0
CompeGPS Team S.L.: support@compegps.com http://www.compegps.com
Revisin 2.00
Pgina 115/126
Manual CompeGPS Land/Air 7.0
CompeGPS Team S.L.: support@compegps.com http://www.compegps.com
11
Conjuntos: juntando objetos
11.1 Definiciones 11.1.1 Qu es un conjunto?
Un conjunto es un archivo donde se pueden guardar diferentes objetos como pueden ser mapas, tracks, relieves, waypoints y rutas. Todos estos objetos los guarda en un solo archivo en formato .CJT, propio de CompeGPS. Esta funcin de CompeGPS es muy til cuando abre en muchas ocasiones los mismos mapas, tracks, relieves, waypoints y rutas, ya que no tiene que abrirlos uno por uno.
11.2 Operaciones con conjuntos 11.2.1 Abrir un conjunto
Para abrir un conjunto realice las siguientes operaciones: 1. Seleccione la opcin del men Conjuntos > Abrir conjunto. 2. Seleccione el archivo .CJT y clique sobre el botn Abrir.
11.2.2 Crear un conjunto
Para crear un conjunto realice las siguientes operaciones: 1. Abra todos los objetos (mapas, tracks, relieves, waypoints y rutas) que quiera guardar en el archivo de conjunto. 2. Seleccione la opcin del men Conjuntos > Guardar conjunto. 3. Introduzca un nombre al archivo y seleccione la carpeta donde quiere guardarlo. 4. Clique sobre el botn Guardar.
11.2.3 Guardar conjunto
Cuando abra el conjunto guardado, se abrirn todos los elementos que lo componen. A la hora de guardarlo deber introducir de nuevo el nombre con que desea guardar el conjunto (si es el mismo se sobrescribir el archivo antiguo). Si ha modificado el conjunto aparecer un cuadro de dilogo preguntndole si desea guardar los cambios. Recuerde que si graba este conjunto modificado con el mismo nombre que el original, este ltimo se perder. Para guardar siga los mismos pasos que a la hora de crear un conjunto: 1. Seleccione la opcin del men Conjuntos > Guardar conjunto. 2. Introduzca un nombre al archivo y seleccione la carpeta donde quiere guardarlo. 3. Clique sobre el botn Guardar.
Revisin 2.00
Pgina 116/126
Manual CompeGPS Land/Air 7.0
CompeGPS Team S.L.: support@compegps.com http://www.compegps.com
11.2.4 Guardar como pgina web Una escena concreta se puede guardar como pgina web para que pueda ser compartida fcilmente con otros usuarios y publicada en la red. Para crear este tipo de archivo, slo tiene que ir a men > archivo > Guardar como pagina web.
Revisin 2.00
Pgina 117/126
Manual CompeGPS Land/Air 7.0
CompeGPS Team S.L.: support@compegps.com http://www.compegps.com
12
Navegacin (mapa mvil)
El mapa mvil es una modalidad de trabajo de CompeGPS que permite trabajar con el programa al mismo tiempo que se desplaza (normalmente en coche y con un ordenador porttil) e integrar la informacin que aporta el GPS sobre su posicin en el sistema informtico. As, puede disponer de una completa informacin sobre su desplazamiento y la ruta, track o waypoint que desea seguir. Para activar el mapa mvil tiene dos opciones: Pulsar el botn de la barra de herramientas.
Seleccionar la opcin Activar el Mapa Mvil en el men principal, en la opcin Mapa Mvil.
Al abrir el mapa mvil aparecer la ventana de datos del mapa mvil en la parte inferior o lateral de la pantalla y la barra de botones del mapa mvil en la parte superior, junto al resto de botones. En el apartado Mapa Mvil del men principal puede encontrar las mismas herramientas que tiene por defecto en la barra de botones (vea barra de botones del mapa mvil) pero tambin alguna de especfica: Activar mapa mvil : pone en marcha este modo de trabajo. : cambia la ventana de datos de lugar, a la parte inferior o
Ver la ventana de Moving Map lateral izquierda de la pantalla.
Navegar hacia un waypoint : Al seleccionar esta opcin se le preguntar que waypoint, de los cargados en ese momento, quiere seguir. Entonces se le indicar la direccin en qu se encuentra ese waypoint. Nota: Para navegar siguiendo una ruta debe activarla tal y como se indica en el apartado Activar una ruta.
12.1.1 Activar una ruta
Para seguir una ruta con el mapa mvil debe activarla. Para hacerlo dispone de tres opciones: Haga clic derecho sobre la ruta y seleccione Activar. Abra el men contextual (clic derecho) de la ruta que desee activar en el rbol de datos y seleccione Activar. Pulse el botn Activar en la lista de rutas, despus de hacer un clic en la ruta que desee activar.
Una vez activada la ruta se pondr como destino el primer waypoint de sta y, en cuanto llegue a un waypoint, se le dirigir automticamente hacia el siguiente.
12.1.2 La ventana de datos
La ventana de datos puede situarse en la parte inferior o lateral izquierda de la pantalla. Los datos que puede visualizar en esta ventana son diversos (velocidad, altura, tiempo a siguiente punto, rumbo, etc.) y puede configurarlos haciendo clic derecho sobre la misma ventana y pulsando Seleccionar campos. En la ventana que se abrir, puede quitar campos de la ventana de datos seleccionndolos (clic izquierdo) en la columna de Campos seleccionados y pulsando flecha a la izquierda. Para aadir campos, seleccinelos de la columna de campos disponibles y pulse flecha a la derecha. Tambin puede ordenar los datos a su gusto usando las flechas arriba y abajo.
Revisin 2.00
Pgina 118/126
Manual CompeGPS Land/Air 7.0
CompeGPS Team S.L.: support@compegps.com http://www.compegps.com
Por defecto, en la ventana de datos del mapa mvil encontrar los siguientes datos: Velocidad: Se realiza un clculo de la velocidad a la que se est moviendo a partir de los datos del GPS. Aceleracin tangencial: Este dato indica grado en qu se est aumentando la velocidad. Un valor elevado indica que est aumentando rpidamente de velocidad. Aceleracin normal: Indica la intensidad con que est siendo llevado hacia el centro de la circunferencia que describe al girar. Un valor elevado de aceleracin normal provocar una gran fuerza centrfuga que empujar el contenido del vehculo en direccin opuesta al centro de la circunferencia. Radio de giro: Cuanto ms abierta sea la curva que realice, mayor ser el radio de curvatura, ya que ste representa la distancia al centro de la circunferencia que est trazando. Demora verdadera: Al situar el cursor en un punto del mapa, este dato indicar el ngulo que se forma entre la lnea que une este punto y el lugar donde usted se encuentra y la lnea de direccin norte. Distancia al cursor: Al situar el cursor en un punto del mapa, se calcular la distancia que le separa de ese punto.
12.1.3 Programar alarmas
Con CompeGPS puede asignar una alarma para que suene al alcanzar un determinado valor en cualquiera de las variables representadas en la ventana de datos del mapa mvil. As, por ejemplo, puede hacer que suene una alarma en cuanto llegue a los 100 km/h o cuando alcance una determinada altura. Para hacerlo pulse el botn derecho del ratn sobre el campo al cual desea instalar una alarma (p. ej. Velocidad) y seleccione Programar alarmas. Se abrir una ventana donde puede configurar la informacin siguiente: Mximo: Seleccione esta opcin si quiere que suene la alarma al alcanzar un valor mximo de la variable en cuestin. Luego introduzca el valor mximo en la casilla de la derecha. Mnimo: Seleccione esta opcin si quiere que suene la alarma al alcanzar un valor mnimo de la variable en cuestin. Luego introduzca el valor mnimo en la casilla de la derecha. Alarma sonora: Si quiere or una alarma en concreto, seleccione esta opcin y pulse Seleccione sonido para elegir, de los sonidos que tenga disponibles en su PC, el que sonar al alcanzar el valor lmite.
12.1.4 Barra de botones del mapa mvil
En la barra que se abrir al activar el mapa mvil puede encontrar las siguientes herramientas: Guardar el track del mapa mvil : Pulsando este botn podr nombrar, y elegir una localizacin para guardar el track que haya creado usando el mapa mvil. Crear Waypoint en la posicin del GPS coordenadas actuales. : Si pulsa este botn se aadir un waypoint con sus
Buscar mapas de mayor escala : Esta herramienta intentar buscar un mapa donde cada pixel represente menos metros, con lo que el mapa estar ms detallado.
Revisin 2.00
Pgina 119/126
Manual CompeGPS Land/Air 7.0
CompeGPS Team S.L.: support@compegps.com http://www.compegps.com
Anillo variable : Al seleccionar esta opcin se le pedir que introduzca el radio de un anillo que aparecer alrededor de su posicin y el nmero de anillos equidistantes que habr, a partir del primero. Anillo fijo y paralelas : sta herramienta dibujar un anillo alrededor de su posicin (el radio del cual deber introducir) y dos lneas paralelas a su rumbo, distanciadas de sta por el radio del anillo. As podr prever el espacio que ocupar el anillo fijo en una futura localizacin. Nota: El anillo fijo puede representar, por ejemplo, su coche. En ese caso debera introducir un radio del anillo fijo de ms o menos 1 m.
Ver vectores de velocidad y aceleracin : Con esta opcin seleccionada se mostrarn tres vectores en pantalla que indicarn su velocidad, aceleracin tangencial y aceleracin normal. Cuanto ms grande sea el vector, mayores sern estos valores. Ver radio de giro : El radio de giro le mostrar una representacin de la circunferencia que est siguiendo actualmente. Esta circunferencia representa el camino que seguira usted en caso de seguir con el mismo radio de giro. Centrar mapa en la posicin actual centro ser su posicin actual. Muestra ms mapa (80%) : Pulsando este botn se dar una vista del mapa donde el
: Activando esta opcin su posicin no ser el centro del mapa sino
Centrar el mapa cuando alcanza el 10% de la pantalla : Con esta opcin activada su posicin solamente de podr alejar un 10% del centro de la pantalla ya que en este momento el mapa se desplazar para que vuelva a estar centrado. No desplazar el mapa automticamente siguiendo su movimiento, active esta opcin. : Si no quiere que el mapa se vaya desplazando
Orientar el mapa segn rumbo : Con esta opcin activada, el mapa se mover para adaptarse a su orientacin, de manera que el cursor siempre estar apuntando hacia la parte superior de la pantalla, haciendo ms cmodo el seguimiento de las indicaciones. As pues, el mapa dejar de estar orientado al norte si usted no se desplaza en esa direccin. Apuntar al waypoint previo : Cuando est siguiendo una ruta, pulse este botn para dirigirse a un waypoint anterior al que se estaba dirigiendo.
Apuntar al waypoint siguiente : Cuando est siguiendo una ruta, pulse este botn para dirigirse a un waypoint ms avanzado. Grabar desde la cmara de vdeo www.compegps.com. : Esta opcin requiere activacin en la pgina web de
Lnea elstica GPS -Cursor : Al seleccionar esta herramienta se activar una lnea con origen en su posicin actual y que se orientar hacia el lugar donde mueva el cursor.
Revisin 2.00
Pgina 120/126
Manual CompeGPS Land/Air 7.0
CompeGPS Team S.L.: support@compegps.com http://www.compegps.com
Las siguientes herramientas no estn disponibles por defecto en la barra de botones del mapa mvil, pero puede aadirlas usando la ventana de Teclas y botones de Opciones de configuracin (vea Configuracin de teclas y botones): Ver la ventana de Mapa Mvil : Con esta herramienta puede activar o desactivar la ventana de datos de la parte inferior de la pantalla. Cambiar tramo nuevo. Borra ltimo tramo Incrementa color Incrementa grosor Ver lnea de proa actual. : Al pulsar este botn se finalizar el tramo actual del track y se iniciar uno
: Elimina el ltimo tramo del track que haya creado. : Da ms color al track para que sea ms visible. : Hace ms gruesa la lnea que representa el track. : Con esta opcin activada se dibujar una lnea que indicar su orientacin
Revisin 2.00
Pgina 121/126
Manual CompeGPS Land/Air 7.0
CompeGPS Team S.L.: support@compegps.com http://www.compegps.com
13
Anexo: AIR
La versin AIR de CompeGPS tiene algunas caractersticas especficas que se van a explicar a continuacin
13.1 Opciones de configuracin (valores por defecto y vuelo)
En la ventana de opciones ( Archivo > Opciones) puede encontrar algunas posibilidades de configuracin aadida.
13.1.1 Valores por defecto IGC/OLG
En esta ventana puede configurar los siguientes datos: Nombre del piloto Nombre del despegue IGC Glider type (tipo de vuelo) IGC Glider ID (identificador del planeador) IGC Competition Class (categoria de competicin) Competition ID (identificador de la competicin) Fecha de nacimiento
13.1.2 Vuelos
En este apartado puede configurar, adems de las opciones disponibles en la versin LAND, estas otras: Nombre IGC del GPS-Logger: Aqu debe introducir las letras que le identificarn a usted dentro del nombre del archivo IGC. Valor para las alturas: Puede elegir entre la altura indicada por el GPS o la altura baromtrica para indicarle la altura de su vuelo. Debe tener marcada la opcin que desee.
13.2 Trmicas y transiciones
CompeGPS Air permite la visualizacin y anlisis de las trmicas y transiciones que ha efectuado en su vuelo. Para una buena visualizacin utilice el modo 3D, y pulse el botn apartado Diferencias en 3D). para ver las trmicas (vea el
Puede analizar minuciosamente las variables que definen sus trmicas y transiciones en la ventana de trmicas y transiciones. Para abrirla clique con el botn derecho sobre Trmica o transicin dentro del rbol de datos y abra el apartado Propiedades. En esta ventana puede encontrar la siguiente informacin: Icono: Representacin grfica del tipo de elemento (trmica o transicin) para su rpida identificacin. Tipo: Trmica o transicin. Esta clasificacin se realiza mediante un algoritmo que, bsicamente, separa los tramos del vuelo que suben de los que bajan. Al hacer este clculo pueden ocurrir algunas imprecisiones. Es recomendable corroborar, con los datos numricos y grficos (visor 3D), la exactitud de esta clasificacin. Vario medio: Indica la velocidad vertical media en este tramo. Un valor negativo indica un descenso mientras que uno positivo indica un ascenso. Nmero de vueltas: Este dato slo aparece en las trmicas, dnde se suele ascender dibujando crculos.
Pgina 122/126
Revisin 2.00
Manual CompeGPS Land/Air 7.0
CompeGPS Team S.L.: support@compegps.com http://www.compegps.com
Fineza (lineal): Este valor indica los metros que se recorren, en el ngulo de bajada actual, para descender un metro de altura. As pues, un valor alto de fineza implica un descenso suave y un valor bajo implica un descenso pronunciado. Duracin: Tiempo transcurrido entre el inicio y el final del tramo (sea trmica o transicin). Distancia proyectada: Distancia recorrida en proyeccin a un suelo plano, es decir, sin tener en cuenta las variaciones de altura. As, una subida completamente vertical tendra una distancia proyectada = 0. Vel. Media: Media aritmtica de las velocidades a que se ha movido en ese tramo. Desnivel mximo: Diferencia entre el punto ms alto y el ms bajo de ese tramo. Rumbo track: Rumbo hacia el que ha tendido en ese tramo. Radio medio trmica: Indica el radio que tendra una circunferencia que fuera la media de todas las vueltas que se han efectuado en la trmica. Direccin deriva: Es la orientacin hacia la que se ha desplazado al realizar la trmica. Velocidad deriva: Indica la rapidez con que se ha separado de la vertical al hacer esa trmica. ngulo deriva: Este ngulo indica la inclinacin que ha sufrido al hacer la trmica. Un valor de 0 representara una ascensin completamente vertical. Cuanto ms aumente este ngulo, menos pronunciada ser la ascensin. Max. Vario: Mxima velocidad vertical ascendente. Min. Vario: Mxima velocidad vertical descendente.
13.3 On line contest 13.3.1 Qu es On Line Contest?
On Line Contest es un punto de encuentro en Internet dnde pilotos de todo el mundo pueden comparar sus vuelos y competir por ser los mejores de cada categora. Para poder entrar sus vuelos al OLC debe tenerlos en formato especfico (track .igc + ruta incrustada). Este formato est estandarizado para que sea ms fcil y fiable la comparacin de los vuelos. Con CompeGPS puede efectuar fcilmente la operacin de conversin a formato OLC y enviar directamente a la pgina de On Line Contest. Vea el siguiente apartado.
13.3.2 Enviar un vuelo al On line contest
CompeGPS permite guardar un vuelo para la competicin en lnea On Line Contest, creando un archivo de track .IGC con una ruta incrustada y un archivo .OLC y enviarlo a la web de OLC. Para guardar un track en formato .OLC y enviarlo a la web de On Line Contest realice las siguientes operaciones: 1. Abra el vuelo que desee enviar al OLC mediante una de las siguientes operaciones: Clique sobre el botn (abrir track).
Seleccione la opcin de men Tracks > Abrir track.
Revisin 2.00
Pgina 123/126
Manual CompeGPS Land/Air 7.0
CompeGPS Team S.L.: support@compegps.com http://www.compegps.com
2. Clique con el botn derecho del ratn sobre cualquier punto del track. Aparecer el men contextual del track. 3. Seleccione la opcin Optimizacin. Se le pedir que introduzca un nombre y localizacin para guardar el track optimizado. Es importante conservar el formato del nombre del archivo. 4. Pulse Guardar y CompeGPS realizar automticamente algunas operaciones necesarias para que su track pueda ser incluido en On Line Contest.
13.4 Diferencias en 3D
El modo 3D tiene algunas funciones aadidas en la versin AIR: Pintar la sombra virtual suelo. : Con esta opcin activada se dibujar una proyeccin del vuelo en el
Ver las trmicas de los vuelos : Esta opcin permite diferenciar claramente las trmicas y observar una representacin clara e ilustrativa del trayecto seguido. Ver vuelos : Si desactiva esta opcin no ver el track realizado, aunque puede seguir viendo las trmicas y los parmetros de vuelo. Ver los parmetros del vuelo : Esta herramienta le facilitar el anlisis de sus vuelos ya que le permite ver una representacin grfica de los parmetros en los que se basan las estadsticas del vuelo.
13.5 Propiedades del track
La ventana de propiedades del track (o vuelo) tiene varias diferencias que enumeramos a continuacin: En el apartado General se ha aadido un campo para introducir el nombre de un posible pasajero. En GPS se ha incluido la posibilidad de concretar el modelo de bargrafo. En el apartado Alturas se han suprimido los datos de pendiente mxima y mnima y se ha sustituido el trmino velocidad vertical por el de Vario. Se ha aadido el apartado IGC, dnde se puede encontrar y modificar la siguiente informacin (til para archivos .igc, formato obligado para acceder a On Line Contest): o IGC Glider Type: Tipo de aparato de vuelo.
Revisin 2.00
Pgina 124/126
Manual CompeGPS Land/Air 7.0
CompeGPS Team S.L.: support@compegps.com http://www.compegps.com
o o o
IGC Glider ID: Identificacin del planeador. Competition ID: Identificacin de la competicin. IGC Competition class: Categora de la competicin.
Se ha aadido el apartado Nmero de trmicas dnde puede encontrar, adems del nmero de ellas, los siguientes datos estadsticos: o o o Tiempo en trmica: Tiempo de vuelo que ha transcurrido durante las trmicas. % de tiempo en trmica: Porcentaje que representa el tiempo anterior respecto el tiempo total de vuelo. Radio conjunto trmicas: Este valor representa una media del radio de todos los giros de las trmicas realizadas. % Girando a derechas: Porcentaje de giros hechos hacia la derecha. % Girando a izquierdas: Porcentaje de giros hechos hacia la izquierda.
o o
13.6 Editor de tracks
El editor de tracks se ha suprimido de la versin AIR de CompeGPS ya que se considera que esta funcin no tiene utilidad al desplazarse por el aire, dnde no hay necesidad de efectuar cambios de rumbo finos de manera preprogramada. La necesidad de seguir un rumbo concreto por el aire queda ms que cubierta con la edicin de rutas, sistema de guiamiento utilizado en los desplazamientos por aire.
13.7 Diferencias menores
Adems de las ya mencionadas, puede encontrar las siguientes variaciones en la versin AIR de CompeGPS: Mapa mvil: En la versin AIR no existe el apartado Mapa Mvil del men general. A pesar de ello, puede activar el mapa mvil pulsando el botn .
Degradado : Se puede degradar el color del track segn algunos parmetros especficos de actividades areas (adems de los parmetros comunes): o Velocidad aire: En el caso de disponer de datos de velocidad del viento, este dato nos indicar la velocidad relativa de nuestro movimiento respecto a ese viento (as, un viento de 10 km/h en contra de nuestra direccin sumara 10 km/h a la velocidad del track, resultando la velocidad aire. Altura suelo track: Altura del terreno que est justo por debajo del piloto. Altura track sobre el suelo: Distancia entre el piloto y el suelo (esta distancia se consigue restando la Altura suelo track de la Altura track o sobre el nivel del mar). Balizas efectuadas: Waypoints que ha alcanzado. Distancia en competicin: Distancia que ha recorrido de la lnea recta que une los waypoints. Por ejemplo: Si despega y va en una direccin de 90 grados respecto el primer waypoint no recorrer ninguna distancia en competicin. Velocidad del viento: Si dispone de datos de un anemmetro, aqu se le indicar la velocidad del viento.
o o
o o
Revisin 2.00
Pgina 125/126
Manual CompeGPS Land/Air 7.0
CompeGPS Team S.L.: support@compegps.com http://www.compegps.com
Direccin del viento: Este dato completara la informacin del anterior.
Grficas : En la versin AIR, el visor de grficas dispone de una representacin del relieve por encima del cual se ha realizado el vuelo, de modo que se puede apreciar la altura del track sobre el suelo. Importar alturas de otro track: Esta opcin esta slo presente en la versin AIR y sirve para poder acoplar datos de altura (tomados con otro GPS o Vario) a un track grabado sin ella.
Revisin 2.00
Pgina 126/126
Você também pode gostar
- Manual CompeGPS Land Air 73 EsDocumento135 páginasManual CompeGPS Land Air 73 EsRicardoASLoureiroAinda não há avaliações
- Manual CompeGPS Land Air 71 EsDocumento135 páginasManual CompeGPS Land Air 71 EsAnonymous 19eFN0d29wAinda não há avaliações
- Manual CompeGPS Land Air 76 EsDocumento126 páginasManual CompeGPS Land Air 76 EsEnrique JimenezAinda não há avaliações
- Manual Balanza ArsDocumento84 páginasManual Balanza Arsbeatse3000Ainda não há avaliações
- Superficies y SolidosDocumento13 páginasSuperficies y Solidosmirt uribeAinda não há avaliações
- Maxima - Specs Prelim 0705031Documento63 páginasMaxima - Specs Prelim 0705031Karito TamayoAinda não há avaliações
- Manual de Usuario COATRON M2Documento48 páginasManual de Usuario COATRON M2Raquel Adriana LennyAinda não há avaliações
- Conexión Al Puerto Usb Mediante Un MicrocontroladorDocumento655 páginasConexión Al Puerto Usb Mediante Un MicrocontroladorRonald Cifuentes0% (1)
- Manual Usuario - App LockDocumento11 páginasManual Usuario - App Lockdavid asconaAinda não há avaliações
- Tema 5 - Programacion Con ArduinoDocumento34 páginasTema 5 - Programacion Con ArduinoEva MoraAinda não há avaliações
- Manual de Uso E Instalación Manual de Uso E InstalaciónDocumento32 páginasManual de Uso E Instalación Manual de Uso E InstalaciónRainer MondejarAinda não há avaliações
- Workbench Spanish User ManualDocumento59 páginasWorkbench Spanish User ManualShaba Tuz CastilloAinda não há avaliações
- Conexion Al Puerto Usb Con Un MicrocontroladorDocumento653 páginasConexion Al Puerto Usb Con Un MicrocontroladorErmiz KiAinda não há avaliações
- ME - GoalBus Regulador - Manual Del Editor 4.2.10 PDFDocumento119 páginasME - GoalBus Regulador - Manual Del Editor 4.2.10 PDFEdwin HurtadoAinda não há avaliações
- Manual Del Usuario SPFDocumento107 páginasManual Del Usuario SPFEnrique Galindo SAinda não há avaliações
- Manual v1.9Documento149 páginasManual v1.9Jonatan CastilloAinda não há avaliações
- Catálogo en Español de Altivar 71Documento141 páginasCatálogo en Español de Altivar 71AlejandroAinda não há avaliações
- Ev - Rodillo CatDocumento5 páginasEv - Rodillo Cathector100% (1)
- Rme2 Ai Um SDocumento33 páginasRme2 Ai Um Sadesa2013Ainda não há avaliações
- Manual Tecnico Basic LCDDocumento71 páginasManual Tecnico Basic LCDKike Ribes TortajadaAinda não há avaliações
- Manual Testing-63-120 CompressedDocumento58 páginasManual Testing-63-120 CompressedEdwin Salazar100% (1)
- Diseño y Parametria 2D Con AutoCAD DUALDocumento210 páginasDiseño y Parametria 2D Con AutoCAD DUALmarioAinda não há avaliações
- ManualScorbase DesbloqueadoDocumento96 páginasManualScorbase Desbloqueadoprofesor.antonioamAinda não há avaliações
- TP 02 Manual DTIV PDFDocumento115 páginasTP 02 Manual DTIV PDFmayerAinda não há avaliações
- Manual Abacus 5 - EspañolDocumento179 páginasManual Abacus 5 - EspañolCrystal Valencia83% (6)
- Cuestionario Jass - Metodologia Cuota FamiliarDocumento4 páginasCuestionario Jass - Metodologia Cuota FamiliarteresaAinda não há avaliações
- Cuestionario Jass - Metodologia Cuota FamiliarDocumento4 páginasCuestionario Jass - Metodologia Cuota FamiliarteresaAinda não há avaliações
- Práctica Digital 3Documento2 páginasPráctica Digital 3trenxazis crashedAinda não há avaliações
- Control Remoto Del Robot Abb Irb120 Por Tecnología Wifi PDFDocumento56 páginasControl Remoto Del Robot Abb Irb120 Por Tecnología Wifi PDFGonzalo Fernández LemosAinda não há avaliações
- GPOIT Indice PDFDocumento11 páginasGPOIT Indice PDFChritian Rafael Cazorla QuispeAinda não há avaliações
- 1.2.1.4 Lab - Advantages and Disadvantages of IoT DevicesDocumento1 página1.2.1.4 Lab - Advantages and Disadvantages of IoT DevicesluiggiAinda não há avaliações
- Ruteros Set Bus PDFDocumento48 páginasRuteros Set Bus PDFluis carlos henao100% (3)
- Cybercursos - Introduccion Al Sistema Operativo Windows NT (PDF)Documento83 páginasCybercursos - Introduccion Al Sistema Operativo Windows NT (PDF)jesadAinda não há avaliações
- Arquitectura del equipo de computadoraDocumento3 páginasArquitectura del equipo de computadoraKORRITO Sanchez100% (1)
- Exemys SSE232-1B0-00-LE - UM - SDocumento38 páginasExemys SSE232-1B0-00-LE - UM - ShernanAinda não há avaliações
- Actividad 2Documento3 páginasActividad 2ANTHONY DEL ROSARIOAinda não há avaliações
- BRK IoT Set ManualDocumento68 páginasBRK IoT Set ManualEduardo dominguez flores.Ainda não há avaliações
- Manual Medidores ZMGDocumento74 páginasManual Medidores ZMGleoarcangel95% (19)
- Taz TFG 2018 2198Documento87 páginasTaz TFG 2018 2198Luis FigueroaAinda não há avaliações
- Caso Practico Videoclub ResueltoDocumento71 páginasCaso Practico Videoclub ResueltoSamira89% (9)
- Introducción a InTouch: Requisitos, instalación y creación de aplicacionesDocumento70 páginasIntroducción a InTouch: Requisitos, instalación y creación de aplicacionesEdu Ayerbe FloresAinda não há avaliações
- Documento SRS (Modelo de Proyecto)Documento23 páginasDocumento SRS (Modelo de Proyecto)kevinAinda não há avaliações
- CTT01 Ed 08Documento72 páginasCTT01 Ed 08Jose Maria Redondo CarsiAinda não há avaliações
- EvaluacionPracticaOperadoresMixerDocumento1 páginaEvaluacionPracticaOperadoresMixerJuanCarlosCatacoraAinda não há avaliações
- Manual de Manejo para El DDC420 ActualDocumento31 páginasManual de Manejo para El DDC420 ActualireAinda não há avaliações
- Seminario Simulación de Circuitos Electrónicos de Potencia Con Orcad PspiceDocumento127 páginasSeminario Simulación de Circuitos Electrónicos de Potencia Con Orcad Pspicejaguilarpena100% (5)
- Balanza AnalíticaDocumento71 páginasBalanza AnalíticaKaren RagazzoAinda não há avaliações
- W Waatteerr QQuuaalliittyy AAnnaallyyssiiss SSiimmuullaattiioonnDocumento319 páginasW Waatteerr QQuuaalliittyy AAnnaallyyssiiss SSiimmuullaattiioonnJuan Manuel Ospina HerreraAinda não há avaliações
- CM As-I Master ST Et200sp Manual 2017-07 Es-MxDocumento186 páginasCM As-I Master ST Et200sp Manual 2017-07 Es-MxderwisAinda não há avaliações
- 3 EstructuraDocumento45 páginas3 EstructuraAlberto_DMRAinda não há avaliações
- Test de Conocimiento AlarmasDocumento15 páginasTest de Conocimiento AlarmasValentina BeltránAinda não há avaliações
- 2012-I Arquitectura Redes y Protocolo FDocumento3 páginas2012-I Arquitectura Redes y Protocolo FCristhian Monasterio HuertasAinda não há avaliações
- Comprobación y optimización del programa cnc para el mecanizado por arranque de viruta. FMEH0109No EverandComprobación y optimización del programa cnc para el mecanizado por arranque de viruta. FMEH0109Ainda não há avaliações
- Compilador C CCS y Simulador Proteus para Microcontroladores PICNo EverandCompilador C CCS y Simulador Proteus para Microcontroladores PICNota: 2.5 de 5 estrelas2.5/5 (5)
- Explotación de las funcionalidades del sistema microinformático. IFCT0309No EverandExplotación de las funcionalidades del sistema microinformático. IFCT0309Ainda não há avaliações
- Resolución de averías lógicas en equipos microinformáticos. IFCT0309No EverandResolución de averías lógicas en equipos microinformáticos. IFCT0309Ainda não há avaliações
- Desarrollo seguro en ingeniería del software.: Aplicaciones seguras con Android, NodeJS, Python y C++No EverandDesarrollo seguro en ingeniería del software.: Aplicaciones seguras con Android, NodeJS, Python y C++Ainda não há avaliações
- Desarrollo de aplicaciones mediante framework de spring: UNa panorámica del framework para J2EE más utilizado del momentoNo EverandDesarrollo de aplicaciones mediante framework de spring: UNa panorámica del framework para J2EE más utilizado del momentoAinda não há avaliações
- Informe Técnico Ecocómico para Modificación Del Reglamento TarifasDocumento21 páginasInforme Técnico Ecocómico para Modificación Del Reglamento TarifasMarthin ParedesAinda não há avaliações
- Metrado y Presupuesto IlaveDocumento10 páginasMetrado y Presupuesto IlaveMarthin ParedesAinda não há avaliações
- Informe N 042 Conformidad de Orden de Compra #000004Documento1 páginaInforme N 042 Conformidad de Orden de Compra #000004juan gustavoAinda não há avaliações
- Detalle de ArmadoDocumento10 páginasDetalle de ArmadoMarthin ParedesAinda não há avaliações
- Cuadernillo de Levanatmiento de ObservacionesDocumento4 páginasCuadernillo de Levanatmiento de ObservacionesMarthin ParedesAinda não há avaliações
- Malla Olimpica Cables22Documento1 páginaMalla Olimpica Cables22Marthin ParedesAinda não há avaliações
- Cuadernillo de Levanatmiento de ObservacionesDocumento4 páginasCuadernillo de Levanatmiento de ObservacionesMarthin ParedesAinda não há avaliações
- Ficha Tecnica Ccara CcaraDocumento6 páginasFicha Tecnica Ccara CcaraMarthin ParedesAinda não há avaliações
- Ficha Tecnica Ccara CcaraDocumento6 páginasFicha Tecnica Ccara CcaraMarthin ParedesAinda não há avaliações
- Informe 003-2019-MDADocumento1 páginaInforme 003-2019-MDAMarthin ParedesAinda não há avaliações
- Set PunoDocumento1 páginaSet PunoMarthin ParedesAinda não há avaliações
- TDR HerramientasDocumento32 páginasTDR HerramientasMarthin ParedesAinda não há avaliações
- Acta de Entrega de ImplementosDocumento2 páginasActa de Entrega de ImplementosMarthin ParedesAinda não há avaliações
- 01 Cuadro de Carga EscuelaDocumento7 páginas01 Cuadro de Carga EscuelaMarthin ParedesAinda não há avaliações
- Info-Verificación RREE - La Campiña 1era Etapa PDFDocumento21 páginasInfo-Verificación RREE - La Campiña 1era Etapa PDFMarthin ParedesAinda não há avaliações
- Proyecto AvicolaDocumento30 páginasProyecto AvicolaAngelo Giovanni Camacho VillarteAinda não há avaliações
- Info-Verificación RREE - La Campiña 1era Etapa PDFDocumento21 páginasInfo-Verificación RREE - La Campiña 1era Etapa PDFMarthin ParedesAinda não há avaliações
- Guia de Crianza de GallinasDocumento32 páginasGuia de Crianza de Gallinasanibalea100% (2)
- Solicita A Ministerio de Energía y Minas - Barrio MirafloresDocumento1 páginaSolicita A Ministerio de Energía y Minas - Barrio MirafloresMarthin ParedesAinda não há avaliações
- VALORIZACIONESDocumento43 páginasVALORIZACIONESJoel AmetAinda não há avaliações
- Calibre de CablesDocumento2 páginasCalibre de CablesleonelbelitoAinda não há avaliações
- Ceper Cables Catalogo General PDFDocumento143 páginasCeper Cables Catalogo General PDFBer Seloque HicisteAinda não há avaliações
- Userguide ES ST27 1 Android4.1 Sony GoDocumento131 páginasUserguide ES ST27 1 Android4.1 Sony Gojaime_andresAinda não há avaliações
- Brouchure ModelDocumento51 páginasBrouchure ModelMarthin ParedesAinda não há avaliações
- 8va Cdoc PlazasDocumento6 páginas8va Cdoc PlazasMarthin ParedesAinda não há avaliações
- Consejos de Utilización Ecodial 3Documento10 páginasConsejos de Utilización Ecodial 392102828307100% (1)
- Coordinacion de Proteccion RosarioDocumento1 páginaCoordinacion de Proteccion RosarioMarthin ParedesAinda não há avaliações
- COSTOSESTANADARVNRSICODIDocumento6.296 páginasCOSTOSESTANADARVNRSICODIMarthin ParedesAinda não há avaliações
- Presentacion Fosa Septica OpsDocumento56 páginasPresentacion Fosa Septica OpsJosé DanielAinda não há avaliações
- C10L2 020 San MiguelDocumento64 páginasC10L2 020 San MiguelMarthin ParedesAinda não há avaliações
- Ejercicios de Celdas ABSOLUTASDocumento11 páginasEjercicios de Celdas ABSOLUTASJuan Ramón Panqueva DelgadoAinda não há avaliações
- Expansion EuropeaDocumento4 páginasExpansion EuropeaPaz Vivas ArriagadaAinda não há avaliações
- Como Armar Una PCDocumento6 páginasComo Armar Una PCJhony0611 ChapoñanAinda não há avaliações
- Semana 13 Solución EjerciciosDocumento8 páginasSemana 13 Solución EjerciciosEdwin Rosas100% (2)
- Contrato de servicios de decoración y arrendamiento para evento socialDocumento5 páginasContrato de servicios de decoración y arrendamiento para evento socialMorales Cordoba Roberthito De La MoraAinda não há avaliações
- Tesis Seguridad Privada 4973Documento33 páginasTesis Seguridad Privada 4973jvallejo810125Ainda não há avaliações
- Identificacion Puntos Criticos SI... +Documento3 páginasIdentificacion Puntos Criticos SI... +cristian felipe ortega ceronAinda não há avaliações
- Tarea Pedagogia Semana 4Documento2 páginasTarea Pedagogia Semana 4claudia rosalesAinda não há avaliações
- Practica N°01-Componentes Principales de Un MCIDocumento3 páginasPractica N°01-Componentes Principales de Un MCICristhian Rodríguez VegaAinda não há avaliações
- Enfermedades Causadas Por Fosoro y Sus CompuestosDocumento6 páginasEnfermedades Causadas Por Fosoro y Sus CompuestosJoel ArismendiAinda não há avaliações
- Gasoducto SurDocumento25 páginasGasoducto SurIvan HuamanAinda não há avaliações
- PraziquantelDocumento3 páginasPraziquantelJimena HuayllaniAinda não há avaliações
- FINANZADocumento4 páginasFINANZAL17E40175-DULCE CAROLINA GIL HERNANDEZAinda não há avaliações
- Ciclo Menstrual y Desarrollo EmbrionarioDocumento12 páginasCiclo Menstrual y Desarrollo EmbrionarioRodriguez JuanitaAinda não há avaliações
- Sistema Cad para Detectar y Clasificar Lesiones MamariasDocumento115 páginasSistema Cad para Detectar y Clasificar Lesiones MamariasMartha KatherineAinda não há avaliações
- Autonics Bup Esp ManualDocumento1 páginaAutonics Bup Esp ManualfchumpitazAinda não há avaliações
- Citas VancouverDocumento14 páginasCitas VancouvermaveguitaAinda não há avaliações
- Modelo de Gestion Tactico Operativo PDFDocumento77 páginasModelo de Gestion Tactico Operativo PDFJhonatanfaim UncpAinda não há avaliações
- Práctica #1: Características Físicas Y Morfológicas de Vegetales de Uso IndustrialDocumento7 páginasPráctica #1: Características Físicas Y Morfológicas de Vegetales de Uso IndustrialDainer SalgadoAinda não há avaliações
- Guía para La Recolección de Semillas de Los Vegetales Más Comunes (Seed Savers' Handbook)Documento52 páginasGuía para La Recolección de Semillas de Los Vegetales Más Comunes (Seed Savers' Handbook)Mauricio Roberto Velasquez ZilvettyAinda não há avaliações
- 6 SESION La Globalización, Internet y Redes SocialesDocumento3 páginas6 SESION La Globalización, Internet y Redes SocialesTania Cerna NarcisoAinda não há avaliações
- AVILA MARTIN, CARMEN Los Recuentos Léxicos Con Indicación de La Frecuencia en Español VII JILH LISBOA 2018Documento10 páginasAVILA MARTIN, CARMEN Los Recuentos Léxicos Con Indicación de La Frecuencia en Español VII JILH LISBOA 2018Maria Jose CarpizoAinda não há avaliações
- FundamentosDocumento22 páginasFundamentosOscar ChuquimiaAinda não há avaliações
- Cuadernillo Saberes y Pensamiento Cientifico 06 Al 09 de Febrero Del 2024 2.0Documento2 páginasCuadernillo Saberes y Pensamiento Cientifico 06 Al 09 de Febrero Del 2024 2.0Liz Angelica Gutierrez de RodarteAinda não há avaliações
- 03-19-319-CL41 Medición de Estática de Fluido en TanquesDocumento8 páginas03-19-319-CL41 Medición de Estática de Fluido en Tanqueslolo_123456Ainda não há avaliações
- Perelman - Algebra RecreativaDocumento160 páginasPerelman - Algebra Recreativachicho6404Ainda não há avaliações
- Resolución Administrativa N°202-2013Documento15 páginasResolución Administrativa N°202-2013oitedrstAinda não há avaliações
- Acuerdo sobre acciones extraordinarias para concluir el ciclo escolar 2020-2021Documento15 páginasAcuerdo sobre acciones extraordinarias para concluir el ciclo escolar 2020-2021Indira GonzalezAinda não há avaliações
- Cria de Cerdos Un Negocio Con FuturoDocumento15 páginasCria de Cerdos Un Negocio Con FuturoVERONICA ANDRADEAinda não há avaliações
- Economia Politica CuestionarioDocumento6 páginasEconomia Politica CuestionarioNisa Nelly LudeñoAinda não há avaliações