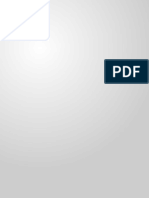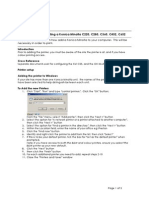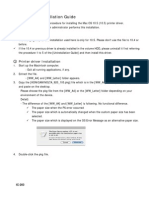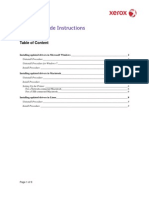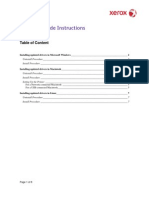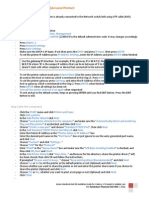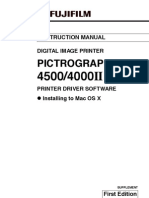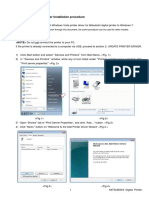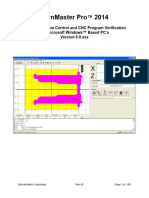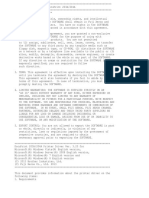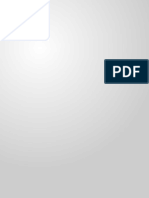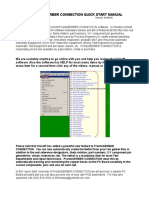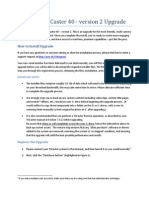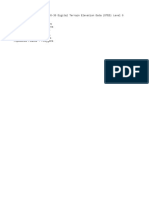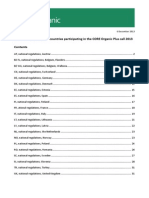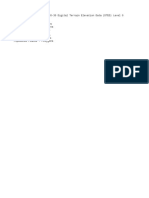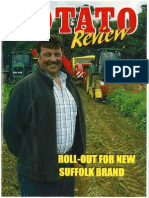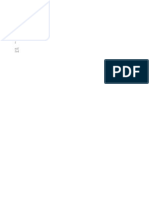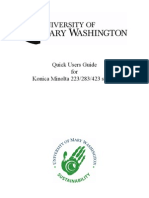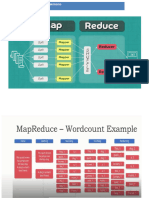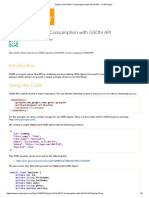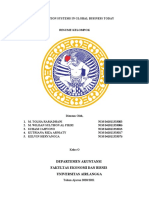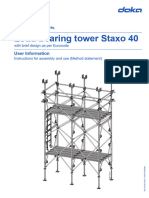Escolar Documentos
Profissional Documentos
Cultura Documentos
Quick Konica Minolta guide
Enviado por
ghinea_adrianTítulo original
Direitos autorais
Formatos disponíveis
Compartilhar este documento
Compartilhar ou incorporar documento
Você considera este documento útil?
Este conteúdo é inapropriado?
Denunciar este documentoDireitos autorais:
Formatos disponíveis
Quick Konica Minolta guide
Enviado por
ghinea_adrianDireitos autorais:
Formatos disponíveis
Quick Reference for Konica Minolta
1. Setting up the printer from your computer 1. 2. 3. 4. 5. 6. Select Start>Control Panel>Printers & Faxes Select Add Printer located in the left-hand margin of the screen. Click on Next Select Network printer Select Next On the Specify a Printer screen, select Connect to this printer (or to browse for a printer). 7. In the space provided entitled Name: type in the following: \\tamuq-printers\ 8. Select your desired printer from the drop-down list. 9. Select Next. 10. In the Default Printer screen, select NO and then Next. 11. Click on Finish.
2. Testing the printer Select Start>Control Panel>Printers & Faxes Right click on the printer you have just added. Select Properties On the Properties screen, select Printing Preferences at the bottom of the screen. 5. On the next Printing Preferences screen, select User Authentication/Account Track at the bottom of the screen. 6. From the User Authentication/Account screen (see Figure 1 below) Place a check mark in the box next to User Authentication (see Figure 1 below). 7. Click on the option Recipient User (see Figure 1 below). 8. For User Name: Type in your TAMUQ username here. 9. Password: Your TAMUQ password. 10. Check Account Track. 11. Department Name: Type in your department name. You can get this from the ITS Helpdesk. 12. Password: Type in your departments password. You can also get this from the ITS Helpdesk. 13. Click on OK. 14. Click on Apply and OK.
Updated 1/27/2008 Page 1 of 4 Quick Reference for Konica Minolta
1. 2. 3. 4.
Figure 1
3. Secure Printing. If you are ready to print to the Konica printer and
you want it to be confidential, open the document you want to print and follow the steps below. 1. Select File>Print 2. Select the Konica Printer from the drop-down arrow and click on the Properties button. 3. On the Konica printer property screen, scroll down to the Output section. (See Figure 2 below).
Updated 1/27/2008 Page 2 of 4 Quick Reference for Konica Minolta
Figure 2
4. Next to the Output Method, click on the down arrow and select Secure Print (see Figure 2 above). 5. The Secure Print Settings screen will appear (see Figure 3 below).
Figure 3
6. Enter a Secure Print ID. Chose any name you would like for your document (Note: The printer is case sensitive) (see Figure 3 above). 7. Enter a password for your document. Anything you would like (once again the printer is case sensitive) (see Figure 3 above).
Updated 1/27/2008 Page 3 of 4 Quick Reference for Konica Minolta
8. Select OK. Continue to click on OK until you are back to the original print screen. 9. Select the number of copies you need and print. Now go to the printer. 1. 2. 3. 4. 5. Log into the printer with your username and password. Select the Box button at the top of the printer. Select System User Box option located on the screen. Select Secure Print User Box option on screen. Type in the name you gave the document (remember this is case sensitive). 6. Type in the password you gave the document. 7. Press OK. 8. Select your document from the list. 9. Press the Print button shown on the screen. 10. Press the START button.
Updated 1/27/2008 Page 4 of 4 Quick Reference for Konica Minolta
Você também pode gostar
- CS-2/CS-2000 Production Manual: Regius ConsoleDocumento32 páginasCS-2/CS-2000 Production Manual: Regius ConsoleJanet WaldeAinda não há avaliações
- 1-8 Ton PC Service Tool: User GuideDocumento45 páginas1-8 Ton PC Service Tool: User GuideJuan Francisco Canto DiezAinda não há avaliações
- Uncovering PoS MalwareDocumento27 páginasUncovering PoS MalwarenoflyyAinda não há avaliações
- Pe TakehomeDocumento7 páginasPe TakehomeByram J0% (9)
- DC-N2, DC-N3, Z5, Z6 - Guide For Printer's Installation and Setting - V1.0 - EN PDFDocumento18 páginasDC-N2, DC-N3, Z5, Z6 - Guide For Printer's Installation and Setting - V1.0 - EN PDFMd Robiul khan50% (2)
- Machine Condition Tester T30: Instruction ManualDocumento85 páginasMachine Condition Tester T30: Instruction ManualDaniel ArbeláezAinda não há avaliações
- Manual Utilizare SEAPDocumento444 páginasManual Utilizare SEAPkarisma86Ainda não há avaliações
- Network Printer Usage ManualDocumento12 páginasNetwork Printer Usage ManualArpit KastureAinda não há avaliações
- Installing A Konica Minolta C220, C280, C360, C452, C652Documento3 páginasInstalling A Konica Minolta C220, C280, C360, C452, C652nazerrulAinda não há avaliações
- Phaser 6500 Controller Firmware Version 201411101221 Release NotesDocumento8 páginasPhaser 6500 Controller Firmware Version 201411101221 Release NotesremoturkAinda não há avaliações
- Onyx PhostershopDocumento10 páginasOnyx PhostershopJose BonilloAinda não há avaliações
- 920 Mac10.5 Install UnInstall EngDocumento15 páginas920 Mac10.5 Install UnInstall EngEspinoza EverAinda não há avaliações
- EFI - Installation Manual Printer Konica Minolta C352 For Windows XP & VistaDocumento12 páginasEFI - Installation Manual Printer Konica Minolta C352 For Windows XP & Vistaleonardo128Ainda não há avaliações
- Driver Upgrade Guide for Windows, Mac and LinuxDocumento9 páginasDriver Upgrade Guide for Windows, Mac and Linuxvsilva_2009Ainda não há avaliações
- Secure Printing On Konica MinoltaDocumento8 páginasSecure Printing On Konica Minoltaps psAinda não há avaliações
- Cura Wanhao Edition Rev.bDocumento24 páginasCura Wanhao Edition Rev.bEnrique MonzónAinda não há avaliações
- CPK60DWS DriverGuideE V100Documento18 páginasCPK60DWS DriverGuideE V100Matías BlancoAinda não há avaliações
- Driver Upgrade Instructions: Table of ContentDocumento8 páginasDriver Upgrade Instructions: Table of Contentlmab1206Ainda não há avaliações
- BizHub Network Printing Installation & Setup Guide 350 For XP and Win98 (Ceated by Malphin)Documento3 páginasBizHub Network Printing Installation & Setup Guide 350 For XP and Win98 (Ceated by Malphin)pani68Ainda não há avaliações
- Installation and setup of a facial recognition time terminalDocumento16 páginasInstallation and setup of a facial recognition time terminalCrina.DobreAinda não há avaliações
- Imagerunner Advance Direct Enlargement Copy: Compatible ModelsDocumento13 páginasImagerunner Advance Direct Enlargement Copy: Compatible ModelsRudyAinda não há avaliações
- Install PagePro 1300W 1350W Windows VistaDocumento6 páginasInstall PagePro 1300W 1350W Windows VistaΠαναγιώτης ΛιόναςAinda não há avaliações
- Sharp MFP How To Print Out and Clear The Copy Counts in The User Account Control SystemDocumento9 páginasSharp MFP How To Print Out and Clear The Copy Counts in The User Account Control SystemAriHelmyMohdSapariAinda não há avaliações
- The Manual For Setting Up Printers On Ford Center: (For Those Who HAVE CS Accounts)Documento8 páginasThe Manual For Setting Up Printers On Ford Center: (For Those Who HAVE CS Accounts)Xitao Jacky WenAinda não há avaliações
- Update ManualDocumento7 páginasUpdate ManualMarcelo CelloAinda não há avaliações
- ESS+Intermec+PF8T NewDocumento17 páginasESS+Intermec+PF8T NewmtlpcguysAinda não há avaliações
- Fujifiml 4500n Pp3-B504eprinterdriverosxDocumento18 páginasFujifiml 4500n Pp3-B504eprinterdriverosxNguyen Trong SachAinda não há avaliações
- Xerox IT InformationDocumento6 páginasXerox IT InformationNguyễn Thanh TuấnAinda não há avaliações
- Konica Minolta Scanning Guide V6.2 - B&WDocumento42 páginasKonica Minolta Scanning Guide V6.2 - B&Wbripservv100% (1)
- Phaser 6500 and WorkCentre 6505 Security Firmware Internal Release NotesDocumento8 páginasPhaser 6500 and WorkCentre 6505 Security Firmware Internal Release NotesRafał Krzysztof KowalskiAinda não há avaliações
- MMPFW ManualDocumento100 páginasMMPFW ManualJorge Enrique Araque IsidroAinda não há avaliações
- CP Printer User GuideDocumento28 páginasCP Printer User GuideWine Sandi KyawAinda não há avaliações
- MMPFW ManualDocumento99 páginasMMPFW Manualmauricek3Ainda não há avaliações
- Installing Print Server in Windows Server 2008Documento3 páginasInstalling Print Server in Windows Server 2008Connie Sue FingalsonAinda não há avaliações
- USERS MANUAL FOR SPINFLOW 4.0Documento73 páginasUSERS MANUAL FOR SPINFLOW 4.0joekroAinda não há avaliações
- STEP 1: Server PC SettingsDocumento3 páginasSTEP 1: Server PC SettingsJason EchevariaAinda não há avaliações
- 58MM Thermal Printer Manual - Yvonne@Documento39 páginas58MM Thermal Printer Manual - Yvonne@Yvonne Lee - ZijiangAinda não há avaliações
- Konica Minolta Printer Setup Guide V1.11Documento32 páginasKonica Minolta Printer Setup Guide V1.11Tihana IvicAinda não há avaliações
- Setup Procedure of Windows NT 4.0 (English Version)Documento8 páginasSetup Procedure of Windows NT 4.0 (English Version)Mariusz DubasAinda não há avaliações
- PrinterDriver Installation ProcedureDocumento7 páginasPrinterDriver Installation ProcedureBorel SalvadorAinda não há avaliações
- TMPFW ManualDocumento106 páginasTMPFW ManualTino EspadaAinda não há avaliações
- Readme (32bit) DP203A 204ADocumento10 páginasReadme (32bit) DP203A 204ARumah KandidatAinda não há avaliações
- Chapter 26 Easy PrinterDocumento20 páginasChapter 26 Easy PrinterMaicon TomaziAinda não há avaliações
- ReadMe For Windows 7 (Konica Minolta)Documento2 páginasReadMe For Windows 7 (Konica Minolta)Headhunters DecendentAinda não há avaliações
- BH165GDIWinx86 12000ENDocumento5 páginasBH165GDIWinx86 12000ENdexterisAinda não há avaliações
- Type 1018 Postscript Level2 Compatible Kit: SupplementDocumento14 páginasType 1018 Postscript Level2 Compatible Kit: SupplementAivars LīpenītsAinda não há avaliações
- Smart Application Install ManualDocumento27 páginasSmart Application Install ManualCherinet dubaleAinda não há avaliações
- Network PrinterDocumento9 páginasNetwork PrintertarunavasyaniAinda não há avaliações
- Kywoo Cura Installation & Operation Manual-V3.0Documento20 páginasKywoo Cura Installation & Operation Manual-V3.0zeroescobar9Ainda não há avaliações
- PP3 B1377eDocumento26 páginasPP3 B1377eOlja SimicAinda não há avaliações
- Secure Print Mode Overview and Guide For Windows 10 UsersDocumento6 páginasSecure Print Mode Overview and Guide For Windows 10 UsersJSCLAinda não há avaliações
- HPDesignJetT130 Instructionv2Documento10 páginasHPDesignJetT130 Instructionv2Tze Han ChongAinda não há avaliações
- Quick Start Gerber ConnectionDocumento41 páginasQuick Start Gerber ConnectionRyan HackettAinda não há avaliações
- Operation Guide for Kyocera Command CenterDocumento59 páginasOperation Guide for Kyocera Command Centerionz0rAinda não há avaliações
- Install Ricoh Print Driver on Windows in Under 40 StepsDocumento7 páginasInstall Ricoh Print Driver on Windows in Under 40 StepsMorsy LabanAinda não há avaliações
- How To Configure A PrinterDocumento6 páginasHow To Configure A Printermatpayed18Ainda não há avaliações
- IC-304 V2.1 - Creo Print Driver For Mac 10.6Documento15 páginasIC-304 V2.1 - Creo Print Driver For Mac 10.6Chenna VijayAinda não há avaliações
- Installing TriCaster 40 PDFDocumento8 páginasInstalling TriCaster 40 PDFpregador@bol.com.brAinda não há avaliações
- Quick Use Guide: Workcentre 7132Documento32 páginasQuick Use Guide: Workcentre 7132Sunny SinghAinda não há avaliações
- Dmi InstructionsDocumento14 páginasDmi Instructionschristian romoAinda não há avaliações
- Windows NT4 Server Printer Driver Upgrade Instructions: Important LimitationsDocumento9 páginasWindows NT4 Server Printer Driver Upgrade Instructions: Important LimitationsCarlos MartinezAinda não há avaliações
- User Manual - Tseries - 1.0 - EXDocumento26 páginasUser Manual - Tseries - 1.0 - EXRoberto SánchezAinda não há avaliações
- Windows Vista Sp2 Install Guide English EditionNo EverandWindows Vista Sp2 Install Guide English EditionAinda não há avaliações
- Copia PB 1Documento2 páginasCopia PB 1ghinea_adrianAinda não há avaliações
- New Text DocumentDocumento2 páginasNew Text Documentghinea_adrianAinda não há avaliações
- Lista GISDocumento1 páginaLista GISghinea_adrianAinda não há avaliações
- COPlus National RegulationsDocumento32 páginasCOPlus National Regulationsghinea_adrianAinda não há avaliações
- CCM200 AplusDocumento2 páginasCCM200 Aplusghinea_adrianAinda não há avaliações
- Lista GISDocumento1 páginaLista GISghinea_adrianAinda não há avaliações
- Number Reference AVG SecurityDocumento1 páginaNumber Reference AVG Securityghinea_adrianAinda não há avaliações
- Presentation - Australian Potato Industry Overview - Cape Town 2010Documento40 páginasPresentation - Australian Potato Industry Overview - Cape Town 2010ghinea_adrianAinda não há avaliações
- SKMBT C20313031115300 2 2 Rotated PDFDocumento1 páginaSKMBT C20313031115300 2 2 Rotated PDFghinea_adrianAinda não há avaliações
- PiP Event Guide2013Documento88 páginasPiP Event Guide2013ghinea_adrianAinda não há avaliações
- Chiru N Alap 08Documento2 páginasChiru N Alap 08ghinea_adrianAinda não há avaliações
- Program EaprDocumento5 páginasProgram EaprAdrian GhineaAinda não há avaliações
- 14 Badarau CLDocumento6 páginas14 Badarau CLghinea_adrianAinda não há avaliações
- UK Potato ReviewDocumento4 páginasUK Potato Reviewghinea_adrianAinda não há avaliações
- Teste de CartofDocumento1 páginaTeste de Cartofghinea_adrianAinda não há avaliações
- UK Potato ReviewDocumento4 páginasUK Potato Reviewghinea_adrianAinda não há avaliações
- BF 4 DF 57 F 3 A 00 Ee 3 CDocumento258 páginasBF 4 DF 57 F 3 A 00 Ee 3 Cghinea_adrianAinda não há avaliações
- Aseds EsdfsfDocumento1 páginaAseds Esdfsfghinea_adrianAinda não há avaliações
- Abstract Book SIPA 2013 PDFDocumento91 páginasAbstract Book SIPA 2013 PDFghinea_adrianAinda não há avaliações
- A PDFDocumento2 páginasA PDFghinea_adrianAinda não há avaliações
- Quick Users Guide For Konica Minolta 223/283/423 SeriesDocumento5 páginasQuick Users Guide For Konica Minolta 223/283/423 Seriesghinea_adrianAinda não há avaliações
- Avgremover MsilogDocumento16 páginasAvgremover Msilogghinea_adrianAinda não há avaliações
- Trestere Din C1artofDocumento1 páginaTrestere Din C1artofghinea_adrianAinda não há avaliações
- Teste de CartofDocumento1 páginaTeste de Cartofghinea_adrianAinda não há avaliações
- Ici Rap EvalDocumento46 páginasIci Rap Evalghinea_adrianAinda não há avaliações
- Aseds EsdfsfDocumento1 páginaAseds Esdfsfghinea_adrianAinda não há avaliações
- Prism ScanPath Quick Reference Guide v1Documento2 páginasPrism ScanPath Quick Reference Guide v1ghinea_adrianAinda não há avaliações
- Quick Konica Minolta guideDocumento4 páginasQuick Konica Minolta guideghinea_adrianAinda não há avaliações
- Document Tips BPML Master List AllDocumento132 páginasDocument Tips BPML Master List AllVaibhav ParabAinda não há avaliações
- Metek Yamauchi (M) SDN BHD - Project - Memo1Documento3 páginasMetek Yamauchi (M) SDN BHD - Project - Memo1danu azharAinda não há avaliações
- Current Trends and Issues in ITDocumento30 páginasCurrent Trends and Issues in ITPol50% (2)
- Edureka VM Readme PDFDocumento4 páginasEdureka VM Readme PDFagangapurAinda não há avaliações
- Homa Pump Catalog 2011Documento1.089 páginasHoma Pump Catalog 2011themejia87Ainda não há avaliações
- Measuring Quality Data and Statistical Process Control ChartsDocumento5 páginasMeasuring Quality Data and Statistical Process Control ChartsIskandar Ibrahim100% (1)
- Log Cat 1672840062074Documento28 páginasLog Cat 1672840062074Sukir Ngeburna DaraAinda não há avaliações
- 0417 m15 QP 12, JDocumento16 páginas0417 m15 QP 12, JlsorourAinda não há avaliações
- Innovating To Create IT-Based New Business Opportunities at UPSDocumento17 páginasInnovating To Create IT-Based New Business Opportunities at UPSjieminaAinda não há avaliações
- Cisco Case Study AMR 10-0917Documento12 páginasCisco Case Study AMR 10-0917ankur7024Ainda não há avaliações
- Intern Report 2nd Draft ch3Documento35 páginasIntern Report 2nd Draft ch3adu gAinda não há avaliações
- Jurnal Inter 5Documento5 páginasJurnal Inter 5Maingame 2573Ainda não há avaliações
- SCHEDULINGDocumento29 páginasSCHEDULINGkishoreAinda não há avaliações
- Anatomy of Map Reduce Job RunDocumento20 páginasAnatomy of Map Reduce Job RunHanumanthu GouthamiAinda não há avaliações
- Rubric Example 1Documento2 páginasRubric Example 1809650577Ainda não há avaliações
- Blue BrainDocumento35 páginasBlue BrainMansi ParidaAinda não há avaliações
- Simple JSON REST Consumption With GSON API - CodeProjectDocumento4 páginasSimple JSON REST Consumption With GSON API - CodeProjectgfgomesAinda não há avaliações
- Departemen Akuntansi Fakultas Ekonomi Dan Bisnis Universitas AirlanggaDocumento8 páginasDepartemen Akuntansi Fakultas Ekonomi Dan Bisnis Universitas Airlanggatolha ramadhaniAinda não há avaliações
- 6av6 640 0ca11 0ax0 Touchpanel TP177 Micro Siemens ManualDocumento32 páginas6av6 640 0ca11 0ax0 Touchpanel TP177 Micro Siemens Manualyassine ELMHAinda não há avaliações
- Kumpulan Soal Up 2022Documento5 páginasKumpulan Soal Up 2022Nur AzharudinAinda não há avaliações
- 2021 07 OnlineDocumento96 páginas2021 07 OnlineAhmed SayedAinda não há avaliações
- DAHUA HTTP API FOR IPC Version 1.40Documento106 páginasDAHUA HTTP API FOR IPC Version 1.40atsroot100% (1)
- Aim: To Test Differentiator and Integrator Circuits Using Ua741op-AmpDocumento8 páginasAim: To Test Differentiator and Integrator Circuits Using Ua741op-AmpAvinash Nandakumar100% (1)
- ECOSTAND 081-1 - 2019 - Fans - MEPS - English - ReviewedDocumento12 páginasECOSTAND 081-1 - 2019 - Fans - MEPS - English - ReviewedIBRAHIMA NDIAYEAinda não há avaliações
- WLC D1Documento2 páginasWLC D1jvtamilanbanAinda não há avaliações
- McKesson Enterprise Intelligence - Quality Emeasures For Horizon ClinicalsDocumento2 páginasMcKesson Enterprise Intelligence - Quality Emeasures For Horizon ClinicalsMcKesson Surgical SolutionsAinda não há avaliações
- TDR Allison Ex TR 50 03Documento4 páginasTDR Allison Ex TR 50 03muhammad puatAinda não há avaliações