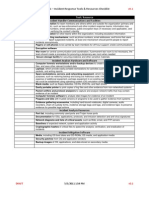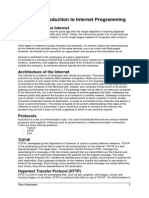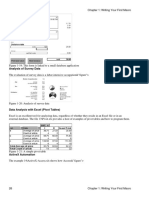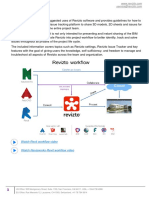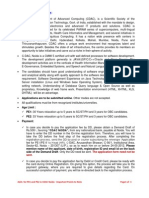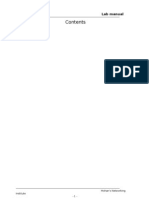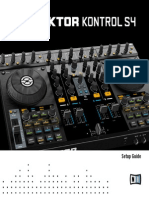Escolar Documentos
Profissional Documentos
Cultura Documentos
Dna87507 5aaa03
Enviado por
Mike RoseTítulo original
Direitos autorais
Formatos disponíveis
Compartilhar este documento
Compartilhar ou incorporar documento
Você considera este documento útil?
Este conteúdo é inapropriado?
Denunciar este documentoDireitos autorais:
Formatos disponíveis
Dna87507 5aaa03
Enviado por
Mike RoseDireitos autorais:
Formatos disponíveis
WIRELESS LAN ACCESS POINT 7250/8250/8750/8850 RELEASE NOTES
Legal Rights
IMPORTANT: READ THIS BEFORE INSTALLING OR USING THIS SOFTWARE You should carefully read the terms and conditions of the Software License Agreement. This text is contained in a file called license.txt. Your legal rights are defined therein. USE OF THIS SOFTWARE INDICATES THAT YOU ACCEPT SUCH TERMS AND CONDITIONS. IF YOU DO NOT AGREE WITH SUCH TERMS AND CONDITIONS, DO NOT USE THIS SOFTWARE. CAUTION: DO NOT install this software release on 3Com Wireless LAN Access Point 8200 (3CRWE820075A), 3Com Wireless LAN Access Point 8500 (3CRWE850075A), or 3Com Wireless LAN Access Point 8700 (3CRWE870075A).
Before You Perform the Upgrade
Before upgrading the Access Point, take note of the following:
Related Documentation
These release notes relate to software version 3.2.0. Use these notes in conjunction with the User Guides for:
Before performing the upgrade, verify that all firewalls between the administrator computer (computer used to perform the upgrade) and the Access Point are disabled. This includes the Windows XP SP2 firewall that is enabled by default. Do not use a wireless link to perform the upgrade. Use a wired connection to ensure that the upgrade process is not interrupted. During the upgrade process, do not power off or reset the Access Point and do not close the Web interface. During the upgrade process, make sure that both power and network connections are secure. Otherwise, the upgrade may fail and cause unrecoverable damage to the device and require that the unit be returned for repair.
3Com Wireless LAN Access Point 7250 (3CRWE725075A) 3Com Wireless LAN Access Point 8250 (3CRWE825075A) 3Com Wireless LAN Access Point 8750 (3CRWE875075A) 3Com Wireless LAN Access Point 8850 (3CRWE885075A)
WIRELESS LAN ACCESS POINT 7250/8250/8750/8850 RELEASE NOTES
During the upgrade process, the Upgrade Kit creates a log file in the folder where you installed the Upgrade Kit. The file name is log.txt. The default log file path is C:\Program Files\3Com\3Com Enterprise Access Point Upgrade Kit\log.txt This log file records the date, time, target device IP address and the result of the upgrade process.
Upgrading from Firmware Version 3.1.0 or Later
If your Access Point is already running firmware version 3.1.0 or later, installing upgrade kit is not required. You need to upgrade the firmware manually using a TFTP server. Do the following:
1 Download the appropriate firmware image
3com-img_R.bin for 8250/8750/8850, 3com-img_rl.bin for 7250 from 3Com Web site.
2 Launch a TFTP server application (for example,
After the post-upgrade reboot, the ordering of SSID headings on WIDMAN will change. The SSID for radio interface 1 appears on the left, and the SSID for radio interface 2 appears on the right. If the upgrade procedure is interrupted for any reason, run the Upgrade Kit again. This time, leave the password field blank, but use the same user name as you used before. If you type any password, the Upgrade Kit will be unable to connect to the Access Point to perform the upgrade.
3CDAEMON) on your local computer.
3 Log on to the Access Points Web interface, and then
go to the Administration page.
4 Enter the firmware upgrade information, and then
upgrade the firmware. Refer to the help file for more information.
Upgrading from Firmware Version 2.07.03 or Earlier
If your Access Point is running firmware version 2.07.03 or earlier, you need to use the Upgrade Kit to perform the firmware upgrade. Before upgrading, back up the Access Point settings. Upgrading the firmware resets most of the settings to factory defaults. Only the IP address and backup/restore setting will be retained. After upgrading, restore the Access Point settings that you backed up before the upgrade. Alternatively, you can reconfigure the Access Point settings using the Web interface.
Upgrading to This Release
Before performing the upgrade, make sure your read the important notes in Before You Perform the Upgrade. The procedure for upgrade the firmware depends on the version of the firmware that is currently installed on the Access Point. 3Com recommends rebooting the Access Point before upgrading the software.
Features and Enhancements
CAUTION: Before installing the Upgrade Kit, close all running TFTP applications.
1 Install the Upgrade Kit. To do this, double-click
Features and Enhancements
Installing this software version provides the following new features and enhancements to your Access Point.
setup.exe. When the setup wizard appears, follow the prompts on the wizard to install the Upgrade Kit.
2 Start the 3Com Enterprise Access Point Upgrade Kit
Wireless Distribution System
Wireless Distribution System (WDS) provides a flexible way to extend the wireless network. A Distribution System (DS) is a network (normally a wired network) that interconnects separate access points into a single LAN. With WDS, the interconnection no longer needs to be a wired medium. WDS uses the wireless medium to interconnect separate access points, thereby eliminating the cost and inconvenience that may hinder wired installations. The WDS link status for each WDS link can help you determine the status of each WDS link.
either by double-clicking shortcut icon on your desktop or by clicking the program shortcut in your programs folder.
3 Specify the Access Point that you want to upgrade by
providing the following information:
IP address of the Access Point Administrator logon name Administrator password
If you are upgrading 3Com Wireless LAN Access Point 7250, select the Check here if your device is 3CRWE725075A check box.
4 Click Upgrade. The Upgrade Kit connects to the
Access Point and upgrade the software. The upgrade process takes about five to six minutes. When the upgrade is completed successfully, a pop-up message that says Congratulations! appears.
5 Click Exit to close the Upgrade Kit. 6 Verify that the upgrade was successful by logging on
Virtual Access Point
This Virtual Access Point (VAP) feature allows a single radio interface on the Access Point to behave as two virtual access points. Each of these two virtual access points can form a wireless network with its own service parameters. Each VAP has its own set of security parameters except for the WEP key table, which is shared between the two VAPs.
to the Web interface, and then checking the current software version. The version number should appear as 3.2.0.
WIRELESS LAN ACCESS POINT 7250/8250/8750/8850 RELEASE NOTES
Received Signal Strength Indication
The Received Signal Strength Indication (RSSI) monitor allows the Access Point to scan the wireless spectrum within the radio's operating range. The Access Point will display the signal strength for each wireless network within range.
This is mostly useful in a WDS environment.
SNMPv3
This feature is compatible with IEEE SNMPv3 protocol.
SSHv2
This feature secures the connection between the Access Point and the admin computer.
Support for Dual G Radios
This feature allows the Access Point to operate two G radios simultaneously. You can achieve this configuration by adding an 802.11g Upgrade Kit to the 3Com Wireless LAN Access Point 8250 (3CRWE825075A). When using two G radios on the same Access Point, you need to use a directional antenna (3CWE598) on at least one of the radios. The directional antenna should be located at least 36 inches from the Access Point and aimed away from the other antenna(s). Failure to set up as described will result in RF interference between the radios and decrease overall performance.
11g Static Turbo
This feature allows 108Mbps connection speed if the client card based on the Atheros chipset, which is capable of supporting 11g static turbo feature.
Known Issues
The following issues have been identified in this firmware version.
RADIUS MAC Authentication with VLAN
The Access Point does not support dynamic VLAN assignment during RADIUS MAC authentication. The authenticated client will join the VLAN that is configured for its SSID. To allow clients to join RADIUS-server assigned VLANs, use 802.1x authentication.
Support for EAP-SIM
This feature supports authentication based on SIM card recognition.
Spanning Tree Protocol
Spanning Tree Protocol (STP) allows the Access Point to determine the most efficient path to forward data. It also allows network administrator to set up redundancy on the network while avoiding problems associated with network loops.
Poor Throughput When Using Older Intel Centrino 802.11b Client Drivers
Some Intel Centrino 802.11b clients that are using older Windows driver versions have lower throughput performance. 3Com recommends upgrading to the latest client driver to increase throughput.
Known Issues
Browser Support
Microsoft Internet Explorer 5.0 or later is required. If you use Internet Explorer 5.0, it must have Microsoft XML Parser 3.0 installed to display the Web interface properly. This library can be downloaded from: http://www.microsoft.com/downloads/det ails.aspx?FamilyID=4a3ad088-a893-4f0ba932-5e024e74519f&DisplayLang=en
you can create a static ARP entry on your computer for the Access Point for management purposes.
Device Manager Cannot Locate Devices
If the 3Com Wireless Infrastructure Device Manager cannot locate devices or does not appear to run properly, try uninstalling and then reinstalling it. If the problem persists, there may be a conflict caused by the location of the W32N50.DLL file. Make sure that this file is located in the Windows system directory. Locate any other copies of this file and rename them (for example, to W32N50.DLL.old). This problem is caused when other devices are installed and they overwrite this file.
MIB Support
Simple Network Management Protocol (SNMP) version 3 is supported. If an error occurs while you are browsing MIBs, see the 3Com Knowledgebase at http://knowledgebase.3com.com. The 3Com Knowledgebase provides troubleshooting information related to MIBs.
Invalid Display of WEP Keys
When you enable WEP encryption or change the WEP key length, ignore any keys that are displayed and re-enter the WEP keys.
Date/Time Settings
Date and time settings that are entered manually (by disabling the SNTP Server setting on the System Log page) revert to the defaults after the Access Point is reset or power cycled. This affects the accuracy of log reports. To avoid this problem, enable the SNTP server setting and allow the Access Point to obtain the date and time from an SNTP server.
Applying RADIUS Accounting Updates
If modifications are made to any of the RADIUS Accounting Server settings, RADIUS Accounting is stopped and restarted on the Access Point. All currently associated clients must re-associate in order to continue to have RADIUS accounting records. Resetting the Access Point will force all clients to re-associate.
ARP Filtering
If you enable ARP filtering from the Ethernet Type Filter on the Filter Control Web page, make sure that your computer has an ARP entry for the Access Point. Otherwise, the Access Point will drop all ARP requests. If the ARP entry is deleted or has expired,
Poor Network Performance when More Than 64 VLANs Are Configured
The Access Point can support up to 64 VLANs. If you have more than 64 VLANs configured on your
WIRELESS LAN ACCESS POINT 7250/8250/8750/8850 RELEASE NOTES
network, the Access Point broadcasts packets to all 64 VLANs. This may result in poor wireless network performance or cause the Access Point to reset.
WPA with 3Com OfficeConnect 11a/b/g Card (3CRWE154A72)
The OfficeConnect driver v2.4.1.33 has a known issue when the security settings are configured as WEP/TKIP mixed mode with WPA client only (WEP key: 128 bit) and 802.1x authentication. When these settings are used, the OfficeConnect card is not able to associate to the Access Point. To resolve this issue, 3Com recommends upgrading to the latest 3CRWE154A72 driver.
Launching a Configuration with HTTPS Protocol
When the Secure Web Server Connection is enabled, you must manually specify https:// in the browser window address pane when launching the configuration with 3NS.
Using RADIUS to Assign VLANs
When using VLANs, you must configure the VLAN ID format on the Access Point and RADIUS server to match. The Access Point defaults to string format.
Dual Radio Support for WDS Links Not Supported
The Access Point will typically support client traffic on one of the radios and WDS link traffic on the other. On an 8750, if multiple WDS links are required, they must use the same radio. Dual radio support for WDS links is not supported.
Macintosh, 3CRPAG175, 3CRDAG675 Clients with 802.1x EAP-MD5 Authentication
To allow 802.1x EAP-MD5 authentication using 3CRPAG175 and 3CRDAG675, you must enter at least one WEP key on the security page of the Web interface. The same WEP key must be entered in the 3Com Launcher software utility on the client computers. On Macintosh computers, the Airport software utility does not allow users to enter a WEP key when 802.1x is used. This limitation prevents Macintosh clients from communicating with the Access Point. Please use other authentication methods that assign WEP keys automatically, such as EAP-TLS, EAP-TTLS, or PEAP.
Configuration May Be Reset when Radio Module Is Reinstalled
Re-installing the radio or installing a different radio may cause the configuration settings to be reset. 3Com recommend backing up the configuration settings before removing a radio from the Access Point. If the process does reset the configuration settings, you can restore the previous configuration after reinstallation.
Station Roaming Over the WDS Link Could Fail
When STP and VLAN are enabled, the station roaming over the WDS link between different APs could fail. This issue will be resolved in next release of firmware.
3Com World Wide Web Site
3Com World Wide Web Site
Access the latest networking information on the 3Com Corporation World Wide Web site by entering our URL into your Internet browser: http://www.3com.com/
Copyright 2005, 3Com Corporation. All rights reserved. Unless otherwise indicated, 3Com registered trademarks are registered in the United States and may or may not be registered in other countries. 3Com and the 3Com logo are registered trademarks of 3Com Corporation. Intel is a registered trademark and Intel Centrino is a trademark of Intel Corporation. Windows is a registered trademark of Microsoft Corporation. Other brand and product names may be registered trademarks or trademarks of their respective holders. Part No. DNA87507-5AAA03 Published August 2005
Você também pode gostar
- Hidden Figures: The American Dream and the Untold Story of the Black Women Mathematicians Who Helped Win the Space RaceNo EverandHidden Figures: The American Dream and the Untold Story of the Black Women Mathematicians Who Helped Win the Space RaceNota: 4 de 5 estrelas4/5 (895)
- The Subtle Art of Not Giving a F*ck: A Counterintuitive Approach to Living a Good LifeNo EverandThe Subtle Art of Not Giving a F*ck: A Counterintuitive Approach to Living a Good LifeNota: 4 de 5 estrelas4/5 (5794)
- The Yellow House: A Memoir (2019 National Book Award Winner)No EverandThe Yellow House: A Memoir (2019 National Book Award Winner)Nota: 4 de 5 estrelas4/5 (98)
- The Little Book of Hygge: Danish Secrets to Happy LivingNo EverandThe Little Book of Hygge: Danish Secrets to Happy LivingNota: 3.5 de 5 estrelas3.5/5 (400)
- Never Split the Difference: Negotiating As If Your Life Depended On ItNo EverandNever Split the Difference: Negotiating As If Your Life Depended On ItNota: 4.5 de 5 estrelas4.5/5 (838)
- Elon Musk: Tesla, SpaceX, and the Quest for a Fantastic FutureNo EverandElon Musk: Tesla, SpaceX, and the Quest for a Fantastic FutureNota: 4.5 de 5 estrelas4.5/5 (474)
- A Heartbreaking Work Of Staggering Genius: A Memoir Based on a True StoryNo EverandA Heartbreaking Work Of Staggering Genius: A Memoir Based on a True StoryNota: 3.5 de 5 estrelas3.5/5 (231)
- The Emperor of All Maladies: A Biography of CancerNo EverandThe Emperor of All Maladies: A Biography of CancerNota: 4.5 de 5 estrelas4.5/5 (271)
- Devil in the Grove: Thurgood Marshall, the Groveland Boys, and the Dawn of a New AmericaNo EverandDevil in the Grove: Thurgood Marshall, the Groveland Boys, and the Dawn of a New AmericaNota: 4.5 de 5 estrelas4.5/5 (266)
- The Hard Thing About Hard Things: Building a Business When There Are No Easy AnswersNo EverandThe Hard Thing About Hard Things: Building a Business When There Are No Easy AnswersNota: 4.5 de 5 estrelas4.5/5 (345)
- The World Is Flat 3.0: A Brief History of the Twenty-first CenturyNo EverandThe World Is Flat 3.0: A Brief History of the Twenty-first CenturyNota: 3.5 de 5 estrelas3.5/5 (2259)
- Team of Rivals: The Political Genius of Abraham LincolnNo EverandTeam of Rivals: The Political Genius of Abraham LincolnNota: 4.5 de 5 estrelas4.5/5 (234)
- The Unwinding: An Inner History of the New AmericaNo EverandThe Unwinding: An Inner History of the New AmericaNota: 4 de 5 estrelas4/5 (45)
- The Gifts of Imperfection: Let Go of Who You Think You're Supposed to Be and Embrace Who You AreNo EverandThe Gifts of Imperfection: Let Go of Who You Think You're Supposed to Be and Embrace Who You AreNota: 4 de 5 estrelas4/5 (1090)
- The Sympathizer: A Novel (Pulitzer Prize for Fiction)No EverandThe Sympathizer: A Novel (Pulitzer Prize for Fiction)Nota: 4.5 de 5 estrelas4.5/5 (121)
- Cloud Computing Assignment-1 (Virtualization)Documento18 páginasCloud Computing Assignment-1 (Virtualization)DarshpreetKaurAinda não há avaliações
- Draft v0.1: Policy 191 - Incident Response Tools & Resources ChecklistDocumento8 páginasDraft v0.1: Policy 191 - Incident Response Tools & Resources ChecklistMarcus AdomeyAinda não há avaliações
- U-Sys Iad101s.101h.102h.104h Integrated Access Device User ManualDocumento194 páginasU-Sys Iad101s.101h.102h.104h Integrated Access Device User ManualThiagarajan Palani VelayuthamAinda não há avaliações
- Chapter 1 Introduction To Internet ProgrammingDocumento4 páginasChapter 1 Introduction To Internet ProgrammingchetraTEP100% (1)
- College Social Networking Website PDFDocumento112 páginasCollege Social Networking Website PDFMark IlyasAinda não há avaliações
- 0703 TechnotrendDocumento2 páginas0703 TechnotrendAlexander WieseAinda não há avaliações
- Generating Optimizing and Verifying HDL Code With Matlab and Simulink PDFDocumento46 páginasGenerating Optimizing and Verifying HDL Code With Matlab and Simulink PDFvishwasAinda não há avaliações
- Ea y Control Relay MFD-Titan Multi-Function DisplayDocumento53 páginasEa y Control Relay MFD-Titan Multi-Function Displaygoangagoanga99Ainda não há avaliações
- Excel 6Documento59 páginasExcel 6Sapana MallaAinda não há avaliações
- Revizto User GuideDocumento70 páginasRevizto User GuideKevin Willian De La Fuente Mujica100% (1)
- Om 1 PDocumento1 páginaOm 1 PNeil SukhoAinda não há avaliações
- CCNA Exp3 - Chapter02 - Basic Switch Concepts and Configurations - DPFDocumento132 páginasCCNA Exp3 - Chapter02 - Basic Switch Concepts and Configurations - DPFhttp://heiserz.com/Ainda não há avaliações
- Printing Quality PhotosDocumento3 páginasPrinting Quality PhotosSajid HolyAinda não há avaliações
- 3 Architecture of CPUDocumento52 páginas3 Architecture of CPUMuhammad ZahooruddinAinda não há avaliações
- Scanner Epson Workforce Ds-410: SpesifikasiDocumento4 páginasScanner Epson Workforce Ds-410: SpesifikasiDadan HermiadiAinda não há avaliações
- Electronic Communication by Roddy and Coolen FreeDocumento4 páginasElectronic Communication by Roddy and Coolen Freejoker98950% (6)
- Important Points To Note PE1-PE2Documento3 páginasImportant Points To Note PE1-PE2Debaki Nandan SamalAinda não há avaliações
- ICT Premium Products Passwords SY 2019-2020Documento8 páginasICT Premium Products Passwords SY 2019-2020Dharen Job CornelioAinda não há avaliações
- Mobydic 4910Documento8 páginasMobydic 4910Alexking1985Ainda não há avaliações
- Lab Manual: Mohan's Networking Institute - 1Documento87 páginasLab Manual: Mohan's Networking Institute - 1Sankarakrishnan_vAinda não há avaliações
- Lab Report 4Documento10 páginasLab Report 4abdulbabulAinda não há avaliações
- Unified Proposal UpdatedDocumento14 páginasUnified Proposal UpdatedBhattarai PrashantAinda não há avaliações
- Traktor Kontrol S4 Setup Guide EnglishDocumento59 páginasTraktor Kontrol S4 Setup Guide EnglishGiulio MarazzaAinda não há avaliações
- Hybrid Apps IntroductionDocumento21 páginasHybrid Apps IntroductionAnkur SinghAinda não há avaliações
- Motorola Arris Wireless Cable ModemDocumento4 páginasMotorola Arris Wireless Cable ModemKashAinda não há avaliações
- Aptio ™ Text Setup Environment (TSE) User ManualDocumento42 páginasAptio ™ Text Setup Environment (TSE) User Manualdhirender karkiAinda não há avaliações
- CHAPTER 2 DbmsDocumento5 páginasCHAPTER 2 DbmsabcAinda não há avaliações
- Sata Installation GuideDocumento20 páginasSata Installation Guidesachin101080Ainda não há avaliações
- COMPUTER VIRUS AND TYPES AssignmentDocumento6 páginasCOMPUTER VIRUS AND TYPES AssignmentNafisa IjazAinda não há avaliações