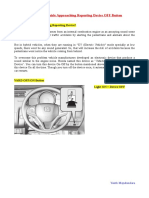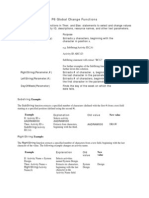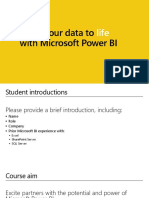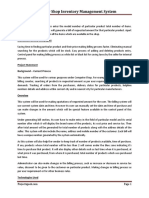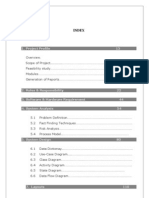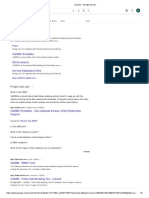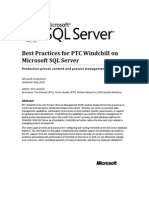Escolar Documentos
Profissional Documentos
Cultura Documentos
Article 3 - Integrating Outlook With VBA
Enviado por
Pri ViiaTítulo original
Direitos autorais
Formatos disponíveis
Compartilhar este documento
Compartilhar ou incorporar documento
Você considera este documento útil?
Este conteúdo é inapropriado?
Denunciar este documentoDireitos autorais:
Formatos disponíveis
Article 3 - Integrating Outlook With VBA
Enviado por
Pri ViiaDireitos autorais:
Formatos disponíveis
Article 3
Integrating Outlook and Other Applications with VBA
Starting Other Office Applications . . . . . . . . . . . . . . . . . . 44 Exchanging Data with Excel. . . . . . . . . . . . . . . . . . . . . . . . 47 Exchanging Data with Word. . . . . . . . . . . . . . . . . . . . . . . . 50
Exchanging Data with Access. . . . . . . . . . . . . . . . . . . . . . . 55 Automating Outlook from Other Applications. . . . . . . . . 59 Outlook and XML . . . . . . . . . . . . . . . . . . . . . . . . . . . . . . . . 61
very application in both the immediate suite of Microsoft Office tools and the extended family of Office applications uses Microsoft Visual Basic for Applications (VBA) as its macro and programming language. This greatly simplifies the task of writing code to manipulate more than one Office application. After you understand the object models of the individual applications, you can write code to automate any of them from your application of choice.
Note
The extended Office family includes products such as Microsoft Visio, Microsoft OneNote, Microsoft Publisher, Microsoft InfoPath, and Microsoft Project, among others. They are all VBA-enabled applications, which makes them ideal for integrating into Office solutions.
This chapter picks up where Article 2, Using VBA in Outlook, left off. That chapter introduced you to VBA, its essential components, and some simple procedures. Now this chapter looks at some basic ways you can use VBA to make Office applications interact. After you understand these fundamentals, you can extend your knowledge by learning each applications object model and finding new ways to make the products work in harmony.
Note
Youll find the code used to create the VBA applications in this chapter in the Author Extras section of the companion CD.
43
44
Article 3 Integrating Outlook and Other Applications with VBA
Starting Other Office Applications
Although Microsoft Office Outlook 2007 might be your primary Office application, you probably need to use a variety of Office programs. For example, you might work with tasks in Outlook and then review the task information in a Microsoft Word document or a Microsoft Excel spreadsheet. To do this easily, you need to be able to launch these other programs from Outlook. The task of opening another Office application is simple because the applications share a common language and the Office object model. To make the process easier, you tell the VBA environment about the application you intend to use by adding a reference to that application. Outlook then gathers information about all the possible operations of the application you referenced and can then display the possible operations as you work in the environment, as if this were part of the native Outlook object model. This process is known as early binding. To add a reference to Excel, for example, follow these steps:
Article 3
1. Start Outlook and choose Tools, Macro, Visual Basic Editor (or press Alt+F11) to open the VBA Editor. 2. In the VBA Editor, choose Tools, References to open the References dialog box (see Figure A3-1).
Figure A3-1In this dialog box, you can add a reference to the Excel Object Library.
3. Click the entry for Microsoft Excel 12.0 Object Library. 4. Click OK.
Starting Other Office Applications
45
Now that youve added a reference to the Excel object model, you can open an instance of Excel and any specific worksheet in it. The following code opens a specific Excel file:
Dim objExpenseEntry As Excel.Application Set objExpenseEntry = New Excel.Application objExpenseEntry.Visible = False objExpenseEntry.Workbooks.Open "c:\temp\OutlookBook.xls" objExpenseEntry.Visible = True
Because you added a reference to Excel, you can declare and instantiate the Excel.Application object just as you can any other object in Outlook. After you have an instance of Excel, you use the Visible and Open methods to open an Excel spreadsheet and display the Excel application. You can use the same approach to open any other Office application. In general, do the following for the application you want to use: 1. Add a reference to the application. 2. Create an instance of the application in your code. 3. Manipulate the application using its standard object model. 4. Use the Visible property of the object to make the application visible.
Article 3
Instantiation vs. Assignment
Instantiating refers to the process of creating an instance of an object. When you click the Word icon on your desktop, for example, you are instantiating a copy of Word that you can then use. The same is true when you use the following code from VBA:
Dim objX as Word.Application
This code says that at some time youll use a Word.Application object and objX will be the placeholder for it. In the next line, you instantiate that object (create a new instance of Word):
Set objX = New Word.Application
This process is different from an assignment. For objects, an assignment takes a new variable youve created and points it at an already existing instance of an object rather than creating a completely new instance. The following code declares a placeholder for an Outlook folder type object: Dim objY as Outlook.MAPIFolder The next line indicates that you have a placeholder for a folder type object and want it to point to the Tasks folder:
Set objY = Application.GetNamespace("MAPI").GetDefaultFolder(olFolderTasks)
Everything you do with this folder now affects the Tasks folder in Outlook.
46
Article 3 Integrating Outlook and Other Applications with VBA
To add code that opens Excel from within Outlook, follow these steps: 1. Start Outlook and choose Tools, Macro, Visual Basic Editor (or press Alt+F11) to open the VBA Editor. 2. In the Project window, select Project1. 3. Expand the tree until you see the heading ThisOutlookSession and then select it. 4. Press F7 to open the Code window. 5. Choose Tools, References to open the References dialog box. 6. Scroll through the list in the dialog box until you find an entry for Microsoft Excel 11.0 Object Library and select it. Close the dialog box. 7. Enter the following code in the Code window:
Public Sub OpenExcel() Dim objExcel As Excel.Application Set objExcel = New Excel.Application With objExcel .Visible = False .Workbooks.Open "c:\temp\OutlookBook.xls" .Visible = True End With End Sub
Article 3
8. Create an Excel file named OutlookBook.xls and place it in the C:\Temp directory. 9. Return to the main Outlook window and choose Tools, Macro, Macros. 10. Select ThisOutlookSession.OpenExcel and click Run. The new Excel spreadsheet that you created opens in Excel.
Using the Object Browser
To find out what you can do with an object for which youve created a reference, you can use a tool called the Object Browser, which can be opened from the View menu or by pressing F2 in the VBA Editor. With this tool, you can view either all the referenced libraries or a specific one. You can also look at all the declared properties, methods, events, and constants that are available for use. You can search on a keyword to see whether a property or function with that name is supported and to see how its defined. For more information on using the Object Browser, consult the Help files.
Exchanging Data with Excel
47
Exchanging Data with Excel
Now that Excel is open, along with the workbook OutlookBook.xls, its easy to exchange data with the workbook. For example, in Article 2, you created an application that changed the company name for all contacts in a specific company (see Creating an Outlook Application with VBA, page A32). Here, you can add a routine that saves the contact details as an Excel spreadsheet that you can then distribute to others in the company. The following procedure performs this routine:
Public Sub ExportContacts(strCompany As String) Dim fdrContacts As Outlook.MAPIFolder Dim fdrContactsByCompany As Outlook.Items Dim objExcel As Excel.Application Dim objWorkbook As Excel.Workbook Dim objWorksheet As Excel.Worksheet Dim itmContacts As Outlook.ContactItem Dim iCol As Integer Dim iRow As Integer Set fdrContacts = _ Application.GetNamespace("MAPI") _ .GetDefaultFolder(olFolderContacts) Set fdrContactsByCompany = _ fdrContacts.Items.Restrict("[CompanyName] = '" & _ strCompany & "'") Set objExcel = New Excel.Application Set objWorkbook = objExcel.Workbooks.Add Set objWorksheet = objWorkbook.Worksheets.Add objWorksheet.Name = "Contacts for " & strCompany Set itmContacts = fdrContactsByCompany.GetFirst If itmContacts Is Nothing Then MsgBox "There are no contacts for that company. " & _ "Please enter a different company name." Exit Sub End If iRow = 1 For iCol = 0 To itmContacts.ItemProperties.Count - 1 objWorksheet.Cells(iRow, iCol + 1) = _ itmContacts.ItemProperties(iCol).Name Next iCol iRow = iRow + 1 For Each itmContacts In fdrContacts.Items _ .Restrict("[CompanyName] = '" & strCompany & "'") For iCol = 0 To itmContacts.ItemProperties.Count - 1 Debug.Print itmContacts.ItemProperties(iCol).Name If itmContacts.ItemProperties(iCol).Type = olText Then objWorksheet.Cells(iRow, iCol + 1) = _ itmContacts.ItemProperties(iCol).Value End If Next iCol iRow = iRow + 1 Next objExcel.Visible = True End Sub
Article 3
48
Article 3 Integrating Outlook and Other Applications with VBA
You should be familiar with a large portion of this code from Article 2. Heres the part of the code that opens a new copy of Excel, adds a workbook and worksheet, and names the worksheet after the company name used as the filter:
Set objExcel = New Excel.Application Set objWorkbook = objExcel.Workbooks.Add Set objWorksheet = objWorkbook.Worksheets.Add objWorksheet.Name = "Contacts for " & strCompany
After an Excel object is available, its time to start adding data to it. Begin by adding a row that will be the header for the columns of data. To do this, you use a collection associated with a contact item that holds all the different properties associated with that item. Each of these properties has a name, so its a simple task to loop through them, writing the name value to cells in the first row of the Excel worksheet using the worksheet objects Cells method. This method allows you to specify a row and column location for the cell to access:
iRow = 1 For iCol = 0 To itmContacts.ItemProperties.Count - 1 objWorksheet.Cells(iRow, iCol + 1) = _ itmContacts.ItemProperties(iCol).Name Next iCol
Article 3
After all the headings have been added, its time to add data to the worksheet. You do this using two nested loops. The outside loop steps through each contact item that matches the company name value. The inner loop then steps through each property of the specific item; if its a text type property, its saved in the appropriate cell in the worksheet:
iRow = iRow + 1 For Each itmContacts In fdrContacts.Items _ .Restrict("[CompanyName] = '" & strCompany & "'") For iCol = 0 To itmContacts.ItemProperties.Count - 1 If itmContacts.ItemProperties(iCol).Type = olText Then objWorksheet.Cells(iRow, iCol + 1) = _ itmContacts.ItemProperties(iCol).Value End If Next iCol iRow = iRow + 1 Next
The If itmContacts.ItemProperties(iCol).Type = olText Then test is performed to ensure that any data an Excel cell cant store, such as data of type object, is not written to Excel. To guard against errors, check each property before writing it to Excel to make sure its a valid type. Another way to handle this issue would be to specify exactly which properties you want to write to Excel and then, rather than looping through every property of the item object, just write lines of code to export each selected property.
Exchanging Data with Excel
49
To add code that opens Excel and exports contacts from Outlook into an Excel workbook, follow these steps: 1. Start Outlook and choose Tools, Macro, Visual Basic Editor (or press Alt+F11) to open the VBA Editor. 2. In the Project window, select Project1. 3. Expand the tree to one level, expand the Modules branch, and then select the basChangeCompanyName module (which you built in Article 2). 4. Press F7 to open the Code window. 5. Enter the following code in the Code window:
Public Sub ExportContacts(strCompany As String) Dim fdrContacts As Outlook.MAPIFolder Dim fdrContactsByCompany As Outlook.Items Dim objExcel As Excel.Application Dim objWorkbook As Excel.Workbook Dim objWorksheet As Excel.Worksheet Dim itmContacts As Outlook.ContactItem Dim iCol As Integer Dim iRow As Integer Set fdrContacts = _ GetNamespace("MAPI").GetDefaultFolder(olFolderContacts) Set fdrContactsByCompany = _ fdrContacts.Items.Restrict("[CompanyName] = '" & _ strCompany & "'") Set objExcel = New Excel.Application Set objWorkbook = objExcel.Workbooks.Add Set objWorksheet = objWorkbook.Worksheets.Add objWorksheet.Name = "Contacts for " & strCompany Set itmContacts = fdrContactsByCompany.GetFirst If itmContacts Is Nothing Then MsgBox "There are no contacts for that company. " & _ "Please enter a different company name." Exit Sub End If iRow = 1 For iCol = 0 To itmContacts.ItemProperties.Count - 1 objWorksheet.Cells(iRow, iCol + 1) = _ itmContacts.ItemProperties(iCol).Name Next iCol iRow = iRow + 1 For Each itmContacts In _ fdrContacts.Items.Restrict("[CompanyName] = '" & _ strCompany & "'") For iCol = 0 To itmContacts.ItemProperties.Count - 1 Debug.Print itmContacts.ItemProperties(iCol).Name
Article 3
50
Article 3 Integrating Outlook and Other Applications with VBA
If itmContacts.ItemProperties(iCol).Type = olText Then objWorksheet.Cells(iRow, iCol + 1) = _ itmContacts.ItemProperties(iCol).Value End If Next iCol iRow = iRow + 1 Next objExcel.Visible = True End Sub
6. Open the frmCompanyNameChange form (which you created in Article 2) and add a button to it. Give the button the caption Excel and the name cmdExcel. 7. Press F7 to open the Code window and enter this code:
Private Sub cmdExcel_Click() ExportContacts cmbFrom End Sub
Article 3
8. Return to Outlook and choose Tools, Macro, Macros. Select AddToolbar from the list and click Run. Click the Change Company Name button (which you created in Article 2). The form appears with the new Excel button. 9. Select a company in the combo box and click Excel. Excel opens, displaying a list of all the contacts for the selected company.
Exchanging Data with Word
A great way to use Outlook, Word, and VBA is to send a letter to a contact while viewing that contacts information. You can accomplish this by using some VBA code to automate Word. Before you start, add a reference to the Word object model the same way you did for Excel on page A46, except that this time you select Microsoft Word 12.0 Object Library in the list. This gives you access to all the objects in Word that are available using VBA. The following procedure uses Word to create a letter document for each of the currently selected contacts:
Private Sub SendLetterToContact() Dim itmContact As Outlook.ContactItem Dim selContacts As Selection Dim objWord As Word.Application Dim objLetter As Word.Document Dim secNewArea As Word.Section Set selContacts = Application.ActiveExplorer.Selection If selContacts.Count > 0 Then Set objWord = New Word.Application For Each itmContact In selContacts Set objLetter = objWord.Documents.Add objLetter.Select
Exchanging Data with Word
51
objWord.Selection.InsertAfter itmContact.FullName objLetter.Paragraphs.Add If itmContact.CompanyName <> "" Then objWord.Selection.InsertAfter itmContact.CompanyName objLetter.Paragraphs.Add End If objWord.Selection.InsertAfter itmContact.BusinessAddress objWord.Selection.Paragraphs.Alignment = wdAlignParagraphRight With objLetter .Paragraphs.Add .Paragraphs.Add End With With objWord.Selection .Collapse wdCollapseEnd .InsertAfter "Dear " & itmContact.FullName .Paragraphs.Alignment = wdAlignParagraphLeft End With Set secNewArea = objLetter.Sections.Add(Start:=wdSectionContinuous) With secNewArea.Range .Paragraphs.Add .Paragraphs.Add .InsertAfter "<Insert text of letter here>" .Paragraphs.Add .Paragraphs.Add End With Set secNewArea = objLetter.Sections.Add(Start:=wdSectionContinuous) With secNewArea.Range .Paragraphs.Add .InsertAfter "Regards" .Paragraphs.Add .Paragraphs.Add .InsertAfter Application.GetNamespace("MAPI").CurrentUser End With Next objWord.Visible = True End If End Sub
The first section of code declares all the variables and objects youll use. Notice the use of both Outlook and Word objects:
Dim Dim Dim Dim Dim itmContact As Outlook.ContactItem selContacts As Selection objWord As Word.Application objLetter As Word.Document secNewArea As Word.Section
Article 3
52
Article 3 Integrating Outlook and Other Applications with VBA
The second section investigates Outlook to access the selected items. The program creates a Selection object from the currently selected items; as long as at least one item is selected, an instance of Word is created using the New Word.Application call. The program then loops through each item in the Selection collection and displays Word by setting the Word.Application objects Visible property to True:
Set selContacts = Application.ActiveExplorer.Selection If selContacts.Count > 0 Then Set objWord = New Word.Application For Each itmContact In selContacts 'Construct Letter Here Next objWord.Visible = True End If
The heart of the letter construction is performed in the loop, where the documents are created and populated. The program starts by creating a new document in Word using the Add method of the documents collection:
Set objLetter = objWord.Documents.Add
Article 3
After this, you can start inserting data into the newly created document. You use the InsertAfter method of the Word.Selection object, which adds lines of text, and the Add method of the Paragraphs object, which adds new paragraphs (blank lines) to the document:
objLetter.Select objWord.Selection.InsertAfter itmContact.FullName objLetter.Paragraphs.Add If itmContact.CompanyName <> "" Then objWord.Selection.InsertAfter itmContact.CompanyName objLetter.Paragraphs.Add End If objWord.Selection.InsertAfter itmContact.BusinessAddress objWord.Selection.Paragraphs.Alignment = wdAlignParagraphRight With objLetter .Paragraphs.Add .Paragraphs.Add End With With objWord.Selection .Collapse wdCollapseEnd .InsertAfter "Dear " & itmContact.FullName .Paragraphs.Alignment = wdAlignParagraphLeft End With Set secNewArea = objLetter.Sections.Add(Start:=wdSectionContinuous) With secNewArea.Range .Paragraphs.Add .Paragraphs.Add .InsertAfter "<Insert text of letter here>" .Paragraphs.Add .Paragraphs.Add End With Set secNewArea = objLetter.Sections.Add(Start:=wdSectionContinuous)
Exchanging Data with Word
53
To finish the letter, you need to add a signoff. The program extracts the name of the current user of Outlook and inserts this in the letter:
With secNewArea.Range .Paragraphs.Add .InsertAfter "Regards" .Paragraphs.Add .Paragraphs.Add .InsertAfter Application.GetNamespace("MAPI").CurrentUser End With
When youve finished, the final letter looks similar to the one shown in Figure A3-2.
Figure A3-2. This letter in Word was generated from an Outlook contact item.
This solution leaves Word visible for the user to work with. It would be simple to completely automate the letter production by inserting any text for the body of the letter at this time and then saving it automatically:
objLetter.SaveAs "c:\temp\" & itmContact.FullName & ".doc" objLetter.Close
To add code that prepares a set of letters for selected contacts, follow these steps: 1. Start Outlook and choose Tools, Macro, Visual Basic Editor (or press Alt+F11) to open the VBA Editor. 2. In the Project window, select Project1. 3. Choose Insert, Module to add a custom module to the project. 4. In the Project window, select the new module. 5. Go to the Properties window (press F4 to display the window if its not visible) and change the module name to basExternalApps.
Article 3
54
Article 3 Integrating Outlook and Other Applications with VBA
6. Press F7 to open the Code window for the module. 7. Choose Tools, References to open a dialog box displaying a list of items. 8. Scroll through this list until you find the entry for Microsoft Word 12.0 Object Library and then select it. Close the dialog box. 9. Enter the following code in the Code window:
Sub End AddToolbar2() Dim tlbCustomBar As CommandBar Dim btnNewCustom As CommandBarButton Set tlbCustomBar = Application.ActiveExplorer.CommandBars _ .Add(Name:="Custom External Applications", _ Position:=msoBarTop, Temporary:=True) tlbCustomBar.Visible = True Set btnNewCustom = _ tlbCustomBar.Controls.Add(Type:=msoControlButton) btnNewCustom.OnAction = "SendLetterToContact" btnNewCustom.Style = msoButtonIconAndCaption btnNewCustom.Caption = "Send Letter to Contact" Sub
Article 3
Public Function SendLetterToContact() Dim itmContact As Outlook.ContactItem Dim selContacts As Selection Dim objWord As Word.Application Dim objLetter As Word.Document Dim secNewArea As Word.Section Set selContacts = Application.ActiveExplorer.Selection If selContacts.Count > 0 Then Set objWord = New Word.Application For Each itmContact In selContacts Set objLetter = objWord.Documents.Add objLetter.Select objWord.Selection.InsertAfter itmContact.FullName objLetter.Paragraphs.Add If itmContact.CompanyName <> "" Then objWord.Selection.InsertAfter itmContact.CompanyName objLetter.Paragraphs.Add End If objWord.Selection.InsertAfter itmContact.BusinessAddress objWord.Selection.Paragraphs.Alignment = _ wdAlignParagraphRight With objLetter .Paragraphs.Add .Paragraphs.Add End With With objWord.Selection .Collapse wdCollapseEnd .InsertAfter "Dear " & itmContact.FullName .Paragraphs.Alignment = wdAlignParagraphLeft End With
Exchanging Data with Word
55
10. Go back to the main Outlook window and choose Tools, Macro, Macros. 11. Select AddToolbar2 in the list, and then click Run. A new custom button with the name Send Letter To Contact is added to the toolbar. 12. Switch to the Contacts folder in Outlook and select one or more contacts. 13. Click the button labeled Send Letter To Contact to display one Word document for each selected contact.
INSIDE OUT
Press F1 if you need help
If you get stuck while programming in VBA, your first course of action should be to press the F1 key to launch the context-sensitive Help feature. The Help window will provide information about whatever youre currently working with, be it a keyword, an object property, or a window in the environment.
Exchanging Data with Access
Now that youve seen how to manipulate Word and Excel from Outlook using instances of the Word.Application or Excel.Application object, its time to look at how you can bring data into Outlook from Microsoft Access. Suppose that you have an Access application
Article 3
Set secNewArea = _ objLetter.Sections.Add(Start:=wdSectionContinuous) With secNewArea.Range .Paragraphs.Add .Paragraphs.Add .InsertAfter "<Insert text of letter here>" .Paragraphs.Add .Paragraphs.Add End With Set secNewArea = _ objLetter.Sections.Add(Start:=wdSectionContinuous) With secNewArea.Range .Paragraphs.Add .InsertAfter "Regards" .Paragraphs.Add .Paragraphs.Add .InsertAfter Application.GetNamespace("MAPI").CurrentUser End With Next objWord.Visible = True End If End Function
56
Article 3 Integrating Outlook and Other Applications with VBA
that holds details of projects and associated tasks and you need to import the task data from Access and turn it into Outlook tasks. To accomplish this, you could use the following code:
Public Sub ImportTasksFromAccess() Dim fdrTasks As Outlook.MAPIFolder Dim itmTask As Outlook.TaskItem Dim rsTasks As ADODB.Recordset Dim conTasks As ADODB.Connection Dim strConnectionString As String 'Set the connection string and open the connection Set conTasks = New ADODB.Connection strConnectionString = "Provider=Microsoft.Jet.OLEDB.4.0; & _ "Data Source=C:\Temp\OutlookBook.mdb; & _ "Persist Security Info=False conTasks.Open strConnectionString 'Attempt to retrieve task records from the database for the given job Set rsTasks = New ADODB.Recordset rsTasks.Open "select * from Tasks , _ conTasks, adOpenStatic, adLockReadOnly Set fdrTasks = _ Application.GetNamespace("MAPI).GetDefaultFolder(olFolderTasks) 'Add tasks Do While Not rsTasks.EOF Set itmTask = fdrTasks.Items.Add With itmTask 'Add custom properties to the task item .UserProperties.Add "TaskID, olText 'Populate the task properties .UserProperties("TaskID) = rsTasks.Fields("TaskID) .Subject = rsTasks.Fields("Name) .Body = IIf(IsNull(rsTasks.Fields("Description)), ", _ rsTasks.Fields("Description)) .PercentComplete = rsTasks.Fields("PercentComplete) .Save End With rsTasks.MoveNext Loop End Sub
Article 3
This procedure uses ActiveX Data Objects (ADO), which provides a simple way to read data in a Microsoft data store such as Access or SQL Server. The code reads the Access database and then stores all retrieved task records as Outlook tasks. ADO is an efficient way to extract data from either an Access database or a more complex database system such as SQL Server. To change this procedure to work with SQL Server or a different Access database, you need to alter only the Connection string. For every record in the ADO recordset, the Items.Add method creates a new task item in the Tasks folder. The basic properties of each task are then assigned values from the record.
Exchanging Data with Access
57
In this example, you add a UserProperty to the Task object for storing the ID value of the Task record. You use a UserProperty to access a custom field. To add a UserProperty to an item, you use the Add method of the UserProperties collection associated with the item, giving the property a name and a type:
.UserProperties.Add "TaskID, olText
You can then assign data to it by referencing the specific property as you would any other collection item:
.UserProperties("TaskID) = rsTasks.Fields("TaskID)
To add code that opens Access and imports information, follow these steps: 1. Copy the OutlookBook.mdb file (from this CD) to C:\Temp. 2. Start Outlook and choose Tools, Macro, Visual Basic Editor (or press Alt+F11) to open the VBA Editor. 3. In the Project window, select Project1.
Article 3
4. Select the basExternalApps module, which you created in the preceding section. 5. Press F7 to open the Code window for the module. 6. Choose Tools, References to open the References dialog box. 7. Scroll through the list until you find Microsoft ActiveX Data Objects 2.8 and then select it. (If 2.7 is not available, select the highest number in the list.) Close the dialog box. 8. Enter the following code in the Code window:
Public Sub ImportTasksFromAccess() Dim fdrTasks As Outlook.MAPIFolder Dim itmTask As Outlook.TaskItem Dim rsTasks As ADODB.Recordset Dim conTasks As ADODB.Connection Dim strConnectionString As String 'Set the connection string and open the connection Set conTasks = New ADODB.Connection strConnectionString = "Provider=Microsoft.Jet.OLEDB.4.0; & _ "Data Source=C:\Temp\OutlookBook.mdb; & _ "Persist Security Info=False conTasks.Open strConnectionString 'Attempt to retrieve task records from the database for the given job Set rsTasks = New ADODB.Recordset rsTasks.Open "select * from Tasks , _ conTasks, adOpenStatic, adLockReadOnly Set fdrTasks = _ GetNamespace("MAPI).GetDefaultFolder(olFolderTasks) 'Add tasks Do While Not rsTasks.EOF Set itmTask = fdrTasks.Items.Add
58
Article 3 Integrating Outlook and Other Applications with VBA
With itmTask 'Add custom properties to the task item .UserProperties.Add "TaskID, olText 'Populate the task properties .UserProperties("TaskID) = rsTasks.Fields("TaskID) .Subject = rsTasks.Fields("Name) .Body = IIf(IsNull(rsTasks.Fields("Description)), ", _ rsTasks.Fields("Description)) .PercentComplete = rsTasks.Fields("PercentComplete) .Save End With rsTasks.MoveNext Loop End Sub
9. Locate the AddToolbar2 procedure and add the following code to the end of it (before the End Sub statement):
Set btnNewCustom = _ tlbCustomBar.Controls.Add(Type:=msoControlButton) btnNewCustom.OnAction = "ImportTasksFromAccess btnNewCustom.Style = msoButtonIconAndCaption btnNewCustom.Caption = "Import Tasks From Access
Article 3
10. Go back to the main Outlook window and choose Tools, Macro, Macros. 11. In the list, select AddToolbar2, and then click Run. A new custom menu button with the name Import Tasks From Access is added to the toolbar. 12. Switch to the Tasks folder in Outlook and click Import Tasks From Access. Tasks are created within Outlook that represent the tasks stored in the OutlookBook. mdb database.
INSIDE OUT
Using ADO
When you use ADO, its important to ensure that all users have the same version of ADO installed on their computers. If the versions differ, you could get unpredictable results from any code written using ADO. To check the ADO version from code, you can use the Version property of the ADO Connection object. Declare an ADO Connection object, as shown here:
Dim ado as New ADODB.Connection
and then investigate the Version property:
ado.Version
You can now display a message asking users to update if theyre running a different version.
Automating Outlook from Other Applications
59
Automating Outlook from Other Applications
Youve seen how to integrate other applications by writing code in Outlook to manipulate them. Its just as easy to add code to other VBA-enabled applications to automate Outlook functionality. A common task in an external application is to use Outlook to send an e-mail message. In the following example, Outlook is automated from Excel to send an e-mail message that includes the current workbook:
Sub SendCurrentWorkbook(streMail As String) Dim objOutlook As Outlook.Application Dim itmNewEMail As Outlook.MailItem Dim itmNewTask As Outlook.TaskItem Set objOutlook = New Outlook.Application Set itmNewEMail = objOutlook.CreateItem(olMailItem) With itmNewEMail .To = streMail If ActiveWorkbook.Path = " Then ActiveWorkbook.Save End If .Attachments.Add ActiveWorkbook.Path & "\ & ActiveWorkbook.Name .send End With End Sub
This function shows how to automate Outlook to send e-mail messages by creating an instance of Outlook, as you did with Word and Excel, using the Outlook.Application object. After this object exists, you work just as if you were inside Outlook, creating a mail item and adding an attachment to it. To send the current workbook for review, use the SendForReview method:
ActiveWorkbook.SendForReview stremail, , False, True
Troubleshooting
When an external application tries to access Outlook, access is blocked
When an external application tries to automate e-mail within Outlook, the security features of Outlook step in to block the access. Youll receive a message asking you whether you want to allow the external application to access your e-mails. This blocking is intended to stop viruses such as the Melissa virus from replicating by automatically sending themselves in e-mails from Outlook. Currently, there is no workaround for this issue, as any possible fix would allow viruses to bypass the security. You can choose to allow access, but you should do this only when youre certain that the application making the request is under your control.
Article 3
60
Article 3 Integrating Outlook and Other Applications with VBA
Because youve sent an e-mail for someone to review, it would be useful to add a task to remind you to follow up on that review in a specified number of days. To do this, add the following block of code to the example procedure:
Set itmNewTask = objOutlook.CreateItem(olTaskItem) With itmNewTask .Subject = "Excel Workbook sent to - " & streMail .Body = "Follow up on details .DueDate = Date + 3 .Attachments.Add ActiveWorkbook.Path & "\ & ActiveWorkbook.Name .Save End With
This code creates a new task item with a due date three days from today and attaches the Excel workbook so that youll have a record of what is being reviewed. You can send this task and the Excel file to someone by adding the following code:
.Recipients.Add streMail .Assign .send
Article 3
Here, another recipient is added to the list, and then the Assign method of the task item is called. This method allows a task to be assigned (delegated) to another user and must be used to alter the task item before it can be sent to any other user. The item is then sent using Outlook. If you go into Outlook and look in the Sent Items folder, you can see all the items that have been created and sent by this procedure. To add code that sends an Excel workbook, follow these steps: 1. Start Excel with a new worksheet. 2. Choose Tools, Macro, Visual Basic Editor (or press Alt+F11) to open the VBA Editor in Excel. 3. Select the project in the Project window, and then choose Insert, Module. 4. Name the module basSendExcelWorkBk and press F7 to open the Code window for the module. 5. Choose Tools, References to open the References dialog box. 6. Scroll through the list until you find Microsoft Outlook 12.0 Object Library and then select it. Close the dialog box. 7. Enter the following code in the Code window:
Option Explicit Sub EMailWorkbook() SendCurrentWorkbook "nunnm@plural.com End Sub Sub SendCurrentWorkbook(streMail As String) Dim objOutlook As Outlook.Application Dim itmNewEMail As Outlook.MailItem
Outlook and XML
61
Dim itmNewTask As Outlook.TaskItem Set objOutlook = New Outlook.Application Set itmNewEMail = objOutlook.CreateItem(olMailItem) With itmNewEMail .To = streMail If ActiveWorkbook.Path = " Then ActiveWorkbook.Save End If .Attachments.Add ActiveWorkbook.Path & "\ & _ ActiveWorkbook.Name .Send End With Set itmNewTask = objOutlook.CreateItem(olTaskItem) With itmNewTask .Subject = "Excel Workbook sent to - " & streMail .Body = "Follow up on details .DueDate = Date + 3 .Attachments.Add ActiveWorkbook.Path & "\ & _ ActiveWorkbook.Name .Save .Assign .Recipients.Add streMail .Send End With End Sub
8. Replace the e-mail address nunnm@plural.com with an e-mail address you can use. 9. With the cursor still in the function, press F5 to run the code. An e-mail is sent to the selected address with the Excel workbook as an attachment, and a task is placed in the Outlook Tasks folder.
Outlook and XML
Extensible Markup Language (XML) is the new standard format for data exchange throughout the IT industry. In Office 2007, Excel and Access have native support for XML as a data transfer method. Outlook can join in by using a little bit of VBA code to automate the building of XML. You can use the following procedure to save the contents of a folder as XML:
Sub SaveAsXML() Dim fdrActive As Outlook.MAPIFolder Dim rsXML As ADODB.Recordset Set fdrActive = ActiveExplorer.CurrentFolder Set rsXML = New ADODB.Recordset Dim itmType As Object Dim iCol As Integer On Error Resume Next
Article 3
62
Article 3 Integrating Outlook and Other Applications with VBA
rsXML.AddNew For Each itmType In fdrActive.Items For iCol = 0 To itmType.ItemProperties.Count - 1 If itmType.ItemProperties.Item(iCol).Type = olText Then rsXML.Fields.Append _ itmType.ItemProperties.Item(iCol).Name, adVarChar, 5000 End If Next iCol Next If rsXML.State = adStateClosed Then rsXML.Open End If On Error GoTo NextItem For Each itmType In fdrActive.Items rsXML.AddNew For iCol = 0 To itmType.ItemProperties.Count - 1 If itmType.ItemProperties.Item(iCol).Type = olText Then rsXML.Fields(itmType.ItemProperties.Item(iCol).Name).Value = _ IIf(IsNull(itmType.ItemProperties.Item(iCol).Value), ", _ itmType.ItemProperties.Item(iCol).Value) End If Next iCol rsXML.Update NextItem: Next On Error GoTo 0 rsXML.Save "c:\temp\ & fdrActive.Name & ".xml, adPersistXML End Sub
Article 3
This procedure has two key pieces of code. The first uses ADO to create a new recordset in memory and adds all the possible fields for the types of items that are being processed. This is accomplished by looping through the ItemProperties collection, much as you did when writing data to Excel, and appending fields with the same names as the properties to the recordset object:
For iCol = 0 To itmType.ItemProperties.Count - 1 If itmType.ItemProperties.Item(iCol).Type = olText Then rsXML.Fields.Append _ itmType.ItemProperties.Item(iCol).Name, adVarChar, 5000 End If Next iCol
The second core piece of code is the one that writes the data into the recordset and then saves that data as an XML file. For every item in the folder, the code adds a new record
Outlook and XML
63
to the ADO recordset and fills each of its fields with the corresponding Outlook item value:
For Each itmType In fdrActive.Items rsXML.AddNew For iCol = 0 To itmType.ItemProperties.Count - 1 If itmType.ItemProperties.Item(iCol).Type = olText Then rsXML.Fields(itmType.ItemProperties.Item(iCol).Name).Value = _ IIf(IsNull(itmType.ItemProperties.Item(iCol).Value), ", _ itmType.ItemProperties.Item(iCol).Value) End If Next iCol rsXML.Update Next
To save the data as XML, simply call the Save method of the ADO recordset object and save it as an XML type file:
rsXML.Save "c:\temp\ & fdrActive.Name & ".xml, adPersistXML
This exports a file using the ADO Persist method, which stores the ADO recordset data as XML-Data Reduced (XDR) format. You could just as easily have reimported the data into an ADO recordset by using the Open method of an ADO recordset object and opening a file:
rsData.Open mstrXMLPath & "TimeTasks.xml, , , , adCmdFile
The procedure shown here for exporting XML data is generic and will fail if the folder youre exporting contains multiple different item types or if some of the items have custom parameters and some dont. To solve these problems, you might want to take a more customized route, in which you make a decision about exactly what to export instead of looping through all the properties. The preceding method exports everything, including a number of ID values that are not required outside Outlook. To add code that exports a folder as an XML file, do the following: 1. Start Outlook and choose Tools, Macro, Visual Basic Editor (or press Alt+F11) to open the VBA Editor. 2. In the Project window, select Project1. 3. Select the basExternalApps module, which you created previously. 4. Press F7 to open the Code window for the module.
Article 3
64
Article 3 Integrating Outlook and Other Applications with VBA
5. Enter the following code in the Code window:
Sub SaveAsXML() Dim fdrActive As Outlook.MAPIFolder Dim rsXML As ADODB.Recordset Set fdrActive = ActiveExplorer.CurrentFolder Set rsXML = New ADODB.Recordset Dim itmType As Object Dim iCol As Integer On Error Resume Next rsXML.AddNew For Each itmType In fdrActive.Items For iCol = 0 To itmType.ItemProperties.Count - 1 If itmType.ItemProperties.Item(iCol).Type = olText Then rsXML.Fields.Append _ itmType.ItemProperties.Item(iCol).Name, adVarChar, 5000 End If Next iCol Next If rsXML.State = adStateClosed Then rsXML.Open End If On Error GoTo NextItem For Each itmType In fdrActive.Items rsXML.AddNew For iCol = 0 To itmType.ItemProperties.Count - 1 If itmType.ItemProperties.Item(iCol).Type = olText Then rsXML.Fields(itmType.ItemProperties.Item(iCol).Name).Value = _ IIf(IsNull(itmType.ItemProperties.Item(iCol).Value), ", _ itmType.ItemProperties.Item(iCol).Value) End If Next iCol rsXML.Update NextItem: Next On Error GoTo 0 rsXML.Save "c:\temp\ & fdrActive.Name & ".xml, adPersistXML End Sub
Article 3
6. Locate the AddToolbar2 procedure and add the following code to the end of it:
Set btnNewCustom = _ tlbCustomBar.Controls.Add(Type:=msoControlButton) btnNewCustom.OnAction = "SaveAsXML btnNewCustom.Style = msoButtonIconAndCaption btnNewCustom.Caption = "Save Current Folder As XML
7. Go back to the main Outlook window and choose Tools, Macro, Macros. 8. In the list, select AddToolbar2 and then click Run. A new custom menu button with the name Save Current Folder As XML is added to the toolbar. 9. Select a folder in Outlook and click Save Current Folder As XML. An XML file containing the contents of that folder is created and placed in C:\Temp.
Você também pode gostar
- Python-For-Android Documentation: Release 0.1Documento66 páginasPython-For-Android Documentation: Release 0.1Pri ViiaAinda não há avaliações
- The Yellow House: A Memoir (2019 National Book Award Winner)No EverandThe Yellow House: A Memoir (2019 National Book Award Winner)Nota: 4 de 5 estrelas4/5 (98)
- Function of Vehicle Approaching Reporting Device OFF ButtonDocumento1 páginaFunction of Vehicle Approaching Reporting Device OFF ButtonPri ViiaAinda não há avaliações
- The Subtle Art of Not Giving a F*ck: A Counterintuitive Approach to Living a Good LifeNo EverandThe Subtle Art of Not Giving a F*ck: A Counterintuitive Approach to Living a Good LifeNota: 4 de 5 estrelas4/5 (5794)
- DP PDFDocumento80 páginasDP PDFPri ViiaAinda não há avaliações
- Trainingprogram MutantmassDocumento1 páginaTrainingprogram MutantmassPri ViiaAinda não há avaliações
- The Little Book of Hygge: Danish Secrets to Happy LivingNo EverandThe Little Book of Hygge: Danish Secrets to Happy LivingNota: 3.5 de 5 estrelas3.5/5 (400)
- P6 Global Change Functions: Substring ExampleDocumento2 páginasP6 Global Change Functions: Substring ExamplePri ViiaAinda não há avaliações
- 04 Course P3 - ENGDocumento2 páginas04 Course P3 - ENGPri ViiaAinda não há avaliações
- Elon Musk: Tesla, SpaceX, and the Quest for a Fantastic FutureNo EverandElon Musk: Tesla, SpaceX, and the Quest for a Fantastic FutureNota: 4.5 de 5 estrelas4.5/5 (474)
- CA Workload Automation AE: Overview GuideDocumento35 páginasCA Workload Automation AE: Overview GuideSalman AslamAinda não há avaliações
- A Heartbreaking Work Of Staggering Genius: A Memoir Based on a True StoryNo EverandA Heartbreaking Work Of Staggering Genius: A Memoir Based on a True StoryNota: 3.5 de 5 estrelas3.5/5 (231)
- PowerBI PresentationDocumento155 páginasPowerBI PresentationViniciusFagundes100% (3)
- Hidden Figures: The American Dream and the Untold Story of the Black Women Mathematicians Who Helped Win the Space RaceNo EverandHidden Figures: The American Dream and the Untold Story of the Black Women Mathematicians Who Helped Win the Space RaceNota: 4 de 5 estrelas4/5 (895)
- Siemens Microwave NetworkDocumento7 páginasSiemens Microwave NetworkRui CarvalhoAinda não há avaliações
- Team of Rivals: The Political Genius of Abraham LincolnNo EverandTeam of Rivals: The Political Genius of Abraham LincolnNota: 4.5 de 5 estrelas4.5/5 (234)
- SwordfishDocumento86 páginasSwordfishmayanksharma.nsit3890Ainda não há avaliações
- Never Split the Difference: Negotiating As If Your Life Depended On ItNo EverandNever Split the Difference: Negotiating As If Your Life Depended On ItNota: 4.5 de 5 estrelas4.5/5 (838)
- Computer Shop Management System AbstractDocumento2 páginasComputer Shop Management System Abstractkathir kathirAinda não há avaliações
- The Emperor of All Maladies: A Biography of CancerNo EverandThe Emperor of All Maladies: A Biography of CancerNota: 4.5 de 5 estrelas4.5/5 (271)
- 000 Basics and IntroductionDocumento7 páginas000 Basics and IntroductionsureshtAinda não há avaliações
- Devil in the Grove: Thurgood Marshall, the Groveland Boys, and the Dawn of a New AmericaNo EverandDevil in the Grove: Thurgood Marshall, the Groveland Boys, and the Dawn of a New AmericaNota: 4.5 de 5 estrelas4.5/5 (266)
- SQL Answer Set-1 - BasasqlDocumento21 páginasSQL Answer Set-1 - Basasqlmohed ahmedAinda não há avaliações
- Cisco Unified Intelligence Center Report Customization Guide, Release 10.5Documento68 páginasCisco Unified Intelligence Center Report Customization Guide, Release 10.5tonyng42Ainda não há avaliações
- Navicat 11: User GuideDocumento281 páginasNavicat 11: User Guideelroling79Ainda não há avaliações
- The Unwinding: An Inner History of the New AmericaNo EverandThe Unwinding: An Inner History of the New AmericaNota: 4 de 5 estrelas4/5 (45)
- Fdocuments - in Technology Agnostic Application Monitoring Tech Mahindra TechmahindraDocumento59 páginasFdocuments - in Technology Agnostic Application Monitoring Tech Mahindra TechmahindraKrish100% (1)
- Shaadi.comDocumento154 páginasShaadi.comBharat Singh Tanwar100% (4)
- Projects NetDocumento3 páginasProjects Netravishukla111Ainda não há avaliações
- The Hard Thing About Hard Things: Building a Business When There Are No Easy AnswersNo EverandThe Hard Thing About Hard Things: Building a Business When There Are No Easy AnswersNota: 4.5 de 5 estrelas4.5/5 (345)
- Gayle McDowell CareerCup Sample ResumeDocumento2 páginasGayle McDowell CareerCup Sample ResumeMrunal RuikarAinda não há avaliações
- Hmail Server 5 2Documento113 páginasHmail Server 5 2damas123Ainda não há avaliações
- The World Is Flat 3.0: A Brief History of the Twenty-first CenturyNo EverandThe World Is Flat 3.0: A Brief History of the Twenty-first CenturyNota: 3.5 de 5 estrelas3.5/5 (2259)
- V2database SecurityDocumento54 páginasV2database SecurityMuta BarukaAinda não há avaliações
- SQL DBM - Google SearchDocumento3 páginasSQL DBM - Google SearchPrftest apteanAinda não há avaliações
- Always On Question and AnswerDocumento8 páginasAlways On Question and AnswerDevvrataAinda não há avaliações
- Reading and Writing Excel Spreadsheets - Worksheets Using ADO - Net C# DbProviderFactoryDocumento7 páginasReading and Writing Excel Spreadsheets - Worksheets Using ADO - Net C# DbProviderFactorySubhash Chandra PalAinda não há avaliações
- The Gifts of Imperfection: Let Go of Who You Think You're Supposed to Be and Embrace Who You AreNo EverandThe Gifts of Imperfection: Let Go of Who You Think You're Supposed to Be and Embrace Who You AreNota: 4 de 5 estrelas4/5 (1090)
- Business Objects QuestionsDocumento43 páginasBusiness Objects QuestionsalgomodAinda não há avaliações
- Aakash Mhankale ResumeDocumento2 páginasAakash Mhankale ResumeAakashAinda não há avaliações
- Vti FpxploitationDocumento52 páginasVti FpxploitationMoshe ZioniAinda não há avaliações
- Prerequisites: View or Download Sample Code How To DownloadDocumento75 páginasPrerequisites: View or Download Sample Code How To DownloadisalAinda não há avaliações
- The Sympathizer: A Novel (Pulitzer Prize for Fiction)No EverandThe Sympathizer: A Novel (Pulitzer Prize for Fiction)Nota: 4.5 de 5 estrelas4.5/5 (121)
- Best Pracsticbestes PTC Windchill On SQL ServerDocumento35 páginasBest Pracsticbestes PTC Windchill On SQL ServerN_SatishhAinda não há avaliações
- Configuring Mymicros & MyLabor For Simphony v2.xDocumento147 páginasConfiguring Mymicros & MyLabor For Simphony v2.xmd_ibarraAinda não há avaliações
- VS2003 JSharp En-Us PDFDocumento4.230 páginasVS2003 JSharp En-Us PDFDanilo MonteiroAinda não há avaliações
- Powermanager 5.1Documento33 páginasPowermanager 5.1Margarito MtzAinda não há avaliações
- Direct Data Access, Data BindingDocumento27 páginasDirect Data Access, Data BindingvijithcAinda não há avaliações
- E-Healthcare Management SystemDocumento73 páginasE-Healthcare Management SystemTibebu AntenehAinda não há avaliações
- ProposalDocumento10 páginasProposalbhaskarAinda não há avaliações
- Cisco TMS Admin Guide 15Documento288 páginasCisco TMS Admin Guide 15ArticAinda não há avaliações