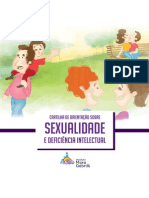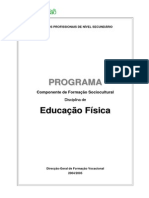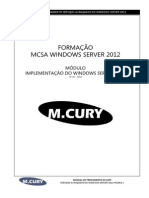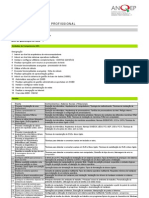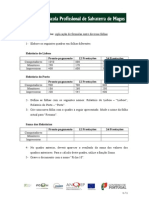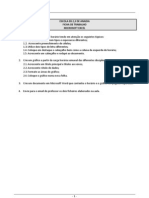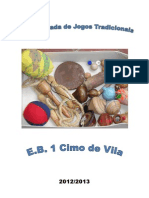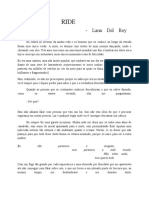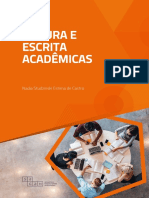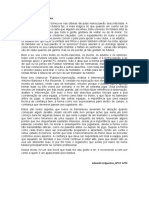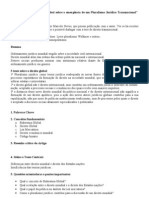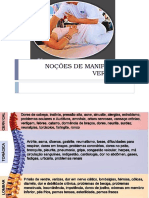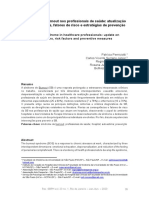Escolar Documentos
Profissional Documentos
Cultura Documentos
Manual de Excel
Enviado por
Mário CastroTítulo original
Direitos autorais
Formatos disponíveis
Compartilhar este documento
Compartilhar ou incorporar documento
Você considera este documento útil?
Este conteúdo é inapropriado?
Denunciar este documentoDireitos autorais:
Formatos disponíveis
Manual de Excel
Enviado por
Mário CastroDireitos autorais:
Formatos disponíveis
Modulo 1 Folha de Clculo
Tecnologias de Informao e Comunicao
Sebenta de Excel
Formadora: Clia Santos
ndice Introduo ......................................................................................................................... 4 Folha de Clculo ............................................................................................................ 4 A aplicao Excel ............................................................................................................... 4 Iniciar o Excel ............................................................................................................... 4 Interface da Folha de Clculo ........................................................................................ 5 Conceitos Gerais............................................................................................................ 6 Cursores ........................................................................................................................ 8 Novo documento .......................................................................................................... 8 Abrir ficheiros do Excel ................................................................................................. 9 Guardar um documento de Excel ................................................................................ 10 Fechar um documento e fechar o Excel ....................................................................... 10 Seleco de clulas e intervalos .................................................................................... 12 Edio e formatao de uma Folha de Clculo................................................................. 14 Copiar clulas .............................................................................................................. 14 Cortar clulas ............................................................................................................... 14 Inserir linhas ................................................................................................................ 15 Eliminar linhas ............................................................................................................. 15 Modificao da altura das linhas ................................................................................... 15 Inserir colunas ............................................................................................................. 16 Eliminar colunas .......................................................................................................... 16 Modificao da largura das colunas .............................................................................. 16 Anular uma operao ................................................................................................... 17 Refazer uma operao .................................................................................................. 17 Inserir texto nas clulas ................................................................................................ 17 Editar texto numa clula .............................................................................................. 17 Formatar contedo de uma clula ................................................................................ 18 Atribuio de um nome a um intervalo de clulas ........................................................ 18 Mudar o nome da folha de clculo ............................................................................... 19 Eliminar Folha de Clculo ........................................................................................... 19 Inserir Folha de Clculo ............................................................................................... 19 Formatar fundo de trabalho ......................................................................................... 20 Mudar a cor do Separador............................................................................................ 20 Alterar a ordem das folhas ........................................................................................... 20 Tipos de dados ................................................................................................................ 20 Operadores ...................................................................................................................... 21 Clculos (Regras e Prioridades) ........................................................................................ 22 Referncias ...................................................................................................................... 22 Referncias relativas ..................................................................................................... 22 Referncias absolutas ................................................................................................... 23 Referncias mistas........................................................................................................ 23 Funes ........................................................................................................................... 24 Funo Soma ............................................................................................................... 25 Funo Produto ........................................................................................................... 26 Funo Mximo ........................................................................................................... 27 Funo Mnimo .......................................................................................................... 28 Funo Mdia .............................................................................................................. 29 ARRED ....................................................................................................................... 30
Pgina 2 de 62
Funo AGORA ......................................................................................................... 31 Funo HOJE ............................................................................................................. 31 Funo DATA............................................................................................................. 31 Funo TEMPO .......................................................................................................... 31 Funo ANO ............................................................................................................... 31 Funo HORA ............................................................................................................ 32 Operadores Comparativos ........................................................................................... 32 Funo SE ................................................................................................................... 32 Funo SE encadeada .................................................................................................. 33 Funo SOMA.SE ....................................................................................................... 34 Funo CONTAR.SE .................................................................................................. 34 Configurar uma folha de clculo ...................................................................................... 35 Configurar uma folha de clculo Pgina .................................................................... 35 Configurar uma folha de clculo Margens ................................................................. 36 Configurar uma folha de clculo Cabealho e Rodap............................................... 36 Configurar uma folha de clculo Folha ..................................................................... 37 Imprimir .......................................................................................................................... 37 Formatao automtica .................................................................................................... 38 Formatao condicional ................................................................................................... 39 Criao e Personalizao de Grficos ............................................................................... 41 Vantagens dos Grficos ............................................................................................... 41 Criar um Grfico ......................................................................................................... 41 Personalizar um grfico................................................................................................ 47 Listas ............................................................................................................................... 52 Listas Regras ............................................................................................................. 53 Criar Lista de dados ..................................................................................................... 53 Ordenar Lista de dados ................................................................................................ 54 Filtrar Lista de dados ................................................................................................... 55 Manuteno da Lista de dados ..................................................................................... 56 Tabelas dinmicas ............................................................................................................ 57 Criar uma Tabela Dinmica ......................................................................................... 58 Grfico Dinmico ........................................................................................................ 61
Pgina 3 de 62
Clia Santos
Introduo
Folha de Clculo
Diz-se que a ideia da folha de clculo surgiu com o empresrio que criou a 1 folha de clculo (VisiCalc), Dan Bricklin, quando estava numa aula de Gesto de Harvard a analisar um quadro aborrecido e cheio de nmeros. A sua idia vendeu milhes de computadores. Esta veio tornar mais fcil a realizao de clculos necessrios para mltiplas necessidades. Consiste numa enorme folha de papel em branco, dividida em pequenas casas que permite introduo de texto, nmeros ou instrues em qualquer das casas. As tarefas aborrecidas e repetitivas tornam-se simples. Possui uma grande seleco de instrues (ou funes) que nos permite fazer operaes complexas. Produzem tambm mapas que so teis para interpretao e reviso. Como Folha de clculo vamos utilizar o Microsoft Excel, do Microsoft Office. Este tem como principais funcionalidades: Armazenar dados e imprimir informao formatada em tabelas; Efectuar clculos atravs de frmulas e estabelecer relaes entre eles; Utilizar funes estatsticas, financeiras, matemticas, etc; Elaborar e manipular grficos; Tratar a informao.
A aplicao Excel
Iniciar o Excel
A abertura da aplicao feita a partir do menu desencadeada a partir de um atalho. . Porm, poder igualmente ser
Pgina 4 de 62
Clia Santos
Imagem 1 Sequncia de Passos a seguir para abrir o Microsoft Excel Caso no consigas localizar a aplicao nos menus, executa o programa: IniciarExecutarExcel.exe, se esta soluo no funcionar, tenta localizar o programa: IniciarProcurar
Interface da Folha de Clculo
Aps a apresentao, surgir o ambiente grfico da aplicao e a rea de trabalho. O ambiente grfico do Excel coloca de imediato tua disposio uma folha de trabalho pronta a ser utilizada e um Painel de Tarefas, a partir do qual algumas operaes podem ser efectuadas. A janela do Excel tambm constituda por um conjunto de menus e botes, alguns deles j comuns em aplicaes tuas conhecidas (Word, PowerPoint, ).
Imagem 2 Janela do Microsoft Excel Zonas e elementos em destaque
Pgina 5 de 62
Clia Santos
Elemento 1 2 3 4 5 6 7 Barra de Titulo Barra de Menus Barra de Ferramentas Padro Barra de Formatao Caixa de nome Barra de frmulas rea de trabalho
8 9 10 e 11 12
Separadores Painel de Tarefas Barras de deslocamento Barra de estado
Funo Barra comum a todas as janelas do Windows. Contm o nome da aplicao e os botes de controlo da janela Disponibiliza o acesso a todas as tarefas disponveis no Excel. Cada menu contm um conjunto de opes especficas e associadas ao nome do menu. Permite o acesso rpido a operaes bvias com o documento, tais como: Guardar, abrir, imprimir, copiar, cortar, colar, etc. Contm os comandos para as tarefas mais comuns de formatao de um documento (negrito, itlico, sublinhado, numerao, etc.). Apresenta permanentemente o nome da clula activa. Permite visualizar, inserir ou editar o contedo da clula activa. Representa a folha na qual o utilizador realiza o trabalho. possvel ter diversas janelas de documento abertas em simultneo, permitindo a realizao de trabalho em diferentes livros. Tm a funo de permitir a atribuio de um nome s folhas de trabalho, alternar a folha activa, eliminar ou acrescentar folhas, Contm uma lista de instrues/operaes relevantes para o trabalho no Excel. possvel ocultar o painel para obter uma maior rea de trabalho na pgina. Permitem deslocar a pgina para visualizao do contedo e evidenciar a posio corrente dentro do documento. Disponibiliza informaes dobre: modo de trabalho e informaes teis para o utilizador
Conceitos Gerais
Livro de trabalho
Um documento de trabalho designado por Livro, no qual podemos inserir folhas de trabalho.
Imagem 3 Folhas de um Livro de trabalho
Um Livro contm por definio trs folhas de trabalho nos separadores de folhas, no entanto podem ser eliminadas ou inseridas novas folhas.
Pgina 6 de 62
Clia Santos
Cada folha pode conter diferentes contedos, sendo possvel interligar os mesmos.
Estrutura da folha de clculo
A rea de trabalho de uma Folha de clculo est dividida em linhas (65.536) e colunas (256), sendo as linhas, dispostas na horizontal, identificadas por nmeros e as colunas, dispostas na vertical, identificadas por letras.
Colunas Linhas
Imagem 4 Exemplo de Linhas e Colunas numa Folha de Clculo
Clulas
A intercepo de uma coluna com uma linha d origem a uma clula.
Imagem 5 Clula A1
As clulas so o local dentro de uma folha de clculo onde se introduzem os dados com os quais se trabalha e opera. Cada clula da Folha de trabalho identificada por um endereo (ou referncia), resultante da intercepo da linha com a coluna (ex.: o endereo A5, corresponde ao cruzamento da coluna A com a linha 5). A clula que se encontra em desataque em determinado momento, denomina-se Clula Activa, esta, no mais do que o ponto de insero de dados.
Clula Activa Endereo B2
Imagem 6 Clula Activa
Um conjunto de clulas contguas, dispostas em forma de rectngulo, constitui um bloco de clulas. Os blocos de clulas so normalmente representados pela indicao da primeira e ultima clula da srie, entre as quais se coloca o sinal de dois pontos ( : ).
Pgina 7 de 62
Clia Santos
Clula activa
Bloco de clulas contguas Referncia A2:B4
Imagem 7 Bloco de clulas contguas
Um conjunto de clulas no contguas constitudo por um ou mais blocos de clulas que no esto dispostas em rectngulo. Utiliza o sinal ( : ) para representar um bloco de clulas e o ( ; ) para separar outro(s) bloco(s) de clulas ou clula(s).
Bloco de clulas no-contguas Endereo B3:B5;D3:D5
Imagem 8 Bloco de clulas no-contguas
Cursores
No Excel o cursor do rato pode tomar vrias formas. Cada um tem a sua funo:
Imagem 9 Formas do cursor
Novo documento
Quando abrimos o Excel este mostra-nos um livro em branco, Livro 1 Para abrirmos um livro novo podemos: 1. Clicar no boto Novo da barra de ferramentas 2. Premir simultaneamente as teclas Ctrl+O 3. Abrir o comando Novo no menu Ficheiro 4. Criar um livro novo no painel inicial de tarefas
Pgina 8 de 62
Clia Santos
Imagem 10 Criar um livro novo
Abrir ficheiros do Excel
Dentro do Excel podemos usar as seguintes opes: 1. 2. 3. 4. Clicar no boto Abrir da barra de ferramentas Premir simultaneamente as teclas Ctrl+A Abrir o comando Abrir no menu Ficheiro Seleccionar o comando Abrir no painel inicial de tarefas
Imagem 11 Abrir um documento existente
Pgina 9 de 62
Clia Santos
Guardar um documento de Excel
Para guardar um trabalho de Excel podemos clicar no boto Guardar na barra de Ferramentas ou escolher uma das duas opes no menu Ficheiro: 1. Guardar para gravar as alteraes num ficheiro que j tenha nome e localizao 2. Guardar como-para atribuir um nome ao ficheiro e uma localizao 3.
Imagem 12 Opo Guardar
Fechar um documento e fechar o Excel
Para fechar um documento de Excel podemos: 1. Seleccionar o comando Fechar no menu Ficheiro 2. Clicar no boto fechar da janela do documento 3. Premir simultaneamente as teclas Ctrl+F4
Pgina 10 de 62
Clia Santos
Imagem 13 Opo Fechar
Para sair do Excel devemos seleccionar: 1. o comando Sair no menu Ficheiro 2. o boto fechar da janela do Excel 3. as teclas Ctrl+F4
Imagem 14 Fechar aplicao
Pgina 11 de 62
Clia Santos
Seleco de clulas e intervalos
Para seleccionar um bloco de clulas contguas temos duas opes:
1. Usar a tcnica de clicar e arrastar com o rato
2. Pressionar a tecla Shift e usar as teclas de direco
Para seleccionar um bloco de clulas no contguas devemos mater premida a tecla Ctrl enquanto movimentamos o cursor do rato pela folha de trabalho e seleccionamos as clulas que queremos.
Imagem 15 Seleccionar clulas no contguas
Para seleccionar uma coluna inteira clicamos com o rato no cabealho dessa coluna, ou seja, na letra que a representa. Ao arrastar o rato podemos seleccionar vrias colunas.
Imagem 16 Seleccionar coluna(s)
Para seleccionar uma linha inteira clicamos com o rato no cabealho dessa linha, ou seja, no nmero que a representa. Ao arrastar o rato podemos seleccionar vrias linhas.
Imagem 17 Seleccionar Linhas
Pgina 12 de 62
Clia Santos
Para seleccionar uma folha de trabalho inteira clicamos no rectngulo que se encontra no topo esquerdo da folha.
Imagem 18 Seleccionar folha
Pgina 13 de 62
Clia Santos
Edio e formatao de uma Folha de Clculo
Copiar clulas
Deves seleccionar as clulas que queres copiar e escolher no menu Editar a opo Copiar ou o boto Copiar na Barra de ferramentas Padro.
Imagem 19 Seleco de clulas a copiar
Posicionas o cursor na clula para onde queres copiar e seleccionas a opo Colar no menu Editar ou o boto Colar na Barra de ferramentas Padro
Cortar clulas
Deves seleccionar as clulas que queres mover e escolher no menu Editar a opo Cortar ou o boto Cortar na Barra de ferramentas Padro
Imagem 20 Seleco de clulas a mover
Posicionas o cursor na clula para onde queres copiar e seleccionas a opo Colar no menu Editar ou o boto Colar na Barra de ferramentas Padro
Pgina 14 de 62
Clia Santos
Inserir linhas
Primeiro deves seleccionar a linha sobre a qual queres inserir a nova linha De seguida deves seleccionar a opo Linhas no menu Inserir
Eliminar linhas
Deves seleccionar a(s) linha(s) que pretendes eliminar, clicar sobre a seleco com o boto do lado direito do rato e escolher a opo Eliminar
Imagem 21 Eliminar Linhas
Modificao da altura das linhas
Deves seleccionar a(s) linha(s) que queres alterar e escolher no menu Formatar a opo Linha e no novo menu a opo Altura
Imagem 22 Modificar altura da Linha
Pgina 15 de 62
Clia Santos
Inserir colunas
Primeiro deves seleccionar a coluna direita da qual queres inserir a nova coluna De seguida deves seleccionar a opo Colunas no menu Inserir
Eliminar colunas
Deves seleccionar a(s) coluna(s) que pretendes eliminar, clicar sobre a seleco com o boto do lado direito do rato e escolher a opo Eliminar
Imagem 23 Eliminar colunas
Modificao da largura das colunas
Deves seleccionar a(s) linha(s) que queres alterar e escolher no menu Formatar a opo Coluna e no novo menu a opo Largura
Imagem 24 Modificao da largura das colunas
Pgina 16 de 62
Clia Santos
Anular uma operao
Sempre que quiseres voltar atrs alguma operao que tenhas feito podes usar o boto anular na Barra de Ferramentas Padro ou escolher no menu Editar a opo Anular. Repetes as vezes que achares necessrio at conseguires voltar ao ponto desejado.
Imagem 25 Anular operao
Refazer uma operao
Sempre que quiseres repetir alguma operao que tenhas feito podes usar o boto refazer na Barra de Ferramentas Padro ou escolher no menu Editar a opo Refazer.
Imagem 26 Refazer operao
Inserir texto nas clulas
Deves escolher a clula onde queres inserir o texto e aps escrever o que pretendes premir a tecla Enter ou clicar com o rato noutra clula.
Imagem 27 Inserir texto na clula
Editar texto numa clula
Primeiro deves seleccionar a clula que contm o texto que queres alterar e, usando a Barra de frmulas, alterar o texto e no final premir Enter.
Pgina 17 de 62
Clia Santos
Premir a tecla F2 e alterar o texto na clula
Formatar contedo de uma clula
Devemos seleccionar a clula ou clulas a formatar e escolher, no menu Formatar, a opo Clulas. Dessa aco surge-nos a janela Formatar clulas.
Imagem 28 Janela formatar clulas
Atribuio de um nome a um intervalo de clulas
Primeiro deves seleccionar o intervalo a que queres atribuir o nome e de seguida escolher a opo Nome no menu Inserir. No novo menu escolhes a opo Definir.
Imagem 29 Atribuir nome a um intervalo de clulas
Pgina 18 de 62
Clia Santos
Mudar o nome da folha de clculo
Para mudares o nome da Folha de Calculo deves clicar no separador da Folha que pretendes mudar com o boto do lado direito e seleccionar a opo Mudar o nome
Imagem 30 Mudar o nome da folha de clculo
Eliminar Folha de Clculo
Para eliminares uma Folha de Clculo deves clicar com o boto do lado direito do rato sobre a folha que queres apagar e seleccionar a opo Eliminar
Imagem 31 Eliminar folha de Clculo
Inserir Folha de Clculo
Para inserires uma Folha de Clculo deves seleccionar no menu Inserir a opo Folha de Clculo
Imagem 32 Inserir Folha de Clculo
Pgina 19 de 62
Clia Santos
Formatar fundo de trabalho
Podes alterar o Fundo da tua folha de Clculo atravs do menu Formatar, opo Folha, Fundo. Seleccionas uma imagem no teu computador e confirmas a alterao
Imagem 33 Formatar fundo da folha de clculo
Mudar a cor do Separador
Para mudares a cor do separador da tua Folha de Clculo deves clicar no separador da Folha que pretendes alterar com o boto do lado direito e seleccionar a opo Cor do Separador
Imagem 34 Mudar cor do separador
Alterar a ordem das folhas
Se quiseres alterar a ordem das Folhas clica com o boto esquerdo do rato no nome da Folha a mudar de local e arrasta-a at ao local de destino.
Tipos de dados
Strings (conjuntos de caracteres) Rua da Fonte Velha, 18 Nmeros 2000; 2.000; 2000,00; 2.000,0; 3452 Dados Sim; Feminino; Estragado; idade Datas 24-Mar-2007; 10/01/1980
Pgina 20 de 62
Clia Santos
Formulas e funes =MXIMO(B3:B9) Moeda 200; 2089,00; 3000,00 Hora 2:00 PM; 14:00; Percentagem 100% Podes formatar os diferentes tipos de dados no menu Formatar, opo Clulas, separador Nmero
Imagem 35 Janela Formatar clulas
Operadores
Operao Adio Subtraco Diviso Multiplicao Potenciao
Operador
+ / * ^
Pgina 21 de 62
Clia Santos
Clculos (Regras e Prioridades)
Todas as frmulas e funes devem comear com o sinal = Operadores de percentagem e potncia tm prioridade De seguida so efectuadas as divises e multiplicaes A operao sempre feita da esquerda para a direita Operaes dentro de parntesis tm prioridade em relao s outras
Referncias
No Excel usamos referncias para indicar que devemos usar o contedo da clula referenciada nos clculos que pretendemos efectuar Existem trs tipos de referncias: Referncias relativas Referncias absolutas Referncias mistas
Referncias relativas
Para inserir este tipo de referncia numa frmula ou funo basta escrever o seu endereo ou clicar com o cursor sobre a clula.
Na clula C2 escrevemos =A2-B2
Imagem 36 Referencias relativas
Referncias relativas Exemplo de uma adio
No campo Soma escrevemos =A2+A3+A4+A5
Imagem 37 Exemplo de Formula com clulas relativas
Pgina 22 de 62
Clia Santos
Quando usamos esta referncia e copiamos a frmula para outra clula, esta altera conforme a linha e a coluna.
Imagem 38 Exemplo de referncias relativas
Para copiar colocamos o cursor no canto inferior esquerdo da clula que contm a frmula e arrastamos at ao local de destino.
Referncias absolutas
Este tipo de referencia fixa o endereo de uma clula. Mesmo que se copie o nmero da linha e a letra da coluna mantm-se. $B$4 Para a activarmos devemos escrever o smbolo $ antes da letra e do nmero do endereo da clula ou clicar na clula e na tecla F4 Quando usamos esta referncia e copiamos a frmula para outra clula, esta no altera conforme a linha e a coluna
Imagem 39 Exemplo de referncias absolutas
Referncias mistas
Este tipo de referncia um misto das anteriores. Podemos optar por fixar apenas a linha ou apenas a coluna
Pgina 23 de 62
Clia Santos
C$4 ou $E2 Para fixar a coluna escreve-se o $ antes da letra. Para fixar a linha escreve-se o $ antes do nmero Quando usamos esta referncia e copiamos a frmula para outra clula, este altera a coluna ou linha que no est fixa
Imagem 40 Exemplo de referncias mistas
Exemplos Referncia relativa B2; C3; A4; Ao ser copiada adapta-se clula de destino Referncia absoluta - $C$5; $G$4; Ao ser copiada no se adapta ao destino Referncia mista com linha fixa E$2; H$4; a linha mantm-se sempre original. Referncia mista com coluna fixa $G2; $S4; a coluna mantm-se sempre original.
Funes
As funes so frmulas que permitem efectuar clculos de uma forma simples O Excel disponibiliza bastantes funes que podem ser usadas isoladas ou em conjunto com outras frmulas e funes Para usares uma funo deves ter a tua folha de clculo preenchida com os dados que pretendes trabalhar, seleccionar a clula onde queres que aparea o resultado e escolher a opo Funo no menu Inserir.
Imagem 41 Inserir Funo
Pgina 24 de 62
Clia Santos
Imagem 42 Janela Inserir Funo
No quadro Inserir Funo seleccionas a Funo que pretendes usar
Funo Soma
A funo Soma executa a soma dos dados inseridos nas clulas de um intervalo. Ao escolhermos a funo Soma no quadro Inserir Funo surge-nos a janela Argumentos da Funo:
Imagem 43 Janela Argumentos de Funo Soma
Devemos clicar na primeira linha da janela (Nm 1)
Imagem 44 Funo Soma
Seleccionar o intervalo, arrastando o rato, com os dados que queremos somar e no final clicar em OK Pgina 25 de 62
Clia Santos
Se preferires usar a Barra de Frmulas, digita o sinal =, aps activar a clula que vai conter o resultado, escreve por extenso soma e abre parnteses (, marca com o rato o bloco de clulas a somar e fecha parntesis). Para executares a operao prime Enter
Imagem 45 Funo soma (Barra de frmulas)
Se quiseres somar um intervalo de valores contguos deves usar o sinal ( : ) =soma(C4:C8) Se quiseres somar um intervalo de valores no contguos deves usar o sinal ( ; ) =soma(B2;D4) Alm disso, podes usar o boto de soma automtica na tua barra de ferramentas padro
Imagem 46 Boto de soma automtica
Marcas com o rato o bloco de clulas a somar e primes Enter
Funo Produto
A funo Produto executa a multiplicao, produto dos dados inseridos nas clulas de um intervalo. Ao escolhermos a funo Produto no quadro Inserir Funo surge-nos a janela Argumentos da Funo:
Imagem 47 Janela Argumentos de Funo Produto
Devemos clicar na primeira linha da janela (Nm 1)
Pgina 26 de 62
Clia Santos
Imagem 48 Funo Produto
Seleccionar o intervalo, arrastando o rato, com os dados que queremos multiplicar e no final clicar em OK Se preferires usar a Barra de Frmulas, digita o sinal =, aps activar a clula que vai conter o resultado, escreve por extenso produto e abre parnteses (, marca com o rato o bloco de clulas a multiplicar somar e fecha parntesis). Para executares a operao prime Enter
Imagem 49 Funo Produto na Barra de Formulas
Se quiseres multiplicar um intervalo de valores contguos deves usar o sinal ( : ) =produto(B2:C8) Se quiseres multiplicar um intervalo de valores no contguos deves usar o sinal ( ; ) =produto(B2;D4)
Funo Mximo
Tal como na funo Soma (), uma das maneiras de inserires a funo Mximo () e Mnimo (), deves seleccionar a clula onde queres que aparea o resultado e escolher a opo Funo no menu Inserir. A funo Mximo determina o valor mximo de um conjunto de clulas. Ignora os valores lgicos e texto. Ao escolhermos a funo Mximo no quadro Inserir Funo surge-nos a janela Argumentos da Funo
Imagem 50 Janela Argumentos de Funo Mximo
Devemos clicar na primeira linha da janela (Nm 1)
Pgina 27 de 62
Clia Santos
Imagem 51 Funo Mximo
Seleccionar o intervalo, arrastando o rato, com os dados que queremos verificar e no final clicar em OK Se preferires usar a Barra de Frmulas, digita o sinal =, aps activar a clula que vai conter o resultado, escreve por extenso mximo e abre parnteses (, marca com o rato o bloco de clulas onde queres verificar os valores e fecha parntesis ). Para executares a operao prime Enter
Imagem 52 Funo Mximo na Barra de Formulas
Se quiseres determinar o valor mximo de um intervalo de valores contguos deves usar o sinal ( : ) =mximo(C4:C8) Se quiseres determinar o valor mximo de um intervalo de valores no contguos deves usar o sinal ( ; ) =mximo (B2;D4) Alm disso, podes usar o boto de soma automtica na tua barra de ferramentas padro. Marcas com o rato o bloco de clulas onde queres determinar o valor mximo e primes Enter
Imagem 53 Boto de soma Automtica
Funo Mnimo
A funo Mnimo determina o valor mnimo de um conjunto de clulas. Ignora tambm os valores lgicos e texto.
Pgina 28 de 62
Clia Santos
Para o determinares deves usar todos os mtodos que aprendeste para a Funo Mximo e substituir a escolha de Mximo Por Mnimo
Imagem 54 Funo Mnimo
Funo Mdia
A funo Mdia determina a mdia aritmtica de um conjunto de valores. Ao escolhermos a funo Mdia no quadro Inserir Funo surge-nos a janela Argumentos da Funo:
Imagem 55 Janela Argumentos de Funo Mdia
Devemos clicar na primeira linha da janela (Nm 1)
Imagem 56 Funo Mdia
Seleccionar o intervalo, arrastando o rato, com os dados que queremos somar e no final clicar em OK Se preferires usar a Barra de Frmulas, digita o sinal =, aps activar a clula que vai conter o resultado, escreve por extenso mdia e abre parnteses (, marca com o rato o bloco de clulas que pretendes usar para determinar a mdia e fecha parntesis ). Para executares a operao prime Enter
Pgina 29 de 62
Clia Santos
Imagem 57 Funo Mdia na Barra de Formulas
Se quiseres determinar a mdia de um intervalo de valores contguos deves usar o sinal ( : ) =mdia(C4:C8) Se quiseres determinar a mdia de um intervalo de valores no contguos deves usar o sinal (;) =mdia(B2;D4) Alm disso, podes usar o boto de soma automtica na tua barra de ferramentas padro
Imagem 58 Boto de soma automtica
Marcas com o rato o bloco de clulas a verificar e primes Enter Deves formatar o contedo da tua clula dependendo do resultado que pretendes visualizar (mdia arredondada ou mdia real).
Escolhe as casas decimais que pretendes e o resultado ajusta-se ao formato por ti escolhido.
ARRED
O Excel fornece uma funo Matemtica ARRED, que permite arredondar um valor para um nmero de algarismos especificados
Imagem 59 Funo ARRED
=ARRED(num; num_digitos), em que num o nmero que desejas arredondar e num_digitos o nmero de algarismos que desejas obter no arredondamento.
Pgina 30 de 62
Clia Santos
Funo AGORA
A funo AGORA devolve a data e hora actuais. =AGORA() Resultado: 18-10-2007 08:40
Funo HOJE
Devolve a data actual. =HOJE() Resultado: 18-10-2007
Funo DATA
Devolve uma determinada data =DATA(ano; ms; dia) =DATA(2008; 01; 23) 23-01-2008
Funo TEMPO
Devolve uma determinada hora. =TEMPO(hora; minuto; segundo) =TEMPO(10; 01; 23) 10:01:23
Funo ANO
Com a funo ANO -nos devolvido o ano de uma determinada data. O mesmo acontece com a funo MS e DIA
=ANO(A1) 1980
=MS(A1) 01
=DIA(A1) 10
Imagem 60 Funo Ano
Pgina 31 de 62
Clia Santos
Funo HORA
Com a funo HORA -nos devolvido o valor hora de uma determinada hora. O mesmo acontece com a funo MINUTO e SEGUNDO
=HORA(A1) 10
=MINUTO(A1) 00
=SEGUNDO(A1) 23
Imagem 61 Funo Hora
Operadores Comparativos
Quando comparas dois valores com estes operadores s existem dois resultados possveis: Verdadeiro e Falso Operao Igual a Maior do que Menor do que Maior ou igual a Menor ou igual a Diferente de Operador Exemplo
= > < >= <= <>
A1 = A4
B6>B7
U8<U7 A3>=T6 H8<=K4 V8<>F9
Funo SE
A funo SE devolve um valor se uma condio especificada for avaliada como VERDADEIRO e outro valor se for avaliada como FALSO. Funo SE Sintaxe
=SE(teste_logico; valor_se_verdadeiro; valor_se_falso)
teste_logico Qualquer valor ou Expresso que pode ser avaliado como VERDADEIRO ou FALSO valor_se_verdadeiro Valor ou expresso a devolver se o resultado for VERDADEIRO valor_se_falso - Valor ou expresso a devolver se o resultado for FALSO
Pgina 32 de 62
Clia Santos
Uma das maneiras de acederes funo SE escolhendo a opo Funo no menu Inserir.
Imagem 62 Inserir Funo
Imagem 63 Argumentos de Funo SE
Para inserir a funo por extenso na Barra de frmulas devamos, por exemplo, escrever o seguinte: =SE(B5>=3;Aprovado;Reprovado) Nota: Reparar que quando escrevemos texto este deve vir entre aspas texto
Funo SE encadeada
A funo SE pode ser encadeada, isto , podemos verificar mais que um teste lgico. Por exemplo: =SE(B3<100; BAIXO; SE(B3<200; MDIO; SE(B3<300; ALTO)))
Pgina 33 de 62
Clia Santos
Aluno A B C D E F
Not a 9 10 15 18 3 11
Apro veitament o
Descrio
Em Aproveitamento
=SE(B2>=10;"APROVADO";"REPROVADO")
Em Descrio =SE(B2<3,5;"MAU";SE(B2<9,5;"MEDIOCRE";SE(B2<13,5;"SUFICIENTE";SE(B2<17 ,5;"BOM";"Muito Bom"))))
Funo SOMA.SE
Esta funo soma as clulas de um intervalo que respeitem determinada condio SOMA.SE(Intervalo; Critrios;Intervalo_Soma) Intervalo Intervalo de clulas a avaliar Critrios Condio que define quais as clulas a serem adicionadas Intervalo_Soma Intervalo de clulas a ser realmente somado Soma o valor de quem vai visita
=SOMA.SE(C3:C9;"SIM";B3:B9)
Imagem 64 Exemplo da Funo Soma.Se()
Funo CONTAR.SE
Esta funo conta as clulas de um intervalo que respeitem determinada condio: CONTAR.SE(Intervalo; Critrios) Intervalo Intervalo de clulas no qual pretendes contar
Pgina 34 de 62
Clia Santos
Critrios Condio que define quais as clulas que sero contadas EXEMPLO Quantas notas superiores a 3 existem?
=CONTAR.SE(A2:A6; >3)
Imagem 65 Exemplo da Funo Contar.SE()
Configurar uma folha de clculo
Para configurar a nossa folha de clculo devemos escolher a opo Configurar pgina no menu Ficheiro. O resultado uma janela com 4 separadores: Pgina; Margens; Cabealho e rodap e Folha
Configurar uma folha de clculo Pgina
Imagem 66 Janela Configurar Pgina, separador Pgina
Onde podemos configurar a orientao do pgina e caractersticas do papel
Pgina 35 de 62
Clia Santos
Configurar uma folha de clculo Margens
Imagem 67 Separador Margens
Onde podemos configurar as margens da folha e a orientao da tabela relativamente folha
Configurar uma folha de clculo Cabealho e Rodap
Imagem 68 Separador Cabealho e Rodap
Onde podemos verificar e redefinir o cabealho e rodap da folha
Pgina 36 de 62
Clia Santos
Configurar uma folha de clculo Folha
Imagem 69 Separador Folha
Onde podemos definir a informao a nvel de ttulos, linhas e colunas a imprimir por pgina
Imprimir
Para pr-visualizar devemos escolher a opo Pr-visualizar no menu Ficheiro. Podes tambm imprimir directamente a partir deste ecr ou clicar em Fechar para voltar folha de clculo
Imagem 70 Pr-visualizar Folha
Para imprimir escolhes a opo Imprimir no menu Ficheiro:
Pgina 37 de 62
Clia Santos
2 3
1 2 3 4 5
Seleccionar a impressora Pginas a imprimir Folhas de clculo a imprimir Nmero de cpias a imprimir Orientao do papel, cor e qualidade da impresso
Imagem 71 Janela Imprimir
Formatao automtica
A formatao automtica um recurso que o Ms Excel nos oferece para melhorarmos a apresentao grfica dos nossos trabalhos. Desta forma as tuas tabelas so formatadas automaticamente, baseadas em alguns modelos oferecidos pelos programas. Para utilizarmos esta formatao devemos, primeiro, seleccionar as clulas s quais a vamos aplicar de seguida, no menu Formatar, pedir a opo Formatao Automtica
Pgina 38 de 62
Clia Santos
Imagem 72 Janela Formatao Automtica
Imagem 73 Exemplo de Formatao Automtica
Formatao condicional
A formatao condicional permite definir uma formatao no caso de uma ou mais condies serem verdadeiras. Esta formatao s surge se a condio se cumprir Esta opo est disponvel, aps seleccionares o intervalo de clulas a formatar, no menu Formatar, opo Formatao Condicional
Imagem 74 Janela de Formatao Condicional
Pgina 39 de 62
Clia Santos
Na primeira linha mudamos a informao at conseguirmos visualizar as condies de teste por ns pretendida.
Imagem 75 Opo Formato
O boto Formato permite definir as formataes a aplicar caso a condio seja verdadeira.
Imagem 76 Opo Adicionar
possvel definir at 3 condies, clicando no boto Adicionar.
Imagem 77 Janela Formatao Condicional Completa
Pgina 40 de 62
Clia Santos
Imagem 78 Exemplo de Formatao Condicional
Criao e Personalizao de Grficos
Vantagens dos Grficos
Os grficos so mais atraentes visualmente, pois transformam dados em imagens, e facilitam as comparaes, os padres e as tendncias dos mesmos. Por exemplo, em vez de analisarmos diferentes colunas e linhas de nmeros em tabelas, podemos visualizar rapidamente os aumentos ou diminuies das vendas por trimestre ou comprar vendas reais com vendas estimadas, etc.
Criar um Grfico
possvel criar um grfico na prpria folha ou como um objecto incorporado numa folha de clculo. Para criar um grfico, preciso introduzir na folha de clculo os dados necessrios ao grfico. Por exemplo:
Imagem 79 Tabela de dados do Excel
Depois, seleccionas esses dados (Figura 2) e utilizas o Assistente de grficos (Figura 3) para executar os passos do processo de escolha do tipo de grfico e das vrias opes do grfico, ou atravs do menu Inserir, opo Grfico (Figura 4), ou utilizas a barra de
Pgina 41 de 62
Clia Santos
ferramentas Grfico (Figura 5) para criar um grfico bsico, que pode ser formatado posteriormente.
Imagem 80 Dados seleccionados
Imagem 81 cone de Assistente de Grficos
Imagem 82 Menu Inserir
Imagem 83 Barra de ferramentas Grfico
O Assistente de Grficos
Imagem 84 Localizao do Assistente de Grficos na Barra de Ferramentas Padro
Pgina 42 de 62
Clia Santos
Quando o assistente for apresentado, seleccionado o tipo de Grfico. No caso do exemplo usado, e por ser mais fcil comparar itens, escolhemos o grfico Colunas.
Imagem 85 Passo 1 do Assistente de Grficos
Ao clicar no boto
, surge o ecr do passo 2, com os separadores
Intervalo de Dados e Srie, onde podes alterar a estrutura do grfico (Figura 8) e alterar ou eliminar uma srie de dados (Figura 9) para o Grfico.
Imagem 86 Passo 2 do Assistente de Grficos Intervalo de dados
Pgina 43 de 62
Clia Santos
Imagem 87 Passo 2 do Assistente de Grficos Srie
No passo 3, em opes do Grfico, podem adicionar um ttulo ao grfico (Figura 10), ocultar os apresentar informao dos eixos (Figura 11), grelhas (Figura 12), legendas (Figura 13), rtulos (Figura 14) ou tabelas de dados (Figura 15).
Imagem 88 Passo 3 do Assistente de Grficos Ttulos
Imagem 89 Passo3 do Assistente de Grficos Eixos
Pgina 44 de 62
Clia Santos
Imagem 90 Passo 3 do Assistente de Grficos Linhas de grelha
Imagem 91 Passo 3 do Assistente de Grficos Legenda
Imagem 92 Passo 3 do Assistente de Grficos Rtulos de dados
Pgina 45 de 62
Clia Santos
Imagem 93 Passo 3 do Assistente de Grficos Tabela de dados
O passo 4 do Assistente de grficos (Figura 16) oferece-nos a opo de colocar o Grfico como nova folha ou ento como um objecto numa folha por ns escolhida.
Imagem 94 Passo 4 do Assistente de Grficos Localizao do Grfico
Ao clicarmos no boto
, surge-nos um grfico com as opes escolhidas
durante a sequncia dos passos do Assistente:
Imagem 95 Exemplo de um grfico criado com o Assistente de Grficos
Pgina 46 de 62
Clia Santos
Aps a concluso, qualquer alterao feita na tabela que deu origem ao Grfico, actualizada automaticamente no mesmo.
600 500 400 300 200 100 A 200 250 190 B 10 100 500 C 250 300 50 D 100 200 10 Janeiro Fevereiro Maro
Janeiro Fevereiro Maro
Imagem 96 Grfico da Figura 17 com valores alterados
Personalizar um grfico
Em qualquer altura podes alterar o formato do teu grfico. Para formatar um grfico podemos usar o menu Grfico, ou clicar com o boto do lado direito do rato sobre o Grfico, aps o seleccionar.
Imagem 97 Menu de acesso rpido utilizado para formatao de um Grfico
Imagem 98 Menu Grfico da Barra de Menus utilizado para formatao de um Grfico
Pgina 47 de 62
Clia Santos
Aqui podes por exemplo, alterar o tipo do teu grfico (Figura 21), alterar os dados de origem (Figura 22), alterar a legenda e remover as grelhas (Figura 23), mudar a localizao do grfico (Figura 24).
Imagem 99 Janela Tipo de Grfico
Imagem 100 Janela Dados de Origem
Pgina 48 de 62
Clia Santos
Imagem 101 Janela Opes de Grfico
Imagem 102 Janela Localizao do Grfico
Todos os elementos do grfico so personalizveis. O menu de opes associado a cada um deles muda conforme a rea seleccionada (Figura 25).
Imagem 103 Vrios menus de formatao do grfico (Formatar eixo; Formatar tabela de dados; Formatar uma srie de dados, etc.)
Pgina 49 de 62
Clia Santos
Para isso deves posicionar o rato na rea a formatar, legenda, titulo, eixo, srie de dados, etc., e clicar com boto do lado direito do rato para que possas escolher a respectiva opo de Formatao.
Imagem 104 Resultado da seleco da opo Formatar srie de Dados
Imagem 105 Resultado da seleco da opo Formatar tabela de dados
Pgina 50 de 62
Clia Santos
Imagem 106 Resultado da seleco da opo Formatar legenda
Imagem 107 Resultado da seleco da opo Formatar eixo
Pgina 51 de 62
Clia Santos
Imagem 108 Resultado da seleco da opo Formatar rea de desenho
Imagem 109 Grfico da Figura 17 formatado
Listas
Uma lista de dados corresponde a um conjunto de informao que est estruturada de forma a ser tratada como uma base de dados. Base de dados - so conjuntos de dados com uma estrutura regular que organizam informao. Um banco de dados normalmente agrupa informaes utilizadas para um mesmo fim. Cada linha da lista corresponde a um registo e cada registo (Aluno) constitudo por vrios campos ou atributos (Numero, nome, idade, morada, data de nascimento, )
Pgina 52 de 62
Clia Santos
Listas Regras
Deve usar-se apenas uma lista por folha Uma coluna deve conter dados do mesmo tipo Deve utilizar-se um cabealho que se destaque do restante, formatao diferente Deve evitar-se linhas ou colunas vazias Deve evitar-se colunas com nomes iguais Cada linha deve corresponder a um registo
Imagem 110 Exemplo de Lista de Dados
Criar Lista de dados
Para criares uma Lista de dados deves ter uma tabela com os dados inseridos. De seguida deves seleccionar os dados dos quais pretendes criar a Lista
Imagem 111 Seleco da tabela
Atravs do menu rpido, do boto direito do rato, selecciona Criar Lista ou ento selecciona a mesma opo no menu Dados>>Lista
Pgina 53 de 62
Clia Santos
Imagem 112 Criar Lista
O resultado a janela Criar Lista, onde deves confirmar o intervalo de dados que pretendes trabalhar no boto OK
Imagem 113 Janela Criar Lista
Ordenar Lista de dados
Podemos ordenar a nossa lista por um
ou mais Campos
Imagem 114 Ordenar Lista por um campo
Pgina 54 de 62
Clia Santos
Imagem 115 Ordenar Lista por vrios campos
Filtrar Lista de dados
Imagem 116 Opo Tudo
Tudo - Mostra todos os dados da Lista
Imagem 117 Opo 10 Mais
Pgina 55 de 62
Clia Santos
10 mais - Consoante as opes escolhidas, mostra os x valores Superiores (mais altos) ou Inferiores (mais baixos) da Lista
Imagem 118 Opo personalizar
Personalizar - Permite-nos filtrar a tabela, atravs de condies, de modo a que s apaream os dados que a respeitem.
Imagem 119 Opo Dados da tabela
Dados da tabela - Permite-nos ver um dos diferentes tipos de dados que apaream na tabela.
Manuteno da Lista de dados
Para gerir a tua lista podes activar a opo Formulrios no menu Dados
Pgina 56 de 62
Clia Santos
Imagem 120 Opo Formulrio
Nesta janela podes inserir, eliminar, localizar registos, assim como consulta-los segundo determinados critrios.
Imagem 121 Formulrio
Tabelas dinmicas
Imagina uma folha do MS Excel de nmeros de tua empresa com centenas ou milhares de linhas de dados. As Tabela Dinmica organizam e resumem os dados para que no fiquem simplesmente abandonados numa folha de clculo. Elas comparam, revelam e analisam atravs de diferentes modos de exibio de dados e transformam dados em informaes que fazem sentido.
Pgina 57 de 62
Clia Santos
Quais so os dados a serem analisados e como organiz-los? O que precisas? totais de vendas por regio, por vendedor, por trimestre, por ms? O Excel oferece um assistente para preparar os dados para um novo modo de exibio. Deixa arrastar e largar os dados na tua lista de valores de vendas num modo de exibio de Tabela Dinmica. Criar uma Tabela Dinmica significa mover informaes de um lado para outro para ver como elas se combinam. Se no ests satisfeito com o primeiro relatrio em pouco tempo podes organizar a tabela de maneira diferente. Move os dados quantas vezes precisares para obter respostas claras para todas as suas perguntas.
Criar uma Tabela Dinmica
Para criar uma Tabela Dinmica devemos ter em ateno 3 passos: 1. Fazer perguntas ???? 2. Usar o Assistente 3. Criar a Tabela Dinmica Imagina que a tabela abaixo representa mil vendas de diversos vendedores em diversos pases
Imagem 122 Dados
Perguntas: Quanto cada vendedor vendeu? Quais os valores de vendas por pais? Para iniciar a construo da Tabela Dinmica deves clicar em qualquer clula da tabela e no menu Dados seleccionar a opo Relatrio de tabelas e de grficos dinmicos Pgina 58 de 62
Clia Santos
Imagem 123 Opo Relatrio de tabelas e de grficos dinmicos
Clica em Concluir no Assistente de Tabela Dinmica e Grfico Dinmico para usar as configuraes padro
Imagem 124 Janela do Assistente de Tabela Dinmica e Grfico Dinmico
Os ttulos da tabela de origem transformam-se em Campos de Tabela Dinmica
Imagem 125 Campos da tabela dinmica
Surge a Lista de Campos da Tabela Dinmica a partir da qual os itens so arrastados e a rea da Tabela Dinmica para a qual os itens so arrastados. Pgina 59 de 62
Clia Santos
Imagem 126 Opes da Tabela Dinmica
Usa as reas de largar de modo a organizares a tua Tabela Dinmica. No necessrio usar todos os campos.
Imagem 127 rea da Tabela Dinmica
Se por exemplo largares o campo vendedor na linha, terias uma linha para cada vendedor. Se largares na Coluna terias uma coluna para cada vendedor:
Imagem 128 Exemplo de opo de Campo
Pgina 60 de 62
Clia Santos
Quanto cada vendedor vendeu?
Imagem 129- Exemplo 1 de possvel Tabela dinmica
Quais os valores de vendas por pais?
Imagem 130 - Exemplo 2 de possvel Tabela dinmica
Em qualquer altura podes alterar a tua tabela dinmica, basta arrastares os campos da tabela dinmica para a Lista de Campos da tabela dinmica ou vice-versa.
Grfico Dinmico
Para visualizares o grfico dinmico atravs da tua Tabela Dinmica selecciona a opo grfico dinmico do menu de acesso rpido:
Pgina 61 de 62
Clia Santos
Imagem 131 Criar grfico dinmico
Imagem 132 Grfico dinmico
Pgina 62 de 62
Você também pode gostar
- Codigo Mundial Antidopagem 2015Documento114 páginasCodigo Mundial Antidopagem 2015Mário CastroAinda não há avaliações
- Plano Igualdade Gnero Da UbiDocumento26 páginasPlano Igualdade Gnero Da UbiMário CastroAinda não há avaliações
- Cidadania e SegurançaDocumento27 páginasCidadania e SegurançaProf. Paulo VascoAinda não há avaliações
- Cartilha SexualidadeDocumento42 páginasCartilha SexualidadeMário CastroAinda não há avaliações
- Manual de ApoioDocumento42 páginasManual de ApoioMário CastroAinda não há avaliações
- Programa Educacaofisica PDFDocumento108 páginasPrograma Educacaofisica PDFMário Castro100% (1)
- Estagiários PEPAL aprovados em áreas profissionaisDocumento21 páginasEstagiários PEPAL aprovados em áreas profissionaisMário CastroAinda não há avaliações
- 260 - Educação FísicaDocumento3 páginas260 - Educação FísicaMário CastroAinda não há avaliações
- Windows Server 2012 PDFDocumento247 páginasWindows Server 2012 PDFMário Castro69% (13)
- Plano Acao Igualdade MEE Homologado16agosto2012Documento51 páginasPlano Acao Igualdade MEE Homologado16agosto2012Mário CastroAinda não há avaliações
- Validação e proteção de dados no ExcelDocumento22 páginasValidação e proteção de dados no ExcelfeancoesAinda não há avaliações
- Processador TextonDocumento4 páginasProcessador TextonMário CastroAinda não há avaliações
- 10Documento1 página10Mário CastroAinda não há avaliações
- Instruções de Preenchimento Da Ficha CurricularDocumento2 páginasInstruções de Preenchimento Da Ficha CurricularMário CastroAinda não há avaliações
- Ficha 04 03 10Documento1 páginaFicha 04 03 10Mário CastroAinda não há avaliações
- I OjtDocumento8 páginasI OjtMário CastroAinda não há avaliações
- Exercícios Padrão Aecs AFDDocumento79 páginasExercícios Padrão Aecs AFDMário Castro91% (11)
- Manual de Instruções - Reclamação Da Candidatura Eletrónica/Concurso Interno/Externo - 2013/2014Documento31 páginasManual de Instruções - Reclamação Da Candidatura Eletrónica/Concurso Interno/Externo - 2013/2014MelaniekleineAinda não há avaliações
- Exercícios Padrão Aecs AFDDocumento79 páginasExercícios Padrão Aecs AFDMário Castro91% (11)
- Conhecimentos Pedagogicos Estrategia Questoes Comentadas 02Documento57 páginasConhecimentos Pedagogicos Estrategia Questoes Comentadas 02Nayane ChavesAinda não há avaliações
- Ride - Lana Del Rey (Monólogo em Português Brasileiro)Documento2 páginasRide - Lana Del Rey (Monólogo em Português Brasileiro)John NyAinda não há avaliações
- DELEUZE Empirismo e SubjetividadeDocumento2 páginasDELEUZE Empirismo e SubjetividadeChristian ChagasAinda não há avaliações
- Encantos Da NaturezaDocumento2 páginasEncantos Da NaturezaEuricoAinda não há avaliações
- Biomecânica para Fisioterapeutas - 69pDocumento69 páginasBiomecânica para Fisioterapeutas - 69pivanfersantosAinda não há avaliações
- 1 - Impacto Hospitalização 2019 2020Documento65 páginas1 - Impacto Hospitalização 2019 2020Daniela GomesAinda não há avaliações
- Revisão de LiteraturaDocumento14 páginasRevisão de LiteraturaChristiane MendesAinda não há avaliações
- Anne Krauze - Um Amor de CEO PDFDocumento567 páginasAnne Krauze - Um Amor de CEO PDFKarla Vitória Rodrigues Carvalho92% (26)
- ConJur - Capacidade para o Trabalho Afasta Direito À Indenização SubstitutivaDocumento2 páginasConJur - Capacidade para o Trabalho Afasta Direito À Indenização SubstitutivaLuís MaurícioAinda não há avaliações
- LIVRODocumento11 páginasLIVROFernanda Sevarolli100% (1)
- Futebol: A paixão de geraçõesDocumento1 páginaFutebol: A paixão de geraçõesEduardo FelgueirasAinda não há avaliações
- Jogos, Brinquedos e BrincadeirasDocumento2 páginasJogos, Brinquedos e BrincadeirasAndré CamposAinda não há avaliações
- A Bukowina Global Sobre A Emergência de Um Pluralismo Jurídico TransnacionalDocumento7 páginasA Bukowina Global Sobre A Emergência de Um Pluralismo Jurídico TransnacionalMateus_Utzig_6854100% (2)
- Ficha de ExercíciosDocumento2 páginasFicha de ExercíciosJorge FonsecaAinda não há avaliações
- Histórico das Pesquisas Paleontológicas na Bacia do AraripeDocumento20 páginasHistórico das Pesquisas Paleontológicas na Bacia do AraripelschavesAinda não há avaliações
- ArtigoDocumento21 páginasArtigoLeticia Helena MeloAinda não há avaliações
- Estratégias para lidar com comportamentos desafiadores em casos de Transtorno de Personalidade BorderlineDocumento10 páginasEstratégias para lidar com comportamentos desafiadores em casos de Transtorno de Personalidade BorderlinekzuzaAinda não há avaliações
- Trpg-O Senhor Das Sombras Hyperlinks 5e76b17318dc9Documento257 páginasTrpg-O Senhor Das Sombras Hyperlinks 5e76b17318dc9S4TSUKY100% (1)
- Epistemologia e OntologiaDocumento40 páginasEpistemologia e OntologiaDILON SILVINIOAinda não há avaliações
- A missão da Igreja de anunciar o Evangelho a todosDocumento27 páginasA missão da Igreja de anunciar o Evangelho a todosWebLubango LubangoAinda não há avaliações
- Decisão Mandado de SegurançaDocumento11 páginasDecisão Mandado de SegurançaMetropolesAinda não há avaliações
- Projeto Integrador IIDocumento14 páginasProjeto Integrador IIRodrigo AzevedoAinda não há avaliações
- Noções de Manipulação Vertebral e Mobilização ArticularDocumento32 páginasNoções de Manipulação Vertebral e Mobilização ArticularIgor Sombra Pacheco0% (1)
- Teste 1 UploadDocumento3 páginasTeste 1 UploadhalavAinda não há avaliações
- Curso de Tarot e o Seu Uso TerapeuticoDocumento40 páginasCurso de Tarot e o Seu Uso TerapeuticoIvanildo Ferreira Junior72% (47)
- Historia de Portugal Desde o Começo Da Monarquia Até o Fim Do Reinado de Afonso III, Vol. 8, Por Alexandre HerculanoDocumento462 páginasHistoria de Portugal Desde o Começo Da Monarquia Até o Fim Do Reinado de Afonso III, Vol. 8, Por Alexandre HerculanoMaria do Rosário Monteiro100% (1)
- Evolução Da MoedaDocumento123 páginasEvolução Da MoedaMilugDuarteAinda não há avaliações
- Filo Porifera ResumoDocumento6 páginasFilo Porifera ResumoThais DantasAinda não há avaliações
- Síndrome de Burnout em profissionais de saúde: fatores e prevençãoDocumento18 páginasSíndrome de Burnout em profissionais de saúde: fatores e prevençãohenriqueAinda não há avaliações
- Sinais Vitais e Exame FísicoDocumento34 páginasSinais Vitais e Exame Físicolua_susan100% (2)