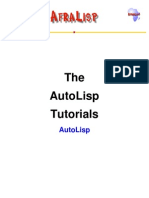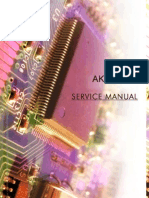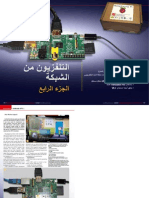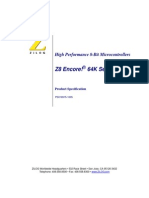Escolar Documentos
Profissional Documentos
Cultura Documentos
Readme
Enviado por
Mihai PopescuDireitos autorais
Formatos disponíveis
Compartilhar este documento
Compartilhar ou incorporar documento
Você considera este documento útil?
Este conteúdo é inapropriado?
Denunciar este documentoDireitos autorais:
Formatos disponíveis
Readme
Enviado por
Mihai PopescuDireitos autorais:
Formatos disponíveis
General Installation Notes Uninstalling Previous Versions of AutoTURN Versions of AutoTURN prior to 5.
1 must be uninstalled before installing AutoTURN 6.0. The installation routine will not proceed if it detects a previous version of AutoTURN on the computer you are installing to. User created content will no t be deleted so it can be migrated to AutoTURN 6.0. See AutoTURN Migration Tools . If you have version 5.1 installed and you have a current MAP (Maintenance Assu rance Program) you do not need to perform an uninstall before installing AutoTUR N 6.0. Installing AutoTURN 6.0 AutoTURN installs all Program files required to run in AutoCAD and MicroStation. AutoTURN stores folder locations in the registry. The AutoTURN 6.0 Setup routin e will upgrade existing 5.1 version installations. Transferring User Created Content It is possible to share user created content with other AutoTURN users who are n ot on your network. Vehicles and Types: Custom vehicles and types can be exported using Export Vehicle in the Vehicles > Select Current Vehicle dialog box. Files exported include the vehicle, Realist ic Vehicle drawing, custom type, Profile drawing, sight lines, and loads for the selected custom vehicle. See Vehicles -> To Export a Vehicle. Installing on a Standalone Computer IMPORTANT! You must have administrator permissions to install and configure Auto TURN. To install AutoTURN from CD: 1. Insert the AutoTURN CD into the computer s CD-ROM drive. 2. If the installation program does not start automatically: a. Click Start, Run on the Windows task bar. b. Type drive:\setup where drive is the drive letter of the computer s CDROM drive. c. Click OK then follow the on-screen installation instructions. 3. From the Install Software menu, select Install Standalone. 4. When prompted, enter the License Number and CD Key that came with your packag e then click OK. 5. When prompted, provide Setup with the location to install the Program files. 6. The setup file will create the Required Folders, desktop and Start menu short cuts for AutoCAD as well as the registry entries. 7. Proceed to Starting AutoTURN in AutoCAD or Starting AutoTURN in MicroStation. Installing on a Network Installing AutoTURN on a network involves two stages: Setting up the Servers the n Configuring the Workstations. Folders and Permissions AutoTURN installs files to two main locations during the server installation sta
ge: Program files are installed to the Program Server; License Server files are installed to the License Server. The Program files do not need to be installed o n the same drive or computer as the License Server files which allows for more n etwork flexibility. During the workstation configuration stage a location is created on the local wo rkstation for Output files and settings called the Workstation folder. The Outpu t files should always be located on each workstation to preserve each user s indiv idual settings. The names of all of these folders are stored in the registry. The registry entri es are automatically created when AutoTURN is installed, but can be changed afte r installation if desired by using the AutoTURN Configuration Utility. See AutoT URN Configuration Utility. Permissions required during installation: Folder Contents Program files License Server files Output files and settings Permissions after installation: Folder Contents Program files License Server files Output files and settings Network Configuration Types Run from Workstation AutoTURN is run from the workstation to reduce network traffic (recommended conf iguration). The Program files are copied down to the workstation so that AutoTUR N is running locally. Run from Server The workstation is configured to run AutoTURN from the server so network traffic is heavier. Note: Each workstation running AutoTURN must be able to access the Program Serve r and License Server in either configuration. IMPORTANT! You must have administrator permissions to install and configure Auto TURN. Setting up the Servers: Setting up the servers involves selecting computers in your network to act as th e AutoTURN Program Server and Transoft product License Server. These can be the same computer or different computers. There are two options for installing the s ervers, both of which perform the License Server installation portion. The only difference between the two options is whether or not you are at the computer you want to become the Program Server. Install Servers Select this option when performing the network installation to install the Progr am Server at the computer you are physically at. Permissions Read/execute Read/execute Full read/write Permissions Full read/write Full read/write Full read/write
Install Remote Servers Select this option when performing the network installation to install the Progr am Server to a computer you are not physically at. 1. Insert the AutoTURN CD into the server s CD-ROM drive. 2. If the installation program does not start automatically: a. Click Start, Run on the Windows task bar. b. Type drive:\setup where drive is the drive letter of the server s CD-RO M drive. c. Click OK. 3. From the Install Software menu, select Install Server or Install Remote Serve r then follow the on-screen instructions. 4. Proceed to Configuring the Workstations. IMPORTANT! You must have administrator permissions to install and configure Auto TURN for use on the workstations. Configuring the Workstations: 1. At each workstation that will be running AutoTURN, browse to the "AutoTURN 6" share on the Program Server computer specified in Setting up the Servers above. Browse to the Workstation subfolder then run SetupWorkstation to start the work station installer. 2. Choose the type of Network Configuration you want: Run from Workstation (reco mmended) or Run from Server. See Network Configuration Types. 3. When prompted for the location of the Workstation folder, browse to a local f older on the workstation. 4. Setup will create the required local folders and registry entries on the work station and setup communication with the License Server. 5. Proceed to Starting AutoTURN in AutoCAD or Starting AutoTURN in MicroStation.
Generate Workstation Installer The Workstation Installer is intended for administrators with very large network s, who have network management software that allows them to automatically instal l MSI files over a network. Other administrators should use the standard worksta tion installer from the Program Server (see Configuring the Workstations above). 1. Insert the AutoTURN CD into the server s CD-ROM drive. 2. If the installation program does not start automatically: a. Click Start, Run on the Windows task bar. b. Type drive:\setup where drive is the drive letter of the server s CD-RO M drive. c. Click OK then follow the on-screen installation instructions. 3. From the Install Software menu, select Generate Workstation Installer. 4. Enter the License Number and CD Key that came with your package then click Ne xt. 5. Enter the computer name and desired communications port of the machine where the License Server files were installed (see step 7 of Setting up the Server abo ve) then click Next. 6. Enter the computer name of the machine where the Program files were installed then click Next. 7. Select the Network Configuration Type then click Next. 8. Specify a location for the Workstation folder then click Next. 9. Enter a file path for the location of the MSI installation files. 10. A set of installation files are generated:
a. MSI installation file. b. Silent workstation installer. c. SetupWorkstation.exe - interactive workstation installer. Notes: Generate Workstation Installer creates an MSI installation file. Using network management software such as Active Directory, administrators can use this file t o push workstation installations from a central server to remote workstations. P lease note that this process creates an MSI wrapper around the regular AutoTURN installer. The resulting MSI file will work for installations/uninstallations on ly, and cannot perform other MSI functions such as repairs or rollbacks. Generate Workstation Installer also creates a silent installation shortcut. Admi nistrators can use this to set up workstations without having to answer the inst allation prompts for each workstation. Monitoring the Number of Network Users AutoTURN monitors network usage by maintaining a log of users who have executed certain program functions. When the maximum number of licensed users is reached, new users will be denied access. Administrators can access this log by generating a report from within the Licens e Server Administration Tool. See License Server Administration Tool: To Get a U sage Report. Starting AutoTURN in AutoCAD In AutoCAD, AutoTURN can be started in any of the following ways on the standalo ne or workstation computer: 1. Double-click the AutoTURN for AutoCAD desktop icon 2. Click the AutoTURN for AutoCAD shortcut icon in the Start, All Programs, Auto TURN folder 3. From within AutoCAD: a. Click any button on the AutoTURN toolbar b. On the AutoCAD menu click Tools, then Load Application: load the appr opriate ARX file for your AutoCAD version from the AutoTURN program folder. If the program has not been authorized yet, see Authorizing AutoTURN. Once the program is loaded, all commands can be accessed from the toolbar or men u. See Tools: AutoTURN Toolbar and Menu Overview. Starting AutoTURN in MicroStation In MicroStation, AutoTURN can be started in any of the following ways on the sta ndalone or workstation computer: 1. Double-click the AutoTURN for MicroStation desktop icon 2. Click the AutoTURN for MicroStation shortcut icon in the Start, All Programs, AutoTURN folder 3. From within MicroStation: a. Click Utilities, MDL Applications from the MicroStation main menu. b. Click Browse. c. Select the MA file from the AutoTURN program folder. c. Click OK. If the program has not been authorized yet, see Authorizing AutoTURN.
Once the program is loaded, all commands can be accessed from the toolbar. See T ools: AutoTURN Toolbar and Menu Overview.
Você também pode gostar
- The Sympathizer: A Novel (Pulitzer Prize for Fiction)No EverandThe Sympathizer: A Novel (Pulitzer Prize for Fiction)Nota: 4.5 de 5 estrelas4.5/5 (119)
- Devil in the Grove: Thurgood Marshall, the Groveland Boys, and the Dawn of a New AmericaNo EverandDevil in the Grove: Thurgood Marshall, the Groveland Boys, and the Dawn of a New AmericaNota: 4.5 de 5 estrelas4.5/5 (265)
- The Little Book of Hygge: Danish Secrets to Happy LivingNo EverandThe Little Book of Hygge: Danish Secrets to Happy LivingNota: 3.5 de 5 estrelas3.5/5 (399)
- A Heartbreaking Work Of Staggering Genius: A Memoir Based on a True StoryNo EverandA Heartbreaking Work Of Staggering Genius: A Memoir Based on a True StoryNota: 3.5 de 5 estrelas3.5/5 (231)
- Never Split the Difference: Negotiating As If Your Life Depended On ItNo EverandNever Split the Difference: Negotiating As If Your Life Depended On ItNota: 4.5 de 5 estrelas4.5/5 (838)
- The Subtle Art of Not Giving a F*ck: A Counterintuitive Approach to Living a Good LifeNo EverandThe Subtle Art of Not Giving a F*ck: A Counterintuitive Approach to Living a Good LifeNota: 4 de 5 estrelas4/5 (5794)
- Team of Rivals: The Political Genius of Abraham LincolnNo EverandTeam of Rivals: The Political Genius of Abraham LincolnNota: 4.5 de 5 estrelas4.5/5 (234)
- The World Is Flat 3.0: A Brief History of the Twenty-first CenturyNo EverandThe World Is Flat 3.0: A Brief History of the Twenty-first CenturyNota: 3.5 de 5 estrelas3.5/5 (2219)
- The Emperor of All Maladies: A Biography of CancerNo EverandThe Emperor of All Maladies: A Biography of CancerNota: 4.5 de 5 estrelas4.5/5 (271)
- The Gifts of Imperfection: Let Go of Who You Think You're Supposed to Be and Embrace Who You AreNo EverandThe Gifts of Imperfection: Let Go of Who You Think You're Supposed to Be and Embrace Who You AreNota: 4 de 5 estrelas4/5 (1090)
- The Hard Thing About Hard Things: Building a Business When There Are No Easy AnswersNo EverandThe Hard Thing About Hard Things: Building a Business When There Are No Easy AnswersNota: 4.5 de 5 estrelas4.5/5 (344)
- Hidden Figures: The American Dream and the Untold Story of the Black Women Mathematicians Who Helped Win the Space RaceNo EverandHidden Figures: The American Dream and the Untold Story of the Black Women Mathematicians Who Helped Win the Space RaceNota: 4 de 5 estrelas4/5 (894)
- Elon Musk: Tesla, SpaceX, and the Quest for a Fantastic FutureNo EverandElon Musk: Tesla, SpaceX, and the Quest for a Fantastic FutureNota: 4.5 de 5 estrelas4.5/5 (474)
- The Unwinding: An Inner History of the New AmericaNo EverandThe Unwinding: An Inner History of the New AmericaNota: 4 de 5 estrelas4/5 (45)
- The Yellow House: A Memoir (2019 National Book Award Winner)No EverandThe Yellow House: A Memoir (2019 National Book Award Winner)Nota: 4 de 5 estrelas4/5 (98)
- The Autolisp TutorialsDocumento285 páginasThe Autolisp Tutorialsmynareshk100% (7)
- The Autolisp TutorialsDocumento285 páginasThe Autolisp Tutorialsmynareshk100% (7)
- Distanţa Bucureşti Istanbul 2Documento2 páginasDistanţa Bucureşti Istanbul 2Mihai PopescuAinda não há avaliações
- Igo r3 Navteq q2 2012 Europe - Maps Update - IplayDocumento5 páginasIgo r3 Navteq q2 2012 Europe - Maps Update - IplayMihai PopescuAinda não há avaliações
- RoSy Design Product Sheet 2011Documento2 páginasRoSy Design Product Sheet 2011Mihai PopescuAinda não há avaliações
- SM 37Documento49 páginasSM 37Mihai PopescuAinda não há avaliações
- Year 2013 Calendar - RomaniaDocumento13 páginasYear 2013 Calendar - RomaniaMihai PopescuAinda não há avaliações
- Installation InstructionDocumento1 páginaInstallation InstructionMihai PopescuAinda não há avaliações
- 9100 BTS Product Description Ed32relDocumento67 páginas9100 BTS Product Description Ed32relAniq AhmedAinda não há avaliações
- Feature Satip4Documento6 páginasFeature Satip4Alexander WieseAinda não há avaliações
- VTP Troubleshooting PDFDocumento2 páginasVTP Troubleshooting PDFputri nabilaAinda não há avaliações
- Veeam On Nutanix With Hyper-V BPDocumento24 páginasVeeam On Nutanix With Hyper-V BPqabbasAinda não há avaliações
- The Aeterna Change Giver Coin Mechanism Programming and UpdateDocumento10 páginasThe Aeterna Change Giver Coin Mechanism Programming and UpdateBogicevic DejanAinda não há avaliações
- Idefrag Quick Start GuideDocumento21 páginasIdefrag Quick Start GuideKriyashaktiAinda não há avaliações
- Amlogic AV Streaming Device Filesystem GuideDocumento3 páginasAmlogic AV Streaming Device Filesystem Guidehaget36081Ainda não há avaliações
- 5.1.2.8 Lab - Viewing Network Device MAC AddressesDocumento8 páginas5.1.2.8 Lab - Viewing Network Device MAC AddressesFREDERICK QUISPE HIPOLITOAinda não há avaliações
- Merlin-V3.6.1 Customer Release Notes - 83-000091-01!01!07Documento10 páginasMerlin-V3.6.1 Customer Release Notes - 83-000091-01!01!07FranciscoXavierGonzalezMenaAinda não há avaliações
- 07463a Apicom V 5.05 ManualDocumento79 páginas07463a Apicom V 5.05 ManualJaime Andres DelgadoAinda não há avaliações
- Lab 5Documento5 páginasLab 5viswanathrd45Ainda não há avaliações
- Bad Love Level 1 PDFDocumento3 páginasBad Love Level 1 PDFFotos José RamónAinda não há avaliações
- 2.0 Sample Mid Career Agile Project ManagerDocumento2 páginas2.0 Sample Mid Career Agile Project ManagerParthoAinda não há avaliações
- Template of PEMRA LicenseDocumento8 páginasTemplate of PEMRA LicenseMuhammad AliAinda não há avaliações
- NetBackup CommandsDocumento723 páginasNetBackup CommandsJustinas BaAinda não há avaliações
- Compactmax-2: Dvb-S/S2 To Dvb-T2Documento2 páginasCompactmax-2: Dvb-S/S2 To Dvb-T2Carroza BikersAinda não há avaliações
- Computer System & Organization: Unit-IDocumento58 páginasComputer System & Organization: Unit-I8D Audio TuneAinda não há avaliações
- Qualys Cloud Agent Install GuideDocumento2 páginasQualys Cloud Agent Install GuidejuanAinda não há avaliações
- 10.1 - Introduction To Vivado Design FlowsDocumento11 páginas10.1 - Introduction To Vivado Design FlowsVIJAY PAWARAinda não há avaliações
- The Internet of Things Qa Unleashed Codex1233Documento6 páginasThe Internet of Things Qa Unleashed Codex1233harishAinda não há avaliações
- Z8F4822AR020SCDocumento299 páginasZ8F4822AR020SCrdc02271Ainda não há avaliações
- MediaCentral Compatibility MatrixDocumento14 páginasMediaCentral Compatibility MatrixAvanish DivyaAinda não há avaliações
- Building A Dynamic Website Using Dreamweaver MX and NeXTensioDocumento38 páginasBuilding A Dynamic Website Using Dreamweaver MX and NeXTensiorgmusicAinda não há avaliações
- How To Program The DMA: by BreakpointDocumento10 páginasHow To Program The DMA: by BreakpointGameAlertAinda não há avaliações
- Dasar Pengolahan Citra Dengan OpenCVDocumento20 páginasDasar Pengolahan Citra Dengan OpenCVTri Hadi W. Sitanggang100% (1)
- Script ESupervision SystemDocumento4 páginasScript ESupervision SystemGracy BabsyAinda não há avaliações
- MCQS 8085Documento7 páginasMCQS 8085Ali ShahzadAinda não há avaliações
- Netmanias.2014.08.22-LTE Policy and Charging Control (PCC) (En)Documento19 páginasNetmanias.2014.08.22-LTE Policy and Charging Control (PCC) (En)JaydeepAinda não há avaliações
- 2-3 WLAN OverviewDocumento45 páginas2-3 WLAN OverviewSatish KumarAinda não há avaliações
- C Compiler Apk - Hanapin Sa GoogleDocumento1 páginaC Compiler Apk - Hanapin Sa GoogleDenzel T. LanzaderasAinda não há avaliações