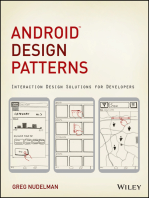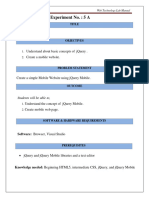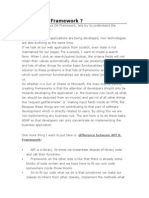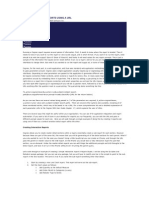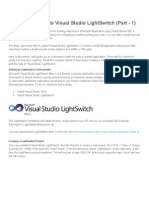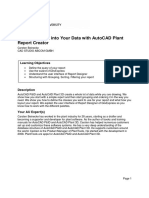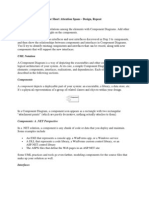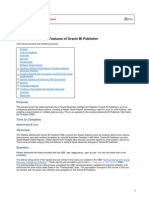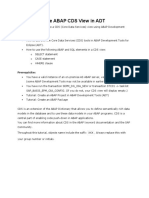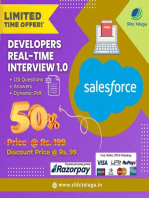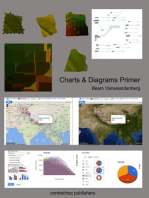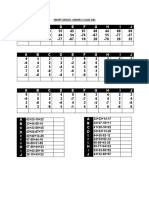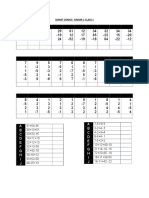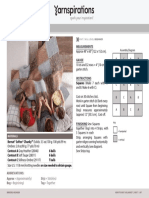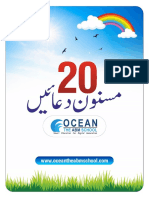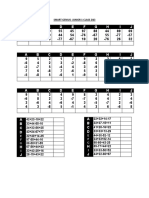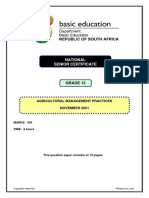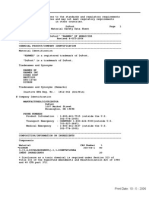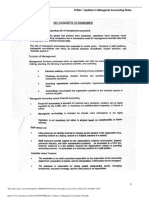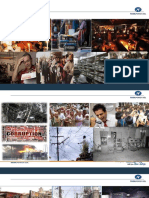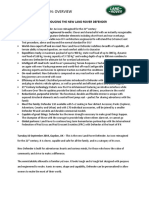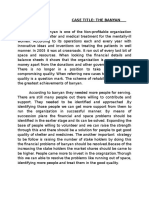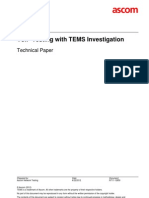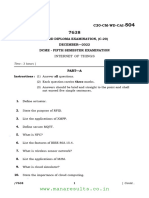Escolar Documentos
Profissional Documentos
Cultura Documentos
E 1 Pages Examples Guide
Enviado por
seemaf1Título original
Direitos autorais
Formatos disponíveis
Compartilhar este documento
Compartilhar ou incorporar documento
Você considera este documento útil?
Este conteúdo é inapropriado?
Denunciar este documentoDireitos autorais:
Formatos disponíveis
E 1 Pages Examples Guide
Enviado por
seemaf1Direitos autorais:
Formatos disponíveis
EnterpriseOne Page Generator Examples Guide Perhaps the easiest way to learn the generator syntax is by example.
. For this reason, several example dat files have been provided to highlight key features of the E1 Page Generator. This document is intended to be a guide to those examples and will draw attention to the core features of each example.
Example 1: example_01_basic_flow.dat This is an example of a very basic flow-type E1 Page. (It is the same as the Financial Planning, Forecasting, and Budgeting page available on the Update Center
Example 2: example_02_hover_disabled_color.dat Here, we start with the file from #1, but we make a few changes: We remove the line *hover=off to enable hover tooltips. We define appIds formIds, reportIds, versions, and in some cases descriptions for the items in the flow. Any such information specified will appear in the hover tooltip We set one item to disabled, making it visually distinct, non-clickable, and non-hoverable. We set a custom color on a few items. There are four colors available: blue (default), red, green, and yellow. A couple advanced notes about hover: By default, hover is on for all enabled items. It is off for disabled items. o The global option *hover=off or *hover=on can be used to set the default hover capability for all You can override the global hover setting for a specific item by using its hover=on or hover=off option. For example, you could use this to turn hover back on for a specific, disabled item. You may not wish to have the detailed information of appId, formId, version, product code, or reportId show up in the hover tooltip, but you may still wish to include them for icon purposes. (See examples 11 and 12). To hide the detailed info, add the flag liteHover
Example 3: example_03_smallIconsStyle_hoverDocLink.zip This page shows the smallIcons style of page. It is similar to the default, except that each object has been annotated with an icon. See examples 11 and 12 for more information on how the icon is determined. Hover over the last (right-most) element of the second row. Note that the hover info contains a link to documentation. This is done through the hoverLinkText and hoverLinkUrl options. In this case, the values are in-line in the dat file. They could alternatively be specified in the properties file. Note that, when using a colon in the URL, it must be escaped with a backslash so the generator knows it is not a delimiter.
Example 4: example_04_swimLanes.dat This page demonstrates how the ASCII art structural representation can be used to make a swim lane layout by adding a row of hyphens (---------------------)
Example 5: example_05_rightToLeft.dat This page shows how a page may be rendered in right-to-left format. There are actually three ways to do this: Add the global option *dir=rtl, as shown in the example. Add the global option *dir=DIRECTION and then define DIRECTION=rtl in the properties files for right-to-left languages only. Do nothing. When the page is viewed from within E1 by a user whos preference is right-to-left, the page will automatically switch to right-to-left mode. However, note that the page will still be left-to-right when not viewed from within E1.
Example 6: example_06_largeIcons.dat E1Pages are not meant to be used exclusively for process flows. This page shows the largeIcons display mode for a page. This mode can be used to expose an assortment of tasks in a rectangular grid arrangement where the tasks dont necessarily have an A leads to B leads to C ordering to them. Note that the lines and arrows have been removed from the structure portion of the dat file, but it still must obey the rule of fives. Note also that the descriptions show up under the icons by default.
Example 7: example_07_largeIconsNoDesc.dat Here, the descriptions beneath the tiles have been suppressed by *showDescr=hoverOnly because it is redundant to have the description show all the time and in the hover tooltip. Alternatively, if the goal were to show the description under the icon all the time and not on hover, we could have used *showDescr=tilesOnly. The equals signs in the structure indicate to leave a completely blank row, simply for the purposes of spacing.
Example 8: example_08_largeIconsFlow.dat This example shows that it is possible to have large icons and a flow structure.
Example 9: example_09_largeIconsWithDividingLines.dat It is also possible to use the flow structure to create horizontal and vertical separating lines without creating an actual flow.
Example 10: example_10_tiles.dat This example shows the tiles display mode for E1Pages. The tiles are functionally equivalent to large Icons but have a distinct visual appearance in that they are more button like. This mode is ideal for pages intended for use on iPad or other tablets.
Example 11: example_11_customIcons.dat This example shows how icons are assigned to items. In the absence of other information, the default application icon will be used. When the 'report' flag (or 'reportId=') is in the options list, the default report icon will be used. When appId and formId are specified, the default application icon will be used until the page is inserted into E1. When the page is viewed from an E1 WebClient running Tools 9.1.0.3 or later, the icon will be replaced at runtime with the icon for the specific application and form. A customIcon may be specified as an option for an item. A few other notes on icons: If you wish to have the automatic icon replacement take place, but you do not wish to show the appId and formId in the hover tooltip, you may use the liteHover flag as described in example 2. If you do not wish to have automatic icon replacement take place, you may use the flag noAutoIcon. If you specify a customIcon, this will disable the automatic icon replacement. When using custom icons, you should make sure the size of the icon is 76x76 for tiles and largeIcons, 38x38 for smallIcons. The browser will attempt to scale your image to this size, but the quality of browser-resized images is unreliable, and any non-square images will be stretched out of proportion. You will achieve the best results by using your image editor of choice to prepare an icon that is 38x38 or 76x76 exactly as you want it. Custom icons used on one or a handful of pages can be placed in the directory of the generated page(s) after the generator runs. o Running the generator a second time after the file has been added will NOT delete the added file and WILL add the file to the zip. o Note, however, that if you modify any generated files, those will be over-written when you re-run the generator. Custom icons used on many pages can be added to the template_page directory and will then be copied into all E1 Pages built with the generator.
Example 12: example_12_automatic_icon_replacement.dat This page is simply a demo of automatic icon replacement. When loaded into an E1 WebClient running Tools 9.1.0.3 or later, each of the default app icons will be replaced with the actual icon for the application.
Example 13: example_13_sections.dat This page shows the syntax for creating sections or sub headings within an E1 Page.
Example 14: example_14_collapsible_sections.dat These sections can also be made expandable/collapsible.
Example 15: example_15_vertical_lines_between_boxes.dat This page shows some examples of using vertical lines between boxes. Note that such vertical lines are merely a convenience and are never strictly necessary; any flow can be created without using them.
Example 16: example_16_advanced_box_style_options.dat This example showcases some advanced box styles that can be applied to individual elements.
Example 17: example_17_show_grid_for_troubleshooting.dat When a built page does not render as expected, it can be helpful to turn on the grid with the *showGrid option.
Example 18: example_18_using_special_characters.dat This page elucidates some of the finer points of using special characters in the dat file.
Você também pode gostar
- Android Design Patterns: Interaction Design Solutions for DevelopersNo EverandAndroid Design Patterns: Interaction Design Solutions for DevelopersNota: 4.5 de 5 estrelas4.5/5 (3)
- Coelec 1 Basic Activity Task: Use Tab Navigation With Swipe ViewsDocumento8 páginasCoelec 1 Basic Activity Task: Use Tab Navigation With Swipe ViewsAnonymous JjYgbLAAinda não há avaliações
- Web Application Example PDFDocumento17 páginasWeb Application Example PDFVeronica DumitrescuAinda não há avaliações
- VBN 9Documento5 páginasVBN 9Om GaikarAinda não há avaliações
- Architecture PDFDocumento14 páginasArchitecture PDFMinh Long ĐặngAinda não há avaliações
- Data Modeling Data DictionaryDocumento10 páginasData Modeling Data DictionaryJugiAinda não há avaliações
- IDEA StatiCa Connection - Interface and SettingsDocumento12 páginasIDEA StatiCa Connection - Interface and Settingswisnu666Ainda não há avaliações
- User GuideDocumento9 páginasUser GuidecyberdairyAinda não há avaliações
- CHAPTER 2 Design LayoutsDocumento26 páginasCHAPTER 2 Design LayoutswahyyyuuAinda não há avaliações
- 1.1.problem Solving Part-1Documento82 páginas1.1.problem Solving Part-1asdfAinda não há avaliações
- Cognos 8.4 UpgradeDocumento27 páginasCognos 8.4 UpgradeSaurav DuttaAinda não há avaliações
- Data Modeling Data DictionaryDocumento10 páginasData Modeling Data DictionaryBulhan AhmedAinda não há avaliações
- Power BI en Visuals ENDocumento24 páginasPower BI en Visuals ENStijn VerstraetenAinda não há avaliações
- Dynamo Studio Model Information Analysis For Construction BuildersDocumento54 páginasDynamo Studio Model Information Analysis For Construction BuildersAmit DasAinda não há avaliações
- Eplan ManualDocumento27 páginasEplan ManualChu Văn AnAinda não há avaliações
- Experiment No 5 ADocumento11 páginasExperiment No 5 Awhitehouse2202Ainda não há avaliações
- 11 ExpressionsDocumento21 páginas11 ExpressionsAlainbravopaezAinda não há avaliações
- Self Service Interface For Business Users: 7.1 Explore The IBM Cognos Business Insight Advanced InterfaceDocumento4 páginasSelf Service Interface For Business Users: 7.1 Explore The IBM Cognos Business Insight Advanced InterfaceHarry KonnectAinda não há avaliações
- OAF Training MaterialDocumento92 páginasOAF Training MaterialBalaji ShindeAinda não há avaliações
- ADF Code Corner: 057. How-To Declaratively Build A Master-Detail Behavior With DVT ComponentsDocumento8 páginasADF Code Corner: 057. How-To Declaratively Build A Master-Detail Behavior With DVT ComponentsSunitha9Ainda não há avaliações
- Running Cognos Reports Using A UrlDocumento4 páginasRunning Cognos Reports Using A UrlFx KenrisenAinda não há avaliações
- BOXI Web Intelligence - Tips N TricksDocumento11 páginasBOXI Web Intelligence - Tips N TricksjanakiramyelikeAinda não há avaliações
- Creating Subreports Using The ReportViewerDocumento37 páginasCreating Subreports Using The ReportViewerAle Peña100% (1)
- Unit 2 - Angular-ComponenetsDocumento30 páginasUnit 2 - Angular-Componenets2111CS010082 - KASINENI BHANU GAYATHRIAinda não há avaliações
- Re-Using Layouts With IncludeDocumento3 páginasRe-Using Layouts With IncludeSanjay PatelAinda não há avaliações
- Browsing Values From The Data Expression Window: Getting Ready How To Do It..Documento4 páginasBrowsing Values From The Data Expression Window: Getting Ready How To Do It..Harik CAinda não há avaliações
- WebdynproDocumento66 páginasWebdynproDebesh Swain100% (2)
- Flexdashboard Editing Instructions: What Is A Flexdashboard?Documento7 páginasFlexdashboard Editing Instructions: What Is A Flexdashboard?rachakonda vijaya bhaskarAinda não há avaliações
- AP QuizAppDocumento15 páginasAP QuizAppAvinash SinghAinda não há avaliações
- Another MVC ApplicationDocumento43 páginasAnother MVC ApplicationSrikanthAinda não há avaliações
- Graph With Origin 1Documento9 páginasGraph With Origin 1cuongspvl2713Ainda não há avaliações
- Latrobe Prac Session 1Documento11 páginasLatrobe Prac Session 1Ivan CocaAinda não há avaliações
- Test 22Documento105 páginasTest 22Kshitija WaruleAinda não há avaliações
- Using Report Studio Efficiently: Getting ReadyDocumento4 páginasUsing Report Studio Efficiently: Getting ReadyHarik CAinda não há avaliações
- For A Good Program Design?: Visual Basic Basic of ofDocumento11 páginasFor A Good Program Design?: Visual Basic Basic of ofMalikAbdulrehmanAinda não há avaliações
- Porting Android Touch To Window8UI CDocumento15 páginasPorting Android Touch To Window8UI CTony G MalayilAinda não há avaliações
- UI InterfaceDocumento22 páginasUI Interfacegokulavalli AlagappanAinda não há avaliações
- Book - Ultimate Business Automation Guide PDFDocumento275 páginasBook - Ultimate Business Automation Guide PDFvedanshanagh100% (1)
- SAP Web Dynpro Overview: Seminar System Modeling 2005 Hasso-Plattner-Institute For Software Systems EngineeringDocumento6 páginasSAP Web Dynpro Overview: Seminar System Modeling 2005 Hasso-Plattner-Institute For Software Systems Engineeringstefan1084Ainda não há avaliações
- A Well Behaved PortletsDocumento17 páginasA Well Behaved Portletsapi-26854087Ainda não há avaliações
- Report Part 2Documento10 páginasReport Part 2cocoAinda não há avaliações
- Beginners Guide To Visual Studio LightswitchDocumento76 páginasBeginners Guide To Visual Studio Lightswitchvb_pol@yahooAinda não há avaliações
- Bring Structure Into Your Data With Autocad Plant Report CreatorDocumento10 páginasBring Structure Into Your Data With Autocad Plant Report CreatorahmedalishAinda não há avaliações
- Let's Web Dynpro. Part I: Web Dynpro: It Is Neither A Tool With Only Drag and Drop (Those Who HaveDocumento80 páginasLet's Web Dynpro. Part I: Web Dynpro: It Is Neither A Tool With Only Drag and Drop (Those Who HaveamarpoonamAinda não há avaliações
- Creating Schedule From AutocadDocumento9 páginasCreating Schedule From Autocadravi1214Ainda não há avaliações
- Opnet Exercise 1Documento33 páginasOpnet Exercise 1enaam1977Ainda não há avaliações
- Five-Step UML: OOAD For Short Attention Spans - Design, RepeatDocumento13 páginasFive-Step UML: OOAD For Short Attention Spans - Design, RepeatPraveen KumarAinda não há avaliações
- Linearlayout: Android NotesDocumento4 páginasLinearlayout: Android NotesshubhAinda não há avaliações
- Crystal Reports Binding XML DataDocumento11 páginasCrystal Reports Binding XML Datadinesh_geit3650100% (4)
- KPI Dashboards Using ExcelDocumento3 páginasKPI Dashboards Using ExcelClerenda McgradyAinda não há avaliações
- Exploring Advanced Features of Oracle BI PublisherDocumento113 páginasExploring Advanced Features of Oracle BI PublisherPaul Dfouni100% (1)
- Create A Simple ABAP CDS View in ADTDocumento71 páginasCreate A Simple ABAP CDS View in ADTAmit KumarAinda não há avaliações
- Export Data From Excel To Table Using Custom Web ADI IntegratorDocumento17 páginasExport Data From Excel To Table Using Custom Web ADI Integratorshankar pAinda não há avaliações
- Rockwell FactoryTalk Studio BasicsDocumento7 páginasRockwell FactoryTalk Studio BasicsBryn WilliamsAinda não há avaliações
- Introducing RaveDocumento21 páginasIntroducing RaveBudi Man TaroAinda não há avaliações
- How To Develop A Performance Reporting Tool with MS Excel and MS SharePointNo EverandHow To Develop A Performance Reporting Tool with MS Excel and MS SharePointAinda não há avaliações
- TestPaper CLASS 2 PDFDocumento2 páginasTestPaper CLASS 2 PDFseemaf1Ainda não há avaliações
- Class II EVS Worksheet-3Documento2 páginasClass II EVS Worksheet-3seemaf1Ainda não há avaliações
- Jun Grade1 1test PDFDocumento1 páginaJun Grade1 1test PDFseemaf1Ainda não há avaliações
- BRK0502 002482MDocumento1 páginaBRK0502 002482MzuleyAinda não há avaliações
- Ocean The ABM School 2 - 5 (20 Duayein For Kids) PDFDocumento11 páginasOcean The ABM School 2 - 5 (20 Duayein For Kids) PDFseemaf1Ainda não há avaliações
- J1 Class 2 A PDFDocumento2 páginasJ1 Class 2 A PDFseemaf1Ainda não há avaliações
- TestDocumento1 páginaTestyagovicAinda não há avaliações
- Shaadi LyricsDocumento13 páginasShaadi Lyricsseemaf1Ainda não há avaliações
- TestDocumento1 páginaTestyagovicAinda não há avaliações
- Company Law Handout 3Documento10 páginasCompany Law Handout 3nicoleclleeAinda não há avaliações
- Mayor Breanna Lungo-Koehn StatementDocumento2 páginasMayor Breanna Lungo-Koehn StatementNell CoakleyAinda não há avaliações
- BSL-3 Training-1Documento22 páginasBSL-3 Training-1Dayanandhi ElangovanAinda não há avaliações
- National Senior Certificate: Grade 12Documento13 páginasNational Senior Certificate: Grade 12Marco Carminé SpidalieriAinda não há avaliações
- Woodward GCP30 Configuration 37278 - BDocumento174 páginasWoodward GCP30 Configuration 37278 - BDave Potter100% (1)
- Qa-St User and Service ManualDocumento46 páginasQa-St User and Service ManualNelson Hurtado LopezAinda não há avaliações
- Karmex 80df Diuron MsdsDocumento9 páginasKarmex 80df Diuron MsdsSouth Santee Aquaculture100% (1)
- Yamaha F200 Maintenance ScheduleDocumento2 páginasYamaha F200 Maintenance ScheduleGrady SandersAinda não há avaliações
- 1 Ton Per Hour Electrode Production LineDocumento7 páginas1 Ton Per Hour Electrode Production LineMohamed AdelAinda não há avaliações
- Prepositions Below by in On To of Above at Between From/toDocumento2 páginasPrepositions Below by in On To of Above at Between From/toVille VianAinda não há avaliações
- Statable 1Documento350 páginasStatable 1Shelly SantiagoAinda não há avaliações
- PRELEC 1 Updates in Managerial Accounting Notes PDFDocumento6 páginasPRELEC 1 Updates in Managerial Accounting Notes PDFRaichele FranciscoAinda não há avaliações
- Frito Lay AssignmentDocumento14 páginasFrito Lay AssignmentSamarth Anand100% (1)
- Media SchedulingDocumento4 páginasMedia SchedulingShreyansh PriyamAinda não há avaliações
- European Steel and Alloy Grades: 16Mncr5 (1.7131)Documento3 páginasEuropean Steel and Alloy Grades: 16Mncr5 (1.7131)farshid KarpasandAinda não há avaliações
- Chapter 123 RevisedDocumento23 páginasChapter 123 RevisedCristy Ann BallanAinda não há avaliações
- TATA Power - DDL:ConfidentialDocumento15 páginasTATA Power - DDL:ConfidentialkarunakaranAinda não há avaliações
- M70-700 4th or 5th Axis Install ProcedureDocumento5 páginasM70-700 4th or 5th Axis Install ProcedureNickAinda não há avaliações
- RFM How To Automatically Segment Customers Using Purchase Data and A Few Lines of PythonDocumento8 páginasRFM How To Automatically Segment Customers Using Purchase Data and A Few Lines of PythonSteven MoietAinda não há avaliações
- Change Language DynamicallyDocumento3 páginasChange Language DynamicallySinan YıldızAinda não há avaliações
- Spare Parts ManagementDocumento21 páginasSpare Parts Managementdajit1100% (1)
- Press Release - INTRODUCING THE NEW LAND ROVER DEFENDER PDFDocumento6 páginasPress Release - INTRODUCING THE NEW LAND ROVER DEFENDER PDFJay ShahAinda não há avaliações
- CasesDocumento4 páginasCasesNaveen Stephen LoyolaAinda não há avaliações
- Ss1169 - Telecom Frameworx l1TMFDocumento65 páginasSs1169 - Telecom Frameworx l1TMFPrince SinghAinda não há avaliações
- Sikkim Manipal MBA 1 SEM MB0038-Management Process and Organization Behavior-MQPDocumento15 páginasSikkim Manipal MBA 1 SEM MB0038-Management Process and Organization Behavior-MQPHemant MeenaAinda não há avaliações
- X HM11 S Manual AUpdfDocumento228 páginasX HM11 S Manual AUpdfAntonio José Domínguez CornejoAinda não há avaliações
- Jainithesh - Docx CorrectedDocumento54 páginasJainithesh - Docx CorrectedBala MuruganAinda não há avaliações
- VoIP Testing With TEMS InvestigationDocumento20 páginasVoIP Testing With TEMS Investigationquantum3510Ainda não há avaliações
- WWW - Manaresults.co - In: Internet of ThingsDocumento3 páginasWWW - Manaresults.co - In: Internet of Thingsbabudurga700Ainda não há avaliações
- Mutual Fund Insight Nov 2022Documento214 páginasMutual Fund Insight Nov 2022Sonic LabelsAinda não há avaliações