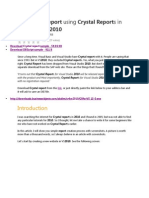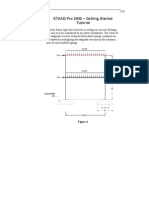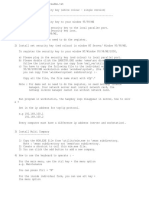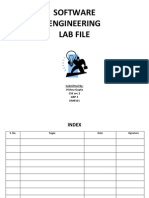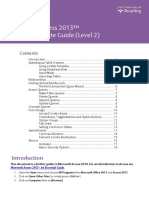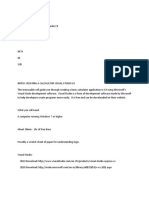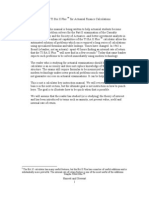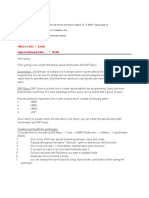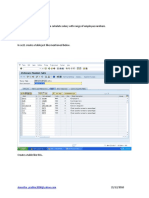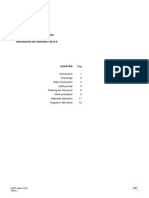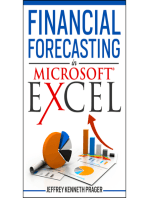Escolar Documentos
Profissional Documentos
Cultura Documentos
Introduction To GenStat 10 For Windows
Enviado por
Felix King MensahTítulo original
Direitos autorais
Formatos disponíveis
Compartilhar este documento
Compartilhar ou incorporar documento
Você considera este documento útil?
Este conteúdo é inapropriado?
Denunciar este documentoDireitos autorais:
Formatos disponíveis
Introduction To GenStat 10 For Windows
Enviado por
Felix King MensahDireitos autorais:
Formatos disponíveis
INTRODUCTION TO GENSTAT 10 FOR WINDOWS
The University of Reading
Statistical Services Centre
CONTENTS
1. 2.
GenStat basics............................................................................................................... 1 Data Input and Manipulation......................................................................................... 1
2.1 2.2 2.3 2.4 2.5 Starting GenStat 10th Edition..................................................................................................1 Data input ................................................................................................................................ 3 Some basic data manipulation.............................................................................................. 11 Factor Columns..................................................................................................................... 19 Understanding how GenStat works ...................................................................................... 25
3.
Simple statistical inference ........................................................................................ 29
3.1 3.2 3.3 The use of boxplots............................................................................................................... 29 Comparisons of means .........................................................................................................31 References ............................................................................................................................ 33
4.
Simple regression........................................................................................................ 34
4.1 4.2 4.3 Setting up the data ................................................................................................................ 34 Correlation and regression.................................................................................................... 36 A GenStat tutorial .................................................................................................................. 38
Introduction to GenStat for Windows
2 GenStat Basics
1.
GenStat basics
The aim of this introductory tutorial is for the user to become familiar with the basic operations of GenStat for Windows.
In this guide, we sometimes assume a user already has experience of Excel. We show how data entered into Excel can be analysed with GenStat and also how data from GenStat can be saved as an Excel file. Users who are not familiar with Excel should omit these sections. Experience with Excel is not necessary for using GenStat.
2.
2.1
Data Input and Manipulation
Starting GenStat 10th Edition
You start GenStat within Windows on a PC by clicking on the GenStat icon on the desktop or toolbar, or by selecting GenStat executable, from the Programs Menu. If no GenStat icon is available on the desktop, you can create one yourself by using Windows Explorer to select the subfolder Gen10Ed\bin (By default, GenStat is installed in the folder C:\Program Files\Gen10ed). Right click with the mouse on GenStat.exe and create a shortcut. This shortcut can now be dragged onto the desktop. You might rename the icon on the desktop (right click and click rename) as GenStat 10th Edition, to avoid confusion with previous versions.
If you are using a University of Reading networked machine on campus (for example in one of the computer laboratories or in the main library) you should instead click the start button located in the bottom left corner of the screen and then click all programs, and select the menu sequence Statistics GenStat 10th Edition GenStat 10. With this menu sequence highlighted right-click with the mouse and select create shortcut from the list of options.
After starting GenStat, you see a standard Windows interface with a title bar, menu bar, tool bar, status bar and several windows, Fig. 2.1a. The Output window will contain the output from the operations we perform. The input log keeps a record of what has been done in an analysis. Many of the menus are standard for Windows applications. Only Run, Data, Spread, Graphics and Stats are GenStat-specific.
2 GenStat Basics
Introduction to GenStat for Windows
Fig. 2.1a GenStat Windows
Menu bar Tool bar
Output window
Input log
Status bar
Fig. 2.1b shows an example of the interface after a spreadsheet has been opened and summary statistics have been requested. Fig. 2.1b Windows Tile Vertical
Introduction to GenStat for Windows
2 GenStat Basics
2.2
Data input
2.2.1 Data input using the Spread Menu
New Create. (see Fig. 2.2a)
We show two ways to enter data into GenStat. The first is within GenStat. Choose Spread
Choosing Create brings up a box allowing you to specify how many data columns you want, and how many rows of data there will be. Edit the box to make a GenStat spreadsheet with 11 rows and 2 columns as shown in Fig. 2.2b. Fig. 2.2b Specify the size
Fig. 2.2a Spread New Create
Different types of spreadsheet can be made, but the default (i.e. what GenStat will select in the absence of further information) - Vector - is usually the type you will need. Click [OK], and an empty spreadsheet will appear. You can start to enter data by clicking in a cell in the spreadsheet. Type the number, and then press the [Enter] key. Enter the following numbers into the first column:
1330 2094 1851 1470 1557 1932 1184 2452 1347 1792 1488
Press the [Enter] key after the last number. The cursor will then move to the top of the next column. Enter these numbers into the second column:
120 161 150 142 152 155 126 183 132 167 149
Make sure that you press the [Enter] key after typing the final number. The resulting sheet is shown in Fig. 2.2c. If you have made any mistakes, these can be easily corrected, using the arrow keys to move to the cell to amend and entering the correct value. For each row, the value in the first column is the annual rainfall total, and the value in the second column is the number rain days. It is helpful to give the columns more meaningful names than the default C1, C2, etc. To give a name, position the cursor as shown Fig. 2.2c. It becomes a pencil, rather than a hand, and clicking on the mouse gives a popup screen where you can type the name for the column, as shown in Fig. 2.2d. Then press [OK].
2 GenStat Basics
Introduction to GenStat for Windows
Fig. 2.2c Naming C1
Fig. 2.2d Giving the name
Once you have given column C1 the name total, repeat with C2 with the name raindays. These names now appear on the columns of the spreadsheet.
Introduction to GenStat for Windows
2 GenStat Basics
2.2.2 Organising the Windows
It is useful to decide how you wish to use the different windows in GenStat. Use Window Tile Vertically to give the layout with the three Windows namely the Output, the Input Log and the Spreadsheet. This is roughly as shown earlier in Fig. 2.1b.
These windows indicate one difference between most statistics packages, like GenStat, and spreadsheets, like Excel. With a spreadsheet you have effectively one type of window within which you can have your data and results.
In GenStat you have one window for your data and this is called the spreadsheet. It does not include any results.
You have a separate window, called output, for the results.
You also have here a third window called the Input Log, see Fig. 2.1b. This keeps a record of what you have done. Now minimize the Input Log and then use Window Tile Vertically again (or press <Shift><F4>) to give the layout roughly as in Fig. 2.2e.
Fig. 2.2e Windows Tile vertically (with Input Log minimised)
Now try maximizing the output window, and then reducing it to its half size again. Then use Window Tile Horizontally.
Which layout of the windows do you prefer?
2 GenStat Basics
Introduction to GenStat for Windows
2.2.3 Saving the file
With the spreadsheet window active, use File Save As and save the file as cmtut1.gsh, as shown in Fig. 2.2f. Fig. 2.2f File Save As
Use Run Restart Session, so you are ready to try the second way of entering data. It will warn you, as shown in Fig. 2.2h, but persevere by clicking on Yes. Fig. 2.2h Accepting the restart
Fig.2.2g Run Restart
If you are not experienced in computing, or if you are not familiar with Excel, then go to Section 2.3.
Introduction to GenStat for Windows
2 GenStat Basics
2.2.4 Data input from Excel worksheets
This section assumes you are familiar with Excel. If not, or if you are using different spreadsheet software, then omit this section and go to Section 2.3. Most of your data is probably entered already, in a database or in a spreadsheet like Excel. Importing data into GenStat is easy. Minimize GenStat and go into Excel. Create a new Excel workbook and enter the same data as earlier, see Fig. 2.2i. In the cells above the data, you can enter the names for the columns : total and raindays. Fig. 2.2i Data entry in Excel We assume you are now in Excel.
Save your Excel workbook and give it the name cmtut1.xls. You have now finished with Excel, so minimize Excel and go back to GenStat. In GenStat, choose File Open and select the Input file. Indicate that the file to import is of the Other Spreadsheet Files type as shown in Fig. 2.2j. Fig. 2.2k Use first sheet
Fig. 2.2j Look for Excel file
2 GenStat Basics
Introduction to GenStat for Windows
In the next window (Fig. 2.2k), you can select which worksheet of the workbook you want to import. In this case Sheet 1 is what you want, so just click Next, then Finish, to import the data into a GenStat spreadsheet.
In this example the data were easy to import, because the Excel sheet only included what was to be imported. To import any set of data equally easily, into GenStat, from Excel, you can define a named range in Excel. Go back into Excel and add a line or two of description as shown in Fig. 2.2l. Then, in Excel, highlight the range containing the data and the header row and choose Insert Name Define, see Fig. 2.2m. Fig. 2.2l Excel file with description Fig. 2.2m Defining a name in Excel
Give the range a name, for instance Data, as shown in Fig. 2.2n. Then save the Excel file and minimize Excel. Fig. 2.2n Specifying the name of the range as Data
Introduction to GenStat for Windows
2 GenStat Basics
Go back to GenStat and restart the session by selecting Run Restart Session and then clicking Yes, to clear all windows, dialogue boxes and the spreadsheet. When you now reopen the file cmtut1.xls, you are able to select the range Data as shown in Fig. 2.2o. The R:Data in Fig. 2.2o signifies that you are using a named range. Click Next, then Finish, to import the data into a GenStat spreadsheet. Fig. 2.2o Importing the named range into GenStat
An alternative way of transferring the data is to copy a range of cells from Excel and paste it into GenStat. This is not considered good practice in data management, but is a fast and easy way of data transfer for a quick provisional analyses. To show this way, choose Run Restart Session to clear all data out of GenStat. Go back into Excel. Highlight the range containing the data and column headers and choose Edit Copy, or right click with the mouse in this range and click Copy. Now the data are loaded into the Windows clipboard. Go back to GenStat and choose Spread New From Clipboard, see Fig. 2.2p and the data are entered into a GenStat spreadsheet. Fig.2.2p GenStat option to import from the clipboard
2 GenStat Basics
Introduction to GenStat for Windows
2.2.5 Advanced data input
It is also possible to import data from other file formats or to create links with other files. More information can be found in the full version of this guide.
2.2.6 Leaving GenStat
To end a GenStat session, choose File Exit. You will be asked if you want to save any of the open windows or spreadsheets. Select [Yes] to save the spreadsheet, but [No] for the other windows, and exit GenStat.
As well as showing you how to enter data into GenStat, you have seen how easy it is to transfer data from another package, such as Excel. So, if you are already familiar with a spreadsheet or another statistical package, using GenStat does not have to stop you from using other software. You can use GenStat in addition. We will show examples from Excel spreadsheets at various points in this guide.
10
Introduction to GenStat for Windows
2 GenStat Basics
2.3
Some basic data manipulation
2.3.1 Summary statistics
Restart the session and reopen the file cmtut1.gsh. The data in the spreadsheet are passed into the GenStat server as soon as you click anywhere outside the spreadsheet or the spread menu. Try doing this by clicking in the output window.
Some summary information about the two columns total and raindays will appear in the output window showing minimum, mean and maximum values, number of values and number of those that are missing. What are the values of these summaries for the two variates total and raindays?
For further statistical summaries use the Stats menu, as shown below. Choose Stats Summary Statistics Summarize Contents of Variates. Select the variates required in the resulting dialogue shown in Fig. 2.3b, and then click[Run]. Fig. 2.3a Choosing the dialogue Fig 2.3b Selecting the columns
Select the Output Window. If you cannot see this window, try clicking the or buttons in the tool bar successively until it appears. Some of the results are shown in Fig. 2.3c. There are other statistics available within the same dialogue box.
11
2 GenStat Basics
Introduction to GenStat for Windows
Fig. 2.3c The results
button at the Find the Summarize Contents of Variates dialogue again. Click on the bottom right of the dialogue to clear all currently selected statistics. Reselect the variables and choose Arithmetic Mean and Standard Deviation. Click on [More Statistics] and select Standard Error of Mean, and click [OK]. Click [Run]. You will notice the output now includes the standard error of the mean. Use Graphics 2D Scatter Plot and complete the dialogue box as shown in Fig. 2.3e. Click [Finish] to produce the graph shown in Fig. 2.3f. Fig.2.3d Choosing the scatter plot dialogue
Fig.2.3e Specifying the y and x
12
Introduction to GenStat for Windows
2 GenStat Basics
The relationship between the total rainfall and the number of rain days is as follows: Fig. 2.3f The graph is in its own window
Close the graph window with File Exit (choosing [No] to the question about saving the graph).
Since Genstat version 8, there is a new button which toggles between the button is in the sideways position
and
. If
, clicking on [Run] will run your analysis and
close the dialogue box. If the button is in the upward position , the dialogue box will be kept open so it can be used again. In this position, if you want to close the dialogue box, you could click on [Cancel], or click on the cross at the top right hand corner of the
dialogue box.
In the position , it is quite easy to get a large number of windows and dialogue boxes open at the same time, so it can be quite hard to find the one for which you are looking.
Clicking the or buttons in the tool bar can help find the one you want. Alternatively, to find a particular dialogue or menu box, just repeat the menu commands that opened it (e.g. Graphics 2D Scatter Plot) as this will bring back the box complete with anything that had been previously entered. It is a good idea to close a box by clicking [Cancel], as soon as it is no longer required.
13
2 GenStat Basics
Introduction to GenStat for Windows
2.3.2 Calculating and formatting columns
It is easy to calculate new variates from those already entered. In this example, it would be interesting to find the mean rain per rainday in each year. This is simplest to do within the spreadsheet. First, the spreadsheet needs to be selected. Do this, either by clicking somewhere in it (if you can see it), or use the toolbar arrow buttons or the Window menu, as shown in Fig. 2.3g. Fig.2.3g Selecting the spreadsheet
To calculate a new column, choose Spread Calculate Column as shown in Fig. 2.3h. Fig. 2.3h Choosing the calculate dialogue
Complete the box as shown in Fig. 2.3i. The calculation can either be typed into the top box, or you can use the mouse to click on the operator buttons and double click on the variates as required.
14
Introduction to GenStat for Windows
2 GenStat Basics
Fig. 2.3i Giving the formula
Fig. 2.3j The results
Type the name of the new column into the bottom box labelled Save Result In, Fig. 2.3i. Then click [Run]. Click [Cancel] after this to remove the dialogue box. There is now a new variate, called meanperday, added to the spreadsheet, as shown in Fig. 2.3j, which holds the 11 values of the mean rain per rain day. The name is part shaded (in yellow on a colour screen) to indicate that the column meanperday is a calculated column. To illustrate the difference between an ordinary and a calculated column, try to change a value in the meanperday column. GenStat gives a warning, see Fig. 2.3k. Fig. 2.3k Showing that the column was calculated
Thus GenStat's spreadsheet is a little like an ordinary spreadsheet in that it records the calculation, rather than just doing the transformation. If you change a value in the original column, the derived values do not, however, change automatically. You could then use Spread Calculate Recalculate, to update the derived values.
15
2 GenStat Basics
Introduction to GenStat for Windows
Fig.2.3l Commands to keep a record of your work
You may have noticed that commands have been appearing in the Input Log as you work. This is a record of what you have done, written in the GenStat command language. You can re-run any of these commands with the Run menu, or copy them into a new window to make a program. To understand for instance what has happened within GenStat when you did the last calculations, we have shown the input log in the figure above. There you see, in the first line, that the spreadsheet generated a command that was executed by the GenStat Server. The next line shows that the results were then passed back to the spreadsheet. (Ignore the large number there, 23646792, which may well be different when you run the commands. It is an internal reference number so GenStat knows which spreadsheet contains the new column.) Calculations will normally be done in a spreadsheet as above. Once you become experienced in using GenStat, you could alternatively do calculations only in the GenStat server, using the Data Calculations menu, rather than the Spread Calculate Column route that you used above. The result is the same to the GenStat Server, but you would not automatically see the calculated column in a spreadsheet.
In the spreadsheet, each value of meanperday is displayed with the same number of significant digits. This may lead to a variable number of decimal places across the different values in the column. You can change this with Spread Column Attributes/Format, Fig. 2.3m. Make sure that you select meanperday in the column box. A faster way is to right-click in the meanperday column and to choose the Column Attributes option. The same Column Attributes Dialogue Window will appear. Type 1 in the Decimals box Fig. 2.3n, and check that Fixed is now the Numeric Format. You will now observe that meanperday appears in the spreadsheet with just one decimal place. You may also wish to enter a concise explanation of the contents of the column in the Description box. Click [OK] to effect the change.
16
Introduction to GenStat for Windows
2 GenStat Basics
Fig. 2.3m Choosing the Format dialogue
Fig. 2.3n Give the column one decimal place
Now assume that these data values in your spreadsheet came from 11 years in order. It would be useful to have this information entered too. Make your spreadsheet active and click in the first column (total) of the spreadsheet. Choose This gives a dialogue box called
Spread Insert Column before Current Column. Create a new column as shown in Fig. 2.3o.
Type year in the name box and click on [OK]. A new column will appear in the spreadsheet filled with missing values (denoted by *) as in Fig. 2.3p. You could now type in the numbers 1 to 11, or the real years, if they are known, but there is a quicker way to fill in regular sequences.
Fig. 2.3o Spread Insert Column
Fig. 2.3p Right-click and choose Fill
17
2 GenStat Basics
Introduction to GenStat for Windows
Right click in the Spreadsheet and choose Fill from the popup menu as shown in Fig. 2.3p or choose Spread Calculate Fill. In the Fill dialogue, shown in Fig. 2.3q, make sure that year is in the top box. Clicking [OK] will fill year with the numbers 1 to 11. Fill can also be used to make patterned sequences. Details of the use of this, or any other dialogue, can be found by clicking the [Help] button in the dialogue box. An example is given in Fig. 2.3r.
Fig. 2.3q Complete dialogue
Fig.2.3r Try the Help button
Try plotting the mean per day against the year as a line graph. Use Graphics 2D Line Plot SingleXY type with meanperday as the Y and year as the X. Click [Finish].
Now investigate the graph. What is the year with the lowest mean? Is there any obvious pattern? Remember to close the graph with File Exit or by clicking on the cross at the top right of the graph.
18
Introduction to GenStat for Windows
2 GenStat Basics
2.4
Factor Columns
2.4.1 Introducing factors
So far, all the information entered into GenStat has been numerical. It is possible to include textual information as well. One structure that accepts this kind of information is a factor. This is a special column used to indicate groups in the data. Four years in the data set used in the previous sections were El Nino years, the second, third, eighth and tenth. The remaining years were ordinary years. So we will make a factor with two groups or levels, and here, one is labelled E and the other O. Click in the first column of the spreadsheet (year) and choose Spread Insert Column after Current Column. Give the name type into the Name box, and click to select Factor under Column Type in Fig. 2.4a. The dialogue will change to let you specify the number of factor levels. Fig. 2.4a Spread Insert Column
Specify that the factor has 2 levels and then click on the [Labels] button. The dialogue shown in Fig. 2.4b appears. Type 'E' and press the [Enter] key. The next level (2) will become selected. Type 'O', press [Enter] and then click [OK] to make the changes take effect. Fig. 2.4c Entry of data
Fig.2.4b Add labels to the factor
19
2 GenStat Basics
Introduction to GenStat for Windows
Click [OK] in the Create a new column dialogue, as shown in Fig. 2.4a to make the new column, which contains empty cells. Now type the following values into the new column, as shown in Fig. 2.4c.
O E E O O O O E O E O
If you make a mistake by typing lower case 'e' instead of an upper case 'E', GenStat will turn it into an upper case 'E'; if you type the wrong letter, GenStat will give you a message and ask you to retype your entry. Double clicking gives a pop-up menu, as shown above (Fig 2.4c), which lists the allowable levels.
The factor column can be used to label a graph. Choose Graphics 2D Scatter Plot. Fill in the boxes as in Fig. 2.4d, including the Select Grouping Factor: box. Click [Next] and in the dialogue corresponding to Lines and Symbols, request a X Cross as the symbol for Plot1 - Group1 and a O Circle for Plot1 - Group2. Click [Finish] to produce the graph shown in Fig. 2.4e. Fig. 2.4d Graphics Point Plot
20
Introduction to GenStat for Windows
2 GenStat Basics
Fig. 2.4e Resulting graph
By using the Edit Edit Graph once you have the graph, or by double clicking on the graph, you can choose to edit the Axes key or graph symbols. If you wish, you could try producing a different layout to that above. Edit facilities can be used to modify the layout of the graph until it is ready for reporting or publishing. Graphs can be saved in different formats by choosing File Save as see Fig. 2.4f. They can be read into WORD using the menu sequence Insert Picture From File in WORD. You leave the GenStat Graphics Window by choosing File Exit from the menu bar. Fig. 2.4f File Save As, choosing and emf type
Back in the spreadsheet, the column called type can be modified to display longer labels. Select the type column in the spreadsheet. Right click and choose Column Attributes. Click the [Labels] button, and edit the labels (to be El Nino and Other), making sure that you press [Enter] after typing each new label. Click [OK] twice when you have finished, and the labels in the variety column should now be modified.
Alternatively, the full labels could have been entered when the factor was first created. You would still have been able to enter the values into the column by typing E or O only, the first letter of the labels.
21
2 GenStat Basics
Introduction to GenStat for Windows
Earlier, you used Stats Summary Statistics Summarise Contents of Variates to give some summaries of the data. Now, with the data in two groups, it is useful to give the summaries for each group individually. The dialogue used earlier can be used for this, but a more general alternative is:
Stats Summary Statistics Summaries of Groups (Tabulation), Fig. 2.4g.
Fig. 2.4g Stats Summary Tabulation
Fig. 2.4h Results
Complete the dialogue as shown and press [Run]. The results are shown in Fig. 2.4h in the Output Window.
2.4.2 Saving data
Before continuing, save the spreadsheet. Choose File Save as. By default, a Window appears suggesting you save the data as a GenStat spreadsheet (*.gsh). A wide range of other file formats is also available.
Fig. 2.4i File Save As, then change to Excel
22
Introduction to GenStat for Windows
2 GenStat Basics
In Section 2.2 we showed how data could be imported from an Excel worksheet or could be entered directly in GenStat using the Spread menu. In Section 2.2.4 we had imported the file cmtut1.xls from Excel and have modified it. If you change the format in the figure above, and specify an Excel file then, when you try to save, you get a warning message. Fig. 2.4j GenStat warning that the original file will be replaced
2.4.3 Deleting data
In this section we will delete the column, called meanperday, that has been generated. We also show the difference between deleting a whole column and deleting its contents. First select the column meanperday. Then click in the name field (or press <ALT><Ctrl>C, or use Spread Select Current Column). Clicking again will deselect the column. Practice selecting and deselecting columns. Finishing with the meanperday column selected. Once selected, you might think that the <Delete> key should delete the column. Press the <Delete> key. It deletes (as expected) just the data. The column remains! Use Edit Undo Del Cells to get the column back. What you need to do is to delete the whole column. The column should still be selected. Use Spread Delete Current Column. You can also select one or more rows and delete them in the same way.
23
2 GenStat Basics
Introduction to GenStat for Windows
2.4.4 Available variables
Display or pressing the F5 key, see Fig. 2.4k and Fig. 2.4l.
You can check which variables are currently available to the GenStat server using Data
Fig.2.4k Display Dialogue
Fig. 2.4l Information about the current variables
This lists the names of the structures and their types. All structures used so far are variates (meanperday, raindays, total and year) and factors (type), but later on you will use other types of columns too. This is also a useful dialogue box from which you can delete columns when they are no longer needed.
Click [Close] to close the Display dialogue box.
24
Introduction to GenStat for Windows
2 GenStat Basics
2.5
Understanding how GenStat works
2.5.1 A first introduction to the GenStat command language
Although in Chapter 2.1, we mentioned that GenStat is basically a standard Windows application, the truth is a bit more complex. Before the Windows version you could use GenStat as long as you knew the "language". You simply typed commands, which you submitted to GenStat. GenStat 10th Edition is indeed a Windows application, but the menus are based on an underlying command language. You can still use GenStat by typing commands in a new Text Window as we show now. At the same time, we show how GenStat may be used as a calculator. Restart GenStat. Use File New and choose the Text Window, Fig 2.5a. This gives you an Input Window . In this window, type Print 3+4 as shown in Fig. 2.5b. Fig.2.5a File New
Fig. 2.5b Complete the text window
Now select the Run menu as shown in Fig. 2.5c. You can choose either Submit Line (if the cursor is still on the line you typed) or Submit Window. Choose one of these.
25
2 GenStat Basics
Introduction to GenStat for Windows
Fig.2.5c The Run menu
Fig. 2.5d Results
You have now submitted your "program" of commands to the GenStat server. The results are put in the Output Window, see Fig. 2.5d. You can go to the output window in various ways, e.g. by using the Windows menu. There you see that GenStat normally "echoes" the command and shows you that 3+4=7. An alternative to typing the command is to use the Data menu Data Calculations, see Fig. 2.5e. This gives the dialogue shown in Fig. 2.5f. Fig. 2.5e Choose the dialogue Fig. 2.5f Another way of calculating
Then type 3 + 4 as the function, click on Print in Output and then on [Run]. If you look in the Output window (Fig. 2.5g), you see that 3 + 4 still equals 7!
26
Introduction to GenStat for Windows
2 GenStat Basics
Fig. 2.5g 3 + 4 is still 7!
Fig.2.5h The Input log
The Input Log Window is also useful. It keeps a record of all the commands you have submitted. Access it by Window Input Log. You see that the use of the Calculation menu has resulted in GenStat preparing the commands PRINT 3+4 for you and has submitted them to the GenStat server.
So, that is how GenStat works. You prepare commands, which are submitted to the GenStat server. The Windows version has simply given you a variety of ways to prepare the commands for GenStat. GenStat obeys the commands and puts the results in the Output Window. It keeps a record in the Input Log Window . If the commands produce graphs, then GenStat puts the graphs in a Graphics Window. If you make a mistake in the command, it prints an error message in the Event Log Window (and in the Output Window). The example above (3 + 4 = 7) indicates that GenStat may be used as a simple calculator. This is worth a little practice. It is useful to have a scientific calculator. Also it is sometimes useful to transform data. For example, if you want to calculate the difference between 4.35 and 2.37 expressed as a percentage of 4.35, open the calculator with Data Calculations, check that Print in Output, is still ticked and type the following calculation in the top box:
100 * (4.35 -2.37) / 4.35
Click [Run]. This will give the following in the output window: (100*(4.35- 2.37))/ 4.35 45.52
i.e. the difference is 45.52% of 4.35. It is important that the brackets () are included where appropriate to make sure that the calculation you are trying to do has only one meaning. The symbols +, -, *, / are used for the operations of addition, subtraction, multiplication and division respectively and ** is used for powers. There are also various mathematical functions available. One is for calculating the square root of a number. The function is SQRT(), where the number whose square root is required is given in the parenthesis, for example SQRT(12.37). Fig. 2.5i gives an overview of how to perform some calculations by using the Input Window. More information can be found in the GenStat Help file under Calculations and manipulations, accessed via Help on the tool bar, viewing Contents and Index, and then clicking on GenStat Command Language.
27
2 GenStat Basics
Introduction to GenStat for Windows
Try more calculations to see how all this works, using both an Input window and the Data Calculations dialogue box. Some examples are given below.
Fig. 2.5i Some basic calculations using the Input Window Symbol + * / ** Function SQRT(x) EXP(x) LOG(x) LOG10(x) ROUND(x) Other examples PRINT (1/2) PRINT (100*(4.35 -2.37))/4.35 0.5000 45.52 Operation addition subtraction product division exponentiation Operation Square root Exponential function natural logarithm of x, for x > 0 logarithm to base 10 of x, for x > 0. rounds the values of x to the nearest integer. Example PRINT 3+4 PRINT 3-4 PRINT 3*4 PRINT 3/4 PRINT 3**4 Example PRINT SQRT(4) PRINT EXP(1) PRINT LOG(2.718) PRINT LOG10(10) PRINT ROUND(1.2345678) Result 7.000 - 1.000 12.00 0.7500 81.00 Result 2.00 2.718 0.9999 1.000 1.000
2.5.2 Server sessions
After the above calculations, the Input and Output Windows look a mess. All the data can be cleared out of the GenStat server with Data Clear All Data or Run Restart Session. Less drastically, you can clean up the output window by clicking the Clear Output button ( ) in the toolbar.
28
Introduction Genstat for Windows
3 Simple statistical inference
3.
Simple statistical inference
In the analysis so far, we have just considered descriptive statistics. Thus we have summarised the data numerically and drawn graphs. In this example, we introduce ideas of simple statistical inference. We take an example from Mead, Curnow and Hasted, (2003) pages 33-34 and 38-39. This compares wheat yields for 6 farmers where there was a new system of giving agroclimatic advice, compared to 10 farmers, who used standard information. The yields, in tons per hectare, were as follows: new: standard:
2.5 2.1 2.4 2.0 2.6 2.2 2.2 1.9 1.8 2.1 2.1 1.7 2.3 2.0 1.7 2.2
3.1
The use of boxplots
Because these columns are of different lengths, they are entered into two separate spreadsheets. For the first set, use Spread New Create as shown earlier in Chapter 2.2.1 Set it to have 1 column of 6 rows, enter the data as shown in Fig.3.1a and give the column the name new. Save the spreadsheet, giving it the name cmtut2.gsh (see Chapter 2.3.4 if you need instructions on saving). Then use Spread new Create again. Change the number of rows to 10 and enter the second set of data into this other spreadsheet, naming the column as standard, see Fig. 3.1b. Save the spreadsheet, giving it the name cmtut3.gsh. Fig. 3.1b 2nd sample Fig. 3.1c Graphics Boxplot
Fig. 3.1a 1st sample
One way to present the data is to use a boxplot. Use Graphics Boxplot, complete the dialogue as shown in Fig. 3.1c and click [Finish]. This gives the display shown in Fig. 3.1d.
29
3 Simple statistical inference
Analysing climatic data using Genstat for Windows
Fig. 3.1d Resulting graph
Fig. 3.1e Changed
One use of boxplots is to show outliers.
Go back to the spreadsheet, insert a value of 2.9 instead of 2.0 for the 8th value in the Standard group and re-do your boxplot. The general shape of the graph is the same, but the odd value is indicated as deserving close scrutiny. There are two ways of displaying the boxplot. Use Graphics Boxplot and click [Next]. You can now choose between two types: Box and Whisker, Fig. 3.1f and Schematic, Fig. 3.1g. Try both, as shown below. The advantage of a schematic boxplot is that you can easily discover outliers. Fig. 3.1f Box and Whisker plot
maximum value third quartile median first quartile minimum value
30
Introduction Genstat for Windows
3 Simple statistical inference
Fig. 3.1g Schematic boxplot
outlier
upper inner fence third quartile median first quartile
lower inner In a Box and Whisker boxplot, the ends of the whiskers mark the minimum and maximum values of the data set, in a schematic boxplot they mark the upper and lower inner fences. The upper inner fence is defined as the upper quartile plus 1.5 times the interquartile range, or the maximum value if that is smaller. The lower fence is defined similarly. Extreme values between 1.5 and 3 times the interquartile range (plus the upper or minus the lower quartile) are by default marked as green crosses. More extreme values (more than 3 times the above mentioned range) are marked as red crosses. If you made this change, then set the edited value back to 2.0, in the spreadsheet before continuing.
3.2
Comparisons of means
Simple comparisons of the means of two different samples can be made with Stats Statistical Tests One and two sample t-tests. Complete the dialogues as shown in Fig. 3.2a and 3.2b. The [Options] button in Fig. 3.2a gives the dialogue in Fig. 3.2b, but keep this unchanged for this example. Click [OK], then [Run]. Fig. 3.2b Options sub-dialogue
Fig. 3.2a Stats Tests One and Two Sample
The output window shows the results, see Fig. 3.2c.
31
3 Simple statistical inference
Analysing climatic data using Genstat for Windows
Fig. 3.2c Output from the t-test dialogue
3.2.1 Some more data manipulation: appending spreadsheets
In the 2-sample example that was used for the t-test, the data were put into separate spreadsheets. Data often need re-organising before analysis. This step is illustrated here by joining the data together for the two sets. Fig. 3.2f shows what we are aiming for. Fig. 3.2d 1st set Fig. 3.2e 2nd set Fig. 3.2f Stacked data
32
Introduction Genstat for Windows
3 Simple statistical inference
What we wish to do is to append the data from the two columns and add a further column that specifies from which set each observation has come.
If the spreadsheets are no longer in GenStat then they will have to be opened. They were saved earlier with the names cmtut2.gsh and cmtut3.gsh, see Fig. 3.2d and 3.2e. Click in the shorter spreadsheet cmtut2.gsh, so it is the active window. Use Spread This appends cmtut3.gsh to the data in cmtut2.gsh and adds the information for a factor that distinguishes between the two groups. Press [OK].
Manipulate Append and complete the dialogue as shown in Fig. 3.2g.
Fig. 3.2g Spread Manipulate Append (with cmtut2.gsh as the active window)
The layout of the data shown in Fig. 3.2f is more common and is used in most of the remainder of this guide.
Rename the column new in the long spreadsheet to yield. Use File Save As to save the spreadsheet, giving it the name cmtut4.gsh.
3.3
References
Mead, R., Curnow, R. N. and Hasted, A. M. (2003) Statistical Methods in Agriculture and Experimental Biology, 3rd edn. Boca Raton: Chapman & Hall/CRC Press.
33
3 Simple statistical inference
Analysing climatic data using Genstat for Windows
4.
4.1
Simple regression
Setting up the data
We now introduce some key elements of data analysis, by means of simple regression. This example is taken from pages 178 - 181 of Mead, Curnow and Hasted (2003).
Use Run Restart Session to start a new job. Accept the option [Yes] to proceed. Fig. 4.1a Restart again Fig. 4.1b Accept the warning
Use Spread New Create and make a spreadsheet with 2 columns and 17 rows as shown in Fig. 4.1d. Fig. 4.1d Sheet with 17 rows and 2 columns
Fig. 4.1c Create a new sheet
34
Introduction to Genstat for Windows
4 Simple Regression
Enter the data and name the two columns as shown in Fig. 4.1e : (See page 3 for instructions on naming columns, if necessary). Save the data giving the file the name cmtut5.gsh. Click outside the spreadsheet to transfer the data to the GenStat server. This gives some summary statistics for each of the two columns. Choose Stats Summary Statistics Summarize Contents of Variates and specify some summary statistics as described in Section 2.3.1. Fig. 4.1e Regression data Fig. 4.1f Produce some descriptive statistics
Choose Graphics 2D Scatter Plot and complete the dialogue as shown in Fig. 4.1g to give the scatterplot.
35
3 Simple statistical inference Fig. 4.1g Graphics Point plot
Analysing climatic data using Genstat for Windows
Fig. 4.1h Results
4.2
Correlation and regression
Choose Stats Summary Statistics Correlations and complete the dialogue as shown in Fig. 4.2a to give the correlation between uptake and conc. You should find a value of 0.9836. Fig. 4.2a Stats Summary Correlations
Choose Stats Regression Analysis Linear models, Fig. 4.2b, and complete the dialogue as shown in Fig. 4.2c.
36
Introduction to Genstat for Windows
4 Simple Regression
Fig. 4.2b Regression dialogue
Fig. 4.2c Specify the x and y
Look at the results shown at the bottom of the Output Window (as in Fig. 4.2d below). The estimate of -2.043 for the Constant is the intercept of the line. The estimate of 0.02494 for conc is the slope of the line fitted to the data when uptake is plotted against conc. Thus these results show that the fitted equation is: uptake = -2.043 + (0.02494 * conc)
Fig. 4.2d Further output sub-dialogue
Return to the regression dialogue to give a plot of the fitted line. Click on [Further Output] then [Fitted Model] see Fig. 4.2e, to give the plot shown in Fig. 4.2f. Repeat the steps to give [Further Output] again and select [Model Checking]. Accept all the defaults by pressing [Run]. In the Graphics Window, 4 plots will be shown as in Fig. 4.2g.
A teaching session on Regression Analysis, which includes procedures for checking model assumptions, will help you to understand this output. The key point is that this example should have shown it is easy to do statistics once you have become familiar with the use of dialogues in GenStat. This allows training courses to concentrate on statistical concepts. The computing has become easy.
37
3 Simple statistical inference
Analysing climatic data using Genstat for Windows
Fig. 4.2e Further output sub-dialogue
Fig. 4.2f Fitted model
Fig. 4.2g Model checking
4.3
A GenStat tutorial
GenStat includes its own tutorials as part of the software. Use Help Tutorials and try the one called Linear Regression. If you find it helpful then try some of the other tutorials.
38
Você também pode gostar
- In Stat TutorialDocumento40 páginasIn Stat TutorialPravin Popatrao KaleAinda não há avaliações
- Generate A Report Using Crystal Reports in Visual Studio 2010Documento30 páginasGenerate A Report Using Crystal Reports in Visual Studio 2010chintan_mca23Ainda não há avaliações
- Examp 03 Staad Pro 2002 FrameDocumento113 páginasExamp 03 Staad Pro 2002 FrameZamany HasanAinda não há avaliações
- Chapter 02 - Petrel InterfaceDocumento12 páginasChapter 02 - Petrel Interfacebella_ds100% (1)
- Windows 7: Conversion, and Worksheets. The Included Worksheets Allow One To Calculate A Result of ADocumento4 páginasWindows 7: Conversion, and Worksheets. The Included Worksheets Allow One To Calculate A Result of AShivam ChauflaAinda não há avaliações
- Printing Invoices-Smart FormsDocumento25 páginasPrinting Invoices-Smart Formssonavaness100% (10)
- Windows 10 – Complete guide book to use your PC more efficientlyNo EverandWindows 10 – Complete guide book to use your PC more efficientlyAinda não há avaliações
- COMPR User GuideDocumento12 páginasCOMPR User GuideJoaquinBarretoAinda não há avaliações
- ReadmfefefeeDocumento34 páginasReadmfefefeeAnonymous fUHUn2MAinda não há avaliações
- UT231 - 232 Computer Interface SoftwareDocumento8 páginasUT231 - 232 Computer Interface SoftwareferruzziAinda não há avaliações
- 7xwruldo: You Will Need About Minutes To Complete This TutorialDocumento62 páginas7xwruldo: You Will Need About Minutes To Complete This Tutorialniteen12350% (2)
- Astromed Quick StartDocumento11 páginasAstromed Quick StartSutanto HadiAinda não há avaliações
- Brief Introduction To NLOGITDocumento26 páginasBrief Introduction To NLOGITnovalditllasdpAinda não há avaliações
- Excel - Create A Speedometer Chart TutorialsDocumento7 páginasExcel - Create A Speedometer Chart Tutorialsnvc_vishwanathanAinda não há avaliações
- Examp 02Documento60 páginasExamp 02Edgar MoralesAinda não há avaliações
- Visual Tunneling Report: Operating InstructionsDocumento148 páginasVisual Tunneling Report: Operating InstructionsomarxicotepecAinda não há avaliações
- Crystal Reports Binding XML DataDocumento11 páginasCrystal Reports Binding XML Datadinesh_geit3650100% (4)
- Software Engineering Lab File: Submitted By: Vishnu Gupta CSE Sec 2 GRP 3 UM9311Documento21 páginasSoftware Engineering Lab File: Submitted By: Vishnu Gupta CSE Sec 2 GRP 3 UM9311Nikhil GuptaAinda não há avaliações
- Microsoft Access 2013™ An Intermediate Guide (Level 2) : IT TrainingDocumento18 páginasMicrosoft Access 2013™ An Intermediate Guide (Level 2) : IT Trainingmzshafie79Ainda não há avaliações
- Instruction of Using VSoft Viscometer Data Collection, Analysis and Graphing Software-USBDocumento11 páginasInstruction of Using VSoft Viscometer Data Collection, Analysis and Graphing Software-USBBe FluentAinda não há avaliações
- Leccion 10.3 - Data Report Con CodigoDocumento9 páginasLeccion 10.3 - Data Report Con CodigoSergio SanchezAinda não há avaliações
- Solution To The Exercise On Printing InvoicesDocumento25 páginasSolution To The Exercise On Printing InvoicesAbhijeet JagtapAinda não há avaliações
- Printing An InvoiceDocumento26 páginasPrinting An InvoiceRakesh RaiAinda não há avaliações
- Calculator Using C#Documento35 páginasCalculator Using C#Precious Andoy-MegabonAinda não há avaliações
- Smart Form DDocumento22 páginasSmart Form DDnyaneshwar patilAinda não há avaliações
- Crystal Reports Tutorial BeginnerDocumento31 páginasCrystal Reports Tutorial BeginnerjtAinda não há avaliações
- Steps To Create A Simple LSMW Using Batch Input RecordingDocumento18 páginasSteps To Create A Simple LSMW Using Batch Input RecordingSharad TiwariAinda não há avaliações
- GUI Interface CE-QUAL-W2 V3.7/4.1 User ManualDocumento8 páginasGUI Interface CE-QUAL-W2 V3.7/4.1 User ManualMaria Camila Valencia CárdenasAinda não há avaliações
- Exercise On Smart Forms Printing InvoicesDocumento24 páginasExercise On Smart Forms Printing InvoiceskkumartamanamAinda não há avaliações
- MySQL Database and Java Desktop GUI Part 3Documento38 páginasMySQL Database and Java Desktop GUI Part 3Marco TelloAinda não há avaliações
- Eviews User Guide (All)Documento14 páginasEviews User Guide (All)Ahmad Khalid NikbinAinda não há avaliações
- Lekin Scheduling System Manual PDFDocumento17 páginasLekin Scheduling System Manual PDFŞchiau DumitruAinda não há avaliações
- Procedure To Create An ExperimentDocumento11 páginasProcedure To Create An ExperimentVigneshRamakrishnanAinda não há avaliações
- PDFDocumento114 páginasPDFSmart SarimAinda não há avaliações
- MF5111 Cad Cam LabDocumento112 páginasMF5111 Cad Cam LabvishnuAinda não há avaliações
- Steps To Create A Simple LSMW Using Batch Input RecordingDocumento20 páginasSteps To Create A Simple LSMW Using Batch Input RecordingKush Kumar100% (1)
- Smart Form in VoiceDocumento24 páginasSmart Form in Voicelancelot630Ainda não há avaliações
- Steps To Create A Simple LSMW Using Batch Input RecordingDocumento21 páginasSteps To Create A Simple LSMW Using Batch Input RecordingKishore ReddyAinda não há avaliações
- Ti Ba II Plus ManualDocumento45 páginasTi Ba II Plus Manualwillhslade100% (15)
- Tables: Equz Iloan Table: ILOA (Pass ILOAN) TPLNRDocumento5 páginasTables: Equz Iloan Table: ILOA (Pass ILOAN) TPLNRsrinigen4253Ainda não há avaliações
- How To Make A Gantt Chart in ExcelDocumento27 páginasHow To Make A Gantt Chart in Excelmickozara100% (1)
- ManualDocumento22 páginasManualYuva KishoreAinda não há avaliações
- Lesson 1: Creating A Report Server Project: Business Intelligence Development StudioDocumento17 páginasLesson 1: Creating A Report Server Project: Business Intelligence Development StudioVishal SinghAinda não há avaliações
- My Sal Calc Smart FormsDocumento23 páginasMy Sal Calc Smart FormsAmrutha Ashok KamatAinda não há avaliações
- SCT User GuideDocumento18 páginasSCT User GuidePriyesh SaxenaAinda não há avaliações
- Solution To The Exercise On Printing InvoicesDocumento24 páginasSolution To The Exercise On Printing InvoicesRaj Rajesh100% (1)
- Chapter 2 - Quick Start Tutorial: 2.1 Installing EPANETDocumento9 páginasChapter 2 - Quick Start Tutorial: 2.1 Installing EPANETObaidUrRehmanAinda não há avaliações
- Learn Excel 06Documento12 páginasLearn Excel 06binukumar100Ainda não há avaliações
- Aashto RigidDocumento92 páginasAashto RigidSérgio CallaiAinda não há avaliações
- Rigid PavementDocumento83 páginasRigid PavementdonnybtampubolonAinda não há avaliações
- Visual Basic 6Documento27 páginasVisual Basic 6Mark Sanchez HipolitoAinda não há avaliações
- Learn Road Estimate: A Software For Quantity Estimation & Cost, Project Control For RoadDocumento68 páginasLearn Road Estimate: A Software For Quantity Estimation & Cost, Project Control For RoadRavi TejaAinda não há avaliações
- Modeling and Simulation of Logistics Flows 2: Dashboards, Traffic Planning and ManagementNo EverandModeling and Simulation of Logistics Flows 2: Dashboards, Traffic Planning and ManagementAinda não há avaliações
- AutoCAD 2015 and AutoCAD LT 2015: No Experience Required: Autodesk Official PressNo EverandAutoCAD 2015 and AutoCAD LT 2015: No Experience Required: Autodesk Official PressAinda não há avaliações
- AutoCAD 2016 and AutoCAD LT 2016 No Experience Required: Autodesk Official PressNo EverandAutoCAD 2016 and AutoCAD LT 2016 No Experience Required: Autodesk Official PressNota: 4 de 5 estrelas4/5 (1)