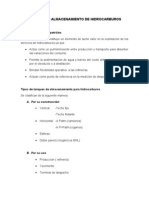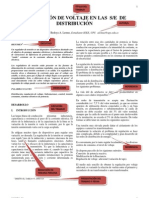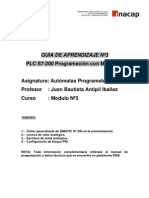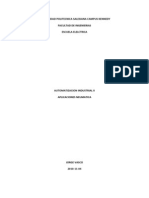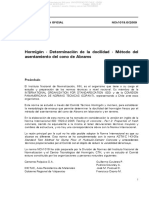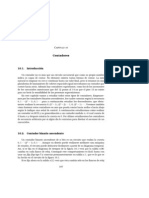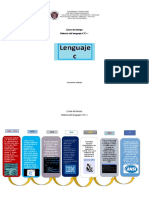Escolar Documentos
Profissional Documentos
Cultura Documentos
Opc Con PC Acces
Enviado por
Patricio MolinaTítulo original
Direitos autorais
Formatos disponíveis
Compartilhar este documento
Compartilhar ou incorporar documento
Você considera este documento útil?
Este conteúdo é inapropriado?
Denunciar este documentoDireitos autorais:
Formatos disponíveis
Opc Con PC Acces
Enviado por
Patricio MolinaDireitos autorais:
Formatos disponíveis
Descripcin Se puede establecer una conexin entre un PC Access y el PLC del S7-1200.
Sin embargo, hay una serie de restricciones que hay que tener en cuenta. Consideracin Aunque el establecimiento de una conexin entre un PLC del S7-1200 y el SIMATIC NET OPC no est permitido de forma oficial por parte de Siemens, este FAQ describe una solucin. En los siguientes captulos, puede encontrar una descripcin de cmo establecer este tipo de conexin. Restricciones Hay ciertas restricciones que se han de tener en cuenta debido a que el PC Access se pens originalmente para acceder a un PLC de la gama S7-200: Slo se puede acceder a variables contenidos en el bloque de datos DB1 del PLC del S7-1200 ya que el S7-200 slo tena un bloque de datos. El DB1 en el PLC del S7-1200 tiene que no ser simblico. Se ruega no marcar la opcin de "Slo acceso simblico" cuando se cree el DB1 (figura 1).
Requisitos Los siguientes elementos constituyen los requisitos de hardware y de software: PLC S7-1200 Cable Ethernet STEP 7 Basic V10.5 PC Access V1.0.4.10 (SP4)
Crear tags en el bloque de datos DB1 en el proyecto de PLC del S7-1200 Para crear tags en el PLC del S7-1200 se han de seguir las instrucciones dadas ms abajo. No. Crear tags en el bloque de datos DB1 en el proyecto de PLC del S7-1200 1. Aadir el bloque de datos DB1 en el proyecto Navegar en el "rbol del proyecto" y pulsar sobre el elemento "Aadir nuevo bloque". Pulsar sobre el botn de "Bloque de datos (DB)". Quitar la seleccin de "Slo acceso simblico". Pulsar en el botn "Aceptar".
Fig. 01 2. Asignar los tags en STEP 7 Basic Hacer doble click sobre el DB1. Aadir los tres tags siguientes bajo "nombre" y "tipo de dato" y darles un "valor inicial". Item_01: "Byte" Item_02: "Int" Item_03: "DWord"
Fig. 02 Pulsar sobre el elemento "Guardar proyecto" en la barra de herramientas. Transferir el proyecto pulsando sobre el botn de transferencia que se encuentra en la barra de herramientas. 3. Supervisar los tags en STEP 7 Basic Para hacer una comprobacin cruzada de los valores de las variables, usar la funcin de
tabla de visualizacin del STEP 7 Basic. Navegar en el "rbol del proyecto" para localizar el elemento "Aadir nueva tabla de visualizacin" y rellenarla con el "Nombre" y "Direccin" de las variables pertinentes. En este ejemplo, aadir las tres variables siguientes: Item_01: "DB1.DBB0" Item_02: "DB1.DBW2" Item_03: "DB1.DBD4"
Fig. 03 Tabla 1 Crear un nuevo proyecto de PC Access y acceder a los tags Seguir estas instrucciones para establecer una conexin entre el PC Access y el PLC del S71200 para acceder a los datos del PLC.
No. Crear un nuevo proyecto de PC Access y acceder a los tags 1. Crear un nuevo proyecto Navegar por la barra de men y seleccionar "Archivo > Nuevo". Se crear un proyecto nuevo.
Fig. 04 2. Aadir un nuevo PLC Seleccionar la entrada "MicroWin(TCP/IP)" en el "rbol del proyecto". Navegar por la barra de men y seleccionar "Editar > Nuevo > PLC". Se aadir un objeto "NuevoPLC" y se abrir la ventana del cuadro de dilogo "Propiedades del PLC" del nuevo PLC. Introducir los siguientes parmetros en los campos de entrada de esta ventana: Nombre: "S7-1200_PLC" Direccin IP: "192.168.0.11" (direccin IP del PLC del S7-1200) TSAP Local: "10.00." (TSAP en el PLC del S7-1200) TSAP Remoto: "03.01." (TSAP del PC Access) Pulse el botn "Aceptar".
Fig. 05 3. Aadir un nuevo elemento Marcar sobre el PLC del S7-1200 en el "rbol del proyecto". Navegar por la barra de men y seleccionar "Editar > Nuevo > Elemento". Se abrir la ventana del cuadro de dilogo
"Propiedades de elemento". Para acceder a datos en el PLC del S7-1200 hay que realizar los siguientes pasos: Introducir un nombre de elemento en el campo de entrada "Nombre:". Introducir la direccin de la variable en el campo de entrada "Direccin:". Seleccionar el tipo de dato en el campo de entrada "Tipo de dato:". Adicionalmente, se puede restringir el acceso a la direccin de memoria para slo "lectura" o slo "escritura". Pulse el botn "Aceptar".
Fig. 06 Consideracin Se ruega consultar la lista de los elementos accesibles dada al final de este documento en la tabla "tags y elementos accesibles". 4. Guardar el proyecto Navegar por la barra de men y seleccionar "Archivo > Guardar" para guardar el proyecto.
Fig. 07 Nota Cada vez que se abra o edite un proyecto de PC Access, se debe hacer click en el botn "Guardar" para enviar configuraciones de variables al servidor.
Fig. 08 5. Supervisar elementos a travs del Cliente de Prueba Seleccionar los elementos que se desean supervisar y pulsar sobre el botn "Aadir elementos actuales al cliente de prueba" en la barra de herramientas. Seleccionar entonces los elementos que se aadirn al cliente de prueba.
Fig. 09 6. Iniciar el cliente de prueba Pulsar sobre el botn "Inicicar cliente de prueba" en la barra de herramientas. El cliente de prueba se pondr en lnea y acceder a los datos designados. En la columna "Valor" se pueden ver los valores actuales de los elementos enumerados. Si est conectado al PLC del S7-1200, la "Calidad" del elemento se designar como "Buena".
Fig. 10 Tabla 02 Elementos accesibles La tabla siguiente muestra todos los elementos accesibles, incluyendo ejemplos de direccionamiento.
Elemento tags marcas entradas salidas Tabla 03
Ejemplo de direccionamiento "VB0", "VX1.0", "VW2", "VD4" etc. "MB8", "MX9.2", "MW10", "MD12" etc. "I0.0", "AI0" etc. "Q1.3", "AQ0" etc.
Versin de PC Access necesaria La versin necesaria de PC Access es la V1.0.4.10 (SP4) o superior. Se ruega descargar el PC access V1.0.4.10 (SP4) en la entrada con ID 39055669.
Você também pode gostar
- Tanques de Almacenamiento de HidrocarburosDocumento9 páginasTanques de Almacenamiento de HidrocarburosMARIAYSANDI67% (12)
- Ejercicios PrácticosDocumento2 páginasEjercicios PrácticosGreivin Ariel Gonzalez83% (12)
- Cursuri, ProfesoriDocumento8 páginasCursuri, ProfesoriDoinita DumanovAinda não há avaliações
- (Ex) Une en - 61557 7 2007Documento3 páginas(Ex) Une en - 61557 7 2007mandrake1981Ainda não há avaliações
- Ieee FormatoDocumento3 páginasIeee FormatoPatricio MolinaAinda não há avaliações
- Modelo Osi 1Documento14 páginasModelo Osi 1Patricio MolinaAinda não há avaliações
- UPS D1-12 CT Ventila Pararrayos Schneider 4-6Documento14 páginasUPS D1-12 CT Ventila Pararrayos Schneider 4-6Patricio MolinaAinda não há avaliações
- Manual de Formacion S7200 - N 3Documento28 páginasManual de Formacion S7200 - N 3thebestbassAinda não há avaliações
- Comunica C I OnesDocumento15 páginasComunica C I OnesPatricio MolinaAinda não há avaliações
- Protocolos de ComunicacionDocumento28 páginasProtocolos de ComunicacionPatricio MolinaAinda não há avaliações
- Deber de Auto 2010-11-04Documento9 páginasDeber de Auto 2010-11-04Patricio MolinaAinda não há avaliações
- Hidro - 2 - Abr 2012 PDFDocumento32 páginasHidro - 2 - Abr 2012 PDFPatricio MolinaAinda não há avaliações
- Hidro - 1 - Mar 2012Documento34 páginasHidro - 1 - Mar 2012Patricio MolinaAinda não há avaliações
- Atersa-270P 2018Documento2 páginasAtersa-270P 2018javier salaAinda não há avaliações
- PHP ManualDocumento121 páginasPHP Manuallese87100% (5)
- AppDynamics RequisitosDocumento4 páginasAppDynamics RequisitosFabian ToapantaAinda não há avaliações
- NCH 1019.of2009 Hormigón - Determinación de La Docilidad - Método Del Asentamiento Del Cono de AbramsDocumento9 páginasNCH 1019.of2009 Hormigón - Determinación de La Docilidad - Método Del Asentamiento Del Cono de AbramsJorge Guerra López100% (3)
- Análisis granulométrico y clasificación de suelo para proyecto de planta de combustibleDocumento4 páginasAnálisis granulométrico y clasificación de suelo para proyecto de planta de combustibleelvisAinda não há avaliações
- Claves del éxito Toyota y lecciones de su crisisDocumento4 páginasClaves del éxito Toyota y lecciones de su crisisMarisela Delgado Llanos تAinda não há avaliações
- Boletin GETZDocumento4 páginasBoletin GETZAlejandro MolinaAinda não há avaliações
- Ensayo CBRDocumento21 páginasEnsayo CBRFrank Huaccachi JulianAinda não há avaliações
- Curso MO y Satelite I Introduccion PDFDocumento17 páginasCurso MO y Satelite I Introduccion PDFBrandomLeeAinda não há avaliações
- Tarea 8 Normativa de Calidad y AmbienteDocumento7 páginasTarea 8 Normativa de Calidad y Ambienteivan100% (4)
- MTC 307Documento7 páginasMTC 307borisov2009Ainda não há avaliações
- Entendiendo El Concreto-Enrique Pasquel CME 1 Al 13Documento68 páginasEntendiendo El Concreto-Enrique Pasquel CME 1 Al 13INDECAL SRL100% (2)
- NTC2209Documento4 páginasNTC2209Monica Maria GrajalesAinda não há avaliações
- Calibracion de Megohmetros - Henry Diaz PDFDocumento68 páginasCalibracion de Megohmetros - Henry Diaz PDFAngelDuqueAinda não há avaliações
- Trabajo Fin de Grado - PDF Descargar LibreDocumento11 páginasTrabajo Fin de Grado - PDF Descargar LibreGines RoaAinda não há avaliações
- Plan de Calidad Obra UTP Huancayo PDFDocumento18 páginasPlan de Calidad Obra UTP Huancayo PDFMartin AldaveAinda não há avaliações
- Norma ISO 17025Documento49 páginasNorma ISO 17025juananlinara100% (1)
- Beneficios de OHSAS 18001Documento2 páginasBeneficios de OHSAS 18001Marck Andree Limaymanta PardaveAinda não há avaliações
- 2G 3G LiftDocumento2 páginas2G 3G LiftAnonymous dtY4TaAinda não há avaliações
- EthernetIP SchneiderDocumento46 páginasEthernetIP SchneiderfrijolitowAinda não há avaliações
- Contadores binarios: ascendentes, descendentes y habilitaciónDocumento19 páginasContadores binarios: ascendentes, descendentes y habilitaciónArnulfo RodriguezAinda não há avaliações
- Gestion de Redes ArquitecturasDocumento94 páginasGestion de Redes ArquitecturasAndrea Elizabeth ArmijosAinda não há avaliações
- Calculo de Techos de Estructuras MetalicasDocumento15 páginasCalculo de Techos de Estructuras MetalicasJorge Arturo C MAinda não há avaliações
- Historia C/CDocumento5 páginasHistoria C/CluisAinda não há avaliações
- Catalogo PLASTICADocumento8 páginasCatalogo PLASTICAkevinAinda não há avaliações