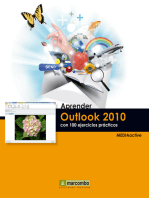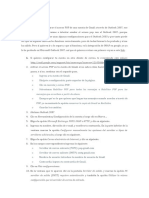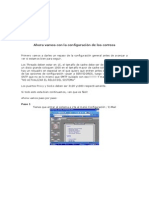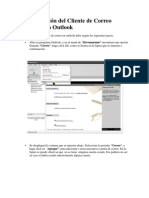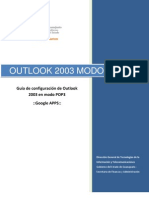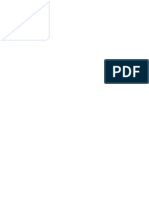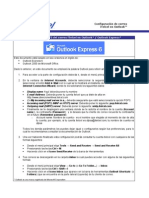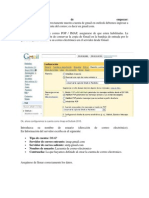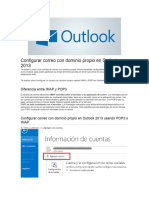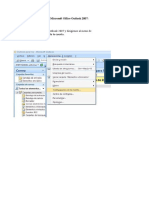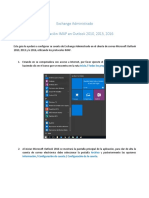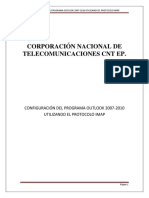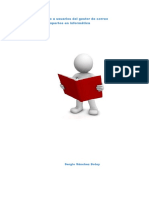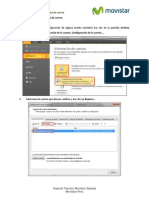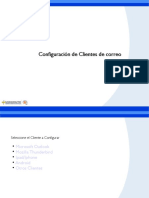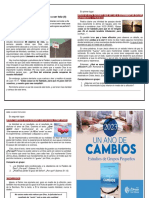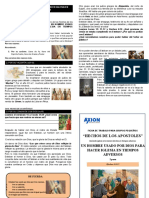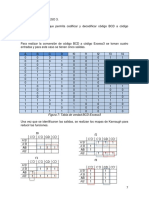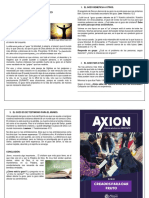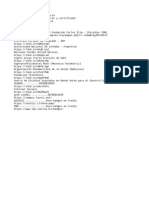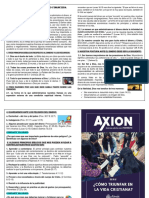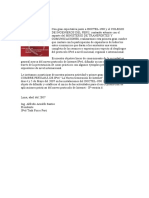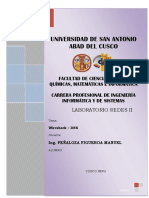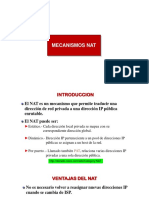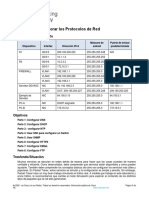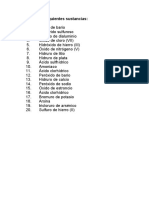Escolar Documentos
Profissional Documentos
Cultura Documentos
Cómo Vincular Una Cuenta de Gmail A Microsoft Outlook
Enviado por
Luis HarimaDescrição original:
Título original
Direitos autorais
Formatos disponíveis
Compartilhar este documento
Compartilhar ou incorporar documento
Você considera este documento útil?
Este conteúdo é inapropriado?
Denunciar este documentoDireitos autorais:
Formatos disponíveis
Cómo Vincular Una Cuenta de Gmail A Microsoft Outlook
Enviado por
Luis HarimaDireitos autorais:
Formatos disponíveis
Cmo vincular una cuenta de Gmail a Microsoft Outlook
Microsoft Office Outlook te permite acceder a varias cuentas de email, incluyendo tu cuenta de Gmail, dentro de una misma aplicacin. En vez de ingresar en cada cuenta de email de forma separada, puedes usar Outlook para acceder a todas de forma simultnea. Para acceder a tu cuenta de Gmail en Microsoft Office Outlook, debes permitir las opciones POP o IMAP en Google, y agregar una cuenta nueva en Outlook.
Instrucciones
1) Ve al sitio web de Gmail e ingresa utilizando tu direccin y tu clave. Haz clic en "Configuracin", ubicada en el margen superior derecho de la pgina. Haz clic en "Reenviar y POP/IMAP".
2) Haz clic en "Permitir POP para todos los correos" o "Permitir POP para los correos entrantes de ahora en adelante", dependiendo de cul sea tu preferencia (OJO, si eliges la primera opcin cada vez que en OUTLOOK selecciones Enviar y Recibir te cargar no solo el correo nuevo sino el antiguo). Si no quieres que Gmail tenga una copia de los emails que recibes, haz clic en "Borrar copia en Gmail" (en este caso se puso conservar la copia) en el men desplegable. Haz clic en "Guardar cambios".
3) Haz clic en "Inicio", "Todos los programas", "Microsoft Office" y luego "Microsoft Outlook". 4) Haz clic en "Herramientas" ubicado en la barra de men, luego haz clic en "Cuentas de email" o "Configuracin de cuenta".
5) Haz clic en "Agregar una nueva cuenta" y luego en "Siguiente" si utilizas Outlook 2003. Si tienes Outlook 2007, haz clic en "Email", "Nuevo" y luego en "Siguiente".
6) Selecciona la opcin "POP3" o "Microsoft Exchange, POP3, IMAP, or HTTP", luego nuevamente en "Siguiente". Si tienes Outlook 2007, selecciona "Configurar la configuracin del servidor de forma manual o tipos de servidores adicionales", luego selecciona "Siguiente".
7) Escribe tu nombre y tu direccin de Gmail en los campos correspondientes. Escribe "pop.gmail.com" en el campo "Incoming mail server (POP3)" y "smtp.gmail.com" en el campo "Outgoing mail server (SMTP)".
8) Haz clic en "POP3" en el men desplegable junto a "Tipo de cuenta". Escribe tu direccin de Gmail completa en "Nombre de usuario" e ingresa tu contrasea en "Contrasea".
9) Haz clic en "POP3" en el men desplegable junto a "Tipo de cuenta". Escribe tu direccin de Gmail completa en "Nombre de usuario" e ingresa tu contrasea en "Contrasea".
10) Haz clic en "Ms configuraciones" para abrir el campo "Configuraciones de Correo de Internet". Haz clic en "Servidor saliente".
11) Selecciona el campo "Mi campo saliente (SMTP) requiere autenticacin", luego selecciona la opcin "Utilizar la misma configuracin que la de mi servidor de correo entrante".
12) Haz clic en "Avanzado". Selecciona "Este servidor requiere una conexin de codificacin (SSL)", ubicada debajo de la seccin "Nmeros de puerto del servidor".
13) Ingresa "587" en el campo "Servidor saliente (SMTP)", luego haz clic en "TLS" en el men desplegable, si utilizas Outlook 2007. Si tienes Outlook 2003, ingresa "465" en el campo "Servidor saliente (SMTP)". Haz clic en "OK" para guardar tu configuracin.
14) Haz clic en el botn "Probar configuracin de cuenta" para confirmar que la configuracin de tu email sea correcta. Si ocurre un error, verifica tu configuracin para asegurarte de que hayas ingresado todo de forma correcta.
15) Haz clic en "Siguiente" y luego en "Finalizar" para comenzar a recibir tus mensajes de correo Gmail en Outlook.
NOTA: Si coloco el usuario de la siguiente manera:
Al realizar la prueba de configuracin de la cuenta, nos sale lo siguiente:
El nombre de usuario se debe escribir de la siguiente manera (se debe escribir la misma contrasea que se configur):
Esto tambin se solicitara al momento de hacer clic en ENVIAR Y RECIBIR
Para evitar esas inconveniencias cada rato (ya que solo se ve esto cuando se quiere acceder por primera vez al correo o al iniciar el programa outlook) se escribi al usuario como.
16) Debemos proteger ahora este acceso a Microsoft Outlook con Contrasea Entramos a configuracin de la cuenta (Herramientas -> Configuracin de la cuenta)
Luego entramos a la pestaa Archivos de Datos y hacemos clic en configuracin
Hacemos clic en cambiar contrasea
Escribimos solo en el campo de contrasea nueva y repetir contrasea si es que nunca se ha configurado contrasea antes. Si ya se tenia una contrasea previa se debe ingresar en contrasea anterior. Luego hacemos clic en Aceptar.
Verificando al ingresar a Microsoft Outlook:
Você também pode gostar
- CONFIGURACION CORREO EN OUTLOOK 1ar PARTEDocumento25 páginasCONFIGURACION CORREO EN OUTLOOK 1ar PARTE1jesus.jimenez.webAinda não há avaliações
- Como Configurar Correos en OutlookDocumento5 páginasComo Configurar Correos en Outlookcarlos quecanAinda não há avaliações
- Manual Email CMVDocumento7 páginasManual Email CMVPavo FríoAinda não há avaliações
- Tutorial Configuración de CorreoDocumento9 páginasTutorial Configuración de CorreoFernando Chavarría MarínAinda não há avaliações
- Configuracion Correo GmailDocumento26 páginasConfiguracion Correo GmailEliecer San RafaelAinda não há avaliações
- Configuración de Los Correos JanaDocumento6 páginasConfiguración de Los Correos Janaalber77Ainda não há avaliações
- Configurar Zimbra en Las EstacionesDocumento11 páginasConfigurar Zimbra en Las EstacionesFrancisco SuazoAinda não há avaliações
- Importar Gmail A OutlookDocumento17 páginasImportar Gmail A OutlookontiverosreynnerAinda não há avaliações
- Cómo Configuro Mi Cuenta de Email en OutlookDocumento5 páginasCómo Configuro Mi Cuenta de Email en OutlookDomingo G. Brito RAinda não há avaliações
- Configuracion de Correo en Outlook 2003 Modo POP3 GtoDocumento6 páginasConfiguracion de Correo en Outlook 2003 Modo POP3 GtoisauroAinda não há avaliações
- Configurar Tu Cuenta de Gmail en Mozilla Thunderbird y Habilitar Pop en GmailDocumento6 páginasConfigurar Tu Cuenta de Gmail en Mozilla Thunderbird y Habilitar Pop en GmailLuis Enrique Urquidi VallejosAinda não há avaliações
- Configurar Correo Yahoo de Internet en MS Outlook 2007Documento3 páginasConfigurar Correo Yahoo de Internet en MS Outlook 2007Pablo PerezAinda não há avaliações
- Cómo Configurar Su Dirección de Correo Electrónico Pop o Imap Con Hosted ExchangeDocumento7 páginasCómo Configurar Su Dirección de Correo Electrónico Pop o Imap Con Hosted ExchangekikersoltecnetAinda não há avaliações
- ImapthunderbirdDocumento9 páginasImapthunderbirdLorenzo Sanz MunicioAinda não há avaliações
- Con Figurar Correo OutLook 2007Documento9 páginasCon Figurar Correo OutLook 2007Isi Nieto LopezAinda não há avaliações
- Configuracion Gmail en OutlookDocumento3 páginasConfiguracion Gmail en OutlookAlejandro RamosAinda não há avaliações
- Computacion 5toDocumento9 páginasComputacion 5toRichard TaxAinda não há avaliações
- Configuracion Outlook-Outlook ExpressDocumento1 páginaConfiguracion Outlook-Outlook Expressapi-3809451100% (1)
- Manual OutlookDocumento9 páginasManual OutlookRicardo Gonzalez SAinda não há avaliações
- Creacion de Cuentas Pop-365Documento9 páginasCreacion de Cuentas Pop-365Sandra Patricia Montero OrtaAinda não há avaliações
- Configuracion de Correo OutlokDocumento9 páginasConfiguracion de Correo OutlokMauricio TorresAinda não há avaliações
- Configurar Correo Con Dominio Propio en Outlook 2013Documento4 páginasConfigurar Correo Con Dominio Propio en Outlook 2013Sandra AlanisAinda não há avaliações
- Cómo Crear y Configurar Perfiles de Correo Electrónico en OutlookDocumento5 páginasCómo Crear y Configurar Perfiles de Correo Electrónico en OutlookFelipe De Jesus CastroAinda não há avaliações
- Manual Configuración CorreoDocumento16 páginasManual Configuración CorreoJavier PardiniAinda não há avaliações
- Configuracion POP de Office 365 en Outlook 2007Documento6 páginasConfiguracion POP de Office 365 en Outlook 2007Ismael ChoixAinda não há avaliações
- Procedimiento para Cuentas de Baja - Outlook365 y ZimbraDocumento19 páginasProcedimiento para Cuentas de Baja - Outlook365 y Zimbrayuben666Ainda não há avaliações
- Configuracion de Sistemas Gestores de EmailDocumento13 páginasConfiguracion de Sistemas Gestores de EmailJORGE RENÉ CASTRO GÓMEZAinda não há avaliações
- Configuración de Correos OutlookDocumento11 páginasConfiguración de Correos OutlookalejandroAinda não há avaliações
- Configurar Outlook ULimaDocumento6 páginasConfigurar Outlook ULimaGeorge JohnAinda não há avaliações
- Manual Outlok 2007Documento12 páginasManual Outlok 2007ivanbribiescaAinda não há avaliações
- Configuracion ExchangeAdministradoDocumento7 páginasConfiguracion ExchangeAdministradoAlejandro MuñozAinda não há avaliações
- Guía Rapida de Configuracion CorreoDocumento4 páginasGuía Rapida de Configuracion CorreoJavier GonzalesAinda não há avaliações
- Configuracion Microsoft Outlook 2007 2010 IMAPDocumento4 páginasConfiguracion Microsoft Outlook 2007 2010 IMAPChamploo MugenAinda não há avaliações
- Configuración de Correo Institucional en OutlookDocumento7 páginasConfiguración de Correo Institucional en OutlookMarco HerreraAinda não há avaliações
- Guia para Configurar Una Cuenta de Correo V4Documento91 páginasGuia para Configurar Una Cuenta de Correo V4Jessica SalamancaAinda não há avaliações
- Tutorial para Configurar Correo POP3 en Outlook 2016Documento6 páginasTutorial para Configurar Correo POP3 en Outlook 2016Juan Sánchez PaulinoAinda não há avaliações
- Configuración Correo ElectrónicoDocumento20 páginasConfiguración Correo ElectrónicocdgAinda não há avaliações
- Hotmail OutlookDocumento4 páginasHotmail OutlookWagner DieringsAinda não há avaliações
- Manual de Uso Del Gestor de Correo ElectrónicoDocumento22 páginasManual de Uso Del Gestor de Correo ElectrónicoSergioAinda não há avaliações
- Configurar Cuenta de Speedy A Outlokk PDFDocumento9 páginasConfigurar Cuenta de Speedy A Outlokk PDFRobert MonzonAinda não há avaliações
- Tarea Configuracion Outlook Con GmailDocumento14 páginasTarea Configuracion Outlook Con GmailAlejandro D NájeraAinda não há avaliações
- Guia para Configurar Una Cuenta de Correo Corporativo de TigoDocumento88 páginasGuia para Configurar Una Cuenta de Correo Corporativo de TigoAndresMuñozAinda não há avaliações
- Configuracion Correo Outlook ExpressDocumento14 páginasConfiguracion Correo Outlook ExpressunrealresidentAinda não há avaliações
- Manual Correo UAGRMDocumento22 páginasManual Correo UAGRMdiegofg87Ainda não há avaliações
- OutlookDocumento10 páginasOutlookaugustoes8Ainda não há avaliações
- Comienzo en Correo ElectronicoDocumento2 páginasComienzo en Correo Electronicooldclerk2114Ainda não há avaliações
- Exportar Correos GMail Hacia OutlookDocumento5 páginasExportar Correos GMail Hacia OutlookAnonymous gR34gQAinda não há avaliações
- Exportar Correos GMail Hacia OutlookDocumento5 páginasExportar Correos GMail Hacia OutlookR. Alejandro JaraAinda não há avaliações
- Configurar Una Cuenta en Outlook 2016Documento6 páginasConfigurar Una Cuenta en Outlook 2016Giovanni Eduardo Mauricio ReynaAinda não há avaliações
- Webinar Email Con JimdoDocumento7 páginasWebinar Email Con JimdoYesenia ValenzuelaAinda não há avaliações
- Configurar Cuentas Hotmail Como POP3 Desde Cualquier Cliente de Correo Totalmente Gratis Outlook Thunderbird EtcDocumento7 páginasConfigurar Cuentas Hotmail Como POP3 Desde Cualquier Cliente de Correo Totalmente Gratis Outlook Thunderbird EtcGabriel Gamarra LimayAinda não há avaliações
- Trabajo 3Documento3 páginasTrabajo 3mariaAinda não há avaliações
- Configuraciã"n de Correo Dominio Propio PDFDocumento9 páginasConfiguraciã"n de Correo Dominio Propio PDFJuan Luis Condo PanibraAinda não há avaliações
- Manual OutlookDocumento22 páginasManual OutlookFernando De La CruzAinda não há avaliações
- Guía de Configuración y Atención Requerimientos e Incidentes para El Servicio de Correo V7Documento129 páginasGuía de Configuración y Atención Requerimientos e Incidentes para El Servicio de Correo V7benodiAinda não há avaliações
- Configurar El Correo Academico (@uniminuto - Edu.co)Documento23 páginasConfigurar El Correo Academico (@uniminuto - Edu.co)johnmolinaAinda não há avaliações
- Semana 8-Mi Objetivo de Vida-Llamado A Ser Feliz (II)Documento2 páginasSemana 8-Mi Objetivo de Vida-Llamado A Ser Feliz (II)Luis HarimaAinda não há avaliações
- Semana 6-Mi Objetivo de Vida-Cuánto Quiero Lo Que Digo Querer (II)Documento2 páginasSemana 6-Mi Objetivo de Vida-Cuánto Quiero Lo Que Digo Querer (II)Luis HarimaAinda não há avaliações
- Booklet Spanish Enterprise Prostate CancerDocumento20 páginasBooklet Spanish Enterprise Prostate CancerLuis HarimaAinda não há avaliações
- Evitando La HolgazaneriaDocumento2 páginasEvitando La HolgazaneriaLuis HarimaAinda não há avaliações
- Cronograma EvangelismoDocumento1 páginaCronograma EvangelismoLuis HarimaAinda não há avaliações
- Catalogo de Febrero 2Documento52 páginasCatalogo de Febrero 2Luis HarimaAinda não há avaliações
- Semana 9-Mi Objetivo de Vida-Llamado A Ser Feliz (III)Documento2 páginasSemana 9-Mi Objetivo de Vida-Llamado A Ser Feliz (III)Luis HarimaAinda não há avaliações
- PredicaDocumento9 páginasPredicaLuis HarimaAinda não há avaliações
- Nuevo Switches Tipo I y Tipo II - Proyecto RED COMUNICACIONES-ActualizadoDocumento3 páginasNuevo Switches Tipo I y Tipo II - Proyecto RED COMUNICACIONES-ActualizadoLuis HarimaAinda não há avaliações
- TEMA 24 (2) UN HOMBRE USADO POR DIOS PARA HACER IGLESIA EN TIEMPOS ADVERSOS Hechos 6 11-15Documento2 páginasTEMA 24 (2) UN HOMBRE USADO POR DIOS PARA HACER IGLESIA EN TIEMPOS ADVERSOS Hechos 6 11-15Luis HarimaAinda não há avaliações
- Código BCD A Exceso 3Documento7 páginasCódigo BCD A Exceso 3AndrOs Ro Lo50% (6)
- Tema 22 (2) Resultados Del Dolor Cuando Hacemos Iglesia en Tiempos Adversos.Documento2 páginasTema 22 (2) Resultados Del Dolor Cuando Hacemos Iglesia en Tiempos Adversos.Luis HarimaAinda não há avaliações
- Documento Analisis IPv4 IPv6Documento3 páginasDocumento Analisis IPv4 IPv6Luis HarimaAinda não há avaliações
- El Fruto Del GozoDocumento2 páginasEl Fruto Del GozoLuis HarimaAinda não há avaliações
- Cursos Gratis 2022Documento1 páginaCursos Gratis 2022Luis HarimaAinda não há avaliações
- Tema 25Documento2 páginasTema 25Luis HarimaAinda não há avaliações
- Tema 21 (1) Cualidades de Un Discipulo en Tiempos DifícilesDocumento2 páginasTema 21 (1) Cualidades de Un Discipulo en Tiempos DifícilesLuis HarimaAinda não há avaliações
- Evitando La Irresponsabilidad FinancieraDocumento2 páginasEvitando La Irresponsabilidad FinancieraLuis HarimaAinda não há avaliações
- Cableado Estructurado en Edificios CorporativosDocumento6 páginasCableado Estructurado en Edificios CorporativosLuis HarimaAinda não há avaliações
- Tema 21 (2) Cualidades de Un Discipulo en Tiempos DifícilesDocumento2 páginasTema 21 (2) Cualidades de Un Discipulo en Tiempos DifícilesLuis HarimaAinda não há avaliações
- Creados para Dar Fruto - El Fruto Del Amor 22-10Documento3 páginasCreados para Dar Fruto - El Fruto Del Amor 22-10Luis HarimaAinda não há avaliações
- Documento Principal ProstataDocumento5 páginasDocumento Principal ProstataLuis HarimaAinda não há avaliações
- Tema 22 (1) Resultados Del Dolor Cuando Hacemos Iglesia en Tiempos Adversos.Documento2 páginasTema 22 (1) Resultados Del Dolor Cuando Hacemos Iglesia en Tiempos Adversos.Luis HarimaAinda não há avaliações
- Juan 16-DevoDocumento1 páginaJuan 16-DevoLuis HarimaAinda não há avaliações
- LogísticaDocumento5 páginasLogísticaLuis HarimaAinda não há avaliações
- Formato CV ExperisDocumento2 páginasFormato CV ExperisLuis HarimaAinda não há avaliações
- PresentaciónDocumento1 páginaPresentaciónLuis HarimaAinda não há avaliações
- Revista ElectronicaDocumento2 páginasRevista ElectronicaLuis HarimaAinda não há avaliações
- Modelo CVDocumento1 páginaModelo CVRonaldoAinda não há avaliações
- Formato CV ExperisDocumento2 páginasFormato CV ExperisLuis HarimaAinda não há avaliações
- CE P01 Cap4.2 HDLC PPP PPPoE Frame Relay TunnelingDocumento33 páginasCE P01 Cap4.2 HDLC PPP PPPoE Frame Relay TunnelingIvanna VivancoAinda não há avaliações
- Módulo 8: Capa de Red: Introducción A Redes v7.0 (ITN)Documento93 páginasMódulo 8: Capa de Red: Introducción A Redes v7.0 (ITN)Sandra BaezaAinda não há avaliações
- Idoc - Pub Configuracion Olt Zte c300 c320 Zte ArgentinaDocumento14 páginasIdoc - Pub Configuracion Olt Zte c300 c320 Zte Argentinaharold fabian Alvarez100% (1)
- Ejercicios de SubredesDocumento9 páginasEjercicios de Subredesrobert017Ainda não há avaliações
- Laboratorio 9Documento6 páginasLaboratorio 9SamirSosaGuerraAinda não há avaliações
- Servidor de Correo de Zimbra Mas DNSDocumento24 páginasServidor de Correo de Zimbra Mas DNSYoan Jose Pescozo RodriguezAinda não há avaliações
- 9.3.4 Packet Tracer - IPv6 Neighbor DiscoveryDocumento5 páginas9.3.4 Packet Tracer - IPv6 Neighbor DiscoveryHéctor PérezAinda não há avaliações
- Tipos de Software para ServidorDocumento2 páginasTipos de Software para ServidorDaniel Saavedra PovesAinda não há avaliações
- Practica 2Documento2 páginasPractica 2Nyx SaenzAinda não há avaliações
- Hacking 3 - TelnetDocumento6 páginasHacking 3 - TelnetPikeno SantoAinda não há avaliações
- Protocolo Pop3 Post Office Protocol Version 3 - CompressDocumento7 páginasProtocolo Pop3 Post Office Protocol Version 3 - CompressJUAN CARLOS SANABRIA ZARATEAinda não há avaliações
- Calculo Redes y SubredesDocumento16 páginasCalculo Redes y Subredesdnsre100% (3)
- Laboratorio II - Dynamic Host Configuration Protocol (DHCP)Documento3 páginasLaboratorio II - Dynamic Host Configuration Protocol (DHCP)Ángel A. AcostaAinda não há avaliações
- Tablas de PuertosDocumento6 páginasTablas de PuertosscofieldianoAinda não há avaliações
- 13.2.6 Packet Tracer - Verify IPv4 and IPv6 AddressingDocumento11 páginas13.2.6 Packet Tracer - Verify IPv4 and IPv6 AddressingJavier CalderonAinda não há avaliações
- Conceptos Basicos y Evolucion de Ipv6 FormatopdfDocumento43 páginasConceptos Basicos y Evolucion de Ipv6 FormatopdfEdwin MinerosAinda não há avaliações
- Ipv 6Documento6 páginasIpv 6Jorge Cortes LazoAinda não há avaliações
- Apuntes de GestionDocumento4 páginasApuntes de GestionJose Manuel Araujo OrregoAinda não há avaliações
- Comandos de CiscoDocumento24 páginasComandos de CiscoandresAinda não há avaliações
- Ejercicios T3 (DNS)Documento3 páginasEjercicios T3 (DNS)Anonymous z7rk7BCCHAinda não há avaliações
- Mecanismos NatDocumento17 páginasMecanismos NatCarlos Jesus Koo LabrinAinda não há avaliações
- Manual - Servidor DNSDocumento7 páginasManual - Servidor DNSPaul LeonesAinda não há avaliações
- Direccionamiento IPv6Documento12 páginasDireccionamiento IPv6Yeison Murillo AcostaAinda não há avaliações
- 5.5.7 Packet Tracer - Explore Network Protocols - Es XLDocumento12 páginas5.5.7 Packet Tracer - Explore Network Protocols - Es XLJuan Carlos Moreno HenaoAinda não há avaliações
- Ensayo Modelo Osi Capa de AplicacionDocumento4 páginasEnsayo Modelo Osi Capa de AplicacionTeobaldo MaitaAinda não há avaliações
- Laboratorio OSPFDocumento22 páginasLaboratorio OSPFAlex RodríguezAinda não há avaliações
- Pericia Informatica Despido PDFDocumento17 páginasPericia Informatica Despido PDFCarina Zentner100% (1)
- 6 - MSTP Configuracion ISSUE1.1Documento13 páginas6 - MSTP Configuracion ISSUE1.1AndresAinda não há avaliações
- Che1 IG Lab 6.2.1.3 Observ-DNSDocumento3 páginasChe1 IG Lab 6.2.1.3 Observ-DNSalan083Ainda não há avaliações
- Formula Las Siguientes SustanciasDocumento1 páginaFormula Las Siguientes Sustancias1912vzgAinda não há avaliações