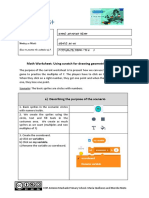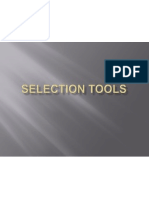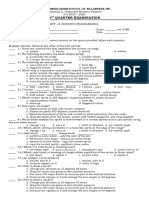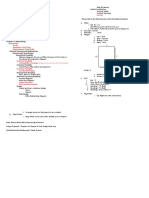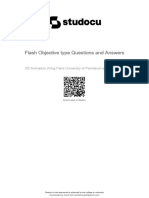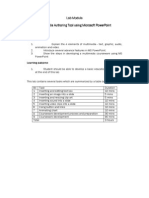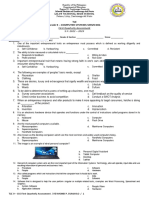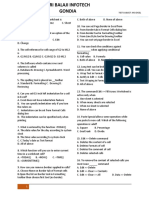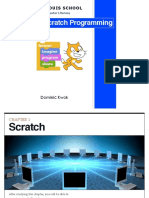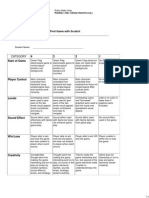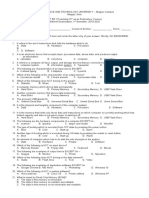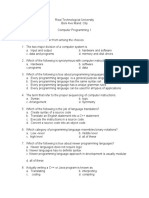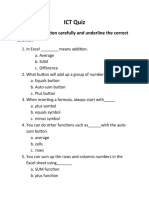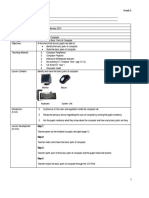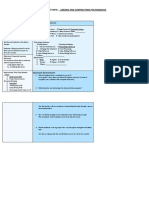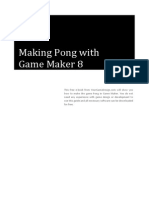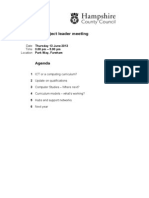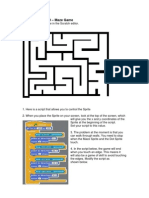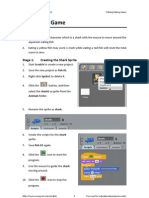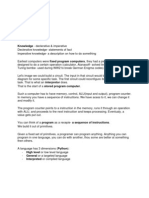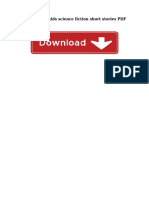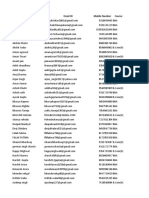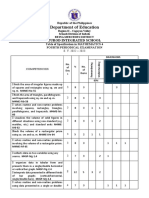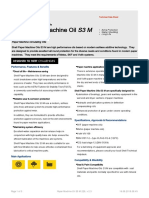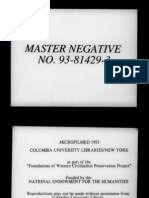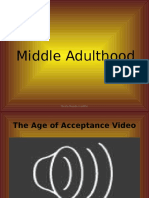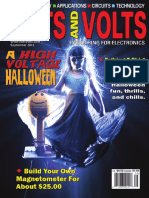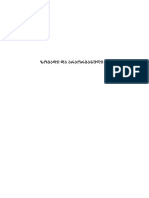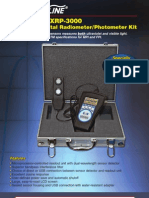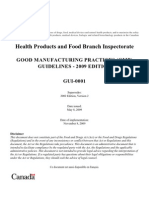Escolar Documentos
Profissional Documentos
Cultura Documentos
Shooting Game
Enviado por
MrMJSmithDireitos autorais
Formatos disponíveis
Compartilhar este documento
Compartilhar ou incorporar documento
Você considera este documento útil?
Este conteúdo é inapropriado?
Denunciar este documentoDireitos autorais:
Formatos disponíveis
Shooting Game
Enviado por
MrMJSmithDireitos autorais:
Formatos disponíveis
Programming a Computer Game
This tutorial will show you how to make a simple computer game using Scratch. You will use the up and down arrows to control a gun. The space bar will be used to fire at a moving target.
1. Right click on the cat sprite and delete it.
2. Create a new sprite and draw something in the shape of our gun.
3. When the game first starts (when we click the green flag), we would like our gu n to be at the middle-left side of the screen. Enter the following commands into the Scripts box. This tells the computer that when the green flag is clicked, the gun should be positioned at (-200,0), the left side of the screen.
4. Now, we need to control the gun using the up and down arrows. Enter the following. They tell the computer to move the gun up when the up arrow is pressed, and to move it down when the down arrow is pressed. Its common sense.
5. Click the green flag to start the script and test whether the controls work. 6. Now, we need to create our target. Create a new sprite (as in step 2) and draw a target (a red circle). At the beginning of the game when the green flag is pressed the target should position itself at the middle-right side of the screen. Create the following code for the target.
7. The target should automatically begin to move up and down. Change the code you created in the previous step to: This tells the computer to initially set the position to (200,0), then point the sprite upwards, it then repeats whatever is inside the forever loop forever. In this case it is moving the spite forwards by 10 units, checking to see if it has reached the edge of the screen, and if it has changing its direction.
8. Your project should now look like this. Test to see if it works by pressing the green button and playing around with the up and down arrows.
9. Now, we need to create a bullet for the gun. The bullet will be fired by pressing the space bar. Create a new sprite in the shape of a very small square (as in step 2). This will be the bullet. When we first start our game we need the bullet to be hidden, because we have not yet fired our gun. Create the following code for the bullet. This tells the computer to hide the bullet when the game starts (when the green flag is clicked).
10. Now, when we press the space bar to fire the bullet, the sprite should appear. It should appear at the same position as the gun. Enter the following code. Its meaning is self explanatory.
11. We would like the bullet to move after it has been fired. Change the code in the previous step to:
The additions to this code tell the computer to keep increasing the x coordinate of the bullet by 10 until its x coordinate is greater than 230. Then the bullet will disappear again.
12. Test to see if the program works by clicking the green flag, then use the up and down arrows to move the gun, then press the space bar to shoot the bullet.
13. If the bullet hits the target we need the target to disappear. Select the target by clicking Sprite 2. You should be able to see the code you entered in step 7. Every time the target moves a step we need to check to see if it is touching the bullet. Change the previously entered code to the following:
This tells the computer to keep checking whether the target is touching the bullet, and if it is it hides the target, signifying a hit.
This is needed if we wish to restart the game after we have shot the target. The target disappears if it is shot so we need to make it reappear.
14. You have finished creating the basic game. Test to see if your program works!
Making the Game More Challenging
15. Lets make the game more challenging by introducing a limit to the number of times the gun can be fired. Click on Variables and create a variable called shots.
16. When the game first starts, we need to set the number of shots available. This can be done inside the code for any of the three sprites. Click on sprite 1 and change the code previously entered in step 3 to the following. This sets the number of shots available to 3. Click the green flag to see it work. Notice that the value of shots is displayed in the game window.
17. When we fire the gun we need to reduce the value of shots by 1. Click on the bullet and change the code entered in step 11 to:
18. When the value of shots is equal to zero we should display a game over message. After the bullet has been fired to the right and has disappeared, check the currently value of shots. If it is equal to zero, stop the game. Change the code entered in step 11 to:
19. The game is now complete! Play it by clicking the green flag. Experiment with other Scratch functions and add more features to the game. You can add sounds, display messages etc
Você também pode gostar
- Carry Out Mensuration and CalculationDocumento31 páginasCarry Out Mensuration and CalculationAllister Payad LunaAinda não há avaliações
- Scratch Worksheet - Multiples of 7Documento4 páginasScratch Worksheet - Multiples of 7El Blog de la Profe IsaAinda não há avaliações
- Selection ToolsDocumento26 páginasSelection ToolsMay Ann GuintoAinda não há avaliações
- HTML Quiz (Answers Next To The Questions)Documento1 páginaHTML Quiz (Answers Next To The Questions)Mono100% (1)
- Binary ExamDocumento2 páginasBinary ExamJhonny BravoAinda não há avaliações
- Detailed - Lesson - Plan - Sample - Docx Filename - UTF-8''Detailed Lesson Plan SampleDocumento5 páginasDetailed - Lesson - Plan - Sample - Docx Filename - UTF-8''Detailed Lesson Plan SampleKaren PenoniaAinda não há avaliações
- Multiple Choice Questions of Microsoft ExcelDocumento3 páginasMultiple Choice Questions of Microsoft ExcelJanine Jordan Canlas-BacaniAinda não há avaliações
- ExercisesDocumento3 páginasExercisesMarshmallow Flavored CondomsAinda não há avaliações
- Lesson Plan in PPT ChartDocumento4 páginasLesson Plan in PPT ChartRosalyn AustriaAinda não há avaliações
- Lesson 5 Comp ProgDocumento32 páginasLesson 5 Comp ProgmarkvillaplazaAinda não há avaliações
- TestPapers (SY2019-2020) - ICT09 - 2ndquarterDocumento2 páginasTestPapers (SY2019-2020) - ICT09 - 2ndquarterjfmefrannzAinda não há avaliações
- Programming: Grade 11Documento18 páginasProgramming: Grade 11Boiztupidoh Oof D'WestAinda não há avaliações
- New Capstone Project Manuscript Outline Project ProposalDocumento2 páginasNew Capstone Project Manuscript Outline Project Proposalangelica cabaccanAinda não há avaliações
- Flash Objective Type Questions and AnswersDocumento17 páginasFlash Objective Type Questions and AnswerskartikbhaupatilAinda não há avaliações
- L3c Performance Task - Social Media GFXDocumento19 páginasL3c Performance Task - Social Media GFXChad de la PeñaAinda não há avaliações
- Module 6 LabDocumento25 páginasModule 6 LabGuru Khb PblAinda não há avaliações
- Q3 - W1 - Grade9 - CSS - Install Application SoftwareDocumento10 páginasQ3 - W1 - Grade9 - CSS - Install Application SoftwareREYNALDO R. DE LA CRUZ JR.Ainda não há avaliações
- PhotoshopCS3 Instructor Lesson PlanDocumento4 páginasPhotoshopCS3 Instructor Lesson PlanMarcAinda não há avaliações
- Rulebook For TechfestDocumento39 páginasRulebook For TechfestSourabh BansalAinda não há avaliações
- CSS 9 Exam First GradingDocumento5 páginasCSS 9 Exam First GradingReymond SumayloAinda não há avaliações
- Individual Circuit RubricDocumento3 páginasIndividual Circuit Rubricapi-300676331Ainda não há avaliações
- Comp7 - Answer Key - Jan. Exam - 1st SetDocumento3 páginasComp7 - Answer Key - Jan. Exam - 1st SetHazel Joy LusellaAinda não há avaliações
- Excel TestDocumento2 páginasExcel TestShruti S NasreAinda não há avaliações
- S3 Scratch Programming: ST Louis SchoolDocumento98 páginasS3 Scratch Programming: ST Louis SchoolsuzzukinhaAinda não há avaliações
- Graphics Pipeline StagesDocumento25 páginasGraphics Pipeline Stagesfaizy giiAinda não há avaliações
- Preparing and Interpreting Technical DrawingDocumento30 páginasPreparing and Interpreting Technical DrawingChelcea RiegoAinda não há avaliações
- Grading RubricsDocumento1 páginaGrading RubricslemaAinda não há avaliações
- Chapter Three Number System and Data RepresentationDocumento14 páginasChapter Three Number System and Data RepresentationJOHN COAinda não há avaliações
- MCQ Lab Test OctDocumento1 páginaMCQ Lab Test Octkhanimran182Ainda não há avaliações
- First Scratch Game RubricDocumento1 páginaFirst Scratch Game RubricPatrick Woessner100% (1)
- Module Instantiation and Test Benches: Hardware Description LanguageDocumento15 páginasModule Instantiation and Test Benches: Hardware Description LanguageEnrico RamosAinda não há avaliações
- Binary SystemDocumento37 páginasBinary SystemMuse ManiaAinda não há avaliações
- MS Excel ExerciseDocumento2 páginasMS Excel Exerciseᒛᓏᕨᖻ ᗫᕧ ᒷᕠ ᑖᖆᘴᙑAinda não há avaliações
- ICT Tech-Drafting J-SHS Quarter-2 LAS4 FINALDocumento8 páginasICT Tech-Drafting J-SHS Quarter-2 LAS4 FINALMilbert Awa-ao100% (1)
- Midterm - ICT1 ExamDocumento4 páginasMidterm - ICT1 ExamHelen PerlasAinda não há avaliações
- Pak Rail TicketDocumento1 páginaPak Rail Tickethabib ullah ijazAinda não há avaliações
- Second Quarter Test Word ExcelDocumento4 páginasSecond Quarter Test Word ExcelCanduman NhsAinda não há avaliações
- Lesson 3 Mail MergeDocumento8 páginasLesson 3 Mail Mergeelaine tizonAinda não há avaliações
- Excel Practical ActivityDocumento2 páginasExcel Practical Activityapi-247871582Ainda não há avaliações
- Computerprog 1 Q 1Documento4 páginasComputerprog 1 Q 1Merry anne AndusAinda não há avaliações
- Long Quiz 1st QuarterDocumento14 páginasLong Quiz 1st Quarteryleno_meAinda não há avaliações
- Lesson Plan in PPT AnimationDocumento4 páginasLesson Plan in PPT AnimationJaya DomingAinda não há avaliações
- Preparing and Interpreting Technical DrawingDocumento17 páginasPreparing and Interpreting Technical Drawingracquel jimenezAinda não há avaliações
- ICT Quiz: Read Each Question Carefully and Underline The Correct AnswerDocumento2 páginasICT Quiz: Read Each Question Carefully and Underline The Correct AnswerChime ChineduAinda não há avaliações
- LESSON PLAN - Introduction-To-Basic-Parts-Of-ComputerDocumento2 páginasLESSON PLAN - Introduction-To-Basic-Parts-Of-ComputerR TECH100% (1)
- Chapter 3 Worksheet CLASS 4 CSDocumento2 páginasChapter 3 Worksheet CLASS 4 CSCsc1 HIS KPKM0% (1)
- Python-Unit Test-2Documento6 páginasPython-Unit Test-2Taru GoelAinda não há avaliações
- ICT Club Membership FormDocumento1 páginaICT Club Membership FormCrash Zerocool100% (1)
- Computer Programming CGDocumento20 páginasComputer Programming CGRonald Allan BalderosaAinda não há avaliações
- Microsoft Excel For Grade 8Documento10 páginasMicrosoft Excel For Grade 8melvin ariasAinda não há avaliações
- Class 8-L8 Tools Used in Photoshop-Tb ExDocumento4 páginasClass 8-L8 Tools Used in Photoshop-Tb ExAltaf Hussain Khan0% (1)
- ICT LEsson Planning TemplateDocumento6 páginasICT LEsson Planning TemplateDivineFalalimpaSanzAinda não há avaliações
- Css Grade 11 q3 Las1Documento12 páginasCss Grade 11 q3 Las1Gherson EscobalAinda não há avaliações
- Sketch RubricDocumento2 páginasSketch RubricJovenil BacatanAinda não há avaliações
- Lesson Notes L7-Introduction To Microsoft Powerpoint: GradeDocumento4 páginasLesson Notes L7-Introduction To Microsoft Powerpoint: GradevijiAinda não há avaliações
- Review-Questions-Etech With Aswer Key69Documento4 páginasReview-Questions-Etech With Aswer Key69LJ D. TanjayAinda não há avaliações
- Lesson Plan - DemoDocumento5 páginasLesson Plan - Demomarvin agubanAinda não há avaliações
- MS Power PointDocumento54 páginasMS Power PointCandly SHiAinda não há avaliações
- Pong Tutorial - Game Maker 8Documento21 páginasPong Tutorial - Game Maker 8ninara_wadhwaAinda não há avaliações
- Blender Game Engine TutorialDocumento9 páginasBlender Game Engine TutorialJackson CardenasAinda não há avaliações
- Python Controlled Assessment TaskDocumento3 páginasPython Controlled Assessment TaskMrMJSmithAinda não há avaliações
- Practice Scratch - Flappy Bird GameDocumento4 páginasPractice Scratch - Flappy Bird GameMrMJSmithAinda não há avaliações
- ICT Subject Leader Meeting Summer 2013 AgendaDocumento1 páginaICT Subject Leader Meeting Summer 2013 AgendaMrMJSmithAinda não há avaliações
- Advanced Car Maze GameDocumento15 páginasAdvanced Car Maze GameMrMJSmithAinda não há avaliações
- Simple Maze Game2Documento3 páginasSimple Maze Game2MrMJSmithAinda não há avaliações
- Shark GameDocumento12 páginasShark GameMrMJSmith100% (1)
- CatWalkproject Part 2 PDFDocumento3 páginasCatWalkproject Part 2 PDFMrMJSmithAinda não há avaliações
- CatWalkproject Part 1 PDFDocumento3 páginasCatWalkproject Part 1 PDFMrMJSmithAinda não há avaliações
- Imp Ob QuestionsDocumento2 páginasImp Ob QuestionsPrabhakar RaoAinda não há avaliações
- MIT 6.00 Notes From Lessons 1,2 and 3.Documento8 páginasMIT 6.00 Notes From Lessons 1,2 and 3.Nikola Nino IvankovićAinda não há avaliações
- Samsung CL21K3W PDFDocumento4 páginasSamsung CL21K3W PDFNelson Muñoz BautistaAinda não há avaliações
- Service Manual: Digital Laser Copier/ Digital Multifunctional SystemDocumento132 páginasService Manual: Digital Laser Copier/ Digital Multifunctional SystemViktor FehlerAinda não há avaliações
- High School Kids Science Fiction Short StoriesDocumento5 páginasHigh School Kids Science Fiction Short StoriesHarshal bhardwaj100% (1)
- Resarch Paper - Google SearchDocumento2 páginasResarch Paper - Google SearchhudAinda não há avaliações
- Luis Barragan The Eye EmbodiedDocumento117 páginasLuis Barragan The Eye Embodiedboremovic100% (1)
- Psy 1 Chap 3 Human DevelopmentDocumento24 páginasPsy 1 Chap 3 Human Developmentjeanette8riosAinda não há avaliações
- MAT565 - Tutorial - Inverse LaplaceDocumento2 páginasMAT565 - Tutorial - Inverse LaplacefaqhrulAinda não há avaliações
- Conditional Power of One Proportion Tests PDFDocumento7 páginasConditional Power of One Proportion Tests PDFscjofyWFawlroa2r06YFVabfbajAinda não há avaliações
- Lecture 1 - Surveying FieldworkDocumento16 páginasLecture 1 - Surveying FieldworkArchitect ArchitectAinda não há avaliações
- Sans Nom 2Documento320 páginasSans Nom 2khalidAinda não há avaliações
- Solutions ExercisesDocumento109 páginasSolutions ExercisesDAinda não há avaliações
- Werewere FelaDocumento17 páginasWerewere FelaStacy HardyAinda não há avaliações
- Chapter 1-3Documento36 páginasChapter 1-3Babyin LowAinda não há avaliações
- REVISION For END COURSE TEST - Criticial ThinkingDocumento14 páginasREVISION For END COURSE TEST - Criticial Thinkingmai đặngAinda não há avaliações
- 09 04 2016-Online-ExamDocumento46 páginas09 04 2016-Online-ExamAtharva Sheersh PandeyAinda não há avaliações
- Family Day by Day - The Guide To A Successful Family LifeDocumento212 páginasFamily Day by Day - The Guide To A Successful Family Lifeprajya100% (3)
- ForensicDocumento23 páginasForensicKamya ChandokAinda não há avaliações
- Masterfile - Archer & Bull - UG 2022 - IITMDocumento9 páginasMasterfile - Archer & Bull - UG 2022 - IITMSam TyagiAinda não há avaliações
- A Survey On Sentiment Analysis of (Product) Reviews: A. Nisha Jebaseeli E. Kirubakaran, PHDDocumento4 páginasA Survey On Sentiment Analysis of (Product) Reviews: A. Nisha Jebaseeli E. Kirubakaran, PHDvarunendraAinda não há avaliações
- 4th Periodical Test in Math 2022 2023 1Documento8 páginas4th Periodical Test in Math 2022 2023 1Jasmin Ibarra VillaflorAinda não há avaliações
- Shell Paper Machine Oil S3 M 220Documento3 páginasShell Paper Machine Oil S3 M 220DENNY BAYUAJIAinda não há avaliações
- Schopenhauer S LebenDocumento345 páginasSchopenhauer S LebenVeRa100% (1)
- 8102 Lifespan ProjectDocumento8 páginas8102 Lifespan Projectapi-346419959Ainda não há avaliações
- A High Voltage HalloweenDocumento84 páginasA High Voltage HalloweenAntony BurgersAinda não há avaliações
- ზოგადი და არაორგანულიქ იმია ქრისტინე გიორგაძე 1Documento301 páginasზოგადი და არაორგანულიქ იმია ქრისტინე გიორგაძე 1Giorgi KartsidzeAinda não há avaliações
- C2 - Linear ProgramingDocumento76 páginasC2 - Linear ProgramingLy LêAinda não há avaliações
- Accu MAX3000Documento2 páginasAccu MAX3000ynod70Ainda não há avaliações
- Gui 0001 EngDocumento102 páginasGui 0001 EngBalaji MysoreAinda não há avaliações