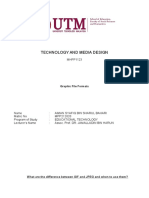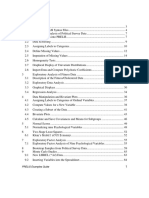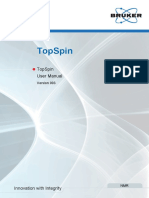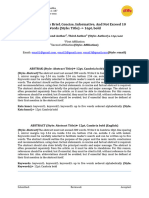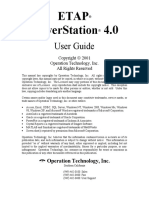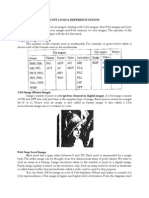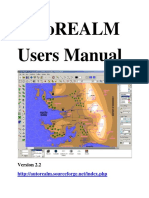Escolar Documentos
Profissional Documentos
Cultura Documentos
Remasoft30 Usermanual
Enviado por
John SmithTítulo original
Direitos autorais
Formatos disponíveis
Compartilhar este documento
Compartilhar ou incorporar documento
Você considera este documento útil?
Este conteúdo é inapropriado?
Denunciar este documentoDireitos autorais:
Formatos disponíveis
Remasoft30 Usermanual
Enviado por
John SmithDireitos autorais:
Formatos disponíveis
Remasoft 3.
0
Paleomagnetic data browser and analyzer
User manual
Release: March 31, 2007
Remasoft 3.0 - User manual
Conditions of use & resources
Remasoft 3.0 was written by Martin Chadima and Frantiek Hrouda in 20032007. Remasoft 3.0 is a freeware distributed by Agico, Inc., Brno, Czech Republic. The program is provided with the purchase of Agico's JR6/JR5 Spinner Magnetometers. Current users of Agico's instruments can download Remasoft 3.0 from Agico's website: www.agico.com Alternatively, current version of Remasoft 3.0 is available at: www.gli.cas.cz/chadima/Remasoft30/ Websites contain: Remasoft30-Install.zip zipped archive with installation package Remasoft30.exe executable version of the program (it can be used if older version of program was previously installed in the computer) Remasoft30-UserManual.pdf user manual in PDF format Remasoft30-Examples.zip zipped archive containing example files
Any problems & bug can be reported, and suggestion can be done by sending e-mail to: chadima@sci.muni.cz (Martin Chadima) The use of the program should be cited as: Chadima, M., Hrouda, F. 2006. Remasoft 3.0 a user-friendly paleomagnetic data browser and analyzer. Travaux Gophysiques, XXVII, 2021. The paper Chadima, M., Hrouda, F. Remasoft 3.0: A user-friendly paleomagnetic data browser and analyzer was submitted to Computers & Geoscience in 2007.
Acknowledgement
Remasoft 3.0 software was developed and tested in strong collaboration with Paleomagnetic laboratory, Institute of Geology, Prague, Czech Republic. All lab staff is acknowledged for their help and suggestions. Special thanks are due to the scientist-in-chief Petr Pruner for his approval of this work, patience and suggestions; and to Petr Schnabl for running a number of half-functioning versions, finding numerous errors and giving many important suggestions.
User manual conventions
File names and directories are written in Courier, e.g., C:\Program Files\Remasoft\, Remasoft30.exe Program menu commands are written in Italic, e.g., File Open Program buttons are written in SMALL CAPS, e.g., SAVE, MAKE SPECIMEN FILE(S) Names referring to exact expressions as appeared in user interface are underlined, e.g. Coordinates selector, Preview window Descriptions of program actions are indicated in bolt with diamond bullet, e.g. Selecting coordinate system
Remasoft 3.0 - User manual
Table of contents
1. Introduction................................................................................................................................ 6 2. Requirements ............................................................................................................................ 7 3. Installation ................................................................................................................................. 8 4. Program structure...................................................................................................................... 9 4.1. Preview of acquired data (Step 1) .................................................................................... 10 4.2. Individual specimen processing (Step 2).......................................................................... 10 4.3. Group of specimens processing (Step 3) ......................................................................... 11 5. User interface .......................................................................................................................... 12 5.1. Preview window ................................................................................................................ 12 5.2. Browser window................................................................................................................ 16 5.2.1. Tab-strips ................................................................................................................... 18 5.2.1.1. Overview tab-strip................................................................................................ 18 5.2.1.2. Module plots tab-strip .......................................................................................... 20 5.2.1.3. XYZ plots tab-strip ............................................................................................... 22 5.2.1.4. Principal component analysis (PCA) tab-strip ..................................................... 22 5.2.1.5. Great circle tab-strip ............................................................................................ 24 5.2.1.6. Edit tab-strip ........................................................................................................ 25 5.2.2. Auxiliary & Tool windows ........................................................................................... 27 5.2.2.1. Settings window................................................................................................... 27 5.2.2.2. Geological file window ......................................................................................... 28 5.2.2.3. Coordinate system rotation window .................................................................... 30 5.2.2.4. Plane from 2 lineations window........................................................................... 30 5.3. Group statistic window...................................................................................................... 32 5.3.1. Tool windows ............................................................................................................. 37 5.3.1.1. Angle between vectors ........................................................................................ 37 5.3.1.2. Magnetic inclination ............................................................................................. 38 References .................................................................................................................................. 39
Remasoft 3.0 - User manual
Quick actions
Preview window Preview of acquired remanence data ....................................................................................... 14 Screening through virtual specimens ....................................................................................... 14 Selecting coordinate system..................................................................................................... 14 Selecting record(s).................................................................................................................... 14 Importing geological data.......................................................................................................... 14 Importing magnetic susceptibility data...................................................................................... 14 Making specimen files .............................................................................................................. 15 Closing Preview window ........................................................................................................... 15 Termination of program ............................................................................................................ 15 Browser window Launching Browser window ...................................................................................................... 17 Closing Browser window........................................................................................................... 17 Opening specimen file .............................................................................................................. 17 Converting external specimen specimen file(s)........................................................................ 17 Selecting coordinate system..................................................................................................... 18 Selecting record(s).................................................................................................................... 18 Exporting the currently displayed graphics into graphic file ..................................................... 19 Printing the currently displayed graphics on system default printer ......................................... 19 Multiple printing......................................................................................................................... 19 Zooming the Zijderveld diagram ............................................................................................... 24 Performing great circle analysis ............................................................................................... 24 Importing geological data.......................................................................................................... 25 Importing magnetic susceptibility data...................................................................................... 26 Deleting record ......................................................................................................................... 27 Launching Settings window ...................................................................................................... 27 Saving setting ........................................................................................................................... 28 Closing Setting window without saving..................................................................................... 28 Launching Geological file window ............................................................................................ 28 Saving geological file ................................................................................................................ 29 Deleting record ......................................................................................................................... 29 Rotating vector in various coordinate systems ......................................................................... 30 Calculating a plane from two lineations .................................................................................... 30
Remasoft 3.0 - User manual
Group statistics window Launching the Group statistics window .................................................................................... 33 Closing the Group statistics window......................................................................................... 33 Opening specimen files for the groups statistics ...................................................................... 33 Closing specimen files .............................................................................................................. 34 Selecting demagnetization step/components/great circles ...................................................... 34 Subsequent selecting within displayed data............................................................................. 36 Disregarding selected record.................................................................................................... 36 Transposition of the reversely-polarized data........................................................................... 36 Saving individual data............................................................................................................... 36 Exporting the graphics into graphic file..................................................................................... 37 Printing the currently displayed graphics.................................................................................. 37 Calculating angle between two vectors .................................................................................... 37
Remasoft 3.0 - User manual
1. INTRODUCTION
Remasoft, version 3.0, is a user-friendly browser and basic analyzer of paleomagnetic data typically acquired during alternating-field/thermal demagnetization or magnetization procedures. Even though Remasoft 3.0 was originally written for the purpose of AGICO JR6/JR5 Spinner Magnetometers (*.jr6 / *.jra data formats, respectively) it features routines for importing various common paleomagnetic data formats (e.g. 2G binary; Randy Enkin's GSC-Pacific *.pmd data formats), and column-based data stored in the ASCII text files. After opening/importing, the demagnetization data for each specimen are stored in separate specimen files allowing for easy viewing, editing, and analyzing. Analyses on specimen level include line-find method of principal component analysis (Kirschvink 1980) and analysis of remagnetization circles (Halls 1976). After analyses on specimen level, a number of specimen files can be combined for the purpose of group statistics. Group statistics includes calculation of mean direction (and Fisher statistics, Fisher 1953), virtual geomagnetic pole (VGP), and orientation matrix. Using orientation matrix, normal- and reversed-polarity directions can be distinguished and treated separately. Fisher statistics/VGP results can be saved in ASCII text files for the purpose of further processing. The source code of Remasoft 3.0 is written in Microsoft Visual Basic 6.0 (with SP5) with extensive use of the Win32 Application Programmer's Interface (API) functions. Using API graphic functions, all graphics can be easily displayed on screen, directly printed or exported into portable graphic formats (Windows metafile, *.wmf, Windows bitmap, *.bmp). The vector graphics stored as Windows metafile can be easily opened and edited in a number of vector graphics processing programs, e.g Corel Draw, Adobe Illustrator.
Remasoft 3.0 - User manual
2. REQUIREMENTS
An IBM-PC computer with Microsoft Windows operating system is required (MS Windows 95, 98, NT, 2000, XP). Screen resolution should be 1024 768 or larger. For correct reading of input files the program requires a point to be set as decimal delimiter (e.g. 4.52). For that purpose the program automatically sets a point as default decimal delimiter. This applies for some regional settings of the operating system when default decimal delimiter is not a point (e.g. 4,52). Unless an unexpected breakdown of the program occurs the custom decimal delimiter is automatically reset when the program is terminated. After termination the user settings are stored in setting file. For that reason it is absolutely necessary that the current user is authorized to write into the program directory (by default: C:\Program Files\Remasoft\, unless the program was installed into a custom directory).
Remasoft 3.0 - User manual
3. INSTALLATION
To install Remasoft 3.0 run setup.exe from the installation package and follow the given instructions. As soon as the installation is finished you can start the program by pressing Start Programs Remasoft Remasoft. To uninstall the program go to Settings Control Panel Add or Remove Programs, select Remasoft and click on CHANGE/REMOVE button. Tip: Once the software was installed to your computer any future update(s) can be done by overwriting the executable version in program directory (by default: C:\Program Files\Remasoft\Remasoft30.exe). The current executable version can be downloaded from the above-mentioned websites.
Remasoft 3.0 - User manual
4. PROGRAM STRUCTURE
The program works in following steps:
Remasoft 3.0 - User manual
4.1. Preview of acquired data (Step 1)
The primary input data formats for Remasoft 3.0. are AGICO *.jr6 / *.jra magnetic remanence data files acquired during the on-line measurements on a set of specimens progressively demagnetized/magnetized in a number of steps. Two options of data storage exist: separate *.jr6 / *.jra files for each demagnetization/magnetization step or one large *.jr6 / *.jra file containing data for all specimens and all demagnetization steps. Prior opening of *.jr6 / *.jra remanence data files several user settings should be done. The settings include the user conventions for denoting demagnetization step, user units, and user Orientation parameters. After opening of *.jr6 / *.jra file(s), virtual specimen files are created in computer memory. The course of demagnetization/magnetization for each virtual specimen file can be monitored on computer screen. Step 1 can be repeated after each demagnetization/magnetization step or it can be performed just once after demagnetization/magnetization experiment is terminated. In case that *.jr6 / *.jra file(s) do(es) not contain geological data (usually inserted during on-line measurement) geological data can be imported from geological data file(s) (*.ged). The geological data file can be created using a spreadsheet-like interface built in the program or MS Excel template optionally provided with the Remasoft 3.0 distribution package.
Note: The only difference between *.jr6 and *.jra files is that the later do not contain information about Orientation parameters; during opening of *.jra files default orientation parameters are used (as stored in the user setting). Another option is the import of orientation parameters together with geological data as stored in the geological data file (*.ged).
Optionally, magnetic susceptibility data acquired during on-line measurement after each demagnetization step can be imported into the virtual specimen files. Several formats of the susceptibility files are supported (e.g. Agico formats *.su3, *.su1, *.klf, Tomasz Werner data format *.kmi).
4.2. Individual specimen processing (Step 2)
When the demagnetization/magnetization experiment is terminated Step 1 must be performed. Virtual data files are then written to disk as individual specimen files (*.rs3). Optionally, the specimen files can be directly imported from various sources (e.g. 2G binary, Randy Enkin's GSC-Pacific *.pmd data formats, or column-based data stored in ASCII text files). Individual specimen files can be viewed, edited, and analyzed applying the basic paleomagnetic analyses. Analyses on specimen level include the line-find method of principal component analysis (Kirschvink 1980) and the analysis of remagnetization circles (Halls 1978). The results of analyses are appended as new records into the specimen files. Additionally, geological data and magnetic susceptibility data can be imported either manually or using the geological data files and magnetic susceptibility files, respectively. Individual records can be deleted from the specimen files. Any graphics displayed on the screen can be directly printed or exported into the graphic output files (Windows metafile, *.wmf; or Windows bitmap, *.bmp). ). The vector graphics stored as Windows metafile can be easily opened and edited in a number of vector graphics processing programs, e.g. Corel Draw.
10
Remasoft 3.0 - User manual
4.3. Group of specimens processing (Step 3)
After analyses on individual specimen level, group statistics can be carried out. For that purpose a number of specimen files are pooled into one large virtual data file. Records corresponding to one or more demagnetization steps or principal components are then selected from the virtual data file and used as data input for the group statistics calculations. Selected data can be saved into the Fisher statistics output file (*.rsf), original Agico remanence data file (*.jr6) or into the ACSII text file which can be used for further processing by means of other software (e.g. Magnetostratigraphy MPS.exe, a freeware written by Otakar Man, Geological Institute, Prague, Czech Republic). Group statistics includes calculation of mean direction (Fisher statistics, Fisher 1953), virtual geomagnetic pole (VGP), and orientation matrix. Using orientation matrix, reversed-polarity directions can be distinguished and transformed to normal polarity. Results of the Fisher statistics and the orientation matrix calculations can be appended into the Fisher statistics output files (*.rsf). Later, the Fisher statistics output files can be re-opened in order to display a set of mean vectors and to perform a group statistics on the mean vector (i.e. site) level. Results of the VGP calculations can be appended into the ASCII text file which can be used for further data display or processing (e.g. VGP projections facilitated by Ppop.exe, a freeware written by Otakar Man, Geological Institute, Prague, Czech Republic). Any graphics displayed on screen can be directly printed or exported into the graphic output files (windows metafile, *.wmf).
11
Remasoft 3.0 - User manual
5. USER INTERFACE
The program consists of two main windows: Browser window (simplified as Preview window) browser-like interface allowing for a rapid screening through a large number of analyzed specimens. Group statistics window facilitates analyses on a group of specimens.
Both Browser (Preview) and Group statistics windows can be opened simultaneously allowing for switching between displays of individual specimen and group of specimens. In addition, several auxiliary and tools windows are built into the program: Settings window Geological file window Coordinate system rotation window Plane from 2 lineations window Angle between vectors window Magnetic inclination window
5.1. Preview window
Preview window is used in the Preview of acquired data (Program Step 1).
Preview window consists of: (1) Headline displays full path of currently opened file(s), [in brackets].
12
Remasoft 3.0 - User manual
(2) Information bar displays basic common information of the current specimen. These include Name of specimen, Type of demagnetization, Number of Records (number of Demagnetization steps + Principal components/Great circles, in parentheses), Specimen orientation, Dip direction (Strike) / Dip of the Bedding, Trend / Plunge of the Fold axis, and four Orientation parameters. (3) Virtual Specimens selector (4) Spherical projection plot spherical projections of vector directions after each demagnetization/magnetization step either in the equal-angle projection (the Wulf or stereographic projection, denoted as Wulf) or in the equal-area projection (the Lambert or Schmidt projection, denoted as Lambert). Default projection can be selected in the Settings window (Tools Settings). Solid symbols represent directions in the lower hemisphere, open symbols represent directions in the upper hemisphere. Individual points are connected with straight lines, direction of the first record (usually NRM) is represented by a crossed symbol. (5) Zijderveld diagram the two-plane Zijderveld diagram (Zijderveld 1967). Projection into the horizontal plane is displayed in blue, projection into the vertical plane in green. The planes of projection can be chosen in the Settings window (Tools Settings). (6) Module plot diagram of intensity of magnetization measured after each demagnetization step normalized by the maximum value of magnetization (M / Mmax) plotted against the intensity of demagnetization. The individual points are shown as black circles connected with straight black lines. Both (M / Mmax) and demagnetization axes are labeled automatically. Optionally, the normalized intensities of the Cartesian components (Mx, My, Mz) in the current coordinate system are shown in magenta, green, and blue, respectively. (7) Magnetic susceptibility plot/Table of demagnetization data diagram of magnetic susceptibility as measured after each demagnetization step. The individual points are shown as black circles connected with straight black lines. Optionally, Table of demagnetization data can by displayed by double-clicking on Magnetic susceptibility plot. Another double-click on the Table restores the display of Magnetic susceptibility plot. (8) Coordinates selector coordinate systems available for the current specimen are highlighted. Coordinate systems are:
Specimen coordinate system (abbreviated as Spec): right-hand orthogonal coordinate system (X, Y, Z axes) where X-axis correspond to the fiducial mark drawn on specimen. Geographic or In-situ coordinate system (abbreviated as Geo): X-axis points to the North, Y-axis points to the East and Z-axis points downwards. Tilt correction coordinate system (abbreviated as Tilt): the same as above after rotation of the bedding to the horizontal according the strike of the bedding. Full tectonic correction coordinate system (abbreviated as Full): the same as above after rotation of the fold axis to the horizontal.
(9) Records selector contains a list of demagnetization steps/components stored on disk in the current specimen file. It displays a numerical order of records and demagnetization states/principal component names. (10) IMPORT GEOLOGICAL DATA button (11) IMPORT SUSCEPTIBILITY button (12) MAKE SPECIMEN FILE(S) button
13
Remasoft 3.0 - User manual
Preview of acquired remanence data 1. Press File Open (or CTRL + O) in the main menu. 2. Select type of file in the List file of types: JR6 file(s) (*.jr6), JRA file(s) (*.jra), Geological data file(s) (*.ged), original Prague JRS file(s) (*.jrs), GSC-Pacific PMD file(s) (*.pmd), 2G binary file(s) (*.dat), 2G Hawaii file(s) (*.dat), 2G Zurich file(s) (*.txt).
Note: Opening of geological data files will be described later.
3. Select file(s) by either dragging the mouse over File names (left mouse button pressed [+CTRL for individual multiple selection, +SHIFT for continuous multiple selection]) and click on the OPEN button. 4. List of available virtual specimens is displayed in the Specimens selector and the plots of the first specimen are shown. Screening through virtual specimens Click on the desired file in the Specimens files selector. To screen through the specimens press Up and Down keyboard keys. Selecting coordinate system Click on the Coordinates selector to display data in desired coordinate system. Selecting record(s) 1. Click on the desired record(s). Multiple selections are facilitated by clicking and dragging the mouse or click the mouse with the left mouse button pressed [+CTRL for individual multiple selection, +SHIFT for continuous multiple selection]. 2. The selected record(s) is (are) highlighted in the Records selector and is (are) displayed in red color in the plots. 3. To deselect the records click on the headline of the Records selector. Importing geological data 1. Click on the IMPORT GEOLOGICAL DATA button 2. Select one or multiple geological file(s) (*.ged) and click on the OPEN button. 3. Imported geological data are immediately displayed in the information bar; orientation of remanence vectors is recalculated and diagrams are redrawn.
Note: The import routine works as fellows. Specimen names stored in the geological file(s) are compared with the specimen name of the current specimen file character by character from the left. This consistency-from-theleft method is particularly useful when there are more specimens of the same orientation. This is the case, for example, of several specimens cut from one cylindrical sample or several cubes cut from one a large block sample. In the geological file one stores the orientations of these large block or cylindrical core samples as measured in the field regardless of how many specimens they will yield after laboratory cutting. The orientation of the core, e.g., CR20 is used for all specimens having a name starting with CR20: CR20-1, CR20-2, CR201, CR20/1.
Importing magnetic susceptibility data 1. Click on the IMPORT SUSCEPTIBILITY button 2. Select one or multiple susceptibility file(s) (Agico's formats *.su3, *.su1, *.klf, Tomasz Werner's data format *.kmi) and click on the OPEN button.
14
Remasoft 3.0 - User manual
3. Imported susceptibility data are immediately displayed in the magnetic susceptibility plot or in the susceptibility column of the Table of demagnetization data.
Note: As opposed to the import of geological data, in importing of magnetic susceptibility data a full match in the specimen name and demagnetization step is required!
Making specimen files 1. Click on the MAKE SPECIMEN FILE(S) button 2. Save specimen files window is displayed.
3. Select Drive and Directory for new files; specimen files already stored in the selected directory are displayed in the Specimen files list. The names of specimen files (shown in the Specimen file names list) are derived from the names of virtual specimen file (Virtual specimen names list) by replacing all the filename unacceptable characters (e.g. '/', '\', '.') by a hyphen ('-'); the suffix *.rs3 is added. Click on the SAVE button. 4. A confirmation window appears.
New specimen files are written into the selected directory on disk. To start immediate browsing through the new files click on YES. Click on NO to close the Preview window.
Note: When the specimen files of the same names already exist they are automatically overwritten by new specimen files!
Closing Preview window Press File Close (or CTRL + Z) in the main menu. Termination of program Press File Exit (or CTRL + X) in the main menu.
15
Remasoft 3.0 - User manual
5.2. Browser window
Browser window (Individual specimen processing, Program Step 2) consists of:
(1)Headline displays [a full path of the current specimen file, in brackets], and (the numerical order of the specimen file / the total number of specimen files in current directory, in parentheses). (2)Information bar described above in the Preview window section (3)Drives selector (4)Directory selector (5)Specimen files (i.e. specimen) selector (6)REFRESH FILE LIST button (7)Coordinates selector described above (8)Records selectors described above (9)Tab-strip allows for switching among six different displays of the demagnetization/magnetization data of the current specimen as opened using the Specimen files (Drives, Directory) selectors. The options are: Overview Module plots XYZ plots Line-find analysis Great circle Edit data
16
Remasoft 3.0 - User manual
Launching Browser window Press File Browser (or CTRL + B) in the main menu. Closing Browser window Press File Close (or CTRL + Z) in the main menu. Opening specimen file 1. Launch the Browser window and select Drive and Directory. Available files are shown in the Specimen files selector. 2. Click on the desired file in the Specimen files selector.
Note: The selection of a specimen file can be done in any current Tab-strip display.
3. To screen through a large number of specimen files press Up and Down keyboard keys or CTRL+Q, CTRL+A for the previous, the next specimen file in the current directory, respectively. 4. To refresh the Specimen files selector click on the REFRESH FILE LIST button Tip: The refresh option is useful when some specimen files are renamed, copied to, deleted from the current directory simultaneously to the operation of the program. Converting external specimen specimen file(s) 1. Press File Convert specimen file(s) (or CTRL + I) in the main menu. Open multiple window appears on screen.
2. Select type of file in the List file of types: original Prague JRS file(s) (*.jrs), GSC-Pacific PMD file(s) (*.pmd), 2G binary file(s) (*.dat), 2G Hawaii file(s) (*.dat), 2G Zurich file(s) (*.txt). 3. Select file(s) by either dragging the mouse over File names (left mouse button pressed [+CTRL for individual multiple selection, +SHIFT for continuous multiple selection]) or by clicking on the SELECT ALL button. To deselect all files click on the CLEAR SELECTION button. 4. A confirmation window appears. To start immediate browsing through the new files click on YES.
17
Remasoft 3.0 - User manual
Note: When the specimen files of the same names already exist they files are automatically overwritten by new specimen files!
Selecting coordinate system Click on the Coordinates selector to display data in desired coordinate system. Tip: The selection made in Coordinates selector is effective in any Tab-strip displays of the current specimen and is also maintained when another specimen file is opened. Selecting record(s) 1. Click on the desired record(s) in the Records selector. Multiple selections are facilitated by clicking and dragging the mouse or click the mouse with the left mouse button pressed [+CTRL for individual multiple selection, +SHIFT for continuous multiple selection]. 2. The selected record(s) is (are) highlighted in the Records selector and is (are) displayed in red color in all Tab-strip displays. The selection is maintained during switching among different Tab-strips options and coordinate systems. 3. To deselect the records click on the headline of the Records selector.
5.2.1. Tab-strips
5.2.1.1. Overview tab-strip
Overview tab-strip offers a quick overview of the course of demagnetization visualized in:
18
Remasoft 3.0 - User manual
(1)Spherical projection plot spherical projections of vector directions after each demagnetization step (described above in the Preview window section) (2)Zijderveld diagram described above (3)Module plot described above (4)Magnetic susceptibility plot/Table of demagnetization data described above Exporting the currently displayed graphics into graphic file 1. Press Graphics Export (or CTRL + E) in the main menu. 2. Select directory, File name, Save as type (Windows metafile, *.wmf; Windows bitmap, *.bmp) and click on SAVE; click on CANCEL to abort saving. Printing the currently displayed graphics on system default printer 1. Press Graphics Quick print (or CTRL + P) in the main menu. 2. A confirmation window appears.
3. Click on OK to print currently displayed graphics on system default printer; click on CANCEL to abort printing.
Multiple printing 1. Press Graphics Print in the main menu. 2. Select a printer
Note: Selected printer will be set as Windows default printer.
3. Printing graphics using: window appears.
19
Remasoft 3.0 - User manual
4. Select specimens to be printer and specify printing options. 5. Click on the PRINT button to start multiple printing. To abort printing click on the CANCEL button.
5.2.1.2. Module plots tab-strip
Module plots tab-strip shows the diagram of the intensity of magnetization measured after individual demagnetization steps, (1), normalized by the maximum value of magnetization (M / Mmax) plotted against the intensity of demagnetization. The individual points are shown as black circles connected with straight black lines. Both (M / Mmax) and demagnetization axes are labeled automatically. In addition to the normalized module of remanent magnetization, the normalized intensities of the Cartesian components (Mx, My, Mz) in currently selected coordinate system are shown as magenta squares, green triangles, and blue circles, respectively. Display of the Cartesian components of magnetization can be useful, e.g., when performing the thermal demagnetization of three orthogonal components of different coercivity (Lowrie 1990). Optionally, the magnetic susceptibility diagram as measured after each demagnetization step can be displayed as open circles connected with gray line. Any of above-mentioned plots can be switched on/off using the check boxes in the upper right corner of the diagram. Absolute values corresponding to current mouse position are displayed in the black status bar in the lower part of the diagram (hit the left mouse button to enlarge the cursor cross hair, (2)).
20
Remasoft 3.0 - User manual
Various demagnetization values and ratios are shown below the demagnetization diagram, (3):
Mo absolute value of magnetization of the first demagnetization record (usually NRM) Mmax maximum intensity of magnetization Mmin minimum intensity of magnetization Mx intensity of magnetization of the last demagnetization step (x denote the step) Mmax / Mo maximum value of magnetization normalized by M0 (displayed in red when Mmax / M0 > 1) Mmin / Mo minimum intensity of magnetization normalized by M0 Mx / Mo intensity of magnetization of the last demagnetization step normalized by M0 M(50%) demagnetization value when intensity of magnetization decrease to 50 % of the M0 value (usually known as the Median destructive field in AF demagnetization) M(10%) demagnetization value when intensity of magnetization decrease to 10 % of the M0 value (most of the initial magnetization was removed; in the case of thermal demagnetization it can serve as a rough estimate of the unblocking temperature) Mx(0%) demagnetization value when intensity of magnetization in the direction of X-axis is zero (useful in the back-field isothermal demagnetization parallel to the X-axis of specimen where Mx(0%) represents the coercivity of remanence, Hcr) Ko absolute value of magnetic susceptibility of the first demagnetization record (usually magnetic susceptibility in natural state) Kmax maximum intensity of magnetic susceptibility Kmax / Ko maximum value of magnetic susceptibility normalized by K0
21
Remasoft 3.0 - User manual
5.2.1.3. XYZ plots tab-strip
XYZ plots tab-strip shows the Cartesian components of remanent magnetization in the current coordinate system projected into three orthogonal planes. The plots are denoted according to the direction of view: FRONT VIEW (projection into Y-Z plane, (1)), SIDE VIEW (projection into X-Z plane, (2)), and TOP VIEW (projection into X-Y plane, (3)). In addition, the projection into arbitrarily oriented vertical plane is shown, (4). The orientation of projection plane can be set by moving a horizontal scroll bar below the diagram ((5), movement by 5 degrees when clicked in the scroll bar area, by 1 degree when clicked on a scroll arrow). Direction of view is displayed in degrees above the diagram as well as by the yellow arrow in the TOP VIEW diagram.
5.2.1.4. Principal component analysis (PCA) tab-strip
PCA tab-strip is designed to perform the principal component analysis in the two-plane Zijderveld diagram, (1). Projection into the horizontal plane is displayed in blue, projection into the vertical plane in green. The planes of projection can be chosen in the Settings window (Tools Settings). After inputting the upper and lower limits of demagnetization interval the straight line is fitted using the least squares method.
22
Remasoft 3.0 - User manual
Performing principal component analysis 1. Input limits either manually in the Limits input boxes (2) or click on desired steps in a pair of lists of demagnetization steps.
Note: Input boxes and lists are interchangeable; after selection the program automatically sets the upper and lower limits.
2. Click on Include ORIGIN (3) to include the origin of the Zijderveld plot to a linear segment. Click on Anchor to last point (3) to anchor a linear segment to last selected point in the Zijderveld plot (simultaneous selection of Include ORIGIN will anchor a linear segment to the origin). 3. Click on the CALCULATE button (4) to calculate a linear segment (after calculation the button caption changes from CALCULATE to REVERSE). 4. Result of the analysis is displayed as Declination (Dec), Inclination (Inc), and the Maximum angular deviation (MAD) in the Principal component frame (5) and as orange straight line in the Zijderveld diagram.
Note: The results appear on the screen only, nothing is stored into the specimen file yet; new selection of limits clears the Principal component frame and projection of principal component into the Zijdereld diagram.
Additionally, the principal component orientation and the circle corresponding to the maximum angular deviation are displayed in the spherical projection of the Overview tabstrip in orange color. 5. Click on the REVERSE button (4) to obtain the reversely -polarized component. 6. To save the principal component into the specimen file insert the Name of component and optionally a Note (6) and click on the APPEND TO FILE button (7).
23
Remasoft 3.0 - User manual
7. New record is added to the Records selector. The name of record is composed of the principal component prefix (as set in the Settings window) plus the name input by the user. Additionally, the orientation and circle corresponding to the maximum angular deviation of saved principal component(s) are displayed in the Overview tab-strip spherical projection as magenta symbol(s). 8. To delete the saved record(s) go to the Edit tab-strip. Tip: Selections made by clicking on the lists of demagnetization steps are visualized in the Records selector and thus effective in all tab-strip options. Similarly, the selection made in the Records selector is effective in the Line-find analysis option. Selection of the limits for the purpose of the Line-find analysis can be, thus, made in any currently active tab-strip option. This may be particularly helpful when the user needs to verify the selection of limits in, e.g., spherical projection, module or susceptibility plots of demagnetization data. Zooming the Zijderveld diagram 1. Drag a rectangular zoom region using the mouse with the left button pressed. 2. To restore a full view click anywhere in the Zijderveld plot.
5.2.1.5. Great circle tab-strip
Great circle tab-strip is designed for displaying vector directions in a spherical projection and for fitting of great circles within a selected interval of demagnetization steps. Vector directions measured after individual demagnetization steps are plotted (in the current coordinate system) either in the equal-angle projection (the Wulf or stereographic projection, denoted as Wulf) or in the equal-area projection (the Lambert or Schmidt projection, denote as Lambert) (1). Default projection can be selected in the Settings window (Tools Settings). Solid symbols represent directions in the lower hemisphere, open symbols represent directions in the upper hemisphere. Individual points are connected with straight lines, direction of the first record (usually NRM) is represented by a crossed symbol. Performing great circle analysis 1. Input limits either manually in the Limits input boxes or click on desired steps in a pair of lists of demagnetization steps (2).
Note: The input boxes and lists are interchangeable; after selection the program automatically sets the upper and lower limits.
2. By default all selected points are weighted by intensity for the purpose of the great circle calculation. Click on Normalized (3) check box to give the point on the great circle equal weight. Click on Fisher mean (3) to calculate the mean vector of selected points. 3. Click on the CALCULATE button (4) to calculate a great circle / mean vector. 3. Results of the analysis are displayed as Declination (denoted as Dec), Inclination (Inc) of the pole to the great circle, and Maximum angular deviation (MAD)in the Pole to great circle frame (5) below the diagram and as orange circle and square corresponding to the projection of the great circle and pole to it, respectively.
Note: The results appear on the screen only, nothing is stored into the specimen file yet; new selection of demagnetization interval clears the Pole to great circle frame and orange symbols in the spherical projection diagram.
4. To save the pole to the great circle into the specimen file insert the Name of the great circle and optionally a Note (6), and click on the APPEND TO FILE button (7).
24
Remasoft 3.0 - User manual
5. New record is added to the Records selector. The name of record is composed of the great circle prefix (as set in the Settings window) plus the name input by the user. Additionally, saved great circle(s) and pole(s) to great circle(s) are displayed in the Overview tab-strip spherical projection in magenta symbol(s). 6. To delete the saved record(s) go to the Edit tab-strip.
Tip: Selections made by clicking on the lists of demagnetization steps are visualized in the Records selector and thus effective in all tab-strip options. Similarly, the selection made in the Records selector is effective in the Great circle option. The selection of the limits for the great circle analysis can be, thus, made in any currently active tab-strip option.
5.2.1.6. Edit tab-strip
Edit tab-strip enables editing of specimen file headline, importing geological and magnetic susceptibility data into specimen file and deleting individual records from specimen file. Geological data, (1), (i.e. Orientation of specimen, Bedding and Fold axis, Orientation parameters, Site name, Latitude, Longitude, Height, Rock, Age, Formation) can be imported either manually or from geological file(s). Magnetic susceptibility measured after each demagnetization step can be imported either manually or from susceptibility file(s). Importing geological data 1. Click on the IMPORT GEOLOGICAL DATA button, (2).
25
Remasoft 3.0 - User manual
2. Select one or multiple geological file(s) (*.ged) and click on the OPEN button. 3. Imported geological data are immediately displayed in headline text boxes.
Note: The import routine works as follows. Specimen names stored in the geological file(s) are compared with the specimen name of the current specimen file (displayed in the Name text box as well as in the Information bar) character by character from the left. This consistency-from-the-left method is particularly useful when there are more specimens of the same orientation. This is the case, for example, of several specimens cut from one cylindrical sample or several cubes cut from one large block sample. In the geological file one stores the orientations of these large block or cylindrical core samples as measured in the field regardless of how many specimens they yielded after laboratory cutting. The orientation of the core, e.g., CR20 is used for all specimens having a name starting with CR20: CR20-1, CR20-2, CR201, CR20/1.
4. Click on the SAVE button, (6), for recalculation of the remanence vectors and for saving new data into the specimen file.
Importing magnetic susceptibility data 1. Click on the IMPORT SUSCEPTIBILITY button, (4). 2. Select one or multiple susceptibility file(s) (Agico's formats *.su3, *.su1, *.klf, Tomasz Werner's data format *.kmi) and click on the OPEN button. 3. Imported susceptibility data are immediately displayed in the susceptibility column of the data grid.
Note: As opposed to the import of geological data, in the process of importing magnetic susceptibility data a full match in the specimen name and demagnetization step is required!
4. To save the changes in the specimen file click on the SAVE button, (6).
26
Remasoft 3.0 - User manual
Deleting record 1. Click on left column of the data grid (2) containing the records number to select the record. 2. Click on the DELETE RECORD button, (5), to delete the selected record from data grid.
Note: No changes in the specimen file are effective unless the file is saved by clicking on the Save button!
3. To save the changes in the specimen file click on the SAVE button, (6).
5.2.2. Auxiliary & Tool windows
5.2.2.1. Settings window
Launching Settings window Press Auxiliary Setting (or F12) in the main menu. Settings window includes:
Spherical projection frame selection of default spherical projection to be used in the Preview, Overview windows, and Great circle tab-strip. The options are: the equal-angle projection (the Wulf or stereographic projection, denoted as Wulf) or in the equal-area projection (the Lambert or Schmidt projection, denoted as Lambert). Zijderveld diagram frame selection of the appearance of vector component diagram to be shown in the Preview window and Overview, Line-find analysis tab-strips. Selection can be done as follows: 1. Select a Vertical plane, either oriented north-south, denoted as N-S plane; or oriented west-east, W-E plane. 2. Select the orientation of the Horizontal plane, either north in the top position (N on top) or east on the top position (E on top). Symbols and units frame used in opening *.jr6 / *.jra data files or in importing external data files. NRM symbol denote symbol in the State column indicating Natural remanent magnetization record(s), e.g., NRM, NS, 0, A0, 0mTetc. There are two optional boxes to set NRM symbols for distinguishing between alternating-field (AF demag) or thermal (Th.demag) demagnetizations (blank by default).
27
Remasoft 3.0 - User manual
Prefix/suffix set prefix/suffix to distinguish between alternating-field (AF demag) or thermal (Th.demag) records, e.g. A10 AF demagnetization using a field of 10 [Units], T500 thermal demagnetization using temperature 500 [Units]. Leave blank when only numbers are used, e.g. 10, 500, etc. Principal component/Great circle prefixes set prefixes for new principal component(s) or great circle(s) names as appended to the Specimen file(s) during principal component/great circle analyses. Units set units for AF or thermal demagnetization. Units are stored in Specimen files and are used for labeling horizontal axes in Module plots and in the list of Records. Default orientation parameters frame set default orientation parameters describing specimen orientation scheme.
Note: Default orientation parameters are used in opening *.jra file or importing external data file; *.jr6 files already contain orientation parameters.
Default site position frame default position of sampling site to be used in the Virtual Geomagnetic Pole calculation (Group statistics window). Latitude geographic latitude of the sampling site. Longitude geographic longitude of the sampling site
Note: Sign conventions for geographic locations: Latitudes increase from 90 at south geographic pole to 0 at equator and to +90 at the north geographic pole. Longitudes east of the Greenwich meridian are positive, while westerly longitudes are negative.
Show tips indicates whether quick tips are shown when the mouse is paused over some user interface features (i.e. diagram, selector, etc). Saving setting Click on the SAVE button, setting are written into the setting file. Closing Setting window without saving Click on the CLOSE button, window is closed without saving.
5.2.2.2. Geological file window
Geological file window is designed for creating/opening of geological data file(s). Launching Geological file window Press File New Geological file (or CTRL + N) or File Open (or CTRL + O) and select geological file name(s).
28
Remasoft 3.0 - User manual
General information about sampling site are displayed in three frames: Sampling site information: Site name, Latitude, Longitude Rock characteristics: Rock name, rock Age, abbreviated Formation (Frm.) Orientation parameters Orientation of individual samples are displayed in the table. Each records contains: Specimen name, Azimuth of specimen, Plunge of specimen, and orientations of two mesoscopic foliations and two mesoscopic lineations. Each mesoscopic feature is label using a two-letter Code1 and Code2, for the 1st and 2nd foliation, recpectivelly. Dip direction (Strike) and Dip of the foliation is denoted as Foli(1/2) D, and Foli(1/2)I, respectivelly. Trend and Plunge of the lineation is denoted as Line(1/2)D, and Line(1/2)I, respectively. Saving geological file Click on the SAVE AS button, select file name, and click on the SAVE button Deleting record 1. Click on left column of the data grid containing the records number to select the record. 2. Click on the DELETE RECORD button to delete the selected record from data grid.
Note: No changes in the specimen file are effective unless the file is saved by clicking on the SAVE AS button!
29
Remasoft 3.0 - User manual
5.2.2.3. Coordinate system rotation window
Coordinate system rotation window facilitates rotation of the unit vector from one coordinate system to another using orientation angle and AGICO orientation parameters. This may be particularly useful in understanding the basic idea of the orientation parameters. Rotating vector in various coordinate systems 1. Press Tools Coordinate system rotation in the main menu. 2. Coordinate system rotation window appears.
3. Set the custom Orientation parameters. 4. Select the prior-rotation Coordinates. 5. Manually insert Vector orientation as Declination and Inclination into green text boxes. 6. Click on the DISPLAY button, vector orientation is displayed as a green point in the spherical projection diagram. 7. Manually insert Specimen orientation and/or Bedding orientation and/or Fold axis orientation. 8. Select the desired post-rotational Coordinates. 9. Rotation from the prior-rotation to post-rotation coordinate system is performed; orientation of the rotated vector is displayed in green Vector orientation text boxes and as a green point in the spherical projection diagram. 10. To clear input boxes click on the CLEAR button.
5.2.2.4. Plane from 2 lineations window
This tool window is useful, e.g., in creating a geological data file when a plane is expressed as two lineations. Calculating a plane from two lineations 1. Press Tools Plane from 2 lineations in the main menu. 2. Plane from 2 lineations window appears.
30
Remasoft 3.0 - User manual
3. Manually insert declinations and inclinations of two vectors (denoted as Dec1, Inc1, Dec2, Inc2) and click on the CALCULATE button (or press ENTER). 4. The orientation of the plane is displayed as Declination (Dec) and Inclination (Inc) in red text boxes; the Angle between vectors is in yellow text box. The plane together with the original lineations is displayed in the spherical projection as red circles and green and blue points, respectively. 5. To clear input boxes click on the CLEAR button (or press ESC).
31
Remasoft 3.0 - User manual
5.3. Group statistic window
Group statistics window was designed for analyses on a group of specimens. It consists of:
(3)Spherical projection (2)Demagnetization states selector (1) Headline (4)Coordinates selector (7) Records selector (5) Display selector (6)Statistics selector (10) Normal button (11) Reverse button (12) Invert button (8) Disregard record(s) button (13) Mean direction frame (14)Orientation matrix Great circle intersection frame (15) Virtual geomagnetic pole frame (9) Restore button
(1) Headline (2) Demagnetization States selector (3) Spherical projection plot (4) Coordinates selector (5) Display selector (6) Statistics selector (7) Records list (8) DISREGARD RECORD(S) button (9) RESTORE button (10) NORMAL button (11) REVERSED button (12) INVERT button (13) Mean direction frame (14) Orientation matrix frame (15) Virtual geomagnetic pole position (VGP) frame
32
Remasoft 3.0 - User manual
Launching the Group statistics window Press File Group statistics (or CTRL + G) in the main menu. Closing the Group statistics window Press File Exit (or CTRL + X) in the main menu. Opening specimen files for the groups statistics 1. Press File Open (or CTRL + O) in the main menu. Open multiple window appears on screen.
2. Select type of file in the List file of types. Individual Specimen file(s), or Fisher statistics output file(s) (*.rsf) can be opened. 3. Select file(s) by either dragging the mouse over File names (left mouse button pressed [+CTRL for individual multiple selection, +SHIFT for continuous multiple selection]) or by clicking on the SELECT ALL button. To deselect all files click on the Clear selection button. 4. When desired files are selected click on the OPEN button. 5. After opening, the selected files are pooled together and all available demagnetization steps and principal component/great circle names are displayed in the States checkbox list.
33
Remasoft 3.0 - User manual
Closing specimen files Press File Close (or CTRL + Z) in the main menu. All selected files are closed and the States checkbox list is cleared. Selecting demagnetization step/components/great circles 1. Click on the States checkbox list to select demagnetization step(s) or component/great circle name(s) to be included in the statistics. More than one item can be selected (i.e. several differently-named components can be processed together). 2. Vector directions (denoted as Data in the Display frame) are displayed as black symbols, great circles as green arches. Mean direction (Mean) calculated from the currently displayed data and projection of the 95% confidence cone (A95) is plotted as magenta crossed symbol and magenta line, respectively. Solid symbols and lines represent directions in the lower hemisphere, open symbols and dashed lines represent directions in the upper hemisphere. Optionally, the projection of the semi-angle of precision/MAD of individual data (a95) can be displayed in gray line, and three eigenvectors of the orientation matrix (Orient. matrix) calculated from the currently displayed data plotted as blue numbers 1, 2, 3. Coordinate system corresponds to the highest system available in the selected files. (Note: Data for all coordinate systems may not be available in all selected files; the number of records may, thus, differ when different coordinate systems are chosen using the Coordinates selector). 3. List of data containing the specimen names, demagnetizing state, declination and inclination in the current coordinate system and precision/MAD is show in the Records list. Numerical results of the statistics calculated from currently displayed data are shown in the frames below the spherical projection.
Mean direction frame N number of currently displayed data included in the statistics. Dec declination of the mean vector. Inc inclination of the mean vector. R length of the resultant vector (after vector addition of a set of N unit vectors); R is always N and approaches N only when the vectors are tightly clustered. k the best estimate of the precision parameter.
N1 k=NR
a95 the angle within which the unknown true mean lies at 95% confidence level.
cos (1 p) = 1 NR 1 R p
()
1 N1
where (1 p) = 0.95, i.e. 95%.
Saving mean direction results 1. Insert Name of the site and State (i.e. component name). 2. Click on the SAVE button. 3. Select/Insert a name of the Fisher statistics output file (*.rsf); when the file already exists the new record is appended in the end of the file.
34
Remasoft 3.0 - User manual
Orientation matrix frame E1 1st eigenvalue and declination / inclination of the 1st eigenvector of orientation matrix. E2 2nd eigenvalue and declination / inclination of the 2nd eigenvector of orientation matrix. E3 3rd eigenvalue and declination / inclination of the 3rd eigenvector of orientation matrix.
Orientation matrix is calculated as: 1 O=N l i
2
limi
2
lini mini
2
limi mi
lini mini ni
where li, mi, and ni are the directional cosines of the i linear element.
th
Saving the 3rd eigenvector results 1. Insert Name of the site and State (i.e. component/great circle name). 2. Click on the SAVE button. 3. Select/Insert a name of the Fisher statistics output file (*.rsf); when the file already exist the new record is appended in the end of the file. Tip: The 3rd eigenvector of the orientation matrix can be used as an estimate of the intersection of a number of great circles.
VGP (Virtual geomagnetic pole) frame Site Lat geographic latitude of the sampling site. Default location is set in the Setting window; after inserting a new location press the Recalculate button. New location is automatically set as default site location. Site Lon geographic longitude of the sampling site
Sign conventions for geographic locations: Latitudes increase from 90 at south geographic pole to 0 at equator and to +90 at the north geographic pole. Longitudes east of the Greenwich meridian are positive, while westerly longitudes are negative.
Pole Lat geographical latitude of the virtual pole Pole Lon geographical longitude of the virtual pole PaleoLat magnetic colatitude which is the great circle distance from site to pole dp semi-axis of the confidence ellipse along the great circle path from site to pole dm semi-axis of the confidence ellipse perpendicular to that great circle path ASD angular standard deviation of individual VGPs from the mean VGP
Saving VGP results 1. Insert Name of the site 2. Click on the SAVE button 3. Select/Insert a name of the VGPs output file (*.txt); when the file already exists the new record is appended in the end of the file. 35
Remasoft 3.0 - User manual
Subsequent selecting within displayed data 1. Drag a rectangle in the spherical projection plot: left mouse button pressed selects all data points within the rectangle, right mouse button pressed selects data points projected on the lower hemisphere, middle mouse button pressed selects data points projected on the upper hemisphere. Selected data points appear in red color in the plot and are also selected in the Records list. To deselect all data points click anywhere in the plot. 2. Click the mouse on the desired record in the Records list. For multiple selection drag mouse with the left mouse button pressed over desired records in the Records list [+CTRL for individual multiple selection, +SHIFT for continuous multiple selection]. Selected records appear as the red data point in the spherical projection plot. To deselect all records click on the headline of the Records list. 3. To invert selection click on the INVERT button. 4. After calculating the orientation matrix the whole displayed data set can be divided into two groups of data. One groups contains vectors deflected less than 90 from the first eigenvector of the orientation matrix while second groups contains vectors deflected more than 90 from the first eigenvector of the orientation matrix. The groups are technically denoted as normally- polarized data and reversely-polarized data, respectively. To select the normally-polarized data click on the NORMAL button. To select the reversely-polarized data click on the REVERSED button. Disregarding selected record 1. Selected record(s) can be disregarded from the statistics by clicking on the DISREGARD RECORD(S) button. All group statistics results are automatically recalculated (i.e. Mean direction, Orientation matrix, and VGP). Multiple disregarding can be done. Note that the record are disregards in the virtual memory file only; no records are deleted from the specimen files store on disk! 2. Click on the RESTORE button to restore the original set of records. Transposition of the reversely-polarized data By default both normally- and reversely-polarized vectors are displayed in their actual orientation. Click on the Transposed option in the Statistic frame in order to display the reversed vectors of the reversely-polarized data. Click on the Normal option to display all data in their actual orientation. Note: After transposition all group statistics results are automatically recalculated (i.e. Mean direction, and VGP). Tip: Group statistics is calculated from the currently displayed records. Combined use of the mouse selections; Normal, Reversed, Invert, Disregard record(s), and Restore buttons; and Normal and Transposed statistics options provides a power tool for calculating group statistics from various data subsets. Statistics results of different data subsets can be appended into the output files using the Save buttons; currently displayed graphics can be either printed or exported to the graphic file. Saving individual data 1. Press File Save as (or CTRL + S) in the main menu. 2. Select type of file: Group statistics file (*.rsf), Magnetostratigraphy MPS file (*.txt), SpheriStat file (*.dat), or original Agico JR6 file (*.jr6).
36
Remasoft 3.0 - User manual
3. Insert file name and click on the SAVE button. Exporting the graphics into graphic file 1. Press Graphics Export (or CTRL + E) in the main menu. 2. Select directory and file name. 3. Graphics will be stored as a vector graphics in the Windows metafile allowing for further image processing. Printing the currently displayed graphics 1. Press Graphics Print (or CTRL + P) in the main menu. 2. Select a printer
Note: Selected printer will be set as Windows default printer.
3. Printing graphics using: window appears. Specify printing options.
4. Click on the PRINT button. To abort printing click on the CANCEL button.
5.3.1. Tool windows
5.3.1.1. Angle between vectors
Calculating angle between two vectors 1. Press Tools Angle between vectors in the main menu. 2. Angle between vectors window appears.
3. Manually insert declinations and inclinations of two vectors (denoted as Dec1, Inc1, Dec2, Inc2) and click on the CALCULATE button. 4. Result is displayed in the green box (denoted as Angle). 5. To clear input boxes click on the CLEAR button.
37
Remasoft 3.0 - User manual
5.3.1.2. Magnetic inclination
Calculating magnetic inclination corresponding to geographic latitude and vice versa 1. Press Tools Magnetic inclination in the main menu. 2. Magnetic inclination window appears.
3. Manually insert either geographic Latitude or magnetic Inclination and click on the appropriate arrow. 4. To clear input boxes click on the CLEAR button.
38
Remasoft 3.0 - User manual
REFERENCES
Fisher, R. A., 1953. Dispersion on a sphere. Proc. R. Soc. London A, 127, 295305. Halls, H. C., 1976. A least-squares method to find a remanence direction from converging remagnetization circles. Geophys. J. R. Astr. Soc., 45, 297304. Kirschvink, J. L., 1980. The least-squares line and plane and the analyses of paleomagnetic data. Geophys. J. R. Astr. Soc., 62, 699718. Lowrie, W., 1990. Identification of ferromagnetic minerals in a rock by coercivity and unblocking temperature properties. Geoph. Res. Lett., 2, 159162. Zijderveld, J. D. A., 1967. A.C. demagnetisation methods. In: Runcorn, S.D., Collinson, D. W. (eds.), Methods in Palaeomagnetism. Elsevier, Amsterdam, 254286.
39
Remasoft 3.0 - User manual
ORIENTATION PARAMETERS
Parameter P1
It is clock value of the direction of the fiducial mark drawn on the frontal side of cylinder. This arrow is X1 axis of the specimen coordinate system. The orientation of the arrow may, or need not, be measured.
P1=12
P1=3
P1=6
P1=9
Parameter P2
Its value is 0 or 90. P2=0 P2=90 if the dip of the frontal side is measured. if the plunge of the cylinder (drilling) axis is measured.
Parameter P3
It is clock value of the direction (visualized by arrow which need not necessarily be drawn) which is measured in the field.
Parameter P4
P4=0 P4=90 Value zero means that azimuth of dip and dip of mesoscopic foliation are measured. Value 90 means that strike ( right oriented ) and dip are measured.
40
Remasoft 3.0 - User manual
Examples
Agico system: P1 = 12 P2 = 90 P3 = 6 P4 = 0 measured fiducial mark is oriented upwards plunge of cylinder axis is measured azimuth of dip of frontal plane is measured in the field azimuth of dip and dip of mesoscopic foliation are
University of Santa Barbara: P1 = 12 fiducial mark is oriented upwards P2 = 0 dip of frontal line is measured P3 = 3 the strike of frontal plane is measured in the field P4 = 90 strike and dip of mesoscopic foliation are measured Paleomagnetic laboratory in Espoo: P1 = 12 fiducial mark is oriented upwards and its orientation is also measured in the field => P1 = P3 = 12 P2 = 90 plunge of cylinder axis is measured P3 = 12 see P1 P4 = 0 azimuth of dip and dip of mesoscopic foliation are measured
41
Você também pode gostar
- A Heartbreaking Work Of Staggering Genius: A Memoir Based on a True StoryNo EverandA Heartbreaking Work Of Staggering Genius: A Memoir Based on a True StoryNota: 3.5 de 5 estrelas3.5/5 (231)
- The Sympathizer: A Novel (Pulitzer Prize for Fiction)No EverandThe Sympathizer: A Novel (Pulitzer Prize for Fiction)Nota: 4.5 de 5 estrelas4.5/5 (121)
- Never Split the Difference: Negotiating As If Your Life Depended On ItNo EverandNever Split the Difference: Negotiating As If Your Life Depended On ItNota: 4.5 de 5 estrelas4.5/5 (838)
- The Little Book of Hygge: Danish Secrets to Happy LivingNo EverandThe Little Book of Hygge: Danish Secrets to Happy LivingNota: 3.5 de 5 estrelas3.5/5 (400)
- Devil in the Grove: Thurgood Marshall, the Groveland Boys, and the Dawn of a New AmericaNo EverandDevil in the Grove: Thurgood Marshall, the Groveland Boys, and the Dawn of a New AmericaNota: 4.5 de 5 estrelas4.5/5 (266)
- The Subtle Art of Not Giving a F*ck: A Counterintuitive Approach to Living a Good LifeNo EverandThe Subtle Art of Not Giving a F*ck: A Counterintuitive Approach to Living a Good LifeNota: 4 de 5 estrelas4/5 (5795)
- The Gifts of Imperfection: Let Go of Who You Think You're Supposed to Be and Embrace Who You AreNo EverandThe Gifts of Imperfection: Let Go of Who You Think You're Supposed to Be and Embrace Who You AreNota: 4 de 5 estrelas4/5 (1090)
- The World Is Flat 3.0: A Brief History of the Twenty-first CenturyNo EverandThe World Is Flat 3.0: A Brief History of the Twenty-first CenturyNota: 3.5 de 5 estrelas3.5/5 (2259)
- The Hard Thing About Hard Things: Building a Business When There Are No Easy AnswersNo EverandThe Hard Thing About Hard Things: Building a Business When There Are No Easy AnswersNota: 4.5 de 5 estrelas4.5/5 (345)
- The Emperor of All Maladies: A Biography of CancerNo EverandThe Emperor of All Maladies: A Biography of CancerNota: 4.5 de 5 estrelas4.5/5 (271)
- Team of Rivals: The Political Genius of Abraham LincolnNo EverandTeam of Rivals: The Political Genius of Abraham LincolnNota: 4.5 de 5 estrelas4.5/5 (234)
- Hidden Figures: The American Dream and the Untold Story of the Black Women Mathematicians Who Helped Win the Space RaceNo EverandHidden Figures: The American Dream and the Untold Story of the Black Women Mathematicians Who Helped Win the Space RaceNota: 4 de 5 estrelas4/5 (895)
- Elon Musk: Tesla, SpaceX, and the Quest for a Fantastic FutureNo EverandElon Musk: Tesla, SpaceX, and the Quest for a Fantastic FutureNota: 4.5 de 5 estrelas4.5/5 (474)
- The Yellow House: A Memoir (2019 National Book Award Winner)No EverandThe Yellow House: A Memoir (2019 National Book Award Winner)Nota: 4 de 5 estrelas4/5 (98)
- The Unwinding: An Inner History of the New AmericaNo EverandThe Unwinding: An Inner History of the New AmericaNota: 4 de 5 estrelas4/5 (45)
- Blaise Pascal 27Documento20 páginasBlaise Pascal 27angdrakeAinda não há avaliações
- Stereonet HelpDocumento45 páginasStereonet HelpMohdPrieskaHaselaankiAinda não há avaliações
- CF Lecture 12 - Windows ForensicsDocumento53 páginasCF Lecture 12 - Windows ForensicsFaisal Shahzad100% (1)
- SWOOD ReportingDocumento82 páginasSWOOD Reportingclient000Ainda não há avaliações
- Introduction To Vector GraphicDocumento20 páginasIntroduction To Vector GraphicHassan Tahir SialAinda não há avaliações
- Lighting Control SystemDocumento12 páginasLighting Control SystemMaad Ahmed Abdul SattarAinda não há avaliações
- ConceptDraw PRO 11 Reference WinDocumento102 páginasConceptDraw PRO 11 Reference WinGerome KlausAinda não há avaliações
- Adobe Illustrator PresentationDocumento8 páginasAdobe Illustrator PresentationGery Aditya NugrahaAinda não há avaliações
- Graphic File FormatsDocumento6 páginasGraphic File Formatsaiman51827389Ainda não há avaliações
- Vaama Software User Manual No Dirver VersionDocumento62 páginasVaama Software User Manual No Dirver VersionnarinderAinda não há avaliações
- File Type Signatures SearchDocumento9 páginasFile Type Signatures SearchAndres Quintero MendezAinda não há avaliações
- UVC-Series/U15 Laser Marking System: System Overview System ConfigurationDocumento12 páginasUVC-Series/U15 Laser Marking System: System Overview System ConfigurationJhon Parker DimitrinskyAinda não há avaliações
- Planning Checklist For New IGSS ProjectsDocumento18 páginasPlanning Checklist For New IGSS ProjectsBabar SaleemAinda não há avaliações
- Mee SoftDocumento3 páginasMee SoftwwwengAinda não há avaliações
- Switches - Catalyst 2960 - ArtDocumento16 páginasSwitches - Catalyst 2960 - ArtorlandoAinda não há avaliações
- Multimedia ComputingDocumento29 páginasMultimedia ComputingVikky GourAinda não há avaliações
- Course EMF TPTDocumento63 páginasCourse EMF TPTPopescu AndreeaAinda não há avaliações
- PowerFactory Product ManualDocumento94 páginasPowerFactory Product Manualchmsno111Ainda não há avaliações
- PRELIS Examples Guide PDFDocumento78 páginasPRELIS Examples Guide PDFHidayah Ina QodriyaniAinda não há avaliações
- User Manual Topspin ts35 PDFDocumento260 páginasUser Manual Topspin ts35 PDFSrinivas PenumutchuAinda não há avaliações
- JRMM TemplateDocumento8 páginasJRMM Templatenurul setia wulandariAinda não há avaliações
- Chapter 05 - Menu BarsDocumento53 páginasChapter 05 - Menu Barsbalaeee123Ainda não há avaliações
- Vcard 21Documento37 páginasVcard 21Tice HarmanAinda não há avaliações
- Unit 2 Data RepresentationsDocumento4 páginasUnit 2 Data RepresentationsprincejiAinda não há avaliações
- Cadre BarDocumento45 páginasCadre BarakankwasaAinda não há avaliações
- HYBEKA7 Short DescriptionDocumento35 páginasHYBEKA7 Short DescriptionChokri ChakiirAinda não há avaliações
- PosterGuidelines PDFDocumento17 páginasPosterGuidelines PDFSyafiq FiqAinda não há avaliações
- AutoREALM Users Manual PDFDocumento80 páginasAutoREALM Users Manual PDFQuang TiếnAinda não há avaliações
- MS OledsDocumento49 páginasMS OledsAmer KajmakovicAinda não há avaliações
- 10 Visual Basic GlossaryDocumento14 páginas10 Visual Basic GlossaryGwendolyn LovettAinda não há avaliações