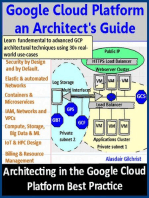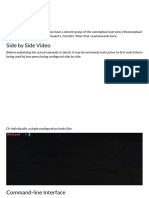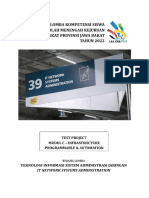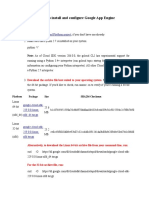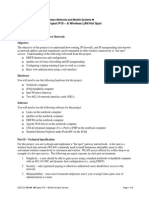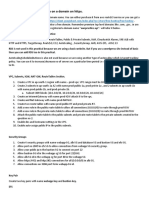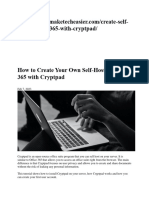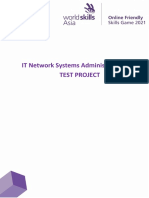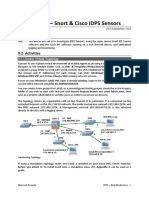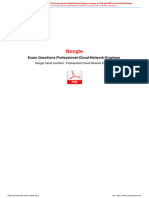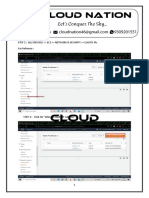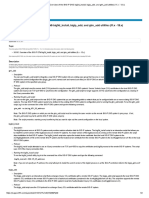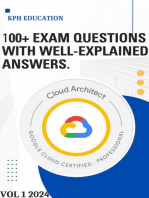Escolar Documentos
Profissional Documentos
Cultura Documentos
Cloud Storage
Enviado por
hongoloco12Descrição original:
Direitos autorais
Formatos disponíveis
Compartilhar este documento
Compartilhar ou incorporar documento
Você considera este documento útil?
Este conteúdo é inapropriado?
Denunciar este documentoDireitos autorais:
Formatos disponíveis
Cloud Storage
Enviado por
hongoloco12Direitos autorais:
Formatos disponíveis
GoGrid - Cloud Storage 1
Cloud Storage Reference
About Cloud Storage
Cloud Storage is GoGrids storage solution for the cloud. It is a mountable, fully-scalable storage device. From the GoGrid customer portal (http://my.gogrid.com) you can provision your Cloud Storage allotment by clicking on the + button, then Cloud Storage in the user-interface. Once Cloud Storage has been added, you cannot delete it from the user interface as you can with other objects. In order to stop being billed for Cloud Storage utilization, you must reduce your storage utilization to 10GB or less. Utilizing Cloud Storage is a two-step process that requires the following:
1. Connecting each server to your Private Network:
A private network interface on each server you want to connect to Cloud Storage must be configured to access your Private VLAN where Cloud Storage is available.
2. Utilizing one of the four transfer protocols:
Once connectivity to Cloud Storage is established on your Private Network, you can utilize one of four transfer protocols (RSYNC, FTP, SAMBA, SCP) to transfer data to and from Cloud Storage.
Configuring RHEL & CentOS Servers to Access Cloud Storage
Cloud Storage is pre-configured to be accessible via the private network VLAN already implemented on each account. To access your Cloud Storage device from a RHEL or CentOS based server, do the following:
1. Log into your server as root or as a user with root privileges 2. Enter the following command:
vi /etc/sysconfig/network-scripts/ifcfg-eth1
3. Type i to enter the edit mode in vi. Enter the following line into the config file:
IPADDR= and append it with an unused IP address from the available list of private IP addresses in the Private Network section of the network widget in the GoGrid UI portal. It should look like this when completed: IPADDR=192.168.0.100 Replace 192.168.0.100 with the IP you chose from the GoGrid UI Network widget.
4. Enter another line into the config file called:
NETMASK= and locate the netmask address from the Private Network section of the network widget in the GoGrid UI portal. It should look like this when completed: Continued
GoGrid 2 Harrison St. Suite 200 San Francisco, CA 94105 1-877-946-4743 1-415-869-7444 GoGrid is a service of ServePath Dedicated Hosting Copyright 2006-2008 ServePath LLC, All Rights Reserved Patents Pending
GoGrid - Cloud Storage 2 NETMASK=255.255.255.0 Replace 255.255.255.0 with the netmask you chose from the GoGrid UI Network widget.
5. Ensure that the:
ONBOOT= option is set to ONBOOT=yes and that the BOOTPROTO= option is set to BOOTPROTO=static so that the interface statically assigns the IP and reuses it after the server has been rebooted. If these lines are not included in the conf file, create them.
6. When you are finished editing, the file should look something like this:
DEVICE=eth1 BOOTPROTO=static ONBOOT=yes IPADDR=192.168.0.100 NETMASK=255.255.255.0
7. When you are finished editing the file, hit esc and type:
:wq then enter.
8. Verify that your configuration was successful by running the command:
cat /etc/sysconfig/network-scripts/ifcfg-eth1 and make sure the output looks similar to #6 above.
9. Bring the network interface up with the command:
ifup eth1
10. Enter the command:
route add -net 10.117.0.0 netmask 255.255.255.0 gw [Gateway IP] where [Gateway IP] is the first IP in your Private Network block available in the GoGrid user interface. For example, you would enter something like: route add -net 10.117.0.0 netmask 255.255.255.0 gw 10.198.28.1
11. You will then need to make the route persistent across reboots. Create the file:
/etc/sysconfig/static-routes with the following command: echo any net 10.117.0.0/24 gw [gateway] >> /etc/sysconfig/static-routes where [gateway] is the first IP in your Private Network block available in the GoGrid user interface. For example: echo any net 10.117.0.0/24 gw 10.198.28.1 >> /etc/sysconfig/static-routes Restart your network interfaces using the command: service network restart
12. Ensure that the route was set correctly by pinging the hostname of your Cloud Storage allotment with the following command:
ping [customernumber].cloud.storage.gogrid.com You should get a response similar to the following: ping 16642.cloud.storage.gogrid.com PING 10.117.0.10 (10.117.0.10) 56(84) bytes of data. 64 bytes from 10.117.0.10: icmp _ seq=0 ttl=63 time=9.95 ms
Next Page: Configuring Windows 2003 Serves to Access Cloud Storage
GoGrid 2 Harrison St. Suite 200 San Francisco, CA 94105 1-877-946-4743 1-415-869-7444 GoGrid is a service of ServePath Dedicated Hosting Copyright 2006-2008 ServePath LLC, All Rights Reserved Patents Pending
GoGrid - Cloud Storage 3
Configuring Windows 2003 Servers to Access Cloud Storage
Cloud Storage is pre-configured to be accessible via the private network VLAN already implemented on each account. To access your Cloud Storage device on a Windows 2003 based server, do the following:
1. Click on Start > Control Panel > Network Connections 2. Select the Local Area Connection 2 and click Properties 3. Double-click TCP/IP in the scroll box. 4. Enable the Use the Following IP Address radio button. 5. Enter in an unused IP address and the subnet as specified in the Private Network section of the network widget in the GoGrid UI portal. 6. Continue to click OK to exit out of each subsequent window. 7. To confirm changes were successful, open a command prompt window, and type:
ipconfig /all and you should see the additional IPs.
8. Open a command prompt by clicking on Start > Run, then type cmd and click OK. 9. Enter the command
route add -p 10.117.0.0 mask 255.255.255.0 [Gateway IP] where [Gateway IP] is the first IP in your Private Network block available in the GoGrid user interface. For example, you would enter something like: route add -p 10.117.0.0 mask 255.255.255.0 10.198.28.1 The -p flag ensures that the route is persistent across reboots.
10. Ensure that the route was set correctly by pinging the 10.117.0.0 address with the following command:
ping 10.117.0.0 You should get a response similar to the following: PING 10.117.0.10 (10.117.0.10) 56(84) bytes of data. 64 bytes from 10.117.0.10: icmp _ seq=0 ttl=63 time=9.95 ms
Configuring Windows 2008 Servers to Access Cloud Storage
Cloud Storage is pre-configured to be accessible via the private network VLAN already implemented on each account. To access your Cloud Storage device on a Windows 2008 based server, do the following:
1. Click on Start > Server Manager 2. Click on View Network Connections in the right-hand view pane. 3. Select the Local Area Connection 2 and click Enable this Network Device.
Continued
GoGrid 2 Harrison St. Suite 200 San Francisco, CA 94105 1-877-946-4743 1-415-869-7444 GoGrid is a service of ServePath Dedicated Hosting Copyright 2006-2008 ServePath LLC, All Rights Reserved Patents Pending
GoGrid - Cloud Storage 4
4. Right-click on Local Area Connection 2 and select Properties 5. Double-click Internet Protocol Version 4 (TCP/IPv4) in the scroll box. 6. Enable the Use the Following IP Address radio button. 7. Enter in an unused IP address and the subnet as specified in the Private Network section of the network widget in the GoGrid UI portal. 8. Continue to click OK to exit out of each subsequent window. 9. To confirm changes were successful, open a command prompt window, and type:
ipconfig /all and you should see the additional IPs.
10. Enter the command:
route add -p 10.117.0.0 mask 255.255.255.0 [Gateway IP] where [Gateway IP] is the first IP in your Private Network block available in the GoGrid user interface. For example, you would enter something like: route add -p 10.117.0.0 mask 255.255.255.0 10.198.28.1 The -p flag ensures that the route is persistent across reboots.
11. Ensure that the route was set correctly by pinging the 10.117.0.0 address with the following command:
ping 10.117.0.0 You should get a response similar to the following: PING 10.117.0.10 (10.117.0.10) 56(84) bytes of data. 64 bytes from 10.117.0.10: icmp _ seq=0 ttl=63 time=9.95 ms
Transferring Data to and from Cloud Storage with RSYNC
RSYNC allows you to copy or backup your files much more quickly than other transfer protocols. Instead of copying the whole file, it only copies what has changed since the last time you used RSYNC. RSYNC is included in most modern-day Linux-based operating systems and must be downloaded for Windows-based systems. To check if RSYNC is installed on your Linux system, enter the following command: rpm -qa | grep rsync Most modern Linux-based systems already have a command line RSYNC client accessible from a command prompt. RSYNC clients require the following settings to connect you to your Cloud Storage server: Hostname: The host name of your Cloud Storage allotment as it appears in your user interface. It should be your customer number.cloud.storage.gogrid.com, i.e. 16642.cloud. storage.gogrid.com. Username: Your username taken from the Cloud Storage item on the Passwords page in your my.gogrid.com portal. Password: Your password taken from the Cloud Storage item on the Passwords page in your my.gogrid.com portal. Source File: The file or directory you would like to transfer. Destination Directory: The location of the destination directory of where you want to transfer the data. Continued
GoGrid 2 Harrison St. Suite 200 San Francisco, CA 94105 1-877-946-4743 1-415-869-7444 GoGrid is a service of ServePath Dedicated Hosting Copyright 2006-2008 ServePath LLC, All Rights Reserved Patents Pending
GoGrid - Cloud Storage 5
Using RSYNC for Linux
RSYNC is available via the command line for GoGrids CentOS and RHEL-based systems.
Transferring Data to Cloud Storage Using RSYNC
You can run the RSYNC command using the following syntax to move data to your Cloud Storage: rsync -av [file or directory name] [customer number]@[customer number].cloud. storage.gogrid.com::[customer number] where [file or directory name] is a distinct file or directory name, [customer number] is the customer number portion of the Cloud Storage hostname displayed in your GoGrid customer portal and [destination] is the destination directory of where you want the files moved to. Here is an example of what the command may look like: rsync -av /var/www/html/images/ 16642@16642.cloud.storage.gogrid.com::16642 or rsync -av test.tar 16642@16642.cloud.storage.gogrid.com::16642/images/testimages You will be asked to enter the password associated with your username. The transfer will then occur and you will see the verbose (hence the v in the command) output that will display a list of the files as they are transferred. You can also rsync updates with the -u flag, making the transfer only update changed files: rsync -avu test.tar 16642@16642.cloud.storage.gogrid.com::16642/images/testimages
Transferring Data from Cloud Storage Using RSYNC
From your server, you can run the RSYNC command using the following syntax to move data from your Cloud Storage to your local server: rsync -av [customer number]@[customer number].cloud.storage.gogrid.com::[customer number]/[file or directory name] [local destination] where [customer number] is the customer number portion of the Cloud Storage hostname displayed in your GoGrid customer portal, [file or directory name] is a distinct file or directory name on your Cloud Storage allotment, and [destination] is the destination directory of where you want the files moved to. Here is an example of what the command may look like: rsync -avz 16642@16642.cloud.storage.gogrid.com::16642/images/ /home/bin or rsync -avz 16642@16642.cloud.storage.gogrid.com::16642/images/test.tar /home/bin You will be asked to enter the password associated with your username. The transfer will then occur and you will see the verbose (hence the v in the command) output that will display a list of the files as they are transferred.
Using RSYNC for Windows
Cygwin
RSYNC is available for Windows in combination with the open-source Cygwin software. Cygwin allows Windows to utilize the Linux API to run Linux-like commands and tools from the Windows command prompt. RSYNC is available for use with Cygwin in the cwrsync package. Utilizing Cygwin to run RSYNC works like the instructions above used for Linux systems. Next Page: Transferring Data to and from Cloud Storage with FTP
GoGrid 2 Harrison St. Suite 200 San Francisco, CA 94105 1-877-946-4743 1-415-869-7444 GoGrid is a service of ServePath Dedicated Hosting Copyright 2006-2008 ServePath LLC, All Rights Reserved Patents Pending
GoGrid - Cloud Storage 6
Transferring Data to and from Cloud Storage with FTP
FTP allows you to connect with any FTP client or through any web browser to your Cloud Storage. Most FTP clients require the following settings to connect you to your Cloud Storage: Profile Name (if applicable): This can be anything, for example, GoGrid Cloud Storage Host Name/IP: The host name of your Cloud Storage allotment as it appears in your user interface. It should be your customer number.cloud.storage.gogrid.com, i.e. 16642.cloud. storage.gogrid.com. Host Type (if applicable): Automatic or Unix Username: Your username taken from the Cloud Storage item on the Passwords page in your my.gogrid.com portal. Password: Your password taken from the Cloud Storage item on the Passwords page in your my.gogrid.com portal. Source File (if applicable): The file or directory you would like to transfer. Destination Directory (if applicable): The location of the destination directory of where you want to transfer the data. Recommended and common FTP clients are SmartFTP (Windows), vsftpd (Linux) or FileZilla (Linux and Windows). Most systems also have a command line FTP client accessible from a command prompt. Just type: ftp yourcustomernumber@yourcustomernumber.cloud.storage.gogrid.com and log in using your user credentials. Typing ftp help will list the available commands.
Transferring Data to and from Cloud Storage with SAMBA
SAMBA (Windows shares) allows you to connect your Cloud Storage as if it was another hard drive attached to your Windows system. You can then use any file manager (like Windows Explorer) to copy or drag and drop files between your system and Cloud Storage. In Linux, you can simply move files back and forth using standard commands such as mv and cd. Most SAMBA clients require the following settings to connect you to your Cloud Storage server: Hostname: The host name of your Cloud Storage allotment as it appears in your user interface. It should be your customer number.cloud.storage.gogrid.com, i.e. 16642.cloud. storage.gogrid.com. Username: Your username taken from the Cloud Storage item on the Passwords page in your my.gogrid.com portal. Password: Your password taken from the Cloud Storage item on the Passwords page in your my.gogrid.com portal.
Using SAMBA for Linux
1. Install SAMBA
Your Cloud Storage allotment can be mounted to your local machine via the command line. You will need to install the SAMBA-Linux client. To check if it is already installed, run the command: rpm -qa | grep samba Continued
GoGrid 2 Harrison St. Suite 200 San Francisco, CA 94105 1-877-946-4743 1-415-869-7444 GoGrid is a service of ServePath Dedicated Hosting Copyright 2006-2008 ServePath LLC, All Rights Reserved Patents Pending
GoGrid - Cloud Storage 7 If it is not installed, you can install it by running the command: yum install samba-client for CentOS or: up2date samba-client for RHEL systems.
2. Create a mount point
Use the following command create a mount point for your Cloud Storage on your Linux system: mkdir /mnt/cloudstorage
3. You can then mount the remote drive locally:
mount -t cifs //[customernumber].cloud.storage.gogrid.com/[customernumber] /mnt/ cloudstorage -o user=[customernumber],pass=[password] where [customer number] is the customer number portion of the Cloud Storage hostname displayed in your GoGrid customer portal and [password] is the password associated with your Cloud Storage allotment found in the password management interface of your my.gogrid.com portal. Here is an example of what the command may look like: mount -t cifs //16642.cloud.storage.gogrid.com/16642 /mnt/cloudstorage -o user=16642,pass=19fd3jf
Using SAMBA for Windows
SAMBA is available for Windows once you have installed a SAMBA client such as the one available from samba.org. This must be installed before proceeding. Your Cloud Storage allotment can be mounted to your local machine through Windows Explorer. Simply do the following to mount your Cloud Storage allotment as an additional drive on your Windows machine:
1. Open Windows Explorer 2. Select Tools then Map Network Drive 3. Under Drive, pick any letter you wish to associate with your Cloud Storage allotment, such as S: for storage 4. In the Folder location, type in the hostname of your Cloud Storage allotment followed by the directory you wish to mount to (if any). This will be something like:
\\16642.cloud.storage.gogrid.com\16642
5. Check the Reconnect at Logon check box to ensure that the drive is mounted persistently after reboots.
You will be asked for your Cloud Storage user credentials when accessing the drive the first time.
Transferring Data to and from Cloud Storage with SCP
SCP allows you to copy files to and from your Cloud Storage allotment in a secure manner as all logins and data transfer are encrypted. Most SCP clients require the following settings to connect you to your Cloud Storage server: Hostname: The host name of your Cloud Storage allotment as it appears in your user interface. It should be your customer number.cloud.storage.gogrid.com, i.e. 16642.cloud. storage.gogrid.com. Username: Your username taken from the Cloud Storage item on the Passwords page in your my.gogrid.com portal. Password: Your password taken from the Cloud Storage item on the Passwords page in your my.gogrid.com portal. Continued
GoGrid 2 Harrison St. Suite 200 San Francisco, CA 94105 1-877-946-4743 1-415-869-7444 GoGrid is a service of ServePath Dedicated Hosting Copyright 2006-2008 ServePath LLC, All Rights Reserved Patents Pending
GoGrid - Cloud Storage 8 Source File: The file or directory you would like to transfer. Destination Directory: The location of the destination directory of where you want to transfer the data. Most Linux-based operating systems already have a command line SCP client accessible from a command prompt and there are several clients available for Windows. To check if an SCP client is installed on a Linux machine, check for the scp command in /usr/bin. If it is not available there, you can install it with the following command: yum install scp for CentOS or: up2date scp for RHEL-based systems.
Using SCP for Linux
SCP is available via the command line for GoGrids CentOS and RHEL-based systems.
Transferring Data to Cloud Storage Using SCP
You can run the SCP command using the following syntax to move data to your Cloud Storage: scp -r [file or directory name] [customer number]@[customer number].cloud.storage. gogrid.com:[destination] where [file or directory name] is a distinct file or directory name, [customer number] is the customer number portion of the Cloud Storage hostname displayed in your GoGrid customer portal and [destination] is the destination directory of where you want the files moved to. Here is an example of what the command may look like: scp -r /var/www/html/images/ 16642@16642.cloud.storage.gogrid.com: or scp -r . 16642@16642.cloud.storage.gogrid.com:images/ where . represents the current directory you are in. or scp test.tar 16642@16642.cloud.storage.gogrid.com:images/testimages/ You will be asked to enter the password associated with your username.
Transferring Data from Cloud Storage Using SCP
From your server, you can run the SCP command using the following syntax to move data from your Cloud Storage to your local server: scp [customer number]@[customer number].cloud.storage.gogrid.com:[file or directory name] [local destination] where [customer number] is the customer number portion of the Cloud Storage hostname displayed in your GoGrid customer portal, [file or directory name] is a distinct file or directory name on your Cloud Storage allotment, and [destination] is the destination directory of where you want the files moved to. Here is an example of what the command may look like: scp -r 16642@16642.cloud.storage.gogrid.com:images/ /home/bin or scp -r 16642@16642.cloud.storage.gogrid.com:images/test.tar /home/bin You will be asked to enter the password associated with your username.
Next Page: Using SCP for Windows
GoGrid 2 Harrison St. Suite 200 San Francisco, CA 94105 1-877-946-4743 1-415-869-7444 GoGrid is a service of ServePath Dedicated Hosting Copyright 2006-2008 ServePath LLC, All Rights Reserved Patents Pending
GoGrid - Cloud Storage 9
Using SCP for Windows
WinSCP
WinSCP is a Windows client that allows data transfer using SCP, FTP or SFTP. It can be downloaded from http://winscp.net/eng/download.php. Simply unzip the package, run the installer and open the WinSCP agent GUI from your applications. It will open the user-interface and you can use ssh and SCP protocols to transfer data to your Cloud Storage.
Cygwin
SCP is also available for Windows in combination with the open-source Cygwin software. Cygwin allows Windows to utilize the Linux API to run Linux-like commands and tools from the Windows command prompt. Utilizing Cygwin to run SCP works like the instructions above used for Linux systems.
GoGrid 2 Harrison St. Suite 200 San Francisco, CA 94105 1-877-946-4743 1-415-869-7444 GoGrid is a service of ServePath Dedicated Hosting Copyright 2006-2008 ServePath LLC, All Rights Reserved Patents Pending
Você também pode gostar
- Network Security All-in-one: ASA Firepower WSA Umbrella VPN ISE Layer 2 SecurityNo EverandNetwork Security All-in-one: ASA Firepower WSA Umbrella VPN ISE Layer 2 SecurityAinda não há avaliações
- Mikrotik Router Configuration With Block Virus Ports by UmairDocumento17 páginasMikrotik Router Configuration With Block Virus Ports by UmairUmair SaeedAinda não há avaliações
- Algorand Consensus ProtocolDocumento46 páginasAlgorand Consensus ProtocolAbhinav GargAinda não há avaliações
- KB Implementing SDA WorkbookDocumento64 páginasKB Implementing SDA WorkbookPrashantPatilAinda não há avaliações
- GNS3 v2 With Google Compute EngineDocumento14 páginasGNS3 v2 With Google Compute Enginechristian arzuAinda não há avaliações
- Quick Start - WireGuardDocumento5 páginasQuick Start - WireGuardΚαωεη ΣηαδAinda não há avaliações
- Tutorial+Mikrotik+Step+by+Step+ Anung+MuhandanuDocumento16 páginasTutorial+Mikrotik+Step+by+Step+ Anung+MuhandanuFaysal Ahmed PalashAinda não há avaliações
- Google - Prep4sure - Professional Cloud Network Engineer - Sample.question.2023 Feb 25.by - Adam.80q.vceDocumento17 páginasGoogle - Prep4sure - Professional Cloud Network Engineer - Sample.question.2023 Feb 25.by - Adam.80q.vceahme imtiazAinda não há avaliações
- Hosting of Asp - Netcore AppDocumento7 páginasHosting of Asp - Netcore ApprijuroymonAinda não há avaliações
- GST - Global Smart Technologies Center: Setup and Run Codefest Server On PCDocumento11 páginasGST - Global Smart Technologies Center: Setup and Run Codefest Server On PCĐại Phạm TrọngAinda não há avaliações
- MODUL C - Infrastructure Programmable & AutomationDocumento8 páginasMODUL C - Infrastructure Programmable & Automationarsi jovikAinda não há avaliações
- Technical Assessment For Deployment Support Engineer - Hery MunanzarDocumento6 páginasTechnical Assessment For Deployment Support Engineer - Hery MunanzarMuhammad HafizAinda não há avaliações
- Deploy, Scale, and Update Your Website On Google Kubernetes EngineDocumento19 páginasDeploy, Scale, and Update Your Website On Google Kubernetes EnginesubodhAinda não há avaliações
- Lab 01Documento4 páginasLab 01RapacitorAinda não há avaliações
- As11 Google App EngineDocumento6 páginasAs11 Google App EngineManmohanAinda não há avaliações
- NGINX Container and Cloudflare PDFDocumento6 páginasNGINX Container and Cloudflare PDFLorieChampagneAinda não há avaliações
- A Wireless LAN Hot SpotDocumento8 páginasA Wireless LAN Hot SpotMugluuAinda não há avaliações
- AWS Practical ScenariosDocumento8 páginasAWS Practical ScenariosAlvin JoseAinda não há avaliações
- Altcryptpad InstallDocumento17 páginasAltcryptpad InstallMihaiAinda não há avaliações
- Day 24Documento32 páginasDay 24automationqtp123Ainda não há avaliações
- Quick Guide To Easily Create A VM Instance in GCP and Set Up SSH Access With Gcloud SDK GitHubDocumento5 páginasQuick Guide To Easily Create A VM Instance in GCP and Set Up SSH Access With Gcloud SDK GitHubAshiq KAinda não há avaliações
- SSLVPN Two Factor Authentication With Google AuthenticatorDocumento25 páginasSSLVPN Two Factor Authentication With Google AuthenticatorPatrick AngAinda não há avaliações
- Soal LKS ITNSA Kab. Ciamis 2019 Modul A - Linux IslandDocumento10 páginasSoal LKS ITNSA Kab. Ciamis 2019 Modul A - Linux IslandmamatAinda não há avaliações
- How To Protect Your MikroTik RouterOSDocumento13 páginasHow To Protect Your MikroTik RouterOSRuben DarioAinda não há avaliações
- DaloRADIUS - Captive Portal SetupDocumento5 páginasDaloRADIUS - Captive Portal SetupĐặng Quí Long100% (2)
- IT Network System Administrator CompetitionDocumento10 páginasIT Network System Administrator CompetitionAndi SugandiAinda não há avaliações
- Grid Computing LabDocumento61 páginasGrid Computing LabDharsini ThinakaranAinda não há avaliações
- ICT Specialists DAY1-2Documento16 páginasICT Specialists DAY1-2Samsul AlamAinda não há avaliações
- Professional Cloud Network Engineer DemoDocumento7 páginasProfessional Cloud Network Engineer Demohilman mustofaAinda não há avaliações
- Lab 10: IDPS - Snort & Cisco IDPS Sensors: 9.1 DetailsDocumento24 páginasLab 10: IDPS - Snort & Cisco IDPS Sensors: 9.1 DetailsewAinda não há avaliações
- Guide: Installing An OKD 4.5 Cluster: Craig RobinsonDocumento48 páginasGuide: Installing An OKD 4.5 Cluster: Craig RobinsonJane DoeAinda não há avaliações
- Google - Prep4sure - Professional Cloud Network Engineer - Vce.download.2023 Aug 04.by - Clyde.62q.vceDocumento11 páginasGoogle - Prep4sure - Professional Cloud Network Engineer - Vce.download.2023 Aug 04.by - Clyde.62q.vceahme imtiazAinda não há avaliações
- Practice of Lesson 1-3Documento12 páginasPractice of Lesson 1-3Sajithan KrishnarajahAinda não há avaliações
- Cloudera Manager Deployement Steps TestDocumento27 páginasCloudera Manager Deployement Steps Testmazda rx7Ainda não há avaliações
- How To Protect Your MikroTik RouterOSDocumento16 páginasHow To Protect Your MikroTik RouterOScozack12Ainda não há avaliações
- Article - K13312 - Overview of The BIG-IP DNS Big3d - Install, Bigip - Add, and GTM - Add Utilities (11.x - 13Documento2 páginasArticle - K13312 - Overview of The BIG-IP DNS Big3d - Install, Bigip - Add, and GTM - Add Utilities (11.x - 13M. S.Ainda não há avaliações
- Gmail - Product Updates - November 12, 2018Documento3 páginasGmail - Product Updates - November 12, 2018samAinda não há avaliações
- Lkskabtasik2018 ModulaDocumento10 páginasLkskabtasik2018 ModulaKrizAinda não há avaliações
- Pre-MTP-LKSN2021-Module C - v1Documento6 páginasPre-MTP-LKSN2021-Module C - v1Taris ZatadiniAinda não há avaliações
- Google - Selftestengine.professional Cloud Network Engineer - Brain.dumps.2023 May 04.by - Jared.97q.vceDocumento11 páginasGoogle - Selftestengine.professional Cloud Network Engineer - Brain.dumps.2023 May 04.by - Jared.97q.vceahme imtiazAinda não há avaliações
- Android NGN Stack 00Documento28 páginasAndroid NGN Stack 00Munib Ul HassanAinda não há avaliações
- Google Global Cache For Carrier Grade NAT - Configuration GuideDocumento16 páginasGoogle Global Cache For Carrier Grade NAT - Configuration GuideszejkdudiAinda não há avaliações
- Configuring Log SourcesDocumento70 páginasConfiguring Log SourcesPichai Ng-arnpairojhAinda não há avaliações
- Nginx 101 Kickstart Lab GuideDocumento12 páginasNginx 101 Kickstart Lab GuideOgeli StarkAinda não há avaliações
- Lkskota 2017 Itnsa ModulaDocumento10 páginasLkskota 2017 Itnsa ModulaRajab Batar ShalehAinda não há avaliações
- Proxy Server - "Squid"Documento11 páginasProxy Server - "Squid"automationqtp123Ainda não há avaliações
- LightWeight IP Demo For Genesys Quick Start GuideDocumento2 páginasLightWeight IP Demo For Genesys Quick Start GuideGOWTHAMI PAinda não há avaliações
- Google DeveloperDocumento121 páginasGoogle DeveloperGangadhar VijayAinda não há avaliações
- Global ProtectDocumento15 páginasGlobal ProtectArun SomashekarAinda não há avaliações
- How To Deploy Flask Application With Nginx and Gunicorn On Ubuntu 20.04 - RoseHostingDocumento1 páginaHow To Deploy Flask Application With Nginx and Gunicorn On Ubuntu 20.04 - RoseHostingCemal ASLANAinda não há avaliações
- Webfig - 220923 0511 1938Documento4 páginasWebfig - 220923 0511 1938fawwazmiftahunnaimAinda não há avaliações
- Soal 1Documento4 páginasSoal 1Mardianto Eko NugrohoAinda não há avaliações
- Pre - Modul B Integration Systems - Pre - It Network System - Lks Jabar 2021Documento14 páginasPre - Modul B Integration Systems - Pre - It Network System - Lks Jabar 2021Smkplusysb SuryalayaAinda não há avaliações
- Private Cloud Server Applicationsfor Data StorageDocumento5 páginasPrivate Cloud Server Applicationsfor Data StorageIJRAERAinda não há avaliações
- Getting Started with Containers in Google Cloud Platform: Deploy, Manage, and Secure Containerized ApplicationsNo EverandGetting Started with Containers in Google Cloud Platform: Deploy, Manage, and Secure Containerized ApplicationsAinda não há avaliações
- Set Up Your Own IPsec VPN, OpenVPN and WireGuard Server: Build Your Own VPNNo EverandSet Up Your Own IPsec VPN, OpenVPN and WireGuard Server: Build Your Own VPNNota: 5 de 5 estrelas5/5 (1)
- Google Cloud Professional Cloud Architect Exam Q & A.No EverandGoogle Cloud Professional Cloud Architect Exam Q & A.Ainda não há avaliações
- Evaluation of Some Remote Desktop Protocol (RDP) Services ProvidersNo EverandEvaluation of Some Remote Desktop Protocol (RDP) Services ProvidersAinda não há avaliações