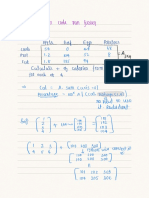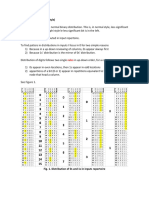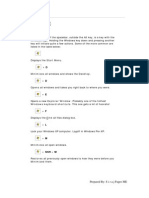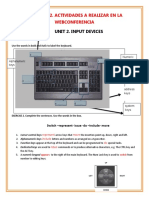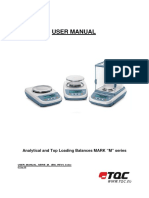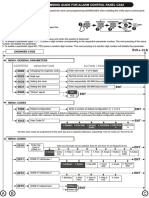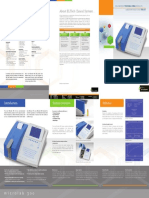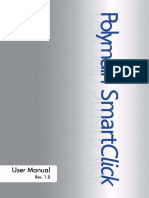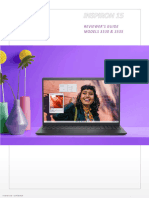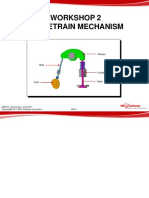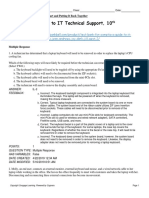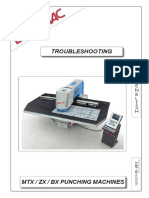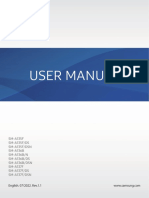Escolar Documentos
Profissional Documentos
Cultura Documentos
RP Motion
Enviado por
asimovidickDescrição original:
Título original
Direitos autorais
Formatos disponíveis
Compartilhar este documento
Compartilhar ou incorporar documento
Você considera este documento útil?
Este conteúdo é inapropriado?
Denunciar este documentoDireitos autorais:
Formatos disponíveis
RP Motion
Enviado por
asimovidickDireitos autorais:
Formatos disponíveis
RoboPlus Motion
Page 1 of 2
Home > Software Help > RoboPlus > RoboPlus Motion ROBOTIS Tech Support v1.00
RoboPlus Motion
updated 2010.1.25 (v1.0 Eng) What is a Motion?
A motion is a set of actuator position and speed data necessary for robot movements.
Last
In order for the robot to move, a motion file is required. A suitable motion file must be downloaded for the assembled robot. A motion file is identified by the icon below, and its file extension is .mtn.
What is the relationship between a motion and task code?
A task code file is a program while a motion file is data. For better understanding, let us think about MP3 players and MP3 files. If there were no MP3 players, you will not be able to listen to music because MP3 file could not be played. The result is the same when there is an MP3 player but no MP3 file. If you want to make your robot move, you need a task code file. If the task code downloaded into your robot uses motions, you must download the motion file as well. If no motions are used in the task code, you do not need the motion file. To use motions in a task code, the motion file must be downloaded.
http://support.robotis.com/en/software/roboplus/roboplus_motion_main.htm
06-02-2010
RoboPlus Motion
Page 2 of 2
Copyrights (c) 2009 ROBOTIS All rights reserved.
http://support.robotis.com/en/software/roboplus/roboplus_motion_main.htm
06-02-2010
Page 1 of 2
Home > Software Help > RoboPlus > RoboPlus Motion > Getting it Stated > Robot Motion & File Motion ROBOTIS Tech Support v1.00
Robot Motion & File Motion
updated 2010.1.25 (v1.0 Eng)
Last
Robot Motion
"Robot Motion" refers to the motion data in the controller. These data can be seen and edited on the "Robot Motion" window. This window is displayed only when the robot is connected. (See how to connect a robot)
http://support.robotis.com/en/software/roboplus/roboplus_motion/quickstart/roboplus... 06-02-2010
Page 2 of 2
File Motion
"File Motion" refers to the motion data in the form of files in the PC. These data can be seen and edited on the "File Motion" window. Multiple "File Motion" windows can be displayed at once.
Copyrights (c) 2009 ROBOTIS All rights reserved.
http://support.robotis.com/en/software/roboplus/roboplus_motion/quickstart/roboplus... 06-02-2010
Page 1 of 2
Home > Software Help > RoboPlus > RoboPlus Motion > Getting it Stated > Connect Robot ROBOTIS Tech Support v1.00
Connect Robot
updated 2010.1.25 (v1.0 Eng)
Connect the robot to the PC (Please refer to controller information for more information) Select the communication port to use.
Last
Choose the communication port to which the robot is connected. If you don't know the port number, use the "Auto Searching" function.
Connect with the robot . Choose the "Connect Robot" menu.
If you are unable to connect to the robot, please check following: Is the controller connected to the PC? Is the controller turned on? Was the correct port selected? Is the controller compatible with RoboPlus Motion? CM-100 is not compatible. CM-5 is compatible only after a firmware upgrade.
Disconnect the Robot. To disconnect from the robot, choose the "Exit" menu or simply close the window.
http://support.robotis.com/en/software/roboplus/roboplus_motion/quickstart/roboplus... 06-02-2010
Page 1 of 2
Home > Software Help > RoboPlus > RoboPlus Motion > Getting it Stated > Download Motion ROBOTIS Tech Support v1.00
Download Motion
updated 2010.1.25 (v1.0 Eng)
File motions can be converted into robot motions. Open the file motion to download. Connect to the robot. Click on the "Download Motion" menu and wait for the download to complete.
Last
http://support.robotis.com/en/software/roboplus/roboplus_motion/quickstart/roboplus... 06-02-2010
Page 2 of 2
Verify that the contents of the file motion have been copied to the robot motion as seen below.
Copyrights (c) 2009 ROBOTIS All rights reserved.
http://support.robotis.com/en/software/roboplus/roboplus_motion/quickstart/roboplus... 06-02-2010
Page 1 of 2
Home > Software Help > RoboPlus > RoboPlus Motion > Getting it Stated > Play/Stop Motion ROBOTIS Tech Support v1.00
Play/Stop Motion
updated 2010.1.26 (v1.0 Eng)
Last
Play Motion
You can play the created motions. Search the page to play and click "Play Motion".
Errors may occur when trying to play motions. This error can be seen while working on a "Robot Motion" window. In this case, the page linked as Next or Exit has been modified, but the controller does not have enough memory to temporarily save it.
This can be solved by saving the page before execution. If you proceed without saving, only the current page will be played.
This error can be seen while working on a "File Motion" window. In this case, the data in the PC is not the controller, and the controller does not have enough memory to temporarily save the Next or Exit page.
http://support.robotis.com/en/software/roboplus/roboplus_motion/quickstart/roboplus... 06-02-2010
Page 2 of 2
You can execute only the chosen page. To play linked pages, you must download the motion to the robot.
Motion Stop
Stops the motion that is being carried out.
"Stop Motion" does not stop execution right away. Instead, the "Exit" page is executed before stopping.
Emergency Stop
Stops the motion that is being carried out.
Unlike "Stop Motion," "Emergency Stop" halts execution immediately.
Copyrights (c) 2009 ROBOTIS All rights reserved.
http://support.robotis.com/en/software/roboplus/roboplus_motion/quickstart/roboplus... 06-02-2010
Page 1 of 2
Home > Software Help > RoboPlus > RoboPlus Motion > Motion Editing ROBOTIS Tech Support v1.00
Pose Editing Step Editing Page Editing
Before Starting
updated 2010.1.26 (v1.0 Eng)
Things to be aware of before editing motions are introduced here.
Last
Setting the Dynamixel ID
The motion player in the controller can control a total of 26 Dynamixels (from ID 0 to 25). Therefore, to create a motion with RoboPlus Motion, the ID of each Dynamixel must be between 0 and 25.
Control Priority
Dynamixels may be controlled by both RoboPlus Motion and RoboPlus Task. Generally, the control priority is as follows: 1. RoboPlus Motion (ID of Dynamixel is between 0 and 25.) 2. RoboPlus Task In other words, once a motion is executed, the Dynamixel will be controlled by only RoboPlus Motion, and RoboPlus Task will have no control over the Dynamixel. However, this control priority may be changed by users, if so desired. There are 2 ways to change the control priority: In the motion data. -> Use ID Used/Not-Used function. In the task code. -> Use the Joint Offset Parameter. The advantage of this method is that the control priority may be changed according to the situation.
Dynamixel Auto Shutdown Function
Dynamixels have an Auto Shutdown function. This function prevents Dynamixels from being damaged. The Auto Shutdown function will be triggered in the following situations. The motor has overheated due to an increase in internal temperature. The motor has been under too much load for an extensive period of time. When the Auto Shutdown function is triggered, the following will be seen.
http://support.robotis.com/en/software/roboplus/roboplus_motion/roboplus_motion_tr... 06-02-2010
Page 2 of 2
The Dynamixel's LED will blink. The motor will stop moving, resulting in no torque. To solve this problem, the following steps must be taken. Resolve what triggered the Auto Shutdown function. If the motor has overheated, let it cool with some rest. If the motor is under too much load, remove some of the load. Turn off the Dynamixel and turn it back on. When creating a motion, the joint may not move. This is because the Auto Shutdown function has been triggered by the causes listed above.
Copyrights (c) 2009 ROBOTIS All rights reserved.
http://support.robotis.com/en/software/roboplus/roboplus_motion/roboplus_motion_tr... 06-02-2010
Page 1 of 1
Home > Software Help > RoboPlus > RoboPlus Motion > Motion Editing > Pose Editing ROBOTIS Tech Support v1.00
Pose Editing
updated 2010.1.26 (v1.0 Eng)
A pose is the robot's position at a point in time. It is a collection of motor position values required for the posture.
Last
Pose of Step
"'Pose of Step" refers to the data values of the pose.
Pose of Robot
"Pose of Robot" refers to the position values of the connected robot's joints. When the "Pose of Robot" is modified, the robot will move accordingly.
Basic Pose Editing Pose Utility
Copyrights (c) 2009 ROBOTIS All rights reserved.
http://support.robotis.com/en/software/roboplus/roboplus_motion/motionedit/roboplu... 06-02-2010
Page 1 of 2
Home > Software Help > RoboPlus > RoboPlus Motion > Motion Editing > Pose Editing > Basic Pose Editing ROBOTIS Tech Support v1.00
Basic Pose Editing
Last updated 2010.1.26 (v1.0 Eng)
The Basic Pose Editor is a simple editor that may be used for any type of robot. To change the number of ID's used at "Pose of Step," use the ID Editing Function.
Choose the Actuator ID Torque On/Off Change the Actuator Value Play/Capture Pose Copy/Paste Pose Pose Mask
http://support.robotis.com/en/software/roboplus/roboplus_motion/motionedit/poseedit... 06-02-2010
Page 2 of 2
Copyrights (c) 2009 ROBOTIS All rights reserved.
http://support.robotis.com/en/software/roboplus/roboplus_motion/motionedit/poseedit... 06-02-2010
Page 1 of 3
Home > Software Help > RoboPlus > RoboPlus Motion > Motion Editing > Pose Editing > Basic Pose Editing > Select Actuator ID ROBOTIS Tech Support v1.00
Select Actuator ID
updated 2010.1.26 (v1.0 Eng)
Click on a row to select an actuator. The following methods may be used to select multiple actuators. To select actuators in consecutive order.
Last
Drag with mouse. Select actuators while holding down the "Shift" key.
http://support.robotis.com/en/software/roboplus/roboplus_motion/motionedit/poseedit... 06-02-2010
Page 2 of 3
To select actuators separately.
Select actuators while holding down the "Ctrl" key.
To select all actuators. Press the button in the upper left corner.
Click on the "Select All" menu.
http://support.robotis.com/en/software/roboplus/roboplus_motion/motionedit/poseedit... 06-02-2010
On/Off
Page 1 of 2
Home > Software Help > RoboPlus > RoboPlus Motion > Motion Editing > Pose Editing > Basic Pose Editing > Torque On/Off ROBOTIS Tech Support v1.00
Torque On/Off
Last updated 2010.1.26 (v1.0 Eng)
The "Torque On/Off" function enables you to make a pose manually by turning the robot's joints on or off. This function is only available in "Pose of Robot." If the torque is on, its position value will be shown. Otherwise, the value will be displayed as 'OFF.'
The torque may be turned on or off through the following methods. Press the "On" button to turn on the selected actuator.
Press the "Off" button to turn off the selected actuator.
Click the "Torque Toggle" menu to turn it off when it is on and to turn it on when it is off.
http://support.robotis.com/en/software/roboplus/roboplus_motion/motionedit/poseedit... 06-02-2010
Page 1 of 1
Home > Software Help > RoboPlus > RoboPlus Motion > Motion Editing > Pose Editing > Basic Pose Editing > Change Actuator Value ROBOTIS Tech Support v1.00
Change Actuator Value
Last updated 2010.1.26 (v1.0 Eng)
The position value of the selected actuator may be changed after choosing the joint in "Pose."
Copyrights (c) 2009 ROBOTIS All rights reserved.
http://support.robotis.com/en/software/roboplus/roboplus_motion/motionedit/poseedit... 06-02-2010
/( )
Page 1 of 2
Home > Software Help > RoboPlus > RoboPlus Motion > Motion Editing > Pose Editing > Basic Pose Editing > Play/Capture Pose ROBOTIS Tech Support v1.00
Play/Capture Pose
updated 2010.1.26 (v1.0 Eng)
Last
Play Pose
To execute a pose, move "Pose of Step" to "Pose of Robot."
Capture Pose
To "Capture"(Store) a pose, move "Pose of Robot" to "Pose of Step."
http://support.robotis.com/en/software/roboplus/roboplus_motion/motionedit/poseedit... 06-02-2010
/( )
Page 2 of 2
Copyrights (c) 2009 ROBOTIS All rights reserved.
http://support.robotis.com/en/software/roboplus/roboplus_motion/motionedit/poseedit... 06-02-2010
Page 1 of 3
Home > Software Help > RoboPlus > RoboPlus Motion > Motion Editing > Pose Editing > Basic Pose Editing > Copy/Paste Pose ROBOTIS Tech Support v1.00
Copy/Paste Pose
updated 2010.1.26 (v1.0 Eng)
These functions enable the actuator values to be changed easily.
Last
Not only can poses be copied and pasted within the program, but texts from other files, such as Microsoft Excel, may be copied. (When copying text from another program, values are delimited by spaces, new lines and tabs.)
http://support.robotis.com/en/software/roboplus/roboplus_motion/motionedit/poseedit... 06-02-2010
Page 2 of 3
Copy Pose: Click on "Copy" or press Ctrl+C.
http://support.robotis.com/en/software/roboplus/roboplus_motion/motionedit/poseedit... 06-02-2010
Page 3 of 3
Paste Pose: Click on "Paste" or press Ctrl+V.
Copyrights (c) 2009 ROBOTIS All rights reserved.
http://support.robotis.com/en/software/roboplus/roboplus_motion/motionedit/poseedit... 06-02-2010
Page 1 of 1
Home > Software Help > RoboPlus > RoboPlus Motion > Motion Editing > Pose Editing > Basic Pose Editing > Mask Pose ROBOTIS Tech Support v1.00
Mask Pose
updated 2010.1.26 (v1.0 Eng)
Last
Masking a pose refers to the process of making a new pose by combining 2 poses by setting whether the value is used or not while executing or capturing a pose. For example, Pose C may be created by adding the upper body of Pose A with the lower body of Pose B.
Copyrights (c) 2009 ROBOTIS All rights reserved.
http://support.robotis.com/en/software/roboplus/roboplus_motion/motionedit/poseedit... 06-02-2010
Page 1 of 2
Home > Software Help > RoboPlus > RoboPlus Motion > Motion Editing > Pose Editing > Pose Utility ROBOTIS Tech Support v1.00
Pose Utility
updated 2010.1.26 (v1.0 Eng)
The pose utility is a tool to easily create a pose based on previously supplied information. 3D robot control : A pose can be created by moving the 3D robot's joints. Mirror: A symmetrical pose can be created or the pose can be reversed. Inverse Kinematics: The accurate positions of each joint can be calculated.
Last
Information regarding the robot are required to create a pose using the pose utility. Therefore, a robot not on the list be used. Some robots may not support the functions listed above. Because the pose utility uses 3D graphics, its performance depends on your graphic card.
Select Robot Control 3D Robot Mirror Inverse Kinematics Pose Go/Write(Utility)
http://support.robotis.com/en/software/roboplus/roboplus_motion/motionedit/poseedit... 06-02-2010
Page 2 of 2
Copyrights (c) 2009 ROBOTIS All rights reserved.
http://support.robotis.com/en/software/roboplus/roboplus_motion/motionedit/poseedit... 06-02-2010
Page 1 of 2
Home > Software Help > RoboPlus > RoboPlus Motion > Motion Editing > Pose Editing > Pose Utility > Select Robot ROBOTIS Tech Support v1.00
Select Robot
updated 2010.1.26 (v1.01 Eng)
Last
Before using the pose utility, you must first select the robot. Click the robot's name on the list below to select an applicable robot.
Pose utility cannot be used on a robot not on the list. In case of a user's robot, the motions of the robot must be created by Basic Pose Editor.
1. Select the name of robot to create a pose for. Robot Name Bioloid Battle Droid Bioloid Dinosaur Bioloid Fawn Bioloid Gerwalk Bioloid Humanoid Bioloid King Spider Bioloid Puppy Bioloid Spider Bioloid Turtle Bioloid Walking Droid Premium Humanoid A-type Premium Humanoid B-type Premium Humanoid C-type Battle Droid Robot from Bioloid Intermediate Example. Dinosaur Robot from Bioloid Advanced Example. Baby Fawn Robot from Bioloid Intermediate Example. Gerwalk Robot from Bioloid Advanced Example. Humanoid from Bioloid Advanced Exampe. King Spider Robot from Bioloid Advanced Example Puppy Robot from Bioloid Advanced Example Spider Robot from Bioloid Intermediate Example Turtle Robot from Bioloid Intermediate Example Walking Droid Robot from Bioloid Beginner Example Bioloid Premium Humanoid Bioloid Premium Humanoid Bioloid Premium Humanoid
2. When the "Initial Pose" button is pressed, the robot will assume its initial position.
http://support.robotis.com/en/software/roboplus/roboplus_motion/motionedit/poseedit... 06-02-2010
Control 3D Robot
Page 1 of 2
Home > Software Help > RoboPlus > RoboPlus Motion > Motion Editing > Pose Editing > Pose Utility > Control 3D Robot
Control 3D Robot
updated 2010.1.27 (v1.01 Eng)
Last
Control View
3D robot can be seen from various angle using the view control function.
Zoom Fit
The view angle is reset to the initial status.
Select Objects
The joints can be selected by the mouse cursor.
Rotate the View
The view can be rotated using the mouse. The same thing as above occurs when you press the wheel button of mouse and move.
Move the View
The view can be moved horizontally using the mouse. The same thing as above occurs when you press the wheel button of mouse and move, while pressing "Ctrl" key.
http://support.robotis.com/en/software/roboplus/roboplus_motion/motionedit/poseedit... 06-02-2010
Control 3D Robot
Page 2 of 2
Increase/Decrease the View
The view can be increased or decreased using the mouse. The same thing as above occurs when you spin the mouse wheel.
Control Joints
The number appeared on the robot are the ID of Dynamixel. If you place your mouse on the ID, the color of choosable Dynamixel is changed.
If you click the relevant joint, the joint value appears. The joint value is appeared as angle, not the motor value..
If you move the mouse to left and right while pressing the left botton of the mouse, the value increases or decreases. In case of 1024-based control, the unit of the value is approximately 0.29(300 / 1024), and in case of 4096-base, it is approximately 0.06(250.92 / 4096).
http://support.robotis.com/en/software/roboplus/roboplus_motion/motionedit/poseedit... 06-02-2010
Page 1 of 2
Home > Software Help > RoboPlus > RoboPlus Motion > Motion Editing > Pose Editing > Pose Utility > Mirror
Mirror
updated 2010.1.26 (v1.0 Eng)
Last
The mirror function provides two functions: "exchange" and "symmetric." Press "Apply" after choosing the function to apply it to your robot.
1. Exchange The robot's left side and right side are reversed to create a mirror image of the previous pose.
2. Symmetry A symmetric pose based on the selected side is created.
http://support.robotis.com/en/software/roboplus/roboplus_motion/motionedit/poseedit... 06-02-2010
Page 2 of 2
http://support.robotis.com/en/software/roboplus/roboplus_motion/motionedit/poseedit... 06-02-2010
Page 1 of 6
Home > Software Help > RoboPlus > RoboPlus Motion > Motion Editing > Pose Editing > Pose Utility > Inverse Kinematics
Inverse Kinematics
updated 2010.1.27 (v1.01 Eng)
Last
Position and Coordinate System
Understading the kinematics of the robot's movements starts with figurin gout where each robot part is located. We must first assign a coordinate point as the origin, and then mark the displacement of each part on the coordinate system. Coordinates axis and origin on the View are shown as below, and the unit of the grid is 20mm. Here, Origin means that the coordinates of X, Y, Z is (0, 0, 0).
Kinematics and Inverse Kinematics
Kinematics is used to determine the location or movement of the end point from the angle or movement of the joint. In other words, kinematics allows us to determine whether the end points are once the joint values have been decided. For example, suppose there is a manipulator with two joints in the same plane as shown below. Using the angles of the joints, the coordinate (x,y) of the end point can be determined through kinematics. Kinematics results in only one solution.
On the other hand, inverse kinematics may be used to determine the angle or movement of the joint from the location or movement of the end point. For example, suppose again that there is a manipulator with two joints in the same plane coordinates. If the end point (x,y) has been determined, there are 2 possible values for each joint as seen below.
http://support.robotis.com/en/software/roboplus/roboplus_motion/motionedit/poseedit... 06-02-2010
Page 2 of 6
When using inverse kinematics, the coordinate (x,y) of the end point may be located at an unreachable distance from the origin or no solution may be obtained due to limitations on joint angles. If more joints are used, there may be infinitely many solutions.
End Point Control
When the user selects how much and in which direction to move the end point, the "Inverse Kinematics" function in the pose utility will calculate the values of each joint and move the end point automatically. This function needs a module executes "Inverse Kinematics" calculation. Currently, the robots support "Inverse Kinematics" calculation are as follows: Bioloid Humanoid Bioloid Premium Humanoid Type A Bioloid Premium Humanoid Type B Bioloid Premium Humanoid Type C This subject is explained on the basis of Bioloid Premium Humanoid Type A.
Select the end point
Walking Step : Located at the middle of both feet, used to move both feet. Right Foot : Located at the center of the right foot, used to move only the right foot. Left Foot : Located at the center of the left foot, used to move only the left foot.
Initialize the end point
The location of the end point is initialized.
http://support.robotis.com/en/software/roboplus/roboplus_motion/motionedit/poseedit... 06-02-2010
Page 3 of 6
Move the end point
The end point in 3D space can be controlled by 6 parameters. Depending on the structure of robots, all the 6 paramters may not be appeared. To change the values, select relevant parameters, and then use the following methods. Press the [ and ] to increase or decrease the value by 1. Press the [ and ] while pressing "Shift" to increase or decrease the value by 10. The controller can change the values appears if you double-click or press "Enter.".
X(mm): it is moved to the X-axis diretion by the unit of mm.
Y(mm): it is moved to the Y-axis direction by the unit of mm.
http://support.robotis.com/en/software/roboplus/roboplus_motion/motionedit/poseedit... 06-02-2010
Page 4 of 6
Z(mm): it is moved to the Z-axis direction by the unit of mm.
(): it is rotated based on the X-axis by the unit of angle.
(): it is rotated based on the Y-axis by the unit of angle.
http://support.robotis.com/en/software/roboplus/roboplus_motion/motionedit/poseedit... 06-02-2010
Page 5 of 6
(): it is rotated based on the Z-axis by the unit of angle.
Since each paramater has its minimum and maximum values, it can be changed only in the range. Sometimes, mathematical results cannot be obtained by inverse kinematics calculation, so the situation is called "no solutions" or "Infinite solutions." Due to the such fact, the parameter values are not changed despite they are located range. In that case, the solution can be obtained if other parameter values are replaced. (For instance, in case that the legs are straightened until the end (z=0), X or Y parameter is not changed.)
Apply the Result
When Pose of Step is selected, the pose values on the data are changed, and if Pose of Robot is selected, the pose values of robot are changed.
Position and Coordinate System
Understanding the kinematics of the robot's movements starts with figuring out where each robot part is located. We must first assign a coordinate point as the origin, and then mark the displacement of each part on the coordinate system.
Kinematics and Inverse Kinematics
Kinematics is used to determine the location or movement of the end point from the angle or movement of the joint. In other words, kinematics allows us to determine wherer the end points are once the joint values have been decided. For example, suppose there is a manipulator with two joints in the same plane as shown below. Using the angles of the joints, the coordinate (x,y) of the end point can be determined through kinematics. Kinematics results in only one solution.
http://support.robotis.com/en/software/roboplus/roboplus_motion/motionedit/poseedit... 06-02-2010
Page 6 of 6
On the other hand, inverse kinematics may be used to determine the angle or movement of the joint from the location or movement of the end point. For example, suppose again that there is a manipulator with two joints in the same plane coordinates. If the end point (x,y) has been determined, there are 2 possilbe values for each joint as seen below.
When using inverse kinematics, the coordinate (x,y) of the end point may be located at an unreachable distance from the origin or no solution may be obtained due to limitations on joint angles. If more joints are used, there may be infinitely many solutions.
End Point Control
When the user selects how much and in which direction to move the end point, the "Inverse Kinematics" function in the pose utility will calculate the values of each joint and move the end point automatically.
1. Select the end point Walking Step : Located at the middle of both feet, used to move both feet. Right Foot : Located at the center of the right foot, used to move only the right foot. Left Foot : Located at the center of the left foot, used to move only the left foot.
2. Set moving displacement Set the direction and distance. The robot's pose will be changed immediately.
http://support.robotis.com/en/software/roboplus/roboplus_motion/motionedit/poseedit... 06-02-2010
Pose Go/Write(Utility)
Page 1 of 1
Home > Software Help > RoboPlus > RoboPlus Motion > Motion Editing > Pose Editing > Pose Utility > Pose Go/Write (Utility)
Pose Execution/Capture (Pose Utility)
updated 2010.1.27 (v1.01 Eng)
Last
Pose of Step and Pose of Robot
Pose of Step means the steps on the currently selected motion file. That is, the pose changed in pose utility is reflected to the motion file immediately, while Pose of Step has been selected.
Pose of Step is activated only when there are steps on the currently selected page. Pose of Robot is activated only when the robot is connected.
Pose Execution/Capture
It is the same function as Pose Execution/Capture of the Basic Pose Editor. Pose Execution: Pose of Step is reflected to Pose of Robot. Pose Capture : Pose of Robot is reflected to currently selected Pose of Step.
http://support.robotis.com/en/software/roboplus/roboplus_motion/motionedit/poseedit... 06-02-2010
Page 1 of 1
Home > Software Help > RoboPlus > RoboPlus Motion > Motion Editing > Step Editing ROBOTIS Tech Support v1.00
Step Editing
updated 2010.1.26 (v1.0 Eng)
A "Motion Step" refers to a key frame required to play consecutive motions.
Last
The speed of a motion is determined by the time of each step. The step editor enables steps to be edited easily.
Each page consists of a maximum of 7 steps. To make a motion with more than 7 steps, you will need to connect pages.
Copyrights (c) 2009 ROBOTIS All rights reserved.
http://support.robotis.com/en/software/roboplus/roboplus_motion/motionedit/roboplu... 06-02-2010
///
Page 1 of 2
Home > Software Help > RoboPlus > RoboPlus Motion > Motion Editing > Step Editing > Add/Insert/Delete/Move Step ROBOTIS Tech Support v1.00
Add/Insert/Delete/Move Step
Last updated 2010.1.26 (v1.0 Eng)
Add Step
A new step is added at the bottom of the step list.
Insert Step
A new step is inserted above the selected step.
Delete Step
The selected step is deleted from the list.
http://support.robotis.com/en/software/roboplus/roboplus_motion/motionedit/stepedit/... 06-02-2010
///
Page 2 of 2
Move Step
The selected step may be moved up or down.
Copyrights (c) 2009 ROBOTIS All rights reserved.
http://support.robotis.com/en/software/roboplus/roboplus_motion/motionedit/stepedit/... 06-02-2010
Page 1 of 1
Home > Software Help > RoboPlus > RoboPlus Motion > Motion Editing > Step Editing > Pause/Time ROBOTIS Tech Support v1.00
Pause/Time
updated 2010.1.26 (v1.0 Eng)
Last
Pause
"Pause" is the time between the end of the current step and the start of the next step. The unit of the value is seconds, and the value can be changed in 0.008 increments. The value is between 0 and 2.04 seconds. The value can be changed using the upper scroll bar.
Time
"Time" is the time between the previous step and the current step. The unit of the value is seconds, and the value can be changed in 0.008 increments. The value is between 0.072 and 2.04 seconds. The value can be changed using the lower scroll bar.
Copyrights (c) 2009 ROBOTIS All rights reserved.
http://support.robotis.com/en/software/roboplus/roboplus_motion/motionedit/stepedit/... 06-02-2010
//
Page 1 of 2
Home > Software Help > RoboPlus > RoboPlus Motion > Motion Editing > Step Editing > Copy/Cut/Paste Step ROBOTIS Tech Support v1.00
Copy/Cut/Paste Step
updated 2010.1.26 (v1.0 Eng)
Last
Copy Step
The selected step is copied.
Cut Step
The selected step is cut.
http://support.robotis.com/en/software/roboplus/roboplus_motion/motionedit/stepedit/... 06-02-2010
//
Page 2 of 2
Paste Step
The copied or cut step is pasted. The value in the selected step is overwritten.
Copyrights (c) 2009 ROBOTIS All rights reserved.
http://support.robotis.com/en/software/roboplus/roboplus_motion/motionedit/stepedit/... 06-02-2010
Page 1 of 1
Home > Software Help > RoboPlus > RoboPlus Motion > Motion Editing > Page Editing ROBOTIS Tech Support v1.00
Page Editing
updated 2010.1.26 (v1.0 Eng)
"Motion page" is the unit used to distinguish between saved motions. Imported motions are read in terms of pages. Motion data consists of 255 pages. (Some controllers are limited to only 127 pages.)
Last
Copyrights (c) 2009 ROBOTIS All rights reserved.
http://support.robotis.com/en/software/roboplus/roboplus_motion/motionedit/roboplu... 06-02-2010
Page 1 of 2
Home > Software Help > RoboPlus > RoboPlus Motion > Motion Editing > Page Editing > Select Page ROBOTIS Tech Support v1.00
Select Page
updated 2010.1.26 (v1.0 Eng)
Click on a row to select a page. The following methods may be used to select multiple pages. To choose pages in consecutive order
Last
Drag with mouse Choose pages while holding down the " Shift" key.
To choose pages separately
Choose pages while holding down the "Ctrl" key.
To choose all pages Press the button in the upper left corner
http://support.robotis.com/en/software/roboplus/roboplus_motion/motionedit/pageedit... 06-02-2010
Page 1 of 2
Home > Software Help > RoboPlus > RoboPlus Motion > Motion Editing > Page Editing > Connect Page ROBOTIS Tech Support v1.00
Connect Page
updated 2010.1.26 (v1.0 Eng)
Pages can be connected to each other if necessary.
Last
When data is exchanged using the Copy/Cut/Paste functions, page connection information is not exchanged.
Next Page
A single page can have a maximum of 7 steps. Therefore, some motions may not fit in one page. To use multiple pages for one motion, designate the page to link to.
Enter the number of the next page in the "Next" column.
Exit Page
When commands are made to stop a motion, the robot will usually be in a highly unstable state due to the motion being executed. To stop a motion in a stable state, designate an exit page.
Enter the number of the exit page in the "Exit" column.
http://support.robotis.com/en/software/roboplus/roboplus_motion/motionedit/pageedit... 06-02-2010
//
Page 1 of 1
Home > Software Help > RoboPlus > RoboPlus Motion > Motion Editing > Page Editing > Copy/Cut/Paste Page ROBOTIS Tech Support v1.00
Copy/Cut/Paste Page
Last updated 2010.1.26 (v1.0 Eng)
Copy Page
The selected page is copied.
Cut Page
The selected page is cut.
Paste page
The copied or cut page is pasted. The contents of selected page is overwritten.
Copyrights (c) 2009 ROBOTIS All rights reserved.
http://support.robotis.com/en/software/roboplus/roboplus_motion/motionedit/pageedit... 06-02-2010
Page 1 of 1
Home > Software Help > RoboPlus > RoboPlus Motion > Motion Editing > Page Editing > Set Page Repeat/Time ROBOTIS Tech Support v1.00
Set Page Repeat/Time
Last updated 2010.1.26 (v1.0 Eng)
Repeat Time
This is the number of times the current page is repeated during motion execution.
Speed Rate
This is the playback speed of the page during motion execution. Unlike "Step Time," this applies to the entire page. If the speed rate is 1.0, the page will be executed at normal speed. If the speed rate is lower than 1.0, the execution speed will decrease. If the speed rate is higher than 1.0, the execution speed will increase.
Copyrights (c) 2009 ROBOTIS All rights reserved.
http://support.robotis.com/en/software/roboplus/roboplus_motion/motionedit/pageedit... 06-02-2010
Page 1 of 1
Home > Software Help > RoboPlus > RoboPlus Motion > Motion Editing > Page Editing > Inertial Force Control ROBOTIS Tech Support v1.00
Inertial Force Control
updated 2010.1.26 (v1.0 Eng)
Last
Force is generated between steps. We call this force "inertial force," because it is the result of the law of inertia. In general, inertial forces are created by acceleration, which is the change in speed. That is, as acceleration increases, inertial force also increases, and as acceleration decreases, inertial force also decreases. To reduce acceleration, increase or decrease the speed gradually, and to increase acceleration, change the speed drastically ."Ctrl Inertial Force" is used to control this acceleration. Increase this value to increase or decrease the speed gradually, reducing the acceleration.
The value is between 0 and 127. (Default is 32.)
The closer the value is to 0, the greater the inertial force. The closer the value is to 127, the lower the inertial force.
Copyrights (c) 2009 ROBOTIS All rights reserved.
http://support.robotis.com/en/software/roboplus/roboplus_motion/motionedit/pageedit... 06-02-2010
Page 1 of 1
Home > Software Help > RoboPlus > RoboPlus Motion > Motion Editing > Page Editing > Joint Softness ROBOTIS Tech Support v1.00
Joint Softness
updated 2010.1.26 (v1.0 Eng)
Joint softness is used to set the compliance of the Dynamixel. The pros and cons of different joint softness values are as follows: When the joint softness is big Pro: Movement is smooth. Used for fluid movements, such as dancing. Con : May not be good for legs that need much support. Pro: Movement is stable. Used for movements that require support, such as walking. Con: Movement may look too rigid when performing fluid motions.
Last
When the joint softness is small
There are 7 joint softness levels. Level 1: Almost none (Not recommended) Level 2: Very Low Level 3: Low Level 4: Somewhat Low Level 5: Average (Default) Level 6: High Level 7: Very High
Copyrights (c) 2009 ROBOTIS All rights reserved.
http://support.robotis.com/en/software/roboplus/roboplus_motion/motionedit/pageedit... 06-02-2010
Page 1 of 2
Home > Software Help > RoboPlus > RoboPlus Motion > Extra Information > Upload Robot Motion
Upload Robot Motion
updated 2010.1.26 (v1.0 Eng)
Transferring motion data from the controller to the PC is called "uploading." 1. Connect the robot to the PC to see the Robot Motion window.
Last
http://support.robotis.com/en/software/roboplus/roboplus_motion/etc/roboplus_motio... 06-02-2010
Page 2 of 2
2. After selecting the Robot Motion window, click on "Save As."
http://support.robotis.com/en/software/roboplus/roboplus_motion/etc/roboplus_motio... 06-02-2010
Page 1 of 5
Home > Software Help > RoboPlus > RoboPlus Motion > Extra Information > Motion Offset
Motion Offset
updated 2010.1.26 (v1.0 Eng)
robot that performs the standard motion is called the "Master Robot."
Last
Offset is the difference from a standard value. Motion offset refers to the difference from the standard motion, and the Even when robots of the same type are performing the same motions, there will be differences in their poses. This is due to discrepancies in motor locations and errors in assembly. These differences may even cause some robots to fall down. "Motion Offset" is used to resolve these differences. Generally, motion offset is small enough to be ignored. However, for robots that are sensitive to balance, such as humanoids, motion offset can be a source of critical problems.
Edit Motion Offset
Discrepancies in the location of robot joints can be fixed using the "Edit Motion Offset" function. When the menu is selected, the torque of all joints will be turned on to sustain its current position. Therefore, it would be beneficial to execute this function when the robot is in a pose wherer the differences can be easily distinguished.
Slect the joint to edit its value with the editor. Positive values indicate movement in the CCW direction. Negative values indicate movement in the CW direction.
http://support.robotis.com/en/software/roboplus/roboplus_motion/etc/roboplus_motio... 06-02-2010
Page 2 of 5
Initialize
Initiaizes all values to 0.
http://support.robotis.com/en/software/roboplus/roboplus_motion/etc/roboplus_motio... 06-02-2010
Page 3 of 5
Save
Saves the current offset values. The values are saved in the controller.
Save as File
Saves the robot's current offset values as a file in the PC. The file extension of motion offset files is .ofs.
http://support.robotis.com/en/software/roboplus/roboplus_motion/etc/roboplus_motio... 06-02-2010
Page 4 of 5
Download
Motion Offset files(*.ofs) in the PC can be downloaded to the robot.
http://support.robotis.com/en/software/roboplus/roboplus_motion/etc/roboplus_motio... 06-02-2010
Page 5 of 5
http://support.robotis.com/en/software/roboplus/roboplus_motion/etc/roboplus_motio... 06-02-2010
Page 1 of 3
Home > Software Help > RoboPlus > RoboPlus Motion > Extra Information > Edit All Pages
Edit All Page
updated 2010.1.26 (v1.0 Eng)
"Edit All Page" is used to duplicate revisions on all pages. This function is required in the following situations: To change all motor values simultaneously Changes the value of every motor at once. To change ID usage status (whether it is being used or not)
Last
Set Resolution
The monitor's resolution can be set. For the new EX series, please set the resolution value as 4096. For other Dynamixels, 1024 is the recommended value.
When the resolution value is set as 4096, the default values in the basic pose editor will be automatically changed from 512 to 2048.
http://support.robotis.com/en/software/roboplus/roboplus_motion/etc/roboplus_motio... 06-02-2010
Page 2 of 3
Set ID Usage Status
RoboPlus Motion can handle the motions of robots with up to 26 motors. (Dynamixel ID between 0 and 25) Set whether an ID is being used to edit only the necessary ID's.
http://support.robotis.com/en/software/roboplus/roboplus_motion/etc/roboplus_motio... 06-02-2010
Page 3 of 3
Exchange ID
The position values of the robot's joints can be easily exchanged. Select the 2 ID's to exchange, and then click "Exchange ID."
Change All Values
Use this function to change the value of the selected ID.
Apply Offset Values to All
Offset is the difference from a starndard value. Use this function to add or subtract a value from all joints with the selected ID.
http://support.robotis.com/en/software/roboplus/roboplus_motion/etc/roboplus_motio... 06-02-2010
Page 1 of 3
Home > Software Help > RoboPlus > RoboPlus Motion > Extra Information > Keyboard Shortcuts
Keyboard Shortcuts
updated 2010.1.26 (v1.0 Eng)
with one hand. Here, we introduce useful tips to make motions using only the keyboard.
Last
When creating robot motions, it is difficult to use the mouse and keyboard at the same time, while holding the robot
Use arrow keys to move within the program
Arrow keys can be used to move the focus between the Page Edit Window, Step Edit Window, and Pose Edit Window.
Change the Joint Values
Press the [ and ] keys to increase or decrease the joint value by 1. Press the { and } keys (Shift + [, ]) to increase or decrease the joint value by 10.
http://support.robotis.com/en/software/roboplus/roboplus_motion/etc/roboplus_motio... 06-02-2010
Page 2 of 3
Press Enter to move the focus to the setting window. When you are done changing the value, press Enter again to return the focus.
This function is available in the following windows:. Pose of Step
http://support.robotis.com/en/software/roboplus/roboplus_motion/etc/roboplus_motio... 06-02-2010
Page 3 of 3
Pose of Robot
Edit Motion Offset
Turn the torque on/off
After selecting the joint, press the space bar to turn the torque on or off.
http://support.robotis.com/en/software/roboplus/roboplus_motion/etc/roboplus_motio... 06-02-2010
Você também pode gostar
- Quran ResurrectionDocumento2 páginasQuran ResurrectionasimovidickAinda não há avaliações
- World Quant GuideDocumento30 páginasWorld Quant Guideasimovidick100% (1)
- Notes On Machine LearningDocumento2 páginasNotes On Machine LearningasimovidickAinda não há avaliações
- Patterns in Inputs (Phi Style) : RulesDocumento2 páginasPatterns in Inputs (Phi Style) : RulesasimovidickAinda não há avaliações
- The Yellow House: A Memoir (2019 National Book Award Winner)No EverandThe Yellow House: A Memoir (2019 National Book Award Winner)Nota: 4 de 5 estrelas4/5 (98)
- The Subtle Art of Not Giving a F*ck: A Counterintuitive Approach to Living a Good LifeNo EverandThe Subtle Art of Not Giving a F*ck: A Counterintuitive Approach to Living a Good LifeNota: 4 de 5 estrelas4/5 (5794)
- The Little Book of Hygge: Danish Secrets to Happy LivingNo EverandThe Little Book of Hygge: Danish Secrets to Happy LivingNota: 3.5 de 5 estrelas3.5/5 (400)
- Elon Musk: Tesla, SpaceX, and the Quest for a Fantastic FutureNo EverandElon Musk: Tesla, SpaceX, and the Quest for a Fantastic FutureNota: 4.5 de 5 estrelas4.5/5 (474)
- A Heartbreaking Work Of Staggering Genius: A Memoir Based on a True StoryNo EverandA Heartbreaking Work Of Staggering Genius: A Memoir Based on a True StoryNota: 3.5 de 5 estrelas3.5/5 (231)
- Hidden Figures: The American Dream and the Untold Story of the Black Women Mathematicians Who Helped Win the Space RaceNo EverandHidden Figures: The American Dream and the Untold Story of the Black Women Mathematicians Who Helped Win the Space RaceNota: 4 de 5 estrelas4/5 (895)
- Team of Rivals: The Political Genius of Abraham LincolnNo EverandTeam of Rivals: The Political Genius of Abraham LincolnNota: 4.5 de 5 estrelas4.5/5 (234)
- Never Split the Difference: Negotiating As If Your Life Depended On ItNo EverandNever Split the Difference: Negotiating As If Your Life Depended On ItNota: 4.5 de 5 estrelas4.5/5 (838)
- The Emperor of All Maladies: A Biography of CancerNo EverandThe Emperor of All Maladies: A Biography of CancerNota: 4.5 de 5 estrelas4.5/5 (271)
- Devil in the Grove: Thurgood Marshall, the Groveland Boys, and the Dawn of a New AmericaNo EverandDevil in the Grove: Thurgood Marshall, the Groveland Boys, and the Dawn of a New AmericaNota: 4.5 de 5 estrelas4.5/5 (266)
- The Unwinding: An Inner History of the New AmericaNo EverandThe Unwinding: An Inner History of the New AmericaNota: 4 de 5 estrelas4/5 (45)
- The Hard Thing About Hard Things: Building a Business When There Are No Easy AnswersNo EverandThe Hard Thing About Hard Things: Building a Business When There Are No Easy AnswersNota: 4.5 de 5 estrelas4.5/5 (345)
- The World Is Flat 3.0: A Brief History of the Twenty-first CenturyNo EverandThe World Is Flat 3.0: A Brief History of the Twenty-first CenturyNota: 3.5 de 5 estrelas3.5/5 (2259)
- The Gifts of Imperfection: Let Go of Who You Think You're Supposed to Be and Embrace Who You AreNo EverandThe Gifts of Imperfection: Let Go of Who You Think You're Supposed to Be and Embrace Who You AreNota: 4 de 5 estrelas4/5 (1090)
- The Sympathizer: A Novel (Pulitzer Prize for Fiction)No EverandThe Sympathizer: A Novel (Pulitzer Prize for Fiction)Nota: 4.5 de 5 estrelas4.5/5 (121)
- Chapter 7 INT 21HDocumento14 páginasChapter 7 INT 21HRANDOMAinda não há avaliações
- Basic Computer TroubleshootingDocumento20 páginasBasic Computer TroubleshootingRenato SencidaAinda não há avaliações
- ImosDocumento619 páginasImosbalazs21Ainda não há avaliações
- Shortcut Keys by T.A.SirajDocumento21 páginasShortcut Keys by T.A.SirajkannadiparambaAinda não há avaliações
- Guia #2. Actividades A Realizar en La Webconferencia: Unit 2. Input DevicesDocumento7 páginasGuia #2. Actividades A Realizar en La Webconferencia: Unit 2. Input DevicesVannesa PeñaAinda não há avaliações
- Catering and Support Services Risk Assessment Pack DR 01.12Documento242 páginasCatering and Support Services Risk Assessment Pack DR 01.12Anonymous MWwKG3IAinda não há avaliações
- Balanza MARK Series MDocumento60 páginasBalanza MARK Series MJose DiazAinda não há avaliações
- GeoMax General Catalogue CAT - enDocumento88 páginasGeoMax General Catalogue CAT - enCarlos E. Cerón FAinda não há avaliações
- TR - Computer Hardware Servicing NC IIDocumento70 páginasTR - Computer Hardware Servicing NC IIJenn MacasAinda não há avaliações
- Manual Programare TeletekDocumento4 páginasManual Programare Teletekadrian PușcașuAinda não há avaliações
- Vital Microlab300 2010 PDFDocumento2 páginasVital Microlab300 2010 PDFMijael G. MagnoAinda não há avaliações
- VideoCleaner Users Guide PDFDocumento29 páginasVideoCleaner Users Guide PDFAri SumantriAinda não há avaliações
- HID Lite WP V10Documento25 páginasHID Lite WP V10WhizzWrAinda não há avaliações
- Thinkpad A30 Series Service and Troubleshooting GuideDocumento88 páginasThinkpad A30 Series Service and Troubleshooting GuideMarian MihaiAinda não há avaliações
- Synergy PDFDocumento18 páginasSynergy PDFOliverAinda não há avaliações
- Tkinter Reference A GUI For PythonDocumento83 páginasTkinter Reference A GUI For PythonAntonioAinda não há avaliações
- SIRIUS - Users SW Manual Phoenix (CSO) - V1.0Documento124 páginasSIRIUS - Users SW Manual Phoenix (CSO) - V1.0EDRAES17100% (1)
- RRU3929 Installation Guide (09) (PDF) - EN PDFDocumento119 páginasRRU3929 Installation Guide (09) (PDF) - EN PDFDiogo BorgesAinda não há avaliações
- 77 727 PDFDocumento195 páginas77 727 PDFMuhammad Abdul RaufAinda não há avaliações
- Ca 04c OprDocumento42 páginasCa 04c OprAlexeyAinda não há avaliações
- POLYMATH SmartClick - User Manual - Rev. 1.0Documento582 páginasPOLYMATH SmartClick - User Manual - Rev. 1.0marinanova2Ainda não há avaliações
- Inspiron 15 3530 3535 Reviewer GuideDocumento30 páginasInspiron 15 3530 3535 Reviewer Guidesandro b.hAinda não há avaliações
- 02 WS2 Valvetrain MechanismDocumento20 páginas02 WS2 Valvetrain MechanismBerith A. SanchezAinda não há avaliações
- Test Bank For Comptia A Guide To It Technical Support 10th Edition Jean Andrews Joy Dark Jill West 2Documento14 páginasTest Bank For Comptia A Guide To It Technical Support 10th Edition Jean Andrews Joy Dark Jill West 2Guadalupe Price100% (35)
- Diagnostic ManualDocumento26 páginasDiagnostic ManualXavier Hernandez100% (3)
- Data Sheet 6AV2124-0GC01-0AX0: General InformationDocumento10 páginasData Sheet 6AV2124-0GC01-0AX0: General InformationmhaioocAinda não há avaliações
- Quarter 3 - Module 1-W4&W5: Answer & Submit This Page. (W4-1)Documento11 páginasQuarter 3 - Module 1-W4&W5: Answer & Submit This Page. (W4-1)AC BalioAinda não há avaliações
- Preferences - MuseScoreDocumento1 páginaPreferences - MuseScoreFidel German Canto ReyesAinda não há avaliações
- Vijeo Citect User Guide PDFDocumento1.389 páginasVijeo Citect User Guide PDFalejososo100% (1)
- SM-A13X UM EU SS Eng Rev.1.1 220701Documento127 páginasSM-A13X UM EU SS Eng Rev.1.1 220701zyronAinda não há avaliações