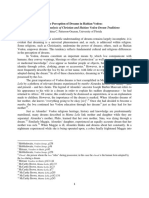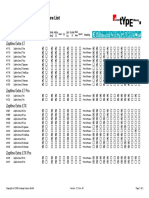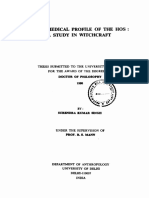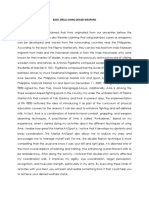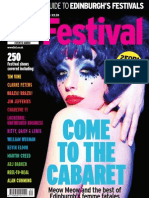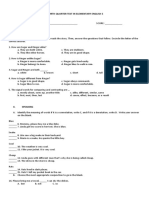Escolar Documentos
Profissional Documentos
Cultura Documentos
RoadCalc Output
Enviado por
William VargasDescrição original:
Direitos autorais
Formatos disponíveis
Compartilhar este documento
Compartilhar ou incorporar documento
Você considera este documento útil?
Este conteúdo é inapropriado?
Denunciar este documentoDireitos autorais:
Formatos disponíveis
RoadCalc Output
Enviado por
William VargasDireitos autorais:
Formatos disponíveis
CE562 Geometric Design of Highways Purdue University Tutorial 6 RoadCalc Output
1. Adjusting the scale: a. In the EAGLEPOINT dialogue box, go to Tools Plot Scales...
b. Change the horizontal scale to 1:5000 and the vertical scale to 1:200. (Horizontal scale 1 cm = 50 cm and vertical scale 1 cm = 2 m) This scale is enough for a 36 x 48 paper size. If using other paper size (24 x 36 or 11 x 17) the scale has to change accordingly.
c. In ROADCALC, open your profile drawing. If it asks if you would like to synchronize graphics or data, update graphics. The vertical scale will change, so the drawing will look much different. That is ok. Save it on AUTOCAD.
2. Specifying the Project Extents on Your Plan View: a. In the ROADCALC dialogue box, go to Output Catchlines b. Click OK. This will place lines along each side of your centerline that most likely will not have the same width between them from the beginning to the end of your route. In other words, your project extents will get narrower in some places and wider in others.
CE562 Laboratory Tutorial 7: RoadCalc Output Purdue University, Spring 2010
3. Cross Section Plots: a. In the ROADCALC dialogue box, go to Output Cross Section Sheets...
b. Click on the Format Library button. Choose RoadCalc Metric Defaults and click on the Load Format button. Click on Yes and close the window.
In the Format drop down menu, you will have many options. These are all parameters that you will be able to change according to your liking. Only a few of them will be mentioned here. You are welcome to try changing other values on your own. Sometimes you can get a really nice product by using a little trial and error.
Format Options
Sheet settings: Here you can change the settings for the cross-section printout. The default values are acceptable, except the horizontal and vertical grid spacing. Change these to the following: Heavy Grid: Horizontal 10m, Vertical 20m Fine Grid: Horizontal 2.5m, Vertical 5m Sheet Prototype: C:\Program Files\Eagle Point Software\EGPT\Support\DWG\Rcxplt.dwg Click OK. CAD Settings: Here, you can change the line widths, text sizes, and colors that will be on the plan and profile sheet. Just keep in mind that these will be printed in color. Therefore, yellow does not show very well, white shows as black, and black shows as white, etc. Slope Annotation: Dont bother with this you should annotate slopes on the finished AutoCAD drawing. Text settings: Here, you tell RoadCalc what text to place on the drawing. Leave it as it is for now, and remove any text that you dont want after the sheets are finished. 2
CE562 Laboratory Tutorial 7: RoadCalc Output Purdue University, Spring 2010
d. After you are finished changing these values, click on the Stations to Plot button.
e. Choose one station that is in full cut, one that is in full fill, one that has both cut and fill, and one that is superelevated. Turn the rest off by clicking on Mark Off button. Click OK. f. Click on the New Cross-Section Sheets icon and OK on the following window.
RoadCalc will now show you one sheet of cross-sections. You can do some clean-up on the text placement, dimensioning, adding the concrete barrier (you have all dimensions for the barrier in your notes be sure that when you draw the barrier that you are aware of the drawings scaling factor) and whatever else that you would like to change. Your finished crosssection should resemble the one below. After you feel that they are satisfactory, save the AutoCAD file.
4. Mass Diagram Plot: From the RoadCalc dialogue box, go to Output Mass Diagram sheets. You will create the Plan and Profile just like you did the Cross Section plot (hint: do step 3b). Sheet settings: The default sheet length is 800mm. You will change this to fit your diagram sheet. For example, if your horizontal alignment is 5000m long, and the scale is 1:5000, then you will need your sheet to be a little over 1m long say 1.1m, or 1.2m. Change the sheet height to a value lower than 910 mm (36 inches) to allow for a frame. Prototype drawing path: C:\Program Files\Eagle Point Software\EGPT\Support\DWG\Rcmass.dwg
CE562 Laboratory Tutorial 7: RoadCalc Output Purdue University, Spring 2010
Volume Settings: This allows you to specify the settings used to calculate the mass volumes. Settings that can be set are horizontal curve correction, free haul distance and ending percent compaction. The different original/actual materials may be toggled on to be included in the mass volumes. Since the mass volumes are affected, the mass diagram is affected as well.
Click on the New Mass Diagram Sheets icon and OK on the following window. RoadCalc will now show you one sheet with the mass diagram. 5. Plan and Profile Plots: a. From the RoadCalc dialogue box, go to Output Plan and Profile Sheets. You will create the diagram just like you did the Cross Section plot (hint: do step 3b). You will want to check the CAD settings and carefully examine them to make sure that everything is the way that you would like it to be in your CAD plot. Once some of these settings are set, it is very tedious to change them later.
CE562 Laboratory Tutorial 7: RoadCalc Output Purdue University, Spring 2010
b. In the Format drop down menu: Sheet settings: Here you can change the settings for the plan and profile view of the printout. 1. The default sheet length is 800mm. You will change this to fit your horizontal alignment. For example, if your horizontal alignment is 5000m long, and the scale is 1:5000, then you will need your sheet to be a little over 1m long say 1.1m, or 1.2m. The sheet height should be somewhat smaller than 910 mm (36 inches). 2. After you have changed the sheet length to 1200mm (or whatever your length should be), you need to change the Sheet Upper Right X Coordinate to the same value. 3. Change the Plan Upper Right X Coordinate to (sheet length minus 20mm). 4. Prototype drawing: C:\Program Files\Eagle Point Software\EGPT\Support\DWG\Rcplap.dwg 5. Click on the Profile tab at the top of the dialogue box. 6. Change Grid Area Length to (sheet length minus 40mm). 7. Change the Upper Right X Coordinate to (sheet length minus 20mm). 8. Click on OK to close the dialogue box.
You can use the following example as a first trial, adjust at your convenience.
CAD Settings: Here, you can change the line widths, text sizes, and colors that will be on the plan and profile sheet. Change any NONzero text sizes to 2.0. Beware of the layer colors. Change grids to the lightest grey for the heavy grid, and the next to lightest grey for the fine grid. (This is purposely backwards, as the plotter will plot the opposite) Station/Elevation Intervals: Change the values in the window to those shown below and hit OK.
CE562 Laboratory Tutorial 7: RoadCalc Output Purdue University, Spring 2010
Custom Symbols: Make sure that the path for all the symbols start with C:\Program Files\... like this: NORTH ARROW C:\Program Files\Eagle Point Software\Egpt\Images\narrow\nora1.dwg There are settings for the annotation of the horizontal and vertical alignments (specifically in the menu items Horizontal Station Labels, Circular Curve Labels, Spiral Curve Labels, Vertical Station/Elevation Labels, Vertical Curve Labels). You can pick what design parameters you would like to have labeled on your horizontal and vertical alignment. Be careful, because if you pick everything, your drawing may be overcrowded. There are some parameters that are not necessary. It is up to you to decide which ones.
After making the format changes, click on the New Plan and Profile Sheets icon.
Check if your horizontal alignment fits on one sheet. There should be only one row added to the window, as such:
Notice only one line. There should not be more than one. If there is, you should change the length of your plan and profile sheet.
If not, delete all sheets, change the length of sheet, as described above, and create a new sheet. Repeat this step until you have one sheet. Wait for AutoCAD to prepare the drawing. If you are not happy with the placement of the drawing onto the plan and profile sheet, you may move the drawing items. For example, if you have a large horizontal curve that is not shown on the plan view, the entire plan view window may be shifted. To do this, on the RoadCalc dialogue box go to Output Adjust Plan and Profile Sheets. You will be able to adjust your plan and profile sheet. You may change drawing items on the plan view by going to the original horizon. Once you have changed all the settings to your liking, click on the New Plan and Profile Sheets icon. Click OK. This will create the plan and profile sheet. Make any and all changes that you would like, and save. You are now ready to plot. You can create a graphical scale on your drawings to avoid problems with the scale of your drawing. In that way the scale will reflect any scaling you need to perform to plot the drawing.
CE562 Laboratory Tutorial 7: RoadCalc Output Purdue University, Spring 2010
The viewport will change once you are ready to plot and select the correct plotter and page size! 6. Printing Autocad files to the plotter a. In Autocad go to File Plot. b. Click on the Plot device tab and select the printer, CIVL3154PLT on madrid.
c. Click on the Plot Settings tab. d. Select the paper size (ARCH D-24 x 36 portrait). Select landscape Drawing Orientation. e. Choose the Plot Area by clicking the Window < button. f. Select Scaled to fit for Plot Scale. g. Select Center the Plot. h. Click on the Partial Preview button. Make sure the drawing fits on the paper, the shaded area should be smaller then white area.
i. Click OK twice. Your Plan and Profile sheet, Cross-Section sheet and Mass Diagram sheet should resemble the following drawings: (Your Cross-Section will be of a 4-lane divided highway, not 2-lane undivided as in the example)
CE562 Laboratory Tutorial 7: RoadCalc Output Purdue University, Spring 2010
CE562 Laboratory Tutorial 7: RoadCalc Output Purdue University, Spring 2010
CE562 Laboratory Tutorial 7: RoadCalc Output Purdue University, Spring 2010
CE562 Laboratory Tutorial 7: RoadCalc Output Purdue University, Spring 2010
10
Você também pode gostar
- Hidden Figures: The American Dream and the Untold Story of the Black Women Mathematicians Who Helped Win the Space RaceNo EverandHidden Figures: The American Dream and the Untold Story of the Black Women Mathematicians Who Helped Win the Space RaceNota: 4 de 5 estrelas4/5 (895)
- Never Split the Difference: Negotiating As If Your Life Depended On ItNo EverandNever Split the Difference: Negotiating As If Your Life Depended On ItNota: 4.5 de 5 estrelas4.5/5 (838)
- The Yellow House: A Memoir (2019 National Book Award Winner)No EverandThe Yellow House: A Memoir (2019 National Book Award Winner)Nota: 4 de 5 estrelas4/5 (98)
- The Subtle Art of Not Giving a F*ck: A Counterintuitive Approach to Living a Good LifeNo EverandThe Subtle Art of Not Giving a F*ck: A Counterintuitive Approach to Living a Good LifeNota: 4 de 5 estrelas4/5 (5794)
- Devil in the Grove: Thurgood Marshall, the Groveland Boys, and the Dawn of a New AmericaNo EverandDevil in the Grove: Thurgood Marshall, the Groveland Boys, and the Dawn of a New AmericaNota: 4.5 de 5 estrelas4.5/5 (266)
- The Little Book of Hygge: Danish Secrets to Happy LivingNo EverandThe Little Book of Hygge: Danish Secrets to Happy LivingNota: 3.5 de 5 estrelas3.5/5 (400)
- Elon Musk: Tesla, SpaceX, and the Quest for a Fantastic FutureNo EverandElon Musk: Tesla, SpaceX, and the Quest for a Fantastic FutureNota: 4.5 de 5 estrelas4.5/5 (474)
- A Heartbreaking Work Of Staggering Genius: A Memoir Based on a True StoryNo EverandA Heartbreaking Work Of Staggering Genius: A Memoir Based on a True StoryNota: 3.5 de 5 estrelas3.5/5 (231)
- The Emperor of All Maladies: A Biography of CancerNo EverandThe Emperor of All Maladies: A Biography of CancerNota: 4.5 de 5 estrelas4.5/5 (271)
- The Unwinding: An Inner History of the New AmericaNo EverandThe Unwinding: An Inner History of the New AmericaNota: 4 de 5 estrelas4/5 (45)
- The Hard Thing About Hard Things: Building a Business When There Are No Easy AnswersNo EverandThe Hard Thing About Hard Things: Building a Business When There Are No Easy AnswersNota: 4.5 de 5 estrelas4.5/5 (345)
- Team of Rivals: The Political Genius of Abraham LincolnNo EverandTeam of Rivals: The Political Genius of Abraham LincolnNota: 4.5 de 5 estrelas4.5/5 (234)
- The Gifts of Imperfection: Let Go of Who You Think You're Supposed to Be and Embrace Who You AreNo EverandThe Gifts of Imperfection: Let Go of Who You Think You're Supposed to Be and Embrace Who You AreNota: 4 de 5 estrelas4/5 (1090)
- The World Is Flat 3.0: A Brief History of the Twenty-first CenturyNo EverandThe World Is Flat 3.0: A Brief History of the Twenty-first CenturyNota: 3.5 de 5 estrelas3.5/5 (2259)
- The Sympathizer: A Novel (Pulitzer Prize for Fiction)No EverandThe Sympathizer: A Novel (Pulitzer Prize for Fiction)Nota: 4.5 de 5 estrelas4.5/5 (121)
- Athena Patterson-Orazem Dreams in VodouDocumento4 páginasAthena Patterson-Orazem Dreams in VodouRob ThuhuAinda não há avaliações
- Freestyle AcrobaticsDocumento2 páginasFreestyle AcrobaticsAnaLiaAinda não há avaliações
- Prayer That Pleases God PDFDocumento2 páginasPrayer That Pleases God PDFJeth KlauseAinda não há avaliações
- Open WarDocumento6 páginasOpen WarIBlameMyRolls100% (12)
- Khutbah Al Hajah InstructionsDocumento1 páginaKhutbah Al Hajah InstructionsMa EiAinda não há avaliações
- Action Verbs Vocabulary Esl Missing Letters in Words Worksh0for Kids PDFDocumento10 páginasAction Verbs Vocabulary Esl Missing Letters in Words Worksh0for Kids PDFHuayhualla Palomino EverAinda não há avaliações
- XyzDocumento2 páginasXyzrijusmitasaikiaAinda não há avaliações
- Features List Zapfino Extra PDFDocumento4 páginasFeatures List Zapfino Extra PDFJose Luis Valencia CastilloAinda não há avaliações
- Ethnomedical Profile of The Hos PDFDocumento317 páginasEthnomedical Profile of The Hos PDFDarshan KanganeAinda não há avaliações
- Representation of Women in HorrorDocumento2 páginasRepresentation of Women in HorrorGooner42100% (1)
- Cuadrante 2 - VicFirthDocumento5 páginasCuadrante 2 - VicFirthManuel David Obando Flórez100% (1)
- Basic Drills Using Doube WeaponsDocumento1 páginaBasic Drills Using Doube WeaponsKIAN CHRISTOPHER MONTA�OAinda não há avaliações
- Unit 3 4 Studio Art Exploration ProposalDocumento8 páginasUnit 3 4 Studio Art Exploration Proposalapi-340277232Ainda não há avaliações
- The List 662Documento132 páginasThe List 662TheListLtdAinda não há avaliações
- Movie Review of Pride and PrejudiceDocumento2 páginasMovie Review of Pride and PrejudiceSiva LetchumiAinda não há avaliações
- Thematic Study of Fear in The Text 'Things Fall Apart'Documento4 páginasThematic Study of Fear in The Text 'Things Fall Apart'Sankalp Pratap TrivediAinda não há avaliações
- Fourth Quarter Test in Elementary English 5Documento5 páginasFourth Quarter Test in Elementary English 5Hanna Kristel Joy CayogyogAinda não há avaliações
- BOOK The 7 Prayers Jesus Gave To Saint Bridget of SwedenDocumento7 páginasBOOK The 7 Prayers Jesus Gave To Saint Bridget of SwedenSandra Gualdron0% (1)
- Comparatives and SuperlativesDocumento3 páginasComparatives and SuperlativesΜαριάννα100% (1)
- Plywood - Maxcon Enterprise SingaporeDocumento5 páginasPlywood - Maxcon Enterprise SingaporepenghzAinda não há avaliações
- DFDocumento6 páginasDFNeerajAinda não há avaliações
- Goju Ryu Bunkai GekisaiDocumento3 páginasGoju Ryu Bunkai GekisaiMarloAinda não há avaliações
- Latin Medalist Syllabus - IdcDocumento4 páginasLatin Medalist Syllabus - Idcapi-242835804Ainda não há avaliações
- Why Are They Called Dragons'?: History From Long AgoDocumento8 páginasWhy Are They Called Dragons'?: History From Long AgoМария Казакова100% (5)
- Let The Good Times Roll by Mark HankinsDocumento182 páginasLet The Good Times Roll by Mark Hankinssteve100% (4)
- Kinds of SentencesDocumento11 páginasKinds of SentencesGeorsh MalupingAinda não há avaliações
- ART Grade 1 Teaching GuideDocumento3 páginasART Grade 1 Teaching GuideLary BagsAinda não há avaliações
- Speakout Grammar Extra Pre-Intermediate Unit 3 PDFDocumento2 páginasSpeakout Grammar Extra Pre-Intermediate Unit 3 PDFAudrey Smith33% (3)
- Collaborations:: Fernando AmorsoloDocumento3 páginasCollaborations:: Fernando AmorsoloCJ OngAinda não há avaliações