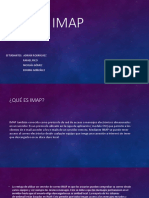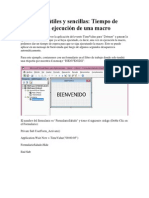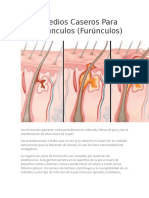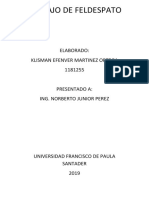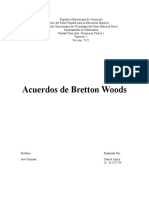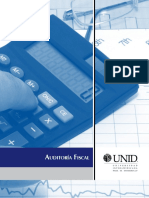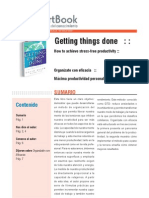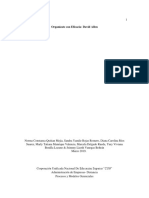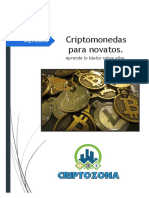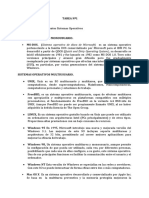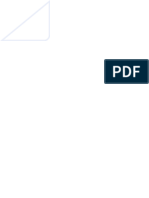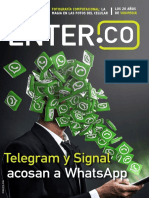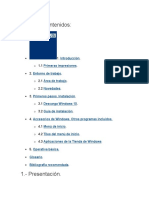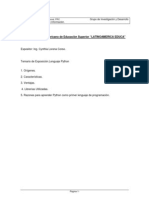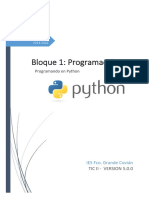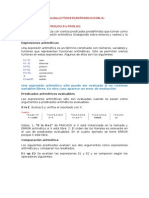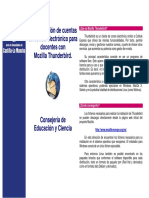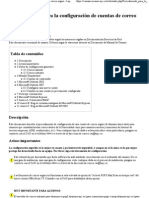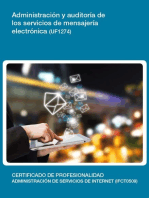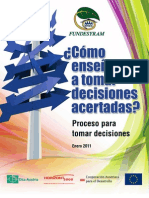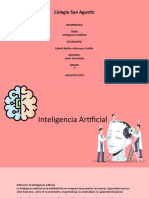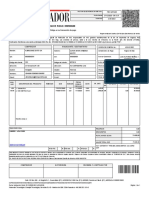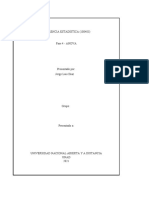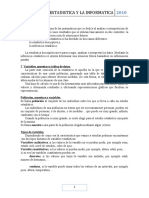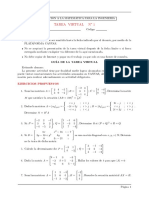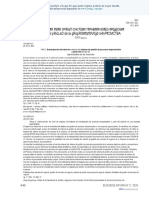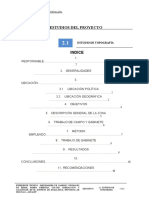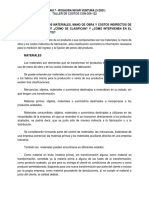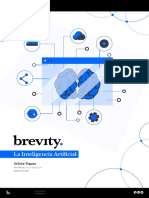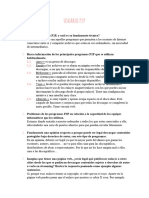Escolar Documentos
Profissional Documentos
Cultura Documentos
Configuracion de Mozilla Thunderbird
Enviado por
Ricardo Antonio Mendez MatheusDescrição original:
Direitos autorais
Formatos disponíveis
Compartilhar este documento
Compartilhar ou incorporar documento
Você considera este documento útil?
Este conteúdo é inapropriado?
Denunciar este documentoDireitos autorais:
Formatos disponíveis
Configuracion de Mozilla Thunderbird
Enviado por
Ricardo Antonio Mendez MatheusDireitos autorais:
Formatos disponíveis
8715 Universidad de Aavarra
ConIiguracion de
Mozilla Thunderbird
Servicios Informticos
8715 Universidad de Aavarra
SI Universidad de Aavarra Introduccin a Mozilla 1hunderbird 2
El cliente de correo Mozilla Thunderbird es un programa de correo
electrnico.
Perfiles de usuario:
Lo primero que tenemos que hacer es crear una carpeta donde queramos
guardar nuestro perfil. Es igual dnde crearla, pero tendremos que acordarnos
de esta direccin ya que luego la necesitaremos. (botn derecho, Nuevo,
Carpeta).
Una de las grandes ventajas de Mozilla Thunderbird es la posibilidad de crear
diferentes perfiles de usuario. Estos perfiles permiten que varios usuarios
utilicen el mismo programa pero con cuentas de correo separadas, marcadores
distintos, diferentes libros de direcciones, preferencias y mensajes
almacenados. Tambin un mismo usuario puede crearse varios perfiles.
Para crear nuestro perfil de correo vamos al men Inicio, Programas, Mozilla
Thunderbird, Profile Manager.
8715 Universidad de Aavarra
SI Universidad de Aavarra Introduccin a Mozilla 1hunderbird 3
En la ventana que aparece elegimos la opcin Crear perfil...
Vemos la siguiente ventana, donde nos explica que podemos crear diferentes
perfiles. Pulsamos el botn Siguiente:
En la siguiente ventana nos pide un nombre para el nuevo perfil. Escribimos
uno nuevo o dejamos el que viene por defecto.
En esta ventana es donde tambin nos pide una carpeta donde guardar todos
los datos del correo: preferencias, marcadores (sta es la carpeta que hemos
creado antes).
8715 Universidad de Aavarra
SI Universidad de Aavarra Introduccin a Mozilla 1hunderbird 4
Para elegir la carpeta donde guardar los datos, pulsamos el botn Elegir
carpeta y seleccionamos la carpeta creada anteriormente. Si no se hubiese
creado una carpeta, dentro de esta ventana nos da la posibilidad de crear una
nueva:
Pulsamos el botn Aceptar.
Nos lleva a la anterior ventana donde pulsamos el botn Terminar. Aparece
una pequea ventana con nuestro nuevo perfil creado y nos da la posibilidad
de iniciar Thunderbird pulsando dicho botn: Inicar Thunderbird.
Pulsamos el botn
elegir carpeta
8715 Universidad de Aavarra
SI Universidad de Aavarra Introduccin a Mozilla 1hunderbird 5
Ahora nos aparece un asistente para configurar nuestra cuenta de correo
electrnico.
En la primera ventana elegimos la opcin Cuenta de correo electrnico:
Pulsamos el botn Siguiente. En la ventana que vemos nos pide el nombre a
mostrar y la direccin de correo electrnico.
8715 Universidad de Aavarra
SI Universidad de Aavarra Introduccin a Mozilla 1hunderbird
Pulsamos el botn Siguiente. Y rellenamos los campos tal y como aparecen en
la imagen. Seleccionar POP, Nombre del servidor: mail.unav.es, Servidor
de correo saliente: smtp.unav.es
Desactivar la opcin Usar la bandeja de entrada global. Si est activada y
tenemos ms de una cuenta, todos los mensajes recibidos se almacenarn en
una nica bandeja de entrada.
Pulsamos el botn Siguiente. Tanto en nombre de usuario entrante como en
nombre de usuario saliente, ponemos nuestra direccin de correo electrnico
completa: alias@unav.es
Desactivar
8715 Universidad de Aavarra
SI Universidad de Aavarra Introduccin a Mozilla 1hunderbird 7
Pulsamos el botn Siguiente. En esta ventana, nos solicita un nombre para
esta cuenta (si queremos ponerle alguno), si no, por defecto dejar la cuenta
de correo electrnico.
Pulsamos el botn Siguiente. Nos aparecer el resumen de todos los datos que
hemos rellenado. Revisamos que est todo correcto y pulsamos el botn
8715 Universidad de Aavarra
SI Universidad de Aavarra Introduccin a Mozilla 1hunderbird 8
Terminar. Tambin nos proporciona la posibilidad de descargar los posibles
mensajes que pudiramos tener.
Con esto ya tenemos configurado nuestro cliente de correo.
Al pulsar Terminar, lo primero que nos pide es una contrasea para acceder al
correo. Escribimos una y pulsamos Aceptar.
Una vez dentro de Thunderbird, lo primero que haremos ser configurar las
preferencias. Para esto vamos al men Herramientas, Preferencias
8715 Universidad de Aavarra
SI Universidad de Aavarra Introduccin a Mozilla 1hunderbird 9
En la parte izquierda la primera categora es General, donde podremos
configurar que Thunderbird sea la aplicacin de correo predeterminada, la
posicin de la ventana, la pgina de inicio al entrar en el correo (Elegimos las
opciones que ms nos gusten)
Este es el aspecto de esta ventana:
En la categora Redaccin, configuraremos las libretas de direcciones, cmo
queremos que aparezcan los mensajes, el corrector de ortografa
8715 Universidad de Aavarra
SI Universidad de Aavarra Introduccin a Mozilla 1hunderbird 1
Pulsamos el botn Editar directorios para aadir las direcciones de empleados
y alumnos.
Aparecer la siguiente ventana:
AADIR TODAS LAS DIRECCIONES (EMPLEADOS Y ALUMNOS): Pulsamos
el botn Aadir, y rellenamos los datos de la siguiente forma:
Nombre: Todas UNAV (por ejemplo)
Servidor: dir.unav.es
DN Base: o=people,dc=unav,dc=es
Nmero de puerto: 389
8715 Universidad de Aavarra
SI Universidad de Aavarra Introduccin a Mozilla 1hunderbird 11
Con esto ya hemos aadido las direcciones de todos los empleados y
alumnos de la Universidad.
Realizaremos los mismos pasos para aadir las direcciones pero esta vez
solamente de empleados, pero con los siguientes datos:
Nombre: Empleados UNAV (por ejemplo)
Servidor: dir.unav.es
DN Base: o=people,dc=unav,dc=es
Nmero de puerto: 389
Vamos a la pestaa Avanzadas, y tendremos que escribir lo siguiente en la
casilla Filtro de bsqueda:
8715 Universidad de Aavarra
SI Universidad de Aavarra Introduccin a Mozilla 1hunderbird 12
(&(objectClass=unavPerson)(!(|(eduPersonPrimaryAffiliation=alumno)(edu
PersonPrimaryAffiliation=graduado))))
Pulsamos Aceptar, y veremos que la ventana de la categora Redaccin ha
cambiado.
Otra categora importante que hay que configurar es Avanzadas. Dentro de
esta categora, vamos a Conexin (en la parte derecha) y cuando lo
desplegamos pulsamos sobre el botn Configuracin de la conexin.
Aqu vamos a configurar los proxies.
8715 Universidad de Aavarra
SI Universidad de Aavarra Introduccin a Mozilla 1hunderbird 13
Rellenamos los datos tal y como muestra la imagen:
Seleccionamos la opcin Configuracin manual del proxy.
Proxy HTTP: proxy.unav.es Puerto: 8080
Proxy SSL: proxy.unav.es Puerto: 8080
Pulsamos el botn Aceptar.
Con esto ya tenemos configurada nuestra cuenta de correo. Ahora
comprobaremos que todo est correcto.
8715 Universidad de Aavarra
SI Universidad de Aavarra Introduccin a Mozilla 1hunderbird 14
ltimos pasos para configurar la cuenta:
Vamos al men Herramientas, Configuracin de cuentas
En la parte izquierda, seleccionamos la categora Configuracin del servidor, y
comprobamos que en nombre del servidor pone mail.unav.es, nombre de
usuario alias@unav.es y activamos la opcin Usar conexin segura (SSL)
Ahora seleccionamos la categora Redaccin y direcciones y activamos la
opcin Utilizar un servidor LDAP diferente, y elegimos entre las direcciones de
los empleados (recomendada para empleados) o todas.
8715 Universidad de Aavarra
SI Universidad de Aavarra Introduccin a Mozilla 1hunderbird 15
Por ltimo, otra categora importante para configurar es Servidor de salida
(SMTP), comprobamos que nombre del servidor sea smtp.unav.es, nombre
de usuario sea la direccin de correo y activamos la opcin TLS.
8715 Universidad de Aavarra
SI Universidad de Aavarra Introduccin a Mozilla 1hunderbird 1
Cmo abrir Mozilla Thunderbird:
Para abrirlo, debemos hacer doble clic sobre el icono que aparece en
el escritorio (aparecer si en la instalacin hemos elegido la opcin
de crear un acceso directo en el escritorio). Si no, debemos ir al
men Inicio, Programas, Mozilla Thunderbird, Profile Manager.
Esta es la ventana de la instalacin donde le habremos dicho qu accesos
directos crear:
En este caso, solamente nos crear accesos desde el men Inicio, y en la
barra de Inicio rpido; esta barra es la que se encuentra en la parte de debajo
de la pantalla, junto al botn del men Inicio.
Acceso directo a
Thunderbird
Você também pode gostar
- Manual ThunderbirdDocumento39 páginasManual ThunderbirdMario Alberto Gonzalez PeñalverAinda não há avaliações
- Thunderbird Imap PersonalDocumento8 páginasThunderbird Imap Personalolecosas4273Ainda não há avaliações
- Tutorial ThunderbirdDocumento28 páginasTutorial ThunderbirdjAinda não há avaliações
- Configurar Tu Cuenta de Gmail en Mozilla Thunderbird y Habilitar Pop en GmailDocumento6 páginasConfigurar Tu Cuenta de Gmail en Mozilla Thunderbird y Habilitar Pop en GmailLuis Enrique Urquidi VallejosAinda não há avaliações
- IMAPDocumento12 páginasIMAPEdwing Gonzalez SepulbedaAinda não há avaliações
- 30 Macros Útiles y Sencillas - Tiempo de Espera en La Ejecución de Una MacroDocumento10 páginas30 Macros Útiles y Sencillas - Tiempo de Espera en La Ejecución de Una MacroJuan Carlos Jones GiraldoAinda não há avaliações
- Manual WINQSB - Programacion DinamicaDocumento12 páginasManual WINQSB - Programacion DinamicaXimena Jimenez TarangoAinda não há avaliações
- Cultura EmprendedoraDocumento57 páginasCultura EmprendedoraJavier VazquezAinda não há avaliações
- 10 Remedios Caseros para Los ForúnculosDocumento10 páginas10 Remedios Caseros para Los ForúnculosKnch NetAinda não há avaliações
- Trabajo de FeldespatoDocumento14 páginasTrabajo de FeldespatoJose Eduardo Paredes CarreroAinda não há avaliações
- Acuerdos de Bretton WoodsDocumento4 páginasAcuerdos de Bretton WoodsDaniel LópezAinda não há avaliações
- Acuerdos de Bretton WoodsDocumento8 páginasAcuerdos de Bretton WoodsDania MamaniAinda não há avaliações
- GnumericDocumento3 páginasGnumericLeon Cruz Julio CésarAinda não há avaliações
- Auditoria FiscalDocumento7 páginasAuditoria FiscalFrancisco JimenezAinda não há avaliações
- Potasio. Su Rol en Las PlantasDocumento22 páginasPotasio. Su Rol en Las PlantasMiguel CáceresAinda não há avaliações
- Industria Petroquimica en Mexico Marco Teorico PDFDocumento161 páginasIndustria Petroquimica en Mexico Marco Teorico PDFCarmen Huaniquina TerrazasAinda não há avaliações
- Organizate Con Eficiencia PDFDocumento7 páginasOrganizate Con Eficiencia PDFjavierelorrietaAinda não há avaliações
- Trabajo Final Organizate Con Eficacia 20190308Documento50 páginasTrabajo Final Organizate Con Eficacia 20190308sandraAinda não há avaliações
- Los Mejores 46 Trucos en Microsoft ExcelDocumento5 páginasLos Mejores 46 Trucos en Microsoft ExcelSandra PoloAinda não há avaliações
- 01 Termodinamica I para Iq A PDFDocumento40 páginas01 Termodinamica I para Iq A PDFGabriel ArturoAinda não há avaliações
- Criptomoneda para NovatosDocumento37 páginasCriptomoneda para Novatosdavid gonzalezAinda não há avaliações
- Binance Parte IDocumento28 páginasBinance Parte IGianfranco Riofrio NatteriAinda não há avaliações
- U1 - Conociendo La Interfaz de Anaconda PDFDocumento10 páginasU1 - Conociendo La Interfaz de Anaconda PDFCarlofrancisco Sebastián Quispe LeguiaAinda não há avaliações
- Manual de Tareas Basicas de OutlookDocumento11 páginasManual de Tareas Basicas de OutlookJorge Alberto Bautista CruzAinda não há avaliações
- Manual de WinQSBDocumento30 páginasManual de WinQSBGustavo Uribe100% (1)
- Graficos de Gerencia de RiesgoDocumento36 páginasGraficos de Gerencia de RiesgoJhon McClane SuarezAinda não há avaliações
- Hallazgo de Yacimientos de Sales de Potasio en ColombiaDocumento9 páginasHallazgo de Yacimientos de Sales de Potasio en ColombiaDiego Uribe100% (1)
- La Caja de PandoraDocumento9 páginasLa Caja de Pandoraezequiel millalenAinda não há avaliações
- La #Tectulia 1: Blockchain y CriptomonedasDocumento52 páginasLa #Tectulia 1: Blockchain y CriptomonedasJuan David Correa ToroAinda não há avaliações
- Tabla PeriaodicaDocumento1 páginaTabla PeriaodicaCIBER LA TIENDITA PAPELERIAAinda não há avaliações
- Ejercicio de CoevaluaciónDocumento3 páginasEjercicio de CoevaluaciónMarce RengifoAinda não há avaliações
- Nombres de Sistemas OperativosDocumento4 páginasNombres de Sistemas Operativosd-fbuser-29423794100% (3)
- Abono Ciclo Del Potasio FINAL 1Documento12 páginasAbono Ciclo Del Potasio FINAL 1mariaAinda não há avaliações
- Cultura Del EmprendimientoDocumento8 páginasCultura Del EmprendimientoElio Sebastián TrabuccoAinda não há avaliações
- Ebook ¿Qué Es El IoT Telcel EmpresasDocumento30 páginasEbook ¿Qué Es El IoT Telcel EmpresasdeisracaAinda não há avaliações
- Trabajo Del Cancer de Colon FinalDocumento52 páginasTrabajo Del Cancer de Colon FinalOscar Correa100% (1)
- Programación en Python Vol. II - 2 PDFDocumento88 páginasProgramación en Python Vol. II - 2 PDFCarlos .LopezAinda não há avaliações
- ENTER 257 (Febrero 2021)Documento55 páginasENTER 257 (Febrero 2021)erwin julian silva duarteAinda não há avaliações
- Windows 10 Tutorial CompletoDocumento28 páginasWindows 10 Tutorial CompletoMilnert VpAinda não há avaliações
- 1 Gestion Adva. de Calidad PDFDocumento38 páginas1 Gestion Adva. de Calidad PDFÁngeles Belén Boccherer DeánAinda não há avaliações
- Métricas en Seguridad Informática:: Una Revisión AcadémicaDocumento43 páginasMétricas en Seguridad Informática:: Una Revisión AcadémicaJonnathan GarridoAinda não há avaliações
- 002 Tareas Básicas en OutlookDocumento14 páginas002 Tareas Básicas en OutlookPaul Delgado SotoAinda não há avaliações
- Precios Feldespatos Segun Sus UsosDocumento9 páginasPrecios Feldespatos Segun Sus UsossandisolanoAinda não há avaliações
- Diseno de Una Sala de ControlDocumento11 páginasDiseno de Una Sala de ControlMaximo Plata LeyAinda não há avaliações
- Manual Basic o Out LookDocumento24 páginasManual Basic o Out LookangelcarballobastoAinda não há avaliações
- Lenguaje de Programación PYTHONDocumento7 páginasLenguaje de Programación PYTHONAprender LibreAinda não há avaliações
- Cartilla ArduinoDocumento25 páginasCartilla ArduinoSalica SilvanaAinda não há avaliações
- Síndrome de Asperger: Facultad de Ciencias de La Salud Escuela PsicologíaDocumento19 páginasSíndrome de Asperger: Facultad de Ciencias de La Salud Escuela PsicologíaJhonatan Moreno RodriguezAinda não há avaliações
- Apuntes PythonDocumento142 páginasApuntes PythonSandra Tapia PadinAinda não há avaliações
- Moodle DocentesDocumento103 páginasMoodle DocentesJu MatuteAinda não há avaliações
- PrologDocumento5 páginasPrologJosze Alberto GarciaAinda não há avaliações
- Caso de Uso Tableau, Explotar y Representar Información Con TableauDocumento25 páginasCaso de Uso Tableau, Explotar y Representar Información Con TableauNilton ZambranoAinda não há avaliações
- Manual WinQSBDocumento48 páginasManual WinQSBROCKEMAinda não há avaliações
- Guia ThunderbirdDocumento4 páginasGuia ThunderbirdIván Jiménez LabsAinda não há avaliações
- ThunderbirdDocumento15 páginasThunderbirdgotrigotriAinda não há avaliações
- Manual ZimbraDocumento16 páginasManual ZimbrablancaAinda não há avaliações
- MODULO 1 Correo Electronico y Lista de ContactosDocumento43 páginasMODULO 1 Correo Electronico y Lista de ContactosSebastian UnbrokenAinda não há avaliações
- Manual: Configurar Cuenta de Correo de La URJCDocumento22 páginasManual: Configurar Cuenta de Correo de La URJCGrado en Ingeniería Informática - URJCAinda não há avaliações
- Manual ZimbraDocumento20 páginasManual ZimbravlmnunoAinda não há avaliações
- UF1274 - Administración y auditoría de los servicios de mensajería electrónicaNo EverandUF1274 - Administración y auditoría de los servicios de mensajería electrónicaNota: 5 de 5 estrelas5/5 (1)
- Estructura Del TSJDocumento37 páginasEstructura Del TSJRicardo Antonio Mendez MatheusAinda não há avaliações
- Constitucion Del Estado TachiraDocumento87 páginasConstitucion Del Estado TachiraRicardo Antonio Mendez MatheusAinda não há avaliações
- Folleto SadetDocumento6 páginasFolleto SadetRicardo Antonio Mendez MatheusAinda não há avaliações
- Cuadro Comparativo Herencia A Beneficio de InventarioDocumento7 páginasCuadro Comparativo Herencia A Beneficio de InventarioRicardo Antonio Mendez MatheusAinda não há avaliações
- Decisiones AcertadasDocumento76 páginasDecisiones AcertadasRicardo Antonio Mendez MatheusAinda não há avaliações
- Participacion Popular TripticoDocumento2 páginasParticipacion Popular TripticoRicardo Antonio Mendez MatheusAinda não há avaliações
- Participacion PopularDocumento9 páginasParticipacion PopularRicardo Antonio Mendez Matheus100% (1)
- CFE. Especificaciones para Tableros de Medición en Media y Baja TensiónDocumento36 páginasCFE. Especificaciones para Tableros de Medición en Media y Baja TensiónJulio César LugoAinda não há avaliações
- EXAMEN3ADocumento3 páginasEXAMEN3ADavid Ricardo Guillen LunaAinda não há avaliações
- Trabajo de Conocimientos de MaterialesDocumento8 páginasTrabajo de Conocimientos de MaterialesCINTIA BEATRIZ PEREZ MUNGUIAAinda não há avaliações
- Practica #2 Analisis de Tension de Una PlacaDocumento7 páginasPractica #2 Analisis de Tension de Una Placaricardo1594Ainda não há avaliações
- Acu Obras ProvisionalesDocumento3 páginasAcu Obras ProvisionalesErlin Noe Sanchez ChavezAinda não há avaliações
- Inteligencia ArtificialDocumento6 páginasInteligencia ArtificialJulio CastilloAinda não há avaliações
- tOSHIBA TECRA R850Documento2 páginastOSHIBA TECRA R850Felipe Eduardo Baeza FríasAinda não há avaliações
- Etapas Del Diseño de Un ProductoDocumento3 páginasEtapas Del Diseño de Un Productofelix gonzalez merinoAinda não há avaliações
- Guía N°2 Redes SocialesDocumento6 páginasGuía N°2 Redes SocialesJanet GomezAinda não há avaliações
- FEC14275468Documento1 páginaFEC14275468LUIS FERNANDO JARAMILLO BAYONAAinda não há avaliações
- Matriz de Caracterizacion AntisobornoDocumento3 páginasMatriz de Caracterizacion Antisobornooswaldo.garayAinda não há avaliações
- Tesis UPN Problemas de Los Docentes Ante Las Nuevas Tecnologías en La EducaciónDocumento98 páginasTesis UPN Problemas de Los Docentes Ante Las Nuevas Tecnologías en La EducaciónLuiz EldaAinda não há avaliações
- Jorge Luis Diaz - Fase 4 (APORTE)Documento20 páginasJorge Luis Diaz - Fase 4 (APORTE)Jorge diaz pradaAinda não há avaliações
- Estadistica e InformaticaDocumento13 páginasEstadistica e Informaticaejg_chaco100% (2)
- 41 Técnicas de Captación de Clientes para Arquitectos R PDFDocumento26 páginas41 Técnicas de Captación de Clientes para Arquitectos R PDFhendrik128091993Ainda não há avaliações
- S01.s2 - Resolver Ejercicios PDFDocumento1 páginaS01.s2 - Resolver Ejercicios PDFAlonso JtcAinda não há avaliações
- Suniso SL 68Documento2 páginasSuniso SL 68Hector Andres Martinez Cabrera100% (1)
- P 06 01 EjerciciosDisenoProducto1Documento2 páginasP 06 01 EjerciciosDisenoProducto1Christian Gustavo SzelagowiczAinda não há avaliações
- Resumen ISO 16949, 22000, 26000Documento2 páginasResumen ISO 16949, 22000, 26000Ana Victoria Peralta CisnerosAinda não há avaliações
- 50 Lighting Setups For Portrait Photographers - En.esDocumento128 páginas50 Lighting Setups For Portrait Photographers - En.esLeonardo CortinaAinda não há avaliações
- Business-Inform-2020-12 - 0-Pages-446 - 454 EsDocumento18 páginasBusiness-Inform-2020-12 - 0-Pages-446 - 454 EsHelen VeraAinda não há avaliações
- 2.1 Estudio de Topografia 2Documento12 páginas2.1 Estudio de Topografia 2rosmeryAinda não há avaliações
- Ensayo - Rosaura Nivar 3-14-4617Documento3 páginasEnsayo - Rosaura Nivar 3-14-4617Rosaura NivarAinda não há avaliações
- La Inteligencia ArtificialDocumento20 páginasLa Inteligencia ArtificialALBERTOAinda não há avaliações
- Usuario 2P2Documento2 páginasUsuario 2P2marredoAinda não há avaliações
- Parejas Liberales Nos Follamos A Tu Mujer en MadridDocumento2 páginasParejas Liberales Nos Follamos A Tu Mujer en MadridEroticoAinda não há avaliações
- Historia Del IpodDocumento2 páginasHistoria Del IpodjohanveramendiAinda não há avaliações
- IT-GMTO-PLAN-VECC-009-DMM-V1.0 - Mantenimiento Preventivo de Camion AljibesDocumento3 páginasIT-GMTO-PLAN-VECC-009-DMM-V1.0 - Mantenimiento Preventivo de Camion AljibesAndrea Herrera RubinaAinda não há avaliações
- Instructivo Proceso Crossdocking ExternoDocumento21 páginasInstructivo Proceso Crossdocking ExternoJuan Carlos GALLEGO ROJASAinda não há avaliações
- Tesis Tecnico Universitario en Administracion PDFDocumento95 páginasTesis Tecnico Universitario en Administracion PDFMIcroeconomia IngecoAinda não há avaliações