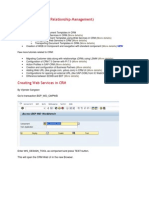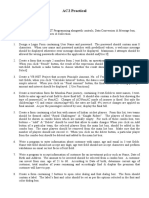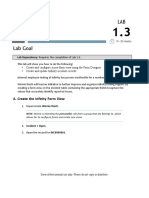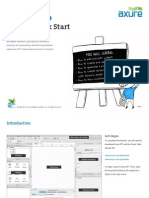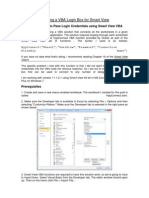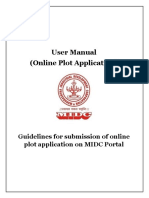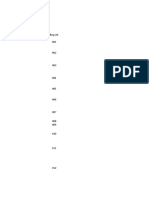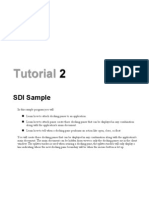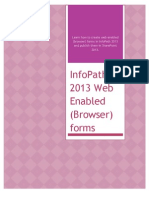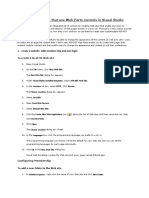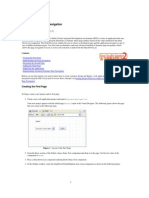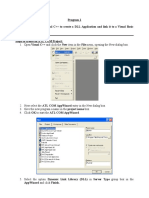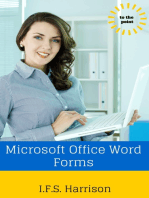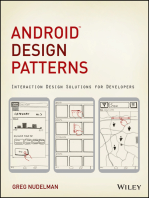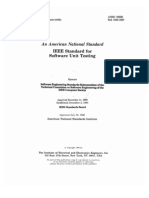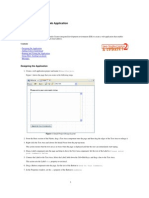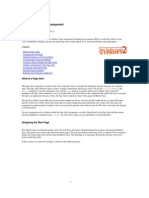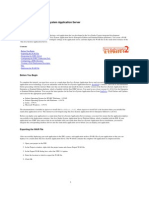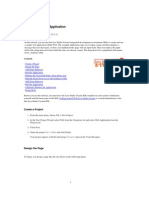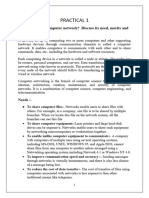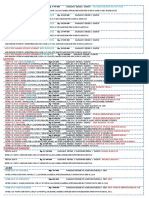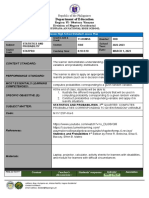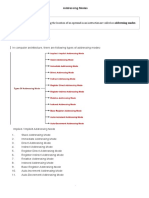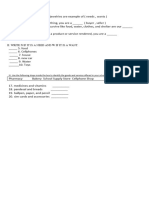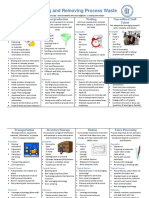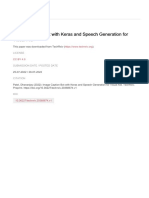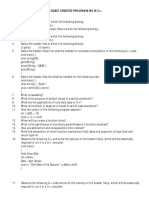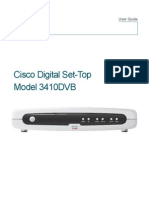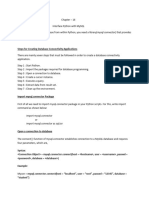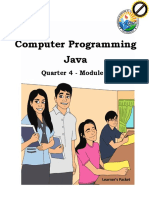Escolar Documentos
Profissional Documentos
Cultura Documentos
Using Virtual Forms: January 2006 (Revision Number: V2-2)
Enviado por
nyellutlaTítulo original
Direitos autorais
Formatos disponíveis
Compartilhar este documento
Compartilhar ou incorporar documento
Você considera este documento útil?
Este conteúdo é inapropriado?
Denunciar este documentoDireitos autorais:
Formatos disponíveis
Using Virtual Forms: January 2006 (Revision Number: V2-2)
Enviado por
nyellutlaDireitos autorais:
Formatos disponíveis
Using Virtual Forms
January 2006 [Revision number: V2-2]
Copyright 2006 Sun Microsystems, Inc.
In this tutorial, you associate components on a login page with two virtual forms. One virtual form processes the information for creating a new login account and the other virtual form processes information for returning users. By associating the components that represent new users with one virtual form and the components that represent returning users with another virtual form, the application can process either group of components as if it were on its own separate page. Contents - About Virtual Forms - Opening the Example Login Project - Associating Components With a Virtual Form - Adding a Second Virtual Form to the Page - Testing the Application - Doing More: Retaining and Discarding Submitted Values - Rules for Associating a Component with a Virtual Form - A Note About Virtual Forms and Page Fragments Example used in this tutorial Login.zip included in the downloaded ZIP file.
About Virtual Forms
Virtual forms enable you to limit the input fields that are processed when a web page is submitted. Two essential elements of a virtual form are its input components and its submission components. Input components, such as text fields, text areas, drop-down lists, and radio buttons, participate in the virtual form. Submission components, most commonly buttons or links, submit the virtual form. When a virtual form is submitted, the virtual form's participants are processed while the other components on the page are ignored; essentially, the virtual form's participants are processed as if they were on their own page. You can include more than one virtual form on a page, and each virtual form is processed separately. This tutorial provides step-by-step instructions for creating two virtual forms on a page. For an introduction to virtual forms, see Virtual Forms in the Sun Java Studio Creator 2 IDE. For a complete sample application that uses virtual forms, including using a table component with virtual forms, see How to Use Virtual Forms.
Opening the Example Login Project
In this section, you open an example project that provides a login page. You use this project as a starting point for creating a virtual form. 1. Open the Login.zip file and extract its contents into the Java Studio Creator project directory. On Windows computers, this directory is typically C:\Documents and Settings\<user name>\My Documents\Creator\Projects. 2. In the Java Studio Creator IDE, choose File > Open Project, and open the Login project. 3. When the Login project appears in the Projects window, choose Run > Run Main Project (or click the Run Main Project button in the toolbar) to build and run the project. In the browser, you should see the welcome page for the Chimney Sweep Central application. 4. Click the Login link on the top left of the page. 5. In the Returning Customer section (the first section), enter admin in the User Name text field and admin in the Password text field. 6. Click the Login button. Figure 1 shows the results. All text fields on the page are validated, including the fields in the section for the new user account. These fields return an error because no value was entered. However, you want the application to process returning users and new users separately. The solution is to use virtual forms, as described in the following section.
Figure 1 : Login Application Without Virtual Forms
Associating Components With a Virtual Form
By associating the components that represent the returning users with one virtual form and the components that represent new users with another virtual form, you can process the input fields in either group of components as if they were their own separate page. In this section, you create and configure a virtual form for returning users. 1. In the Projects window of the IDE, expand Login > Web Pages and then double-click Login.jsp. 2. In the Login page, right-click an empty space and choose Virtual Forms from the pop-up menu. 3. Click New in the Virtual Forms dialog box. 4. Double-click in the Color field and choose the color red from the drop-down list. 5. Double-click in the Name field, type returningCustomer, and then press Enter. Figure 2 shows the Virtual Forms dialog box. Components associated with the returningCustomer virtual form will be identified with a red border.
Figure 2 : Virtual Forms Dialog Box 6. Click OK to apply the changes and close the dialog box. 7. Click the Show Virtual Forms button ( ) in the Visual Designer toolbar.
This action turns on the display of virtual forms. In the Visual Designer, you'll see a virtual forms legend that matches colors to particular virtual forms. The legend is especially useful if you have more than one virtual form on a page, as you will see in the following section. Now you will add components to the virtual form. 8. In the Visual Designer, hold down the Control key and click the User Name text field, Password text field, and the Remember My User Name checkbox in the Returning User section. 9. Right-click any of the three selected components and choose Configure Virtual Forms. 10. Ensure that retUserNameTextField, retPasswordField, and remUserNameCheckbox appear at the top of the Configure Virtual Forms dialog box, as shown in Figure 3. Then double-click in the Participate field, choose Yes from the drop-down list, and click OK. The User Name field, Password field, and Remember My User Name checkbox now have a solid red border to indicate that they participate in the returningCustomer virtual form. This means that these components will be processed when the virtual form is submitted. Note that only input components are eligible to participate in virtual forms. Other types of input components include text areas, drop-down lists, and radio buttons. Technically, an input component is a component that implements the EditableValueHolder interface.
Figure 3 : Configure Virtual Forms Dialog Box 11. In the Visual Designer, right-click the Login button and choose Configure Virtual Forms. 12. In the Configure Virtual Forms dialog box, ensure that loginButton appears at the top. Then set the Submit field to Yes and click OK. The Login button has a dashed border to indicate that it submits the returningCustomer virtual form. Buttons and links are the most common submission components. These components submit the web page because they implement the ActionSource interface. Figure 4 shows the returningCustomer virtual form's participants and submitters with color-coded borders.
Figure 4 : Virtual Form Color Coding
Adding a Second Virtual Form to the Page
Now you create a virtual form for the components in the New User section. The virtual form mechanism will process the participants of this virtual form while ignoring all other input components on the page, including the input components associated with the returningCustomer virtual form. This time you create the virtual form directly in the Configure Virtual Forms dialog box. 1. Ensure that none of the components are selected in the Returning Customer section by clicking once on the page. 2. Hold down the Control key and select the User Name, Password, and Password (Repeat) text fields in the New User section. 3. Right-click any of the three selected components and choose Configure Virtual Forms. Ensure that newPasswordRepeatField, newUserNameTextField, and newPasswordField, appear at the top of the Configure Virtual Forms dialog box. 4. Click New. A new virtual form is added to the dialog box. 5. Set the Color to green, the Name to newUser, and Participate to Yes and then click OK. The name and color of the new virtual form appear in the virtual form legend. The border of the three components changes to a solid green line.
6. Right-click the Create New Account button and choose Configure Virtual Forms. 7. In the entry for the newUser virtual form, set Submit to Yes and then click OK. The border of the button changes to a dashed green line.
Testing the Application
1. Run the application. 2. Click the Login link on the top left of the page. 3. In the Returning Customer section, enter admin in the User Name text field and admin in the Password text field, and then click the Login button. The application logs you in and opens the Welcome page. The input fields in the New User section are not validated. 4. Continue experimenting with the application by filling in the information for a new user account and then clicking the Create New Account button.
Doing More: Retaining and Discarding Submitted Values
By default, whenever the user submits a virtual form that causes the same page to be redisplayed, any input fields that do not participate in that virtual form retain their submitted values. To understand how this works, try the following: 1. Complete the three fields to create a new account. Before clicking the Create New Account button, however, you suspect you may have already created this user name and password for this application. 2. Without modifying the entries in the New User section, enter the same user name and password as a returning customer and click the Login button. A message appears indicating that the user name is not recognized. The input fields in the New User section retain and display their entries because they do not participate in the returningCustomer virtual form. Similarly, when you click the Create New Account button and submit the newUser virtual form, the input fields in the Returning Customer section retain and display their entries because they do not participate in the newUser virtual form. NOTE: There are circumstances under which you need to override the default behavior and explicitly discard the submitted values of nonparticipating input fields. You do this by calling methods of the Form component in the page bean code. For details on this technique, see the technical article How to Use Virtual Forms. 3. To finish signing up for the account, click the Create New Account button.
Rules for Associating a Component with a Virtual Form
Here are some rules you should follow when associating a component with a virtual form:
q
A virtual form can have zero or more participants. A virtual form can have one or more submitters. An input component can participate in multiple virtual forms. A submission component can submit only one virtual form. Only input components are eligible to participate in virtual forms. Likewise, in order for a component to be eligible to submit a virtual form, it must be a submission component. An input component can both participate in and submit a virtual form. For an input component to submit a web page, you must turn on the component's Auto-Submit on Change feature, available on the component's pop-up menu. A component that both participates in and submits a virtual form has a solid border on the left and top sides and a dashed border on the right and bottom sides. A drop-down list is the most common
input component that both participates in and submits a virtual form.
q
Components associated with a virtual form can appear anywhere on a page and need not be co-located.
A Note About Virtual Forms and Page Fragments
In the Java Studio Creator 2 IDE, there is no support for virtual forms within a page fragment. To configure selective processing on components in a page fragment, you must set the immediate property to True on those components. This solution is sufficient to cover a number of uses cases; however, it is still limited insofar as it can only configure selective processing on one group of components. See Also:
q q q
How to Use Virtual Forms Virtual Forms in the Sun Java Studio Creator 2 IDE Using Page Fragments
This page was last modified: January 25, 2006
Sun and Third-party Trademarked Terminology
The following Sun trademarked terms might be used in the Sun Java(tm) Studio Creator tutorials:
q q q q q q q q q
Sun Java Studio Creator integrated development environment (IDE) Sun Java System Application Server version number (Application Server) Java Platform, Standard Edition technology (Java SE(tm) platform) JavaServer(tm) Faces technology JavaServer Pages(tm) technology (JSP(tm) technology) Sun Java System Web Server version number (Web Server) Java Database Connectivity software (JDBC software) Enterprise JavaBeans(tm) specification (EJB(tm) specification) Solaris(tm) Operating System software (Solaris OS software)
The following third-party trademarked terms might be used in the Sun Java Studio Creator tutorials:
q q
UNIX(R) software SPARC(R) processor
Copyright 2006 Sun Microsystems, Inc., 4150 Network Circle, Santa Clara, California 95054, U.S.A. All rights reserved. Sun Microsystems, Inc. has intellectual property rights relating to technology embodied in the product that is described in this document. In particular, and without limitation, these intellectual property rights may include one or more of the U.S. patents listed at http://www.sun.com/patents and one or more additional patents or pending patent applications in the U.S. and in other countries. U.S. Government Rights - Commercial software. Government users are subject to the Sun Microsystems, Inc. standard license agreement and applicable provisions of the FAR and its supplements. Use is subject to license terms. Sun, Sun Microsystems, the Sun logo, Java and the Java Coffee Cup logo are trademarks or registered trademarks of Sun Microsystems, Inc. in the U.S. and other countries.This product is covered and controlled by U.S. Export Control laws and may be subject to the export or import laws in other countries. Nuclear, missile, chemical biological weapons or nuclear maritime end uses or end users, whether direct or indirect, are strictly prohibited. Export or reexport to countries subject to U.S. embargo or to entities identified on U.S. export exclusion lists, including, but not limited to, the denied persons and specially designated nationals lists is strictly prohibited. Note: Sun is not responsible for the availability of third-party web sites mentioned in this document and does not endorse and is not responsible or liable for any content, advertising, products, or other materials on or available from such sites or resources. Sun will not be responsible or liable for any damage or loss caused or alleged to be caused by or in connection with use of or reliance on any such content, goods, or services available on or through any such sites or resources.
Copyright 2006 Sun Microsystems, Inc., 4150 Network Circle, Santa Clara, California 95054, tats-Unis. Tous droits rservs. Sun Microsystems, Inc. dtient les droits de proprit intellectuels relatifs la technologie incorpore dans le produit qui est dcrit dans ce document. En particulier, et ce sans limitation, ces droits de proprit intellectuelle peuvent inclure un ou plus des brevets amricains lists l'adresse http://www.sun. com/patents et un ou les brevets supplmentaires ou les applications de brevet en attente aux tats-Unis et dans les autres pays. L'utilisation est soumise
aux termes de la Licence. Sun, Sun Microsystems, le logo Sun, Java et le logo Java Coffee Cup sont des marques de fabrique ou des marques dposes de Sun Microsystems, Inc. aux tats-Unis et dans d'autres pays.Ce produit est soumis la lgislation amricaine en matire de contrle des exportations et peut tre soumis la rglementation en vigueur dans d'autres pays dans le domaine des exportations et importations. Les utilisations, ou utilisateurs finaux, pour des armes nuclaires,des missiles, des armes biologiques et chimiques ou du nuclaire maritime, directement ou indirectement, sont strictement interdites. Les exportations ou rexportations vers les pays sous embargo amricain, ou vers des entits figurant sur les listes d'exclusion d'exportation amricaines, y compris, mais de manire non exhaustive, la liste de personnes qui font objet d'un ordre de ne pas participer, d'une faon directe ou indirecte, aux exportations des produits ou des services qui sont rgis par la lgislation amricaine en matire de contrle des exportations et la liste de ressortissants spcifiquement dsigns, sont rigoureusement interdites. Sun Microsystems n'est pas responsable de la disponibilit de tiers emplacements d'enchanement mentionns dans ce document et n'approuve pas et n'est pas responsable ou iresponsable d'aucun contenu, de la publicit, de produits, ou d'autres matriaux dessus ou fournis par de tels emplacements ou ressources. Sun ne sera pas responsable ou iresponsable d'aucuns dommages ou perte causs ou allgus pour tre caus par ou en liaison avec l'utilisation de ce produit ou la confiance dans des tels contenu, marchandises, ou services disponibles sur ou par des tels emplacements ou ressources.
Você também pode gostar
- TEC202 Advanced Development SlidesDocumento77 páginasTEC202 Advanced Development SlidesNiko Christian Arnaldo100% (1)
- Webplus - Contact FormsDocumento13 páginasWebplus - Contact FormsjpatrAinda não há avaliações
- Jobgrok 1.2.0Documento25 páginasJobgrok 1.2.0RomiyantoAinda não há avaliações
- Visual Basic 6.0 Programming By Examples: 7 Windows Application ExamplesNo EverandVisual Basic 6.0 Programming By Examples: 7 Windows Application ExamplesNota: 3 de 5 estrelas3/5 (2)
- Module 1 Living in The IT EraDocumento7 páginasModule 1 Living in The IT Erakvelez100% (2)
- Quick Start Tutorial 1: Building A FormDocumento24 páginasQuick Start Tutorial 1: Building A FormGowtham ChandrasekaranAinda não há avaliações
- CMPS251 Project Phase 2 Fall22Documento5 páginasCMPS251 Project Phase 2 Fall22PeterAinda não há avaliações
- Fabrik and Custom Joomla User Registration Forms2Documento25 páginasFabrik and Custom Joomla User Registration Forms2Nasiru Abdullahi BabatsofoAinda não há avaliações
- Create A Monthly Cash Flow Report in Microsoft Project 2013Documento10 páginasCreate A Monthly Cash Flow Report in Microsoft Project 2013Anonymous 0oQHdzb7pvAinda não há avaliações
- Oracle APEX Hands-On Lab#2 Building Database ApplicationsDocumento22 páginasOracle APEX Hands-On Lab#2 Building Database ApplicationsAmit SharmaAinda não há avaliações
- Membuat Laporan Cash Flow Dengan MS Project 2013Documento4 páginasMembuat Laporan Cash Flow Dengan MS Project 2013ronalpardedeAinda não há avaliações
- Wad QuestionsDocumento4 páginasWad Questionsrockpaper12000Ainda não há avaliações
- SAP CRM (Customer Relationship Management) : Step-by-Step TutorialsDocumento103 páginasSAP CRM (Customer Relationship Management) : Step-by-Step Tutorialskalyan_gnAinda não há avaliações
- Student Book ContentDocumento9 páginasStudent Book ContentedgarpenateAinda não há avaliações
- AC2 Practical: Category E (Based On Unit I)Documento4 páginasAC2 Practical: Category E (Based On Unit I)Neeta GaikwadAinda não há avaliações
- Lab 1.3Documento9 páginasLab 1.3Chaitanya MAinda não há avaliações
- Quick Start: Axure RPDocumento14 páginasQuick Start: Axure RPsurodjiinAinda não há avaliações
- Lab Answer Key - Module 1 - Overview of HTML and CSSDocumento16 páginasLab Answer Key - Module 1 - Overview of HTML and CSSregistracijaweb4732Ainda não há avaliações
- Event Calender Using Fabrik CompDocumento21 páginasEvent Calender Using Fabrik Compabey134175Ainda não há avaliações
- Step by Step Process For Creating AdobeDocumento23 páginasStep by Step Process For Creating AdobeGL1254Ainda não há avaliações
- Topic: Working With Forms: MS Access LAB 6Documento10 páginasTopic: Working With Forms: MS Access LAB 6davis140Ainda não há avaliações
- COMP 211: Introduction To Software EngineeringDocumento3 páginasCOMP 211: Introduction To Software EngineeringShubhamTiwariAinda não há avaliações
- Bonita Documentation - Getting Started Tutorial - 2015-08-31Documento15 páginasBonita Documentation - Getting Started Tutorial - 2015-08-31chompiras731Ainda não há avaliações
- Posting An Article in The Blog: Figure 23. The Record Insertion FormDocumento4 páginasPosting An Article in The Blog: Figure 23. The Record Insertion FormTud BarAinda não há avaliações
- Bonita Documentation - Getting Started Tutorial - 2016-02-10Documento13 páginasBonita Documentation - Getting Started Tutorial - 2016-02-10Alok NathAinda não há avaliações
- DDDDDocumento45 páginasDDDDPhung ba Quoc AnhAinda não há avaliações
- Make Your Own GUI in ExcelDocumento17 páginasMake Your Own GUI in ExcelLiviu100% (1)
- Creating A VBA Login Box For Smart ViewDocumento8 páginasCreating A VBA Login Box For Smart ViewCaio Leonardo LimaAinda não há avaliações
- Direct Allotment - User ManualDocumento22 páginasDirect Allotment - User Manualamol waghAinda não há avaliações
- CreatingDocumento8 páginasCreatingMlondi DlaminiAinda não há avaliações
- Sharpdevelop Reference ManualDocumento47 páginasSharpdevelop Reference Manualyesnox100% (1)
- Form Builder and Report BuilderDocumento27 páginasForm Builder and Report Builder21PR15 Dinesh Kumar SAinda não há avaliações
- Axis Android App Bug ListDocumento9 páginasAxis Android App Bug ListJawad FaisalAinda não há avaliações
- Create Interesting Forms in Access 2007Documento14 páginasCreate Interesting Forms in Access 2007danacirloganu1859Ainda não há avaliações
- Exercise 15Documento11 páginasExercise 15Jose CastilloAinda não há avaliações
- Getting Started With Automation Anywhere Robotic Interface (AARI) Desktop: Step ListDocumento6 páginasGetting Started With Automation Anywhere Robotic Interface (AARI) Desktop: Step ListlrreAinda não há avaliações
- Developing A Portlet Application: January 2006 (Revision Number: V2-2)Documento13 páginasDeveloping A Portlet Application: January 2006 (Revision Number: V2-2)nyellutlaAinda não há avaliações
- ValidationDocumento27 páginasValidationSushant ChalotraAinda não há avaliações
- 07 - SYSINFO - OOAA - Excel Basic VBA - User Forms With SolutionDocumento32 páginas07 - SYSINFO - OOAA - Excel Basic VBA - User Forms With SolutionJose Lorenz Gerard CutaranAinda não há avaliações
- Sdi SampleDocumento25 páginasSdi SampledavbratAinda não há avaliações
- AX2012 User Interfaces 03Documento24 páginasAX2012 User Interfaces 03indusaAinda não há avaliações
- "Hello Winform" Application: Creating A New ProjectDocumento5 páginas"Hello Winform" Application: Creating A New ProjectperyplatipuAinda não há avaliações
- Laborator 1 PDFDocumento5 páginasLaborator 1 PDFperyplatipuAinda não há avaliações
- Building and Customizing An Interactive Report: PurposeDocumento62 páginasBuilding and Customizing An Interactive Report: PurposeahosainyAinda não há avaliações
- Creating A MasterDocumento100 páginasCreating A MasterFarhan AshrafAinda não há avaliações
- TY .NET PracticalsDocumento4 páginasTY .NET PracticalsVinal GawdeAinda não há avaliações
- SharePoint 2013 and InfoPath 2013 - Creating Web Enabled FormsDocumento15 páginasSharePoint 2013 and InfoPath 2013 - Creating Web Enabled FormsZiad AbouheifAinda não há avaliações
- Creating Web Pages That Use Web Parts Controls in Visual StudioDocumento19 páginasCreating Web Pages That Use Web Parts Controls in Visual StudioSathish KumarAinda não há avaliações
- It Record - 2023-24 (1 - 7)Documento7 páginasIt Record - 2023-24 (1 - 7)Nicky RoshanAinda não há avaliações
- Using Dynamic Page Navigation: January 2006 (Revision Number: V2-3)Documento7 páginasUsing Dynamic Page Navigation: January 2006 (Revision Number: V2-3)nyellutlaAinda não há avaliações
- VP LabDocumento80 páginasVP LabKshitijAinda não há avaliações
- Th-Mits5502 Developing Enterprise Systems (Project)Documento16 páginasTh-Mits5502 Developing Enterprise Systems (Project)Sadia AbdullahAinda não há avaliações
- Android Design Patterns: Interaction Design Solutions for DevelopersNo EverandAndroid Design Patterns: Interaction Design Solutions for DevelopersNota: 4.5 de 5 estrelas4.5/5 (3)
- Organic Chemistry ACS Study Guide Cheat Sheet: by ViaDocumento1 páginaOrganic Chemistry ACS Study Guide Cheat Sheet: by VianyellutlaAinda não há avaliações
- Top 100 Medical CollegesDocumento3 páginasTop 100 Medical CollegesnyellutlaAinda não há avaliações
- NEET Question Distribution PercentageDocumento8 páginasNEET Question Distribution PercentagenyellutlaAinda não há avaliações
- Harvinacademy Com Neet 2019 Score 300 Plus BiologyDocumento5 páginasHarvinacademy Com Neet 2019 Score 300 Plus BiologynyellutlaAinda não há avaliações
- What Is Self-Esteem?Documento3 páginasWhat Is Self-Esteem?nyellutlaAinda não há avaliações
- Biological Groupings MnemonicsDocumento13 páginasBiological Groupings MnemonicsnyellutlaAinda não há avaliações
- The Atoms Family Cheat Sheet: by ViaDocumento3 páginasThe Atoms Family Cheat Sheet: by VianyellutlaAinda não há avaliações
- Causes-Of-Failure Stand Between You and SuccessDocumento31 páginasCauses-Of-Failure Stand Between You and SuccessnyellutlaAinda não há avaliações
- Defend Against DefensivenessDocumento4 páginasDefend Against DefensivenessnyellutlaAinda não há avaliações
- Brief Introduction On Requirements For Working in Denmark V0.1Documento10 páginasBrief Introduction On Requirements For Working in Denmark V0.1nyellutlaAinda não há avaliações
- Java Programming Peer Review Checklist V 2.0Documento4 páginasJava Programming Peer Review Checklist V 2.0austinfru7Ainda não há avaliações
- Brief Introduction On Requirements For Working in Denmark V0.1Documento10 páginasBrief Introduction On Requirements For Working in Denmark V0.1nyellutlaAinda não há avaliações
- 22 Point Code Review Checklist & Process GuidelinesDocumento6 páginas22 Point Code Review Checklist & Process GuidelinesnyellutlaAinda não há avaliações
- Spring ReferenceDocumento583 páginasSpring ReferencenyellutlaAinda não há avaliações
- Data Bound ComponentsDocumento13 páginasData Bound ComponentsnyellutlaAinda não há avaliações
- Software Unit TestingDocumento24 páginasSoftware Unit TestingnyellutlaAinda não há avaliações
- Spring Webflow ReferenceDocumento99 páginasSpring Webflow ReferencenyellutlaAinda não há avaliações
- Sun EmailDocumento5 páginasSun EmailnyellutlaAinda não há avaliações
- Web Logic DeployDocumento7 páginasWeb Logic DeploynyellutlaAinda não há avaliações
- Spring ReferenceDocumento583 páginasSpring ReferencenyellutlaAinda não há avaliações
- Internationalizing AppsDocumento19 páginasInternationalizing AppsnyellutlaAinda não há avaliações
- Spring Webflow ReferenceDocumento99 páginasSpring Webflow ReferencenyellutlaAinda não há avaliações
- DB Server SourcesDocumento6 páginasDB Server SourcesnyellutlaAinda não há avaliações
- Spring Webflow ReferenceDocumento99 páginasSpring Webflow ReferencenyellutlaAinda não há avaliações
- Using The Page Alert Component: February 2006 (Revision Number: V2-1)Documento13 páginasUsing The Page Alert Component: February 2006 (Revision Number: V2-1)nyellutlaAinda não há avaliações
- Using Project Templates: March 2006 (Revision Number: V2-1)Documento6 páginasUsing Project Templates: March 2006 (Revision Number: V2-1)nyellutlaAinda não há avaliações
- Site Map TreeDocumento11 páginasSite Map TreenyellutlaAinda não há avaliações
- App Server DeployDocumento8 páginasApp Server DeploynyellutlaAinda não há avaliações
- Developing A Web ApplicationDocumento13 páginasDeveloping A Web ApplicationBharatiyulamAinda não há avaliações
- Using Page Fragments: January 2006 (Revision Number: V2-3)Documento8 páginasUsing Page Fragments: January 2006 (Revision Number: V2-3)nyellutlaAinda não há avaliações
- Scene Analysis Assignment #1Documento4 páginasScene Analysis Assignment #1victorliu2713Ainda não há avaliações
- Company Cyber Security Policy Template 1Documento4 páginasCompany Cyber Security Policy Template 1qurratu nizariAinda não há avaliações
- Computer Network and InternetDocumento64 páginasComputer Network and InternetShiv ShankarAinda não há avaliações
- New Produck: Vga Amd Radeon RX 560 X 4GbDocumento2 páginasNew Produck: Vga Amd Radeon RX 560 X 4Gbiftikhar firdausAinda não há avaliações
- Detailed Lesson PlanDocumento9 páginasDetailed Lesson Planjesanie alvaradoAinda não há avaliações
- Sony XBR-55HX929 CNET Review Calibration ResultsDocumento7 páginasSony XBR-55HX929 CNET Review Calibration ResultsDavid KatzmaierAinda não há avaliações
- Addressing ModesDocumento20 páginasAddressing ModesSENTHIL RAinda não há avaliações
- MASTERLIGN-II-b Operating-Instructions ALI-9.624 02-01 1.18 GDocumento156 páginasMASTERLIGN-II-b Operating-Instructions ALI-9.624 02-01 1.18 GLuciano Alves CavalcantiAinda não há avaliações
- Sp700 SeriesDocumento73 páginasSp700 SeriesAle PaezAinda não há avaliações
- Q1 TLE SummativeTest 1-4Documento7 páginasQ1 TLE SummativeTest 1-4Dawn Angelique PerezAinda não há avaliações
- Identifying and Removing Process Waste: Defects Overproduction Waiting Non-Utilized Staff TalentDocumento2 páginasIdentifying and Removing Process Waste: Defects Overproduction Waiting Non-Utilized Staff TalenthoffspringAinda não há avaliações
- Hardness Tester Novotest T Ud2Documento4 páginasHardness Tester Novotest T Ud2Rushikesh JoshiAinda não há avaliações
- Python Project File: Submitted To: Submitted By: Mohit Sharma Class: - XII-ADocumento27 páginasPython Project File: Submitted To: Submitted By: Mohit Sharma Class: - XII-Asai vamsi100% (1)
- Image Caption Bot With Keras and Speech Generation ForDocumento7 páginasImage Caption Bot With Keras and Speech Generation ForPujan CozuAinda não há avaliações
- Cs PDFDocumento255 páginasCs PDFjoshi_rljAinda não há avaliações
- Simulink Getting Started Guide - MathWorks - MATLAB and Simulink (PDFDrive)Documento98 páginasSimulink Getting Started Guide - MathWorks - MATLAB and Simulink (PDFDrive)Steve DemirelAinda não há avaliações
- (SurBook) (Official Version) Chuwi SurBook Windows, Driver, Bios Download - Download&Tutorial - CHUWI - Official ForumDocumento7 páginas(SurBook) (Official Version) Chuwi SurBook Windows, Driver, Bios Download - Download&Tutorial - CHUWI - Official ForumCgot GotcAinda não há avaliações
- Salesforce AdminDocumento4 páginasSalesforce Adminsss sssAinda não há avaliações
- Export Import For StudentsDocumento7 páginasExport Import For StudentsMithun Sarker100% (1)
- Java Tutorial 2Documento3 páginasJava Tutorial 2Opel FronteraAinda não há avaliações
- MG University 7th Ece Full SyllabusDocumento12 páginasMG University 7th Ece Full SyllabusJinu MadhavanAinda não há avaliações
- Thesis Ethical HackingDocumento6 páginasThesis Ethical Hackingshannonsandbillings100% (2)
- Cisco Set Top BoxDocumento20 páginasCisco Set Top Boxmaanbs6851Ainda não há avaliações
- CH 16 Interface Python With MysqlDocumento3 páginasCH 16 Interface Python With MysqlUma TNAAinda não há avaliações
- Nitesh Jaiswal ResumeDocumento1 páginaNitesh Jaiswal ResumeParinitha.B.S.Ainda não há avaliações
- Chapter 3 Data StorageDocumento51 páginasChapter 3 Data StorageMaya DanaAinda não há avaliações
- Post AsspdfDocumento5 páginasPost AsspdfvikassasAinda não há avaliações
- JAVA Programming Module 3 FinalDocumento19 páginasJAVA Programming Module 3 FinalEdwin LapatAinda não há avaliações