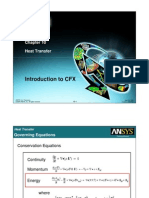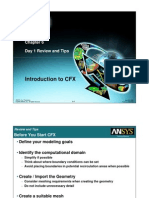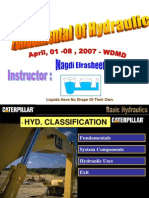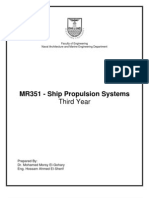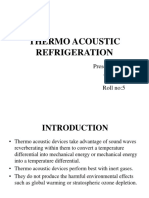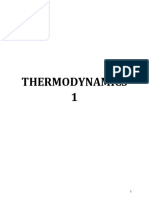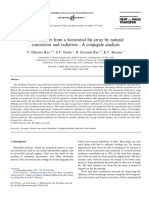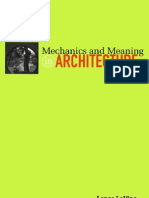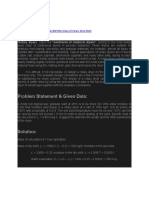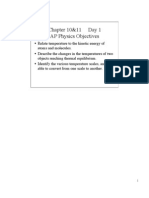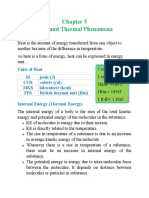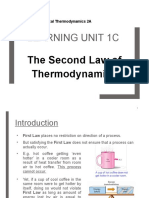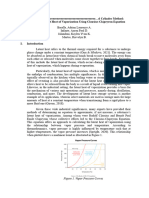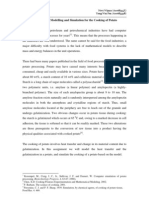Escolar Documentos
Profissional Documentos
Cultura Documentos
CFX Intro 12.0 WS8 Brake Rotor
Enviado por
MardiSantosoDescrição original:
Direitos autorais
Formatos disponíveis
Compartilhar este documento
Compartilhar ou incorporar documento
Você considera este documento útil?
Este conteúdo é inapropriado?
Denunciar este documentoDireitos autorais:
Formatos disponíveis
CFX Intro 12.0 WS8 Brake Rotor
Enviado por
MardiSantosoDireitos autorais:
Formatos disponíveis
Workshop 8 Transient Brake Rotor
Introduction to CFX
ANSYS, Inc. Proprietary 2009 ANSYS, Inc. All rights reserved.
WS8-1
April 28, 2009 Inventory #002599
WS8: Transient Brake Rotor
Transient Brake Rotor
This case models the transient heating of a steel rear disk brake rotor on a car as it brakes from 60 to 0 mph in 3.6 seconds. To keep solution times to a minimum the case has been simplified by removing the wheel and brake assembly to leave only the brake rotor. The brake pad is modeled by applying a heat source to a small region of the brake rotor.
Workshop Supplement
ANSYS, Inc. Proprietary 2009 ANSYS, Inc. All rights reserved.
WS8-2
April 28, 2009 Inventory #002599
WS8: Transient Brake Rotor
Assumptions
Workshop Supplement
The ambient air temperature is 81 F and the rotor is at ambient temperature before braking begins The vehicle tire size is 205/55/R16 The total vehicle weight including passengers and cargo is 1609 kg The entire kinetic energy of the vehicle is dissipated through the brake rotors Energy dissipation during braking is split 70/30 between the front and rear brakes and split evenly between the left and right sides The vehicles speed reduces linearly from 60 to 0 mph in 3.6 seconds
ANSYS, Inc. Proprietary 2009 ANSYS, Inc. All rights reserved.
WS8-3
April 28, 2009 Inventory #002599
WS8: Transient Brake Rotor
Solution Approach
Workshop Supplement
The solution is transient, so you will need to begin by solving a steady-state case at a vehicle speed of 60 mph
Transient simulations usually need to begin from a converged steady-state simulation. This establishes the initial fluid field so that the transient solution can start smoothly
You will need two domains; a solid domain for the brake rotor and a fluid domain for the surrounding air The reference frame will be that of the vehicle. So the rotor will be spinning relative to this reference frame and air will be flowing past at the vehicle velocity
ANSYS, Inc. Proprietary 2009 ANSYS, Inc. All rights reserved.
WS8-4
April 28, 2009 Inventory #002599
WS8: Transient Brake Rotor
Start Steady-State Simulation
Workshop Supplement
1. Start CFX-Pre in a new working directory and create a new simulation named BrakeDisk 2. Right-click on Mesh in the Outline tree and import the CFXMesh file named BrakeRotor.gtm
The rotor mesh will be imported along with a bounding box surrounding the rotor
3. In the Outline tree, expand Mesh > BrakeRotor.gtm > Principal 3D Regions
There are two 3D regions in this mesh named B24 and B31
ANSYS, Inc. Proprietary 2009 ANSYS, Inc. All rights reserved.
WS8-5
April 28, 2009 Inventory #002599
WS8: Transient Brake Rotor
Examine Mesh Regions
Workshop Supplement
4. Click once in the tree on each of these 3D regions
The mesh bounding each 3D region is displayed in the Viewer Notice that a mesh exists for the solid brake rotor and for the surrounding fluid region. These meshes are in separate 3D regions but still within the same Assembly
ANSYS, Inc. Proprietary 2009 ANSYS, Inc. All rights reserved.
WS8-6
April 28, 2009 Inventory #002599
WS8: Transient Brake Rotor
Create the Fluid Domain
Workshop Supplement
By default the Simulation Type is set to Steady-State, so the next step is to create the fluid domain 1. Select the Domain icon from the toolbar and enter the Name as AirDomain 2. Pick the Location corresponding to the air region from the drop-down menu
The regions are highlighted in the Viewer to assist you
3. The fluid domain uses Air Ideal Gas as the working fluid at a Reference Pressure of 1 [atm]; the domain is Stationary relative to the chosen reference frame and Buoyancy (gravity) can be neglected. Use this information to set appropriate Basic Settings for this domain
ANSYS, Inc. Proprietary 2009 ANSYS, Inc. All rights reserved.
WS8-7
April 28, 2009 Inventory #002599
WS8: Transient Brake Rotor
Create the Fluid Domain
Workshop Supplement
4. Switch to the Fluid Models tab for the domain 5. Set the Heat Transfer Option to Thermal Energy and leave the Turbulence Option set to the default k-Epsilon model 6. Switch to the Initialisation tab for the domain
Initialisation must be set separately for each domain when both fluid and solid domains are included in a simulation. You cannot set global initial condition because some quantities do not apply in solid domains (e.g. velocity, pressure)
ANSYS, Inc. Proprietary 2009 ANSYS, Inc. All rights reserved.
WS8-8
April 28, 2009 Inventory #002599
WS8: Transient Brake Rotor
Create the Fluid Domain 7. Enable the Domain Initialisation, toggle
All settings can then be left at their default values
Workshop Supplement
8. Click OK to create the domain
ANSYS, Inc. Proprietary 2009 ANSYS, Inc. All rights reserved.
WS8-9
April 28, 2009 Inventory #002599
WS8: Transient Brake Rotor
Create the Solid Domain
The next step is to create the solid domain for the brake rotor.
Workshop Supplement
1. Create a new domain named Rotor 2. Pick the Location corresponding to the brake rotor 3. Set the Domain Type to Solid Domain 4. Set the Material to Steel 5. Leave the Domain Motion Option as Stationary
For this case it is not necessary to solve the solid domain in a rotating reference frame. It is easier to leave it in a stationary reference frame, then define Solid Motion on the next tab. See the notes at the end of this workshop for more details.
6. Switch to the Solid Models tab and enable the Solid Motion toggle
ANSYS, Inc. Proprietary 2009 ANSYS, Inc. All rights reserved.
WS8-10
April 28, 2009 Inventory #002599
WS8: Transient Brake Rotor
Create Expressions 7. Set the Solid Motion Option to Rotating
Workshop Supplement
The next quantity to enter is the Angular Velocity. This needs to be calculated based on the vehicle speed (60 mph) and the radius of the tire attached to the brake rotor. The tires were specified as 205/55/R16 (205 mm tire width, aspect ratio of 55, 16 rim diameter). Next you will create expressions to calculate the Angular Velocity.
8. Switch to the Outline tab (do not close the Domain tab) 9. Right-click on Expressions in the tree and select Insert > Expression
You may need to expand the Expressions, Functions and Variables entry in the tree to be able to right-click on Expressions
10. Enter the expression Name as Speed and click OK
The Expressions tab will appear
WS8-11
April 28, 2009 Inventory #002599 ANSYS, Inc. Proprietary 2009 ANSYS, Inc. All rights reserved.
WS8: Transient Brake Rotor
Create Expressions
Workshop Supplement
11.In the Definition window (bottom-left of the screen) enter 60 [mile hr^-1] then click Apply 12.Right-click in the top half of the Expressions window and select Insert > Expression; enter the Name as TireRadius 13.Enter the Definition as (16 [in] / 2) + (205 [mm] * 0.55) and click Apply
Notice that you do not need to convert between different units; just provide units when defining quantities and CFX will convert when necessary
14.Create another expression named Omega, type the Definition as Speed / TireRadius and then click Apply 15.Now switch back to the Domain: Rotor tab
ANSYS, Inc. Proprietary 2009 ANSYS, Inc. All rights reserved.
WS8-12
April 28, 2009 Inventory #002599
WS8: Transient Brake Rotor
Complete the Solid Domain
Workshop Supplement
16. Click the expression icon next to the Angular Velocity field and type in Omega (the name of the expression you just created) 17. Pick the Rotation Axis as the Global X axis 18. On the Initialisation tab set the Temperature Option to Automatic with Value and enter a Temperature of 81 [ F ]
Make sure you have changed the units to F
19. Now click OK to create the domain
ANSYS, Inc. Proprietary 2009 ANSYS, Inc. All rights reserved.
WS8-13
April 28, 2009 Inventory #002599
WS8: Transient Brake Rotor
Create Boundary Conditions
Workshop Supplement
Boundary conditions are needed for the bounding box of the air domain. You will create an inlet boundary upstream of the rotor, an outlet boundary downstream of the rotor and an opening boundary for the remaining bounding surfaces. Start with the inlet boundary:
1. In the Outline tree, right-click on AirDomain and select Insert > Boundary. Enter the Name as AirIn when prompted and click OK 2. On the Basic Settings tab, set the Boundary Type to Inlet and the Location to Inlet 3. On the Boundary Details tab, set the Mass And Momentum Option to Normal Speed 4. In the Normal Speed field click the expression icon and enter Speed
This is one of the expressions you created earlier
ANSYS, Inc. Proprietary 2009 ANSYS, Inc. All rights reserved.
WS8-14
April 28, 2009 Inventory #002599
WS8: Transient Brake Rotor
Create Boundary Conditions
Workshop Supplement
5. Set the Heat Transfer Option to Static Temperature and enter the a value of 81 [ F ] 6. Click OK to create the inlet boundary Now create the outlet boundary condition: 1. Right-click on AirDomain and insert a boundary named AirOut 2. Use the following setting for this boundary:
Boundary Type = Outlet Location = Outlet Mass And Momentum Option = Average Static Pressure Relative Pressure = 0 [ Pa ]
3. Click OK to create the outlet boundary
ANSYS, Inc. Proprietary 2009 ANSYS, Inc. All rights reserved.
WS8-15
April 28, 2009 Inventory #002599
WS8: Transient Brake Rotor
Create Boundary Conditions Lastly, create the opening boundary condition: 1. Insert a boundary named AirOpening into the AirDomain 2. Use the following settings for this boundary:
Boundary Type = Opening Location = OuterWalls Mass And Momentum Option = Entrainment Relative Pressure = 0 [ Pa ] Turbulence Option = Zero Gradient Heat Transfer Option = Opening Temperature Opening Temperature = 81 [ F ]
Workshop Supplement
3. Click OK to create the opening boundary
ANSYS, Inc. Proprietary 2009 ANSYS, Inc. All rights reserved.
WS8-16
April 28, 2009 Inventory #002599
WS8: Transient Brake Rotor
Create Domain Interface
Workshop Supplement
Domain Interfaces are required when more than one domain exists in your simulation. Without domain interfaces one domain would not see or feel the effect of neighboring domains. A Default Fluid Solid Interface should already exist, but we will manually create the interface here as a practice exercise.
1. Select the Domain Interface icon from the toolbar and enter the Name as RotorInterface 2. Set the Interface Type to Fluid Solid 3. For Interface Side 1, set the Domain (Filter) to AirDomain; pick both BrakePadsFluidSide and RotorFluidSide from the Region List
The Domain (Filter) is only used to limit the Region List to regions in the selected domain. You do not have to use the filter, but it makes region picking easier and less error prone
ANSYS, Inc. Proprietary 2009 ANSYS, Inc. All rights reserved.
WS8-17
April 28, 2009 Inventory #002599
WS8: Transient Brake Rotor
Create Domain Interfaces
Workshop Supplement
The regions BrakePadsFluidSide and RotorFluidSide were created when the mesh was generated. By considering what regions will be needed at the mesh generation stage, the set up in CFX-Pre is made easier
4. For Interface Side 2, set the Domain (Filter) to Rotor. Pick BrakePadsSolidSide and RotorSolidSide from the Region List 5. Under Interface Models, leave the Frame Change and Pitch Change Option set to None
See the notes at the end of this workshop for more details on appropriate Frame Change models for Fluid Solid Interfaces
6. Click OK to create the Domain Interface
Notice that the default interface no longer exists
WS8-18
April 28, 2009 Inventory #002599
ANSYS, Inc. Proprietary 2009 ANSYS, Inc. All rights reserved.
WS8: Transient Brake Rotor
Modify Interface Boundaries
Workshop Supplement
Notice in the Outline tree that new Side 1 and Side 2 boundary conditions have been created automatically in the Air and Solid domains. These boundary conditions are associated with the Domain Interface
1. Double click RotorInterface Side 1 in the AirDomain 2. Select the Boundary Details tab
By default the boundary condition is a no slip, stationary, smooth wall. It is necessary to modify these settings so that the air feels a rotating wall at the fluid solid interface
Boundary Conditions are always relative to the local frame of reference for the domain. In this case the reference frame for both domains is stationary, so we need to add a wall velocity to the fluid side.
ANSYS, Inc. Proprietary 2009 ANSYS, Inc. All rights reserved.
WS8-19
April 28, 2009 Inventory #002599
WS8: Transient Brake Rotor
Modify Interface Boundaries 3. 4. 5. 6. 7.
Workshop Supplement
Enable the Wall Velocity toggle Set the Option to Rotating Wall Set the Angular Velocity to the expression Omega Pick Global X as the Rotation Axis Click OK
ANSYS, Inc. Proprietary 2009 ANSYS, Inc. All rights reserved.
WS8-20
April 28, 2009 Inventory #002599
WS8: Transient Brake Rotor
Set Solver Controls
Workshop Supplement
The last step before running the steady-state solution is to set the Solver Control parameters. Default Solver Control parameters already exist, so you can edit the existing object:
1. Double-click the Solver Control entry in the Outline tree 2. Change the Fluid Timescale Control to Physical Timescale
Based on the domain length (about 1.2 [m]) and the inlet velocity (60 mph), the advection time for air through the domain is about 0.045 [s]
3. Set the Physical Timescale to 0.02 [s] 4. Set the Solid Timescale Control to Physical Timescale 5. Set the Solid Timescale to 100 [s] 6. Click OK
ANSYS, Inc. Proprietary 2009 ANSYS, Inc. All rights reserved.
WS8-21
April 28, 2009 Inventory #002599
WS8: Transient Brake Rotor
Run the Steady-State Solution
You can now run the case in the Solver
Workshop Supplement
1. Select the Run Solver and Monitor icon 2. Click Save to write the BrakeDisk.def file and launch the Solver Manager
The solution should converge in about 60 iterations
3. When the Solver finishes, check the Domain Imbalance values in the out file
All imbalances should be well below 1%
4. Click the Post Process Results icon from the toolbar
ANSYS, Inc. Proprietary 2009 ANSYS, Inc. All rights reserved.
WS8-22
April 28, 2009 Inventory #002599
WS8: Transient Brake Rotor
Post-Processing
Workshop Supplement
Since this case is just the starting point for the transient simulation, there is very little post-processing to perform.
1. Check that the solution looks correct by plotting velocity 2. On the Variables tab, double click on the Temperature variable. Check that the Min and Max values are almost identical 3. Quit CFX-Post and return to the BrakeDisk simulation in CFX-Pre 4. Save the CFX-Pre simulation
ANSYS, Inc. Proprietary 2009 ANSYS, Inc. All rights reserved.
WS8-23
April 28, 2009 Inventory #002599
WS8: Transient Brake Rotor
Start Transient Simulation
Workshop Supplement
Next you will define the transient simulation by modifying the steadystate simulation in CFX-Pre. Start by saving the simulation under a new name so that you do not overwrite the previous set up
1. Select File > Save Case As 2. Enter the File name as BrakeDiskTrn.cfx and click Save To set up the transient simulation you will need to:
Edit the expression for Speed so that the inlet velocity reduces with time Change the Simulation Type to Transient and enter the transient time step information Add a heat source to the braking surfaces to simulate the heat generated through braking. Youll need additional expressions for this Modify the Solver Controls Add some Monitor Points
ANSYS, Inc. Proprietary 2009 ANSYS, Inc. All rights reserved.
WS8-24
April 28, 2009 Inventory #002599
WS8: Transient Brake Rotor
Edit Expressions
Workshop Supplement
Start by defining the stopping time for the vehicle and then editing the expression for Speed based on the stopping time
1. Right-click on Expressions in the Outline tree, select Insert > Expression and enter the name as StoppingTime 2. Set the Definition to 3.6 [s] and click Apply 3. Change the expression Speed to: 60 [mile hr^-1] (60 [mile hr^-1] / StoppingTime)* t then click Apply 4. On the Plot tab, check the box for t and enter a range from 0 3.6 [s] 5. Click Plot Expression
You should see Speed decreasing linearly from about 27 to 0 [m s^-1] as shown on the next slide
ANSYS, Inc. Proprietary 2009 ANSYS, Inc. All rights reserved.
WS8-25
April 28, 2009 Inventory #002599
WS8: Transient Brake Rotor
Edit Expressions
Workshop Supplement
6. Create a new expression named Deltat with a value of 0.05 [s]
This expression will be used next to set the timestep size for the transient simulation
ANSYS, Inc. Proprietary 2009 ANSYS, Inc. All rights reserved.
WS8-26
April 28, 2009 Inventory #002599
WS8: Transient Brake Rotor
Change Simulation Type
Workshop Supplement
Next you will change the Simulation Type to Transient and enter information about the duration of the simulation
1. In the Outline tree, double click on Analysis Type 2. Set the Analysis Type Option to Transient 3. Enter the Total Time as the expression StoppingTime 4. Enter Timesteps as the expression Deltat 5. Set the Initial Time Option to Automatic with Value and use a Time of 0 [s]
Transient timesteps of 0.05 [s] will be taken, starting at 0 [s] and ending at 3.6 [s] for a total of 72 timesteps
6. Click OK
ANSYS, Inc. Proprietary 2009 ANSYS, Inc. All rights reserved.
WS8-27
April 28, 2009 Inventory #002599
WS8: Transient Brake Rotor
Add a Braking Heat Source
Workshop Supplement
To add a heat source to simulate the heat generated through braking, edit the solid side boundary condition associated with the interface RotorInterface. Notice that the interface covers the entire surface of the rotor, but a mesh region exists where the brake pads are located. In the Outline tree you can expand Mesh > BrakeRotor.gtm > Principle 3D Regions > B31 > Principle 2D Regions to see the region BrakePadsSolidSide.
1. Edit the RotorInterface Side 2 boundary condition in the Rotor domain 2. On the Sources tab enable the Boundary Source toggle, then the Source toggle and then the Energy toggle
ANSYS, Inc. Proprietary 2009 ANSYS, Inc. All rights reserved.
WS8-28
April 28, 2009 Inventory #002599
WS8: Transient Brake Rotor
Add a Braking Heat Source
Workshop Supplement
Using the assumptions listed at the start of the workshop, the energy to apply to the brake surface can be calculated. The vehicle velocity as a function of time and the vehicle mass is known. Therefore the kinetic energy dissipated through the brakes over one timestep can be calculated. It is also known that 15% of the total energy is dissipated through each rear brake rotor.
3. Switch to the Expressions tab, or double click Expressions from the Outline tree if the tab is not already open 4. Create a new expression named Mass with a value of 1609 [kg] and click Apply
To calculate the kinetic energy lost over one timestep you need to know the change in Speed over the timestep. You already have an expression for the Speed at the end of the timestep, so you need an expression for the Speed at the end of the previous timestep.
ANSYS, Inc. Proprietary 2009 ANSYS, Inc. All rights reserved.
WS8-29
April 28, 2009 Inventory #002599
WS8: Transient Brake Rotor
Add a Braking Heat Source
Workshop Supplement
5. Right click on the expression named Speed and select Duplicate from the pop-up menu
Copy of Speed will be created
6. Right click on Copy and Speed and Rename it to SpeedOld 7. Edit the Definition for SpeedOld to read:
60 [mile hr^-1] (60 [mile hr^-1] / StoppingTime)* (t Deltat)
8. Create a new expression named DeltaKE. Enter the Definition as: 0.5 * Mass * (SpeedOld^2 Speed^2)
15% of DeltaKE will be applied to the rotor. The energy source term will be applied as a flux which has units of [J s^-1 m^-2]. Therefore you need to divide by the timestep size and the area of the brake pads to obtain the correct flux. Lastly, the source needs to be limited to just the brake pad region within the RotorInterface Side 2 boundary condition.
ANSYS, Inc. Proprietary 2009 ANSYS, Inc. All rights reserved.
WS8-30
April 28, 2009 Inventory #002599
WS8: Transient Brake Rotor
Add a Braking Heat Source
Workshop Supplement
9. Create a new expression named HeatFlux. Enter the Definition as: inside()@REGION:BrakePadsSolidSide * 0.15 * DeltaKE / ( area()@ REGION:BrakePadsSolidSide * Deltat )
The inside( ) function returns 1 when inside the specified region, otherwise it returns 0 The syntax @REGION:Name is used to refer to any locator in the mesh. This differs from the standard @Name syntax which is used to refer to a physics locator (e.g. a domain, boundary condition, subdomain etc.). You can right-click in the Definition section to access these names.
10.Switch back to the Boundary tab for RotorInterface Side 2 11.Set the Energy Option to Flux 12.Enter the expression HeatFlux for the Flux and click OK
ANSYS, Inc. Proprietary 2009 ANSYS, Inc. All rights reserved.
WS8-31
April 28, 2009 Inventory #002599
WS8: Transient Brake Rotor
Modify Solver Controls
Workshop Supplement
1. Edit the Solver Control object from the Outline tree
The default transient Solver Control settings use a maximum of 10 coefficient loops per timestep with a RMS residual target of 1e-4. Fewer loops may be used if the residual target is met sooner. If the residual target is not met after 10 loops the solver will continue on to the next timestep regardless. It is therefore important to check you are converging to an acceptable level during a transient simulation.
Convergence in transient simulations can be improved by using more coefficient loops or by using a smaller timestep. It is generally better to use a smaller timestep with fewer coefficient loops.
2. The default settings are appropriate for this simulation. Click OK
ANSYS, Inc. Proprietary 2009 ANSYS, Inc. All rights reserved. April 28, 2009 Inventory #002599
WS8-32
WS8: Transient Brake Rotor
Monitor Points
Workshop Supplement
Monitor Points are used to monitor variables at x, y, z coordinates or monitor the value of expressions as the solution progresses.
Monitor points should be used whenever possible to assist with judging convergence. For steady-state simulations monitor a quantity of interest and check that it has reached a steady value when the solver finishes. In transient simulations monitor points are often the easiest way to produce time history plots of a variable or expression
1. Edit the Output Control object from the Outline tree 2. On the Monitor tab enable the Monitor Options check box 3. In the Monitor Points and Expressions frame, click the New icon to create a new monitor point 4. Enter the Name as AvgRotorT and click OK
ANSYS, Inc. Proprietary 2009 ANSYS, Inc. All rights reserved.
WS8-33
April 28, 2009 Inventory #002599
WS8: Transient Brake Rotor
Monitor Points 5. Change the Option to Expression 6. Enter the Expression Value as
volumeAve(Temperature)@Rotor
Workshop Supplement
This expression will return the average temperature of the rotor
7. Click the New icon to create a second monitor point named BrakeSfcT. 8. Make sure that BrakeSfcT is selected, change the Option to Expression and enter the expression below. You can right click on the Expression Value field instead of typing.
areaAve(Temperature)@REGION:BrakePadsSolidSide This expression will return the average temperature on the specified region
9. Click Apply to commit the Output Control settings
ANSYS, Inc. Proprietary 2009 ANSYS, Inc. All rights reserved.
WS8-34
April 28, 2009 Inventory #002599
WS8: Transient Brake Rotor
Transient Results
Workshop Supplement
By default results are only written at the end of the simulation. You need to create transient results files to be able to view the results at different time intervals.
1. Switch to the Trn Results tab in the Output Control window and click the Create New icon 2. Change the Option to Selected Variables
By selecting only the variables of interest the transient results files are kept small
3. In the Output Variables List, use the icon to select the variables Temperature and Velocity (use the Ctrl key to pick multiple variables) 4. Set the Output Frequency Option to Timestep Interval 5. Enter a Timestep Interval of 4 then click OK
ANSYS, Inc. Proprietary 2009 ANSYS, Inc. All rights reserved.
WS8-35
April 28, 2009 Inventory #002599
WS8: Transient Brake Rotor
Start Solver
Workshop Supplement
The transient simulation is now ready to proceed to the solver.
1. Click the Define Run icon from the toolbar
This will launch the Solver Manager but will not start the run. We need to provide an Initial Values File before running the Solver
2. Click Save to write the file BrakeDiskTrn.def
A Physics Validation Summary will appear
3. Read the Physics Validation message and then read the warning it is referring to which is shown in the message window below the Viewer. Click Yes to continue. 4. When the Solver Manager opens enable the Initial Values Specification toggle and select the file BrakeDisk_001.res. Click Start Run.
ANSYS, Inc. Proprietary 2009 ANSYS, Inc. All rights reserved. April 28, 2009 Inventory #002599
WS8-36
WS8: Transient Brake Rotor
Monitor Completed Run
Workshop Supplement
The solution time for the transient simulation is significantly more than for the steady-state simulation. Results files are provided for the transient simulation to save time.
5. Click the Stop icon in the Solver Manager after a couple of timesteps have been completed 6. In the Solver Manager select File > Monitor Finished Run 7. Browse to the directory where the previously run transient files are located, select the .res file then click Open
On the User Points tab the time history plots for the two monitor points are shown.
8. Check that the residual plots and imbalances show reasonable convergence 9. Click the Post-Process Results icon to proceed to CFXPost
ANSYS, Inc. Proprietary 2009 ANSYS, Inc. All rights reserved.
WS8-37
April 28, 2009 Inventory #002599
WS8: Transient Brake Rotor
Post Processing
Workshop Supplement
Next you will make a transient animation showing the evolution of temperature on the surface of the rotor.
1. Edit the RotorInterface Side 2 object 2. Colour the object by Temperature using a Global Range
In transient simulations the global range of a variable covers all timesteps when the selected variable exists in the transient results files
3. Edit the Default Legend View 1 object 4. On the Appearance tab, change the Precision to 0 and Fixed (the default is 3 and Scientific) and then click Apply 5. Orient the view similar to the image below
ANSYS, Inc. Proprietary 2009 ANSYS, Inc. All rights reserved.
WS8-38
April 28, 2009 Inventory #002599
WS8: Transient Brake Rotor
Create Animation 6. Select the Text icon from the toolbar then click OK to accept the default Name 7. On the Definition tab, enable the Embed Auto Annotation toggle 8. Set the Type to Time Value then click Apply 9. Select the Animation icon from the toolbar 10. Select the Quick Animation toggle 11. Set the Repeat option to 1. You may need to turn off the Repeat Forever icon first
ANSYS, Inc. Proprietary 2009 ANSYS, Inc. All rights reserved.
Workshop Supplement
WS8-39
April 28, 2009 Inventory #002599
WS8: Transient Brake Rotor
Create Animation
Workshop Supplement
12. Enable the Save Movie toggle 13.Check that Timesteps is highlighted in the selection window and click the Play icon to play and generate the animation
CFX-Post will generate one frame from each of the available transient results files. The animation file will be written to the current working directory.
ANSYS, Inc. Proprietary 2009 ANSYS, Inc. All rights reserved.
WS8-40
April 28, 2009 Inventory #002599
WS8: Transient Brake Rotor
Rotating Solid Domains Notes
Workshop Supplement
The following notes are for reference only and explain some of the features of rotating solid domains in greater depth. In a solid domain both the Domain Motion and the Solid Motion can be set to Rotating. Setting the Domain Motion Option to Rotating for a solid domain in a transient simulation automatically includes the circumferential position for the solid domain in the results file. In other words, the solid domain will appear to rotate in the theta direction for visualisation purposes. By itself, using Domain Motion = Rotating tells the solver to use mesh coordinates in the relative frame, similar to rotating fluid domains. It does not cause the solver to physically rotate the volumetric mesh or temperature field during the solution. Therefore the solution will look identical to that of a stationary solid domain.
ANSYS, Inc. Proprietary 2009 ANSYS, Inc. All rights reserved.
WS8-41
April 28, 2009 Inventory #002599
WS8: Transient Brake Rotor
Rotating Solid Domains Notes
Workshop Supplement
The reason for this behavior is not immediately obvious. However, there are many rotating solid cases that can be modeled as stationary solids, but for post-processing purposes you still want to see the solid rotate along with, say, the fluid domains to which it is connected. Turbomachinery blade cooling applications are a common example. In some cases is it also necessary to account for the rotational motion of the solid energy, and the resulting temperature field. One of two approaches can be used to account for this effect, and the two are not exactly equivalent. Fortunately there is some flexibility in your choice of approach. Either approach is valid when you want energy to be distributed in the circumferential direction around the solid and the source of heat is stationary in the stationary frame.
ANSYS, Inc. Proprietary 2009 ANSYS, Inc. All rights reserved.
WS8-42
April 28, 2009 Inventory #002599
WS8: Transient Brake Rotor
Rotating Solid Domains Notes
Workshop Supplement
The first approach, as used in this workshop, is to use the Solid Motion settings on the Domain > Solid Models panel. The solid mesh is not physically rotated; instead a term is added to the solid energy equation to advect the energy using the defined velocity components or angular velocity. Therefore a stationary heat source applied to a solid boundary condition, like the brake pad for example, is felt throughout the entire disc rotor. Remember that we are in a stationary reference frame here, so the heat source applied to the boundary does not rotate. The second approach is to account for the relative rotational motion at the Fluid-Solid interface using a rotating reference frame for the solid (Domain Motion Option = Rotating) combined with the Transient Rotor Stator (TRS) frame change model, leaving the Solid Motion undefined. The relative motion at the interface is accounted for by rotating the surface mesh at the interface. This modeling approach is appropriate in two situations: when the heat source is applied from the fluid side of the interface or when the heat source is applied from the solid side and the heat source rotates with the solid.
ANSYS, Inc. Proprietary 2009 ANSYS, Inc. All rights reserved.
WS8-43
April 28, 2009 Inventory #002599
WS8: Transient Brake Rotor
Rotating Solid Domains Notes
Workshop Supplement
As an example, if a hot jet of fluid is impinging on a cooler rotating solid, the entire rotating solid will heat up over time. If you do not use one of these two approaches then a single hot spot will form in the solid domain. In the first approach the Domain Motion is left as Stationary while the Solid Motion settings define the motion. The frame change model at the interface is left as None or Frozen Rotor. In the second approach there is no advection term in the solid energy equation (Solid Motion is not defined), but the mesh rotates at the interface (Domain Motion is Rotating and a TRS interface is used). Note that in general you should not combine the two approaches. You would not use Domain Motion with Transient Rotor Stator and also define Solid Motion since this will rotate things twice.
ANSYS, Inc. Proprietary 2009 ANSYS, Inc. All rights reserved.
WS8-44
April 28, 2009 Inventory #002599
WS8: Transient Brake Rotor
Rotating Solid Domains Notes
Workshop Supplement
At the Fluid-Solid interface, Frame Change and Pitch Change options must be set. You should understand these concepts for Fluid-Fluid interfaces before understanding the following guidelines. The FluidSolid interface Pitch Change model can be None, Automatic, Pitch Ratio or Specified Pitch Angles. When the full 360 degree solid domain in modeled, as in this workshop, then None, Pitch Ratio of 1.0 and Specified Pitch Angles of 360 degrees on both sides are all equivalent options. If you are modeling a periodic section of the fluid and solid domain, and a pitch change occurs at the interface, then you should use one of Automatic, Pitch Ratio or Specified Pitch Angle to correctly scale the heat flow profile across the interface, with the local magnitude scaled by the pitch ratio. In this case side 1 and side 2 heat flows should differ by the pitch ratio.
ANSYS, Inc. Proprietary 2009 ANSYS, Inc. All rights reserved.
WS8-45
April 28, 2009 Inventory #002599
WS8: Transient Brake Rotor
Rotating Solid Domains Notes
Workshop Supplement
Just as with rotating fluid domains, a rotating solid domain must be rotationally periodic or the full 360 degrees must be modeled. On the fluid side of the interface all Wall Velocities must be tangent to the rotating direction. Modeling a vented brake rotor, which has some walls moving normal to the rotating direction, would require a rotating solid domain, a rotating fluid domain surrounding the solid domain, and then a stationary fluid domain.
ANSYS, Inc. Proprietary 2009 ANSYS, Inc. All rights reserved.
WS8-46
April 28, 2009 Inventory #002599
Você também pode gostar
- Lrs Ship VibrationDocumento11 páginasLrs Ship VibrationTricia Coffey100% (1)
- Mech-HT 120 Lect-04 SteadyStateDocumento24 páginasMech-HT 120 Lect-04 SteadyStateMardiSantosoAinda não há avaliações
- TDP 796-069 PreviewDocumento8 páginasTDP 796-069 PreviewMardiSantoso50% (2)
- TDP 796-043 PreviewDocumento8 páginasTDP 796-043 PreviewMardiSantoso100% (1)
- MC Design Engineers Guide PDFDocumento19 páginasMC Design Engineers Guide PDFgovindsrAinda não há avaliações
- CFX12 A ScriptingDocumento50 páginasCFX12 A ScriptingMardiSantosoAinda não há avaliações
- Stress Calculation For Aluminium PlateDocumento8 páginasStress Calculation For Aluminium PlateJacques Ontal100% (1)
- Pre Stressed Modal Analysis Using FiniteDocumento8 páginasPre Stressed Modal Analysis Using Finitegreat2008Ainda não há avaliações
- Pre Stressed Modal Analysis Using FiniteDocumento8 páginasPre Stressed Modal Analysis Using Finitegreat2008Ainda não há avaliações
- Mech-HT 120 Lect-06 TransientDocumento17 páginasMech-HT 120 Lect-06 TransientMardiSantosoAinda não há avaliações
- Fire Sprinklers PDFDocumento28 páginasFire Sprinklers PDFChristopher BrownAinda não há avaliações
- CFX Intro 12.0 WS3 Room StudyDocumento36 páginasCFX Intro 12.0 WS3 Room StudyMardiSantosoAinda não há avaliações
- Stress Calculation For Aluminium PlateDocumento8 páginasStress Calculation For Aluminium PlateJacques Ontal100% (1)
- CFX12 10 HeatTransferDocumento17 páginasCFX12 10 HeatTransferMardiSantosoAinda não há avaliações
- Mech-HT 120 Lect-05 NonlinearDocumento18 páginasMech-HT 120 Lect-05 NonlinearTuan NgoAinda não há avaliações
- CFX12 06 ReviewDay1Documento7 páginasCFX12 06 ReviewDay1MardiSantosoAinda não há avaliações
- Engine GE-1, DisplacementDocumento3 páginasEngine GE-1, DisplacementMardiSantosoAinda não há avaliações
- WB-Mech 120 Ch07 BucklingDocumento18 páginasWB-Mech 120 Ch07 BucklingMardiSantosoAinda não há avaliações
- Sect.4 - Design LoadsDocumento6 páginasSect.4 - Design LoadsMardiSantosoAinda não há avaliações
- Guide To ColorsDocumento1 páginaGuide To ColorsMardiSantosoAinda não há avaliações
- Mech-HT 120 Lect-02 FundamentalsDocumento17 páginasMech-HT 120 Lect-02 FundamentalsMardiSantosoAinda não há avaliações
- Skew Angle PaperDocumento21 páginasSkew Angle Paperm_b_sAinda não há avaliações
- Liquids Have No Shape of Their OwnDocumento58 páginasLiquids Have No Shape of Their OwnAshraf Kamal EllamsyAinda não há avaliações
- Displacement Method For Determining Acceptable Piping VibrationDocumento12 páginasDisplacement Method For Determining Acceptable Piping VibrationMardiSantosoAinda não há avaliações
- Ship Power PlantDocumento141 páginasShip Power Plantnguyentrunghieu51dltt100% (2)
- Tanks.140mm Gun - KruseDocumento16 páginasTanks.140mm Gun - KrusebearmanpigAinda não há avaliações
- 4 - Frequency Response AnalysisDocumento30 páginas4 - Frequency Response Analysisahmed4665Ainda não há avaliações
- 04 - Modal and Harmonic Analysis With ANSYSDocumento58 páginas04 - Modal and Harmonic Analysis With ANSYScolumbo1986Ainda não há avaliações
- Ergonomic Work DesignDocumento39 páginasErgonomic Work DesignMardiSantosoAinda não há avaliações
- Hidden Figures: The American Dream and the Untold Story of the Black Women Mathematicians Who Helped Win the Space RaceNo EverandHidden Figures: The American Dream and the Untold Story of the Black Women Mathematicians Who Helped Win the Space RaceNota: 4 de 5 estrelas4/5 (890)
- The Yellow House: A Memoir (2019 National Book Award Winner)No EverandThe Yellow House: A Memoir (2019 National Book Award Winner)Nota: 4 de 5 estrelas4/5 (98)
- The Little Book of Hygge: Danish Secrets to Happy LivingNo EverandThe Little Book of Hygge: Danish Secrets to Happy LivingNota: 3.5 de 5 estrelas3.5/5 (399)
- The Subtle Art of Not Giving a F*ck: A Counterintuitive Approach to Living a Good LifeNo EverandThe Subtle Art of Not Giving a F*ck: A Counterintuitive Approach to Living a Good LifeNota: 4 de 5 estrelas4/5 (5794)
- Never Split the Difference: Negotiating As If Your Life Depended On ItNo EverandNever Split the Difference: Negotiating As If Your Life Depended On ItNota: 4.5 de 5 estrelas4.5/5 (838)
- Elon Musk: Tesla, SpaceX, and the Quest for a Fantastic FutureNo EverandElon Musk: Tesla, SpaceX, and the Quest for a Fantastic FutureNota: 4.5 de 5 estrelas4.5/5 (474)
- A Heartbreaking Work Of Staggering Genius: A Memoir Based on a True StoryNo EverandA Heartbreaking Work Of Staggering Genius: A Memoir Based on a True StoryNota: 3.5 de 5 estrelas3.5/5 (231)
- The Emperor of All Maladies: A Biography of CancerNo EverandThe Emperor of All Maladies: A Biography of CancerNota: 4.5 de 5 estrelas4.5/5 (271)
- The Gifts of Imperfection: Let Go of Who You Think You're Supposed to Be and Embrace Who You AreNo EverandThe Gifts of Imperfection: Let Go of Who You Think You're Supposed to Be and Embrace Who You AreNota: 4 de 5 estrelas4/5 (1090)
- The World Is Flat 3.0: A Brief History of the Twenty-first CenturyNo EverandThe World Is Flat 3.0: A Brief History of the Twenty-first CenturyNota: 3.5 de 5 estrelas3.5/5 (2219)
- Team of Rivals: The Political Genius of Abraham LincolnNo EverandTeam of Rivals: The Political Genius of Abraham LincolnNota: 4.5 de 5 estrelas4.5/5 (234)
- The Hard Thing About Hard Things: Building a Business When There Are No Easy AnswersNo EverandThe Hard Thing About Hard Things: Building a Business When There Are No Easy AnswersNota: 4.5 de 5 estrelas4.5/5 (344)
- Devil in the Grove: Thurgood Marshall, the Groveland Boys, and the Dawn of a New AmericaNo EverandDevil in the Grove: Thurgood Marshall, the Groveland Boys, and the Dawn of a New AmericaNota: 4.5 de 5 estrelas4.5/5 (265)
- The Unwinding: An Inner History of the New AmericaNo EverandThe Unwinding: An Inner History of the New AmericaNota: 4 de 5 estrelas4/5 (45)
- The Sympathizer: A Novel (Pulitzer Prize for Fiction)No EverandThe Sympathizer: A Novel (Pulitzer Prize for Fiction)Nota: 4.5 de 5 estrelas4.5/5 (119)
- JSW Paper On 15Th April, 2008 Technical QuestionsDocumento2 páginasJSW Paper On 15Th April, 2008 Technical QuestionsNav ChaAinda não há avaliações
- Ashat 2019 IOP Conf. Ser. Earth Environ. Sci. 254 012010Documento13 páginasAshat 2019 IOP Conf. Ser. Earth Environ. Sci. 254 012010PRO LESTARIAinda não há avaliações
- Explore influence of intermediate extraction on Uehara cycle performanceDocumento6 páginasExplore influence of intermediate extraction on Uehara cycle performanceamfAinda não há avaliações
- Thermoacoustic Refrigeration ExplainedDocumento14 páginasThermoacoustic Refrigeration ExplainedAbijith SureshAinda não há avaliações
- Thermodynamics Type 1Documento24 páginasThermodynamics Type 1Balagovind BaluAinda não há avaliações
- Edited Module1 ThermoDocumento18 páginasEdited Module1 ThermoAnnaliza Alcazar ApostolAinda não há avaliações
- Rao 2006Documento13 páginasRao 2006Ankit LonareAinda não há avaliações
- 3 Lobe BearingDocumento5 páginas3 Lobe BearingRaman KumarAinda não há avaliações
- Me 324 - Heat Transfer Review Sheet - Final Exam - Chapters 1, 2, and 3 (Sections 3.1 To 3.4)Documento1 páginaMe 324 - Heat Transfer Review Sheet - Final Exam - Chapters 1, 2, and 3 (Sections 3.1 To 3.4)Kyle StairAinda não há avaliações
- Audels Engineers and Mechanics Guide Volume 1 From WWW Jgokey ComDocumento486 páginasAudels Engineers and Mechanics Guide Volume 1 From WWW Jgokey Comjdsa123100% (2)
- CFD Analysis On Pulsating Heat Pipe To Improve Heat TransferDocumento5 páginasCFD Analysis On Pulsating Heat Pipe To Improve Heat TransferijripublishersAinda não há avaliações
- Cooling Tower. Merkel Theory - TreybalDocumento39 páginasCooling Tower. Merkel Theory - TreybalMarx CesarAinda não há avaliações
- Preliminary Heat Exchanger Design ExampleDocumento4 páginasPreliminary Heat Exchanger Design ExamplejokishAinda não há avaliações
- Mechanical and Electrical Systems in Buildings - Janis, Richard R Tao, William K. Y - 2014 - Boston - PearsonDocumento584 páginasMechanical and Electrical Systems in Buildings - Janis, Richard R Tao, William K. Y - 2014 - Boston - PearsonkkuyyytedvbAinda não há avaliações
- Thermodynamic Data Coefficients PDFDocumento94 páginasThermodynamic Data Coefficients PDFgerry123gAinda não há avaliações
- Mechanics and Meaning in ArchitectureDocumento230 páginasMechanics and Meaning in ArchitectureAbdul Malik100% (2)
- Rotary Dryer CalculationDocumento5 páginasRotary Dryer Calculationsushant_jhawer100% (2)
- AP Physics CH 10&11 Day 1Documento21 páginasAP Physics CH 10&11 Day 1pxyooj_1Ainda não há avaliações
- 174Documento24 páginas174Janko ArtukovićAinda não há avaliações
- Physics Notes (G - 11) (ch-5)Documento8 páginasPhysics Notes (G - 11) (ch-5)Khin Khin ThanAinda não há avaliações
- Laporan Praktikum FisikaDocumento26 páginasLaporan Praktikum FisikaAgus PriyonoAinda não há avaliações
- Course of Study of Various Branches For Registration 2021-2023Documento469 páginasCourse of Study of Various Branches For Registration 2021-2023gkkumarAinda não há avaliações
- CTDCHA2 - Learning Unit 1C 2019Documento63 páginasCTDCHA2 - Learning Unit 1C 2019Brandon GreenwoodAinda não há avaliações
- Group-2 ChE-135 Post Lab Experiment-1Documento18 páginasGroup-2 ChE-135 Post Lab Experiment-1Rievelyn MartusAinda não há avaliações
- Cooking PotatoDocumento12 páginasCooking Potatonovi_wijaya_2Ainda não há avaliações
- GasturbinesDocumento36 páginasGasturbinesMogili AnjiAinda não há avaliações
- Polytropic Specific Heat Capacity and Its Relationship to Ideal ProcessesDocumento2 páginasPolytropic Specific Heat Capacity and Its Relationship to Ideal ProcessesManash SinghaAinda não há avaliações
- Chapter 8: Gas Power Cycles: TH Net inDocumento50 páginasChapter 8: Gas Power Cycles: TH Net inSures RezAinda não há avaliações
- Revamping Ammonia ConverterDocumento5 páginasRevamping Ammonia ConverterHsein WangAinda não há avaliações
- Determine Thermal Conductivity of GlassDocumento4 páginasDetermine Thermal Conductivity of GlassDoreen Steele100% (1)