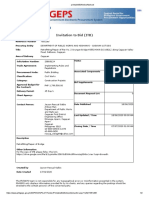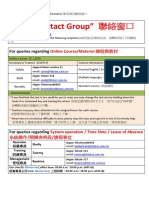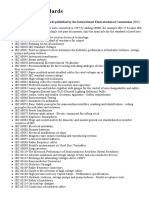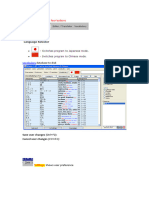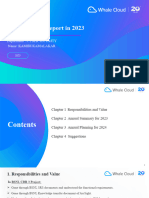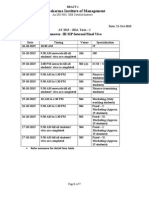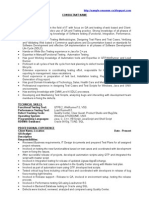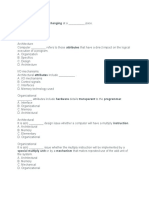Escolar Documentos
Profissional Documentos
Cultura Documentos
NIM Text
Enviado por
Kavitha RajeshTítulo original
Direitos autorais
Formatos disponíveis
Compartilhar este documento
Compartilhar ou incorporar documento
Você considera este documento útil?
Este conteúdo é inapropriado?
Denunciar este documentoDireitos autorais:
Formatos disponíveis
NIM Text
Enviado por
Kavitha RajeshDireitos autorais:
Formatos disponíveis
Introduction:
What is Network Installation Manager (NIM), and why should you consider using it? NIM is a client/server application which uses object oriented technology. It provides an environment to install and manage AIX filesets on machines over the network. NIM provides an easy and efficient way for you to perform various installation and software maintenance tasks over several network types (such as Ethernet).
NIM terminology and brief description:
Client (nim client): Any standalone machine or lpar in a NIM environment other than the NIM master. Clients use resources that reside on the NIM master to perform various software maintenance, backup, or other utility functions. More The NIM client can be the target for NIM master-initiated operations such as installation, updates, and so forth (push mode). Also, a client can initiate its own installation or update (pull mode). A NIM client automatically becomes a resource server when it holds NIM resources Master (nim master): The one and only one machine in a NIM environment that has permission to run commands remotely on NIM clients. A client can only have one master, and a master can not be a client of any other master. The NIM master must also be at an equal or higher OS/TL/SP level than any client in the NIM environment. The NIM master also can not create SPOT resources at a higher level than it is currently installed at. Finally, the NIM master can not install any clients with an OS/TL/SP higher than his own. Long story short, for all intents and purposes, for any NIM operation, make sure you master is at an equal or higher level. The NIM master also will hold all of our NIM resources. Due to this well want to make sure the NIM master has plenty of space available to it. Ideally, having a separate volume group (nimvg) is beneficial, so the rootvg does not get out of control in size. Groups (machine groups): In the spirit of convenience you can create a machine group which consists of a number of NIM clients. All NIM operations initiated from the master to that machine group subsequently are performed to all machines that are part of that group. For example, you can define a machine group and call it Group1. Group1 has Client A, Client B, Client C, and Client D in it. You can initiate a bos_inst operation to each individual client, or if all clients are being installed with the same image, you can initiate the bosinst operation to Group1. All client systems will be installed at the same time. The downside to this however, is that you sacrifice performance for convenience. It is best if you decide to use machine groups to test out what sort of load your network and NIM master can hold before seeing diminishing returns. Resource (nim resources): This can be a single file or up to a whole filesystem that is used to provide some sort of information to, or perform an operation on a NIM client. Resources are allocated to NIM clients using NFS and can be allocated to multiple clients at the same time. Various resource types will be explained below. Ive decided to order them in a logical order of description rather than alphabetical order. It should make more sense to read through them in this manner. Resource (nim resources) lpp_source: When running an installation of a system outside of NIM, you use an installation CD. NIM uses resources. Two of the most important resources are made using the installation CD. First of all lets understand what exactly is on an installation CD that allows us to install a system. There are 4 parts: - The filesets that get installed. - The .toc file so the system knows what filesets are on the media. - The boot images so the CD can boot the system initially
- A /usr filesystem to run the commands needed to install the system. The lpp_source is created from an AIX installation CD and is responsible for holding: - The filesets that get installed. - The .toc file so NIM knows what is available in the lpp_source to be installed to the client. In short, the lpp_source is simply a depot. Its just a directory that holds all of the filesets and the .toc file. Resource (nim resources) SPOT: The SPOT resource (stands for Shared Product Object Tree in case you were wondering) is responsible for the following: - Creating a boot image to send to the client machine over the network. - Running the commands needed to install the NIM client. Essentially the SPOT is a /usr file system just like the one on your NIM master. You can think of it as having multiple mini-systems on your NIM master, because each SPOT is its own /usr filesystem. You can upgrade it, add fixes to it, use it to boot a client system....etc. Just like your NIM masters /usr filesystem, going in there manually and messing around with files can easily corrupt it. The good thing about a SPOT however, is that it is easily rebuilt. You can also create a SPOT from a NIM mksysb resource. This SPOT however is not as versatile as one created from an lpp_source and can not be upgraded with any fixes and can only be used with the mksysb resource it was created from. Resource (nim resources) mksysb: This is simply a mksysb image of a machine. The mksysb image can be of the NIM master, a NIM client, or a machine outside of the NIM environment. This resource can be defined in one of two ways. - From an existing mksysb taken to file that resides on the NIM master. - Creating a new mksysb image of a currently existing NIM client. At this time there is no supported way to use a mksysb tape or mksysb on CD/DVD, as an input device to define a mksysb resource in NIM. Resource (nim resources) bosinst_data: When booting from installation media to install or upgrade a system you boot to what are known as the BOS Menus or Base Operating System Installation Menus. Here you select your console, what language to use, what disks to install to.....and many other options. In NIM we can create a bosinst_data resource that will answer these questions for us. By doing this we can perform a non-prompted installation. So if you have a NIM client in another building, down the road, or half way across the country, you can create this type of NIM resource which will provide the answers to those questions, so once you kick off the install from the NIM master no further interaction is required. The system should (ideally) install and reboot itself afterward. A mksysb (as discussed above) has a built in bosinst.data file. If the option in that file (PROMPT =) is set to yes, this file really does nothing as the choices you make in the BOS menus will override the options in the file. However, if the mksysb was created to have that option set to no, then we can create a new bosinst_data resource which will trump the one that is part of the mksysb. Resource (nim resources) image_data: Outside of NIM this file is responsible for knowing how your rootvg is built. It contains information like the partition size of rootvg, the disks belonging to rootvg, all of the filesystems (and their sizes) that belong to rootvg, whether the rootvg is mirrored, and other information. As with the bosinst_data file, a mksysb also has one of these built in. If this built in file needs to be altered in any way, we can accomplish this by creating and allocating an image_data resource.
Important Files and Directories:
- /etc/bootptab: This file will exist on the NIM master. In a quiet NIM environment with no operations that require a client to boot, this file will be empty (except for the pre-existing commented section). This file gets updated automatically by the NIM master when a NIM operation is executed that requires the client machine to boot from a NIM SPOT. If this file contains incorrect information about either the master or the client, the boot operation will fail. While this file can be edited manually to fix a bootp issue - it should not be, as you are only applying a band-aid fix to an existing issue in your NIM environment....but, sometimes its 5pm on a Friday and youre ready to go home, right ? (Also note related entry bootp) - /etc/exports: This is not a NIM specific file, it is a NIM critical file. Any sort of installation, boot, mksysb, savevg....etc operation requires the use of NFS. This file will be updated with which locations are NFS exported from the master to the client and the permissions associated with those exports. If these entries are incorrect or incomplete you will run into boot failures, permission problems, and other errors commonly associated with NFS. This is a text file and also can be edited manually to sometimes band-aid a problem, but should only be done so with care in knowing exactly what youre doing. The good thing is, if we mess up this file we can remove it and recycle NFS. The file can be recreated. - /etc/hosts: While not a NIM specific file, it is also a NIM critical file. This file is sort of like a phone book. It gives a relationship between a systems hostname and an ip address. Much like a telephone, if you dial the wrong number you get the wrong person. In NIM, if your ip address does not match up to the correct hostname, your install fails. This is a text file and can be edited manually. There should also only be 1 entry per ip/hostname. I personally prefer to make sure my NIM master has all entries in the /etc/hosts file and are of the following format : <ipadress> <shortname> <longname> If the client machine is up and running, it should also have a good entry in there for the NIM master as well. - /etc/niminfo: This file should always exist on the NIM master and sometimes will exist on a NIM client. On the Master: This file is built when you first initialize the NIM environment. This is simply a text file so feel free to cat or more the file and look at the entries included in there. You do not want to manually edit this file if there is a mistake in the definition of the master. In this case you will want to redefine the master, or use the feature in NIM to change the masters attributes (hostname, gateway....etc). On the Client: This file is optional depending on what sort of operations you are performing on the client. If the NIM client is up and running, and you intend to perform operations on the client (like take backups, or install maintenance) you will want to make sure this file exists. This file contains not only hostname information for the client, but tells the client who its master is. This also should not be edited manually. If there is incorrect information in the file, it should be removed and recreated. - /tftpboot: This directory should always exist on the NIM master. The main purpose of this directory is to hold the boot images that are created by NIM when a boot or installation is initiated. This directory also holds informational files about the clients that are having a boot or installation operation performed. The file names that are generated in both cases are very descriptive file names For example: The boot image created might be named: 53_spot.chrp.mp.ent. The format of the file name is <spotname>.<system_architecture>.<processor>.<adapter_type> The client info files are aptly named : <clientname>.info
The NIM master will create the <client_hostnamename> file and link it to the boot image. This boot image is what is sent over to the NIM client during a boot/installation operation.
Setting up your nim master:
Some choose to create a different volume group (i.e. nimvg) and house everything NIM related in that volume group. This is usually a good idea if youre looking at a very large environment as you typically want to keep your rootvg as small as possible. If you do not have that luxury - no problem, feel free to house your NIM environment in rootvg. There are 3 options you have for the initial setup which I will go through in this section. 1. Totally manual setup for the whole environment. 2. Setup using EZ-NIM 3. Setup using basic startup method. For future reference, all further mentions using the word media will refer to Base AIX Installation CDs, unless otherwise specified. For simplicity, all references for any device (cdrom, ethernet, tape...etc) will always be cd0, ent0, rmt0...unless otherwise noted. You may, depending on your environment, need to use other devices...substitute as needed. Setup option I Full Manual Setup of NIM, starting resources, and clients As I mentioned earlier, going through this at least once is definitely recommended. Manually creating the master and defining resources will get you comfortable with the environment and most importantly, you learn much more as you go this way. 1. Installing the required filesets: You will need Volume 1 of your Base AIX Installation media CD. If you have a directory where youve used the bffcreate utility to copy down the contents of the media to disk, that is fine as well. What were looking for basically is the base level versions of the NIM filesets. There are 3 filesets we will need to deliver the NIM software to our future NIM master. 1. 2. 3. bos.sysmgt.nim.master bos.sysmgt.nim.client bos.sysmgt.nim.spot
Put Volume 1 of your media in the drive and from and command line you can run the following command : # installp -acgXd /dev/cd0 bos.sysmgt.nim.master bos.sysmgt.nim.client bos.sysmgt.nim.spot Using smitty : # smitty install_all * INPUT device / directory for software /dev/cd0 * SOFTWARE to install <type your filesets in here> PREVIEW only? (install operation will NOT occur) no COMMIT software updates? yes SAVE replaced files? no AUTOMATICALLY install requisite software? yes EXTEND file systems if space needed? yes OVERWRITE same or newer versions? no VERIFY install and check file sizes? no DETAILED output? no Process multiple volumes? yes
ACCEPT new license agreements? yes Preview new LICENSE agreements? no
2. Initializing the nim master: Command line: # nimconfig -a pif_name=en0 -a master_port=1058 -a netname=master_net -a cable_type=bnc pif_name = This is your primary interface for your NIM master netname = Name your masters network. With NIM you want to give objects names that are easy and descriptive. If I see master_net I know for that is my NIM masters network. Using a name like NetworkA doesnt really tell you anything just by the name itself. The rest of the options are default options. smit: # smitty nimconfig -or# smitty nim => Configure the NIM environment => Advanced configuration => Initialize the NIM master only * Network Name [master_net] * Primary Network Install Interface [en0] Allow Machines to Register Themselves as Clients? [yes] Alternate Port Numbers for Network Communications (reserved values will be used if left blank) Client Registration [] Client Communications [] Once this is complete you have a functioning NIM master. Take a look at the following output and youll see information about your master : # lsnim -l master Look at this next output and youll see that by defining the NIM master you have some resources that have been pre-generated for you. # lsnim -l |more The boot resource created a /tftpboot directory to hold all of your boot images. Theres also a nim_scripts resource. That belongs to the master. Do not go into the /export/nim/scripts and mess with any files that get generated during an install. Finally, theres a master_net which represents the NIM network we created earlier. All NIM clients that are on the same subnet as this master will be assigned to the master_net network. If you add any NIM clients that are on a different network, then you will need to generate a new network name for that network. More on that a little later. Now well go into defining your lpp_source and SPOT resources. 3. Setting up your first lpp_source resource: Before we get your lpp_source and SPOT defined well need to decide on a place to put them. One of the best things you can do in NIM is be neat. An organized NIM environment is a happy NIM environment. I recommend having separate filesystems for separate resource types. In other words Ill have a filesystem to hold my lpp_sources, one to hold my SPOT resources, one for my mksysb images......etc. The norm is to use /export/nim filesystems. For my lpp_sources Ill create a filesystem called /export/nim/lpp_source. A good rule on
space is a little more than a gig per volume you want to copy down to your lpp_source. I will be using all 8 volumes of my 5300-05 base AIX media. # crfs -v jfs2 -g nimvg -m /export/nim/lpp_source -a size=5G This will create a jfs2 filesystem in nimvg with a size of 5gig and have a mountpoint of /export/nim/lpp_source. Again, this is just an example. Feel free to use rootvg or another volume group. If this command does not fit your environment you can go into : # smitty crfs ...and create your own filesystem using whatever parameters you need. We then mount up the filesystem : # mount /export/nim/lpp_source The lpp_source is now ready to be created. Well need Volume 1 of your base media in the drive. The minimum youll use is V1 of the media. You can put 1, 2, 3, or all volumes in the lpp_source. Youre looking at a trade off of space and convenience. I recommend at least having volumes 1-3 if youre concerned about space. Ideally, and in this example environment, you want to create the lpp_source using all volumes of media. From command line: # nim -o define -t lpp_source -a location=/export/nim/lpp_source/53_05 -a server=master -a comments='5300-05 lpp_source' -a multi_volume=yes -a source=/dev/cd0 -a packages=all 5305_lpp Yes, that would be 1 command. That is one of the reasons many NIM operations are done from SMIT. Its really easy to mistype something, especially if communicating over the phone with someone in a noisy server room. Now, to break down the command : The only 2 required fields are the location (where we want it to be created) and server (which machine will hold this resource). You can hold resources on other NIM clients but for our purposes we will always hold resources on the NIM master. The rest of the -a flags are optional. You may think - wait a minute....the source has to be required, otherwise, where do you get the filesets from ? You can pre-generate the lpp_source. If youve already copied the filesets down into a directory and want to use that as your lpp_source, then you have no source, you just have a location. At the end of the command, I named the resource 5305_lpp. This is what NIM uses to reference this resource. Next well use smit to do the same thing. From SMIT : # smitty nim_mkres -or# smitty nim => Perform NIM Administration Tasks => Manage Resources => Define a Resource Next you select lpp_source as the resource type. * Resource Name [5305_lpp] * Resource Type lpp_source * Server of Resource [master] * Location of Resource [/export/nim/lpp_source/5305] Architecture of Resource [] Source of Install Images [/dev/cd0] Names of Option Packages [all] Show Progress [yes] Comments [5300-05 lpp_source] Notice there isnt an option for multiple volumes. For the most part smit and command line are the same, but occasionally there are differences. Doing it this way will only create the
lpp_source from V1 of the media. If you wish to add other volumes you can do one of the following : A) bffcreate the volumes into the lpp_source B) use NIM to add the volumes # smitty nim_res_op -or# smitty nim => Perform NIM Administration Tasks => Manage Resources => Perform Operations on Resources Select your lpp_source Select update TARGET lpp_source 5305_lpp SOURCE of Software to Add /dev/cd0 SOFTWARE Packages to Add [all] -ORINSTALLP BUNDLE containing packages to add [] gencopy Flags DIRECTORY for temporary storage during copying [/tmp] EXTEND filesystems if space needed? Yes Process multiple volumes? Yes Either way, you will get the same result. How to we take a look at the lpp_source ? We use the lsnim command. # lsnim -l 5305_lpp 5305_lpp: class = resources type = lpp_source comments = 5300-05 lpp_source arch = power Rstate = ready for use prev_state = unavailable for use location = /export/nim/lpp_source/53_05 simages = yes alloc_count = 0 server = master Important lines : Rstate = if this is not set to ready for use then you can not use this resource. Sometimes running a check on the lpp_source will allow you to clear this up. # nim -o check <lpp_source_name> simages = This means that this lpp_source has the proper system images in order to properly build a SPOT resource. If any required system image filesets are missing from the lpp_source they will typically be listed at the bottom of the output. Why wouldnt you want all lppsources have the simages attribute to be yes? A lpp_source can have pretty much anything you want in it. It doesnt have to be built from base installation media, nor does it have to be used to only build a SPOT. Lets say you have your 5300-05 lpp_source, build a SPOT from it, and build some systems. You then order some service pack updates (5300-05-01) for example. You can update your current lpp_source, but if you do that all of your future installs using this will be at 5300-0501. If you do not want this to be the case, you can create another lpp_source that only holds these updates. It is more of a preference issue than anything else. Next, we move on to creating a SPOT resource.
4. Setting up your first SPOT resource: Now we will create a filesystem for our SPOT. This does not have nearly the space requirement that an lpp_source does. 500meg should be plenty of space for your initial SPOT. If you recall, the SPOT is just like a /usr filesystem. When you install your system from CDROM not every single fileset gets installed to the system right - only what is necessary to run the system. The same applies for the SPOT. # crfs -v jfs2 -g nimvg -m /export/nim/spot -a size=1G We then mount up the filesystem : # mount /export/nim/spot From command line : # nim -o define -t spot -a server=master -a source=5305_lpp -a location=/export/nim/spot -a auto_expand=yes -a comments='5300-05 spot' 5305_spot Here you minimally have 3 required fields. You need to let the NIM master know who will be holding the resource (again, you can use a NIM client as a resource server, but that is rare, and for our purposes, it will always be the NIM master), you need to give it an lpp_source that contains the simages=yes attribute, and you need to give it a location to build the resource. The auto_expand=yes is recommended because this allows the system to automatically expand the size of the filesystem if necessary (instead of failing the operation). From SMIT: # smitty nim_mkres -or# smitty nim => Perform NIM Administration Tasks => Manage Resources => Define a Resource Next you select SPOT as the resource type. * Resource Name [5305_spot] * Resource Type spot * Server of Resource [master] * Source of Install Images [5305_lpp] * Location of Resource [/export/nim/spot] Expand file systems if space needed? Yes Comments [5300-05 spot] This will take a while to create as it is typically installs 300+ filesets into the SPOT resource. Once this completes you can check the output of the lsnim command to see information about the SPOT. # lsnim -l 5305_spot 5305_spot: class = resources type = spot comments = 5300-05 spot plat_defined = chrp arch = power bos_license = yes Rstate = ready for use prev_state = verification is being performed location = /export/nim/spot/5305_spot/usr version = 5 release = 3 mod = 0 oslevel_r = 5300-05
alloc_count = 0 server = master Rstate_result = success mk_netboot = yes Important lines : Rstate = if this is not set to ready for use then you can not use this resource. The first thing youll want to do is run a force check against the SPOT. This forces the rebuild of the boot images and should return the unavailable for use back to ready for use. # nim -Fo check <spot_name> oslevel_r = this works just like the oslevel -r if you ran that from an AIX command line. Knowing the level of the SPOT resource is extremely important in NIM operations we will go into later. Your NIM master has officially been initialized and setup. The next 2 sections go into alternate (theoretically easier, but well call it less interactive) ways of setting up the NIM master. Feel free to review those and/or move on to defining NIM clients.
Setup option II Setup of NIM using EZ-NIM EZ-NIM is feature that allows as much of a hands free setup of NIM as possible. EZ-NIM also has a list of common operations that it can perform for you. Some people find the lack of interaction a blessing, however if there is an operation you need to perform that isnt in the list provided for you, you might be lost as how to exactly get what you need done. It is best to determine what sort of environment you need before determining whether or not EZ-NIM is for you. 1. Installing the required filesets You will need Volume 1 of your Base AIX Installation media CD. If you have a directory where youve used the bffcreate utility to copy down the contents of the media to disk, that is fine as well. What were looking for basically is the base level versions of the NIM filesets. There are 3 filesets we will need to deliver the NIM software to our future NIM master. 1. 2. 3. bos.sysmgt.nim.master bos.sysmgt.nim.client bos.sysmgt.nim.spot
Put Volume 1 of your media in the drive and from and command line you can run the following Command: # installp -acgXd /dev/cd0 bos.sysmgt.nim.master bos.sysmgt.nim.client bos.sysmgt.nim.spot Using Smitty: # smitty install_all * INPUT device / directory for software /dev/cd0 * SOFTWARE to install <type your filesets in here> PREVIEW only? (install operation will NOT occur) no COMMIT software updates? yes SAVE replaced files? no AUTOMATICALLY install requisite software? yes EXTEND file systems if space needed? yes
OVERWRITE same or newer versions? no VERIFY install and check file sizes? no DETAILED output? no Process multiple volumes? yes ACCEPT new license agreements? no Preview new LICENSE agreements? No 2. EZ-NIM Setup of the NIM Master # smitty eznim 1. 2. Configure as a NIM Master Setup the NIM Master environment
Select or specify software source to initialize environment [cd0] Select Volume Group for resources [rootvg] Select Filesytem for resources [/export/eznim] Options CREATE system backup image? [yes] CREATE new Filesystem? [yes] DISPLAY verbose output? [no] During script execution, lpp_source and SPOT resource creation times may vary. To view the install log at any time during nim_master_setup, run the command: tail -f /var/adm/ras/nim.setup in a separate screen. What youll get after the process completes : 1. 2. 3. 4. 5. 6. 7. 8. resources will be defined in rootvg. mksysb resource 5300-05master_sysb /tftpboot filesystem resolv_conf resource master_net_conf bosinst_data resource 5300-05bid_ow lpp_source resource 530lpp_res SPOT resource 530spot_res resource group basic_res_grp
Here is a list of the predefined operations you can perform from the EZNIM utility : Enable Cryptographic Authentication Add fixes to the NIM Master environment Add client to the NIM environment Update clients Backup a client Reinstall clients Reset clients Show the NIM environment Verify the NIM environment Remove NIM environment This concludes your EZ-NIM master setup. Further NIM operations will be discussed later in this guide, and will be done using command line and SMIT. No further EZ-NIM references will be made in regards to performing operations within the utility. Setup option III Setup of NIM using the basic startup method
This method is somewhere between a manual setup and EZ-NIM. You have more control over the masters setup options than you do in EZ-NIM, but the system still does some of the grunt work (like setting up filesystems) for you. 1. Installing the required filesets
You will need Volume 1 of your Base AIX Installation media cd. If you have a directory where youve used the bffcreate utility to copy down the contents of the media to disk, that is fine as well. What were looking for basically is the base level versions of the NIM filesets. There are 3 filesets we will need to deliver the NIM software to our future NIM master. 1. 2. 3. bos.sysmgt.nim.master bos.sysmgt.nim.client bos.sysmgt.nim.spot
Put Volume 1 of your media in the drive and from and command line you can run the following Command: # installp -acgXd /dev/cd0 bos.sysmgt.nim.master bos.sysmgt.nim.client bos.sysmgt.nim.spot Using Smitty: # smitty install_all * INPUT device / directory for software /dev/cd0 * SOFTWARE to install <type your filesets in here> PREVIEW only? (install operation will NOT occur) no COMMIT software updates? yes SAVE replaced files? no AUTOMATICALLY install requisite software? yes EXTEND file systems if space needed? yes OVERWRITE same or newer versions? no VERIFY install and check file sizes? no DETAILED output? no Process multiple volumes? yes ACCEPT new license agreements? no Preview new LICENSE agreements? No 2. Initializing the Master and Initial Lppsource / Spot Resources From command line: The command is forever long and actually could be longer. Im only including it in here for those who might want to get crazy and script a NIM setup. # /usr/lpp/bos.sysmgt/nim/methods/m_setup -w -x -y -S master -f 'en0' -i 'cd0' -l '5305_lpp' -D '/export/lpp_source' '-A' -J '1024' -G 'rootvg' -s '5305_spot' -E '/export/spot' '-B' -K '512' H 'rootvg' '-v' '-o' This initializes my NIM master with a gig for the lpp_source, and 512m for the SPOT. The lpp_source name is 5305_lpp and the SPOT name is 5305_spot, both have had their own filesystems created for them. The masters network is given the name network1 by default. From SMIT: # smitty nim 1. 2. Configure the NIM Environment Configure a Basic NIM Environment (Easy Startup)
Initialize the NIM Master: * Primary Network Interface for the NIM Master [en0] Basic Installation Resources: * Input device for installation images [cd0] * LPP_SOURCE Name [5305_lpp] * LPP_SOURCE Directory [/export/lpp_source] Create new filesystem for LPP_SOURCE? [yes] Filesystem SIZE (MB) [1024] VOLUME GROUP for new filesystem [rootvg] * SPOT Name [5305_spot] * SPOT Directory [/export/spot] Create new filesystem for SPOT? [yes] Filesystem SIZE (MB) [512] VOLUME GROUP for new filesystem [rootvg] There are some other options for diskless / dataless clients and the resources associated with those, but since were not discussing diskless/dataless well skip those options.
Once this process completes your master is setup and ready to start defining NIM clients and running installs. Again, feel free to take a look at your master and the resources with the following commands : # lsnim -l master # lsnim -l 5305_lpp # lsnim -l 5305_spot
Nim Resources: What Are They / What Do They Do ? How Can I Make Them?
In this section well be discussing all sorts of different types of nim resources. Well be revisiting the lpp_source and SPOT in greater detail, showing you how to create more resources than youve ever wanted to know about, and introducing you to some of the lesser used resource functions in NIM. Ive broken this section down into 2 areas with their subcategories : 1. 2. 3. 4. 5. 6. 7. 8. 9. 10. 11. 12. 13. 14. 15. Nim Resources Commonly Used lppsource SPOT mksysb bosinst_data image_data Not-So-Commonly-Used machine groups resolv_conf script fb_script exclude_files installp_bundle Removing Resources
There are other resources that are available for use in NIM but most have to do with diskless and/or dataless clients. Revisiting the lpp_source resource: By following through this guide youve built an lpp_source by now but lets take a closer look at exactly what it is, and how to treat your lpp_source in the future. For these examples well be using the lpp_source weve been using before : 5305_lpp If youve forgotten the name of your lpp_source theres a handy command that will list out all of the lpp_source resources on your system. # lsnim -t lpp_source 5305_lpp resources lpp_source Once you have the name run an informational listing against it : # lsnim -l 5305_lpp 5305_lpp: Class = resources Type = lpp_source Comments = 5300-05 lpp_source Arch = power Rstate = ready for use Prev_state = ready for use Location = /export/nim/lpp_source/53_05 Simages = yes Alloc_count = 0 Server = master Important information : Rstate = This is the NIM state of the resource. If this is not set to ready for use then this lpp_source cannot be used for any NIM operations. Typically running a check operation on the lpp_source name will reset this to a good state from a state such as unavailable for use. # nim -o check 5305_lpp What this does is rebuild the .toc file and verify it has the simages attribute. If it does not have the simages = yes attribute that simply means that you can not use this lpp_source to build a SPOT or use it for a bosinst operation. Alloc_count = This will give a numerical value as to how many NIM clients this specific lpp_source has been allocated to. You can find out the specific NIM client names by running the following command : # lsnim -a lpp_source lucidbso: lpp_source = 5305_lpp -or# lsnim -a lpp_source -Z #name:lpp_source: lucidbso:5305_lpp: Adding the -Z simply changes the format of the output - some find it easier to read. Personal preference really. location = This is the top level directory where your filesets and RPMs are stored. In our case
if we look at the contents of our lpp_source location : /export/nim/lpp_source/53_05 # cd /export/nim/lpp_source/53_05 # ls -al total 0 drwxr-xr-x 5 root system 256 Apr 11 13:18 . drwxr-xr-x 4 root system 256 Apr 15 13:02 .. drwxr-xr-x 3 root system 256 Apr 11 13:18 RPMS drwxr-xr-x 3 root system 256 Apr 11 13:18 installp drwxr-xr-x 3 root system 256 Apr 11 13:18 usr Following the RPMS/ppc directory youll see the system default provided RPMS. Following the installp/ppc directory youll see all of the filesets available in your lpp_source. The /usr path follows down to the license agreement. Next well look at all of the different operations you can perform on your lpp_source. You can perform any of these operations through smit by running the following : # smitty nim_res_op -or#smitty nim => Perform NIM Administration Tasks => Manage Resources => Perform Operations on Resources Well go over the options individually : showres = show contents of a resource # nim -o showres 5305_lpp This will show the contents of this resource. Unlike the lslpp operation, you can use this operation to compare it to the master, another NIM client, or a SPOT resource. The output will be formatted with the filesets listed having a + or @. + = This fileset is not installed on the target @ = This fileset is installed on the target *The option to compare filesets to another object is available in the SMIT menu only. lslpp = list LPP information about an object # nim -o lslpp 5305_spot This is a simple listing of the lslpp output from your SPOT. check = check the status of a NIM object # nim -o check 5305_lpp This command rebuilds the .toc file of the lpp_source and checks for the simages attribute. No output is displayed unless an error occurs. lppmgr = eliminate unnecessary software images in an lpp_source # nim -o lppmgr -a lppmgr_flags="rubxV" 5305_lpp You should use this operation when youve added some maintenance/fixes to your lpp_source. Since base level filesets and fix level filesets can have the same names, the .toc file can get thrown off with what is really in the lpp_source. The lppmgr command allows you to remove any unnecessary duplicate filesets from your lpp_source. update = add or remove software to or from an lpp_source # nim -o update -a source=/dev/cd0 -a packages=all 5305_lpp Use this option to add or remove software from the lpp_source (easy right). Typically used when copying volumes of CDs down to the lpp_source. In the example above you might use that if you received the latest service pack in and would like to add this to your lpp_source. You can also just cp or mv filesets into your /<lpp_source>/installp/ppc directory
manually. Remember that you do need to run an lppmgr command to update the .toc file. If you have any further RPMS that you would like to add to your lpp_source, make sure to put them in the <lpp_source>/RPMS/ppc location. Revisiting the SPOT resource: By following through this guide youve built a SPOT by now but lets take a closer look at exactly what it is, and how to treat your SPOT in the future. For all examples we will be using the SPOT we created earlier : 5305_spot If youve forgotten the name of your SPOT theres a handy command that will list out all of the SPOT resources on your system. # lsnim -t spot 5305_spot resources spot Once you have the name run an informational listing against it : 5305_spot: Class = resources Type = spot Comments = 5300-05 spot Plat_defined = chrp Arch = power Bos_license = yes Rstate = ready for use Prev_state = ready for use Location = /export/nim/spot/5305_spot/usr Version = 5 Release = 3 Mod = 0 Oslevel_r = 5300-05 Alloc_count = 0 Server = master If_supported = chrp.mp ent Rstate_result = success Important information : Rstate = This is the NIM state of the resource. If this is not set to ready for use then this SPOT cannot be used for any NIM operations. Typically running a force check operation on the SPOT name will reset this to a good state from a state such as unavailable for use. # nim -Fo check 5305_spot What this will do is have the SPOT check itself to make sure it has the proper support for, and actually recreate the boot images in the /tftpboot directory. Alloc_count = This will give a numerical value as to how many NIM clients this specific SPOT has been allocated to. You can find out the specific NIM client names by running the following command : # lsnim -a SPOT lucidbso: spot = 5305_spot -or# lsnim -a spot -Z #name:spot:
lucidbso:5305_spot: Adding the -Z simply changes the format of the output - some find it easier to read. Personal preference really. location = This is the location the SPOT has been installed into. If you remember from earlier we discussed how a SPOT is essentially a /usr filesystem. If you cd down to that location and run a listing youll see pretty much exactly what youll see if you did a listing from your NIM masters /usr directory. oslevel_r = This tells you the oslevel and latest TL that is completely installed. This is very important information that affects operations like maintenance boots of a NIM client, mksysb restore/clones, alt_mksysb operations, and others. Well go into the specifics when we get into running installations later on. Next well look at all of the different operations you can perform on your SPOT. You can perform any of these operations through smit by running the following : # smitty nim_res_op -or# smitty nim => Perform NIM Administration Tasks => Manage Resources => Perform Operations on Resources Well go over the options individually : reset = reset an object's NIM state / check = check the status of a NIM object # nim -Fo reset 5305_spot -or# nim -Fo check 5305_spot The reset should only be ran if the current allocation count for that resource is equal to 0. It is preferable however to run a force check on the SPOT instead. The check operation will also rebuild the boot images it serves out to clients at boot time. cust = perform software customization # nim -o cust -a filesets=bos.atm -a lpp_source=5305_lpp 5305_spot The customize operation typically is used to install additional support into the SPOT. If for example your NIM SPOT is missing the device driver for your target NIM clients ethernet card you will have problems with any operation where the client needs to be booted. showres = show contents of a resource / lslpp = list LPP information about an object # nim -o showres 5305_spot -or# nim -o lslpp 5305_spot This does exactly what it says. It shows the filesets that were installed to create the SPOT resource. The showres is essentially the exact same as the lslpp operation. Used when you want to check the SPOT to see if a specific fileset or fileset level has been installed into it. It is helpful to use the ...| grep <filesetname> on the end of the showres or lslpp commands to search for a specific fileset. update_all = update all currently installed filesets # nim -o cust -a fixes=update_all -a lpp_source=5305_lpp 5305_spot In cases where you wish up update your SPOT with an individual APAR, a service pack, or an entire TL, you will use the customize operation and update_all. First of all you will add the desired filesets into the lpp_source, and as you can see above example command, use that as the source of installation images.
There is a second way through smitty to perform the same operation : # smitty nim_update_all fix_query = perform queries on installed fixes There are a few examples of using this feature that well look at from command line. Ive only found using the SMIT option beneficial if I know the exact APAR number I am looking for. From command line we can run easier searches using grep, and get much more useful information. Example 1 : When looking to see what the latest TL is that is installed to the SPOT # lsnim -l 5305_spot This will show an oslevel_r line that will give you the highest TL completely installed into the SPOT. If however you expect to see 5300-05 but only show 5300-04, we can use the fix_query operation to find out what is missing. # nim -o fix_query -a fix_query_flags=cq -a fixes=5300-05_AIX_ML 5305_spot |grep :-: What this command is doing is listing out all filesets that are part of the 5300-05 TL and greping for any ones that are installed at a lower level (:-: from the grep above) than required. The downlevel filesets will be listed out in the following format : 5300-05_AIX_ML:<filesetname>:<required level>:<actual level>:-:AIX 5300-05 Update Example 2 : When looking to see what the latest SP is that is installed to the SPOT # lsnim -l 5305_spot Though this shows the oslevel_r information, as of right now, it does not show service pack information. That may change in the future, but as of now we need to use the fix_query operation to check the Service Pack level. # nim -o fix_query 5305_spot |grep SP All filesets for 5300-03-CSP_SP were found. All filesets for 5300-04-01_SP were found. All filesets for 5300-04-02_SP were found. All filesets for 5300-04-03_SP were found. This will show all of the SP listings. You can also grep for a specific SP or range of Service Packs with the grep command. From the above listing you can see that there has been no service pack beyond 5300-05 added to the SPOT. Example 3 : When looking to see if there is a specific APAR installed to the SPOT # nim -o fix_query -a fixes=IY78180 5305_spot All filesets for IY78180 were found. If you get a return of not all filesets found for your APAR, refer back to Example 1 on how to determine which filesets are missing. showlog = display a log in the NIM environment # nim -o showlog 5305_spot This is sort of like a special smit log just for NIM SPOTs. It logs activity or queries against the NIM SPOT. If youre doing most of your work through smit, then this will all be logged in your smit.log so you generally wouldnt need to bother with the showlog operation, however if running from command line, it can help determine causes for any failures. lppchk = verify installed filesets # nim -o lppchk -a lppchk_flags="v" 5305_spot # nim -o lppchk -a lppchk_flags="l" 5305_spot # nim -o lppchk -a lppchk_flags="c" 5305_spot
Since the SPOT is an installed entity, just like your NIM master or any other AIX system, it can run into cases where it has broken filesets, broken links, or missing/corrupt files. They are also fixed in the same manner as you would on any other system using the Force Overwrite or Force Reinstall options for -v errors, using the -ul flags for missing links from -l errors, and replacing bad files for any -c output. Alternative: Building a SPOT from a mksysb resource A NIM SPOT is generally created from an lpp_source. You can also create a SPOT resource from a mksysb image. This was designed to allow for NIM masters that do not have a lot of disk space available to house a whole series of different leveled SPOT resources. Using this method you can store all of your mksysb resources and just build SPOT resources as needed, then remove them once the install is complete. Lets say we have a mksysb resource named clientA_mksysb and will use that to create a NIM SPOT resource called clientA_spot. # nim -o define -t spot -a server=master -a source=clientA_mksysb -a location=/export/nim/spot -a auto_expand=yes -a comments='5300-05 Created from clientA_mksysb clientA_spot -or# smitty nim_mkres Next you select SPOT as the resource type. * Resource Name [clientA_spot] * Resource Type spot * Server of Resource [master] * Source of Install Images [clientA_mksysb] * Location of Resource [/export/nim/spot/] Expand file systems if space needed? yes Comments [Created from clientA_mksysb] This SPOT is only good for using in conjunction with this mksysb. Do not attempt to use this SPOT resource with any other lpp_source or mksysb image, as it can have unpredictable and even failure results. You also can not update this SPOT with any fixes, service packs, or TL updates. The mksysb resource: NIM uses mksysb images that are taken to file. A NIM mksysb resource can either be defined from an existing mksysb file, or the NIM master can create a new mksysb image of one of his own clients. Well look at both processes below. Before doing that well want to create a separate filesystem to hold these images. Following suit with our lpp_source and SPOT filesystems, well call this one /export/nim/mksysb, and create it the same way we created our lpp_source and SPOT filesystems. # crfs -v jfs2 -g nimvg -m /export/nim/mksysb -a size=3G -or# smitty crfs Mount the filesystem up and were ready to use it. **NOTE** If any of your mksysb files are going to be greater than 2gig in size, you will want to make sure that the filesystem you create on your NIM master is a Large File Enabled filesystem. JFS2 filesystems are by default set with this parameter, however if you are creating jfs filesystems, you will want to take note of the appropriate choices when creating the filesystem using smitty or add the -a bf=true attribute in your command line. You will also want to make sure your masters root user and the clients root user both have the authority to create large files. To check this you can run the following command : # ulimit -a
Time(seconds) unlimited File(blocks) 2097151 Data(kbytes) 131072 Stack(kbytes) 32768 Memory(kbytes) 32768 Coredump(blocks) 2097151 Nofiles(descriptors) 2000 The File(blocks) entry is what youre looking for. By default this is set to 1G. To change this youll want to run the following command : # chuser fsize=-1 root Changing the fsize = 2097151 to fsize = -1 will allow for unlimited file sizes. You will need to log out and log back in for this to take effect. Creating a mksysb resource from an existing mksysb file: Depending on how you prefer to make mksysb images, you might wish to create mksysb images locally and ftp them to your NIM master. Using a NIM client ClientA as an example I will log into that NIM client and run the following command into a filesystem that can hold the file. # mksysb -i /myfs/ClientA_mksysb Youll then ftp this file over to your NIM master under our generated filesystem /export/nim/mksysb. Once there we can execute our NIM commands to define it as a resource. From command line : # nim -o define -t mksysb -a server=master -a location=/export/nim/mksysb/ClientA_mksysb -a comments=Mksysb of ClientA ClientA_mksysb (...yes I know the quotes are backwards there...Im not sure why but they should be facing the proper direction - its not a misprint in the command....something with the text editor Im using) Notice that the file name and the resource name are the same. That is fine, and helpful because we know exactly what it is just by the name alone. From SMIT : # smitty nim_mkres -or# smitty nim =>Perform NIM Administration Tasks => Manage Resources => Define a Resource Next, select mksysb as the resource type. (There are more options listed that well cover later) * Resource Name [ClientA_mksysb] * Resource Type mksysb * Server of Resource [master] * Location of Resource [/export/nim/mksysb/ClientA_mksysb] Comments [Mksysb of ClientA] # lsnim -l ClientA_mksysb ClientA_mksysb: Class = resources Type = mksysb Arch = power
Rstate = ready for use Prev_state = ready for use Location = /export/mksysb/ClientA_mksysb Version = 5 Release = 3 Mod = 0 Oslevel_r = 5300-05 Alloc_count = 0 Server = master
Using your nim master to create a mksysb resource of an existing client : Your NIM master can also create mksysb images of his clients. In order to do this the client machine must have the bos.sysmgt.nim.client fileset installed, and must have an existing /etc/niminfo file. (This is covered in the previous Defining Nim Clients section). For our purposes, we are using rsh as our communication protocol. You also have the option of using nimsh as a communication protocol, however for this guide, the NIM master has rsh permission to the client. From command line: # nim -o define -t mksysb -a mk_image=yes -a mksysb_flags="-i" -a source=ClientA -a location=/export/nim/mksysb/ClientA_mksysb -a server=master ClientA_mksysb Since the mksysb image hasnt already been created we need to specify more -a <attribute> flags than we did in the previous example. From SMIT : # smitty nim_mkres -or# smitty nim =>Perform NIM Administration Tasks => Manage Resources => Define a Resource Next, select mksysb as the resource type. * Resource Name [ClientA_mksysb] * Resource Type mksysb * Server of Resource [master] * Location of Resource [/export/nim/mksysb/ClientA_mksysb] Comments [Mksysb of ClientA] Source for Replication [] -ORSystem Backup Image Creation Options: CREATE system backup image? yes NIM CLIENT to backup [ClientA] PREVIEW only? no IGNORE space requirements? no EXPAND /tmp if needed? no Create MAP files? no Backup extended attributes? yes Number of BLOCKS to write in a single output [] (leave blank to use system default) Use local EXCLUDE file? no (specify no to include all files in backup) -OREXCLUDE_FILES resource [] As you can see again since we are not only defining the resource, but creating the mksysb
image as well, there are more options to consider. Once it is complete you will have a mksysb resource that you can view using the lsnim -l command : # lsnim -l ClientA_mksysb ClientA_mksysb: Class = resources Type = mksysb Arch = power Rstate = ready for use Prev_state = ready for use Location = /export/mksysb/ClientA_mksysb Version = 5 Release = 3 Mod = 0 Oslevel_r = 5300-05 Alloc_count = 0 Server = master
Defining NIM Clients
Your NIM clients are defined to the master in one of two ways. The master can define clients to itself or a machine can tell a master that he is defining himself as a client. You can also disable the feature of allowing clients to define themselves to the NIM environment (by default this is turned on). Using the NIM master to define a client Since this is a NIM operation we will be using the nim command to define clients. There is a new way of defining and installing multiple clients at once using the nim_clients_setup command, but since this is an introduction/beginning guide, we will not be covering that here. When a NIM master runs an operation to define a NIM client it does not actually go out and contact the client or provide any sort of information to the client letting it know that it is being defined. This is a purely informational operation that updates NIM. The only requirement you need is for the master to be correctly able to resolve the clients hostname. From command line: # nim -o define -t standalone -a platform=chrp -a if1="find_net lucidbso 0" -a netboot_kernel=mp -a connect=shell <clientname> Breaking down the command # nim -o define -t standalone : This is the NIM operation of defining an object of type=standalone. ... -a platform=chrp : The platform type of the target system. After AIX 5.2 this will always be chrp. ...-a if1=find_net lucidbso 0 : Used when a client is part of an existing NIM network. In this case my NIM client belongs to my masters NIM network (i.e. Theyre on the same subnet) so I dont need to give it further information. If this client needed to be on a new network then we would not use the find_net but rather the net_definition=<value>....... options where youd need to specify networktype subnetmask clientgateway networkname attributes. ... -a netboot_kernel=mp :This should always be set to mp for a multiprocessor and in the future they will probably have an mp64 option. ... -a connect=shell : This will be the connection type used. You can either choose shell (rsh)
or nimsh. ... <clientname> : The clients resolvable hostname. From SMIT : # smitty nim_mkmac -or# smitty nim ==> Administration Tasks ==> Manage Machines ==> Define a Machine From here you are asked what the hostname of the NIM client is. If the master can resolve the clients hostname and he already has a NIM network associated with the clients network then it will pre-generate a final acceptance screen for you (see 1 below). If the master does not already have a NIM network defined for this client, then you will be prompted for more information and be asked to create a new network for this new client (see 2 on the next page). 1. * NIM Machine Name [clientname] * Machine Type [standalone] * Hardware Platform Type [chrp] Kernel to use for Network Boot [mp] Communication Protocol used by client [] Primary Network Install Interface * Cable Type bnc Network Speed Setting [] Network Duplex Setting [] * NIM Network master_net * Host Name client_hostname Network Adapter Hardware Address [0] Network Adapter Logical Device Name [] IPL ROM Emulation Device [] CPU Id [] Machine Group [] Comments [] Notice that you actually dont have to fill in anything else as a required field. The master can resolve the clients hostname, and he has put the client on the same network (master_net) because in this case, the client and master are on the same network. I recommend leaving the optional fields blank as they currently are (especially if your NIM client is 5.2 or below, as some options are not valid for 5.2 clients). Pressing <enter> from here will define the client.
-or1. * NIM Machine Name [clientname] * Machine Type [standalone] * Hardware Platform Type [chrp] Kernel to use for Network Boot [mp] Communication Protocol used by client [] Primary Network Install Interface * Cable Type bnc Network Speed Setting [] Network Duplex Setting []
* NIM Network [10_14_20_Net] * Network Type ent * Ethernet Type Standard * Subnetmask [255.255.254.0] * Default Gateway Used by Machine [10.14.20.1] * Default Gateway Used by Master [9.3.58.1] * Host Name clientname Network Adapter Hardware Address [0] Network Adapter Logical Device Name [] IPL ROM Emulation Device [] CPU Id [] Machine Group [] Comments [] Notice that there is much more to fill out here, because were defining a new network within NIM. Well say my new NIM clients ip = 10.14.20.34. Im naming my NIM network 10_14_20_Net so that it is descriptive just by looking at the name. Also, any other client on this same network will now be auto-defined on this new network and the SMIT screens will look like example 1 above. Well also need to enter my subnetmask and the gateway used by this client. The masters gateway is filled in for you. Once this successfully completes Ill now have 2 NIM networks.......master_net and 10_14_20_Net. (no I didnt do the math to see if that was a valid ip/snm combination). Using the NIM client to define itself to the master Installing the required fileset : Alternatively we can define a new client to the NIM environment from the client side as well. First of all you need to make sure that the NIM client fileset (bos.sysmgt.nim.client) is installed to the client system. From command line: Put V1 of the base AIX installation media in the drive on the client and run the following : installp -acgXd /dev/cd0 bos.sysmgt.nim.client From SMIT : # smitty install_all * INPUT device / directory for software /dev/cd0 * SOFTWARE to install <bos.sysmgt.nim.client> PREVIEW only? (install operation will NOT occur) no COMMIT software updates? yes SAVE replaced files? no AUTOMATICALLY install requisite software? yes EXTEND file systems if space needed? yes OVERWRITE same or newer versions? no VERIFY install and check file sizes? no DETAILED output? no Process multiple volumes? yes ACCEPT new license agreements? no Preview new LICENSE agreements? no *do not install any of the other 2 NIM filesets (bos.sysmgt.nim.master / bos.sysmgt.nim.spot) to a client. The client will then presume it is intended to be a NIM master and not allow any client functions to be ran against it. Using the NIM client to define itself to the master for this example the client name will be lucidbso. The NIM masters name will be shadoebso. In both cases we will be defining the client from the client side. Since hostname resolution is
very important in NIM, it is a good idea to make sure your /etc/hosts file has correct information concerning the NIM master. From command line : # niminit -a name=lucidbso -a master=shadoebso -a pif_name=en0 -a platform=chrp -a netboot_kernel=mp To check this was successful we can run the following command on the client : # nimclient -l -l lucidbso lucidbso: Class = machines Type = standalone Connect = shell Platform = chrp Netboot_kernel = mp If1 = master_net lucidbso.austin.ibm.com 006094E93502 ent0 Cable_type1 = N/A Cstate = ready for a NIM operation Prev_state = ready for a NIM operation Mstate = currently running Cpuid = 000890164C00 We will get the exact same output if we are on the NIM master and run the following command : # lsnim -l lucidbso From SMIT : # smitty niminit -or# smitty nim ==> Configure Network Installation Management Client Fileset * Machine Name [lucidbso] * Primary Network Install Interface [en0] * Host Name of Network Install Master [shadoebso] Hardware Platform Type chrp Kernel to use for Network Boot [mp] Communication Protocol used by client [] Ethernet Interface Options Network Speed Setting [] Network Duplex Setting []
NIM Client Installations How To Do Them Successfully
Finally we get to the good stuff.....how to install your newly created clients using your newly created resources. This section is broken down into 3 subcategories: Installing A Nim Client 1. Installation Types rte mksysb SPOT 2. Installation Methods push force push pull Update_all / Single Fileset Install
Installing a NIM client Installation Types Installation Type: rte this will be either a Migration, Preservation, or New and Complete Overwrite install. Installation Type: mksysb This will be taking a mksysb image and either restoring it back to the system it came from or cloning that image to another system. * A common problem when running a mksysb install is attempting to use a SPOT that is at a lower level than your mksysb image. NIM has a built in check now and will warn you if you are attempting to use a lower level SPOT, however it is a good idea to make it a habit to check this yourself. Installation Type : SPOT This is a very rarely used installation method. By doing this you take the SPOT that you are using for the installation, and copy it over. If you do not have the proper device support in your SPOT, the installation will complete, but the system will not boot. *I will not be reviewing SPOT installs as they are so rarely used, however after going through the next section, you should have no problem setting one up should you wish to do so. Installation Type: update_all This can be used to update a master, client. or SPOT with individual APARs, technology levels, or service packs. *This install type does not directly fall under a specific install method of either push, force push, or pull. There is no initial system boot from the network done, so the force push and pull installation methods are irrelevant. Covering this install type will be done at the end of the Installation Methods section.
*In all cases, it is always recommended to verify that your target system is up at the latest level of firmware before running any of these installations. Trust me, this isnt one of those, eh I hate updating firmware, Ill just skip it this time sorts of situations. This is a seriously....make sure your firmware is up to the latest level situations. Below is the firmware download site. Instructions on installing the firmware are also found by clicking through to your firmware level. http://www14.software.ibm.com/webapp/set2/firmware/gjsn
Installation Methods Installation Method : Push This method of installation is controlled by the NIM master. The client machine must have the bos.sysmgt.nim.client fileset installed and an /etc/niminfo file reflecting correct NIM master information. The NIM master will reset the bootlist to reflect the network adapter defined in NIM, allocate all appropriate resources, and initiate a system reboot. This installation method is commonly used when installing systems in a remote location using a bosinst_data resource to allow for non-prompted installations. Provided are two examples of running a push install to a NIM client. Following the command line examples are their corresponding SMIT procedures on accomplishing the same tasks. From command line : EXAMPLE I : This command will initiate a non-prompted rte push install to ClientA. Depending on the current oslevel of ClientA, I can either run a migration install (if ClientA is running AIX 5.2 for example) or a Preservation (if ClientA is already running AIX 5.3) or a New and Complete Overwrite (regardless of the current level).
# nim -o bos_inst -a source=rte -a lpp_source=5305_lpp -a spot=5305_spot -a accept_licenses=yes -a boot_client=yes -a bosinst_data=bi_noprompt_ow ClientA From command line : EXAMPLE II: This command will initiate a mksysb install to ClientA using its own mksysb image. Since this is a mksysb restore back to the exact same system it was taken from, I do not need to use an lpp_source resource. If I were to be cloning this mksysb to any other system....even the same system type, I would need to allocate an lpp_source resource. # nim -o bos_inst -a source=mksysb -a spot=5305_spot -a mksysb=ClientA_mksysb -a boot_client=yes ClientA With this second command, we are not allocating the bi_noprompt_ow bosinst_data resource. Since this will be a prompted install, youll need to have either yourself or someone else in front of the target systems console to go through the BOS Install Menus. From SMIT : EXAMPLE I : If you have decided to initiate a non-prompted rte push install to ClientA from smit you can run one of the following : # smitty nim_bosinst -or# smitty nim => Perform NIM Software Installation and Maintenance Tasks => Install and Update Software => Install the Base Operating System on Standalone Clients After selecting your target client and the install type of rte youll be asked to select your lpp_source and SPOT resources. Make sure these match, as you do not want to select an AIX 5.2 lpp_source and 5.3 SPOT. As youll see there are a lot of options in the following screen. I will group these options into 3 different sections. Section 1 is generally the only section youll use. In some certain rare circumstances you may want to use the installp flags for the addition of fixes, but it is recommended to leave those as they are for TL and ML updates. The final section on scheduling Ive personally never seen anyone use, so its there for you to play with but beyond that, we wont discuss it. In future SMIT options for installation methods I will only be showing section I output. The following SMIT entries will directly accomplish the same as the first command given earlier for the non-prompted NIM installation. As you can see - this is a lot easier than command line and makes for fewer chances to have a spelling mistake. Section I - The main options * Installation Target ClientA * Installation TYPE rte * SPOT 5305_spot LPP_SOURCE [5305_lpp] MKSYSB BOSINST_DATA to use during installation [bi_noprompt_ow] IMAGE_DATA to use during installation [] RESOLV_CONF to use for network configuration [] Customization SCRIPT to run after installation [] Customization FB Script to run at first reboot [] ACCEPT new license agreements? [yes] Remain NIM client after install? [yes] PRESERVE NIM definitions for resources on [yes] this target ? FORCE PUSH the installation? [no] Initiate reboot and installation now? [yes] -OR-
Set bootlist for installation at the next reboot ? [no] Additional BUNDLES to install [] -ORAdditional FILESETS to install [] Section II - installp Flags These would be used if you had a series of fixes you were adding on top of the base code and you wanted to for example have them installed in the APPLIED versus COMMITTED state. It is not recommended to install large groups of fixes or technology levels in the APPLIED state as the reject operation is not intended to backlevel entire technology level updates. Bottom line - youre best off not relying on that as a backout method. Use alt_disk or multibos for that. Leave these as they are. COMMIT software updates? [yes] SAVE replaced files? [no] AUTOMATICALLY install requisite software? [yes] EXTEND filesystems if space needed? [yes] OVERWRITE same or newer versions? [no] VERIFY install and check file sizes? [no] ACCEPT new license agreements? [no] (AIX V5 and higher machines and resources) Preview new LICENSE agreements? [no] Section III - Scheduling Not much I can say for this. Ive never seen anyone use it. I would only recommend using it if youre positive your NIM setup is perfect because if youre counting on an install to be complete when you come in the next morning and all you see is a led 608 hang, youll be pretty disappointed. Group controls (only valid for group targets): Number of concurrent operations [] Time limit (hours) [] Schedule a Job [no] YEAR [] MONTH [] DAY (1-31) [] HOUR (0-23) [] MINUTES (0-59) [] From SMIT : EXAMPLE II: This final smit screen will correspond to what the second NIM command accomplished. This will restore the mksysb image ClientA_mksysb back to ClientA. # smitty nim_bosinst -or# smitty nim => Perform NIM Software Installation and Maintenance Tasks => Install and Update Software => Install the Base Operating System on Standalone Clients After selecting your target client and the install type of mksysb, youll be asked only for the SPOT to use. Remember, if youre restoring back to the exact same system, an lpp_source is not needed. If youre restoring to any other system, then you should also select an lpp_source at the same level as the SPOT and mksysb resources. * Installation Target ClientA * Installation TYPE mksysb * SPOT 5305_spot LPP_SOURCE []
MKSYSB ClientA_mksysb BOSINST_DATA to use during installation [] IMAGE_DATA to use during installation [] RESOLV_CONF to use for network configuration [] Customization SCRIPT to run after installation [] Customization FB Script to run at first reboot [] ACCEPT new license agreements? [yes] Remain NIM client after install? [yes] PRESERVE NIM definitions for resources on [yes] this target ? FORCE PUSH the installation? [no] Initiate reboot and installation now? [yes] -ORSet bootlist for installation at the next reboot ? [no] Additional BUNDLES to install [] -ORAdditional FILESETS to install [] (bundles will be ignored) Installation Method : Force Push This is similar to a push, as the master still initiates the bootlist change and reboots the client. In this case however, the client is not necessarily configured as a client of the NIM master....and does not have to have knowledge of the NIM environment. In order to accomplish this, you need to meet 2 requirements. 1. The NIM master must have rsh permission to the client. 2. You need to have and allocate a bosinst_data resource. It doesnt have to be for a nonprompted install or pose any sort of configuration usage for the install, but one has to be allocated. From command line : The only difference between the push command we ran earlier and the force push is an additional attribute flag : -a force_push=yes # nim -o bos_inst -a source=rte -a lpp_source=5305_lpp -a spot=5305_spot -a force_push=yes -a accept_licenses=yes -a boot_client=yes -a bosinst_data=bi_noprompt_ow ClientA The same will apply to the second example with the mksysb push : # nim -o bos_inst -a source=mksysb -a spot=5305_spot -a mksysb=ClientA_mksysb -a boot_client=yes -a bosinst_data=bi_prompt_mksysb -a force_push=yes ClientA *notice in the above command I had to add a new bosinst_data resource because a force push install requires that one be allocated, even if it is not going to be used. Any options you select in the BOS menus will override the options set in the allocated bosinst_data resource or the bosinst.data file that is contained within the mksysb.
From SMIT: Again, there is just one main difference here. You simply switch the following entry in your smit screen from no to yes. Of course, we have to make sure we have a bosinst_data resource allocated. BOSINST_DATA to use during installation [bi_prompt_mksysb] FORCE PUSH the installation? [yes]
Again, since this is just an attribute change, not a change in the methodology of the install. If you choose to allocate a non-prompted bosinst_data then the install will proceed on its own using the configurations you selected in the file, otherwise you will have to be at the system console to provide the necessary selections.
Installation Method: Pull Part I - Setting up the nim master This is the most common sort of NIM install that we see today. In this case, the NIM master will setup for the install, but not initiate it. All resources will be allocated - and the master will wait for a bootp request from the NIM client. In order to initiate this request, the NIM client must be booted to SMS (System Management Services). At the SMS menus you can enter the IP address information, set the bootlist, and initiate the boot. This method is required for systems that are unable to boot into normal mode, or for those systems that have no operating system on them. From command line: The setup command again does not change much from the push install. All we are doing is changing an attribute to the bosinst operation telling it not to reboot the NIM client, thus changing the install type to a pull install : -a boot_client=yes to -a boot_client=no # nim -o bos_inst -a source=rte -a lpp_source=5305_lpp -a spot=5305_spot -a boot_client=no -a accept_licenses=yes -a bosinst_data=bi_noprompt_ow ClientA
The same will apply to the second example with the mksysb # nim -o bos_inst -a source=mksysb -a spot=5305_spot -a mksysb=ClientA_mksysb -a boot_client=no ClientA From SMIT : Again, there is just one main difference here. You simply switch the following entry in your smit screen from yes to no. Initiate reboot and installation now? [no] In this case we are changing the methodology of the install even though it is just an attribute of the overall bosinst command that is altered. Installation Method : Pull Part II -The master is set up....now what ? The NIM master is now ready and waiting for a bootp request from the client. In order to do this we need to boot the client machine into SMS (System Management Services). Depending on your machine type there are a few different ways to boot to SMS. 1. Using a graphical terminal, during system boot youll see icons going across the bottom of the screen. Anytime after the keyboard icon and before the speaker icon you can press the F1 key to indicate that you wish to boot to SMS. 2. Using an ASCII terminal, during system boot youll see words come across the bottom of the screen. Anytime after the word keyboard and before the word speaker you can press the 1 key to indicate you wish to boot to SMS. This will be the 1 key on the number line, not on the number pad. 3. If you have an HMC managed environment, you can simply boot your target system using the SMS profile. If you are one of those whose terminal seems to not come up in time to be able to see the icons or words come across the screen, the LED display during the time you have to press the appropriate button is E1F1. Also, sometimes youll notice on graphical systems it specifically
asks for 1 instead of F1....it should display on the screen the correct button to press. Your firmware level can depend on what sort of options you see in SMS. I dont have access to all variations of the menu options, so Ill just use the one my NIM master has. You should be able to navigate closely enough, as the wording should be similar. SMS - SYSTEM MANAGEMENT SERVICES 1. Select Language 2. Change Password Options 3. View Error Log 4. Setup Remote IPL (RIPL (Remote Initial Program Load)) 5. Change SCSI Settings 6. Select Console 7. Select Boot Options First of all we need to provide the IP addresses necessary to tell the client who he is, and where to boot from. 4. Setup Remote IPL (RIPL (Remote Initial Program Load)) Next youll have a selection of adapters to use. Select your adapter that corresponds to the adapter/host you defined in NIM. You will not see ent0/ent1...etc options. You will however see the hardware addresses and slots. We then are brought to 3 options : 1. IP Parameters 2. Adapter Configuration 3. Ping Test
Now we need to set our IP Parameters. 1. Client IP Address [###.###.###.###] 2. Server IP Address [###.###.###.###] 3. Gateway IP Address [###.###.###.###] 4. Subnet Mask [###.###.###.###] Enter the correct addresses for each field. **VERY IMPORTANT** If your NIM master and client are on the SAME subnet, then you will set the Gateway IP Address to be the NIM masters ip address........(usually). There were a few firmware levels that made you use 0.0.0.0 if the master and client were on the same network, but running into that is very rare. Use the NIM masters ip. If you are unsure or need to verify if your master and client are on the same network you can always go back to your NIM master and check to see what NIM thinks. Of course, NIM is only correct if the information provided to it was correct originally. On the NIM master youll want to compare the if1= lines on the master and client : # lsnim -l master |grep if1 if1 = master_net shadoebso #lsnim -l ClientA |grep if1 if1 = master_net dipperbso So we know the master and client are defined on the same subnet. If the client is defined on a different NIM network than the master, then use the clients gateway as the Gateway IP Address entry. After setting the IP Addresses use M to return to the main menu. You typically do not want to
go into the Adapter Parameters (option 2 on the previous screen) to change the adapter parameters or disable spanning tree. Spanning Tree goes out and wakes up parts of the network that might have been disabled since theyre not in use. This can increase performance but also block bootp if it is not expecting to receive a request through that portion of the network. Also, with the Ping Test....the ping test is not a reliable way to determine if bootp is going to work. In fact, we use it the other way around. If bootp is failing for some reason we may come back and check the ping test to see if that is having a problem as well. Do not presume bootp will fail if the ping test fails. It may, but it is not a reliable indication. With our IP Parameters set we should now be back at the main menu. SMS - SYSTEM MANAGEMENT SERVICES 1. Select Language 2. Change Password Options 3. View Error Log 4. Setup Remote IPL (RIPL (Remote Initial Program Load)) 5. Change SCSI Settings 6. Select Console 7. Select Boot Options Now were ready to select our boot device. 7. Select Boot Options The next menu should come up : 1. Select Install or Boot Device 2. Configure Boot Device Order 3. Multiboot Startup You can take either option 1 which will make this a 1 time boot device selection, or option 2 which will permanently change the boot device order until either you or the system changes it back to your boot drive after the install is complete. 1. Select Install or Boot Device Select Device Type : 1. Diskette 2. Tape 3. CD/DVD 4. IDE 5. Hard Drive 6. Network 7. List all Devices Trust me, make your life easier and select : 7. List all Devices The system will go out for you and scan itself to determine which devices are available to boot from. All of your available boot devices will be displayed here. The menu can be a little tricky here. If you have a device pre-selected it will have a 1 next to it under the Current Position column. Use the Select Device Number listing to choose the device you want to boot from. The next screen will offer you three choices : 1. Information 2. Normal Mode Boot 3. Service Mode Boot Select : 2. Normal Mode Boot It shouldnt really matter if you select normal or service mode, I always select normal mode.
Finally it asks if youre sure you want to exit from SMS. Select yes and let the boot go. What you SHOULD see : Youll likely see a brief splash screen then the bootp request attempt. Ideally youll see something like : BOOTP : S=1 R=1 Which indicates it sent and received a request successfully. If you start counting up like this : BOOTP : S=7 R=0 ...then youve got a bootp problem. Were not covering troubleshooting yet, so well presume bootp was successful. Next the master will tftp the boot image over so you should see a number rapidly increasing to roughly 24000-ish. Once that is complete the client will go through all of the necessary LED codes to establish proper communication and NFS mounts. After that you will be presented with the BOS menu screens (if running a prompted install). Installation Type: update_all The last installation type well cover is the update_all. You can use your lpp_source resource to run an update_all to a NIM client that is at a lower technology level. In this case you do not need a matching SPOT resource, as there is no initial boot required of the client. The master simply NFS mounts over the lpp_source location to the client which ends up running his own update_all operation. From command line: # nim -o cust -a lpp_source=5305_lpp -a accept_licenses=yes -a fixes=update_all ClientA variation : You dont have to necessarily run an update_all. You can also install individual filesets : # nim -o cust -a lpp_source=5305_lpp -a accept_licenses=yes -a filesets=<fileset_name> ClientA From SMIT : # smitty nim_update_all -or# smitty nim => Perform NIM Software Installation and Maintenance Tasks => Install and Update Software => Update Installed Software to Latest Level (Update All) Youll next select your target client (or SPOT) and the lpp_source youre using for the update. * Installation Target lucidbso * LPP_SOURCE 5305_lpp Software to Install update_all As you will see, there is no other option you need to set or change because they will all be filled in for you. If adding new filesets you may need to switch the option to accept licenses to yes. This should cover all basic installation needs.
Troubleshooting : When Things Go Wrong
Ok so lets be real. This is the part you really care about right. What happens when the perfect world of NIM that Ive presented goes up in smoke. This section will cover the main problems that people come across during NIM installs, namely - the LED hangs. First of all lets look at a bootp issue. There are 7 LED hangs that are most common. Well go through them one at a time, discuss what causes them, and Ill provide a brief set of checks/steps that you can run to help resolve those LED hangs on your own. Bootp This is the first thing that can go wrong. If you dont have bootp connectivity, then forget the rest of the install because youre not going anywhere. The most common causes of a bootp failure : Bootp failure : Forgetting about the NIM master Trust me, this does happen. Sometimes youre so into getting your system installed that you forget the most important thing....letting the master know youre running an install. When running a pull install dont forget to initiate the bosinst operation on the NIM master. Unless the master knows that a client will be sending a bootp request, hell ignore it. You can check by running an lsnim listing on the master side against the target client. Make sure that the Cstate of the client reflects that you have initiated the bosinst operation. # lsnim -l ClientA ClientA: Class = machines Type = standalone Connect = shell Platform = chrp Netboot_kernel = mp if1 = master_net ClientA 0 Cable_type1 = bnc Cstate = BOS installation has been enabled Prev_state = ready for a NIM operation Mstate = currently running Boot = boot Lpp_source = 5305_lpp Nim_script = nim_script Spot = 5305_spot Cpuid = 000ACD3A4C00 Control = master
Bootp failure : Make sure its running Sneaky network admins might turn off bootp on your NIM master. Typically this is done for security/auditing reasons. If bootp isnt running, even if you initiate the bosinst operation, the master will not start it for you. # lssrc -t bootps Service Command Description Status bootps /usr/sbin/bootpd bootpd /etc/bootptab active If this is set to inoperative try starting it from the command line : # vi /etc/inetd.conf ==> make sure 'bootps' and 'tftp' are uncommented ==> save the file. # refresh -s inetd # lssrc -t bootps
Bootp failure : The /etc/bootptab file This is where the master gets the information on which client should be making a request. This file should be empty (except for the commented informational section) unless a bootp operation has been initiated. Once initiated the most recent entry should be for the target client. It will look similar to this : ClientA:bf=/tftpboot/ClientA:ip=#.#.#.###:ht=ethernet:sa=#.#.#.###:sm=###.###.## #.#: Youll want to make sure all of the IP address entries are correct. If any of them are wrong, then you have a definition issue with NIM. Bootp failure : The number 1 rule, nobody knows about The most common reason for bootp failure is not knowing what to put in the SMS menus for a correct Clients Gateway entry. Earlier during the installation portion of the guide we briefly discussed the SMS menu entries. If your NIM master and client are on the SAME NIM network then you need to use the masters ip address as the gateway entry. Ex. Client IP Address [###.###.###.###] Server IP Address [###.###.###.###] Gateway IP Address [###.###.###.###] Subnet Mask [###.###.###.###] Only use the clients actual gateway address if the client is on a different NIM network than the master.
Bootp failure : Routers / Network Admins / Access Denied If your master and client are on different NIM networks - and everything else is correct - and youre still getting bootp failures - your network admins may be at fault here. The router between your client and master may have bootp packet forwarding turned off. Again, this is in some environments considered to be a security risk. One thing you can do to test this theory is to set bootp into debug. What were doing here is stopping the bootp daemon and restarting it with debugging turned on. - This will lock the window that is currently open on the master so make sure you have a free window open. - Doing this will also comment out bootp from your /etc/inetd.conf file, so make sure you uncomment it and manually restart it after your testing is complete. This process below is what we would follow if all else above checks out correctly. Well first reset and deallocate everything so we can start from scratch. To put bootp into debug on the NIM master : Window 1 # nim -Fo reset <client> # nim -o deallocate -a subclass=all <client> # stopsrc -t bootps # ps -ef |grep bootp (just to make sure nothing is running) # bootpd -s -d -d -d -d At this time your window will be locked. Then we are now listening for any bootp requests being made. If the master hears one it will display the information on this screen.
Window 2 # smitty nim_bosinst (and we setup for the install) On the NIM client we run through the SMS screen as normal and kick off the boot from the adapter. Two possibilities : 1. Failure - If the master does NOT display any bootp request information in the locked window either the adapter youre using is bad, or the router between the client and master is set to not forward this broadcasted bootp request. 2. Failure - If the master receives it but does not send it back, you most likely have a problem with the ip addressing, the bosinst wasnt successful during the setup, or the master has a mac address issue with the client. Remember, once youve completed your testing, just Ctrl-C out of Window1 and restart bootp. The Fatal LEDs There are 7 LED hangs that we run into quite often. Again, well briefly discuss them, the causes, and Ill give the most common way to fix them. I cant guarantee that the solution will work every time, as sometimes LED hang resolutions take more than a few simple commands....but this should give you a good starting point for problem determination.
LED 605 : Device Driver Problems : This indicates that the SPOT you have allocated does not have the correct device support to configure the NIM clients chosen adapter. To check your NIM SPOT for a specific fileset : # nim -o lslpp <spot_name> |grep <fileset_name> The driver is likely missing or in a bad state. If you have a missing device driver youll want to add that fileset into your NIM SPOT resource (see earlier in the guide for instructions).
LED 607 : Device Driver Problems II : This is similar to a 605 in that it is a failure with your network card. In this case however it is the ifconfig command that failed. The adapter may not be supported with the oslevel being used, the device driver in the SPOT may be too far downlevel, or the system or adapter firmware may need to be updated.
LED 608 : Bad Network Information : Probably the most common NIM related LED hang. Somewhere in your NIM environment, youve given it some bad IP/NETWORK information. Start by checking hostname resolution, check the clients definition, the clients network definition, the masters network definition.....somewhere, something is wrong. Unfortunately, I cant really be more specific than that. Remove and readd the client to make sure NIM still believes it should be defined on the network it currently is defined on. A few years a go a 608 could also be caused by a downlevel SPOT, or a SPOT with low level filesets. This hasnt caused a 608 in a long time, but sometimes causes for LEDs change.
LED 611 : NFS Either (most commonly) something hosed up in NFS, or youve got a hostname resolution problem. NIM tends to get really picky about what is NFS exported, and how it got that way. Typically running a full NFS reset and recycle will clear up a 611.
To run a quick NFS cleanup simply execute the following commands on the NIM master. As always, run a reset and deallocate of the NIM client first. # nim -Fo reset <client> # nim -o deallocate -a subclass=all <client> # cd /etc # stopsrc -g nfs # rm exports (alternatively you can just rename the exports file if you wish to keep it) # touch exports # rm rmtab xtab (removing cache files) # cd /var/statmon # rm -rf ./ (here youre removing 2 directories and a file. If you dont like rm -r commands feel free to remove them however you feel comfortable. Just make SURE youre in /var/statmon) # startsrc -g nfs # smitty nim_bosinst (setup for your install again) Typically, all other things being good, this will clear up a 611. If not, start focusing on a hostname resolution issue. LED 613 : Routing incorrectly You have bad routing information in your setup. Unlike an LED 608, this is at least more specific. Check the routing1 information listed for your client. # lsnim -l <client> Its probably wrong. You can also check your clients network information and your masters network information. # lsnim -l <nim_clients_network_name> # lsnim -l <nim_masters_network_name>
LED 622 : Speaking at Different Speeds Youll not actually notice a failure here, because the install WILL proceed.....itll just take forEVER to do so. Your NIM master, router (if one exists), and/or client are probably talking at different speeds......(usually). Make sure that your master, client, and router are all set at the same adapter speed. Sometimes you can have them all matched up and youre still going dog slow during your install. LED 888 : Access Denied!! Your NIM client does not have root access to the SPOT that has been allocated. Ideally when you kick off your NIM install, the entry for the exports in /etc/exports should read similar to : /export/nim/spot/5305_spot/usr -ro,root=ClientA,access=ClientA: A bad entry can look similar to : /export/nim/spot/5305_spot/usr -ro,anon=ClientA To resolve this : # # # # # # nim -Fo reset <client> nim -o deallocate -a subclass=all <client> nim -Fo reset <client> nim -o deallocate -a subclass=all <client> cd /etc stopsrc -g nfs
# rm exports (alternatively you can just rename the exports file if you wish to keep it) # touch exports # rm rmtab xtab (removing cache files) # cd /var/statmon # rm -rf ./ (here youre removing 2 directories and a file. If you dont like rm -r commands feel free to remove them however you feel comfortable. Just make SURE youre in /var/statmon) # startsrc -g nfs # stopsrc -s nimesis (recycle the nimesis daemon) # startsrc -s nimesis # smitty nim_bosinst (setup for your install again) Kicking off the bosinst operation should export the SPOT and all other resources properly.
Você também pode gostar
- Hidden Figures: The American Dream and the Untold Story of the Black Women Mathematicians Who Helped Win the Space RaceNo EverandHidden Figures: The American Dream and the Untold Story of the Black Women Mathematicians Who Helped Win the Space RaceNota: 4 de 5 estrelas4/5 (894)
- The Yellow House: A Memoir (2019 National Book Award Winner)No EverandThe Yellow House: A Memoir (2019 National Book Award Winner)Nota: 4 de 5 estrelas4/5 (98)
- The Little Book of Hygge: Danish Secrets to Happy LivingNo EverandThe Little Book of Hygge: Danish Secrets to Happy LivingNota: 3.5 de 5 estrelas3.5/5 (399)
- The Subtle Art of Not Giving a F*ck: A Counterintuitive Approach to Living a Good LifeNo EverandThe Subtle Art of Not Giving a F*ck: A Counterintuitive Approach to Living a Good LifeNota: 4 de 5 estrelas4/5 (5794)
- Never Split the Difference: Negotiating As If Your Life Depended On ItNo EverandNever Split the Difference: Negotiating As If Your Life Depended On ItNota: 4.5 de 5 estrelas4.5/5 (838)
- Elon Musk: Tesla, SpaceX, and the Quest for a Fantastic FutureNo EverandElon Musk: Tesla, SpaceX, and the Quest for a Fantastic FutureNota: 4.5 de 5 estrelas4.5/5 (474)
- A Heartbreaking Work Of Staggering Genius: A Memoir Based on a True StoryNo EverandA Heartbreaking Work Of Staggering Genius: A Memoir Based on a True StoryNota: 3.5 de 5 estrelas3.5/5 (231)
- The Emperor of All Maladies: A Biography of CancerNo EverandThe Emperor of All Maladies: A Biography of CancerNota: 4.5 de 5 estrelas4.5/5 (271)
- The Gifts of Imperfection: Let Go of Who You Think You're Supposed to Be and Embrace Who You AreNo EverandThe Gifts of Imperfection: Let Go of Who You Think You're Supposed to Be and Embrace Who You AreNota: 4 de 5 estrelas4/5 (1090)
- The World Is Flat 3.0: A Brief History of the Twenty-first CenturyNo EverandThe World Is Flat 3.0: A Brief History of the Twenty-first CenturyNota: 3.5 de 5 estrelas3.5/5 (2219)
- Team of Rivals: The Political Genius of Abraham LincolnNo EverandTeam of Rivals: The Political Genius of Abraham LincolnNota: 4.5 de 5 estrelas4.5/5 (234)
- The Hard Thing About Hard Things: Building a Business When There Are No Easy AnswersNo EverandThe Hard Thing About Hard Things: Building a Business When There Are No Easy AnswersNota: 4.5 de 5 estrelas4.5/5 (344)
- Devil in the Grove: Thurgood Marshall, the Groveland Boys, and the Dawn of a New AmericaNo EverandDevil in the Grove: Thurgood Marshall, the Groveland Boys, and the Dawn of a New AmericaNota: 4.5 de 5 estrelas4.5/5 (265)
- The Unwinding: An Inner History of the New AmericaNo EverandThe Unwinding: An Inner History of the New AmericaNota: 4 de 5 estrelas4/5 (45)
- The Sympathizer: A Novel (Pulitzer Prize for Fiction)No EverandThe Sympathizer: A Novel (Pulitzer Prize for Fiction)Nota: 4.5 de 5 estrelas4.5/5 (119)
- Batch-04 ECM101 2Documento3 páginasBatch-04 ECM101 2carryon66Ainda não há avaliações
- Nxbook PDFDocumento256 páginasNxbook PDFzhenshisAinda não há avaliações
- Isom ReviewerDocumento35 páginasIsom ReviewerKristian UyAinda não há avaliações
- It0205 CA Unit VDocumento16 páginasIt0205 CA Unit VGarvit MishraAinda não há avaliações
- Retrofitting Repair of Pier No. 2 Urungan BridgeDocumento2 páginasRetrofitting Repair of Pier No. 2 Urungan BridgeJohn Rheynor MayoAinda não há avaliações
- Grade 6 ICT Term 3 Assessment SpreadsheetDocumento6 páginasGrade 6 ICT Term 3 Assessment SpreadsheetIbrahim AdnanAinda não há avaliações
- Sony Vegas Pro 10 Serial Number + Crack KeygenDocumento5 páginasSony Vegas Pro 10 Serial Number + Crack KeygenAna MariaAinda não há avaliações
- N270L3Documento6 páginasN270L3hotfuryAinda não há avaliações
- HiTutor Emergency Contact GuideDocumento3 páginasHiTutor Emergency Contact GuideEdén Verde Educación Con SaludAinda não há avaliações
- Host Driver Logs 000Documento8.676 páginasHost Driver Logs 000ХабибAinda não há avaliações
- List of IEC StandardsDocumento14 páginasList of IEC StandardsfathonixAinda não há avaliações
- WAKAN 教學Documento22 páginasWAKAN 教學PeterWangAinda não há avaliações
- Cakephp TestDocumento22 páginasCakephp Testhathanh13Ainda não há avaliações
- FANUC's Standard SCA Sealing Programming (Version4.0)Documento20 páginasFANUC's Standard SCA Sealing Programming (Version4.0)Leinad OicaloAinda não há avaliações
- Unit-V Computerized AccountingDocumento64 páginasUnit-V Computerized AccountingDundesh BiradarAinda não há avaliações
- SOI Asia Workshop 2008 Pre-Workshop Unix Basic AssignmentDocumento11 páginasSOI Asia Workshop 2008 Pre-Workshop Unix Basic AssignmentParamjeet RanaAinda não há avaliações
- Programming structures if, for and while loopsDocumento16 páginasProgramming structures if, for and while loopsFrancisco AristizabalAinda não há avaliações
- Computer Generations and Applications GuideDocumento20 páginasComputer Generations and Applications Guideirfanahmed.dbaAinda não há avaliações
- Sans 876Documento1 páginaSans 876Sandro MeloAinda não há avaliações
- Informatica V9 Sizing GuideDocumento9 páginasInformatica V9 Sizing GuidePradeep Kothakota0% (1)
- KOMALA Annual Work Report in 2023Documento7 páginasKOMALA Annual Work Report in 2023kamidikamalakarAinda não há avaliações
- Steam CMDDocumento20 páginasSteam CMDRaven HeartAinda não há avaliações
- 【SIEMENS】Cios Select-with-FD-FlyerDocumento6 páginas【SIEMENS】Cios Select-with-FD-FlyerAshleyAinda não há avaliações
- Intro to Systems Engineering Roles, Processes & OrganizationDocumento96 páginasIntro to Systems Engineering Roles, Processes & OrganizationJinwon ParkAinda não há avaliações
- MBA SEM-III Internal Viva Time Table 2015-16 PDFDocumento7 páginasMBA SEM-III Internal Viva Time Table 2015-16 PDFSaurabh DhanorkarAinda não há avaliações
- Basic UsersguideDocumento10 páginasBasic UsersguidekapukapucarAinda não há avaliações
- Class XII (As Per CBSE Board) : Computer ScienceDocumento38 páginasClass XII (As Per CBSE Board) : Computer ScienceDrAshish VashisthaAinda não há avaliações
- QA - Sample Resume - CVDocumento2 páginasQA - Sample Resume - CVsample.resumes.cv89% (19)
- Modding LW2 GuideDocumento16 páginasModding LW2 Guidef100% (1)
- CEA QUIZLET AgainDocumento111 páginasCEA QUIZLET AgainPeArL PiNkAinda não há avaliações