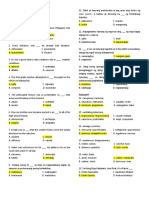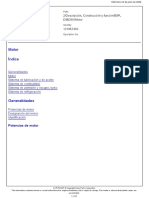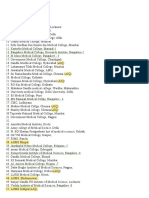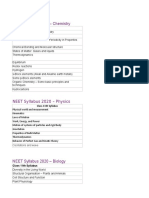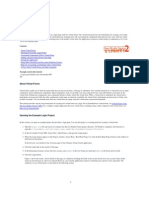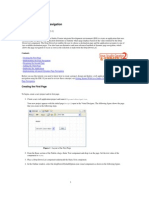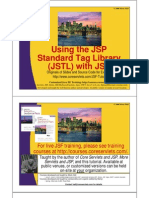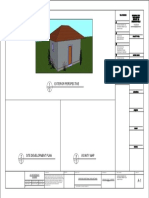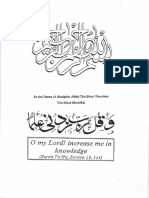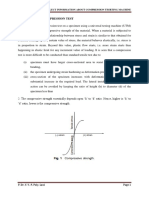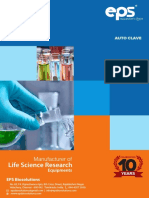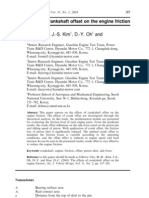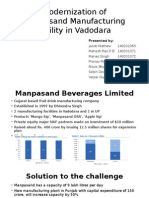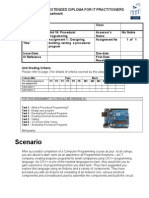Escolar Documentos
Profissional Documentos
Cultura Documentos
Using Page Fragments: January 2006 (Revision Number: V2-3)
Enviado por
nyellutlaTítulo original
Direitos autorais
Formatos disponíveis
Compartilhar este documento
Compartilhar ou incorporar documento
Você considera este documento útil?
Este conteúdo é inapropriado?
Denunciar este documentoDireitos autorais:
Formatos disponíveis
Using Page Fragments: January 2006 (Revision Number: V2-3)
Enviado por
nyellutlaDireitos autorais:
Formatos disponíveis
Using Page Fragments
January 2006 [Revision number: V2-3]
Copyright 2006 Sun Microsystems, Inc.
In this tutorial, you use Sun Java Studio Creator integrated development environment (IDE) to create an application that includes two page fragments. One fragment holds the application's logo. The second fragment holds links for navigating between the pages in the application. Contents - About Page Fragments - Designing a Page That Includes Page Fragments - Creating a Header Fragment - Creating a Navigation Fragment - Adding Fragments to a Second Page - Disabling the Link for the Current Page - Doing More: Adding a Footer Fragment - Tips for Using Page Fragments Sample company logo used in this tutorial sky.jpg included in the downloaded ZIP file.
About Page Fragments
A page fragment is a portion of a page, such as a header, footer, or navigation bar, that can be reused in other pages. For example, you might put a common element such as a graphic or a Search field in a page fragment and then include that fragment as a header in all pages in the application. You might also include your company name and copyright information in a page fragment and use that fragment as your application's footer. Like a main page, a page fragment is a JSP page with its own associated page bean; however, the file extension of a page fragment is jspf instead of jsp.
Designing a Page That Includes Page Fragments
You begin this tutorial by creating the home page for the application. You then create a header fragment and a navigation fragment and include these fragments in the home page. 1. Create a new web application project and call it FragmentExample. Figure 1 shows the page that you will create in the following steps.
Figure 1: Application Home Page 2. From the Layout section of the Components Palette, drag a Page Fragment Box component onto the upper left corner of the page. The Select Page Fragment dialog box opens. 3. Click Create New Page Fragment. Type CompanyLogo in the Name field and click OK. The page fragment appears on the page. In addition, the page fragment is added to the Projects window and also in a <div> block in the Outline window. 4. Click Close to close the Select Page Fragment dialog box. The dotted line in the Visual Designer shows the size of the page fragment. The default size is 400 pixels wide by 200 pixels high. 5. Place a second Page Fragment Box component on the left side of the page under the CompanyLogo page fragment. Name this page fragment Navigation. 6. From the Basic section of the Palette, drag a Static Text component onto the page and drop it to the right of the Navigation page fragment. Be sure to drop the component on the page and not on the page fragment. Change the text of this component to Welcome to Sky Company.
Creating a Header Fragment
Now you define the content of the CompanyLogo fragment, as shown in Figure 2. Any changes you make to a fragment must be made in the fragment itself, and not in the page.
Figure 2: CompanyLogo Page Fragment
1. If you haven't done so already, save the sample company logo (sky.jpg) JPEG file to your filesystem. 2. Open the CompanyLogo fragment by double-clicking the component in the Visual Designer. The white background shows the size of the page fragment. 3. In the Properties window, set the Height property to 120px and the Width property to 720px. 4. From the Basic section of the Palette, drag an Image component into the upper left corner page fragment. 5. In the Properties window, click the ellipsis (...) button for the Image's url property. Add the company logo to the page fragment as follows: a. b. c. d. In the dialog box, click Add File. Navigate to the folder where you stored the company logo and select the image. Click Add File. The IDE copies the image to the resources directory of the project. Click OK.
6. Click the Page1 tab to view the updates to the CompanyLogo fragment. Adjust the layout of the components on the page as necessary.
Creating a Navigation Fragment
Next you define the content of the navigation fragment as shown in Figure 3.
Figure 3: Navigation Fragment
1. Open the Navigation fragment by double-clicking the component in the Visual Designer. 2. In the Properties window, set the Height property to 100px and the Width property to 150px. 3. From the Basic section of the Palette, drag a Hyperlink component and drop it in the page fragment. Set the text of the Hyperlink to Home. 4. In the Properties window, set the Hyperlink's id property to homeLink and the url property to /faces/ Page1.jsp. 5. Drag a second Hyperlink component into the page fragment. Set the text of this component to Company News. 6. Set the Hyperlink's id property to newsLink and the url property to /faces/News.jsp. You will create the News page in the next section.
Adding Fragments to a Second Page
In this section, you create a second page that includes the header and navigation fragments. You set a background color for this page to demonstrate how the page's style settings are inherited by a page fragment. 1. In the Projects window, right-click the FragmentExample > Web Pages node and choose New > Page. Type News as the page name and click Finish. The News page opens in the Visual Designer. You will design the page as shown in Figure 4.
Figure 4: News Page 2. Click the Page1 tab. You will copy the Page Fragment and Static Text components from this page to the News page. 3. In the Outline window, hold down the Control key and select both div elements and the Static Text component. Be sure you select the div elements themselves and not just their jsp:directive.include child elements.
4. Right-click the selection and choose Copy from the pop-up menu. 5. Click the News tab. 6. Right-click in the Visual Designer and choose Paste from the pop-up menu. Adjust the layout of the components on the page as necessary. 7. Change the text of the Static Text to We have a new Chief Executive Officer. 8. Click an empty space in the News page. In the Properties window, click the ellipsis (...) button for the Background property and use the color chooser to set the color to light yellow. The Company Logo and Navigation fragments inherit the background color of the News page.
Disabling the Link for the Current Page
Here you add code to to disable the Home link on the Page1 page and the Company News link on the News page. 1. Click the Page1 tab and then open the Java source code for the page. 2. Add the following code to the prerender method: Code Sample 1: Code to Disable the Link for the Current Page public void prerender() { Navigation navigationFragmentBean = (Navigation)getBean("Navigation"); Hyperlink homeLink = navigationFragmentBean.getHomeLink(); homeLink.setDisabled(true); }
3. Right-click in the Java Editor and choose Fix Imports. 4. Click the News tab and open the Java source code for the page. 5. Add the following code to the prerender method. Code Sample 2: Code to Disable the Link for the Current Page public void prerender() { Navigation navigationFragmentBean = (Navigation)getBean("Navigation"); Hyperlink newsLink = navigationFragmentBean.getNewsLink(); newsLink.setDisabled(true); }
6. Right-click in the Java Editor and choose Fix Imports. 7. Run the application. Verify that the Home and Company News links work correctly.
Doing More: Adding a Footer Fragment
This tutorial demonstrates how to use page fragments in a simple two-page application. A real application typically has more pages. Try It. Add a third page to the FragmentExample application. Be sure to add another Hyperlink component in the Navigation page fragment and set the Hyperlink's url property. Try It. Another common use for a page fragment is to include a company's copyright information. Add a page fragment at the bottom of each page with width of 720px and height of 100px. Include copyright information such as Copyright 1994-2006 Sky Company.
Tips for Using Page Fragments
Here are some things to consider when using page fragments:
q
The example in this tutorial uses Hyperlink components with their url property set. This approach is recommended for its simplicity, because it does not require you to set the immediate property or set up page navigation. An alternative is to create a page fragment containing a Button or Hyperlink component with its action property set. In this case, you must set the immediate property and also set up the page navigation for each page that uses the fragment. If you have a large number of pages, and the navigation outcomes for the Button or Hyperlink are the same for each page, you may optionally edit the page navigation source file instead of using the Page Navigation Editor. To do this, click the Source button in the Page Navigation toolbar. In the source editor, replace the specific page name after the <from-view-id> tag (for example /Page1.jsp) with a wildcard value such as /*. Typically, a page fragment inherits the style settings of the page in which it is included. The page's style sheet defines these settings. The components inside a page fragment can use the style classes defined in this style sheet. In general, any Java Studio Creator component can be associated with style classes that are defined in a style sheet. If you are using the latest version of the Java Studio Creator IDE, the updates you make to a page fragment at design time are automatically reloaded in the pages in which they are included. If you are using an earlier version of the IDE, then you will need to update the page by right-clicking and choosing Refresh on the contextual menu. There is no support for virtual forms within a page fragment. To configure selective processing on components in a page fragment, you must set the immediate property to True on those components. This solution is sufficient to cover a number of uses cases; however, it is still limited insofar as it can only configure selective processing on one group of components. For an example of using a Layout Component to lay out the page fragments and other components on a page, see Winston Prakash's blog on CSS Layout Technique. As shown in this tutorial, it is best to use pixels (for example 100px) to set the height and width of a page fragment. Percentages (for example, 100%) work fine in the Firefox web browser, but fail in Internet Explorer 6.0.
See Also:
q q
Adding Styles to Components Using Virtual Forms
This page was last modified: February 10, 2006
Sun and Third-party Trademarked Terminology
The following Sun trademarked terms might be used in the Sun Java(tm) Studio Creator tutorials:
q q q q q q q q q
Sun Java Studio Creator integrated development environment (IDE) Sun Java System Application Server version number (Application Server) Java Platform, Standard Edition technology (Java SE(tm) platform) JavaServer(tm) Faces technology JavaServer Pages(tm) technology (JSP(tm) technology) Sun Java System Web Server version number (Web Server) Java Database Connectivity software (JDBC software) Enterprise JavaBeans(tm) specification (EJB(tm) specification) Solaris(tm) Operating System software (Solaris OS software)
The following third-party trademarked terms might be used in the Sun Java Studio Creator tutorials:
q q
UNIX(R) software SPARC(R) processor
Copyright 2006 Sun Microsystems, Inc., 4150 Network Circle, Santa Clara, California 95054, U.S.A. All rights reserved. Sun Microsystems, Inc. has intellectual property rights relating to technology embodied in the product that is described in this document. In particular, and without limitation, these intellectual property rights may include one or more of the U.S. patents listed at http://www.sun.com/patents and one or more additional patents or pending patent applications in the U.S. and in other countries. U.S. Government Rights - Commercial software. Government users are subject to the Sun Microsystems, Inc. standard license agreement and applicable provisions of the FAR and its supplements. Use is subject to license terms. Sun, Sun Microsystems, the Sun logo, Java and the Java Coffee Cup logo are trademarks or registered trademarks of Sun Microsystems, Inc. in the U.S. and other countries.This product is covered and controlled by U.S. Export Control laws and may be subject to the export or import laws in other countries. Nuclear, missile, chemical biological weapons or nuclear maritime end uses or end users, whether direct or indirect, are strictly prohibited. Export or reexport to countries subject to U.S. embargo or to entities identified on U.S. export exclusion lists, including, but not limited to, the denied persons and specially designated nationals lists is strictly prohibited. Note: Sun is not responsible for the availability of third-party web sites mentioned in this document and does not endorse and is not responsible or liable for any content, advertising, products, or other materials on or available from such sites or resources. Sun will not be responsible or liable for any damage or loss caused or alleged to be caused by or in connection with use of or reliance on any such content, goods, or services available on or through any such sites or resources.
Copyright 2006 Sun Microsystems, Inc., 4150 Network Circle, Santa Clara, California 95054, tats-Unis. Tous droits rservs. Sun Microsystems, Inc. dtient les droits de proprit intellectuels relatifs la technologie incorpore dans le produit qui est dcrit dans ce document. En particulier, et ce sans limitation, ces droits de proprit intellectuelle peuvent inclure un ou plus des brevets amricains lists l'adresse http://www.sun.com/patents et un ou les brevets supplmentaires ou les applications de brevet en attente aux tats-Unis et dans les autres pays. L'utilisation est soumise aux termes de la Licence. Sun, Sun Microsystems, le logo Sun, Java et le logo Java Coffee Cup sont des marques de fabrique ou des marques dposes de Sun Microsystems, Inc. aux tats-Unis et dans d'autres pays.Ce produit est soumis la lgislation amricaine en matire de contrle des exportations et peut tre soumis la rglementation en vigueur dans d'autres pays dans le domaine des exportations et importations. Les utilisations, ou utilisateurs finaux, pour des armes nuclaires,des missiles, des armes biologiques et chimiques ou du nuclaire maritime, directement ou indirectement, sont strictement interdites. Les exportations ou rexportations vers les pays sous embargo amricain, ou vers des entits figurant sur les listes d'exclusion d'exportation amricaines, y compris, mais de manire non exhaustive, la liste de personnes qui font objet d'un ordre de ne pas participer, d'une faon directe ou indirecte, aux exportations des produits ou des services qui sont rgis par la lgislation amricaine en matire de contrle des exportations et la liste de ressortissants spcifiquement dsigns, sont rigoureusement interdites.
Sun Microsystems n'est pas responsable de la disponibilit de tiers emplacements d'enchanement mentionns dans ce document et n'approuve pas et n'est pas responsable ou iresponsable d'aucun contenu, de la publicit, de produits, ou d'autres matriaux dessus ou fournis par de tels emplacements ou ressources. Sun ne sera pas responsable ou iresponsable d'aucuns dommages ou perte causs ou allgus pour tre caus par ou en liaison avec l'utilisation de ce produit ou la confiance dans des tels contenu, marchandises, ou services disponibles sur ou par des tels emplacements ou ressources.
Você também pode gostar
- A Heartbreaking Work Of Staggering Genius: A Memoir Based on a True StoryNo EverandA Heartbreaking Work Of Staggering Genius: A Memoir Based on a True StoryNota: 3.5 de 5 estrelas3.5/5 (231)
- The Sympathizer: A Novel (Pulitzer Prize for Fiction)No EverandThe Sympathizer: A Novel (Pulitzer Prize for Fiction)Nota: 4.5 de 5 estrelas4.5/5 (121)
- Never Split the Difference: Negotiating As If Your Life Depended On ItNo EverandNever Split the Difference: Negotiating As If Your Life Depended On ItNota: 4.5 de 5 estrelas4.5/5 (838)
- The Little Book of Hygge: Danish Secrets to Happy LivingNo EverandThe Little Book of Hygge: Danish Secrets to Happy LivingNota: 3.5 de 5 estrelas3.5/5 (400)
- Devil in the Grove: Thurgood Marshall, the Groveland Boys, and the Dawn of a New AmericaNo EverandDevil in the Grove: Thurgood Marshall, the Groveland Boys, and the Dawn of a New AmericaNota: 4.5 de 5 estrelas4.5/5 (266)
- The Subtle Art of Not Giving a F*ck: A Counterintuitive Approach to Living a Good LifeNo EverandThe Subtle Art of Not Giving a F*ck: A Counterintuitive Approach to Living a Good LifeNota: 4 de 5 estrelas4/5 (5795)
- The Gifts of Imperfection: Let Go of Who You Think You're Supposed to Be and Embrace Who You AreNo EverandThe Gifts of Imperfection: Let Go of Who You Think You're Supposed to Be and Embrace Who You AreNota: 4 de 5 estrelas4/5 (1090)
- The World Is Flat 3.0: A Brief History of the Twenty-first CenturyNo EverandThe World Is Flat 3.0: A Brief History of the Twenty-first CenturyNota: 3.5 de 5 estrelas3.5/5 (2259)
- The Hard Thing About Hard Things: Building a Business When There Are No Easy AnswersNo EverandThe Hard Thing About Hard Things: Building a Business When There Are No Easy AnswersNota: 4.5 de 5 estrelas4.5/5 (345)
- The Emperor of All Maladies: A Biography of CancerNo EverandThe Emperor of All Maladies: A Biography of CancerNota: 4.5 de 5 estrelas4.5/5 (271)
- Team of Rivals: The Political Genius of Abraham LincolnNo EverandTeam of Rivals: The Political Genius of Abraham LincolnNota: 4.5 de 5 estrelas4.5/5 (234)
- Hidden Figures: The American Dream and the Untold Story of the Black Women Mathematicians Who Helped Win the Space RaceNo EverandHidden Figures: The American Dream and the Untold Story of the Black Women Mathematicians Who Helped Win the Space RaceNota: 4 de 5 estrelas4/5 (895)
- Elon Musk: Tesla, SpaceX, and the Quest for a Fantastic FutureNo EverandElon Musk: Tesla, SpaceX, and the Quest for a Fantastic FutureNota: 4.5 de 5 estrelas4.5/5 (474)
- Final Upcat Mock ExamDocumento24 páginasFinal Upcat Mock Examjbgonzales8Ainda não há avaliações
- The Yellow House: A Memoir (2019 National Book Award Winner)No EverandThe Yellow House: A Memoir (2019 National Book Award Winner)Nota: 4 de 5 estrelas4/5 (98)
- The Unwinding: An Inner History of the New AmericaNo EverandThe Unwinding: An Inner History of the New AmericaNota: 4 de 5 estrelas4/5 (45)
- Toyota Vios Ecu Wiring DiagramDocumento4 páginasToyota Vios Ecu Wiring DiagramSri Yuniati17% (6)
- 22 Point Code Review Checklist & Process GuidelinesDocumento6 páginas22 Point Code Review Checklist & Process GuidelinesnyellutlaAinda não há avaliações
- Organic Chemistry ACS Study Guide Cheat Sheet: by ViaDocumento1 páginaOrganic Chemistry ACS Study Guide Cheat Sheet: by VianyellutlaAinda não há avaliações
- Fusible PVC SpecificationsDocumento17 páginasFusible PVC Specificationsamir_hayfaAinda não há avaliações
- Activa NewDocumento160 páginasActiva NewSiddharth Jain100% (1)
- GE Pricelist 2017Documento2 páginasGE Pricelist 2017Rolando Cawaling100% (4)
- CFJV00198BDocumento360 páginasCFJV00198BCheongAinda não há avaliações
- TIL 1881 Network Security TIL For Mark VI Controller Platform PDFDocumento11 páginasTIL 1881 Network Security TIL For Mark VI Controller Platform PDFManuel L LombarderoAinda não há avaliações
- d9 VolvoDocumento57 páginasd9 Volvofranklin972100% (2)
- The Atoms Family Cheat Sheet: by ViaDocumento3 páginasThe Atoms Family Cheat Sheet: by VianyellutlaAinda não há avaliações
- Top 100 Medical CollegesDocumento3 páginasTop 100 Medical CollegesnyellutlaAinda não há avaliações
- What Is Self-Esteem?Documento3 páginasWhat Is Self-Esteem?nyellutlaAinda não há avaliações
- NEET Question Distribution PercentageDocumento8 páginasNEET Question Distribution PercentagenyellutlaAinda não há avaliações
- Causes-Of-Failure Stand Between You and SuccessDocumento31 páginasCauses-Of-Failure Stand Between You and SuccessnyellutlaAinda não há avaliações
- Spring Webflow ReferenceDocumento99 páginasSpring Webflow ReferencenyellutlaAinda não há avaliações
- Spring Webflow ReferenceDocumento99 páginasSpring Webflow ReferencenyellutlaAinda não há avaliações
- DB Server SourcesDocumento6 páginasDB Server SourcesnyellutlaAinda não há avaliações
- JSF and TilesDocumento28 páginasJSF and TilesnyellutlaAinda não há avaliações
- Spring Webflow ReferenceDocumento99 páginasSpring Webflow ReferencenyellutlaAinda não há avaliações
- Adding Styles To Components: January 2006 (Revision Number: V2-1)Documento9 páginasAdding Styles To Components: January 2006 (Revision Number: V2-1)nyellutlaAinda não há avaliações
- Using Project Templates: March 2006 (Revision Number: V2-1)Documento6 páginasUsing Project Templates: March 2006 (Revision Number: V2-1)nyellutlaAinda não há avaliações
- Using Virtual Forms: January 2006 (Revision Number: V2-2)Documento7 páginasUsing Virtual Forms: January 2006 (Revision Number: V2-2)nyellutlaAinda não há avaliações
- JSF Custom ComponentsDocumento24 páginasJSF Custom ComponentsnyellutlaAinda não há avaliações
- Using Dynamic Page Navigation: January 2006 (Revision Number: V2-3)Documento7 páginasUsing Dynamic Page Navigation: January 2006 (Revision Number: V2-3)nyellutlaAinda não há avaliações
- JSF and JSTLDocumento34 páginasJSF and JSTLnyellutlaAinda não há avaliações
- E Insurance ProjectDocumento10 páginasE Insurance ProjectChukwuebuka Oluwajuwon GodswillAinda não há avaliações
- 12.5 Worksheet: Direct VariationDocumento4 páginas12.5 Worksheet: Direct VariationMarian NeldAinda não há avaliações
- Exterior Perspective 1: PasuquinDocumento1 páginaExterior Perspective 1: Pasuquinjay-ar barangayAinda não há avaliações
- Lord!: KnowledgeDocumento161 páginasLord!: KnowledgeAsra Zafar khanAinda não há avaliações
- Drying AgentDocumento36 páginasDrying AgentSo MayeAinda não há avaliações
- Introduction Compression TestDocumento7 páginasIntroduction Compression TestEr Dinesh TambeAinda não há avaliações
- 360-Pungue Iwrm Strategy PresentationDocumento30 páginas360-Pungue Iwrm Strategy PresentationEdyz Piedadis PereiraAinda não há avaliações
- Eps Atc 0017 PDFDocumento3 páginasEps Atc 0017 PDFSdreamworksAinda não há avaliações
- The Effects of Crankshaft Offset On The Engine FrictionDocumento15 páginasThe Effects of Crankshaft Offset On The Engine Frictionqingcaohe100% (1)
- Carte Tehnicădetector Metale GarretDocumento53 páginasCarte Tehnicădetector Metale Garretely_ely3395Ainda não há avaliações
- Fuel Handling SystemDocumento4 páginasFuel Handling SystemRoel FranciscoAinda não há avaliações
- UT TransducersDocumento20 páginasUT TransducersSamanyarak AnanAinda não há avaliações
- CS 162 Memory Consistency ModelsDocumento22 páginasCS 162 Memory Consistency Modelsravikumarsid2990Ainda não há avaliações
- Bombas Pentax SADocumento48 páginasBombas Pentax SAAgustin CahuanaAinda não há avaliações
- ManpasandDocumento16 páginasManpasandJacob MathewAinda não há avaliações
- Floor Plans & ElevationsDocumento6 páginasFloor Plans & Elevationsbryan cardonaAinda não há avaliações
- Unit 16 AssignmentDocumento15 páginasUnit 16 AssignmentRavi Gajenthran100% (1)
- By George G. Meyerhof, F. Asce: J. Geotech. Engrg., 1983, 109 (6) : 797-806Documento10 páginasBy George G. Meyerhof, F. Asce: J. Geotech. Engrg., 1983, 109 (6) : 797-806PoYing HuangAinda não há avaliações
- Source 22Documento2 páginasSource 22Alexander FloresAinda não há avaliações
- Sabre-Baggage Management and Analysis SystemDocumento24 páginasSabre-Baggage Management and Analysis Systemdifaini anugrahAinda não há avaliações
- University of Mumbai: Syllabus For Sem V & VI Program: B.Sc. Course: PhysicsDocumento18 páginasUniversity of Mumbai: Syllabus For Sem V & VI Program: B.Sc. Course: Physicsdbhansali57Ainda não há avaliações
- Deepwater Horizon Accident Investigation Report Appendices ABFGHDocumento37 páginasDeepwater Horizon Accident Investigation Report Appendices ABFGHBren-RAinda não há avaliações