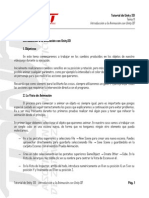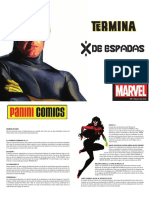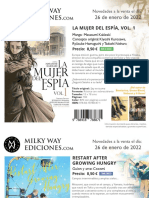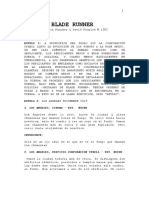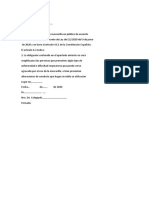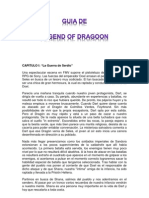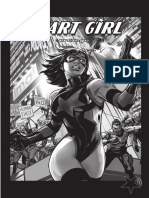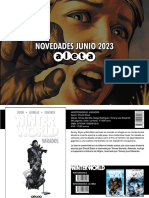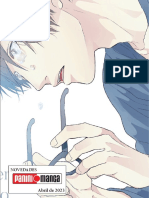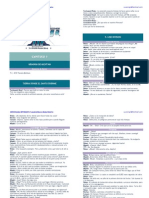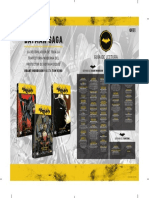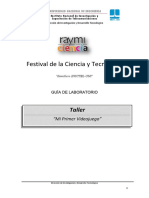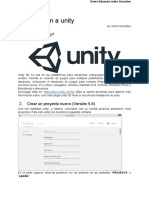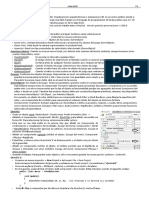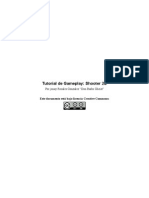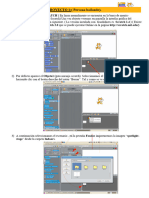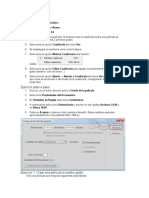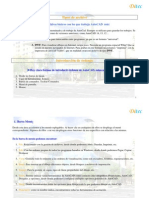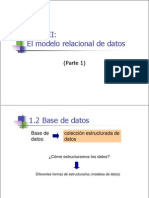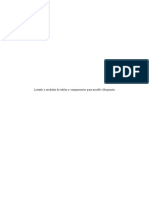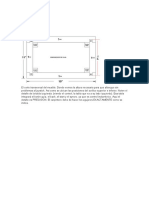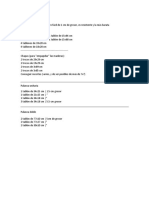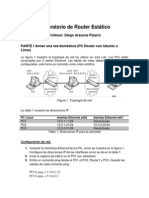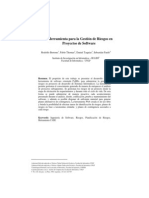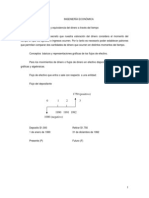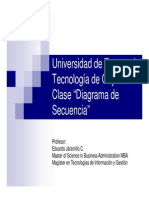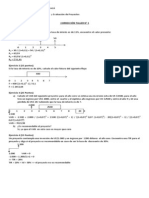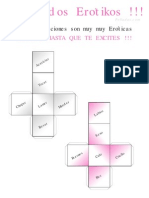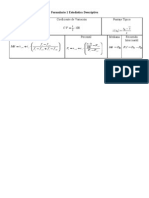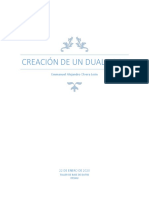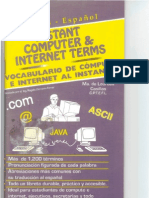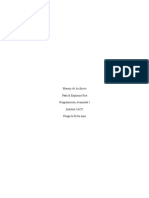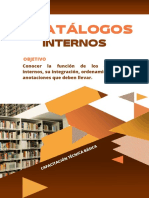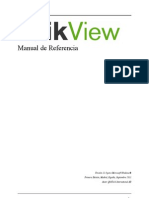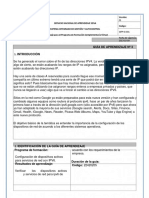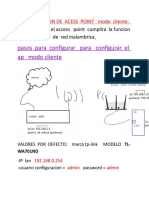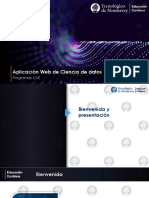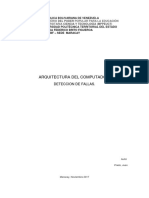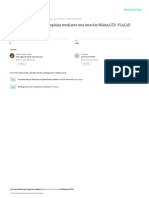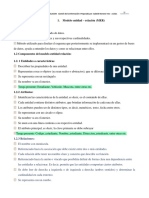Escolar Documentos
Profissional Documentos
Cultura Documentos
1 - Introduccion A La GUI de Unity3D
Enviado por
Victor Hugo Vilca TobarTítulo original
Direitos autorais
Formatos disponíveis
Compartilhar este documento
Compartilhar ou incorporar documento
Você considera este documento útil?
Este conteúdo é inapropriado?
Denunciar este documentoDireitos autorais:
Formatos disponíveis
1 - Introduccion A La GUI de Unity3D
Enviado por
Victor Hugo Vilca TobarDireitos autorais:
Formatos disponíveis
Tutorial de Unity 3D Tema 1 Introduccin a la GUI de Unity3D
Introduccin a la GUI de Unity3D 1. Objetivos Este tema es lo primero que debes leer si es la primera vez que usas Unity3D. Aqu explicaremos cules son las secciones clave de la GUI (Interfaz grfica de usuario) de Unity3D y describiremos la forma de crear nuevos elementos y posicionarlos en las escenas de nuestro videojuego. Para demostrar los aspectos esenciales del interfaz de Unity vamos a crear una escena 3D muy sencilla que permitir a un personaje caminar sobre una superficie. Para facilitarte las cosas, siempre utilizaremos un guin (-) para prefijar todas las acciones que requieran tu intervencin directa con el programa. 2. Interfaz Aunque existen otros modos de visualizar la interfaz, vamos a empezar con el ms sencillo. Asegrate que el interfaz se encuentra en modo 2 by 3. Para hacerlo, haz clic en las pestaas superiores: Window Layout 2 by 3 Aunque en adelante trabajaremos siempre en modo 2 by 3, el interfaz de Unity es totalmente configurable. Todas sus ventanas pueden redimensionarse, cambiarse de posicin y anclarse arrastrando y soltando sus pestaas superiores. Observars que el men de Layout permite salvar la configuracin de ventanas, algo que nos ser muy til ms adelante para guardar nuestra configuracin favorita a la hora de animar, editar terrenos, etc.
Tutorial de Unity 3D Introduccin a la GUI de Unity3D
Pg. 1
Tutorial de Unity 3D Tema 1 Introduccin a la GUI de Unity3D
Durante tus primeras experiencias con Unity 3D es frecuente que el interfaz pierda accidentalmente su aspecto inicial y quieras regresar al modo 2 by 3. En esos casos recuerda siempre que el men de Layout tambin puede accederse fcilmente desde el botn en la esquina superior derecha de la interfaz. Observa a continuacin un ejemplo donde hemos guardado varios tipos de Layout personalizados:
Tutorial de Unity 3D Introduccin a la GUI de Unity3D
Pg. 2
Tutorial de Unity 3D Tema 1 Introduccin a la GUI de Unity3D
Volviendo al Layout 2 by 3, vers que el interfaz est ahora dividido en estas 5 regiones principales que puedes contrastar con la captura a pie de pgina: 1. Scene View Es la vista de la escena de tu videojuego, y permite aadir nuevos objetos en ella, seleccionarlos, editar el escenario, etc. En adelante la denominaremos Vista de Escena. 2. Game View Es la vista del videojuego y muestra cmo se ver tu videojuego al ejecutarse. En adelante la llamaremos Vista de Juego. 3. Hierarchy View Es la vista de jerarqua y muestra la lista de todos los objetos que hay ahora mismo en la escena, ordenados alfabticamente. Nos permitir seleccionarlos fcilmente a partir de su nombre en lugar de buscarlos en la escena. En adelante la llamaremos Vista de Jerarqua. 4. Project View Es la vista del proyecto y muestra la lista de todos los assets (Recursos) que hay disponibles para usar en tu videojuego, ya sean sonidos, modelos 3D, texturas... En adelante la llamaremos Vista de Proyecto. 5. Inspector View Es la vista de inspeccin y muestra una lista con todas las propiedades del objeto de tu videojuego que tienes seleccionado actualmente, permitiendo modificarlas. Si no tienes ningn objeto seleccionado no nos mostrar nada. En adelante la llamaremos Vista de Inspector.
Tutorial de Unity 3D Introduccin a la GUI de Unity3D
Pg. 3
Tutorial de Unity 3D Tema 1 Introduccin a la GUI de Unity3D
3. Localizar objetos en el espacio 3D Antes de continuar, vamos a reiniciar Unity3D para crear un nuevo proyecto con el que empezar desde cero. Reinicia Unity3D (Cierra el programa y vulvelo a abrir). Crea un nuevo proyecto haciendo clic en las pestaas superiores: File New Project... Escribe un nombre para el proyecto, el que t quieras, y haz clic en Create Project para continuar. En este punto tambin puedes seleccionar una lista de paquetes de recursos que vienen por defecto (Texturas, modelos, efectos de sonido, scripts, etc.) para que se encuentren disponibles en tu nuevo proyecto. De momento selecciona solamente el paquete Character Controller, que es un paquete muy bsico con personajes. Una vez finalice la carga de recursos podrs ver el mundo de tu videojuego. Por defecto slo habr en l una cmara principal, la podrs ver como el nico elemento en la lista de la Vista de Jerarqua, su nombre es Main Camera y en adelante nos referiremos a ella como Cmara Principal. Vamos a trabajar en castellano siempre que nos sea posible, as que vamos a renombrar la Cmara Principal. Para ello podemos hacer clic sobre su nombre en la Vista de Jerarqua, si a contiunacin hacemos otro clic nos permitir cambiar su nombre. Otra opcin es hacer clic derecho y seleccionar Rename. Le pondremos como nombre Cmara y pulsaremos intro para terminar. Ahora comprueba la Vista de Escena. Si no puedes ver la cmara en ella, puedes hacer clic en ella en la Vista de Jerarqua. Una vez hecho eso, si mueves el cursor dentro de la Vista de Escena, pulsando la tecla F realizars la opcin de Seleccionar el Frame (Frame Select), que se encarga de centrar en la escena el objeto seleccionado. Esta es la tcnica que debemos seguir siempre que queramos localizar un objeto en la escena. Tambin puedes hacer simplemente doble clic en su nombre en la Vista de Jerarqua para centrarla de la misma manera, y as con cualquier otro objeto. Observa en este punto que todos los objetos pueden ser seleccionados tanto haciendo clic sobre ellos en la Vista de Escena como en la Vista de Jerarqua. Si seleccionas un objeto en la Vista de Escena podrs comprobar si has seleccionado el objeto correcto porque se mostrar tambin iluminado tambin en la Vista de Jerarqua.
Tutorial de Unity 3D Introduccin a la GUI de Unity3D
Pg. 4
Tutorial de Unity 3D Tema 1 Introduccin a la GUI de Unity3D
4. Creando objetos en el videojuego A continuacin vamos a aadir unos cuantos objetos en el mundo de nuestro videojuego. Selecciona la pestaa superior: Game Object Create Other Plane. Esto crear una superficie bidimensional (Un plano) sobre el cul podr moverse nuestro personaje principal. Aade un cubo al mundo del videojuego seleccionando: Game Object Create Other Cube Aade una luz puntual seleccionando: Game Object Create Other Point Light Todos los objetos que has creado aparecen por defecto en la misma posicin, con una rotacin neutra y sus valores iniciales por defecto. A continuacin vamos a ocuparnos de movernos por la escena, moverlos a una posicin determinada, rotarlos, etc.
Tutorial de Unity 3D Introduccin a la GUI de Unity3D
Pg. 5
Tutorial de Unity 3D Tema 1 Introduccin a la GUI de Unity3D
5. Navegando por la Vista de Escena Aunque los controles son muy intuitivos y sers capaz de aprenderlos con la simple prctica, a continuacin detallamos cmo puedes recorrer el mundo de tu videojuego en la Vista de Escena y mirarlo desde cualquier ngulo utilizando los siguientes controles: 1. Rotacin Clic derecho y arrastrar 2. Desplazamiento Clic central (Presionar la rueda del ratn) y arrastrar. Tambin con las teclas direccionales 3. Zoom Rueda del ratn, aunque es recomendable hacerlo por desplazamientos. Al hacer zoom con la rueda del ratn se modifica la precisin de desplazamiento y abusar del zoom provocar que a veces el desplazamiento sea demasiado lento o demasiado rpido. Si te es posible, evita usar la rueda del ratn para hacer zoom. Aunque no es lo habitual, si tu ratn es de un slo botn, ests usando un touch pad o simplemente te resulta ms fcil, tambin puedes utilizar los siguientes controles alternativos siempre y cuando tengas seleccionada la herramienta con icono en forma de mano que vers en la parte superior izquierda, justo debajo de las pestaas superiores: 1. Rotacin Alt + Clic Izquierdo 2. Zoom Control + Alt + Clic Izquierdo Prueba los controles anteriores hasta que te familiarices con ellos. 6. Mover los objetos del videojuego Puedes modificar la posicin, la rotacin y el tamao (Escala) de cualquier objeto que tengas seleccionado en el espacio 3D. Los botones de la parte superior izquierda de la interfaz te permitirn posicionar, rotar y escalar, respectivamente. Son los siguientes:
Tutorial de Unity 3D Introduccin a la GUI de Unity3D
Pg. 6
Tutorial de Unity 3D Tema 1 Introduccin a la GUI de Unity3D
1. La herramienta Mover: Tambin puede seleccionarse pulsando la tecla W. Si la pulsamos mientras tenemos un objeto seleccionado, se mostrarn 3 flechas, una para cada eje en el espacio 3D. Los colores rojo, verde y azul se corresponden con los ejes x, y, z, respectivamente. Para mover un objeto haz clic izquierdo en la flecha que represente el eje en el que quieres mover el objeto y mueve el ratn para modificar su posicin hasta el punto que desees. Observa que al mismo tiempo que mueves el objeto, los valores de su posicin tambin cambian en el panel de la Vista de Inspector. Tambin puedes introducir directamente los valores numricos en ese panel. Otra forma ms avanzada de modificar la posicin de un objeto del videojuego es hacer clic sobre l para seleccionarlo, y a continuacin mover la Vista de Escena de forma que mire a la posicin donde queremos mover el objeto. Si hacemos clic en las pestaas superiores y seleccionamos: Game Object Move to View, el objeto se mover a la posicin a la que mira la cmara actualmente. 2. La herramienta Rotar: Tambin puede seleccionarse pulsando la tecla E. Si seleccionamos un objeto del videojuego y a continuacin pulsamos esta tecla se mostrar la herramienta de rotacin. Para rotar el objeto sobre cualquiera de sus ejes, mantn presionado clic izquierdo sobre el eje que quieres rotar y mueve el ratn. De la misma manera, el panel de la Vista de Inspector tambin cambiar sus valores al mismo tiempo que rotas el objeto, y podrs introducirlos en l manualmente si lo deseas. Otra forma ms avanzada de modificar la rotacin es mover la Vista de Escena de forma que mire en la direccin con la que queremos alinear el objeto. Si hacemos clic en las pestaas superiores y seleccionamos: Game Object Align with View, el objeto se quedar alineado en la direccin a la que mira la cmara de la Vista de Escena. Esto nos ser sobre todo til para orientar luces direccionales o cmaras para que apunten a donde queremos. Vamos a hacer un pequeo ejercicio. Mueve el cubo con la herramienta Mover de manera que quede fuera de la Vista de Escena. Usa ahora la opcin de Seleccionar el Frame haciendo doble clic sobre el cubo en la jerarqua (O bien pulsando la tecla F en la Vista de Escena). Finalmente intenta devolver el cubo de nuevo hasta la posicin del plano. Mueve ahora tambin la luz puntual de manera que se encuentre encima del cubo y el plano.
Tutorial de Unity 3D Introduccin a la GUI de Unity3D
Pg. 7
Tutorial de Unity 3D Tema 1 Introduccin a la GUI de Unity3D
La Vista de Escena de tu videojuego debera lucir aproximadamente de sta manera si has realizado correctamente los ltimos pasos.
7. La Vista de Juego Recuerda que la Vista de Juego nos muestra cmo se vera el videojuego en ejecucin, con sus texturas, iluminacin final, etc. Si no puedes ver el mundo de tu videojuego en la Vista de Juego es porque tu cmara no est mirando en la direccin correcta. Haz clic en la cmara principal. Vers que una malla en forma de pirmide blanca sale desde ella. Se denomina campo de visin de la cmara y representa lo que sta puede ver. Si el campo de visin no apunta directamente a los objetos de tu videojuego, navega por al escena hasta localizarlos, una vez hecho esto, vuelve a seleccionar la cmara en la jerarqua y haz clic en la pestaa superior: Game Object Align with View. De esta manera la cmara del videojuego se alinear exactamente en esa posicin y orientacin, as la Vista de Videojuego coincidir con la Vista de Escena. Para casos concretos, recuerda que tambin puedes ajustar manualmente la configuracin de la cmara usando las herramientas de Mover y Rotar, o cambiando sus valores directamente en el panel del Vista de Inspector.
Tutorial de Unity 3D Introduccin a la GUI de Unity3D
Pg. 8
Tutorial de Unity 3D Tema 1 Introduccin a la GUI de Unity3D
Quizs tambin desees mover la luz puntual para conseguir un efecto ms esttico.
8. Redimensionando objetos del videojuego Para cambiar el tamao de un objeto, seleccinalo en primer lugar y pulsa el botn correspondiente en la parte superior izquierda de la interfaz, tambin puedes hacerlo pulsando la tecla R. Podrs escalar visualmente cualquier objeto haciendo clic en el bloque con forma de pequeo cubo que aparece en el extremo de cada eje, o bien usando la Vista de Inspector para teclear un valor preciso en l. Ahora vamos a reescalar algunos objetos de nuestro videojuego: Selecciona el plano y pon a 10 los valores de escala tanto en el eje X como en el Z usando la Vista de Inspector. Sern el primer y el tercer valor de la escala, ya que el segundo correspondera al eje Y y los planos como tales no pueden agrandarse hacia arriba. Selecciona el cubo y redimensinalo visualmente a lo largo del eje Y subiendo hacia arriba el bloque con forma de cubo en ese eje de forma que el cubo termine parecindose a un pilar. Tutorial de Unity 3D Introduccin a la GUI de Unity3D Pg. 9
Tutorial de Unity 3D Tema 1 Introduccin a la GUI de Unity3D
Renombra el cubo como Pilar. Recuerda que puedes hacer sto seleccionndolo en la Vista de Jerarqua, haciendo clic derecho sobre l y seleccionando la opcin Rename (Renombrar). Tras escribir el nombre que desees, pulsa Enter para guardarlo. Recuerda que es recomendable que los nombres de los objetos del videojuego comiencen con letra mayscula. Aprovecha nuevamente en este punto para poner nombres en castellano a todos los objetos de la escena. Es una muy buena prctica utilizar un lenguaje comn y conocer bien todos los objetos que hay en tu proyecto. 9. Utilizando los Recursos Un videojuego est compuesto por modelos 3D, texturas, archivos de sonido, cdigo fuente, etc. Estos elementos se denominan Recursos (Assets). Unity3D viene con muchos recursos de serie, incluso ms en la versin pro, y tambin pueden descargarse gran cantidad de ellos en internet. Recuerda que a la hora de crear el proyecto seleccionamos un paquete llamado Character Controllers para incluirlo como recurso. Ahora es el momento de utilizarlo. Vamos a aadir a nuestro videojuego uno de los personajes prefabricados que podemos encontrar en los Recursos. En la Vista de Proyecto expande el directorio llamado Standard Assets (Recursos Estndar) y a continuacin expande el subdirectorio Character Controllers (Controladores de Personaje). Como peculiaridad, vers que para expandir un directorio debes pulsar el icono en forma de tringulo que hay a la izquierda de su icono de carpeta. Todos los Standard Assets que vienen con Unity son colecciones de objetos de videojuego (Scripts, modelos, texturas...) que han sido previamente ensamblados entre ellos con una agrupacin lgica. Como vers ms adelante estas agrupaciones de objetos se denominan Prefabs y son fundamentales para trabajar con Unity de manera eficiente. En el subdirectorio Character Controlers vers un Prefab llamado First Person Controller (Controlador de Primera Persona).
Tutorial de Unity 3D Introduccin a la GUI de Unity3D
Pg. 10
Tutorial de Unity 3D Tema 1 Introduccin a la GUI de Unity3D
Arrastra el First Person Controller en la Vista de Escena. Observa como la Vista de Videojuego cambia, esto es porque el FPS Controller prefabricado viene con su propia cmara, la cual toma precedencia frente la Cmara Principal que exista desde un principio. Asegrate de que el First Person Controller no est atrapado dentro del plano, para ello muvelo de forma que quede sobre el plano. Borra la Cmara Principal (Main Camera) ya que no la vamos a volver a necesitar, puedes hacerlo pulsando la tecla Supr con ella seleccionada o bien haciendo clic derecho sobre ella en la Vista de Jerarqua y seleccionando la opcin Delete. La Vista de Videjuego a partir de ahora ser lo que el jugador puede ver dentro del juego. Arranca el videojuego clicando el botn Play que puedes ver en la parte superior central de la GUI de Unity. Observa que la pantalla permanece igual, de forma que puedes ver el videojuego dentro de la Vista de Escena y la Vista de Videojuego. Usa las teclas cursor para mover a tu personaje por el entorno (Tambin puedes usar A,S,D,W), usa el ratn para mirar a tu alrededor y la tecla espacio para saltar.
Puedes detener la ejecucin del videojuego en cualquier momento pulsando nuevamente el botn Play o bien hacer una simple pausa utilizando el botn de Pausa. En este punto es interesante que sepas que pulsando la barra espaciadora mientras el cursor se encuentra dentro de cualquiera de las distintas Vistas de Unity3D (Videojuego, Escena, etc.), dicha Vista pasar a modo pantalla completa. Esto resulta til cuando se estn haciendo ajustes en la Vista de Escena, o cuando se est probando el juego desde la Vista de Videojuego. Pulsando el espacio de nuevo dentro de la pantalla completa, sta volver a su modo normal de visualizacin. Esta caracterstica est desactivada mientras el videojuego se encuentra en ejecucin, en ese caso debes detener o simplemente pausar el videojuego primero. 10. Aadiendo componentes Los objetos de tu videojuego pueden tener cierto nmero de componentes (Tambin llamados comportamientos) asociados. Al hacer clic en un objeto del videojuego, puedes ver los componentes asociados en su Vista de Inspector (p.ej. Luces, colisionadores, etc.). Tutorial de Unity 3D Introduccin a la GUI de Unity3D Pg. 11
Tutorial de Unity 3D Tema 1 Introduccin a la GUI de Unity3D
Haz clic en el Pilar y mira sus componentes asociados en la Vista de Inspector. Vamos a aadir otro cubo ms a la escena y aadir un componente adicional. Aade otro cubo a la escena (Game Object Create Other Cube). Renmbralo como Cubo con Gravedad en la Vista de Jerarqua. Ahora vamos a aadir un Rigidbody (Cuerpo rgido) al cubo. Este tipo de componente permite al objeto del videojuego comportarse como si estuviese dentro de un mundo con gravedad. Por ejemplo, el objeto caer hacia abajo hasta que golpee una superficie que tenga un componente asociado de tipo Collider, por ejemplo el Plano. Asegrate de que tienes el Cubo con Gravedad seleccionado, selecciona entonces Component Physics Rigidbody. Esto aadir el componente Rigidbody al objeto del videojuego que tengas seleccionado. Observa que en la Vista de Inspector el componente tambin aparecer aadido.
Mueve el Cubo con Gravedad de forma que se encuentre sobre el Pilar, a una poca distancia sobre l. Queremos configurar la escena de forma que, cuando pulsemos Play, El Cubo con Gravedad colisione con el Pilar y despus caiga al suelo. Pulsa ahora el botn Play, el Cubo con Gravedad debera colisionar contra el Pilar y a continuacin caer sobre el plano comportndose como si hubiese gravedad. 11. Duplicar
Duplicar un objeto del videojuego es la caracterstica ms potente de Unity. Cuando duplicamos un objeto, todas las caractersticas y comportamientos del objeto son a su vez copiados. Es una forma muy rpida de crear escenas complejas con multitud de objetos. Ahora vamos a aadir ms Cubos con Gravedad a nuestra escena.
Haz clic en el Cubo con Gravedad para asegurarte de que lo tienes seleccionado.
Tutorial de Unity 3D Introduccin a la GUI de Unity3D
Pg. 12
Tutorial de Unity 3D Tema 1 Introduccin a la GUI de Unity3D
Pulsa Ctrl+D (Tambin puedes hacerlo desde el men Edit, o simplemente haciendo clic derecho sobre l en la Vista de Jerarqua y seleccionando la opcin Duplicate). Observa cmo aparece una nueva entrada con un Cubo con Gravedad adicional en la Vista de Jerarqua. Observa que sin embargo, no puedes verlo, ya que ha sido creado exactamente sobre la misma posicin que el anterior. Mueve el nuevo Cubo con Gravedad seleccionando la herramienta mover (O pulsando la tecla W) y muvelo hacia arriba en el eje Y. Repite este proceso de forma que haya varios Cubos con Gravedad en la escena, unos sobre otros formando alguna estructura que resulte divertida de ver al derrumbarse. Ejecuta ahora el videojuego y los Cubos con Gravedad interactuarn entre ellos comportndose con total naturalidad.
Tutorial de Unity 3D Introduccin a la GUI de Unity3D
Pg. 13
Tutorial de Unity 3D Tema 1 Introduccin a la GUI de Unity3D
Tutorial de Unity 3D Introduccin a la GUI de Unity3D
Pg. 14
Você também pode gostar
- 11 - Animation Tutorial Unity3DDocumento16 páginas11 - Animation Tutorial Unity3DJesus MeraAinda não há avaliações
- Panini MarzoDocumento49 páginasPanini MarzoevendronesAinda não há avaliações
- Comunicado ECC Salvat Enero Febrero 2021Documento6 páginasComunicado ECC Salvat Enero Febrero 2021TomosyGrapasAinda não há avaliações
- NOVEDADES ECC Cómics para Febrero 2018Documento64 páginasNOVEDADES ECC Cómics para Febrero 2018TomosyGrapasAinda não há avaliações
- Novedades de Diábolo Ediciones. Mayo/Junio de 2023Documento33 páginasNovedades de Diábolo Ediciones. Mayo/Junio de 2023Diego SanchezAinda não há avaliações
- Proyecto GitKrackenDocumento55 páginasProyecto GitKrackenJavier Feo La Cruz100% (1)
- Novedades Milky Way Enero 2022Documento10 páginasNovedades Milky Way Enero 2022Listado MangaAinda não há avaliações
- Blade Runner - Guion CorregidoDocumento88 páginasBlade Runner - Guion CorregidoLi Britos Bigsur0% (1)
- Novedades ECC. Batman: The World y Coleccionable InjusticeDocumento3 páginasNovedades ECC. Batman: The World y Coleccionable InjusticeSolitario de ProvidenceAinda não há avaliações
- 1 Certificado Médico España Exención Mascarillas PDFDocumento1 página1 Certificado Médico España Exención Mascarillas PDFJosé AntonioAinda não há avaliações
- Panini Confidencial 41Documento4 páginasPanini Confidencial 41Panini Comics EspañaAinda não há avaliações
- Catálogo Panini DiciembreDocumento1 páginaCatálogo Panini DiciembrePanini Comics EspañaAinda não há avaliações
- Guia Final Fantasy VII PDFDocumento115 páginasGuia Final Fantasy VII PDFcheski85100% (1)
- Metal Gear Solid - El Mayor Hito de La Experiencia de Acción y Espionaje Definitiva Es Cómo Su Excelencia Traspasa La Pantalla PDFDocumento41 páginasMetal Gear Solid - El Mayor Hito de La Experiencia de Acción y Espionaje Definitiva Es Cómo Su Excelencia Traspasa La Pantalla PDFDanteRodríguezGarcíaAinda não há avaliações
- Novedades Dolmen Noviembre 2023Documento16 páginasNovedades Dolmen Noviembre 2023David SolisAinda não há avaliações
- Novedades Panini Mayo 2022Documento14 páginasNovedades Panini Mayo 2022Listado MangaAinda não há avaliações
- VLSC User Guide SpanishDocumento67 páginasVLSC User Guide SpanishLeoHuirseAinda não há avaliações
- Panini AbrilDocumento71 páginasPanini Abrilevendrones100% (1)
- Historia de Marvel Studios PDFDocumento3 páginasHistoria de Marvel Studios PDFeliana montagutAinda não há avaliações
- Novedades Panini Cómics Febrero de 2021Documento57 páginasNovedades Panini Cómics Febrero de 2021TomosyGrapasAinda não há avaliações
- Guia de Legend of DragoonDocumento30 páginasGuia de Legend of DragoonAdrian CrespoAinda não há avaliações
- Smart GirlDocumento11 páginasSmart GirlPanini Comics España100% (1)
- Novedades Planeta Cómic MAYO 2021Documento28 páginasNovedades Planeta Cómic MAYO 2021hel_bladeAinda não há avaliações
- Novedades Aleta Junio 2023Documento10 páginasNovedades Aleta Junio 2023Javier MesónAinda não há avaliações
- Novedades Panini Abril 2023Documento23 páginasNovedades Panini Abril 2023Listado MangaAinda não há avaliações
- XENOSAGA EPISODE 3: La TRADUCCIÓN Al CastellanoDocumento93 páginasXENOSAGA EPISODE 3: La TRADUCCIÓN Al CastellanoLugoIlmer100% (1)
- Ficha Donkey - KongDocumento9 páginasFicha Donkey - KongDavid CalisteniaAinda não há avaliações
- Guía de Legend of DragoonDocumento18 páginasGuía de Legend of DragoonClaymore SanchezAinda não há avaliações
- Catalogo Moztros - Mayo 2023Documento15 páginasCatalogo Moztros - Mayo 2023David SolisAinda não há avaliações
- Orden de Lectura de Los Archivos de The Heroic AgeDocumento4 páginasOrden de Lectura de Los Archivos de The Heroic AgeroyliruAinda não há avaliações
- Novedades Shockdom Junio 2022Documento2 páginasNovedades Shockdom Junio 2022Alain Villacorta FernándezAinda não há avaliações
- ComunicadoDocumento108 páginasComunicadoevendronesAinda não há avaliações
- Moztros Febrero 2023Documento15 páginasMoztros Febrero 2023Gorka Sáez ZorrillaAinda não há avaliações
- Modelado y Animación de Objetos 2D y 3DDocumento58 páginasModelado y Animación de Objetos 2D y 3DEdgar MorfínezAinda não há avaliações
- Guia de Lectura Batman SAGA PDFDocumento1 páginaGuia de Lectura Batman SAGA PDFGuillermo Balcazar CortesAinda não há avaliações
- Cibergamers #31Documento100 páginasCibergamers #31www.cibergamers.es100% (4)
- Avance Estrategico Colecciones y Novelas Gráficas DC0780Documento8 páginasAvance Estrategico Colecciones y Novelas Gráficas DC0780Blackcat CatAinda não há avaliações
- UNity Guia Rapida1Documento5 páginasUNity Guia Rapida1rubendhoyos6499Ainda não há avaliações
- Instalacion Unity. Interfaz de UsuarioDocumento9 páginasInstalacion Unity. Interfaz de Usuariopaumm8Ainda não há avaliações
- Tutorial de - Introducción A UNITY-2Documento19 páginasTutorial de - Introducción A UNITY-2Omar MuñozAinda não há avaliações
- Taller Unity 2015Documento23 páginasTaller Unity 2015JarodxAinda não há avaliações
- Guía de Inicio A Construct 2Documento25 páginasGuía de Inicio A Construct 2Alberto CarrionAinda não há avaliações
- 3D Max Master PDFDocumento11 páginas3D Max Master PDFEduardo GuajardoAinda não há avaliações
- Guia G DevelopDocumento22 páginasGuia G DeveloppatrickAinda não há avaliações
- Introducción A Unity 3DDocumento7 páginasIntroducción A Unity 3DJonathanHerreraAinda não há avaliações
- Descripción Del Área de Trabajo de UnityDocumento11 páginasDescripción Del Área de Trabajo de UnityEMMA FLORES CARMONAAinda não há avaliações
- Guía para Principiantes Construct 2 VideojuegosDocumento11 páginasGuía para Principiantes Construct 2 VideojuegosChristian Valenzuela Saldías0% (1)
- Guía para El Kit de Juego en 2DDocumento32 páginasGuía para El Kit de Juego en 2Dロマン ニクソンAinda não há avaliações
- Tutorial STK PDFDocumento72 páginasTutorial STK PDFAngel VargasAinda não há avaliações
- BasicoDocumento48 páginasBasicomaria100% (2)
- Unity OfimegaDocumento18 páginasUnity OfimegaDavid LizarragaAinda não há avaliações
- tUTORIAL sHOOTER 2d EN uNITYDocumento36 páginastUTORIAL sHOOTER 2d EN uNITYAbadia del CrimenAinda não há avaliações
- Tutorial - 1 (1) (Recuperado Automáticamente)Documento31 páginasTutorial - 1 (1) (Recuperado Automáticamente)SANDRO LUQUE ESPINOZAAinda não há avaliações
- AppInventor Cap3 FinalDocumento19 páginasAppInventor Cap3 FinalJhon SolerAinda não há avaliações
- Desarrollo de Videojuegos en Unity 3dDocumento8 páginasDesarrollo de Videojuegos en Unity 3dsebastianAinda não há avaliações
- Ejercicio Paso A Paso MultimediaDocumento4 páginasEjercicio Paso A Paso MultimediaValeska Alexandra Vargas BarahonaAinda não há avaliações
- Introducion Al 3d Studio MaxDocumento9 páginasIntroducion Al 3d Studio Maxazul_16072923Ainda não há avaliações
- Manual de Auto CadDocumento64 páginasManual de Auto CadLadis I. Grullón S.Ainda não há avaliações
- Tutorial de UnityDocumento10 páginasTutorial de UnityLOL estAinda não há avaliações
- FormatoPOSTER CDyRC 2014Documento4 páginasFormatoPOSTER CDyRC 2014Victor Hugo Vilca TobarAinda não há avaliações
- Un Poco de HistoriaDocumento7 páginasUn Poco de HistoriaLuciano SosaAinda não há avaliações
- CINEDocumento15 páginasCINENestor PalaciosAinda não há avaliações
- ServidoresDocumento8 páginasServidoresVictor Hugo Vilca TobarAinda não há avaliações
- Listado y Medidas de Tablas y Componentes para Mueble MaquinitoDocumento15 páginasListado y Medidas de Tablas y Componentes para Mueble MaquinitoVictor Hugo Vilca TobarAinda não há avaliações
- The Animator's Survival Kit - ESDocumento347 páginasThe Animator's Survival Kit - ESGibranDabdoub93% (40)
- Plano Del CajónDocumento3 páginasPlano Del CajónVictor Hugo Vilca TobarAinda não há avaliações
- Monedero MecánicoDocumento3 páginasMonedero Mecánicobrindis631003100% (1)
- Hacer Metal Pump It UPDocumento7 páginasHacer Metal Pump It UPVictor Hugo Vilca TobarAinda não há avaliações
- MedidasDocumento1 páginaMedidasVictor Hugo Vilca TobarAinda não há avaliações
- Plataforma Piu CaseraDocumento25 páginasPlataforma Piu CaseraVictor Hugo Vilca TobarAinda não há avaliações
- PcrouteDocumento9 páginasPcrouteVictor Hugo Vilca TobarAinda não há avaliações
- Herramienta para La Gestión de Riesgos en Proyectos de SoftwareDocumento10 páginasHerramienta para La Gestión de Riesgos en Proyectos de Softwarephurtado1112Ainda não há avaliações
- Apuntes Ingeniería EconómicaDocumento7 páginasApuntes Ingeniería EconómicaVictor Hugo Vilca TobarAinda não há avaliações
- R 6 PDFDocumento17 páginasR 6 PDFVictor Hugo Vilca TobarAinda não há avaliações
- R 9 PDFDocumento20 páginasR 9 PDFVictor Hugo Vilca TobarAinda não há avaliações
- Corrección Taller N - 1Documento1 páginaCorrección Taller N - 1Victor Hugo Vilca TobarAinda não há avaliações
- Dados EroticosDocumento1 páginaDados EroticosVictor Hugo Vilca TobarAinda não há avaliações
- Frecuencia Relativa Coeficiente de Variación Puntaje Típico: Formulario 1 Estadística DescriptivaDocumento1 páginaFrecuencia Relativa Coeficiente de Variación Puntaje Típico: Formulario 1 Estadística DescriptivaVictor Hugo Vilca TobarAinda não há avaliações
- Guia 11 - FUNCIONES DE TEXTO Y FECHADocumento2 páginasGuia 11 - FUNCIONES DE TEXTO Y FECHAEfpem UsacAinda não há avaliações
- Creación de Un Dual BootDocumento56 páginasCreación de Un Dual BootEmmanuel Alejandro Olvera LeonAinda não há avaliações
- Bitacora HerramientasDocumento10 páginasBitacora HerramientasIsabella López montoyaAinda não há avaliações
- TP 2022Documento5 páginasTP 2022Manuel La TorreAinda não há avaliações
- Los Sistemas OperativosDocumento10 páginasLos Sistemas OperativosMario Roberto MedinaAinda não há avaliações
- Folleto Ingles TecnicoDocumento11 páginasFolleto Ingles Tecnicochio_28916675Ainda não há avaliações
- 05 Instructivo 5Documento2 páginas05 Instructivo 5Carlos Andrés Pinilla DíazAinda não há avaliações
- Open Solaris ResumenDocumento9 páginasOpen Solaris ResumenAna Yetzel Marquez ArteagaAinda não há avaliações
- Capitulo 8 USARTDocumento7 páginasCapitulo 8 USARTrickypinaAinda não há avaliações
- Resumen de Informática JuridícaDocumento23 páginasResumen de Informática JuridícaEdgar GilesAinda não há avaliações
- Semana 5 Programacion AvanzadaDocumento5 páginasSemana 5 Programacion AvanzadaPatrick EspinozaAinda não há avaliações
- Manual Catálogos Lectura 7 065637Documento4 páginasManual Catálogos Lectura 7 065637Nâyês Û RâmôsAinda não há avaliações
- QlikView Manual de Referencia - EsDocumento1.028 páginasQlikView Manual de Referencia - EsSebastián Farías100% (1)
- Actividad 3 Evidencia 2Documento10 páginasActividad 3 Evidencia 2Thanos FaillaceAinda não há avaliações
- Tipos de Cables HDMI111Documento11 páginasTipos de Cables HDMI111elenaAinda não há avaliações
- E2 No Salga de La Plataforma en Altura (Te-1099-1221-2-Es)Documento2 páginasE2 No Salga de La Plataforma en Altura (Te-1099-1221-2-Es)Jordi FortunyAinda não há avaliações
- Manual de Usuario de La Máquina CNCDocumento10 páginasManual de Usuario de La Máquina CNCEnrique GaiborAinda não há avaliações
- Gestion de OperacionesDocumento5 páginasGestion de Operacionesemerson melchanAinda não há avaliações
- Campaña de Email Santa CruzDocumento14 páginasCampaña de Email Santa CruzAndre Pastrana CasasAinda não há avaliações
- Configuracion Ap - Cliente-Tl-Wa701nd Recertor 02Documento11 páginasConfiguracion Ap - Cliente-Tl-Wa701nd Recertor 02Jose ManuelAinda não há avaliações
- Desplazamientos Del Cursor en WordDocumento8 páginasDesplazamientos Del Cursor en WordMarco FloresAinda não há avaliações
- Metricas Oo-1Documento4 páginasMetricas Oo-1Enma YuriAinda não há avaliações
- Modulo - 5 - AplicacionWebdeCienciadedatosDocumento58 páginasModulo - 5 - AplicacionWebdeCienciadedatosIrving CondeAinda não há avaliações
- Ejemplos de Modelados de SeñalesDocumento6 páginasEjemplos de Modelados de SeñalesKevin Leonardo MoralesAinda não há avaliações
- Deteccion de Fallas Arq. Del Computador 2017Documento6 páginasDeteccion de Fallas Arq. Del Computador 2017Juan Carlos Prieto0% (1)
- Manual SmartEmailDocumento40 páginasManual SmartEmailEEAAAinda não há avaliações
- (Word) Capítulo 7 Equipos Portátiles y Otros Dispositivos MóvilesDocumento18 páginas(Word) Capítulo 7 Equipos Portátiles y Otros Dispositivos MóvilesOdelfin RodriguezAinda não há avaliações
- 03GTSDocumento11 páginas03GTSHector HachesAinda não há avaliações
- Tarea 1Documento2 páginasTarea 1Harold ChambillaAinda não há avaliações
- Guia 2 Gestion Grupo 1 DomingoDocumento9 páginasGuia 2 Gestion Grupo 1 DomingoKEVIN SEBASTIAN POVEDA GONZALEZAinda não há avaliações