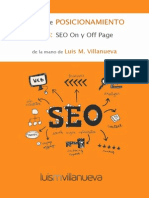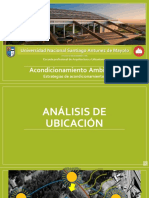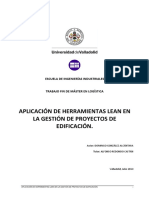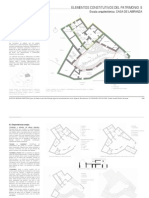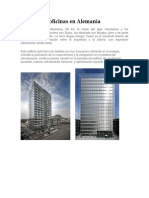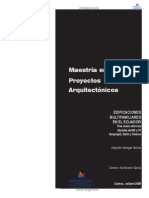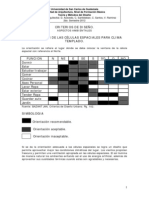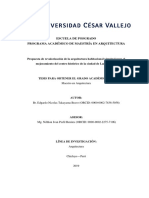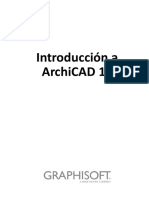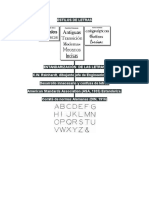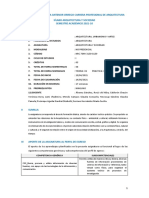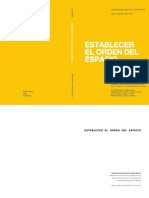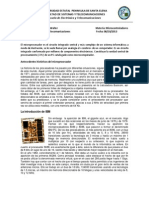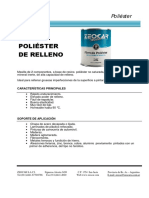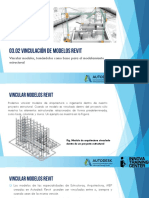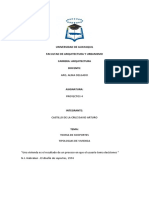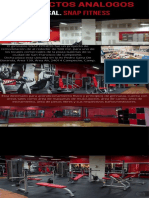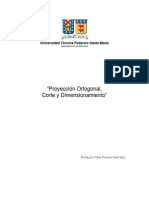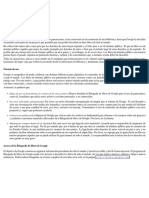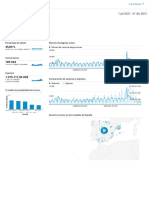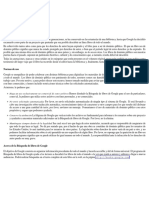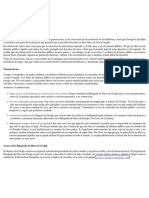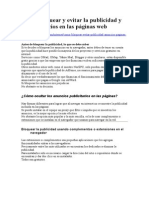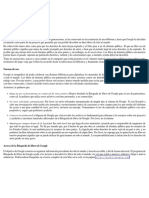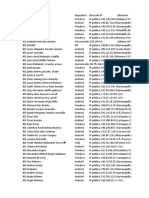Escolar Documentos
Profissional Documentos
Cultura Documentos
Cómo Colocar Un Modelo de SketchUp en Google Earth - Ayuda de Sketchup
Enviado por
Luis Fernando Castro MarínDescrição original:
Título original
Direitos autorais
Formatos disponíveis
Compartilhar este documento
Compartilhar ou incorporar documento
Você considera este documento útil?
Este conteúdo é inapropriado?
Denunciar este documentoDireitos autorais:
Formatos disponíveis
Cómo Colocar Un Modelo de SketchUp en Google Earth - Ayuda de Sketchup
Enviado por
Luis Fernando Castro MarínDireitos autorais:
Formatos disponíveis
SketchUp Cmo colocar un modelo de SketchUp en Google Earth
Mira este vdeo.
Para darle a un modelo de SketchUp una ubicacin precisa en Google Earth: 1. Abre SketchUp. 2. Abre Google Earth.
Nota: para conseguir un mejor rendimiento, SketchUp se debe estar ejecutando antes de iniciar Google Earth o, de lo contrario, el rendimiento de SketchUp puede ser muy lento.
3. En Google Earth, activa el relieve en 3D. Para hacerlo, selecciona la casilla de verificacin "Relieve" en la lista "Capas" situada en la parte izquierda de la pantalla.
Sugerencia: para asegurarte de que la posicin vertical de los modelos de SketchUp que coloques sea la correcta, establece la opcin "Exagerar elevacin" de Google Earth en 1. En Google Earth, selecciona Herramientas Opciones Vista 3D Calidad del terreno y
establece el valor de "Exagerar elevacin" en 1. (En Mac, selecciona Google Earth Preferencias Vista 3D Calidad del terreno ).
4. En Google Earth, utiliza las herramientas de navegacin para obtener una vista cenital de la ubicacin donde deseas colocar el modelo.
Sugerencia: para obtener la mayor calidad de imagen posible, debes ampliar la imagen todo lo que puedas. Encuadra solo la superficie del terreno que necesites para crear el modelo.
Sugerencia: para asegurarte de que la vista sea completamente vertical, pulsa la tecla "R" del teclado. La cmara adoptar una posicin completamente vertical y la vista girar hasta que el Norte quede en la parte superior de la pantalla.
Sugerencia: en este momento, sera una buena idea asegurarte de que la capa "Edificios 3D" (en la parte izquierda de la pantalla) est desactivada.
5. En SketchUp, selecciona Herramientas Google Earth Obtener vista actual para importar la seccin de terreno (e imgenes de satlite) que encuadraste en Google Earth en el paso 3. Aparecer una "instantnea" en blanco y negro en el centro del archivo de SketchUp.
Sugerencia: tambin puedes importar una instantnea de Google Earth con el botn "Obtener vista actual".
Nota: la instantnea en blanco y negro de Google Earth solo sirve para que coloques con precisin tu modelo. No debes volver a exportarla a Google Earth junto al resto del modelo.
Nota: la latitud y la longitud especificadas en el cuadro de dilogo "Informacin del modelo" de SketchUp siempre harn referencia al centro de la vista de Google Earth. Desplazar los ejes no afectar a la longitud y la latitud de los modelos.
6. En SketchUp, crea un modelo sobre la instantnea de Google Earth que importaste en el paso 4.
Nota: tambin puedes importar una instantnea de Google Earth al archivo de SketchUp que ya contenga un modelo. En este caso, utiliza las herramientas "Mover", "Rotar" y "Escala" para colocar con precisin el modelo ya existente en la instantnea de Google Earth.
Nota: tambin puedes importar un modelo de otro archivo de SketchUp al archivo que contiene la instantnea de Google Earth.
7. En SketchUp, selecciona Herramientas Google Earth Activar terreno para ver la versin en 3D de la instantnea de Google Earth. Si el terreno de tu instantnea no es plano, aparecer como una superficie inclinada en 3D que refleja el relieve en 3D de Google Earth.
Nota: si importas una instantnea de Google Earth, en realidad se aadirn dos versiones al archivo de SketchUp. La primera es una superficie plana con la que te resultar ms fcil trabajar al crear o colocar lateralmente tu modelo. La segunda ser una superficie en 3D que podrs utilizar para ajustar la posicin vertical de tu modelo. Para alternar entre estas dos versiones de la instantnea de Google Earth, selecciona Herramientas Google Earth Activar terreno o utiliza el botn "Activar terreno".
8. En SketchUp, utiliza la herramienta "Mover" para ajustar la posicin vertical de tu modelo en relacin a la instantnea 3D de Google Earth. Tu modelo no debe quedar suspendido en el aire ni tampoco demasiado hundido en el suelo.
Sugerencia: para "bloquear" la herramienta "Mover" de forma que solo puedas mover el modelo en direccin vertical (azul), pulsa las teclas arriba y abajo del teclado.
Sugerencia: si intentas mover algo en la direccin azul sin xito, es posible que est pegado. Para despegarlo, haz clic con el botn derecho sobre el objeto y selecciona "Despegar".
Nota: si no puedes asentar tu modelo en la instantnea de Google Earth sin que quede suspendido en el aire o demasiado hundido en el suelo, puedes aadir material a la parte inferior del modelo. El terreno de Google Earth no es 100% preciso, por lo que es necesario realizar algunos ajustes a los modelos en SketchUp para conseguir que se vean correctamente en Google Earth.
9. En SketchUp, selecciona Herramientas Google Earth Colocar modelo para exportar tu modelo a Google Earth. Google Earth pasar a ser tu aplicacin activa, y el modelo aparecer en el terreno de la ubicacin que hayas especificado con la instantnea de Google Earth.
Nota: tambin puedes utilizar el botn "Colocar modelo" para exportar tu modelo a Google Earth.
Nota: si no puedes ver tu modelo en Google Earth, consulta este artculo de ayuda.
Nota: en este punto, el modelo que hayas incluido en Google Earth solo se ver en tu
ordenador. Nadie ms podr verlo. Para compartirlo, tienes dos opciones: Puedes guardarlo como un archivo KMZ de Google Earth y enviarlo por correo electrnico o de alguna otra forma. Puedes subirlo a la Galera 3D (solo en ingls), desde donde cualquier usuario que especifiques podr descargarlo a su ordenador. Si quieres que tu modelo aparezca de forma predeterminada en la capa "Edificios 3D" de Google Earth (de forma que todos los usuarios del mundo puedan verlo automticamente), debes elegir esta opcin.
Nos encantara conocer tu experiencia con este proceso. Haz clic aqu para realizar una encuesta.
actualizado 04/19/2013
Sketchup - Contctanos - Ayuda para otros productos de Google 2013 Google - Pgina principal de Google - Poltica de privacidad - Condiciones del servicio
Você também pode gostar
- Ebook Posicionamiento SEO LMVDocumento51 páginasEbook Posicionamiento SEO LMVIng. Elizabeth Procoro Hernandez100% (1)
- Comandos de Búsqueda Avanzada de Google - Antonio GonzálezDocumento6 páginasComandos de Búsqueda Avanzada de Google - Antonio Gonzálezchacal_nicAinda não há avaliações
- Vivienda Solar PDFDocumento40 páginasVivienda Solar PDFGiomara SaenzAinda não há avaliações
- Guia Sketchup 1Documento17 páginasGuia Sketchup 1Andres Gomez V100% (1)
- La arquitectura moderna en Chile (1907-1942): Revistas de arquitectura y estrategia gremialNo EverandLa arquitectura moderna en Chile (1907-1942): Revistas de arquitectura y estrategia gremialAinda não há avaliações
- Unidad I PlanimetríaDocumento21 páginasUnidad I PlanimetríaAldair Efren Ceciliano Ordoñez100% (1)
- Taller de Bioconstruccion Apunte ClasesDocumento5 páginasTaller de Bioconstruccion Apunte ClasesSabri SaggioratoAinda não há avaliações
- Plan de Marketing Digital - Tacos JoesDocumento20 páginasPlan de Marketing Digital - Tacos JoesMyriam Xolio Ramirez100% (1)
- Atlas de lo ordinario Chile/Brasil: Dibujos y fotografías de arquitectura modernaNo EverandAtlas de lo ordinario Chile/Brasil: Dibujos y fotografías de arquitectura modernaAinda não há avaliações
- Especificaciones Tècnicas 1Documento6 páginasEspecificaciones Tècnicas 1moretzinAinda não há avaliações
- USS S03-SEM04 Organización Espacial.Documento73 páginasUSS S03-SEM04 Organización Espacial.Diego CarlosAinda não há avaliações
- Upc Principios Ordenadores ChingDocumento66 páginasUpc Principios Ordenadores ChingGhile SojoAinda não há avaliações
- Aplicación de Herramientas de Lean ConstructionDocumento128 páginasAplicación de Herramientas de Lean ConstructionRonald Millán GonzalesAinda não há avaliações
- Cuadro Comparativo - Grupo 04Documento5 páginasCuadro Comparativo - Grupo 04diego moraAinda não há avaliações
- Creación de Superficie Topográfica y Building PadDocumento7 páginasCreación de Superficie Topográfica y Building PadMatias Eladio Espinoza HenriquezAinda não há avaliações
- Firma de Arquitectos Cuellar Serrano GómezDocumento7 páginasFirma de Arquitectos Cuellar Serrano Gómezclaudia11Ainda não há avaliações
- Estrategias Arquitectónicas de Diseño Bioclimático. Casa de Labranza TransfronterizaDocumento4 páginasEstrategias Arquitectónicas de Diseño Bioclimático. Casa de Labranza TransfronterizaEsther Isabel Prada LlorenteAinda não há avaliações
- Abstraccion - Poder de La Sintesis en MaquetaDocumento46 páginasAbstraccion - Poder de La Sintesis en MaquetaJuan Manuel Gatica Garicoïts100% (1)
- Grillas Racionales: La búsqueda de la transparencia en la arquitectura modernaNo EverandGrillas Racionales: La búsqueda de la transparencia en la arquitectura modernaAinda não há avaliações
- Arq NeocolonialDocumento15 páginasArq NeocolonialJosé TorresAinda não há avaliações
- Cuál Es El Mejor Programa BIMDocumento7 páginasCuál Es El Mejor Programa BIMVictor MacedoAinda não há avaliações
- Edificio de OficinasDocumento50 páginasEdificio de OficinassergioAinda não há avaliações
- Levantamiento ArquitectonicoDocumento23 páginasLevantamiento ArquitectonicoFernando Valderrama100% (1)
- Metodos de DiseñoDocumento99 páginasMetodos de Diseñojhogani guerra de lacruz100% (1)
- Fuentes Del ProyectoDocumento15 páginasFuentes Del ProyectoAngel Córdoba100% (1)
- Instructivo Revit Nivel 2 Estructuras Bim Baus PDFDocumento19 páginasInstructivo Revit Nivel 2 Estructuras Bim Baus PDFgAinda não há avaliações
- Revit 2 PDFDocumento48 páginasRevit 2 PDFYurico Sernaque ValladolidAinda não há avaliações
- Vanegas, A. (2008) - Edificaciones Multifamiliares en El Ecuador Tres Casos Entre Las Décadas de Los 50 y Los 70 (TM)Documento266 páginasVanegas, A. (2008) - Edificaciones Multifamiliares en El Ecuador Tres Casos Entre Las Décadas de Los 50 y Los 70 (TM)Sebastián Almeida Chicaiza75% (4)
- Plan Estratégico de Desarrollo Urbano y Espacio Público Tunja, BoyacáDocumento71 páginasPlan Estratégico de Desarrollo Urbano y Espacio Público Tunja, BoyacácataaAinda não há avaliações
- Gestion Fase 1-EjemploDocumento115 páginasGestion Fase 1-EjemploMirevivgoAinda não há avaliações
- Descripcion ArquitectonicaDocumento3 páginasDescripcion ArquitectonicaJavier Flores MAinda não há avaliações
- CriteriosDiseno AspectosambientalesDocumento3 páginasCriteriosDiseno AspectosambientalesMoises WintherAinda não há avaliações
- Principios OrdenadoresDocumento19 páginasPrincipios OrdenadoresAlonso CanoAinda não há avaliações
- Takayama BEN PDFDocumento66 páginasTakayama BEN PDFedwin chavez davilaAinda não há avaliações
- NormativasDocumento84 páginasNormativasCarlos Huchahuanca QuispeAinda não há avaliações
- Grupo20 BibliotecasDocumento60 páginasGrupo20 BibliotecasPedro SaldivarAinda não há avaliações
- 01 Introducción A ArchiCAD 19Documento52 páginas01 Introducción A ArchiCAD 19Mariana GonzalezAinda não há avaliações
- Arquitectura SostenibleDocumento6 páginasArquitectura SostenibleNicole PeñaAinda não há avaliações
- The Bullitt CenterDocumento3 páginasThe Bullitt CenterNelson CastellanosAinda não há avaliações
- ROTULACION Dibujo TecnicoDocumento16 páginasROTULACION Dibujo TecnicoCharlygt500Ainda não há avaliações
- La Casa Bermudez - Samper PDFDocumento16 páginasLa Casa Bermudez - Samper PDFJuan Carlos Saa MartinezAinda não há avaliações
- Manual Grupo Revit 2019Documento49 páginasManual Grupo Revit 2019Hedber Gamboa SantanaAinda não há avaliações
- Comandos REVITDocumento3 páginasComandos REVITJuan GarcesAinda não há avaliações
- Arqu-Sílabo - Arquitectura y Sociedad 202110Documento9 páginasArqu-Sílabo - Arquitectura y Sociedad 202110Claudia Mendo CamposAinda não há avaliações
- Ventilacion Natural Calculos Basicos para Arquitectura PDFDocumento167 páginasVentilacion Natural Calculos Basicos para Arquitectura PDFRocio de SantiagoAinda não há avaliações
- Clase 5 Control de Radiacion SolarDocumento51 páginasClase 5 Control de Radiacion SolarMarco Coloma100% (1)
- Arquitectura Joven FINALDocumento140 páginasArquitectura Joven FINALmzahireAinda não há avaliações
- Ensayo FinalDocumento4 páginasEnsayo FinalCarl's NcAinda não há avaliações
- ACB - UD - Establecer El Orden Del Espacio - TEXTO COMPLETO PDFDocumento40 páginasACB - UD - Establecer El Orden Del Espacio - TEXTO COMPLETO PDFTeffus RS100% (1)
- Componentes de La EdificaciónDocumento10 páginasComponentes de La Edificaciónzurdo_79Ainda não há avaliações
- Antecedentes Históricos Del MicroprocesadorDocumento3 páginasAntecedentes Históricos Del MicroprocesadorGabito SaltosAinda não há avaliações
- 02 ConceptoDocumento18 páginas02 ConceptoDANIEL DAVID BAENA FUENTESAinda não há avaliações
- Ficha Tecnica PoliesterDocumento2 páginasFicha Tecnica Poliestergerscrib100% (1)
- El Diseño de La Vivienda de Interés SocialDocumento3 páginasEl Diseño de La Vivienda de Interés SocialIordi RequenaAinda não há avaliações
- 03.02 Vinculacion de Modelos RevitDocumento16 páginas03.02 Vinculacion de Modelos RevitJhosemarCcamaAinda não há avaliações
- Teoria de SoportesDocumento10 páginasTeoria de SoportesDavid Arturo Castillo50% (2)
- Proyectos AnalogosDocumento5 páginasProyectos AnalogosJorge Koh Ku100% (1)
- Carimbo Edificaciones ModeloDocumento9 páginasCarimbo Edificaciones ModeloChuleton Sebastian Sr de ChuletitaAinda não há avaliações
- Manual de Marca / Tienda de DeportesDocumento17 páginasManual de Marca / Tienda de DeportessetdebellezaAinda não há avaliações
- Libros Arquitectura PDFDocumento19 páginasLibros Arquitectura PDFmeiciAinda não há avaliações
- Proyeccion Ortogonal Corte Dimensionamiento v2Documento41 páginasProyeccion Ortogonal Corte Dimensionamiento v2Rene VelasquezAinda não há avaliações
- Comandos ArchicadDocumento7 páginasComandos ArchicadREPUGNANT MANIACAinda não há avaliações
- Sustentabilidad y Arquitectura ContemporáneaDocumento20 páginasSustentabilidad y Arquitectura ContemporáneaUlisesChavezAinda não há avaliações
- Importancia de Los Sistemas Operativos (Orientado A La Educación)Documento3 páginasImportancia de Los Sistemas Operativos (Orientado A La Educación)Roca Cobian100% (1)
- Memorial Histórico de La Artillería EsDocumento331 páginasMemorial Histórico de La Artillería EsjctucAinda não há avaliações
- El Expediente Académico No Sirve para NadaDocumento2 páginasEl Expediente Académico No Sirve para NadatareasfantasmaAinda não há avaliações
- Manual Google MapsDocumento29 páginasManual Google MapsJaime Calmet100% (1)
- Trabajo Google Analytics. Comportamiento Del ConsumidorDocumento8 páginasTrabajo Google Analytics. Comportamiento Del ConsumidorSchuylerAinda não há avaliações
- Resumen ZmotDocumento11 páginasResumen Zmotapi-249100274Ainda não há avaliações
- Lo Absoluto - Ramon de CampoamorDocumento377 páginasLo Absoluto - Ramon de CampoamorC Camilo D FajardoAinda não há avaliações
- Causas y Efectos Del EmprendedurismoDocumento8 páginasCausas y Efectos Del EmprendedurismoJose Chavarría100% (1)
- Revista Digital Armemos Tu Negocio PDFDocumento28 páginasRevista Digital Armemos Tu Negocio PDFGerman Ezequiel de BonisAinda não há avaliações
- Theorica y Pratica de Boticarios (1592)Documento726 páginasTheorica y Pratica de Boticarios (1592)Sejemra Seuadytaui SobekhotepAinda não há avaliações
- Ejercicios DriveDocumento2 páginasEjercicios DrivekokavillatoroAinda não há avaliações
- Aplicaciones para Crear y Compartir Contenido: Mundo GoogleDocumento43 páginasAplicaciones para Crear y Compartir Contenido: Mundo GoogleCPR OviedoAinda não há avaliações
- Samsung Galaxy S8Documento4 páginasSamsung Galaxy S8Juan UrbánAinda não há avaliações
- Visita Diaria Al Smo Sacramento en Sufra PDFDocumento45 páginasVisita Diaria Al Smo Sacramento en Sufra PDFALVARO GONZALEZAinda não há avaliações
- Compendio Histórico Formado Del Estado de Hidalgo PDFDocumento269 páginasCompendio Histórico Formado Del Estado de Hidalgo PDFGerman CortesjimenezAinda não há avaliações
- Susenbroti Epitome Troporum Ac Schematum 1551Documento117 páginasSusenbroti Epitome Troporum Ac Schematum 1551Lorenzo Mayor Santana CruzAinda não há avaliações
- El Judio ErranteDocumento573 páginasEl Judio ErranteDuviel Manso RíosAinda não há avaliações
- Bloquear y Evitar La PublicidadDocumento5 páginasBloquear y Evitar La PublicidadromanpatriAinda não há avaliações
- Tratado Dela TribulaciónDocumento605 páginasTratado Dela TribulaciónCarlos MartínezAinda não há avaliações
- Tesisi de GuatemalaDocumento101 páginasTesisi de GuatemalaFlavio Anderson Campos LópezAinda não há avaliações
- Reputacion Online para Tod@sDocumento51 páginasReputacion Online para Tod@sOscar César Del Santo, PhD0% (1)
- Diccionario de Herejías - Tomo 2Documento379 páginasDiccionario de Herejías - Tomo 2anibalgotte4334Ainda não há avaliações
- Aptos A Examen de ConocimientoDocumento3 páginasAptos A Examen de ConocimientoJherson F. Ponce PillcoAinda não há avaliações
- Iniciar Sesión en Google ChromeDocumento2 páginasIniciar Sesión en Google ChromeAnalena CapicúaAinda não há avaliações
- Consolidado Zoom 27-06Documento77 páginasConsolidado Zoom 27-06saraAinda não há avaliações
- Manual CIVILCADDocumento61 páginasManual CIVILCADWilder Cuizara BorgesAinda não há avaliações
- Glossarium Eroticum Linguae LatinaeDocumento610 páginasGlossarium Eroticum Linguae LatinaejosansnchzAinda não há avaliações