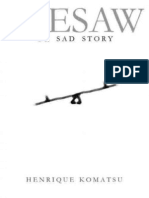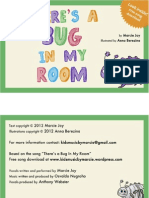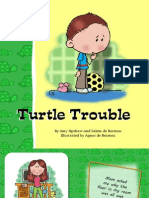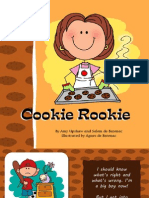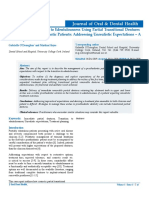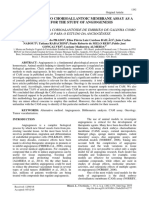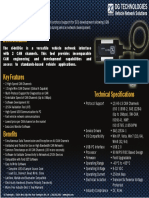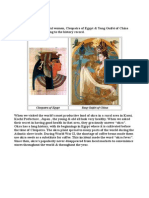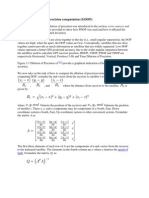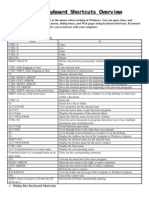Escolar Documentos
Profissional Documentos
Cultura Documentos
Photography - Photoshop
Enviado por
mirnafarahatDireitos autorais
Formatos disponíveis
Compartilhar este documento
Compartilhar ou incorporar documento
Você considera este documento útil?
Este conteúdo é inapropriado?
Denunciar este documentoDireitos autorais:
Formatos disponíveis
Photography - Photoshop
Enviado por
mirnafarahatDireitos autorais:
Formatos disponíveis
Photoshop
Photoshop is an image manipulation and adjusting software. It could be used in various ways but we will only deal with what is needed to prepare and enhance images for presentation. Almost all actions to change a part/whole picture could be done in different ways, what we will deal with the most common used and the simplest. Before we start let us get acquainted with the most commonly used tools. Marquee is a tool which will make you either a square, rectangle or a circle selection Lasso is a freehand or straight line selection tool Magic Wand Makes you select a color range with one click Crop to cut off what is not need from your picture and also to reframe and adjust tilt in a picture Clone is a very useful tool in eliminating areas from a picture (as well as dust and hair particles) by simply copying adjacent pixels into the desired area Pencil & brush the normal use of those two items Eraser it erases the desired area by using the bottom color in your tools palette Blur & Sharp blurs or sharpens parts of the picture Dodge & burn as used in darkrooms to darken and/or lighten certain parts of the picture Eye Dropper Chooses a color at the click of the mouse Color Palette adjusts your foreground and background colors
Some tools when you press and hold the mouse will give you options to choose from in that tool. Example the Marquee tool will change from square to circle when you press and hold the tool. The pencil and brush tool are one icon but diversity is from with in the tool palette itself.
The tools that have different options with in them are the ones that are marked with a small black triangle in the lower right corner of the tool icon itself press them and find out on your own.
Adjusting brightness: Brightness could be adjusted by two mean with by controlling levels or curves Levels when a picture is open go to image/adjustments/levels to open up the levels dialog window. In the window you will find the graph with two control adjusters left and right with a third in the middle. The far left one adjusts the shadow (black) areas the far right adjusts the light (white) areas where as the middle when is the mid tones (grey) In the dialog window you have an auto setting try it most of the time it will yield a good result, however if it does not then you will have to adjust it manually Hold the white button and bring to the beginning of the graph and do the same with the black button. In doing so you are telling Adobe your lighting range for this picture if any further adjustments will be needed then use the grey button to reach your desired density. Curves - when a picture is open go to image/adjustments/curves to open up the curves dialog window. You will find a diagonal line which represents the extremes of your lighting points in the picture. Here you will just press and hold the center of the graph with your mouse. When you move upwards this will lighten the
picture and downwards will darken the picture. Again here there is an auto option try it first and see what it gives you. If not satisfied then continue manually. Please pay attention as much as Adobe does correct and enhance, but badly used will destroy the picture. So work with it in as minimum operations as possible. You can also do the auto adjustments direct by pressing control + shift + L
Adjusting white balance to adjust the white balance you can do this with the curves as well. At the bottom of the curves dialog window you will find three eye droppers. The one in the center is the grey pointer. Chose it then go and click on any part of the picture that you would know is grey or anything that would be neutral in color this will adjust the overall color balance of your white balance. Tip 1: if your picture as a street scene then the asphalt is grey it would do perfect of not I have by experience found out that human hair (not blonde people) will also adjust color good. You can re-point it is only when you press okay that your correction will be finalized. Tip 2: you can always undo your last action by simply pressing control Z in a PC
Tools:
Marquee tool Makes a square or circular selection Magic Wand Makes a selection of all similar color from a picked color Lasso or Polygonal Lasso Makes either freehand or straight line selections Crop Used to reframe or adjust tilt in a picture Pencil & brush As their description could be used for various actions involving those tools Clone Cloning is copying pixels from one area to another. To chose the source bring mouse cursor to the designated area hold the ALT key and press once. Then go to the destination area and simply press mouse and start drawing. As you draw it will copy the pixels from where the cross hair point is. Eraser Simply erases an area applying the background color. Blur & Sharp Blurs or sharpens an area where mouse cursor points Dodge & Burn Similar to darkroom technique, it burns or dodges an area where mouse is applied Eye Dropper It picks the color of your choice from you point to in the picture. Color Palette Upper color is foreground and lower is background. Either one when clicked will give you an option of color choice.
Feathering feathering (applied to all tools that create a selection) means by which you soften the edges of your working area or your copied/cut area. Simply go to file/select/feathering. You can soften the edges by choosing the number of pixels that will be blended to apply your action. Each tool has its own feathering option which over rides the general feathering setting.
When a selection is created, any action you perform will be applied inside the selection if you want to apply it out of the selection then simply make a selection the inverse it from by shift + Control + I
Choosing high/midtone/or shadow areas
To let Adobe choose light ranges precisely go to select/color range then in the select drop window select either one of the three ranges
Example from the drop window we will select highlights when we press ok, all highlighted areas will be selected. Before making any change make sure your feathering configuration is set properly to the action you are going to apply
Same thing applies to Midtones and Shadow areas.
Changing a size of a picture:
Go to image / image size and open the palette. You will find several changing options. Use the most familiar which is set in either inches or Centimeters. At the bottom of the palette if you leave the constrain proportions ticked then you need to change one dimension (height or width) and Adobe will change the other in its exact proportion. If you wish to change both then un tick this option and set both dimensions to your desired values. The resolution will not change to the file size of the picture will change. If you want to make changes while Preserving the file size then you should un-tic the resample image option this way you are letting Adobe decide and adjust the resolution to keep the file size unchanged as you insert your new dimensions.
Finally:
Save-As when you just save the picture your leaving all saving options to Adobe to decide. If you want to apply your own setting then I suggest you use save-as and not save. It will ask you to over write the original which you will do but then the last dialog box will appear asking you for the quality of the save. In the quality box you will have from 1-12 as a value of compression quality. The bigger the better but the better the quality will also mean a bigger file size. So this is something up to you to decide, and it always ends by what you intend doing with this picture. If you intend to send it online to friends then it should not be larger than about 300-400 K compressed. If you intend to make a hard copy and print it then the bigger, the better the quality of your print. When your working with pictures and have not finished and will resume at a later time then do not save the picture in the JPG format, you will have the option of choosing your format from the first save-as window you encounter at the bottom, because every time you will open / change then save you will lose quality. I suggest you save it in Adobes format which is PSD then when your done with all your changes, then, you can save the final product in JPG. Adobes help forms are really good and explicit so when in doubt or need to know more about something ask your question in Adobes help otherwise the net is also very good in explaining different Adobe actions and methods.
Good luck
Você também pode gostar
- Seesaw Sad StoryDocumento48 páginasSeesaw Sad StoryvanefernandezAinda não há avaliações
- Three PDocumento82 páginasThree PLescientifiqueAinda não há avaliações
- The MouseDocumento21 páginasThe MouseSuada Bőw WéěžýAinda não há avaliações
- Princess Azzurra and The Gluttonous DragonDocumento14 páginasPrincess Azzurra and The Gluttonous DragonYogita HauradhunAinda não há avaliações
- The Best Christmas Gift PDFDocumento22 páginasThe Best Christmas Gift PDFFabioeAngela KachubaAinda não há avaliações
- That Worked!Documento18 páginasThat Worked!ahmadramitoAinda não há avaliações
- There's A Bug in My RoomDocumento21 páginasThere's A Bug in My RoomdimitryorlovskiAinda não há avaliações
- ShortDocumento15 páginasShortIroet MarteniAinda não há avaliações
- The Girl Who Saw GodDocumento50 páginasThe Girl Who Saw GodshegerAinda não há avaliações
- The Hand BookDocumento28 páginasThe Hand Bookfunkytoon1505Ainda não há avaliações
- Carte de ColoratDocumento15 páginasCarte de Coloratluiza_plugaruAinda não há avaliações
- The Lost EggDocumento11 páginasThe Lost EggDick RinkAinda não há avaliações
- Beekle HenryDocumento125 páginasBeekle HenryshegerAinda não há avaliações
- World Famous Nursary Rhymes Volume 2Documento43 páginasWorld Famous Nursary Rhymes Volume 2mirnafarahatAinda não há avaliações
- Turtle TroubleDocumento16 páginasTurtle TroubleahmadramitoAinda não há avaliações
- Cookie RookieDocumento13 páginasCookie RookiemirnafarahatAinda não há avaliações
- Busy Bee's Flower FriendsDocumento44 páginasBusy Bee's Flower FriendsLescientifiqueAinda não há avaliações
- The Hand BookDocumento28 páginasThe Hand Bookfunkytoon1505Ainda não há avaliações
- Busy Bee's Flower FriendsDocumento44 páginasBusy Bee's Flower FriendsLescientifiqueAinda não há avaliações
- Busy Bee's Flower FriendsDocumento44 páginasBusy Bee's Flower FriendsLescientifiqueAinda não há avaliações
- The Witchs DaughterDocumento19 páginasThe Witchs DaughterPochareddy RameshAinda não há avaliações
- Hero of The MountainDocumento21 páginasHero of The MountainbubutalesAinda não há avaliações
- Carte de ColoratDocumento46 páginasCarte de Coloratluiza_plugaruAinda não há avaliações
- Kevin's BirthdayDocumento29 páginasKevin's BirthdayCarlos GomezAinda não há avaliações
- Hide and Seek PDFDocumento23 páginasHide and Seek PDFkitione08Ainda não há avaliações
- Busy Bee's Flower FriendsDocumento44 páginasBusy Bee's Flower FriendsLescientifiqueAinda não há avaliações
- How To Draw SupercowDocumento23 páginasHow To Draw SupercowSanthosh VijayanAinda não há avaliações
- The Case of The Missing BananaDocumento36 páginasThe Case of The Missing BananaIrina SofianovaAinda não há avaliações
- Patrick Found A Something PDFDocumento22 páginasPatrick Found A Something PDFkitione08Ainda não há avaliações
- Twinklinka PDFDocumento39 páginasTwinklinka PDFkitione08Ainda não há avaliações
- Hidden Figures: The American Dream and the Untold Story of the Black Women Mathematicians Who Helped Win the Space RaceNo EverandHidden Figures: The American Dream and the Untold Story of the Black Women Mathematicians Who Helped Win the Space RaceNota: 4 de 5 estrelas4/5 (890)
- The Yellow House: A Memoir (2019 National Book Award Winner)No EverandThe Yellow House: A Memoir (2019 National Book Award Winner)Nota: 4 de 5 estrelas4/5 (98)
- The Little Book of Hygge: Danish Secrets to Happy LivingNo EverandThe Little Book of Hygge: Danish Secrets to Happy LivingNota: 3.5 de 5 estrelas3.5/5 (399)
- The Subtle Art of Not Giving a F*ck: A Counterintuitive Approach to Living a Good LifeNo EverandThe Subtle Art of Not Giving a F*ck: A Counterintuitive Approach to Living a Good LifeNota: 4 de 5 estrelas4/5 (5794)
- Never Split the Difference: Negotiating As If Your Life Depended On ItNo EverandNever Split the Difference: Negotiating As If Your Life Depended On ItNota: 4.5 de 5 estrelas4.5/5 (838)
- Elon Musk: Tesla, SpaceX, and the Quest for a Fantastic FutureNo EverandElon Musk: Tesla, SpaceX, and the Quest for a Fantastic FutureNota: 4.5 de 5 estrelas4.5/5 (474)
- A Heartbreaking Work Of Staggering Genius: A Memoir Based on a True StoryNo EverandA Heartbreaking Work Of Staggering Genius: A Memoir Based on a True StoryNota: 3.5 de 5 estrelas3.5/5 (231)
- The Emperor of All Maladies: A Biography of CancerNo EverandThe Emperor of All Maladies: A Biography of CancerNota: 4.5 de 5 estrelas4.5/5 (271)
- The Gifts of Imperfection: Let Go of Who You Think You're Supposed to Be and Embrace Who You AreNo EverandThe Gifts of Imperfection: Let Go of Who You Think You're Supposed to Be and Embrace Who You AreNota: 4 de 5 estrelas4/5 (1090)
- The World Is Flat 3.0: A Brief History of the Twenty-first CenturyNo EverandThe World Is Flat 3.0: A Brief History of the Twenty-first CenturyNota: 3.5 de 5 estrelas3.5/5 (2219)
- Team of Rivals: The Political Genius of Abraham LincolnNo EverandTeam of Rivals: The Political Genius of Abraham LincolnNota: 4.5 de 5 estrelas4.5/5 (234)
- The Hard Thing About Hard Things: Building a Business When There Are No Easy AnswersNo EverandThe Hard Thing About Hard Things: Building a Business When There Are No Easy AnswersNota: 4.5 de 5 estrelas4.5/5 (344)
- Devil in the Grove: Thurgood Marshall, the Groveland Boys, and the Dawn of a New AmericaNo EverandDevil in the Grove: Thurgood Marshall, the Groveland Boys, and the Dawn of a New AmericaNota: 4.5 de 5 estrelas4.5/5 (265)
- The Unwinding: An Inner History of the New AmericaNo EverandThe Unwinding: An Inner History of the New AmericaNota: 4 de 5 estrelas4/5 (45)
- The Sympathizer: A Novel (Pulitzer Prize for Fiction)No EverandThe Sympathizer: A Novel (Pulitzer Prize for Fiction)Nota: 4.5 de 5 estrelas4.5/5 (119)
- Marketing of Agriculture InputsDocumento18 páginasMarketing of Agriculture InputsChanakyaAinda não há avaliações
- Case 1 1 Starbucks Going Global FastDocumento2 páginasCase 1 1 Starbucks Going Global FastBoycie TarcaAinda não há avaliações
- Basics of Duct DesignDocumento2 páginasBasics of Duct DesignRiza BahrullohAinda não há avaliações
- Module 3 Paired and Two Sample T TestDocumento18 páginasModule 3 Paired and Two Sample T TestLastica, Geralyn Mae F.Ainda não há avaliações
- ACM JournalDocumento5 páginasACM JournalThesisAinda não há avaliações
- AP World History: Islamic Empires and Scientific AdvancementDocumento55 páginasAP World History: Islamic Empires and Scientific AdvancementJa'TasiaAinda não há avaliações
- Costing - Type Wise Practical Mcq-Executive-RevisionDocumento71 páginasCosting - Type Wise Practical Mcq-Executive-RevisionShruthi ParameshwaranAinda não há avaliações
- Carbapenamses in Antibiotic ResistanceDocumento53 páginasCarbapenamses in Antibiotic Resistancetummalapalli venkateswara raoAinda não há avaliações
- Gavrila Eduard 2Documento6 páginasGavrila Eduard 2Eduard Gabriel GavrilăAinda não há avaliações
- p2 - Guerrero Ch13Documento40 páginasp2 - Guerrero Ch13JerichoPedragosa88% (17)
- 2019 BioscienceJDocumento14 páginas2019 BioscienceJPatrícia Lima D'AbadiaAinda não há avaliações
- Extraform RsDocumento47 páginasExtraform RsCarlos David Duran AvilaAinda não há avaliações
- O - 6 Series Mill Operation Manual-ENDocumento119 páginasO - 6 Series Mill Operation Manual-ENLeonardo OlivaresAinda não há avaliações
- Appendix B, Profitability AnalysisDocumento97 páginasAppendix B, Profitability AnalysisIlya Yasnorina IlyasAinda não há avaliações
- Data Sheet FC SIDocumento2 páginasData Sheet FC SIAndrea AtzeniAinda não há avaliações
- Differentiation: Vehicle Network SolutionsDocumento1 páginaDifferentiation: Vehicle Network SolutionsДрагиша Небитни ТрифуновићAinda não há avaliações
- Bargaining Power of SuppliersDocumento9 páginasBargaining Power of SuppliersPiyumi VitharanaAinda não há avaliações
- SSNDocumento1.377 páginasSSNBrymo Suarez100% (9)
- IS 2848 - Specition For PRT SensorDocumento25 páginasIS 2848 - Specition For PRT SensorDiptee PatingeAinda não há avaliações
- Benefits of Eating OkraDocumento4 páginasBenefits of Eating Okraama931Ainda não há avaliações
- Sci7 Q1 Wk-5 Module-5Documento15 páginasSci7 Q1 Wk-5 Module-5Lester Noel RosalesAinda não há avaliações
- PH Miracle Complete Whole Body Alkalizing Program-1201724Documento20 páginasPH Miracle Complete Whole Body Alkalizing Program-1201724joao carlos100% (1)
- Geometric Dilution of Precision ComputationDocumento25 páginasGeometric Dilution of Precision ComputationAntonius NiusAinda não há avaliações
- Hotels Cost ModelDocumento6 páginasHotels Cost ModelThilini SumithrarachchiAinda não há avaliações
- Past Paper Booklet - QPDocumento506 páginasPast Paper Booklet - QPMukeshAinda não há avaliações
- Windows Keyboard Shortcuts OverviewDocumento3 páginasWindows Keyboard Shortcuts OverviewShaik Arif100% (1)
- Spiral Granny Square PatternDocumento1 páginaSpiral Granny Square PatternghionulAinda não há avaliações
- Rivalry and Central PlanningDocumento109 páginasRivalry and Central PlanningElias GarciaAinda não há avaliações
- 50hz Sine PWM Using Tms320f2812 DSPDocumento10 páginas50hz Sine PWM Using Tms320f2812 DSPsivananda11Ainda não há avaliações
- Amo Plan 2014Documento4 páginasAmo Plan 2014kaps2385Ainda não há avaliações