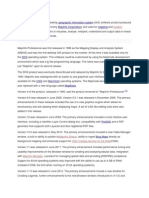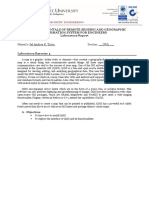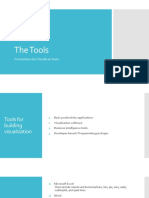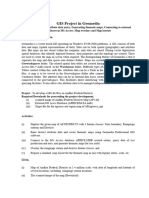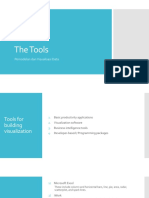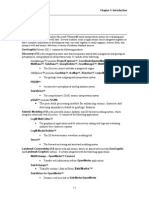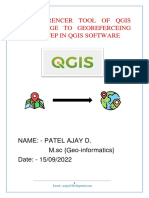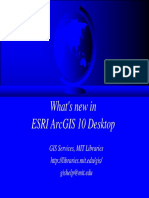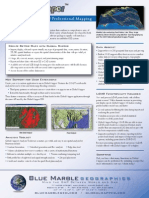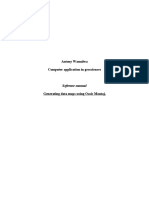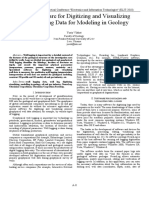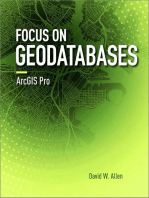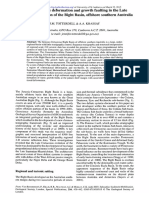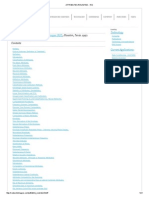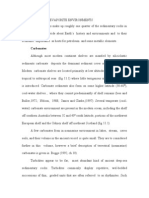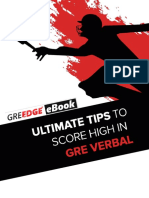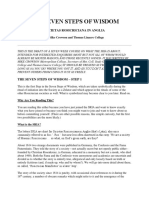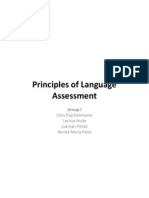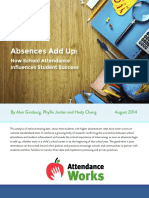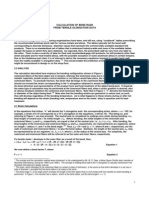Escolar Documentos
Profissional Documentos
Cultura Documentos
Gesxchapter01 Introduction 120813153434 Phpapp02
Enviado por
tosinarisonDireitos autorais
Formatos disponíveis
Compartilhar este documento
Compartilhar ou incorporar documento
Você considera este documento útil?
Este conteúdo é inapropriado?
Denunciar este documentoDireitos autorais:
Formatos disponíveis
Gesxchapter01 Introduction 120813153434 Phpapp02
Enviado por
tosinarisonDireitos autorais:
Formatos disponíveis
Chapter 1: Introduction
Chapter 1
Introduction
GeoGraphix provides a complete Microsoft Windows based interpretation system for evaluating and managing land, seismic, production, and well data. Several modules, tools or applications can be integrated together so that a complete exploration or development team can work together to easily organize, browse, filter, and interpret well and seismic data from a variety of industry standard sources. Discovery Release 2006.1is the integrated product suite that incorporates shared data management and geological, petrophysical, and geophysical interpretation tools. It consists of the following: DataManager (includes ProjectExplorer, CoordinateSystemManager, WellBase, SeisBase, QueryBuilder, ZoneManager, WellXchange) The Discovery project and data management engine
GESXplorer (includes GeoAtlas, IsoMap, XSection, LeaseMap, LandNet) PRIZM An interactive petrophysical and log analysis system The geologic base mapping and interpretation system
SeisVision The comprehensive 2D/3D seismic interpretation system
pStaX (includes SCAN) The post stack processing module for enhancing seismic character and detecting anomalies related to geologic features Seismic Modeling Release 2006.1is the powerful seismic synthetic and 2D forward modeling system, which integrates seamlessly with Discovery. It consists of the following applications: LogM Well Editor The geophysical application used for interactively editing well logs and evaluating synthetic trace character response
LogM Model Builder Struct The forward ray tracing and structural modeling system The 2D forward seismic waveform modeling tool
Landmark Connectivity Release 2006.1allows well and seismic data to be shared between both GeoGraphix and Landmark Graphics systems through the XChange Toolbox. It is fully integrated with the following applications: WellXchange OpenWorks Connect Transfer well information to/from OpenWorks applications
SeisXchange Transfer seismic data to/from SeisWorks Discovery on OpenWorks Dynamic real-time link to SeisWorks/OpenWorks
1-1
GESXplorer
In this chapter you will: Start GeoGraphix Discovery Understand the general purpose or functionality of the various GeoGraphix applications Discuss some of the general installation considerations Understand the architecture and organization of GeoGraphix files Discuss the interpretation workflow and geologic setting for the data utilized in the course
Starting GeoGraphix Discovery
1. Start GeoGraphix Discovery by double-clicking on the GeoGraphix Discovery icon
or by selecting Start >> Programs >> GeoGraphix >> Discovery >> ProjectExplorer. The list on the right displays all of the applications that comprise GeoGraphix Discovery.
1-2
Chapter 1: Introduction
The ProjectExplorer Getting Started dialog box appears.
The ProjectExplorer - Getting Started dialog box is designed to guide the new user through the basic steps in using ProjectExplorer. This dialog box appears each time ProjectExplorer is launched, and can be utilized to either create a new project or open an existing project. For this course, the Getting Started dialog box will be turned off. 2. In the Activate Existing Project group box, select the Activate the last active project radio button. If no projects exist on the system, this will open the Sample Project. The Sample Project is an empty project supplied with the software that allows you access to ProjectExplorer without having to build a new project. If one or more projects already exist in GeoGraphix Discovery, the ProjectExplorer window will appear with the last active project listed in the Title Bar. If you do not want the getting started wizards to display every time an application is started, click on the checkbox next to Dont show this dialog again (see Tools menu to reactivate) to select it. Selecting this box will turn off the Getting Started dialog box so that it will not appear when ProjectExplorer is launched again. You might want to keep the getting started wizard active until you get use to the workflow.
3.
Note:
The Getting Started dialog box can be turned on again by selecting Tools >> Startup Options from the ProjectExplorer menu bar. Click the checkbox for Show ProjectExplorer Getting Started dialog, then click OK.
1-3
GESXplorer
4.
Click OK. ProjectExplorer opens with Sample listed as the active project.
The Active project will be listed in the Title bar (ProjectExplorer Sample) and will be identified in the left pane of the ProjectExplorer window by a yellow arrow.
1-4
Chapter 1: Introduction
GeoGraphix Applications
With GeoGraphix, you can access, manipulate, analyze and interpret geologic, geophysical, petrophysical and production-related reservoir data in a completely streamlined workflow environment one that allows you to spend less time managing the data and more time interpreting it. The GeoGraphix toolbar found along the right side of any GeoGraphix application window can be used to launch various GeoGraphix tools used in workflows.
ProjectExplorer is used for creating, activating, organizing, and modifying GeoGraphix projects. ProjectExplorer employs a New Project Wizard that simplifies project creation. ProjectExplorer uses an interface similar to Microsoft Windows Explorer where the view of the contents of a project can be modified and project folders and their content can be created and organized as necessary. ProjectExplorer also has direct access to data import and export for several GeoGraphix modules. Direct access to other GeoGraphix modules and specific data managers (stratigraphic column, well symbols, curve data, faults, and sources) can also be gained through ProjectExplorer.
The Coordinate System Manager is the GeoGraphix application for defining coordinate systems, map projections, datums, and ellipsoids for use in GeoGraphix projects. The Coordinate System Manager displays a hierarchy of regions as folders. When a folder is selected in the left pane, the right pane displays all of the coordinate systems, map projections, datums, and zones defined for that region.
The GeoAtlas tool presents a piece of paper or virtual page onto which a number of layers may be placed in a display. In GeoAtlas, maps can be created and map attributes modified. Annotations and drawings can be added and maps can be printed. Layers created in various GeoGraphix modules can be displayed in GeoAtlas. ESRI shape files may also be displayed. The 32-bit base mapping environment of GeoAtlas uses ESRIs Map Objects, which offers graphical flexibility by supporting layers built in other GeoGraphix applications. Map Objects also allows for advanced spatial querying. In addition to its functions for viewing and editing maps, cross sections, and other graphic elements, GeoAtlas can be used to perform spatial queries (point-and-shoot), and to communicate with other GeoGraphix tools and Windows applications via inter-process communication (IPC). After creating a map in Map View, the colors and qualities of individual entities on the layers can be edited. In Map View, layers may be edited and annotations and drawings can be added. Scale dependent resolution may be set for a layer, which determines at what scale a layer, entity, or text feature will appear on the map. Contours can be created using a contouring shortcut feature from layers with Z value data and viewed as a 2D map or a 3D image. Page View can be used to add marginalia annotation, to add object or image files to construct a montage, and to see a preview of a printed map.
LandNet supports the import of a variety of landgrid and cultural data from government, commercial, and proprietary sources. Landgrid data provides survey grid data for a particular region, including text descriptions and latitude/longitude coordinates. Landgrid data can be imported either as a database or a display layer. The LandNet Information Manager presents landgrid data in spreadsheet format, allowing landgrid data to be easily edited in the database. If more than one type of landgrid data exists in the project, multiple Information Manager windows can be opened to view each data type. Landgrid layers created in LandNet can be displayed on maps in GeoAtlas. LandNet landgrid data can be used for geographical reference in LeaseMap to generate lease and tract boundaries. Cultural data includes political boundaries, countries, states, counties, provinces, rivers, roads, and cities. These entities can only be imported as a display layer. When data are imported as a display layer, LandNet
1-5
GESXplorer
automatically creates a graphical representation of the data, which is saved as a map layer. This map layer is available for viewing and editing in GeoAtlas.
The LeaseMap information manager provides an environment for geoscientists and land personnel to interactively manage and display tract, lease, and concession information. This information can be displayed along with cartographic, well, seismic, and contour data using GeoAtlas. Since LeaseMap is fully integrated with the other GeoGraphix applications, tract and lease information can be managed along with well, landgrid, cultural, seismic, and contour data. The user can create color-coded maps with polygon pattern fills and text annotation derived for lease and contract information that matches user-defined criteria. The LeaseMap database structure has been designed to provide a flexible system to model and display tract related data. LeaseMap uses the tract as the foundation from which are built all contractual relationships. is GeoGraphixs multi-purpose geophysical application used for LogM Well Editor interactively editing well logs and evaluating synthetic trace character response when tying seismic data to well locations. Synthetic traces displayed in the Well Editor are automatically updated when the associated well curves are edited. The Well Editor also displays formation tops, SEG-Y seismic traces, AVO/AVA synthetics, exploded synthetics, user-defined phase and frequency trace panels in addition to extensive new features used for modeling sub-surface rock and fluid parameters.
LogM Model Builder is GeoGraphixs primary application that starts where the Well Editor leaves off. It is used to create geological cross sections from any number of wells that can be displayed with a wide range of different lithology patterns and curve enhancements. It is often used as an empirical modeling tool for evaluating the character of anomalous seismic responses between wells. In addition, synthetic trace and AVO/AVA models from interpolated logs can be generated from cross sections using stratigraphic relationships defined for each layer. New or existing correlations can also be drawn and easily edited with lithology patterns displayed between correlations. Also, a significant feature is the direct integration of the Plot Cross Section and Plot Log/Trace Model programs into the Model Builder. Model editing and plot preview panels are displayed together in the same program window.
PRIZM is a comprehensive interpretation package designed to assist geoscientists and petrophysicists in analyzing and interpreting well log data. PRIZM supports the import of digital data from numerous sources and provides integrated data views and analysis. PRIZM also enables quick analysis of well log data using industry-standard and custom-built petrophysical algorithms. Using PRIZM, log templates can be generated for display in the cross section module. Type logs and annotated logs can be generated in PRIZM and then exported as metafiles for display in GeoAtlas.
The pStaX application is used to perform seismic post stack processing. Data are taken from SeisVision or SEG-Y files and reprocessed into new lines or data volumes.
QueryBuilder builds and runs queries or filters against data in the Sybase/GXDB database. QueryBuilder, used in conjunction with WellBase, SeisBase, PRIZM and LeaseMap allows selective access of data by searching the database for wells, seismic, curve data, or leases based on userdefined criteria. By filtering the database, a potentially large amount of data is reduced. Work is then accomplished on a smaller subset of wells, seismic, curve data, or leases that meet specific criteria. With QueryBuilder in Layer Create mode, an unlimited number of filters can be created and saved. Once saved, these filters can be used for a variety of purposes such as creating layers in WellBase, SeisBase or LeaseMap, displaying graphs, and creating editable data record tables. QueryBuilder also allows
1-6
Chapter 1: Introduction
statistical queries to be run on the filtered data. Parameters including the sum, average, minimum, maximum, standard deviation, variance, or count for numerical fields can be calculated. Set operations are also supported in QueryBuilder. SeisBase is the data manager for non-trace seismic data stored at the project level. The information stored consists of line, shotpoint, and survey location, and event data for 2D and 3D seismic surveys. Seismic data can be imported in Landmark ASCII, SDXF3, SEGP1 or UKOOA format. Data can also be imported from a spreadsheet using the Spreadsheet Importer or manually added. Seismic basemaps with posted data can be created in SeisBase and displayed in GeoAtlas. The posted data can be contoured using IsoMap. is the most powerful 2D and 3D seismic interpretation and mapping software SeisVision package available for use with Microsoft Windows. SeisVision provides an intuitive user interface optimized for loading SEG-Y format data sets, and interactive viewing and picking of time horizons on 2D seismic sections and 3D inlines and crosslines. SeisVision offers sophisticated, yet intuitive, fault interpretation, velocity interpretation based on well control, and real time depth conversion. Depth/thickness data can be rapidly generated from reflection events, allowing the geophysicist to exchange data with the geologist and prepare surface models integrating all of the data. Presentationquality maps, timeslices, and seismic sections can be generated in SeisVision, or layers and metafiles can be easily imported for display into GeoAtlas.
STRUCT is a forward seismic structural modeling tool used for creating complex geological models in areas where there is little or no well control and from which the corresponding synthetic trace response from a variety of ray-tracing methods can be generated for comparison with seismic data.
WellBase is a relational database manager for geologic well data, including location information, formation tops, faults, deviation surveys, DSTs, and cores. WellBase automates the process of basemap construction and well data management and accepts data from commercial or proprietary sources. WellBase allows for easy data imports and exports. The project can be populated with well data by importing ASCII files, pasting spreadsheet data, or typing well information into the database. Data in Excel spreadsheets can be mapped to the database using the Spreadsheet Importer. The WellBase Information Manager allows several views of the same data set using a variety of filters. Filters can be created for well data using QueryBuilder through the filter menu. Well layers can be created for display in GeoAtlas. In addition, stratigraphic columns can be created, and well symbols and colors can be managed in WellBase. Interactive cross sections can be generated by selecting wells from the map display layer and if well logs are available, the curve data can be displayed for the selected wells.
Xchange Toolbox is the GeoGraphix application that enables the movement of well data (WellXchange) back and forth between GES97 and GESXplorer. Additionally, an OpenWorks Connect option provides the capability of transferring well data and seismic data ( via SeisXchange) between GeoGraphix and OpenWorks/SeisWorks.
XSection is used for creating, editing, displaying, and printing geologic cross sections. In XSection, both stratigraphic and structural cross sections can be defined using data from WellBase or PRIZM. Wells can be chosen for a cross section view by selecting them graphically from a previously created well layer in GeoAtlas, selecting them using the Define New Cross Section option in PRIZM, or selecting them from a list of wells in the project database. Cross sections can also be constructed directly from seismic lines displayed in SeisVision. Formation tops and faults can be added, deleted, or edited on the cross section using several powerful picking tools. This editing process automatically updates the
1-7
GESXplorer
WellBase database with new picks. In addition, the WellBase Strat Column Manager and Fault Manager can be opened directly from XSection allowing editing of these data.
ZoneManager is the data manager tool used to keep track of reservoir characteristics on a zone basis. Data sources can include PRIZM, SeisVision, IsoMap, ASCII import, or manual input. Within ZoneManager, zones and their attributes can be defined and edited. Zones are created with top and base definitions. Zone attributes are user defined and can include numeric, text, or date values. Attributes can be filtered, and a math engine allows new attributes to be generated from old attributes. Attributes can be shown in crossplot view, or made into WellBase or IsoMap layers. Attribute information can also be output in spreadsheet/report view or in ASCII format. IsoMap is the comprehensive surface modeling and contouring application for that can be used on a wide variety of data sets. IsoMap incorporates 10 different interpolation algorithms, including: minimum curvature, adaptive fitting, moving weighted average, closest point, distance to data, kriging, triangular planar, triangular polynomial, weighted least squares, and weighted slope. IsoMap makes use of a wizard, which allows creation of a surface, one step at a time, with each step building on the last. Using the wizard, XYZ source data can be imported or selected from the WellBase database, a data file, or a specific layer. Data can be edited directly from the wizard before or after a surface is built. The Wizard offers default settings, which can be changed as necessary, and offers Tool Tips for each possible setting. IsoMap settings can be saved as layer templates for repeated use with different data sets.
is the GeoGraphix utility program that allows you to migrate IsoMap, LayerMigrate LandNet, SeisMap, LeaseMap, and WellBase layers, as well as prospect definitions, from GES97 projects to GeoGraphix projects and AOIs. Layers and information resident on those layers is transferred, however information is not written to the database in GeoGraphix, meaning that only some migrated layers can be updated in GeoAtlas. Moving Wellbase, SeisMap, LeaseMap, or LandNet database information requires first an export in the appropriate format from the GES97 project, then, an import into the GeoGraphix project.
DefCon2 is designed to allow users to define the format of ASCII data files to be imported into the WellBase database, the LandNet survey database, and/or to LandNet layers. The resulting import contains the information necessary to parse the data from the ASCII file and store it in the selected WellBase or LandNet database or LandNet layer. The name DefCon2 is an acronym for the Define Conversion program (Version 2). DefCon2 is the version of the program used with the GeoGraphix suite of applications. It replaces the earlier version of DefCon used in GES97.
1-8
Chapter 1: Introduction
GeoGraphix Installation
The GeoGraphix Release CD contains an installation document called Setup Instructions.chm. The Setup Instructions.chm document contains detailed instructions and information about installation. The following is a brief discussion of just some of the important considerations. Please refer to Setup Instructions.chm document on the GeoGraphix Release CD for further details.
Stand-alone vs. Network Installations
The only difference between a stand-alone and network installation is how the software gets installed and where the license service is running. In both installations, the GeoGraphix system files are always installed on and run from the client workstation.
Installation
In a stand-alone installation, the GeoGraphix system is loaded directly to the local workstation from the installation CD. In a network installation, the GeoGraphix system is loaded to client workstation from the application server hosting the GeoGraphix network software. During the network installation process, the client workstation is loaded with the system files and is setup to run its license from the license server. In Figure 1 below, the NT/2000/XP server is serving as the software distribution server for the two client workstations.
License Service
In a stand-alone installation, the license is loaded on the local workstation. The GGXLIC.dat license file is installed to the Program Files\GeoGraphix\Security folder by default but can be installed any place on the computer or network as long as the directory path in the GGRAPHIXB_LICENSE_FILE environment variable points to its location. In a network installation, the license file and license service are loaded and running on a computer or server other than the client workstation. The client workstation is setup to use the license service on the remote license server during the network installation process. In Figure 1 below, the NT/2000/XP server is running the license service for the two client workstations.
UNIX Server No GGX services Network Project Storage
Network Appliance No GGX services Network Project Storage
NT/2000/XP Server GGX services running Project Homes License services Software distribution point
Ethernet
NT/2000/XP Client Workstation NT/2000/XP Client Workstation GGX Discovery installed GGX Discovery installed Project Homes Project Homes
Figure 1. GeoGraphix network environment.
1-9
GESXplorer
Project Homes
A project home is a folder in which projects are stored. The folder must be designated as a project home before it will show up in the left pane of ProjectExplorer. There are two types of project homes, local and network homes. A local project home is a project home that is stored on the hard drive of the computer that created it (the host computer). The host computer must be running the GeoGraphix system services. A local project home is created by default during a workstation installation but others can be created after installation. A network project home is a project home that is not stored on the hard drive of the computer that created it. The project home folder is stored on another non-Windows machine. This type of project home must be created after installation (it cannot be created during installation). The network project homes are hosted on a GeoGraphix client machine, which points to the network storage device such as a Network Appliance server for its project home storage location. The network storage device is not running the GeoGraphix system services therefore client-server mode is not supported; however, the GeoGraphix client workstations can access the projects on these machines through the computer hosting the network home.
GeoGraphix provides network homes functionality for clients who need to store GeoGraphix projects on network storage devices such as Network Appliance. These network storage devices will not run the GeoGraphix system and therefore cannot support the Sybase client-server services. For this reason, projects located in network homes may not perform as well as projects hosted on local project homes on Wintel machines. GeoGraphix does not support storing network homes on Windows NT/2000/XP computers. If a client with a Windows network (Windows workstations and Windows server) wants to store their project on another computer on the network, they should create the project home as a local home on the network computer and then use remote access to work with projects in that home from any other computer (use the Network portion of the tree in the left pane of the ProjectExplorer window). Figure 1 above is a diagram of a hypothetical GeoGraphix network environment. The client workstations and the NT/2000/XP server are running the GeoGraphix system services. They are also hosting local project homes. In addition, the NT/2000/XP server is hosting the network project homes. Any of the client workstations can access any other client workstations or NT/2000/XP servers local or network project homes in client-server mode. The network storage devices such as Network Appliance are only storing the projects (do not run services or contain any GeoGraphix application system files).
1-10
Chapter 1: Introduction
GeoGraphix Architecture
When GeoGraphix is installed to the workstation, whether as a stand-alone or network license, the software system program and system support files are always installed on the workstation. Additionally, a project home is automatically created on the local hard drive of the workstation. Understanding the location of the system program, system data, and project data files is very helpful for managing installations, modifying or adding system data, and navigating between projects. GeoGraphix is a suite of integrated applications designed to provide the user with the maximum amount of flexibility and synergy possible in support of their interpretation workflows. The heart of the integration is the shared project data. The project data is contained within a Sybase relational database management system (RDBMS) that enables client-server database services and within file-based data structures that enable rapid data retrieval and support for complex data types. Integration does not stop with just shared data. GeoGraphix possesses the ability to pass interpretations and communicate events via inter-process communication (IPC) services among the different modules. Shared system data, like well symbols, templates, and color palettes provide for a common look and feel throughout the system. Figure 2 below is a diagram of the overall GeoGraphix architecture. The arrows indicate the flow direction of the shared interpretations.
GeoGraphix System
Seismic Modeling
LogM SRUCT
SeisVision PRIZM
pStaX
GESXplorer
System Data
Well Symbols Lithologic Patterns Title Blocks Color Palettes Defcon2 Formats North Arrows Pre-defined Filters Templates
GeoAtlas WellBase SeisBase Xsection LeaseMap Landnet ZoneManager
Project Data
File-Based Data Sybase Database
Log Curves Log Rasters Images Shape Files 2D/3D Data WellBase Data Time Slices SeisBase Data Horizons LeaseMap Data Faults Attribute Surfaces Seismic Modeling R3 Files
Figure 2. GeoGraphix Architecture.
1-11
GESXplorer
System Program Files
The default installation location is <drive letter>:\Program Files\GeoGraphix. This path is the Microsoft recommend location for program files. Depending on the requirements of the IT environment, this location can be modified during the installation process; however the top-level system folder name GeoGraphix cannot be changed. Below the GeoGraphix system folder are numerous files and folders that make up the overall GeoGraphix system. These files and folders should never be modified or else the system will become unstable and may corrupt the project data. Figure 3 below illustrates the default system directory structure and the location of the system and support folders.
Figure 3. Default directory location of the GeoGraphix system.
1-12
Chapter 1: Introduction
System Data Files
The GeoGraphix system data is common data shared by all the projects located on the workstation or file server. The system data include: Well Symbols Lithology patterns Title Blocks Color Palettes DefCon 2 formats North Arrows Pre-defined filters Templates Other support data
The system data folder is located at the same directory level as the default project home location and is dependent on the operating system of the host computer. Unlike with project homes, the system data location is mandated and cannot be changed during the installation process.
Note:
The system data can be relocated manually if the Windows Registry setting for the system data location is modified. Call GeoGraphix Support for assistance with this modification. On Windows NT, the default location is <drive letter>:\WINNT\Profiles\All Users\Application Data\GeoGraphix\Data.
Note:
Windows NT is not supported by Landmark with R2003.1 or later releases (default location presented for general information only). On Windows 2000 and XP, the default location is <drive letter>:\Documents and Settings\All Users\Application Data\GeoGraphix\Data. Figure 4 below illustrates the default location of the system data folder on Windows 2000 and XP.
Figure 4. Default location of the system data folder on Windows 2000 and XP.
1-13
GESXplorer
Project Data Files
When GeoGraphix software is installed to the workstation, the custom installation wizard prompts the user for a project home location. The project home is a folder on the local workstation or file server that is created by the system and contains the GeoGraphix projects. A project home can only be created on a workstation or file server that is running the GeoGraphix system services. The project homes and the projects they contain can be shared among networked computers and file servers. Users can create additional project homes manually for organizational and security purposes. A GeoGraphix project is a folder located directly beneath a project home folder. The project folder contains the project data, layers, and support files in a hierarchy of sub-directory folders. The project folder is created by the system when the project is created. The name of the project folder is the same name as the project. The name of the default project home is Projects. The default location of the Projects project home is dependent on the operating system of the host computer. On Windows NT, the default location is <drive letter>:\WINNT\Profiles\All Users\Application Data\GeoGraphix\Projects.
Note:
Windows NT is not supported by Landmark with R2003.1 or later releases (default location presented for general information only). On Windows 2000 and XP, the default location is <drive letter>:\Documents and Settings\All Users\Application Data\GeoGraphix\Projects. Figure 5 below illustrates how the location of the default project home folder and its contained projects appear in Windows 2000. Likewise, Figure 6 below illustrates how the project home and its contained projects appear in ProjectExplorer.
Figure 5. Default location of the project home and projects in Windows 2000 and XP.
1-14
Chapter 1: Introduction
Figure 6. How the project home and project from Figure 5 appear in ProjectExplorer.
There can be numerous different types of project files in any given project but two of the most important types of project files are the shared database and layer files.
Database Files
As previously mentioned, GeoGraphix utilizes a Sybase RDBMS database system. A major portion of the lease and well data along with some 2D seismic data is stored in a project Sybase data file named gxdb.db. This database file is located in the project folder. With the advent of version 9.5, the log curve data has been moved from the external LCB files to the Sybase database (gxdb.db) In addition to the Sybase RDBMS, other project data is contained within file-based databases. These filebased data include the following data types: Log rasters. Images 2D/3D seismic data Time slices Horizons Faults Attribute surfaces Seismic modeling R3 files
These file-based database files are located in various folders within the project folder. Any project may contain a virtually unlimited number of leases, wells, or seismic shotpoints (depending upon on hardware capabilities). A project may be expanded or enlarged at any time. Areas of interest (fields or prospects, for example) are subsets of a project. An Area of Interest confines the database, and only data within the spatial limits of the Area of Interest will appear in the database. Figure 7 illustrates that an Area of Interest is part of a project.
1-15
GESXplorer
Project Area of Interest
Figure 7. An Area of Interest within a Project.
Layer Files
Within each project or area of interest, GeoGraphix stores graphical representations of the data in a series of display layers. A layer can be thought of as an overlay. When making a map, these layers, such as wells, land grid, or contours, can be turned on and off independently. Each layer contains data of only one type. For example, one layer may display well data while another displays seismic data. Figure 8 illustrates that layers can be created on the project level where all the data are used or in the area of interest level where only the data within the area of interest will be mapped.
Area of Interest Layers
Project Area of Interest
Project Layers
Figure 8. Layers can be created at the Project level or within an Area of Interest.
GeoGraphix utilizes ESRI shape files exclusively for all layers generated by the GeoGraphix applications. Shape files are the native display and attribute file format for the ESRIs ArcView application. A shape file is not a single file but is actually composed of five different files that work together to provide a shape file with its functionality. The five files that make up the shape file structure used by GeoGraphix are the following: .shp the file containing the graphic geometry for the layer .dbf a dBase format database file that contains the layer attribute data. .shx the index file to link the graphic geometry and attributes data together .shb and .shn spatial index files for search and display performance
1-16
Chapter 1: Introduction
The shape files for a layer are contained within a folder that has the same name as the layer. Within the layer folder are the groups of shapefiles that make up the elements of the layer. Figure 9 below is an example of a shapefile folder and its component group of shapefiles for a WellBase layer. The name of the WellBase layer is Wells and is located within the Working AOI.
Figure 9. Location and shapefile components of a WellBase layer.
As mentioned above, the .dbf database file is the layer attribute file and contains the data extracted from the project database when the layer was constructed. The .dbf file is the source of the data that is displayed on the map when using Map Tips in GeoAtlas. Figure 10 below shows the attribute data from the .dbf database file in the Map Tips Bin for the Wells WellBase layer.
Figure 10. WellBase Layer Create/Update dialog.
The .dbf file can be opened, viewed, and edited in any application that can access a dBase format database file. Care should be taken when modifying the data contained in a .dbf file so that the link to the graphic data is not broken.
1-17
GESXplorer
Interpretation Workflow
The workflow used in this class is general in nature because every exploratory or development project will have unique characteristics that require special attention. Each step represented in the workflow represents tasks that are extensive and detailed in nature beyond the scope of this course. The workflow presented is a linear workflow, however, the tasks would probably be performed iteratively in a real-world project. The following workflow defines general tasks that one would expect to be accomplished in a typical exploration or exploitation project. Each successive task in the succeeding chapters will be highlighted for reference to its overall position within the workflow.
Figure 11. Course Interpretation Workflow
1-18
Chapter 1: Introduction
Geologic Setting
This course uses data from the Williston Basin in Richland and Roosevelt counties in eastern Montana. The Sioux Pass Field (approximately 14 miles north of the town of Sidney, Montana approx. 25N/57E to 25N/58E see Figure 12) was originally drilled on a northwest southeast trending anticlinal structure identified from seismic surveys, although the limits of production are both structural and stratigraphic in nature.
Figure 12. Geographic location of data used in the course
1-19
GESXplorer
The first wildcat well in the area was originally drilled in 1973. Figure 13 is a chart of the typical stratigraphic sequence for the Williston Basin. Production in the Sioux Pass field is primarily from Ordovician Red River dolomites below 12,000 feet (see Figure 14), although secondary production is found in Silurian Interlake dolomites above 12,000 feet (see Figure 15) and Mississippian aged Mission Canyon limestone at approximately 9100 feet depth.
Figure 13. Williston Basin Stratigraphic Column
1-20
Chapter 1: Introduction
Red River Perfs
Figure 14 Red River Type Log (perforations approx. 12650-12750 feet)
1-21
GESXplorer
Interlake Perfs
Figure 14 Interlake Type Log (perforations approx. 11800-11900 feet).
Reference: The Williston Basin 1980, Copyright 1980, Petroleum Information Corporation, a Subsidiary of A.C. Neilson Company, pp 125 128. Reference: Geology and Geophysics of Sioux Pass Field Richland County, Montana, Clark A. Mueller and Robert S. Klipping, pp 346 347.
1-22
Chapter 1: Introduction
1-23
Você também pode gostar
- QGIS TutorialDocumento30 páginasQGIS Tutorialtres fernandez100% (1)
- Lecos IntroducingDocumento6 páginasLecos IntroducingIrpan FauziAinda não há avaliações
- Training Manual: (OSGIS-2015)Documento41 páginasTraining Manual: (OSGIS-2015)Vivek Kumar VermaAinda não há avaliações
- 5 ViewsDocumento6 páginas5 ViewsMohamed Amin AkodadAinda não há avaliações
- Digitize geological interpretations on Target for ArcGIS drillhole mapsDocumento6 páginasDigitize geological interpretations on Target for ArcGIS drillhole mapsAmy OlsonAinda não há avaliações
- Map InfoDocumento4 páginasMap InfoMaxim GhereaAinda não há avaliações
- GE 137 Laboratory Exercise 4 - Laboratory Report - TutorDocumento9 páginasGE 137 Laboratory Exercise 4 - Laboratory Report - Tutorjel tutorAinda não há avaliações
- MapWindow GIS OverviewDocumento8 páginasMapWindow GIS OverviewramsAinda não há avaliações
- Some Technological Issues of Using Gis in Mapping of Irrigated LandsDocumento8 páginasSome Technological Issues of Using Gis in Mapping of Irrigated Lands9181 MN CHOLIKAinda não há avaliações
- The Opengeo: Tcs PublicDocumento20 páginasThe Opengeo: Tcs PublicSanjeet RathAinda não há avaliações
- Opengeo ArchitectureDocumento15 páginasOpengeo ArchitectureArif SurahmanAinda não há avaliações
- Introduction Arcview - Introducere ArcviewDocumento26 páginasIntroduction Arcview - Introducere ArcviewAna-Maria CiobotaruAinda não há avaliações
- GeoMap 2010 BrochureDocumento7 páginasGeoMap 2010 Brochurewib40337Ainda não há avaliações
- Map QTL 5 ManualDocumento63 páginasMap QTL 5 ManualGeorge AtaherAinda não há avaliações
- GeoStudio Feature ListDocumento7 páginasGeoStudio Feature ListAjayAinda não há avaliações
- Gis PracticalsDocumento61 páginasGis PracticalsMadhura JoshiAinda não há avaliações
- M11 - M12 - ToolsDocumento11 páginasM11 - M12 - ToolsMuhammad Sholeh HaddadAinda não há avaliações
- GIS TutorialDocumento24 páginasGIS Tutorialmanohar manuAinda não há avaliações
- Data Visualization Tools GuideDocumento9 páginasData Visualization Tools Guidehadji supriyadiAinda não há avaliações
- Fieldmove User Guide 2020Documento64 páginasFieldmove User Guide 2020engr_usman04Ainda não há avaliações
- Concepts and Methods of Embedding Statistical Data Into MapsDocumento6 páginasConcepts and Methods of Embedding Statistical Data Into MapsLiton HossainAinda não há avaliações
- Proposal For GSoC 2018Documento10 páginasProposal For GSoC 2018NISHANT VERMAAinda não há avaliações
- A Practical Guide To Using QGISDocumento12 páginasA Practical Guide To Using QGISsurvmichael16Ainda não há avaliações
- Chapter 1: Discovery v7.0 Is The Integrated Product Suite That Incorporates Shared Data Management and GeologicalDocumento8 páginasChapter 1: Discovery v7.0 Is The Integrated Product Suite That Incorporates Shared Data Management and GeologicaljihadspiritAinda não há avaliações
- Ay 23-24 Tyit Pgis Lab ManualDocumento87 páginasAy 23-24 Tyit Pgis Lab ManualnewvinayakprintsAinda não há avaliações
- Lessons NewDocumento21 páginasLessons NewTerna HonAinda não há avaliações
- Opengeo Community SuiteDocumento5 páginasOpengeo Community SuitePrince WinAinda não há avaliações
- Appendix 1Documento9 páginasAppendix 1Itzel Cruz Del MoralAinda não há avaliações
- QGIS GEOREFERENCER TOOL FOR IMAGE GEOREFERENCINGDocumento15 páginasQGIS GEOREFERENCER TOOL FOR IMAGE GEOREFERENCINGRidwan SultanAinda não há avaliações
- Introduction To The Arcview 3D AnalystDocumento0 páginaIntroduction To The Arcview 3D Analystgarisa1963Ainda não há avaliações
- Lsgi3220 Lab 4Documento13 páginasLsgi3220 Lab 4Hahahhaa rubbishAinda não há avaliações
- Microstation WorkflowDocumento34 páginasMicrostation WorkflowGeorgeman LópezAinda não há avaliações
- ANEXO 2 - Survalent Tecnology WorldViewDocumento6 páginasANEXO 2 - Survalent Tecnology WorldViewrafcacAinda não há avaliações
- CE 701: Remote Sensing Technology Lab Exercise 1: Introduction To ERDAS ImagineDocumento10 páginasCE 701: Remote Sensing Technology Lab Exercise 1: Introduction To ERDAS ImagineraaaaajjjjjAinda não há avaliações
- 240 Spatial 2 PDFDocumento6 páginas240 Spatial 2 PDFKobalt von KriegerischbergAinda não há avaliações
- MicroStrategy Release Notes - 10 11Documento36 páginasMicroStrategy Release Notes - 10 11Ravi KrishnaAinda não há avaliações
- Report GLS280Documento54 páginasReport GLS280Muhammad AimanAinda não há avaliações
- ADVANCED LIDAR DATA PROCESSINGDocumento6 páginasADVANCED LIDAR DATA PROCESSINGaa_purwantaraAinda não há avaliações
- Setup Wireframing ProjectDocumento3 páginasSetup Wireframing ProjectLuter MinAinda não há avaliações
- FieldMove User GuideDocumento63 páginasFieldMove User Guideoops07Ainda não há avaliações
- Open Source GIS, DATAMINING and Statistics: Dr. V.V. Venkata RamanaDocumento197 páginasOpen Source GIS, DATAMINING and Statistics: Dr. V.V. Venkata RamanaAmaranatha Reddy PAinda não há avaliações
- Making A Geologic Map in ArcGIS 10 PDFDocumento39 páginasMaking A Geologic Map in ArcGIS 10 PDFRonald AthallahAinda não há avaliações
- Limitstate Geo Product DescriptionDocumento43 páginasLimitstate Geo Product DescriptiontaskozAinda não há avaliações
- Manual On GPS Usage in Forest Managment UnitsDocumento70 páginasManual On GPS Usage in Forest Managment UnitsSubesh JoshiAinda não há avaliações
- BERAC2023 Poster แนวตั้ง BERAC2023384 - A1Documento1 páginaBERAC2023 Poster แนวตั้ง BERAC2023384 - A1AnurakAinda não há avaliações
- What'S New in Esri Arcgis 10 Desktop: Gis Services, Mit Libraries Gishelp@Mit - EduDocumento36 páginasWhat'S New in Esri Arcgis 10 Desktop: Gis Services, Mit Libraries Gishelp@Mit - EduLuzianeRibeiroAinda não há avaliações
- Brochure GTSDocumento8 páginasBrochure GTSSheril ChandraboseAinda não há avaliações
- GlobalMapper LiDAR PDFDocumento2 páginasGlobalMapper LiDAR PDFscridbcasadoAinda não há avaliações
- Working With Mapinfo Professional 11 0 EnglishDocumento51 páginasWorking With Mapinfo Professional 11 0 EnglishMaite PerroniAinda não há avaliações
- Data Sheet: Product OverviewDocumento4 páginasData Sheet: Product OverviewDidi AuliaAinda não há avaliações
- Manual de Oasis MontajDocumento12 páginasManual de Oasis MontajDavid GarciaAinda não há avaliações
- Landscape Ecology ManualDocumento60 páginasLandscape Ecology ManualJorge Valenzuela100% (1)
- GIS Level 2: Libraries - Mit.edu/gis/data/repository - HTMLDocumento16 páginasGIS Level 2: Libraries - Mit.edu/gis/data/repository - HTMLBlacksacerdoteAinda não há avaliações
- Qgis Exercise Lab1Documento11 páginasQgis Exercise Lab1Johnny Mopada Jr.Ainda não há avaliações
- Ternary White PaperDocumento8 páginasTernary White PaperbetopagoadaAinda não há avaliações
- Whole Plot Quick Start TutorialDocumento0 páginaWhole Plot Quick Start TutorialSheila FabianaAinda não há avaliações
- GEOVIA Surpac Quarry DS PDFDocumento4 páginasGEOVIA Surpac Quarry DS PDFarief_7Ainda não há avaliações
- Phoenix Project Manager User Manual 2012-01-03Documento68 páginasPhoenix Project Manager User Manual 2012-01-03Opie Mayoz100% (1)
- Using Software For Digitizing and Visualizing Well Logging Data For Modeling in GeologyDocumento3 páginasUsing Software For Digitizing and Visualizing Well Logging Data For Modeling in GeologyMohamed KamalAinda não há avaliações
- The Bight Basin Evolution Prospectivity I Gravity Deep Seismic Basin MorphologyDocumento5 páginasThe Bight Basin Evolution Prospectivity I Gravity Deep Seismic Basin MorphologytosinarisonAinda não há avaliações
- The Role of Shale Deformation and Growth Faulting - Australian Bight BasinDocumento14 páginasThe Role of Shale Deformation and Growth Faulting - Australian Bight BasintosinarisonAinda não há avaliações
- Marine and Petroleum Geology: Research PaperDocumento19 páginasMarine and Petroleum Geology: Research PapertosinarisonAinda não há avaliações
- The Bight Basin, Evolution & Prospectivity I: Gravity, Deep Seismic & Basin MorphologyDocumento6 páginasThe Bight Basin, Evolution & Prospectivity I: Gravity, Deep Seismic & Basin MorphologytosinarisonAinda não há avaliações
- Zero-Phasing Seismic Data Without Wells - RevisitedDocumento4 páginasZero-Phasing Seismic Data Without Wells - RevisitedtosinarisonAinda não há avaliações
- Attributes Revisited - RsiDocumento21 páginasAttributes Revisited - RsitosinarisonAinda não há avaliações
- Carbonate and Evaporite EnvironmentsDocumento20 páginasCarbonate and Evaporite EnvironmentstosinarisonAinda não há avaliações
- 3D Seismic Interpretation and Structural Analysis of Ossu FieldDocumento8 páginas3D Seismic Interpretation and Structural Analysis of Ossu FieldtosinarisonAinda não há avaliações
- HBR How To PitchDocumento9 páginasHBR How To PitchA.J.Ainda não há avaliações
- Higher Unit 06b Check in Test Linear Graphs Coordinate GeometryDocumento7 páginasHigher Unit 06b Check in Test Linear Graphs Coordinate GeometryPrishaa DharnidharkaAinda não há avaliações
- Ebook PDFDocumento55 páginasEbook PDFrahul vivekAinda não há avaliações
- Call For Contributions - 2018 ATLAS T3 International Conference Babeș-Bolyai University, Cluj-Napoca, Romania, June 3-7, 2018Documento16 páginasCall For Contributions - 2018 ATLAS T3 International Conference Babeș-Bolyai University, Cluj-Napoca, Romania, June 3-7, 2018Basarab Nicolescu100% (3)
- Seven Steps of Wisdom - SRIADocumento35 páginasSeven Steps of Wisdom - SRIAWolfgang LochnerAinda não há avaliações
- Chips-Maintenance InformatiqueDocumento11 páginasChips-Maintenance InformatiqueFOUAD EL BRAHMI100% (1)
- Bevel Gear DRAWING PDFDocumento1 páginaBevel Gear DRAWING PDFADITYA MOTLAAinda não há avaliações
- Rankine Theory PDFDocumento23 páginasRankine Theory PDFHamza NadeemAinda não há avaliações
- 3850 Mathematics Stage 3 Marking Guide Sample 2Documento1 página3850 Mathematics Stage 3 Marking Guide Sample 2AshleeGedeliahAinda não há avaliações
- First Order Shear Deformation TheoryDocumento11 páginasFirst Order Shear Deformation TheoryShlokAinda não há avaliações
- Classical Conditioning Worksheet 1Documento2 páginasClassical Conditioning Worksheet 1api-642709499Ainda não há avaliações
- Fast Arithmetic TipsDocumento10 páginasFast Arithmetic TipsTej CharanAinda não há avaliações
- 6.111 DigLab Lab2ReportDocumento44 páginas6.111 DigLab Lab2ReportAli AhmadAinda não há avaliações
- Principles of Language AssessmentDocumento13 páginasPrinciples of Language AssessmentTamara KristianiAinda não há avaliações
- Low Cost Earthquake Resistant Housing Construction in India: I. Abstract & IntroductionDocumento3 páginasLow Cost Earthquake Resistant Housing Construction in India: I. Abstract & IntroductionArvind BajpaiAinda não há avaliações
- SOP SampleDocumento2 páginasSOP SampleLikhit VermaAinda não há avaliações
- Farinelli, Franco (1) - 2000. Friedrich Ratzel and The Nature of (Political) Geography. Political GeogDocumento13 páginasFarinelli, Franco (1) - 2000. Friedrich Ratzel and The Nature of (Political) Geography. Political GeogDan CortesAinda não há avaliações
- PT 2 Pracba1Documento2 páginasPT 2 Pracba1LORNA GUIWANAinda não há avaliações
- Zimmermann - 'Beyond The Physics of Logic' PDFDocumento17 páginasZimmermann - 'Beyond The Physics of Logic' PDFKam Ho M. WongAinda não há avaliações
- Absences Add Up:: How School Attendance Influences Student SuccessDocumento16 páginasAbsences Add Up:: How School Attendance Influences Student SuccessMJSwayAinda não há avaliações
- Exchange 2013 High Availability and Site ResilienceDocumento4 páginasExchange 2013 High Availability and Site ResilienceKhodor AkoumAinda não há avaliações
- Souvenirs Messengers of MeaningDocumento7 páginasSouvenirs Messengers of MeaningAna BrunetteAinda não há avaliações
- MAM INS 30.4 Tabla Calculo Caida de MaterialesDocumento2 páginasMAM INS 30.4 Tabla Calculo Caida de Materialeslourdes Tapia AlfaroAinda não há avaliações
- Hosford W.F. Materials For Engineers (CUP, 2008) (ISBN 9780521899970) (O) (298s) - EMDocumento298 páginasHosford W.F. Materials For Engineers (CUP, 2008) (ISBN 9780521899970) (O) (298s) - EMZeeshan AliAinda não há avaliações
- A Post Colonial Critical History of Heart of DarknessDocumento7 páginasA Post Colonial Critical History of Heart of DarknessGuido JablonowskyAinda não há avaliações
- Legal Theory - Young Chapter 1: Displacing The Distributive Paradigm & Chapter 2: Five Faces of OppressionDocumento5 páginasLegal Theory - Young Chapter 1: Displacing The Distributive Paradigm & Chapter 2: Five Faces of OppressionJlyne TrlsAinda não há avaliações
- TEOCO case study analyzes employee-owned cultureDocumento11 páginasTEOCO case study analyzes employee-owned cultureNaushilMaknojia0% (1)
- Management of Personal Finances of SHS at Sta. Teresa College Basis For Finance Management PlanDocumento16 páginasManagement of Personal Finances of SHS at Sta. Teresa College Basis For Finance Management PlanAllyza Princess Peradilla Magpantay100% (1)
- Calc Bend Radii Tensile Elong DataDocumento7 páginasCalc Bend Radii Tensile Elong Dataritesh_4luv7679Ainda não há avaliações
- Exercises in Structural DynamicsDocumento13 páginasExercises in Structural DynamicsObinna ObiefuleAinda não há avaliações