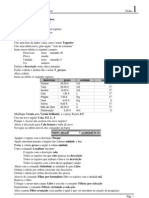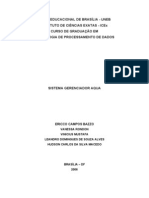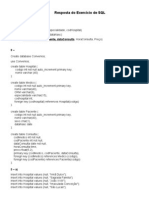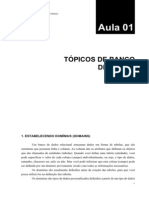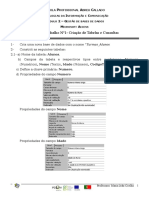Escolar Documentos
Profissional Documentos
Cultura Documentos
Access
Enviado por
Anderson XavierDireitos autorais
Formatos disponíveis
Compartilhar este documento
Compartilhar ou incorporar documento
Você considera este documento útil?
Este conteúdo é inapropriado?
Denunciar este documentoDireitos autorais:
Formatos disponíveis
Access
Enviado por
Anderson XavierDireitos autorais:
Formatos disponíveis
Banco de Dados
ACCESS
O que o Access?
O Access um Sistema de Gerncia de Banco de Dados Relacional Interativo (SGBD) para o Microsoft Windows. Sua utilizao muito simples, no sendo necessrio programar para criar um banco de dados.
O que um SGBD?
O Sistema de Gerenciamento de Banco de Dados um sistema capaz de armazenar e recuperar informaes em banco de dados.
O que um Banco de Dados?
Um Banco de Dados um recurso para a manipulao eficiente de um grande conjunto de informaes estruturadas e armazenadas de forma organizada e integrada.
O que um Objeto?
Um objeto uma unidade que pode ser selecionada e manipulada. No Access existem alguns objetos que podem ser criados e utilizados, tais como: tabelas, form ulrios, relatrios, macros e mdulos. Outros recursos que tambm so considerados objetos so: figuras, grficos, caixas de dilogos,etc.
A CAIXA DE DILOGO
Ao inicializar o Access ser apresentada esta caixa de dilogo, voc dever escolher uma das opes a seguir:
Banco de Dados Vazio - Criar um banco de dados vazio. Ao exibir a caixa de dilogo "Novo Arquivo de Banco de Dados", na caixa de texto "Salvar em" voc dever procurar o caminho, em "Nome do Arquivo" preencher o nome do novo banco de dados e em "Salvar
como tipo" escolher Banco de Dados Microsoft Access e clique no boto "CRIAR". Assistente de Banco de Dados - Criar um banco de dados utilizando o assistente de banco de dados. Ao exibir a caixa de dilogo "Novo", voc ter as guias: - apresentar um cone de Banco de Dados Vazio (idem a primeira opo). - apresentar vrios cones de banco de dados pr-definidos, voc dever clicar duas vezes no banco que mais lhe convm, ir exibir a caixa de dilogo "Nov o Arquivo de Banco de Dados" (seguir os passos da caixa de dilogo "Novo Arquivo de Banco de Dados" que esto descritos na primeira opo). Aps ter clicado no boto "CRIAR" automaticamente ser aberto o assistente de Banco de Dados, com as tabelas pr-definidas para este banco. Abrir Banco de Dados Existente - Abrir um banco de dados j criado. Ao escolher esta opo voc poder selecionar "Mais Arquivos...", ir exibir a caixa de dilogo "Abrir", na caixa de texto "Examinar" voc dever procurar o caminho, em "Nome do Arquivo" preencher o nome do arquivo de banco de dados e em "Arquivos do tipo" escolher Banco de Dados Microsoft Access, ou voc poder selecionar um dos ltimos arquivos de banco de dados acessados.
INICIANDO UM BANCO DE DADOS
Esta a tela inicial do Access, a partir dela voc poder criar, abrir, converter, compactar ou reparar um banco de dados . Poder atribuir segurana ao definir contas de usurios e grupos e/ou criptografar um Banco de Dados (codificar um banco de dados que s po der ser lido pelo Access). A janela inicial constituda por: 1. Barra de Ttulo: Ttulo de apresentao do Microsoft Access. 2. Barra de Menu : Menu que contm funes desempenhadas pelo Access. 3. Barra de Ferramentas : Botes com as funes mais utilizadas no Access.
Para criar um novo banco de dados:
A partir do menu "Arquivo", escolha a opo "Novo Banco de Dados" ou clique sobre o cone "Novo banco de Dados" ter as guias: na barra de ferramentas. O Access exibir a caixa de dilogo "Novo", voc
A guia "Geral" apresentar um cone de Banco de Dados Vazio, ao clicar duas vezes com o mouse ir exibir a caixa de dilogo "Novo Arquivo de Banco de Dados", na caixa de texto "Salvar em" voc dever procurar o caminho, em "Nome do Arquivo" preencher o nome do novo banco de dados e em "Salvar como tipo" escolher Banco de Dados Microsoft Access e clique no boto "CRIAR". A guia "Banco de Dados" apresentar vrios cones de banco de dados pr-definidos, voc dever clicar duas vezes no banco que mais lhe convm, ir exibir a caixa de dilogo "Novo Arquivo de Banco de Dados" (seguir os passos da caixa de dilogo "Novo Arquivo de Banco de Dados" que esto descritos na primeira guia), aps ter clicado no boto "CRIAR" automaticamente ser aberto o assistente de Banco de Dados, com as tabelas pr-definidas para este banco.
JANELA / BANCO DE DADOS
A janela principal de banco de dados aparece assim que criado um novo banco de dados ou carregado para a memria um banco de dados j existente, nesta janela voc ir trabalhar com os objetos do seu banco de dados. Esta janela constituda: 1. Nome do Banco de Dados. 2. Boto "Novo": Para criar um novo objeto. 3. Boto "Abrir": Para executar um objeto j existente. 4. Boto "Estrutura": Para entrar na estrutura do objeto. 5. Guias de Objetos: Tabelas, Consultas, Formulrios, Relatrios, Macros e Mdulos (Uma srie de procedimentos programados na linguagem VBA - Visual Basic para Aplicativos). 6. Lista dos objetos existentes no seu banco de dados. Para trabalhar com os objetos nesta janela preciso:
Clique sobre a guia do objeto desejado. Clique sobre o boto "Novo" ou selecione o objeto e clique sobre o boto "Abrir" ou "Estrutura".
CRIANDO UMA TABELA
Uma tabela um objeto do Access que armazena dados em linhas (registros) e colunas (campos). Os dados normalmente descrevem um assunto como por exemplo, empregados ou vendas. Para criar uma nova tabela, siga os passos abaixo: Com a janela de banco de dados ativa, clique sobre o objeto "Tabela". Clique sobre o boto "Novo". O Access exibir a caixa de dilogo "Nova Tabela", onde voc possui as alternativas: Modo Folha de Dados - Voc ir cadastrar diretamente os dados e a estrutura ser criada baseada no contedo dos dados cadastrados, como por exemplo, se voc cadastrar uma data (15/07/97), na estrutura o tipo do campo ser data/hora. Modo Estrutura - Voc primeiramente criar a estrutura de sua tabela, como nome, tipo de dados e caractersticas de cada campo, para depois cadastrar os dados. Assistente de Tabela - O assistente ajudar na criao de sua tabela, porm, limitado em tabelas pr-definidas. Importao de Tabela - O assistente ajudar na importao de dados (veja em "Importar Dados"). Assistente de Vinculao de Tabela - O assistente criar tabelas no banco de dados atual que esto vinculadas a um arquivo externo, voc poder utilizar o arquivo como se fosse uma tabela do seu banco de dados atual, porm, no poder modificar a estrutura de uma tabela vinculada.
ESTRUTURA DA TABELA
O Access apresenta esta janela para voc definir a estrutura da tabela que ser criada. Para criar uma tabela, voc precisa: Criar os campos que a compem (nome campo). Definir o tipo de dados dos campos (texto, memorando, nmero, data/hora, ...). Definir as propriedades dos campos (tamanho, formato, regras, ...). Definir que campos so indexados e o tipo de ndice. Definir qual campo ou conjunto de campos ser chave primria da tabela. A Janela de Estrutura da Tabela constituda por: Nome do Campo: nesta coluna voc deve definir os campos para a tabela (os nomes podem ter at 64 caracteres, espaos, undescore, acento). Tipo de Dados: onde voc define o tipo dos campos (nesta coluna, clique em cima da seta para baixo para visualizar a lista dos tipos de campos disponveis). Descrio: Digite uma descrio que informe sobre o contedo do campo (no obrigatrio). Propriedades: aqui voc deve definir as propriedades (caractersticas) dos campos e da tabela. Todos os objetos do Microsoft Access possuem propried ades, que so definidas para determinar a sua aparncia e o seu funcionamento. Para criar um campo na estrutura da Tabela: Clique na primeira linha da coluna "Nome do Campo". Depois de digitar o nome do campo aperte a tecla <TAB> para mover o cursor para as prximas colunas.
PROPRIEDADE DO CAMPO
Para cada campo que criado na tabela, o Access atribui um conjunto de propriedades de acordo com o tipo de dados escolhido. Veja a seguir a descrio dessas propriedades: Tamanho - Define o tamanho do campo na tabela (tipo texto, nmero e auto-numerao). Casa Decimal - Define o nmero de casas decimais dos campos numricos (tipo nmero e moeda). Formato - Define o layout que o campo assume (todos os tipos, exceto o objeto OLE). Mscara de Entrada - Define o padro para entrada de dados num campo (tipo texto, nmero, data/hora e moeda). Legenda - um ttulo para o campo (todos os tipos). Valor Padro - Define o mesmo contedo para um campo (todos os tipos exceto auto -numerao e objeto OLE). Regra de Validao - uma condio de validade para a informao ser aceita (todos os tipos, exceto autonumerao e objeto OLE). Texto de Validao - A mensagem que o usurio recebe quando afeta a regra de validao (todos os tipos, exceto auto-numerao e objeto OLE). Requerido - Define se um campo deve ou no ser preenchido (todos os tipos, exceto autonumerao). Permitir Comprimento Zero - Indica se uma seqncia vazia vlida como informao para um campo (tipo texto, memorando e hyperlink). Indexado - Ajuda na pesquisa e classificao dos campos de maneira rpida e eficiente (todos os tipos, exceto memorando, objeto OLE e hyperlink). Novos Valores - Como novos valores devem ser gerados (tipo auto-numerao): incremento ou aleatrio.
COMO DEFINIR AS PROPRIEDADES DO CAMPO
Para definir qualquer propriedade de um campo: Clique no seletor de linhas do campo desejado. Clique na linha da propriedade que deseja alterar. Na propriedade "Tamanho do campo" procure usar sempre o menor tipo de dados, pois exige menos memria e o processamento fica mais rpido. Um campo definido como tipo de dados igual a "Nmero", pode ter os seguintes tamanhos: Byte (ocupa 1 byte); Inteiro (ocupa 2 bytes); Inteiro Longo (ocupa 4 bytes); Simples (ocupa 4 bytes); Duplo (ocupa 8 bytes); Cdigo de Replicao (ocupa 16 bytes).
Chave Primria
A Chave Primria permite a identificao nica de cada registro de uma tabela. Considerada como ndice principal para a tabela, ela utilizada para associar dados entre as tabelas. Voc pode selecionar mais de um campo (at dez campos) para Chave Primria, ou seja, a concatenao dos campos passa a ser uma Chave Primria. Os campos do tipo memorando, objeto OLE e hyperlink no podero compor sua chave primria.
Para definir a chave primria : Clique no seletor de linhas do campo que ser chave primria. Para selecionar mais de um campo: Clique no seletor do primeiro campo, aperte a tecla <SHIFT> e clique nos outros campos que deseja marcar. Clique sobre o cone "Chave Primria" na barra de ferramentas ou a partir do menu "Editar", escolha a opo "Chave Primria". Se ao gravar sua tabela, o Access no encontrar um campo como chave primria, ele pergunta se voc deseja ou no que ela seja criada. Caso responda "Sim", o Access criar na tabela um c ampo com o nome "Cdigo", do tipo "AutoNumerao" e o definir como chave primria da tabela, se a tabela j possuir um campo do tipo "AutoNumerao", o Access o designar como chave primria da tabela.
MODO FOLHA DE DADOS - Incluir e Excluir Registros
Atravs da folha de dados voc pode incluir e excluir registros em uma tabela. Se a janela de Banco de Dados estiver ativa, selecione a Tabela desejada e clique o boto "Abrir". Se a Estrutura da Tabela estiver ativa, clique o cone "Folha de Dados" na barra de ferramentas. Para incluir um registro na tabela: Digitar as informaes campo a campo, registro a registro, utilize o mouse ou a tecla <TAB> para mudar de campo. Cada registro digitado automaticamente inserido na tabela ativa. Para excluir um registro da tabela: Clique com o mouse no seletor de linha do registro desejado e pressione a tecla <DEL> ou clique sobre o cone .
CRIANDO UMA CONSULTA
Tipos de Consulta:
Uma consulta um objeto onde voc pode fazer perguntas ao Access sobre determinados dados armazenados em sua(s) tabela(s). O Access permite que voc crie vrios tipos de consultas: Consulta Seleo - So as mais usadas. Voc pode selecionar os dados de uma ou mais tabela(s)/consulta(s) para visualizao. Consulta de Tabela de Referncia Cruzada - apresenta seus dados na forma de uma planilha eletrnica. til para melhor visualizao de grande quantidade de informaes. Consulta Criar Tabela - atravs desta consulta voc poder criar uma nova tabela. Consulta Atualizao - utilizada para alteraes em um conjunto de dados que voc possa selecionar atravs de condies. Consulta Acrscimo - utilize este tipo de consulta para copiar todos os registros ou um conjunto de registro especificados, de uma tabela para outra atravs de condies. Consulta Excluso - esta consulta permite que voc exclua um conjunto de registro especificados atravs de uma condio. - Para terminar a execuo de uma consulta, tecle CRTL+BREAK.
CRIANDO UMA NOVA CONSULTA
Com a Janela de Banco de Dados ativa, siga os passos abaixo para criar uma consulta: - Clique sobre o objeto "Consulta". - Clique sobre o boto "Novo". - O Access exibir a caixa de texto "Nova Consulta", com as seguintes opes: Modo Estrutura: cria uma nova consulta sem utilizar assistente. Assistente de Consulta Simples: cria uma consulta de seleo a partir de campos que voc escolheu.
Assistente de Consulta de Tabela de Referncia Cruzada: exibe os dados no formato de uma planilha eletrnica. Assistente de Consulta Localizar Duplicatas: localiza registros com valores de campos duplicados na tabela. Assistente de Consulta Localizar no Coincidentes: encontra os registros em uma tabela que no possuem registros relacionados em outra.
ESCOLHENDO AS TABELAS / Consultas para compor a sua consulta.
Ao escolher o modo estrutura ser apresentada a tela "Mostrar Tabela" onde voc deve selecionar uma tabela ou consulta para compor sua nova consulta. Para selecionar o objeto: - Clique sobre a consulta ou tabela desejada. - Clique sobre o boto "Adicionar". Para fechar a janela: - Clique sobre o boto "Fechar". Se a janela "Mostrar Tabela" no for apresentada ou se voc precisar apenas inserir uma nova tabela/consulta em uma consulta j existente, na barra de ferramentas, clique sobr e o cone.
TELA DE ESTRUTURA DA CONSULTA
Ao escolher o modo estrutura e ter adicionado as tabelas desejadas para sua consulta voc poder especificar os campos desejados e condies para executar a consulta. Nesta tela de estrutura, mostrado o relacionamento existente entre as tabelas, se no existir esse relacionamento, voc ter que cri-lo em sua consulta, ligando os campos que possuem o mesmo propsito. Na grade de consulta, voc dever preencher as linhas da seguinte forma: Campos: Preencher o nome dos campos que desejar para a Consulta. Tabela: Tabela que o campo faz parte. Classificao: Para classificar um campo voc dever escolher se o campo ser apresentado na ordem crescente ou decrescente. Mostrar: Assinalar somente o campo que ser apresentado na Consulta. Critrio: Conjunto de informaes que definiro as caractersticas da sua Consulta. Ou: Faz parte do critrio.
CRIANDO CONSULTAS COM CRITRIO
Consulta utilizando Critrios: Critrio a condio utilizada para limitar o conjunto de registros desejados para o resultado da consulta. Como o exemplo acima, onde voc consulta apenas o jogador Eduardo. Para isso, com o modo estrutura da Consulta ativo:
- Na linha Critrio, do campo "nome do jogador" digite Eduardo* (o asterisco *, quando no sei o nome completo) e execute a consulta. Voc pode especificar os critrios de vrios outros modos, por exemplo: Na linha Critrio, do campo "num do jogador", digite: - Entre 2 e 3 e execute, depois digite: > 1 e < 4 e execute. Na linha Critrio, do campo "nome do jogador", digite: - c* (o resultado desta consulta ser os registros com os nomes dos jogadores que comeam com "c").
CRIANDO CONSULTAS - Classificando registros e fornecendo parmetros.
Consulta classificando registros: Para especificar a ordem de classificao dos registros, faa o seguinte: - Na linha de Classificao do campo desejado, especifique "Crescente" ( 0-9 e A-Z) ou "Decrescente" (9-0 e Z-A).
Consulta de parmetros solicitando critrio: Estabelea parmetros para que a consulta faa uma pergunta ao usurio. - Na linha Critrio, do campo desejado, digite a pergunta entre colchetes, como a seguir: [Entre com o nmero do jogador] Ao executar a consulta, o Access exibir uma caixa de dilogo onde o usurio dever digitar o nmero do jogador que deseja pesquisar.
O que um FILTRO? mtodos usados para filtrar registros.
Filtro uma consulta rpida feita diretamente na tabela. Ambos recuperam um subconjunto de registros de uma tabela/consulta. Quando usar o filtro? Voc dever usar o filtro para visualizar temporariamente ou editar um subconjunto de registros enquanto estiver dentro de uma tabela. Quando usar a consulta de seleo? Voc dever usar a consulta de seleo se desejar: - Visualizar um subconjunto de registros sem abrir uma tabela. - Consultar registros de mais de uma tabela ao mesmo tempo. - Escolher os campos que exibiro o resultado. - Efetuar clculos na consulta. Quais os mtodos usados para filtrar registros?
Filtrar Por Seleo - Utiliza um valor ou parte de um valor selecionado em um campo da folha de dados, para localizar somente registros que contenham ou que no contenham esse valor. Filtrar Por Formulrio - Utiliza uma verso da folha de dados com campos vazios, voc poder digitar os valores que deseja que os registros filtrados contenham. Filtrar Para Entrada - Utiliza um valor ou expresso que voc digita na caixa "Filtro para:", para localizar somente registros que contm o valor ou satisfazem a expresso que voc especificar. (para localizar a caixa "Filtro para:", clicar com o boto direito em um campo no modo folha de dados de uma tabela/consulta) Como criar um filtro: - No objeto "Tabela", selecione a tabela desejada e clique no boto "Abrir" (para abrir no modo folha de dados). - Escolher o mtodo desejado para filtrar registros na barra de ferramentas ou na barra de menu no item "Registros" . - Para executar esse filtro, clique o cone "Aplicar Filtro" na barra de ferramentas.
CRIANDO UM FILTRO AVANADO
Voc pode criar tambm um Filtro Avanado. Para criar um filtro avanado: - No objeto "Tabela", selecione a tabela desejada e clique no boto "Abrir" (para abrir no modo folha de dados). - Na barra de menu no item "Registros", escolha a opo "Filtrar" e "Filtrar/classificar avanado". O Access exibir uma tela parecida com uma estrutura de Consulta. - Selecione o(s) campo(s) desejados para o filtro do mesmo modo como voc fez na consulta. - Digite a condio na linha do critrio da coluna do campo desejado.
- Para executar esse filtro, clique o cone "Aplicar Filtro"
na barra de ferramentas.
O Access, aps a execuo do filtro, exibir os registros de acordo com o critrio estipulado. Para mostrar todos os registros novamente: - Na barra de ferramentas ou na barra de menu no item "Registros", escolha a opo "Remover Filtro". Para voltar na estrutura do filtro: - Na barra de menu no item "Registros", escolha a opo "Filtrar" e "Filtrar/classificar avanado" Para salvar um filtro como consulta, faa o seguinte: - Primeiramente voc deve estar na estrutura do filtro. - Na barra de ferramentas, clique o cone "Salvar como Consulta".
CRIANDO FORMULRIO
Um formulrio um objeto do banco de dados que permite a visualizao e manipulao (incluso /alterao /excluso das informaes contidas em uma tabela ou consulta atravs de um Layout mais agradvel.
Criando um novo Formulrio:
Para criar um formulrio, voc deve estar com a Janela de Banco de Dados ativa: Clique sobre o objeto "Formulrio". Clique sobre o boto "Novo" A caixa de dilogo "Novo Formulrio" ser apresentada. nesta caixa que voc definir em qual consulta ou tabela o seu formulrio ser baseado.
Voc dever escolher uma das seguintes opes que lhe ajudaro a criar um formulrio automaticamente (exceto modo estrutura que ser manual): Modo de Estrutura: cria um formulrio sem utilizar um assistente, os campos so selecionados manualmente. Assistente de Formulrio - cria o seu formulrio automaticamente baseado nos campos que voc selecionou. AutoFormulrio: Colunar - exibe as informaes em uma nica coluna, um campo embaixo do outro. AutoFormulrio: Tabular - exibe as informaes como em uma planilha, ou seja, linhas e colunas onde cada linha equivale a um registro e cada coluna um campo. AutoFormulrio: Folha de Dados - cria automaticamente um formulrio de Folha de Dados (formato tabela). Assistente de grfico - exibe as informaes na forma de grficos. Assistente de tabela dinmica - cria form ulrio como uma Tabela Dinmica do Microsoft Excel. No nosso caso, clique em "Assistente Formulrio" Clique sobre o boto "OK".
ASSISTENTE DE FORMULRIO
Esta a janela do "Assistente de formulrio", que ir ajud-lo, nesta primeira etapa voc deve escolher os campos que iro compor o seu formulrio. Para selecionar apenas um campo, clique no cone . Os cones e vo permitir que voc remova da lista dos campos que iro compor seu formulrio os campos que voc no deseja. Siga os passos do assistente respondendo as perguntas: Selecione todos os campos que deseja para o form ulrio. ; ou se voc quiser todos, clique no cone
Clique sobre o boto "Avanar". Agora, voc deve escolher o Layout do Formulrio e clique em "Avanar".
ESCOLHENDO ESTILO E TTULO PARA SEU FORMULRIO
Selecione o Estilo do seu formulrio e depois, clique sobre o boto "Avanar". Na prxima tela escolha um ttulo para o seu formulrio, escolha a opo Abrir o formulrio para iniciar as alteraes ou entrar na Estrutura do Formulrio para modific-la e clique sobre o boto "Concluir".
VISUALIZANDO REGISTROS EM UM FORMULRIO
Os objetos que existem dentro de um formulrio so chamados de Controles. Esses controles so usados para visualizar, modificar e incluir seus dados nas tabelas, so utilizados tambm para exibir resultados de um clculo, ttulos ou mensagens, grficos, imagens e outros objetos. Access possui vrios controles que voc pode adicionar ao seu formulrio, veja alguns exemplos:
Rtulos: so controles utilizados para incluir uma legenda, um ttulo ou uma mensagem. Caixa de Textos: neste controle so mostrados as informaes contidas nas suas tabelas ou consultas, so utilizados tambm para incluso, excluso e alterao dos dados. Para movimentao dos registros, voc pode utilizar a barra de navegao como mostra a figura abaixo:
TRABALHANDO NA ESTRUTURA DO FORMULRIO
Agora que voc j criou seu formulrio, vamos aprender como alterar sua aparncia. Para isso, na barra de ferramentas, clique no cone de Estrutura. Sees dentro de um formulrio: Voc pode perceber que, quando estamos no modo Estrutura, o nosso formulrio est dividido entre trs parte (chamadas sees): Cabealho, Detalhe e Rodap. Cabealho: nesta seo, geralmente, est o ttulo do Formulrio. Um cabealh o pode conter outros objetos, como por exemplo uma caixa de texto indicando a data do dia, mas isso no muito comum. Detalhe: nesta seo encontra-se todo o corpo do formulrio, isto , as inform aes contidas em uma tabela ou consulta.
Rodap: a seo Rodap usada normalmente para exibir nmero de pginas por exemplo, em um formulrio impresso.
Um controle formado por um rtulo e uma caixa de texto. Para selecionar: clique no controle desejado. Para mover um controle: Posicione o cursor em um gerenciador de movimentao, o cursor do
mouse deve aparecer como uma mo aberta (para mover a etiqueta e a caixa de texto juntos) ou apenas com o dedo indicador (para mover ou a caixa de texto ou a etiqueta separadamente). Para redimencionar um controle: Posicione o mouse em um gerenciador de redimensionamento. Ele deve assumir as seguintes mscaras: (veja exemplo na figura.)
Obs.: Toda vez que o mouse assumir a mscara: texto.
voc poder selecionar ou digitar um
ADICIONE UM RTULO E UM CAMPO
Para adicionar novos controles em um formulrio utilizaremos a Caixa de Ferramentas. Para isso, verifique se ela est ativa, se no estiver, ento na barra de ferramentas, clique o cone Caixa de Ferramentas para acion-la.
Para inserir um texto no seu formulrio:
Clique sobre o cone "Rtulo"
e solte.
Na estrutura do formulrio, clique no local onde voc deseja incluir o texto. No nosso caso, digitar o texto: "(Para uso Interno)". O Access mesmo j dimensiona o rtulo conforme sua necessidade. Para inserir uma Caixa de Texto no Form ulrio: Clique sobre o cone "Caixa de Texto" na caixa de ferramentas e solte.
Na estrutura do formulrio, clique no local onde voc deseja incluir a caixa de texto. O Access criar uma caixa de texto "No Acoplado". Isso significa que no existe nenhum campo de sua tabela ou consulta vinculado essa caixa de texto. O que voc deve fazer o seguinte: Clique dentro da Caixa de Texto onde est escrito "No Acoplado" e digite o nome do campo da tabela/consulta desejado para esta Caixa. O mesmo vale para o Rtulo que acompanha a Caixa de Texto.
ALTERANDO A APARNCIA DO SEU FORMULRIO
Para alterar a aparncia do seu formulrio voc deve estar no modo estrutura, utilizar a barra de ferramentas formatao (figura acima) ou clicar com o boto direito do mouse sobre o objeto desejado. Usando a barra de ferramentas de formatao: Primeiramente devo selecionar o objeto desejado, clicando sobre o objeto ou escolhendo o objeto na caixa de combinao "objeto". Altere o tipo da fonte escolhendo na caixa de combinao "Fonte" e seu tamanho na caixa de combinao "Tamanho da Fonte". Altere o estilo para negrito N, itlico /, ou sublinhado S, clicando sobre o cone desejado. Altere o alinhamento para "alinhar esquerda" ou "centralizar" ou "alinhar direita", clicando sobre o cone
Altere a cor de fundo, cor da fonte ou cor da borda, clicando sobre o cone
Altere o estilo e largura das bordas, clicando sobre o cone
TRABALHANDO COM AS PROPRIEDADES DOS CONTROLES, SEES OU FORMULRIOS
No Access, um formulrio, cada uma de suas sees e controle possui o seu conjunto de propriedades que determinam a sua aparncia e o seu comportamento. Algumas propriedades dos controles, assumem as mesmas caractersticas defini das em uma tabela. Para visualizar as propriedades de um controle, um formulrio ou uma seo, faa o seguinte: Selecione o objeto que voc deseja alterar ou visualizar suas propriedades.
Clique, na barra de ferramentas, o cone "Propriedades" escolha "Propriedades". Definindo algumas propriedades de um controle:
ou na barra de menu, o item Exibir e
Nome - um nome de identificao para seu controle. Origem do Controle - Voc determinar a origem de seu controle, ou seja, o valor que este controle ir assumir estar acoplado a uma tabela ou consulta. Comportame ntos da Tecla ENTER - nesta propriedade voc pode definir qual o efeito da tecla ENTER no seu formulrio. Visvel - definir se o seu controle deve ou no ser exibido no Formulrio. Exibir Quando - definir quando um controle pode ser exibido, se somente em um formulrio, ou impresso ou impresso e formulrio. Bloqueado - se seu controle permitir a alterao de seus dados no modo formulrio. Ativado - permite que o campo tenha o foco no modo Formulrio. Parada de Tabulao - permite que voc mude de campo apertando a tecla <TAB>.
CRIANDO UM RELATRIO
O relatrio um objeto do banco de dados com a finalidade de imprimir registros em um Layout personalizado, alm de permitir a utilizao de agrupamento de registros em vrios nveis, clculos de somatria, mdias e outros, obtendo totais e subtotais. O relatrio muito parecido com o formulrio, porm possui maior controle sobre a exibio dos dados quando impressos. Para criar um relatrio, voc deve: - Estar com a janela de Banco de Dados ativa. - Clique sobre o objeto "Relatrios" - Clique sobre o boto "Novo" A caixa de dilogo "Novo Relatrio" ser apresentada. nesta caixa que voc definir em qual consulta ou tabela o seu relatrio ser baseado. Voc dever escolher uma das seguintes opes que lhe ajudaro a criar o relatrio automaticamente (exceto modo estrutura que ser manual):
- Modo de estrutura: cria um relatrio sem utilizar um assistente, os campos so selecionados manualmente. - Assistente de relatrio - ir ajud-lo a criar o seu relatrio baseado nas respostas que voc fornecer para o assistente. - AutoRelatrio: Colunar - exibe as inform aes em uma nica coluna, um campo embaixo do outro. - AutoRelatrio: Tabular - exibe as informaes como em uma planilha, ou seja, linhas e colunas onde cada linha equivale a um registro e cada coluna um campo. - Assistente de grfico - exibe as informaes na forma de grficos. - Assistente de Etiqueta - relatrio para emisso de Etiquetas. Por exe mplo, Etiquetas de Endereamento para Mala Direta.
ASSISTENTE DE RELATRIO
Selecionando a opo "Assistente de relatrio", escolha a tabela/consulta desejada e clique no boto "OK". Siga respondendo o assistente.
- voc deve escolher os campos que faro parte do seu Relatrio, para isso utilize as flechas ">" (move campo a campo), ">>" (move todos os campos) e clique sobre o boto "Avanar".
AGRUPANDO DADOS NO ASSISTENTE
Nesta tela voc definir os nveis de grupo que deseja, bas ta selecionar o campo que ser agrupado e clicar no cone ">". Se desejar mais de um agrupamento, voc poder definir a prioridade, o relatrio exibir os dados classificados por grupos. Por exemplo, este relatrio estar agrupado por cidade. Dentro de op es de agrupamento, voc poder definir o intervalo de agrupamento do campo. Siga no assistente clicando no boto "Avanar". Especifique a ordem de classificao para seus campos na tela abaixo.
Se desejar incluir um resumo de valores (subtotal) para cada grupo, clique no boto "Opes de resumo" .
ESCOLHENDO O LAY OUT, ORIENTAO E ESTILO
Na primeira tela voc dever escolher: layout - forma mais agradvel de apresentao de seus dados, depender do tipo de relatrio que voc escolher se agrupado ou no. orientao - forma de apresentao horizontal definir como paisagem ou forma vertical definir como retrato. - clicar em "Avanar" . Escolher na segunda tela o estilo do seu relatrio e clicar em "Avanar". Na prxima tela digite um ttulo para o seu Relatrio e clicar no boto "Concluir".
VISUALIZANDO O RELATRIO
Visualizar Impresso: neste modo o Access exibe seu relatrio como ele seria impresso. Para alternar para o Modo de Visualizao:
. Clique sobre o cone "Visualizar Impresso"
, na barra de ferramentas.
Para mudar de pgina em um Relatrio, siga os passos a seguir:
Para imprimir um relatrio: . Na barra de menu no item "Arquivo", escolha imprimir ou na barra de ferramentas, clique o cone "Imprimir"
TRABALHANDO NA ESTRUTURA DO RELATRIO
No Modo Estrutura, voc pode alterar a aparncia do seu Relatrio. Para isso:
Clique sobre o cone "Estrutura" , na barra de ferramentas. Ser apresentada a tela da estrutura, como mostra a figura acima. Um relatrio divido basicamente em trs partes: Cabealhos, Detalhes e Rodaps. Cabealhos - aqui ficaro os dados constantes . Por exemplo um ttulo ou uma data. Os dados do cabealho do relatrio s sero exibidos na primeira pgina do relatrio e os dados do cabealho da pgina sero exibidos a cada nova pgina. Poderemos ter tambm cabealho de campo ao escolherm os agrupar por um determinado campo, neste caso a cada agrupamento ser apresentado um conjunto de registros. Detalhes - aqui ficaro os dados que variam como o campo nmero do telefone. Rodap - funciona como um cabealho, s que exibido no final da pgina. Para inserir, deletar ou modificar qualquer objeto do relatrio siga as mesmas instrues dos formulrios.
CONHECENDO A TELA DE CLASSIFICAR E AGRUPAR
Para adicionar um novo grupo ao relatrio, excluir um grupo ou alterar suas propriedades voc deve: Visualizar o relatrio no modo estrutura.
Clique no cone "Classificar e agrupar" Trabalhando na tela "Classificar e agrupar":
ou no menu Editar nesta mesma opo.
Campo/Expresso: Nesta coluna voc dever selecionar o campo para o agrupamento ou classificao. O primeiro campo indica o primeiro nvel. Ordem de classificao: determina se os dados sero classificados em ordem crescente ou decrescente. Selecione o campo e preencha as propriedades do grupo:
Cabealho e Rodap de grupo: Em um agrupamento necessrio que o campo a ser agrupado fique em um cabealho de grupo, separado dos demais campos. Reagrupar: define como os valores so agrupados. Nmero de caracteres: determina um intervalo vlido para os valores no campo. Manter junto: define como um grupo ser impresso.
CRIE E IMPRIMA ETIQUETAS DE ENDEREAMENTO
Para criar etiquetas de endereamento no Access: Na Janela Banco de Dados selecione o objeto relatrio e clique no boto "Novo". Na tela "Novo relatrio" selecione a opo "Assistente de etiqueta", escolha a tabela/consulta desejada e clique no boto "OK". Na prxima tela voc definir o tamanho da etiqueta desejado.
Clique no boto "Avanar", siga respondendo o assistente.
MONTANDO SUA ETIQUETA
Na primeira tela voc ir determinar a aparncia do texto (fonte, cor) e clique no boto "Avanar". Na segunda tela voc desenhar o prottipo da etiqueta, movendo os campos desejados com o cone ">" e clique em "Avanar". Exemplo de Etiqueta
Prezado (a) Sr (a) Carlos da Silva Rua Pixot, 56 Camur So Paulo - SP (Brasil) CEP- 01580 -003
Na prxima tela voc poder classificar por um ou mais campos.
Clique no boto "Avanar", escolha um nome para o seu relatrio de etiquetas e clique no boto "Concluir". Na barra de menu no item "Arquivo", escolha imprimir ou na barra de ferramentas, clique o cone "Imprimir"
Você também pode gostar
- Exercicios AccessDocumento11 páginasExercicios AccessGilberto RamosAinda não há avaliações
- TECNOLOGIA DE PROCESSAMENTO DE DADOS: Sistema Gerenciador AQUADocumento107 páginasTECNOLOGIA DE PROCESSAMENTO DE DADOS: Sistema Gerenciador AQUAAcademicosTIAinda não há avaliações
- Resposta Exercicio SQLDocumento3 páginasResposta Exercicio SQLDaiane MirandaAinda não há avaliações
- MySQL FrontDocumento18 páginasMySQL FrontPedro SilvaAinda não há avaliações
- E01 - Exercicios Sobre ArquivosDocumento2 páginasE01 - Exercicios Sobre ArquivosRafael Gil FerquesAinda não há avaliações
- Codigo BFDocumento4 páginasCodigo BFDaniel Pinheiro BarretoAinda não há avaliações
- BD 04 AbordagemRelacionalDocumento55 páginasBD 04 AbordagemRelacionalDiogo BenassulyAinda não há avaliações
- Apostila de Banco de Dados PDFDocumento90 páginasApostila de Banco de Dados PDFAnderson GoulartAinda não há avaliações
- Aula 01Documento9 páginasAula 01Rose CruzAinda não há avaliações
- Ficha de Trabalho 1 AccessDocumento4 páginasFicha de Trabalho 1 AccessanaccoAinda não há avaliações