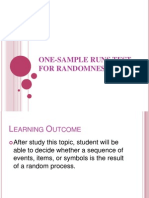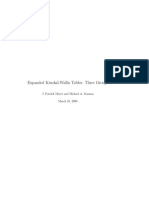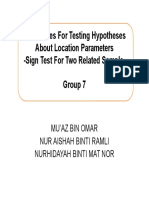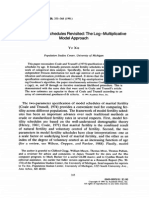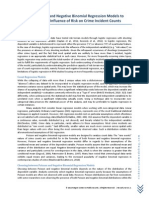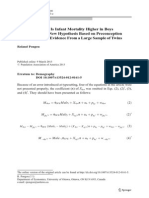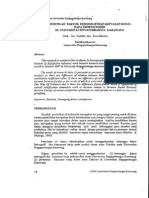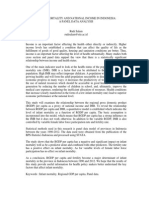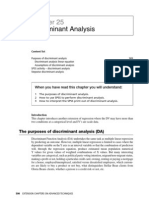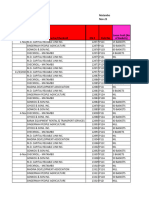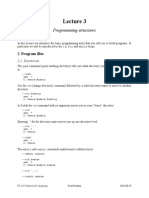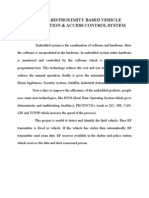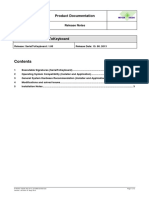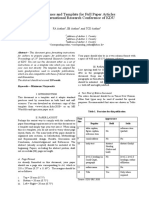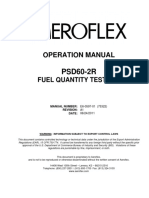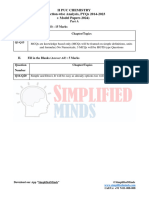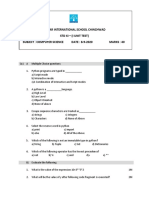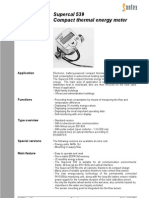Escolar Documentos
Profissional Documentos
Cultura Documentos
Stata
Enviado por
3rlangDireitos autorais
Formatos disponíveis
Compartilhar este documento
Compartilhar ou incorporar documento
Você considera este documento útil?
Este conteúdo é inapropriado?
Denunciar este documentoDireitos autorais:
Formatos disponíveis
Stata
Enviado por
3rlangDireitos autorais:
Formatos disponíveis
B203 Quantitative Economics and Econometrics
Compact Introduction to Intercooled Stata 8.2 on Windows
Cristina Santos October 17, 2006
Abstract These notes aim at giving you an overview of what you will need of Stata to follow this course. This version of Stata is very user-friendly so that if you are familiar with Word, Excel and Windows in general, there should not be any surprises to you. In the rst section, I will guide you through how to log into Stata, the layout of the main screen, the format of the les that Stata recognises, and what you need to know before you actually get started. It will further describe you good practices you should always use to keep a safe record of your work. The second section will go through the language and functionals themselves.
1
1.1
Before you get started
Logging into Stata
To access this version of Stata from the WTS cluster rooms, after you have logged in: press the Start button (bottom left corner of your screen) drag your mouse to Programs, then to Software Q-Z, then click on Stata 8 Intercooled and youre in.
1.2
The Main Stata Window - understanding its layout
The default screen is usually composed of 4 windows. Read them now to recognise them. Stata Command window - is the window where you write the commands you want Stata to execute. Make sure this window is selected and what you are writing showing up there. Otherwise, you will just have to write the last command again... Stata Results window - it shows the results of the instructions you have typed in the Stata Command window below. Now careful: it will not show all the results, but only those that generate an output which can be described with normal text or ASCII code. ok, this looks confusing so I will just give you an
example: graphs, because they need a special interface, will not show up in this window. The Review window - it will record all the commands you have written in the current Stata session, even the ones that gave an error message. In practise, after you press Enter at the end of an instruction, the instruction will be saved in this window. At any time, if you click on one of these instructions, it will show up again in the Stata Command window, as if you had typed it. Variables window - it will show you the name of all the variables of the data le you have opened at each moment. If it is empty, it means you dont have any le open.
1.3
Logging out
To log out, there is the good and the bad way. The BAD way: clicking on the cross on the top right corner. This will keep your Stata session running for as long as the server needs to understand that you are not there anymore. Given the limited number of Stata licenses, this basically means nobody can use the license you were using for a while. The GOOD way is to type exit, clear in the Stata Command window followed by the enter key and youre gone. Alternatively, click on the File button (top left corner of the Main Stata window), then on Exit and it will do the same.
1.4
Inputing a data le
Stata will only accept as data les the ones with extension dta, so only les with a name such as xxxx.dta will be recognised. If you are familiar for example, with Excel, you will know it only accepts les with extension xls and Word will only accept les with extension doc and so on. Now there are 2 ways of inputting a data set into the Stata environment, the manual way and the right way. The manual way: this is how we will be creating a le in exercise sheet 1. Once in Stata, we will edit the numbers directly. To do this, we can either use buttons or write down a command. You can click on Window (the before the last button on the top row of the screen), then on Data Editor. This will open a new window that looks like an Excel worksheet. The command you could have used to obtain exactly the same result would have been edit, followed by enter. Inputting data is just writing down the numbers in the corresponding cells. Each column reads all the N observations of a single variable. Once you are done with it, leave the data editor window by clicking on the top right corner cross. Now, back in the Main Stata window, if you have typed any numbers in the Data Editor, you should see something on the Vari-
ables window. If you have input the numbers available in exercise sheet 1, you should see something like var1 and var2. The right way: Disadvantages of the previous procedure are countless. First, it is ok if you just have 8 observations and 2 variables but it is not hard to nd data sets with 1000000 observations or 400 variables and writing all entries down can be cumbersome... Second, it is not a good practice to use the Data Editor directly, it is nice to know it is there but changing its content is usually done through commands, not through a manual check, to avoid mistakes. Then, if you need to use the values again, you cant unless you save them. So the right way boils down to opening dta les already created outside Stata. In Dr. Carneiros course web page, there are 2 of these les that we will need throughout the year, you should think about saving them into your drive (I will tell you how later). So, to open a dta le onto Stata, click on File (top left corner of the screen), then Open. This will by default open your R: drive folder and you just have to click on the le you want to open, then press Open. If you look at the Stata Results window now, the corresponding instruction is use lename.dta, clear. The clear at the end is to tell Stata that it is ok to exit from the previously opened data le, in case there was one already open.
1.5
Saving a Stata le
Either because you have created a new le by editing it directly in the Data Editor window or because you modied an existing one, saving a Stata data le is done by using the command save or alternatively the buttons. Click on File, then on Save as. If you want to keep the same lename and in the same directory, just click on Save. Stata will ask you if you are sure you want to replace the existing le with the new one and you say Yes. Done! Looking at the Stata Results window, you now know what you could have written to generate exactly the same result (just save lename.dta, replace ).
1.6
How to save a le from the Internet into your R: drive
Lets use one of the les you will need for your homeworks as an example. Go to http://www.ucl.ac.uk/uctppca/B203 homepage.htm to access the course material you need. To save any of the Stata data les (school.dta or rm.dta) into your R: drive, put the mouse over the le of interest and right click on it (click with the right button). Choose Save Target as. Make sure the R: drive is selected and then choose the folder where you want to keep it. You can always create a folder called B203 and save it there (to create this folder, right click on the screen with the existing folders; select New, then Folder ; now call it something nicer than New Folder, call it B203). Double click on the folder of choice and click Save. Done! Repeat the same process for all other
les of interest (this procedure applies to any le, not just Stata data les).
1.7
Record Keeping
This section explains a few good practice tips you should follow to keep a record of your work. 1.7.1 The log File
As you have realised by now, the commands you have typed show up in one window, the output and the commands in another, but how can you actually save the results you are producing? This is what you can achieve with a log le. This le basically saves both the commands you have typed plus the corresponding output (including the error messages) that show up in the STATA RESULTS window. The reason why I have stressed this last point is that if a command results in a new window being open, the corresponding output will not appear in the log le (an example of this would be the edit command because it opens the Data Editor window or, as you will see shortly, the graph command that opens the Graph window). Therefore, the log le only saves ASCII output. How to open and close a log le? In the main Stata window, click on File, then drag your mouse to Log and click on Begin. Choose the folder where you want to save this le and give it a name. Always check in which folder you are saving the le in and make sure it is in your R: drive or in one of his subdirectories. Give it a name and, before pressing save, save as type Stata log. If you keep the smcl extension, you can read the le in your screen but you might have diculties in printing it. Once you have saved it with a log extension, do your things and to close the log le, you can either do the same as before (File - Log - now choose Close ) or simply type log close followed by enter. How to print the log le? Forget Stata for a while, a log le is like a Word le! Just look for the log le with your Windows Explorer. Once you found it, just double click on it and it will open in word and works just like a normal doc document. 1.7.2 The do-File
The do-le is very useful if you want to run a lot of instructions or loops. For those familiar with programming languages, there are usually 2 ways of running your instructions, the interactive and the batch mode. The interactive mode is when things happen as you type them in (pretty much what we have done so far). The batch mode is when you write down everything in a separate le and 4
run it altogether. Advantages: easier to detect mistakes, easier to track down exactly what you have asked Stata to do; allows for more complex instructions that need more than a line to run. How to create and run a do-le? To create a do-le is simply to type the instructions in a Notepad or word le as long as you remember to save it with a do extension. How to do that? Click on File, then on Save as. Then change Save as Type from txt or doc to all les and write the name of your le as xxxx.do. Running the le is just going back to the Main Stata window, click on File, then Do, search for the le with the do extension you want to run and press Open. Now wait for error messages or for the nal output. Up to now, we managed everything with buttons and Stata 8 is programmed in a way that buttons will do most of the times (not if you want to write a do-le). To write down the instructions in the way Stata understands them, my trick is to learn the basic commands. For a full syntax description, we just type help command and read what it tells you. For a description of the basic commands we will need in this course, wait for the next section.
1.8
Online Help
Fine, now what does Stata do? You might want to look at the online help Stata has available. There are also manuals but, as long as you are working in the cluster room or in a place with Internet, there isnt much a manual can give you that you cant nd just in front of your computer.
Basic Commands
To be able to use a software, you dont need to know all the commands or exactly how to write down an instruction. Here is a list of the most common commands you will be using this year. To know how to write down the whole instruction, just type help command and analyse the syntax structure, the options available and decide for yourself. Instead of getting help on a particular command, you might need to wander around to know the commands associated with a particular topic. Then use search whatever topic or lookup whatever topic. If you are given a too long feedback and you want to abort the output, click on the red circle with a white cross on top of the Main Stata window. This will stop the output of any long instruction you regret having asked Stata to do.
2.1
How to interpret Stata notation when it explains the syntax of a command
When you type in, e. g. help regress followed by enter, you see the syntax Stata allows. Bold white words are the words Stata wants users to write exactly as they appear or their shorthand words (you nd these shorthands by looking at the letters that Stata has underlined in each of these words - for example, one can either write regress or just reg to obtain the same result). Then everything that shows up between square brackets is optional, meaning you do not have to write it down but, if you do, then obey the syntax provided. What is in italic green means you need to write the corresponding object down, not the word or symbol itself. Lets keep analising the regress command. depvar is in italic green, meaning that instead of depvar, you should write down the name of the dependent variable of your study. [varlist] is also in green but in square brackets, meaning it is optional but if you do need to write the name of the variables in, do so instead of varlist. Attention: because the square brackets are in green, it means you never write them down! These rules follow through easily to all commands. The if, in and by varname : options will be explained later. You can also get Stata to do your OLS regressions by clicking on Statistics, then drag the mouse to Linear Regression and related, then click on Linear Regression. There you just follow the steps. You choose the dependent variable from the variables in the currently opened data set, choose all the independent variables the same way and if you want to restrict the regression to a subsample of your data set, click on the by/if/in folder and follow instructions.
2.2
Basic Commands to modify or create Variables
If you browse through the buttons, you will nd all sorts of descriptive statistics. Either through Data button or through the Statistics button. I have just chosen some commands here for illustration rename (path: Data, Variable Utilities, Rename Variable) - if you think var1 is not a nice name and you might soon forget what it is actually in there, rename it to something like price! drop (path: Data, Variable Utilities, Eliminate Variables or Observations) this command modies both variables and observations, check the syntax. Just means delete. You say drop var1 and the whole column where all var1 values were stored disappears. generate (path: Data, Create or Change Variables, Create Variable) - this allows you to create a variable based or not on existing ones. Example: you want to create a variable which is the logarithm of an existing one only for a specic subsample (e.g. subsample of women, recognised as taking the value 1 in a variable called gender). Mentally, we want
generate newvar = logarithm of oldvar if gender is female What is the Stata way of writing logarithm? Or of saying equal, or different? You might at some point need to type help language, and follow from there to know what are the available operators and functions and how Stata recognises them. Once you do so, the previous variable would be generated by the command generate newvar = log(oldvar ) if gender==1
2.3
Basic Commands to modify observations
replace (path: Data, Create or Change Variables, Change Contents of Variable) - replaces the content of the observations that satisfy the conditions you describe. sort (path: Data, Sort, Sort Data) - changes the order of the observations according to some criterion you specify. drop if (path: Data, Variable Utilities, Eliminate Variables or Observations) instead of deleting columns, will delete rows that satisfy some if condition. If you type drop if price = 20, it will delete the rst three rows. keep (path: Data, Variable Utilities, Eliminate Variables or Observations) opposite of drop
2.4
Basic Descriptive Statistics commands
There are tons and tons of them. Just a few: summarize, tabulate, list, describe, tabstat, count, correlate, ... you can check these for yourselves, just browsing through the buttons.
2.5
Basic Regression Analysis commands
This list is short but that is because there are so many options and postestimation commands related to the ones below that all you need is regress - by typing help regress, you will see how many things you are allowed to do with this command (OLS, Instrumental Variables, Two Stage Least Squares, you will soon know what these are...). I will nevertheless draw your attention to a few of the most important related commands: test - for hypothesis testing
predict - to create new variables based on the regression estimates. If you want i = a to create the series of tted values Y + bXi , you just type, after regressing Y on X , predict newvarname and a new column shows up in the data editor.
2.6
Basic Graphing commands
There are mainly 2 ways to draw a graph: typing plot for a basic scatter plot or exploiting all the new graphical features of Stata 8! To draw a scatter plot, basic command would be scatter. plot - produces ugly with terrible interface graphs. Advantage? It shows up in the Stata Results window and can thus appear in a log le. Alternatively, there are a myriad of commands that do pretty graphs but retrieving them and getting them on paper requires a bit extra work. To have an idea of the possible graphs one can do, click on Graphics, then drag the mouse to Easy Graphs, then click on e. g. Scatter Plot. Then all the options to choose from, just like in excel. Choosing the variable to go in the x-axis, the y-axis, whether you want to sort the x-variable (usually, a very good policy), labels, titles... Then if you want to draw a graph for men, and another for women, you can use the by command, plenty of alternatives (very hard to be exhaustive here). You can type help graph intro for a tutorial on the graphical features of Stata. 2.6.1 Saving and printing Graphs
After you have typed in your graph command, a Stata Graph window will appear. Back in the main Stata window, choose File, then Save Graph. Give it a name, keep track of the folder where you saved it and change the extension to emf or wmf. Then in a word document, choose Insert, then Picture, then From File, browse to nd the emf or wmf le you created and you now have it in word. Printing it is like printing a normal Word le.
Você também pode gostar
- 40 Top Potential Viva Questions (Diambil DariDocumento1 página40 Top Potential Viva Questions (Diambil Dari3rlangAinda não há avaliações
- Kruskal-Wallis H TableDocumento1 páginaKruskal-Wallis H Table3rlangAinda não há avaliações
- 04.3-MSN-Dua Sampel Berpasangan-Uji Ranking Bertanda Wilcoxon CDocumento22 páginas04.3-MSN-Dua Sampel Berpasangan-Uji Ranking Bertanda Wilcoxon C3rlangAinda não há avaliações
- 1 Parametrik Dan NonparametrikDocumento14 páginas1 Parametrik Dan Nonparametrik3rlangAinda não há avaliações
- Run TestDocumento26 páginasRun TestRohaila Rohani100% (2)
- Manual - SUSENAS - Overall and Survey Process - v1.2 PDFDocumento232 páginasManual - SUSENAS - Overall and Survey Process - v1.2 PDF3rlangAinda não há avaliações
- MSN Uji U Mann WhitneyDocumento29 páginasMSN Uji U Mann Whitney3rlangAinda não há avaliações
- KW Expanded Tables 4groupsDocumento19 páginasKW Expanded Tables 4groups3rlangAinda não há avaliações
- KW Expanded Tables 3groupsDocumento196 páginasKW Expanded Tables 3groups3rlangAinda não há avaliações
- 04.2-MSN-Dua Sampel Berhubungan-Uji Tanda CDocumento28 páginas04.2-MSN-Dua Sampel Berhubungan-Uji Tanda C3rlangAinda não há avaliações
- 04.3-MSN-Dua Sampel Berpasangan-Uji Ranking Bertanda Wilcoxon CDocumento22 páginas04.3-MSN-Dua Sampel Berpasangan-Uji Ranking Bertanda Wilcoxon C3rlangAinda não há avaliações
- 04.3-MSN-Dua Sampel Berpasangan-Uji Ranking Bertanda Wilcoxon CDocumento22 páginas04.3-MSN-Dua Sampel Berpasangan-Uji Ranking Bertanda Wilcoxon C3rlangAinda não há avaliações
- Exercises SsDocumento12 páginasExercises Ss3rlangAinda não há avaliações
- Biclust STIS Jan 2017Documento39 páginasBiclust STIS Jan 20173rlangAinda não há avaliações
- RGUIDocumento37 páginasRGUI3rlangAinda não há avaliações
- 2012 Mean ComparisonDocumento35 páginas2012 Mean Comparison3rlangAinda não há avaliações
- 5.5 Normal Approximations To Binomial DistributionsDocumento27 páginas5.5 Normal Approximations To Binomial Distributions3rlangAinda não há avaliações
- Call For Papers-IRSA2016Documento1 páginaCall For Papers-IRSA20163rlangAinda não há avaliações
- 0000Documento14 páginas00003rlangAinda não há avaliações
- 01 Family TypesDocumento14 páginas01 Family Types3rlangAinda não há avaliações
- Count Regression ModelsDocumento4 páginasCount Regression Models3rlangAinda não há avaliações
- 0 A 85 e 5304 B 918 DB 67 F 000000Documento2 páginas0 A 85 e 5304 B 918 DB 67 F 0000003rlangAinda não há avaliações
- HDR 1990 en Complete NostatsDocumento141 páginasHDR 1990 en Complete Nostats3rlangAinda não há avaliações
- 03 lp2Documento35 páginas03 lp23rlangAinda não há avaliações
- JURNALDocumento8 páginasJURNAL3rlangAinda não há avaliações
- How to Interpret the Constant (Y Intercept) in Regression AnalysisDocumento9 páginasHow to Interpret the Constant (Y Intercept) in Regression Analysis3rlangAinda não há avaliações
- IRSA 2015 AbsractDocumento1 páginaIRSA 2015 Absract3rlangAinda não há avaliações
- Discriminant Analysis Functions Predict Group MembershipDocumento20 páginasDiscriminant Analysis Functions Predict Group MembershipUmar Farooq AttariAinda não há avaliações
- R L L I - W H B D W N B D ?: Esearch On Apse in IFE Nsurance HAT AS EEN One and HAT Eeds TO E ONEDocumento28 páginasR L L I - W H B D W N B D ?: Esearch On Apse in IFE Nsurance HAT AS EEN One and HAT Eeds TO E ONE3rlangAinda não há avaliações
- Male Engagement in FP Brief 10.10.14Documento12 páginasMale Engagement in FP Brief 10.10.143rlangAinda não há avaliações
- The Subtle Art of Not Giving a F*ck: A Counterintuitive Approach to Living a Good LifeNo EverandThe Subtle Art of Not Giving a F*ck: A Counterintuitive Approach to Living a Good LifeNota: 4 de 5 estrelas4/5 (5794)
- The Little Book of Hygge: Danish Secrets to Happy LivingNo EverandThe Little Book of Hygge: Danish Secrets to Happy LivingNota: 3.5 de 5 estrelas3.5/5 (399)
- A Heartbreaking Work Of Staggering Genius: A Memoir Based on a True StoryNo EverandA Heartbreaking Work Of Staggering Genius: A Memoir Based on a True StoryNota: 3.5 de 5 estrelas3.5/5 (231)
- Hidden Figures: The American Dream and the Untold Story of the Black Women Mathematicians Who Helped Win the Space RaceNo EverandHidden Figures: The American Dream and the Untold Story of the Black Women Mathematicians Who Helped Win the Space RaceNota: 4 de 5 estrelas4/5 (894)
- The Yellow House: A Memoir (2019 National Book Award Winner)No EverandThe Yellow House: A Memoir (2019 National Book Award Winner)Nota: 4 de 5 estrelas4/5 (98)
- Elon Musk: Tesla, SpaceX, and the Quest for a Fantastic FutureNo EverandElon Musk: Tesla, SpaceX, and the Quest for a Fantastic FutureNota: 4.5 de 5 estrelas4.5/5 (474)
- Never Split the Difference: Negotiating As If Your Life Depended On ItNo EverandNever Split the Difference: Negotiating As If Your Life Depended On ItNota: 4.5 de 5 estrelas4.5/5 (838)
- Devil in the Grove: Thurgood Marshall, the Groveland Boys, and the Dawn of a New AmericaNo EverandDevil in the Grove: Thurgood Marshall, the Groveland Boys, and the Dawn of a New AmericaNota: 4.5 de 5 estrelas4.5/5 (265)
- The Emperor of All Maladies: A Biography of CancerNo EverandThe Emperor of All Maladies: A Biography of CancerNota: 4.5 de 5 estrelas4.5/5 (271)
- The Hard Thing About Hard Things: Building a Business When There Are No Easy AnswersNo EverandThe Hard Thing About Hard Things: Building a Business When There Are No Easy AnswersNota: 4.5 de 5 estrelas4.5/5 (344)
- Team of Rivals: The Political Genius of Abraham LincolnNo EverandTeam of Rivals: The Political Genius of Abraham LincolnNota: 4.5 de 5 estrelas4.5/5 (234)
- The Unwinding: An Inner History of the New AmericaNo EverandThe Unwinding: An Inner History of the New AmericaNota: 4 de 5 estrelas4/5 (45)
- The World Is Flat 3.0: A Brief History of the Twenty-first CenturyNo EverandThe World Is Flat 3.0: A Brief History of the Twenty-first CenturyNota: 3.5 de 5 estrelas3.5/5 (2219)
- The Gifts of Imperfection: Let Go of Who You Think You're Supposed to Be and Embrace Who You AreNo EverandThe Gifts of Imperfection: Let Go of Who You Think You're Supposed to Be and Embrace Who You AreNota: 4 de 5 estrelas4/5 (1090)
- The Sympathizer: A Novel (Pulitzer Prize for Fiction)No EverandThe Sympathizer: A Novel (Pulitzer Prize for Fiction)Nota: 4.5 de 5 estrelas4.5/5 (119)
- Ne7207 Nis Unit 2 Question BankDocumento2 páginasNe7207 Nis Unit 2 Question BankalgatesgiriAinda não há avaliações
- Coordinated Interference Management (Low-Frequency TDD) (5G RAN6.1 - Draft A)Documento28 páginasCoordinated Interference Management (Low-Frequency TDD) (5G RAN6.1 - Draft A)VVLAinda não há avaliações
- Composition, Thermal and Rheological Behaviour of Selected Greek HoneysDocumento13 páginasComposition, Thermal and Rheological Behaviour of Selected Greek HoneyssyazaqilahAinda não há avaliações
- Multi-Band Booster With HRLB - In-Band Routed DCN Solution GuideDocumento26 páginasMulti-Band Booster With HRLB - In-Band Routed DCN Solution GuideAchintha AluthmanageAinda não há avaliações
- Calentador Catalitico de TuberíasDocumento2 páginasCalentador Catalitico de TuberíasDavid RomeroAinda não há avaliações
- Ukur KadasterDocumento21 páginasUkur KadasterMuhammad NajmiAinda não há avaliações
- T24 IN2 RoutinesDocumento29 páginasT24 IN2 RoutinesKhalil ArifiAinda não há avaliações
- Chapter 13: The Electronic Spectra of ComplexesDocumento42 páginasChapter 13: The Electronic Spectra of ComplexesAmalia AnggreiniAinda não há avaliações
- Nov. AbwDocumento50 páginasNov. Abwjbyarkpawolo70Ainda não há avaliações
- Fiziks: Basic Properties and Tools of ThermodynamicsDocumento28 páginasFiziks: Basic Properties and Tools of ThermodynamicsSURAJ PRATAP SINGHAinda não há avaliações
- CH 3Documento19 páginasCH 3Abhishek GiriAinda não há avaliações
- Programming structures if, for and while loopsDocumento16 páginasProgramming structures if, for and while loopsFrancisco AristizabalAinda não há avaliações
- Matriculation Chemistry Introduction To Organic Compound Part 1 PDFDocumento24 páginasMatriculation Chemistry Introduction To Organic Compound Part 1 PDFiki292Ainda não há avaliações
- Smart Card/Proximity Based Vehicle Identification & Access Control SystemDocumento4 páginasSmart Card/Proximity Based Vehicle Identification & Access Control SystemkarunamoorthiAinda não há avaliações
- Product Documentation: Release NotesDocumento3 páginasProduct Documentation: Release NotesArmando CisternasAinda não há avaliações
- Eca Lab Record PDFDocumento71 páginasEca Lab Record PDFAlokAinda não há avaliações
- Full Paper Template IRC 2020Documento3 páginasFull Paper Template IRC 2020Mobina AbdulRaufAinda não há avaliações
- PSD60-2R: Operation ManualDocumento22 páginasPSD60-2R: Operation ManualOscar SantanaAinda não há avaliações
- Signal Circuit LessonDocumento1 páginaSignal Circuit Lessonapi-208557858Ainda não há avaliações
- Chemistry Sectionwise Analysis of PYQs (2024) - Ec3e53a7 c902 4e85 A5dd 12c4bf1f4ae7 1Documento5 páginasChemistry Sectionwise Analysis of PYQs (2024) - Ec3e53a7 c902 4e85 A5dd 12c4bf1f4ae7 1lakhbhat2020Ainda não há avaliações
- OMC 140 Operator Manual v1.08Documento38 páginasOMC 140 Operator Manual v1.08Anderson DuarteAinda não há avaliações
- Z 80 HelptopicsDocumento5 páginasZ 80 HelptopicsEverly NAinda não há avaliações
- Booklet Momentum BWFDocumento22 páginasBooklet Momentum BWFReem AshrafAinda não há avaliações
- Podar International School Chinchwad STD Xi - (I Unit Test) Subject: Computer Science Date: 8-9-2020 Marks: 40Documento3 páginasPodar International School Chinchwad STD Xi - (I Unit Test) Subject: Computer Science Date: 8-9-2020 Marks: 40Shriniwas KulkarniAinda não há avaliações
- A RANS-based Analysis Ool For Ducted Propeller Systems in Open Water ConditionDocumento23 páginasA RANS-based Analysis Ool For Ducted Propeller Systems in Open Water ConditionLeonardo Duarte MilfontAinda não há avaliações
- Java 8 Interview QuestionsDocumento31 páginasJava 8 Interview QuestionsAmit Sharma100% (2)
- Calculation For Short Circuit Current Calculation Using IEC / IEEE StandardDocumento11 páginasCalculation For Short Circuit Current Calculation Using IEC / IEEE StandardibmmoizAinda não há avaliações
- Compact GSM II: Installation and Application ManualDocumento22 páginasCompact GSM II: Installation and Application ManualleonardseniorAinda não há avaliações
- FT 539G Eng 01Documento4 páginasFT 539G Eng 01lmw_arunAinda não há avaliações
- Chapter 1: Introduction: 1.1 Background TheoryDocumento36 páginasChapter 1: Introduction: 1.1 Background TheoryBe-fit Be-strongAinda não há avaliações