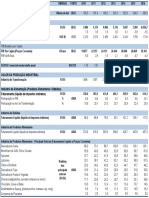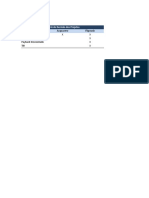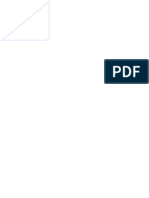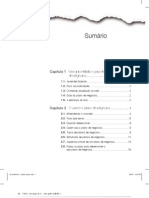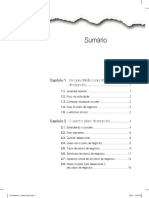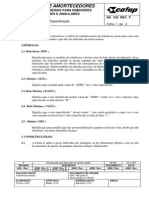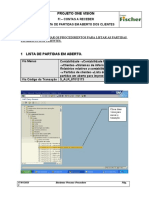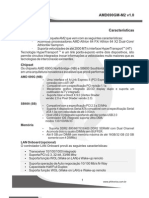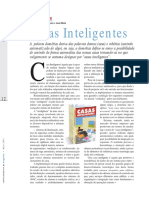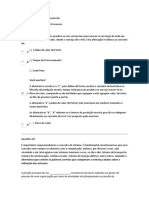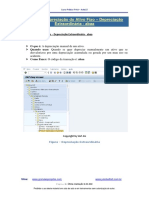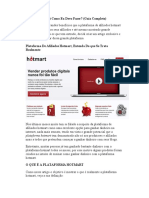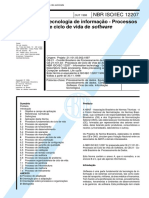Escolar Documentos
Profissional Documentos
Cultura Documentos
Sistemas de Impressão
Enviado por
João Bosco JuniorDireitos autorais
Formatos disponíveis
Compartilhar este documento
Compartilhar ou incorporar documento
Você considera este documento útil?
Este conteúdo é inapropriado?
Denunciar este documentoDireitos autorais:
Formatos disponíveis
Sistemas de Impressão
Enviado por
João Bosco JuniorDireitos autorais:
Formatos disponíveis
Curso AutoCAD 2006
Bruno Gomes de Souza
Sistema de Impresso MODEL
Este modo de impresso consiste na configurao de toda a parte de escala do projeto utilizando a mesma tela de desenho (Model). Prs: - Prtico quando se deseja fazer uma impresso rpida, utilizando uma escala ou ate mesmo sem escala. - Mais popular nos escritrios de arquitetura por isso tem mais aceitao. - Mais fcil para organizar os projetos dentro da prancha. Contras: - Projetos com mais de uma escala na mesma prancha tem que ser aplicados uma serie de comandos que no o deixam nada prtico. - Para cotar detalhes que foram escalados, tambm necessita de configuraes extras, deixando assim, o projeto mais vulnervel a erros. - Projetos ainda em andamento, onde ira ser feita modificaes constantes em detalhes, cotas, exige bastante prtica para se utilizar comandos como Scale e Configuraes de Cotas.
Escalando a Prancha:
- Com o desenho j pronto, deve-se inserir a prancha em tamanho real (A4, A3, etc.). Nela ser aplicada a escala do projeto utilizando o Comando Scale (Scale => Selecionar a prancha <<ENTER>> Clicar em um ponto base na prancha => digitar o valor da escala do projeto; exemplo <<50>> (para escala 1/50). - Mover o desenho para dentro da prancha.
Configurando o Page Setup Manager:
Clique com o boto direito do mouse em Model (do lado da aba Layout). E selecione Page Setup Manager => Modify. - Selecione o modelo da impressora desejada e o formato do Papel. - Para selecionar o que na tela vai ser impresso, ou seja, a prancha desejada selecione na opo Plot Area => Window (o comando vai automaticamente para a rea de trabalho, selecione 2 pontos, de modo a formar um retngulo sobre a rea de impresso desejada). - Na opo Plot Scale onde finalmente aplicada escala no projeto. A escala deve ser colocada nos 2 espaos de baixo. Para escala 1/25 ficaria da seguinte forma: 10mm = 25units. Obs.: Vale ressaltar que no espao de cima deve ser digitado sempre 10, pois a unidade de referencia que mostrada na frente milmetros, o valor
Curso AutoCAD 2006
Bruno Gomes de Souza
10 ir representar 1 centmetro, unidade utilizada normalmente em projetos. - Para finalizar deve ser selecionado o algum Plot Style Table, que nada mais do que suas configuraes de espessuras. Caso abra algum projeto de outra pessoa, e queria imprimi-lo, voc poder criar um no Plot Style de acordo com a tabela de espessura que ele passar, ou ento selecionar a opo Monocrhome.
Escalando Detalhes
Quando se utilizar algum detalhe de projeto, ou ate mesmo alguma vista em escala diferente da prancha, esse deve ser escalado. Aps o desenho pronto, deve ser feito o seguinte procedimento: Comando Scale => Selecionar o detalhe <<ENTER>> Selecionar um ponto base => Digitar R para acessar a opo Reference => 1 digite o valor da escala do detalhe (Ex.: escala 1/5, digite 5) <<ENTER>> 2 a escala da prancha (Ex.: 1/25, digite 25) <<ENTER>>. Agora seu detalhe est pronto para ser colocado dentro da prancha.
Cotando Detalhes
Ao escalar um detalhe, todas suas dimenses antes reais, agora passam a ter outros valores, por exemplo, ante sua parede feita com uma dimenso 15, aps ser escalado passara a ter outro valor, por isso na hora de cotar desenhos que foram escalados deve seguir este procedimento: Digite DIMLFAC (este comando ir mudar o valor mostrado ao cotar o detalhe) => Dentro do comando deve-se digitar um valor, que ser o resultado da diviso da escala de detalhe pela escala da prancha. (Ex.: Detalhe: 1/5, Prancha: 1/25 => 5/25 = 0,2). Aps digitar o valor no comando, todas as cotas feitas iro sair escaladas. Assim ao cotar o detalhe, os valores vo ser referentes ao seu tamanho antes de ser escalado. Obs.: Aps terminar de cotar os detalhes necessrios, deve-se voltar ao Comando DIMLFAC e digitar 1. Para voltar ao normal os valores mostrados ao cotar.
Curso AutoCAD 2006
Bruno Gomes de Souza
Sistema de Impresso LAYOUT
Este modo de impresso consiste na configurao de toda a parte de escala do projeto utilizando uma rea especfica para este procedimento, chamada LAYOUT. Prs: - Quando se tem varias escalas em uma nica prancha, este modo se torna prtico pois os detalhes aqui no so mais escalados, so utilizados sempre em tamanho real. - rea de trabalho mais limpa, pois toda a configurao de pranchas feita e outra janela. - Projetos ainda em desenvolvimento, mais facilmente modificado sem a necessidade de usar comandos como DIMLFAC e Scale. Contras: - Exige mais treino para se adaptar a questo das Viewports. - Menos usado em escritrios e plotadoras. - Para uma impresso mais rpida de uma prancha sem detalhes, mais demorado se configurar do que no model.
Configurando o Page Setup Manager:
- O primeiro passo para utilizar o Layout configurar o Page Setup, clique com o boto Esquerdo, e depois com o direito na aba Layout (ao lado de Model).
- Selecione o modelo da impressora desejada e o formato do Papel. - Na opo Plot Area selecione Layout (no mais a opo Window). - Diferente do Model, na opo Plot Scale, ser com referencia a sua unidade de medida, independente da escala de prancha. Normalmente todos os projetos de arquitetura e interiores so realizados em centmetros, assim a configurao seria a seguinte: 10mm => 1unit [ou seja, 1cm (10mm) representa 1 unidade do AutoCAD neste projeto]. Caso seu projeto esteja em metros: 1000mm=> 1unit.
Curso AutoCAD 2006
Bruno Gomes de Souza
- Para finalizar deve ser selecionado algum Plot Style Table, que nada mais do que suas configuraes de espessuras. Funcionando da mesma maneira que no Sistema de Impresso Model. Caso abra algum projeto de outra pessoa, e queria imprimi-lo, voc poder criar um no Plot Style de acordo com a tabela de espessura que ele passar, ou ento selecionar a opo Monocrhome.
Criando Viewports:
As Viewports so janelas de visualizao para todo que est desenhado no model, vale ressaltar que no so cpias dos desenhos, mas sim eles prprios, qualquer modificao realizada a qualquer momento na sua rea de trabalho do model, automaticamente alterada dentro de todas as viewports criadas. - Primeiro deve-se acionar a barra de ferramentas Viewports (Clique com o boto direito do mouse em cima de qualquer cone na tela, La listagem que aparece selecione Viewports). - Na barra de ferramenta que se abre, selecione o cone Single Viewports (segundo cone). Assim, defina na tela a dimenso desejada da sua janela clicando em 2 pontos, formando um retngulo. - Automaticamente os desenhos do model vo aparecer.
Configurando Viewports:
Utilizando a opo PAPER/MODEL que se localiza junto aos cones de Auxlio ao Desenho (no final da barra do ORTHO, OSNAP, etc.), se consegue configurar sua viewport. imprescindvel reconhecer a diferena entre Paper e Model. - PAPER: podemos editar tudo que for referente ao papel, podendo assim redimensionar a viewport, mover, deletar e criar outras. O modo de zoom por exemplo aplicado no papel com um todo. - MODEL: trabalha dentro da viewport somente, ou seja, como se realmente estivssemos na nossa rea preta de trabalho. Assim o zoom aplicado no ser mais no papel como antes, mas sim dentro da viewport selecionada. Ao clicar em cima de PAPER automaticamente ele muda para MODEL, e podem ser alternados repetidamente.
Curso AutoCAD 2006
Bruno Gomes de Souza
Escalando as Viewports:
No modo Layout a escala aplicada na prpria Viewport, realizada em forma de Zoom, por isso dispensa a necessidade de escalar realmente um projeto ou um detalhe. Por mais que aplique escalas nas viewports, quanto voc retornar na sua rea de trabalho, seus desenhos continuam intactos. A escala pode ser feita estando em qualquer um dos modos PAPER/MODEL. Basta selecionar a Viewport desejada e na sua prpria barra de ferramenta selecionar na ultima opo a escala desejada na listagem que aparece, caso na tenha, pode ser digitada: 1/75, por exemplo. Obs.: caso voc esteja na opo MODEL (referente ao PAPER/MODEL), deve se tomar cuidado com o zoom, pois aps selecionar a escala desejada, o movimento do zoom ir tirar a escala aplicada, assim novamente deve ser colocada. A opo PAPER possibilita travar o zoom aplicado (a escala no caso) a viewport de modo no ter o risco de perder a escala.
Linhas das Viewports Invisveis:
As linhas das viewports devem ser escondidas para no sarem na impresso, para isso basta selecion-las (com a opo PAPER acionada) e as colocar dentro do Layer Defpoints; todos os objetos que estiverem dentro desse layer no ser impresso. Este um layer padro do CAD, presente em todos seus arquivos. Alm de no imprimir as linhas de contorno das Viewports tambm possvel no visualiz-las na tela, para isso deixe o layer Defpoint invisvel (Apagando o cone da Lampada ou do Sol Freeze)
Inserindo a Prancha:
Para inserir a prancha deve estar no modo PAPER. A prancha pode ser inserida ou atravs de forma de bloco (comando Insert Block) ou copiando de um arquivo depois colando (CTRL + C / CTRL + V). As pranchas aqui so inseridas todas em seu tamanho real, sem a necessidade de serem escaladas.
Criando e Renomeando os Layers:
Cada Layer ir conter uma nica prancha, assim, podem ser criado vrios layers para um projeto.
Curso AutoCAD 2006
Bruno Gomes de Souza
- Clique com o boto direito do mouse em Layout1 => Move or Copy => Na janela que se abre, marque a opo abaixo Create a Copy. - Outro Layout criado com o mesmo padro de configurao do primeiro, assim, a configurao do Page setup e a prancha so mantidas, tendo que somente reposicionar as viewports de acordo com o projeto. - Para renomear os Layouts, clique com o boto direito em Layout1 => Rename => Digito o nome desejado; Assim a organizao se torna mais fcil, podendo j localizar uma prancha pelo nome.
Você também pode gostar
- Aprea UtDocumento2 páginasAprea UtAntonio Martins Ferreira JúniorAinda não há avaliações
- Fatur Amen To 2016Documento1 páginaFatur Amen To 2016João Bosco JuniorAinda não há avaliações
- Análise de projetos Acquazero e FlipwashDocumento15 páginasAnálise de projetos Acquazero e FlipwashJoão Bosco JuniorAinda não há avaliações
- Solid Works Office Premium 2006 - Gerenciamento de Arquivos Solid WorksDocumento173 páginasSolid Works Office Premium 2006 - Gerenciamento de Arquivos Solid WorksRoberto Carlos TeixeiraAinda não há avaliações
- Exames Semestrais 2016 2Documento9 páginasExames Semestrais 2016 2João Bosco JuniorAinda não há avaliações
- Login ZTEDocumento1 páginaLogin ZTEJoão Bosco JuniorAinda não há avaliações
- Plano de Negócios, Seu Guia DefinitivoDocumento21 páginasPlano de Negócios, Seu Guia Definitivo0731800% (1)
- 4 1-eGuiaDesenvolverPlanoNegócio PDFDocumento21 páginas4 1-eGuiaDesenvolverPlanoNegócio PDFJoão Bosco JuniorAinda não há avaliações
- Plano de Negocios Fast Food CompletoDocumento18 páginasPlano de Negocios Fast Food CompletoRenato Portes100% (2)
- Apostila SolidWorks Office Premium 2008 - Chapas Metalicas e Soldas PDFDocumento218 páginasApostila SolidWorks Office Premium 2008 - Chapas Metalicas e Soldas PDFAirton GustavoAinda não há avaliações
- Normas de Tolerâncias GeraisDocumento8 páginasNormas de Tolerâncias GeraisJoão Bosco JuniorAinda não há avaliações
- Cotando DetalhesDocumento1 páginaCotando DetalhesJoão Bosco JuniorAinda não há avaliações
- Normas de Tolerâncias GeraisDocumento8 páginasNormas de Tolerâncias GeraisJoão Bosco JuniorAinda não há avaliações
- 02proteínas E VitaminasDocumento32 páginas02proteínas E VitaminasEdi SantosAinda não há avaliações
- Trabalho de PesquisaDocumento4 páginasTrabalho de PesquisaElvis FgAinda não há avaliações
- Recomendações de carteiras criptoDocumento3 páginasRecomendações de carteiras criptoLeonardo Maia de ÁvilaAinda não há avaliações
- Evolução Da Tecnologia - História, Resumo, Linha Do TempoDocumento3 páginasEvolução Da Tecnologia - História, Resumo, Linha Do TempoRodrigo Ramón Falconi GómezAinda não há avaliações
- Gabarito Oficial de InformáticaDocumento16 páginasGabarito Oficial de InformáticaNatália GabrielaAinda não há avaliações
- AR F.21 - Lista de Partidas em Aberto Do ClienteDocumento4 páginasAR F.21 - Lista de Partidas em Aberto Do ClienteValdevy PiresAinda não há avaliações
- Amd690gm M2Documento16 páginasAmd690gm M2kakitosAinda não há avaliações
- Aula 8Documento12 páginasAula 8Nelson Hosten AliAinda não há avaliações
- CA Magazine Mai03 CasasinteligentesDocumento1 páginaCA Magazine Mai03 Casasinteligentessandro868Ainda não há avaliações
- SISTEMAS GERENCIAIS E PROCESSOSDocumento5 páginasSISTEMAS GERENCIAIS E PROCESSOSSilvanoAinda não há avaliações
- Slides01 DesenvolvimentoWebDocumento43 páginasSlides01 DesenvolvimentoWebFelipe TardivoAinda não há avaliações
- Peças Sulcador Beija-FlorDocumento7 páginasPeças Sulcador Beija-FlorVadinho BenezAinda não há avaliações
- ABAA - Depreciação Do Ativo Fixo - Depreciação ExtraordiáriaDocumento4 páginasABAA - Depreciação Do Ativo Fixo - Depreciação ExtraordiáriaLaura NunesAinda não há avaliações
- Curso Livre - AutoCAD 2018 - Professional - Senac São PauloDocumento3 páginasCurso Livre - AutoCAD 2018 - Professional - Senac São PauloDenner Melo FreitasAinda não há avaliações
- Afiliados Hotmart Como Eu Devo Fazer - (Guia Completo) .Documento10 páginasAfiliados Hotmart Como Eu Devo Fazer - (Guia Completo) .Claudio Gomes Silva LeiteAinda não há avaliações
- Controlador de Válvula Digital FIELDVUE DVC6200 Da Fisher: ÍndiceDocumento108 páginasControlador de Válvula Digital FIELDVUE DVC6200 Da Fisher: ÍndiceRicardo RodriguesAinda não há avaliações
- NBR Iso 12207 PDFDocumento35 páginasNBR Iso 12207 PDFMauro Mendes100% (2)
- Uma visão do DMBOKDocumento46 páginasUma visão do DMBOKEveraldo ChavesAinda não há avaliações
- Algebra BooleanaDocumento3 páginasAlgebra BooleanaSamuel RibeiroAinda não há avaliações
- Informática Aplicada à ModaDocumento47 páginasInformática Aplicada à ModaRejane WronowskiAinda não há avaliações
- Implementação de um compilador PascalDocumento123 páginasImplementação de um compilador PascalLaurindo PanzoAinda não há avaliações
- Acesso AVA UNIPACDocumento26 páginasAcesso AVA UNIPACTALITA ELOAH GUERRA COUVEAAinda não há avaliações
- Manual de Configuração REMUX IS720LADocumento15 páginasManual de Configuração REMUX IS720LAEngenhariaAinda não há avaliações
- List A 2Documento4 páginasList A 2José Luiz Rybarczyk FilhoAinda não há avaliações
- Histórico AvantsecDocumento9 páginasHistórico AvantsecJSALES MDRAinda não há avaliações
- Propagação via satélite em Banda KuDocumento20 páginasPropagação via satélite em Banda KuIsrael FrankeAinda não há avaliações
- SKF SNL 3044 G + C 3044 SpecificationDocumento5 páginasSKF SNL 3044 G + C 3044 SpecificationHenrique FrancoAinda não há avaliações
- Avaliação Linguagem de Programação IDocumento11 páginasAvaliação Linguagem de Programação IPedro Heitor Venturini LinharesAinda não há avaliações
- PA-431 - Aspectos Ambientais-V2Documento4 páginasPA-431 - Aspectos Ambientais-V2fabioAinda não há avaliações
- Carta ABES val. 15.06.24Documento5 páginasCarta ABES val. 15.06.24Júnio JorgeAinda não há avaliações
- Seccionalizador trifásico SF6 isola falhasDocumento8 páginasSeccionalizador trifásico SF6 isola falhasWilson Albert Ramos GuerrerosAinda não há avaliações