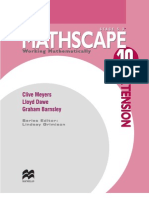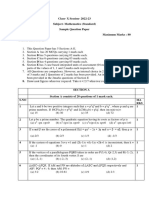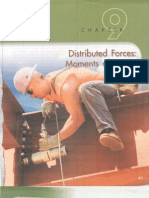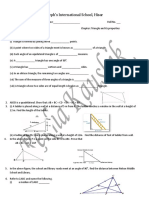Escolar Documentos
Profissional Documentos
Cultura Documentos
GSP Tutorial
Enviado por
bluebradshawDireitos autorais
Formatos disponíveis
Compartilhar este documento
Compartilhar ou incorporar documento
Você considera este documento útil?
Este conteúdo é inapropriado?
Denunciar este documentoDireitos autorais:
Formatos disponíveis
GSP Tutorial
Enviado por
bluebradshawDireitos autorais:
Formatos disponíveis
Constructing a file to illustrate loci of points equidistant from a point
1. Define a new parameter (Graph -> New Parameter). This is going to be the given distance from the centre point. Give the parameter an appropriate name and define the units as cm so we can use it as a length. Click OK To change the value of the parameter you can either double click the parameter and manually input a new value or highlight the parameter and use the + and keys to increase and decrease the value
2. Use the Point tool to construct a point. 3. We now need to translate the point by the distance defined in our parameter. Highlight the point by clicking on it. Translate the point (Transform -> Translate)
This will be the centre of the loci Once this panel is open you need to click on our parameter to define it as the distance of translation. Click OK
4. You should now have two points. We are going to construct a circle using the two points. Higlight both points by clicking on them. The first point highlighted will be the centre, the second will be a point on the circumference. With both points highlighted construct the circle (Construct -> Circle By Centre + Point)
Note: alternatively the circle could have been constructed using one point and the parameter. Select both the point and the parameter the construct the circle (Construct -> Circle By Centre + Radius)
5. Select the point tool and construct a point on the circumference of the circle. The circle will glow blue to show that the point is over it. 6. We are now going to animate the point so that it randomly appears around the circumference of the circle. Select the newly added point and select the animation command (Edit -> Action Buttons > Animation) Change the direction from counter-clockwise to Random by using the drop down menu. Click OK You should now have an action button which when pressed causes the point to randomly flit about the circumference of the circle 7. Now we want to get rid of the circle and the construction point on its circumference. Select both and hide them (Display -> Hide Objects) 8. Finally we want the point to mark wherever it randomly moves to by using the trace point command. Select the point and trace it (Display -> Trace Point) 9. Animate the point and behold as the loci of points equidistant from your start point appears before your eyes. Amazing
If you grab the point and move it, it should be confined to the circumference of the circle.
The colouring game
1. Construct two points fairly close together. We are going to use these to construct two circles by defining the orientation of one relative to the other as a vector. Select the two points by clicking on them. Define the vector (Transform -> Mark Vector). 2. Construct two more points, these will be the centres of the two circles. 3. Translate both of the points (Transform -> Translate). By default the defined vector will be the translation. Click OK. 4. Use the two new pairs of points to construct two circles. 5. When you are happy with the radii of you circles hide the initial two points. 6. Construct the circle interiors: selecting the circumferences individually then (Construct -> Circle Interior) 7. Measure the distance between both circle centres: select both centres then (Measure -> Distance) 8. Choose one of the circles to be our paint brush. Highlight the interior and trace it. 9. We are going to use parametric colouring to link the colour of the traced circle to the distance between the two circles. Highlight your paint brush interior and the measured distance. Colour the interior parametrically (Display -> Colour -> Parametric)
10. Play around with the Parameter Domain to find one which works well for you (From: 0.0 To: 5.0 is pretty great) Click OK. Drag around your paint brush and be amazed. 11. Tidy up your sketch by hiding anything you dont need (circle centres, the measured distance etc.) 12. Select the circle which isnt your paint brush. Create a Hide/Show action button (Edit -> Action Buttons -> Hide/Show) Tidy up the function of your Hide/Show action button by right clicking -> properties. Within the properties box click the Hide/Show tab and deselect Select Objects After Showing 13. The game is now complete. Move the marker circle, hide it and let someone else try to find it by painting the screen
The line is _ long
This is a hand tool for creating dynamic text 1. Use the straightedge tool to construct a line 2. Measure the length of the line. There are two ways to do this: Highlight only the line itself. Measure its length (Measure -> Length) Highlight the two points. Measure the distance between the points (Measure -> Distance) 3. Use the text tool to create two pieces of text: This line is (with space at the end) long (with space at the start) 4. We are going to merge the two pieces of the text to the measurement to create a piece of dynamic text. Select the text and measurement in the order you want them to be i.e. This line is then the measurement, then long and merge the text (Edit -> Merge Text) 5. Move the points. Done
Creating a random number generator
This can be used in place of a parameter the create random geometrical designs 1. First create two new parameters to be your maximum and minimum values (perhaps name them Max and Min) 2. We are going to use the random animation of a point around the circumference of a circle to generate random numbers. Construct a circle using the compass tool. Put two points on the circumference of your circle. 3. Create a random animation action button of one of the points. 4. Measure the angle created between the two radii which meet your two points by selecting one of the points, then the centre of the circle, then the other point, then (Measure -> Angle). If you click your action button you should see the angle measurement is a random angle between 0 and 180 5. We can use the Calculate function to generate random numbers between our two parameters (Measure -> Calculate) 6. The calculation needed is
(where m ABC is the measured angle).
Você também pode gostar
- A Heartbreaking Work Of Staggering Genius: A Memoir Based on a True StoryNo EverandA Heartbreaking Work Of Staggering Genius: A Memoir Based on a True StoryNota: 3.5 de 5 estrelas3.5/5 (231)
- The Sympathizer: A Novel (Pulitzer Prize for Fiction)No EverandThe Sympathizer: A Novel (Pulitzer Prize for Fiction)Nota: 4.5 de 5 estrelas4.5/5 (119)
- Never Split the Difference: Negotiating As If Your Life Depended On ItNo EverandNever Split the Difference: Negotiating As If Your Life Depended On ItNota: 4.5 de 5 estrelas4.5/5 (838)
- Devil in the Grove: Thurgood Marshall, the Groveland Boys, and the Dawn of a New AmericaNo EverandDevil in the Grove: Thurgood Marshall, the Groveland Boys, and the Dawn of a New AmericaNota: 4.5 de 5 estrelas4.5/5 (265)
- The Little Book of Hygge: Danish Secrets to Happy LivingNo EverandThe Little Book of Hygge: Danish Secrets to Happy LivingNota: 3.5 de 5 estrelas3.5/5 (399)
- The World Is Flat 3.0: A Brief History of the Twenty-first CenturyNo EverandThe World Is Flat 3.0: A Brief History of the Twenty-first CenturyNota: 3.5 de 5 estrelas3.5/5 (2219)
- The Subtle Art of Not Giving a F*ck: A Counterintuitive Approach to Living a Good LifeNo EverandThe Subtle Art of Not Giving a F*ck: A Counterintuitive Approach to Living a Good LifeNota: 4 de 5 estrelas4/5 (5794)
- Team of Rivals: The Political Genius of Abraham LincolnNo EverandTeam of Rivals: The Political Genius of Abraham LincolnNota: 4.5 de 5 estrelas4.5/5 (234)
- The Emperor of All Maladies: A Biography of CancerNo EverandThe Emperor of All Maladies: A Biography of CancerNota: 4.5 de 5 estrelas4.5/5 (271)
- The Gifts of Imperfection: Let Go of Who You Think You're Supposed to Be and Embrace Who You AreNo EverandThe Gifts of Imperfection: Let Go of Who You Think You're Supposed to Be and Embrace Who You AreNota: 4 de 5 estrelas4/5 (1090)
- The Hard Thing About Hard Things: Building a Business When There Are No Easy AnswersNo EverandThe Hard Thing About Hard Things: Building a Business When There Are No Easy AnswersNota: 4.5 de 5 estrelas4.5/5 (344)
- Hidden Figures: The American Dream and the Untold Story of the Black Women Mathematicians Who Helped Win the Space RaceNo EverandHidden Figures: The American Dream and the Untold Story of the Black Women Mathematicians Who Helped Win the Space RaceNota: 4 de 5 estrelas4/5 (890)
- Elon Musk: Tesla, SpaceX, and the Quest for a Fantastic FutureNo EverandElon Musk: Tesla, SpaceX, and the Quest for a Fantastic FutureNota: 4.5 de 5 estrelas4.5/5 (474)
- The Unwinding: An Inner History of the New AmericaNo EverandThe Unwinding: An Inner History of the New AmericaNota: 4 de 5 estrelas4/5 (45)
- The Yellow House: A Memoir (2019 National Book Award Winner)No EverandThe Yellow House: A Memoir (2019 National Book Award Winner)Nota: 4 de 5 estrelas4/5 (98)
- Mathematics For Grade 1Documento53 páginasMathematics For Grade 1GhaileQuinoñesPetilAinda não há avaliações
- Fields Medallists' Lectures (World Scientific Series in 20th Century Mathematics) (PDFDrive)Documento646 páginasFields Medallists' Lectures (World Scientific Series in 20th Century Mathematics) (PDFDrive)Arpit TiwariAinda não há avaliações
- AS Pure Sample Edexcel PDFDocumento33 páginasAS Pure Sample Edexcel PDFSemaAinda não há avaliações
- Elm-560 - Math Unit PlanDocumento8 páginasElm-560 - Math Unit Planapi-449030069100% (1)
- Mathscape 10 Ext PRELIMSDocumento8 páginasMathscape 10 Ext PRELIMSHad Moe50% (4)
- The Primordial Density Perturbation - David H Lyth and Andrew R LiddleDocumento517 páginasThe Primordial Density Perturbation - David H Lyth and Andrew R LiddlePablo Carro PortosAinda não há avaliações
- UKMT - Grey Kangaroo - Intermediate Mathematical Challenge 2012 - QuestionsDocumento4 páginasUKMT - Grey Kangaroo - Intermediate Mathematical Challenge 2012 - QuestionsMary Jean Agudilla CaringalAinda não há avaliações
- Measure and Integration Theory Heinz BauerDocumento248 páginasMeasure and Integration Theory Heinz Bauerdodwelltim67% (3)
- Chapter Four Highway Alignment: Sight DistanceDocumento39 páginasChapter Four Highway Alignment: Sight DistanceAhmed AlmayaliAinda não há avaliações
- Engineering Graphics Note Book For The A.Y. 2022-23Documento66 páginasEngineering Graphics Note Book For The A.Y. 2022-2321WH1A0578 PENUMATHSA LIKHITA VARMAAinda não há avaliações
- Computer Graphics - Hidden Surface EliminationDocumento68 páginasComputer Graphics - Hidden Surface EliminationSyedkareem_hkg100% (1)
- 366Documento12 páginas366Fustei BogdanAinda não há avaliações
- The Cyclic Graph of A Finite GroupDocumento8 páginasThe Cyclic Graph of A Finite GroupRosyid Asy-syifaAinda não há avaliações
- January 2017 QPDocumento20 páginasJanuary 2017 QPbasilabdellatiefAinda não há avaliações
- Maths Sample Question Paper AnalysisDocumento10 páginasMaths Sample Question Paper AnalysisAsad farukiAinda não há avaliações
- Calculating Moments of InertiaDocumento86 páginasCalculating Moments of InertiaDerek Faul0% (1)
- Vectors Questions MMEDocumento12 páginasVectors Questions MMETea KashahuAinda não há avaliações
- Matrix and Plot Functions TutorialDocumento4 páginasMatrix and Plot Functions TutorialAjitYadavAinda não há avaliações
- Class 7 Triangles WorksheetDocumento3 páginasClass 7 Triangles WorksheetRekha KaushikAinda não há avaliações
- 2018 PLTW IED Exam ReviewDocumento8 páginas2018 PLTW IED Exam ReviewAkhil PramanikAinda não há avaliações
- Full Text 4Documento17 páginasFull Text 4David BensoussanAinda não há avaliações
- Transformation NotesDocumento57 páginasTransformation NotesmeuAinda não há avaliações
- Northview High School's AP Calculus AB PrerequisitesDocumento11 páginasNorthview High School's AP Calculus AB PrerequisitesPradyun GREEN CELL VOLUNTEERAinda não há avaliações
- Engineering Mechanics March 2014r13Documento14 páginasEngineering Mechanics March 2014r13api-248483124Ainda não há avaliações
- Stochastic Models, Information Theory, and Lie Groups, Volume 1 (Gregory S. Chirikjian)Documento395 páginasStochastic Models, Information Theory, and Lie Groups, Volume 1 (Gregory S. Chirikjian)王舜緯100% (1)
- Engineering Mechanics Unit 3Documento102 páginasEngineering Mechanics Unit 3SundraAinda não há avaliações
- CBSE 12th CH-6 Most Important QuestionsDocumento25 páginasCBSE 12th CH-6 Most Important QuestionsGopal KumarAinda não há avaliações
- Lesson Plan 3rd GradingDocumento11 páginasLesson Plan 3rd GradingVanessa NacarAinda não há avaliações
- 01 O Level Pure 1964 Paper 1Documento5 páginas01 O Level Pure 1964 Paper 1badamsmithAinda não há avaliações