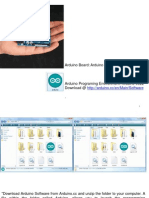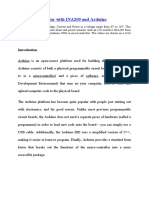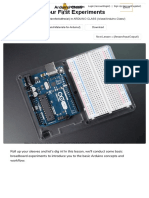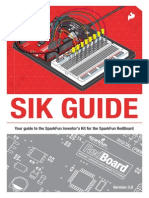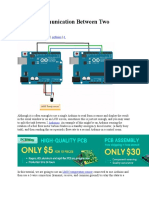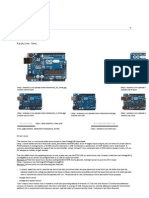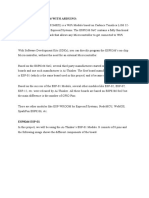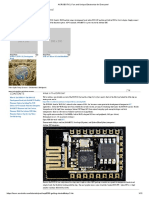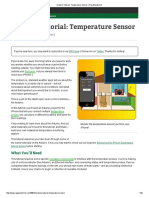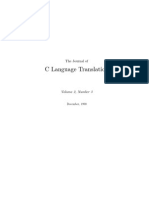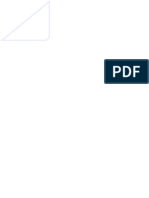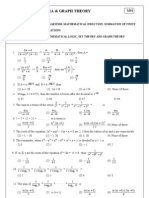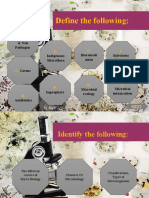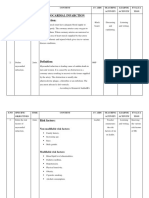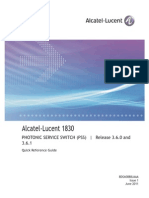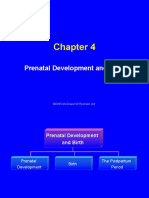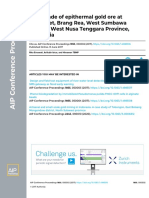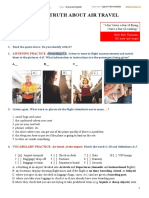Escolar Documentos
Profissional Documentos
Cultura Documentos
SparkFun Ethernet Shield Quickstart Guide
Enviado por
cartoonporn143Descrição original:
Título original
Direitos autorais
Formatos disponíveis
Compartilhar este documento
Compartilhar ou incorporar documento
Você considera este documento útil?
Este conteúdo é inapropriado?
Denunciar este documentoDireitos autorais:
Formatos disponíveis
SparkFun Ethernet Shield Quickstart Guide
Enviado por
cartoonporn143Direitos autorais:
Formatos disponíveis
sparkf un.
co m
https://www.sparkfun.co m/tuto rials/409
SparkFun Ethernet Shield Quickstart Guide
Equip your Arduino with network/internet connectivity using the SparkFun Ethernet Shield and the powerf ul Ethernet library! In this tutorial, well cover how to get up and running with the SparkFun Ethernet Shield. Requirements, hardware, assembly, and programming will all be covered. Follow along, and your Arduino should be skimming Twitter and hosting webpages in no time!
Requirements
In addition to the shield, youll need a f ew more bits and pieces to get the most out of the SparkFun Ethernet Shield:
Headers (and soldering t ools)
Headers provide the shield with a solid, electrical connection to your Arduino. You've got a f ew options when it comes to headers, but f or most shields I recommend the stacking headers. T hese allow you to plug wires, or even other shields, into the unused Arduino pins. You will need to solder those headers into your shield. So, if you dont already have one, Id recommend getting a good, cheap soldering iron, and some solder. A stand wouldnt hurt either, and it might save your carpet. (More on this in the assembly section below).
An Et hernet cable
T his will interf ace between your Ethernet Shields RJ-45 jack and a router or switch. CAT 5, CAT 6, really anything with a pair of RJ-45 terminations should work. Find a length that works best f or you 1, 3, 5, or 10 f eet. Or make your own cable to f ind your best f it!
SD Card (opt ional)
Youll quickly f ind that the Ethernet-equipped Arduino sketches use a big chunk of the Arduinos SRAM and f lash. If you want to host webpages, or read and store inf ormation, a SD card is a great way to expand upon the Arduinos rather limited memory. You wont need a high-capacity card 1GB or so will certainly do though really any SD card youve got lying around should work.
Arduino Development Board
While the Ethernet Shield could work with just about any development platf orm, its certainly best suited f or Arduinos. If youre looking f or an Arduino to pair with this shield, Id recommend the rock-solid Arduino Uno. Other Arduinos (Mega, Leonardo, Due) should work with the Shield, but you
may need a TransmogriShield to move pins around.
Arduino Sof t ware
No revelations here, youll need the Arduino IDE to program the Arduino. Fortunately f or us, the IDE comes with a f antastic Ethernet library as well as an SD library. If you dont have the most recent version, you can download it f rom Arduinos downloads page.
Hardware
T he SparkFun Ethernet Shield is comprised of two stand-out components a Wiznet W5100 T CP/IP embedded Ethernet controller and a SD socket. T he W5100 is a powerf ul little chip, which implements all sorts of complex network protocols T CP, UDP, ICMP, IPv4, ARP, IGMP, PPPoE, and the physcial Ethernet layer. T his alleviates a lot of programming stress on us and memory stress on the Arduino. All of the communication between the W5100 and the Arduino is SPI-based and handled using the Ethernet library, which well discuss in the f irmware section below. T he W5100 is supported by a number of components capacitors, a crystal, reset monitors but most especially an Ethernet jack, actually a MagJack. Inside that little RJ-45 jack are a number of transf ormers and magnetics required f or isolating Ethernet signals (you could say this jack ismore than meets the eye). T here are even some LEDs poking out the end. T he SD socket extends near the edge of the shield, where the card should be inserted. T he socket sits next to a 74HC4050 (high-to-low level shif ter), which handles all of the 5V-to-3.3V voltage shif ting (those delicate SD cards shouldn't be subjected to 5V signals). Some of the less spectacular components (dont tell them I said that) on the Ethernet Shield include a reset button, 3.3V regulator , and a number of blinky LEDs. T he reset button works just like the one the Arduino itself , though itll also reset the W5100. T he LEDs include a power indicator LED, as well as a number of status LEDs (Ethernet receive/transmit, collision, and speed) tied to the W5100, which will appear to have a mind of their own.
What Id really like to stress in this section is which pins the shield requires of the Arduino. Heres a table of the six pins used by the shield: Arduino Pin 2 4 SparkFun Ethernet Shield Pin Function W5100 - Interrupt output (optional, set with jumper) SD Card - Chip select
10 11 12 13
W5100 - Chip select SD Card and W5100 - MOSI SD Card and W5100 - MISO SD Card and W5100 - SPI Clock
In general youll want to avoid using the chip-select pins (4 and 10) f or anything else. If you have other SPI devices, you should be able to link them up on the same SPI bus (pins 11, 12, and 13). Pin 2 is actually not used by def ault on the shield. T heres a jumper on the top side of the board if you want to enable the W5100s interrupt output (I dont think the Ethernet shield makes use of this pin regardless, though). T he SparkFun Ethernet Shield, particularly the Wiznet W5100, can be a power-hungry little beast. Its recommended that you use a power supply that can source at least 400mA. Powering the shield over USB will work in most cases, though it wouldnt hurt to power your Arduino via a 9V wall-wart. T he W5100s hunger f or power will cause it and the 3.3V regulator to heat up. T his is normal, especially when the chip is doing a lot of work. T hey should never get untouchable hot, but they might get too-hot-tocomf ortably-leave-your-f inger-on-f or-extended-periods hot.
Assembly
T heres really just one step in this section: soldering ! If youve never soldered bef ore, thats OK! T his is actually a perf ect place to start all of the solder points are through-hole and well-spaced. However, Id really recommend checking out our soldering crash course f irst. Read the guide, watch the video, and youll pick up some good tips that will help your f irst soldering experience go more smoothly. T here are f our headers to solder. T he real challenge in soldering these headers is getting them straight and aligned with eachother and the mating Arduino headers. Insert the headers through the top-side of the Ethernet Shield board so the extra-long pins extend out the bottom. I like to insert all f our of my headers bef ore soldering any of them. When plugging them in, make sure the 6-pin headers go into the 6-pin holes and the 8-pin headers to the 8-pin holes.
Now, f lip the board over, and solder all 28 connections. Try to keep the header pins extending f rom the bottom of the shield as perpendicular to the PCB as possible. If you have another shield, it does a great job holding those headers straight (like in the above picture).
Once the shield is soldered, f eel f ree to plug it into the Arduino. Make sure none of the pins bend and they
all go into their mating Arduino pins. You can also plug a SD card and Ethernet cable into the Ethernet Shield. T he SD card goes into the shiny little socket on the end of the board; insert it so that the cards logo is f acing up. Plug one in, and f eel that satisf ying, locking click. Youll also need to plug that Ethernet cable to something on the other end. It could be an RJ-45 wall-jack, an Ethernet switch, router, or an ad-hoc something-or-other. Finally, once youve gotten all of that plugged in, power up the Arduino . You should be able to power it of f the USB cable. And, with that, you should see some blinkies! T he PWR LED should illuminate f or sure. You may also see the SPD, and RX/TX light up/blink too. Also look f or the green and yellow LEDs on the magjack to light up as well.
Time to upload some code to the Arduino!
Firmware
T he examples in this section will all make use of the Arduino Ethernet library. T his library comes with Arduino, so no downloading or installing required. Id encourage you to check out all of the example sketches f or the Ethernet library. Go to File > Examples > Ethernet > and pick a sketch to check out, most should work without any modif ication. T he Ethernet library allows the Arduino to turn into one of two Ethernet devices: a client or a server . Turning your Arduino into client allows you to connect to and request data f rom servers. For example, your client could make an http request to Twitter, and search f or a tweet. Lets discuss a client example f irst.
Et hernet Client
Load up the TwitterClient example in the File > Examples > Ethernet menu. T his is my go-to example f or making sure my Ethernet Shield is working. T his example connects to Twitter and uses its API to search f or arduino. It displays the results in the Serial Monitor.
T here are a f ew f unctions and variable declarations Id like to point out in this example. First, near the top, we declare an array named mac, and an IPAddres named ip: byt e mac[] = { 0x00, 0xAA, 0xBB, 0xCC, 0xDE, 0x01 }; IPAddress ip(192,168,1,20); // init ialize t he library inst ance: Et hernet Client client ; ... char serverName[] = "api.t wit t er.com"; // t wit t er URL T hat mac variable is what will become the MAC address of your Arduino a 6-byte value, which should be unique to a network, and represents the physical network address of your device. Every Arduino Ethernet sketch will need to declare a MAC address. T hese are declared as an array of bytes (in this example the MAC address becomes 00-AA-BB-CC-DE-01) but Id encourage you to create your own MAC. Just remember its a hex value, so only use 0-9 and A-F, and it must be six bytes. T he ip variable declares a static IP address f or your Arduino. T he value above would set the static IP address of the Arduino to 192.168.1.20. You may have to change this value, depending on your network subnet and gateway addresses. Also know that this variable is optional. Hopef ully you dont even have to use it. T he Ethernet library has DHCP f unctionality, which means your Arduino can be assigned a dynamic IP by a DHCP server. T his is great f or client sketches where knowing our IP doesnt matter as much. Finally, we make a call to the EthernetClient class to create an instance named client . T he client object is going to be widely used through the rest of this sketch whenever we want to connect to a server or send/receive data. Finally, the serverName string is set to the Twitter URL. T he Ethernet library has DNS built in, so you dont have to seek out IP addresses if you dont want to! T his string will be used later, when we attempt to connect to Twitter. Next lets look inside the set up() f unction, where youll see this: if (!Et hernet .begin(mac)) { // if DHCP fails, st art wit h a hard-coded address: Serial.print ln("failed t o get an IP address using DHCP, t rying manually"); Et hernet .begin(mac, ip); } Ethernet.begin() should be called in every Ethernet sketch. Its used to initialize the Ethernet library as well as the network settings on your Arduino. Notice that there are two different calls to Et hernet .begin(). T he f irst call puts solely the MAC address as a parameter. T his version of begin attempts to grab a dynamic IP address f rom a DHCP server. If that f ails, it tries to connect using the static IP def ined earlier. Finally, check out the connect ToServer() f unction:
void connect ToServer() { // at t empt t o connect , and wait a millisecond: Serial.print ln("connect ing t o server..."); if (client .connect (serverName, 80)) { Serial.print ln("making HTTP request ..."); // make HTTP GET request t o t wit t er: client .print ln("GET /1/st at uses/user_t imeline.xml?screen_name=arduino&count =1 HTTP/1.1"); client .print ln("HOST: api.t wit t er.com"); client .print ln(); } // not e t he t ime of t his connect at t empt : last At t empt Time = millis(); } T his f unction uses the client.connect() to attempt to connect to Twitters API on the T CP port (80). Following that, it makes an HT T P GET request to the server asking f or at an address of api.twitter.com/1/statuses/user_timeline.xml?screen_name=arduino&count=1. For more inf o on what that means check out the Twitters API Documentation. Basically, were seeking out the timeline of @arduino, and looking at the single most recent tweet theyve sent. You could even look at other users timelines by replacing arduino with sparkfun or whatever your f avorite twitter stream may be. Finally, in the loop, assuming the Arduino connected to the twitter server, well read in the HT T P data returned. Much of the loop is devoted to parsing the returned data, so we end up with something like this if we peer into the Serial Monitor: Attempting to get an IP address using DHCP: My address:192.168.20.53 connecting to server... making HT T P request... >@aoqassam nice :) Go have some f un with Twitter, or learn how to setup your Arduino as a server next.
Et hernet Server
Another great example included with Arduinos Ethernet library is WebServer . Find it under File > Examples > Ethernet. T his sketch sets up the Arduino as a server device, and hosts up a webpage whenever a client connects to it. T he webpage is simple it shows the status of the analog pins ,but it goes a long way to showing what can be done. At the top are some f amiliar variable def initions mac and ip. T he IP address def inition becomes much more important in this case, because youll need to know the IP address when pointing your browser to the Arduino. You may need to modif y the ip variable to conf orm with your networks gateway. T he def ault 192.168.1.177 will work f or networks gateways like the common 192.168.1.0, but it may need to be modif ied f or others. Also make sure the IP address you pick isnt already in use by another device on the network, creating an IP address conflict . IP addresses must be unique! You can still opt to use DHCP, by removing the ip parameter f rom the Et hernet .begin(mac) line. Keep in mind that, with dynamic address assignments, your IP address could change f rom reset to reset. In this sketch, the EthernetServer class is used to create an object named server on port 80 (T CP). And server.begin() is called to initialize the server. In the loop we wait f or a client to connect. Once we get something, the Arduino serves up a simple HT ML webpage. client .print lns and client .print s are used to serve up HT ML code. Try it out! Upload the code, and point your computers web browser to the IP address assigned to your
Arduino. You may need to open up your Serial Monitor to f ind out what IP address it was assigned. T hatll result in something like this: server is at 192.168.20.58 new client GET / HT T P/1.1 Host: 192.168.20.58 Connection: keep-alive CacheControl: max-age=0 User-Agent: Mozilla/5.0 (Windows NT 6.1; WOW64) AppleWebKit/537.11 (KHT ML, like Gecko) Chrome/23.0.1271.91 Saf ari/537.11 Accept: text/html,application/xhtml+xml,application/xml;q=0.9,*/*;q=0.8 Ref erer: http://192.168.20.58/ AcceptEncoding: gzip,def late,sdch Accept-Language: en-US,en;q=0.8 Accept-Charset: ISO-8859-1,utf 8;q=0.7,*;q=0.3 client disonnected new client GET /f avicon.ico HT T P/1.1 Host: 192.168.20.58 Connection: keep-alive Accept: */* User-Agent: Mozilla/5.0 (Windows NT 6.1; WOW64) AppleWebKit/537.11 (KHT ML, like Gecko) Chrome/23.0.1271.91 Saf ari/537.11 Accept-Encoding: gzip,def late,sdch Accept-Language: en-US,en;q=0.8 Accept-Charset: ISO-8859-1,utf -8;q=0.7,*;q=0.3 client disconnected Notice the IP address it lists f or your Arduino server. Assuming your computers on the same network, you should be able to open up your f avorite web browser, type the IP address into the address bar and GO. You should be greeted with a webpage like below. Which reloads itself every f ive seconds or so. If youve got some HT ML-f u try modif ying or adding more client .print s to make your webpage prettier.
Resources
Here are some documents related to the Ethernet Shield itself which you might f ind usef ul: Schematic If youd like more in-depth inf ormation on the SparkFun Ethernet Shields hardware setup, check the schematic out. Eagle Files T hese are the PCB design f iles, shared because this hardware is open source! You can download and use Eagle Lite f or f ree to view these f iles. For more inf ormation on the Arduino libraries used: Ethernet library ref erence SD library ref erence Thanks for reading! I hope this has gotten you well on the way to creating the next super-awesome, network-
enabled Arduino project. If youre left with any burning questions, comments, or feedback, please post away in the comments below!
Você também pode gostar
- Adafruit Pn532 Rfid NFCDocumento49 páginasAdafruit Pn532 Rfid NFCTimAinda não há avaliações
- Your Guide to the SparkFun Inventor's Kit for ArduinoDocumento80 páginasYour Guide to the SparkFun Inventor's Kit for ArduinoRadu MartinAinda não há avaliações
- Temperature Monitoring by Microcontroller Using ArduinoDocumento44 páginasTemperature Monitoring by Microcontroller Using Arduinojp2udhayaAinda não há avaliações
- ARDUINO MOTOR SHIELDDocumento3 páginasARDUINO MOTOR SHIELD27051977Ainda não há avaliações
- Getting-Started nrf8001 Bluefruit-Le-BreakoutDocumento38 páginasGetting-Started nrf8001 Bluefruit-Le-BreakoutnescafefrAinda não há avaliações
- Data Logger ShieldDocumento47 páginasData Logger ShieldVăn Dương Tiên SinhAinda não há avaliações
- Railway Track Crack DeductionDocumento63 páginasRailway Track Crack Deductionjp2udhayaAinda não há avaliações
- Arduino Ethernet SD CardDocumento12 páginasArduino Ethernet SD Cardali mohammedAinda não há avaliações
- Bluetooth Control DC Motor 1Documento79 páginasBluetooth Control DC Motor 1jp2udhayaAinda não há avaliações
- Introduction To ArduinoDocumento5 páginasIntroduction To ArduinoAnika Gabrielle SeAinda não há avaliações
- ArduinoDocumento30 páginasArduinoAbhishek SinghAinda não há avaliações
- PicoFlyGuide PDFDocumento1 páginaPicoFlyGuide PDFDaniela Mancilla AndradeAinda não há avaliações
- Arduino Board: Arduino UNODocumento104 páginasArduino Board: Arduino UNOJohn LeungAinda não há avaliações
- NodemcudevkitusingArduinoI MageshJayakumarDocumento73 páginasNodemcudevkitusingArduinoI MageshJayakumarSamuche Huang100% (1)
- Arduino - ArduinoBoardDuemilanoveDocumento5 páginasArduino - ArduinoBoardDuemilanoveanon_506903694Ainda não há avaliações
- Arduino GuideDocumento80 páginasArduino Guidesonaradar100% (2)
- Check The EEPROM Chip On Your ScreenDocumento6 páginasCheck The EEPROM Chip On Your ScreencemisyxAinda não há avaliações
- DC Power Monitor With INA209 and ArduinoDocumento57 páginasDC Power Monitor With INA209 and Arduinojp2udhaya100% (2)
- Arduino Board: Arduino UNODocumento104 páginasArduino Board: Arduino UNOJacob JayaseelanAinda não há avaliações
- Arduino - Your First ExperimentsDocumento42 páginasArduino - Your First ExperimentsJosé Miguel FariaAinda não há avaliações
- HardwareDocumento46 páginasHardwaresandhiri RevathiAinda não há avaliações
- Arduino Uno Microcontroller ProgrammingDocumento33 páginasArduino Uno Microcontroller Programmingsuleman idrisAinda não há avaliações
- Arduino Board: Arduino UNODocumento104 páginasArduino Board: Arduino UNOPropeller TechnologiesAinda não há avaliações
- Book OverviewDocumento266 páginasBook OverviewJANTA GROUPAinda não há avaliações
- HardwareDocumento29 páginasHardwareDerar Al-HesanAinda não há avaliações
- Arduino Workshop With SLNDocumento70 páginasArduino Workshop With SLNTan Li KarAinda não há avaliações
- PicoFlyGuideV 4Documento2 páginasPicoFlyGuideV 4desastre0100% (2)
- Arduino Learning Kit ManualDocumento113 páginasArduino Learning Kit Manualsadke213Ainda não há avaliações
- Sobirov. Asilzoda: ArduinoDocumento26 páginasSobirov. Asilzoda: ArduinoasilzodaAinda não há avaliações
- EtherTen Getting StartedDocumento2 páginasEtherTen Getting StartedCsaba Langer100% (1)
- Ardbot Making Robots With Arduino 3Documento7 páginasArdbot Making Robots With Arduino 3gui9871Ainda não há avaliações
- SFE03 0012 SIK - Guide 300dpi 01Documento80 páginasSFE03 0012 SIK - Guide 300dpi 01ioqseAinda não há avaliações
- Unit IiDocumento34 páginasUnit IiCbitpavan ReddyAinda não há avaliações
- Arduino-Info - ArduinoPower PDFDocumento33 páginasArduino-Info - ArduinoPower PDFNc BeanAinda não há avaliações
- Mindwave and Arduino: FeaturesDocumento6 páginasMindwave and Arduino: FeaturesSiva KumarAinda não há avaliações
- SFE SIK RedBoard Guide Version3.0 OnlineDocumento84 páginasSFE SIK RedBoard Guide Version3.0 OnlineBASEER AHMADAinda não há avaliações
- Arduino Playground - MPU-6050Documento28 páginasArduino Playground - MPU-6050DragoșAinda não há avaliações
- All About Arduino BoardsDocumento7 páginasAll About Arduino BoardsMallikarjun RaoAinda não há avaliações
- Wired Communication Between Two Arduinos: Graham Lambert Arduino 4Documento75 páginasWired Communication Between Two Arduinos: Graham Lambert Arduino 4Olakanmi OluwatobiAinda não há avaliações
- Arduino Board UnoDocumento4 páginasArduino Board UnoIvanIlicAinda não há avaliações
- Lab Report OnDocumento8 páginasLab Report OnNrusingha Prasad PandaAinda não há avaliações
- Usb Host Shield For ArduinoDocumento4 páginasUsb Host Shield For ArduinoRutvikAinda não há avaliações
- Arduino "Getting StartedDocumento7 páginasArduino "Getting StartedMax dos santos ramosAinda não há avaliações
- Arduino Tips Tricks and TechniquesDocumento39 páginasArduino Tips Tricks and TechniquesVinay Nagnath JokareAinda não há avaliações
- Interfacing Esp8266 With ArduinoDocumento13 páginasInterfacing Esp8266 With ArduinoALNATRON GROUPSAinda não há avaliações
- ApplicatioNote ThermalSensorIntegrationWithArduino CharlieNguyenDocumento20 páginasApplicatioNote ThermalSensorIntegrationWithArduino CharlieNguyenBudi CassanovaAinda não há avaliações
- Arduino: The Ultimate Guide to Arduino for Beginners Including Arduino Basics, Tips & Tricks, Projects, and More!No EverandArduino: The Ultimate Guide to Arduino for Beginners Including Arduino Basics, Tips & Tricks, Projects, and More!Ainda não há avaliações
- ACROBOTIC - Fun and Unique Electronics For Everyone!Documento12 páginasACROBOTIC - Fun and Unique Electronics For Everyone!Dazz Dazz100% (1)
- 4885 Sensirion SHT40 SensorDocumento14 páginas4885 Sensirion SHT40 SensorCouchisemAinda não há avaliações
- Arduino and Circuitry: Step 1: SafetyDocumento13 páginasArduino and Circuitry: Step 1: SafetyCak AntonAinda não há avaliações
- Adafruit Max31856 Thermocouple AmplifierDocumento22 páginasAdafruit Max31856 Thermocouple AmplifierViet NguyenHoangAinda não há avaliações
- RedBoard SIK 3.2Documento88 páginasRedBoard SIK 3.2TronAinda não há avaliações
- ESP8266 Arduino TutorialDocumento8 páginasESP8266 Arduino TutorialDushyant PratapAinda não há avaliações
- 37 Sensor Kit UserGuide SunRoboticsDocumento82 páginas37 Sensor Kit UserGuide SunRoboticsDIPESHAinda não há avaliações
- Adafruit Motor Shield v2 For ArduinoDocumento46 páginasAdafruit Motor Shield v2 For ArduinosacuarsAinda não há avaliações
- Lesson 1:: Instructables ClassesDocumento15 páginasLesson 1:: Instructables ClassesLandy AdianetAinda não há avaliações
- Monitor temperature from your iPhone with ArduinoDocumento32 páginasMonitor temperature from your iPhone with Arduinoshahid1357Ainda não há avaliações
- Adafruit PCA9685 16-Channel Servo Driver: Created by Bill EarlDocumento34 páginasAdafruit PCA9685 16-Channel Servo Driver: Created by Bill EarlAbdallah MiidouneAinda não há avaliações
- Arduino Ethernet Shield TutorialDocumento15 páginasArduino Ethernet Shield TutorialAnis TrihandayaniAinda não há avaliações
- Management and EntrepreneurshipDocumento7 páginasManagement and EntrepreneurshipPraveen PallavAinda não há avaliações
- Kernel Data Structures: User SpaceDocumento10 páginasKernel Data Structures: User SpacebonhomeAinda não há avaliações
- CPP Reference SheetDocumento1 páginaCPP Reference SheetAlfred FredAinda não há avaliações
- StylesheetDocumento3 páginasStylesheetcartoonporn143Ainda não há avaliações
- C Reference Card (ANSI) 2.2Documento2 páginasC Reference Card (ANSI) 2.2chw2054100% (4)
- C ProgDocumento88 páginasC Progcartoonporn143Ainda não há avaliações
- CssDocumento4 páginasCsscartoonporn143Ainda não há avaliações
- EE319K LabManualSp13Documento68 páginasEE319K LabManualSp13cartoonporn143Ainda não há avaliações
- Ec 2010Documento16 páginasEc 2010Shubham KaushikAinda não há avaliações
- Iitjee 2012 Paper 2Documento27 páginasIitjee 2012 Paper 2Chandan SarangiAinda não há avaliações
- DOS CommandsDocumento1 páginaDOS Commandscartoonporn143Ainda não há avaliações
- E Book Phy1Documento11 páginasE Book Phy1agneyaAinda não há avaliações
- Cet Catalyst I Puc Algebra & Graph TheoryDocumento4 páginasCet Catalyst I Puc Algebra & Graph Theorycartoonporn143Ainda não há avaliações
- Applied Acoustics: André M.N. Spillere, Augusto A. Medeiros, Julio A. CordioliDocumento13 páginasApplied Acoustics: André M.N. Spillere, Augusto A. Medeiros, Julio A. CordioliAbdelali MoumenAinda não há avaliações
- ASIAN LIVESTOCK PERSPECTIVESDocumento18 páginasASIAN LIVESTOCK PERSPECTIVESMuadz AbdurrahmanAinda não há avaliações
- Lab Journal 4 14032023 104921amDocumento8 páginasLab Journal 4 14032023 104921amHammad MashwaniAinda não há avaliações
- Prom 2Documento3 páginasProm 2arvindAinda não há avaliações
- MICROPAR PPT Group ADocumento43 páginasMICROPAR PPT Group AEben Alameda-PalapuzAinda não há avaliações
- SXMDocumento7 páginasSXMLi NearAinda não há avaliações
- Introducing Inspira's: Managed Noc & Itoc ServicesDocumento2 páginasIntroducing Inspira's: Managed Noc & Itoc ServicesmahimaAinda não há avaliações
- Hydraulic Power Steering System Design PDFDocumento16 páginasHydraulic Power Steering System Design PDFAdrianBirsan100% (1)
- Lession Plan - MIDocumento21 páginasLession Plan - MINithya SannidhiAinda não há avaliações
- Guide to Conducting SAFOP StudiesDocumento52 páginasGuide to Conducting SAFOP Studiesokemma79% (14)
- Datasheet De14h (II) HC 1500v May2019 NTDocumento2 páginasDatasheet De14h (II) HC 1500v May2019 NTkrishnakumar paamireddyAinda não há avaliações
- Steel PropertiesDocumento26 páginasSteel PropertiesLutfy AzanAinda não há avaliações
- Large and Medium Manufacturing Industry Survey Report 2018Documento778 páginasLarge and Medium Manufacturing Industry Survey Report 2018melakuAinda não há avaliações
- Natural Law Theory ApproachDocumento35 páginasNatural Law Theory ApproachseventhwitchAinda não há avaliações
- SHS-Physical Science (Biological Macromolecules) : I-Introductory ContentDocumento13 páginasSHS-Physical Science (Biological Macromolecules) : I-Introductory ContentJane182004Ainda não há avaliações
- Pick The Gender of Your Baby - Free EditionDocumento26 páginasPick The Gender of Your Baby - Free EditionAlicia Adrianti0% (1)
- Motor Cat 924HZDocumento6 páginasMotor Cat 924HZAdemilson Rangelvieira100% (1)
- Dr. Blyden: Chronic Obstructive Pulmonary Disease (Copd)Documento63 páginasDr. Blyden: Chronic Obstructive Pulmonary Disease (Copd)Blyden NoahAinda não há avaliações
- Li-ION Battery Charger FeaturesDocumento2 páginasLi-ION Battery Charger Featureshariyadi aryoAinda não há avaliações
- Paguro 06000 Spare Parts Catalogue PDFDocumento88 páginasPaguro 06000 Spare Parts Catalogue PDFBoris Sitorus100% (2)
- 1830PSS R36 QuickReferenceGuide 8DG60888JAAADocumento66 páginas1830PSS R36 QuickReferenceGuide 8DG60888JAAAFelippe CanatoAinda não há avaliações
- HHG4M - Lifespan Development Textbook Lesson 4Documento88 páginasHHG4M - Lifespan Development Textbook Lesson 4Lubomira SucheckiAinda não há avaliações
- MATERIAL SAFETY DATA SHEET FOR PREVENTOL-D6 PRESERVATIVEDocumento3 páginasMATERIAL SAFETY DATA SHEET FOR PREVENTOL-D6 PRESERVATIVEAkshay PushpanAinda não há avaliações
- Monsterology Activity KitDocumento2 páginasMonsterology Activity KitCandlewick PressAinda não há avaliações
- Gold Grade of Epithermal Gold Ore at Lamuntet, Brang Rea, West Sumbawa District, West Nusa Tenggara Province, IndonesiaDocumento10 páginasGold Grade of Epithermal Gold Ore at Lamuntet, Brang Rea, West Sumbawa District, West Nusa Tenggara Province, Indonesiasukri arjunaAinda não há avaliações
- Earthbag House For HaitiDocumento22 páginasEarthbag House For HaitiRaymond KatabaziAinda não há avaliações
- Hyundai Elevator Manual Helmon 2000 InstructionDocumento27 páginasHyundai Elevator Manual Helmon 2000 InstructionReynold Suarez100% (1)
- 3.1 The Truth About Air TravelDocumento14 páginas3.1 The Truth About Air TravelСвітлана Свирид0% (1)
- Matrix Algebra by A.S.HadiDocumento4 páginasMatrix Algebra by A.S.HadiHevantBhojaram0% (1)
- 2009 ESC Guidelines On EndocarditisDocumento45 páginas2009 ESC Guidelines On EndocarditisDaondy Friarsa SoehartoAinda não há avaliações