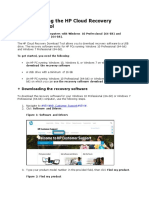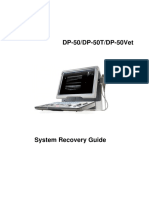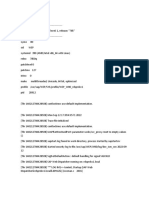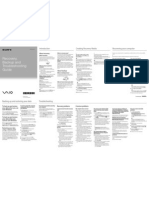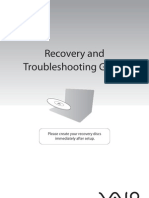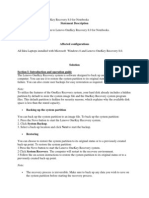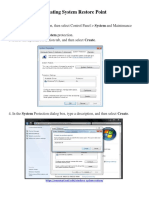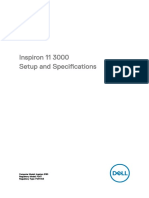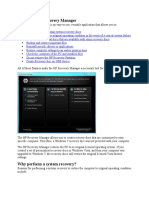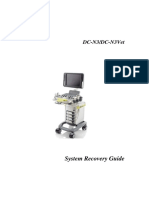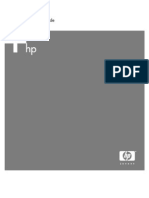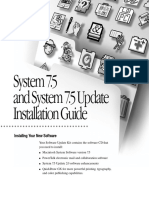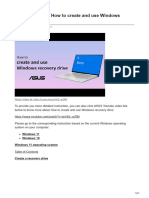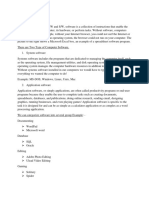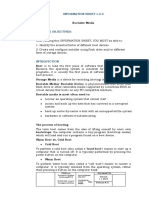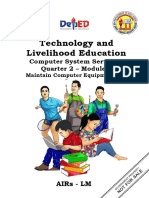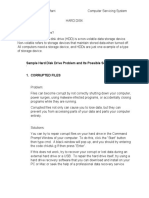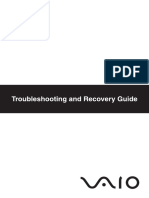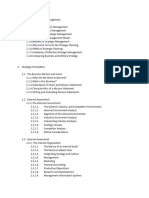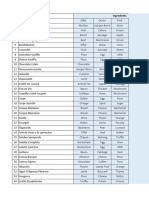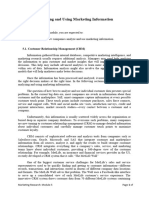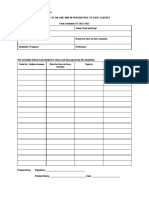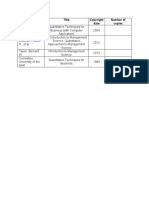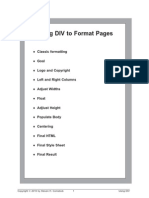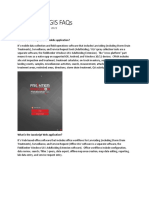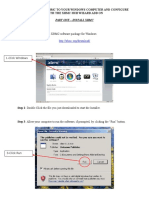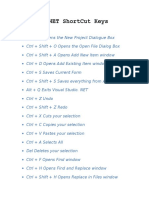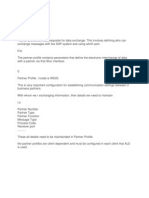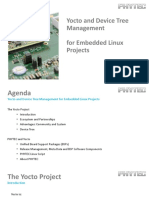Escolar Documentos
Profissional Documentos
Cultura Documentos
SONY VAIO VPCEG18FG Guide
Enviado por
Darleen Joy UdtujanTítulo original
Direitos autorais
Formatos disponíveis
Compartilhar este documento
Compartilhar ou incorporar documento
Você considera este documento útil?
Este conteúdo é inapropriado?
Denunciar este documentoDireitos autorais:
Formatos disponíveis
SONY VAIO VPCEG18FG Guide
Enviado por
Darleen Joy UdtujanDireitos autorais:
Formatos disponíveis
Introduction
About recovery
What is a recovery area?
The recovery area on the built-in storage device contains data for system and application recovery. Typically, you cannot modify or delete data in this area, however, there is commercially available software designed for this purpose.
Creating Recovery Media
4 Click Recovery & restore, select Recovery,
You cannot use Blu-ray Disc media, DVD-RAM, CD-R, and CD-RW discs as Recovery Media. You can use optical discs and a USB flash drive as Recovery Media. However, it is recommended that you use optical discs, such as DVD-R, since you may accidentally delete the data on the USB flash drive. The number of necessary discs, the types of media you can use, and the capacity of the USB flash drive you need will be displayed during the Recovery Media creation process. and then click Create Recovery Media. then click Next.
Recovering your computer
To restore your computer back to its original factory condition, follow one of the recovery methods below. Recovering your computer will delete all the data on the built-in storage device.
Recovery, Backup and Troubleshooting Guide
What is recovery?
Recovery is the process of restoring your computer back to its original factory condition. There are two ways to recover your computer: From Recovery Media From the recovery area
5 Read the on-screen instructions carefully, and 6 Follow the on-screen instructions.
It may take some time to display the current status of the procedure. Do not eject or disconnect the media while creating Recovery Media, as doing so may result in a failure of the process. Keep the Recovery Media in a secure place. You may not be able to create Recovery Media with a USB flash drive depending on the drive you use. See the help file included with VAIO Care for more information.
Why do I have to create Recovery Media?
Recovery Media are used to restore your computer back to its original factory condition. If Windows does not start and you have deleted the recovery area, you will need the Recovery Media to perform recovery. Create the Recovery Media immediately after the computer is ready for use.
To recover from the recovery area
On models with the ASSIST button
To recover from Recovery Media
1 If you recover your computer from Recovery
Media (optical discs) on the model without a built-in optical disc drive, connect an external optical disc drive (not supplied) to the computer and to an AC power source. connect the USB flash drive to the USB port on the computer while the computer is in Normal mode. again.
When do I have to perform recovery?
If your computer has been unstable If your computer has been infected with a
1 Press the ASSIST button while your
computer is off to launch VAIO Care Rescue.
1 Connect your computer to the Internet,
computer virus If your computer is experiencing problems which cannot be solved through troubleshooting If you have formatted the C: drive by mistake
About backup
What is a backup process?
The backup process creates a backup copy of your data stored on the built-in storage device and saves it to another location.
download and install the latest updates using VAIO Update. the model without a built-in optical disc drive, connect an external optical disc drive (not supplied) to the computer and to an AC power source. , All Programs, and VAIO Care. If the User Account Control window appears, click Yes.
2 If you create Recovery Media (optical discs) on
If the display language selection window appears, select your desired language and click OK.
2 Insert the disc into the optical disc drive or
2 Click Start recovery wizard.
To perform the custom recovery, select Tools and click Start advanced recovery wizard.
3 Turn off the computer and turn it on once 4 If you are using the external optical disc drive
or USB flash drive, press the F11 key several times before the VAIO logo screen disappears. The Windows Boot Manager screen is displayed. Start VAIO Care Rescue and press the Enter key. If the display language selection window appears, select your desired language and click OK.
Please create your Recovery Media immediately after setup.
Which software should I use to maintain and recover my computer?
Use the following software. VAIO Care Creating Recovery Media Checking your computer hardware VAIO Care Rescue Rescuing (backing up) your data Recovering your computer Erasing all the data on your built-in storage device See the help file included with VAIO Care and VAIO Care Rescue for more information.
3 Click Start
3 Follow the on-screen instructions.
On models without the ASSIST button
Why do I have to back up my data?
Due to unexpected events or computer viruses, you might lose various data stored on your builtin storage device. To restore the lost data, its backup copy is needed. It is strongly recommended that you back up your data regularly. If you are currently logged onto your computer as a standard user, you may be prompted to enter an administrator name and a password.
1 Turn on your computer and press the F10
key several times before the VAIO logo screen disappears. If the Edit Boot Options window is displayed, press the Enter key.
5 Press the or key to select
If the display language selection window appears, select your desired language and click OK.
6 Select Start recovery wizard.
To perform the custom recovery, select Tools and click Start advanced recovery wizard.
2 Select Start recovery wizard.
To perform the custom recovery, select Tools and click Start advanced recovery wizard.
7 Follow the on-screen instructions.
See the back side.
4-286-239-11 (1) 2011 Sony Corporation Printed in Japan
3 Follow the on-screen instructions.
up and Backing restoring your data
Troubleshooting
To restore system files using the restore point when you cannot start Windows
1 Follow steps 1 to 4 in "To recover from 2 Press the or key to select
Recovery Media" of Recovering your computer on the front side. Repair Windows 7 and press the Enter key.
To back up and restore your data when you can start Windows
If you can start Windows, back up and restore your data with the Windows feature. To use the features, click Start, Control Panel, System and Security, and Backup and Restore.
If you have any problem operating your computer
Try these suggestions before contacting an authorized Sony service/support center or your local Sony dealer directly.
Read the troubleshooting information in this section or the on-screen User Guide. Launch VAIO Care and perform necessary operations. Visit the VAIO online support web site.
Recovery problems
I cannot recover from the recovery area
Recover your computer from Recovery Media if you have used software to modify the recovery area, installed a different operating system from the preinstalled one, or formatted the built-in storage device without using VAIO Care Rescue.
Common problems
My computer does not start
When using your computer for the first time,
To back up and restore your data when you cannot start Windows
When you cannot start Windows, back up your data with VAIO Care Rescue. To restore files which have been backed up by VAIO Care Rescue, use VAIO Data Restore Tool.
3 Select a keyboard layout and click Next.
If the appropriate keyboard layout is not selected, you may not be able to enter the password correctly.
I cannot create Recovery Media
Try the suggestions below:
1 Restart your computer. And then, try to
create Recovery Media again. using VAIO Update.
4 Select your operating system and click Next.
Back up your files with Rescue Data if you have changed the files after you backed up them using the Windows backup feature.
2 Download and install the latest updates
Try other reliable media.
Restoring your data using a restore point
A restore point enables you to restore your computer system files to the previous state when the restore point was created. Typically, a restore point is created automatically, for example when you install a software driver. However, we recommend that you create the restore point manually on the Control Panel window before installing any software or software drivers on your computer.
5 Click System Restore.
I cannot complete the recovery process
Disconnect all unnecessary external devices
The System Restore window appears. Open System Restore.
6 In the Recovery window, click 7 If the Choose a different restore point
option is displayed in the System Restore window, select it and click Next. If not, click Next.
from your computer.
Try the suggestions below: Check the condition of Recovery Media. If
8 Select a restore point and click Next. 9 Click Finish to confirm the restore point.
Restart your computer if the window prompts you to restart the computer.
you are using optical discs, check the discs for dirt or damage. If the discs are not clean, clean them and try recovering your computer again. If you cannot recover your computer from the recovery area, restart the computer and recover the computer from the recovery area again, or use Recovery Media. If you cannot recover your computer using the USB flash drive, connect the drive to another USB port on the computer and try recovering the computer again. If the problem persists, visit the VAIO online support web site for further assistance.
make sure the computer is plugged into an AC power source. At the time of delivery, the power button or the power switch is disabled until the computer is plugged into an AC power source. Make sure your computer is securely plugged into a power source and turned on and the power indicator light is lit. Make sure the battery pack is installed properly and charged. Disconnect all connected USB devices (if any), and then restart your computer. Remove all extra memory modules you may have installed since purchase, and then restart your computer. If your computer is plugged into a power strip or an uninterruptible power supply (UPS), make sure the power strip or UPS is plugged into a power source and turned on. Unplug the power cord or the AC adapter, and remove the battery pack. Wait three to five minutes. Reinstall the battery pack, plug the power cord or the AC adapter, and then turn on your computer. Condensation may cause your computer to malfunction. If this occurs, do not use the computer for at least one hour. Check that you are using the supplied Sony power cord or AC adapter. If you are using an external display, make sure it is plugged into a power source and turned on.
The green power indicator light turns on but my screen remains blank
Press the Alt+F4 keys several times to close
the application window. An application error may have occurred. Press the Ctrl+Alt+Delete keys and click the arrow next to the Shut down button and Restart. Press and hold the power button or slide and hold the power switch for more than four seconds to shut down your computer. Unplug the power cord or the AC adapter, and leave the computer for about five minutes. Then plug the power cord or the AC adapter, and turn on the computer again. Turning off your computer with the Ctrl+Alt+Delete keys, the power switch, or the power button may cause loss of unsaved data.
A message appears notifying of either incompatibility or improper installation of the battery pack and my computer then enters Hibernate mode
See the answers for "The charge indicator light is blinking fast and my computer does not start."
Windows does not accept my password and returns the message: Enter Onetime Password
If you enter a wrong power-on password three times consecutively, the Enter Onetime Password message appears and Windows will not start. Press and hold the power button or slide and hold the power switch for more than four seconds to check that the power indicator light turns off. Wait for 10 to 15 seconds, then restart your computer and enter the correct password. The password is case sensitive, so be sure to check letters for the current case before you enter the password.
The charge indicator light is blinking fast and my computer does not start
This problem could be due to the battery pack
I cannot remember the power-on password
If you have forgotten the power-on password, contact an authorized Sony service/support center. A reset fee will be charged.
not being installed properly. To solve this problem, turn off your computer and remove the battery pack. Then reinstall the battery pack to the computer. For details, see the onscreen User Guide. If the problem persists, it means the installed battery pack is not compatible. Remove the battery pack and contact an authorized Sony service/support center. To find the nearest center or agent, see the onscreen User Guide.
Você também pode gostar
- Market - Feasibility NotesDocumento9 páginasMarket - Feasibility NotesDarleen Joy Udtujan100% (2)
- c05115630 Using The HP Cloud Recovery Download ToolDocumento12 páginasc05115630 Using The HP Cloud Recovery Download ToolAnaGómezVaroAinda não há avaliações
- and Create A Factory Recovery Image For Your SurfaceDocumento3 páginasand Create A Factory Recovery Image For Your SurfaceRonilo, Jr. CalunodAinda não há avaliações
- DP-50&DP-50Vet - System Recovery Guide - ENDocumento11 páginasDP-50&DP-50Vet - System Recovery Guide - ENsamuel debebeAinda não há avaliações
- DevwebdispDocumento9 páginasDevwebdispJonathan Argel Maldonado JuarezAinda não há avaliações
- Recovery, Backup and Troubleshooting GuideDocumento2 páginasRecovery, Backup and Troubleshooting Guidevijju460Ainda não há avaliações
- Recovery, Backup and Troubleshooting Guide: To Recover From The Recovery Area About RecoveryDocumento2 páginasRecovery, Backup and Troubleshooting Guide: To Recover From The Recovery Area About Recoveryasha_kc977Ainda não há avaliações
- How To Create Recovery Discs: Recovery, Backup and Troubleshooting GuideDocumento1 páginaHow To Create Recovery Discs: Recovery, Backup and Troubleshooting GuidePrathamesh MalushteAinda não há avaliações
- Cara Recovery HP Win 7Documento19 páginasCara Recovery HP Win 7endang pramanaAinda não há avaliações
- Recovery and Troubleshooting Guide: Please Create Your Recovery Discs Immediately After SetupDocumento32 páginasRecovery and Troubleshooting Guide: Please Create Your Recovery Discs Immediately After SetupH.M.shamsuzzaman TalashAinda não há avaliações
- VAIO Recovery Center User GuideDocumento34 páginasVAIO Recovery Center User GuideraaAinda não há avaliações
- How To Create Recovery Discs: Recovery and Troubleshooting GuideDocumento2 páginasHow To Create Recovery Discs: Recovery and Troubleshooting Guidebackch9011Ainda não há avaliações
- How to recover Lenovo system using ThinkVantage Rescue and RecoveryDocumento9 páginasHow to recover Lenovo system using ThinkVantage Rescue and RecoveryiloveyoliAinda não há avaliações
- Lenovo RecoveryDocumento6 páginasLenovo RecoverycAinda não há avaliações
- Recovery Media Utility GuideDocumento7 páginasRecovery Media Utility GuideLee HansonAinda não há avaliações
- Reinstallation Steps For Windows 10 License Via BackupDocumento4 páginasReinstallation Steps For Windows 10 License Via BackupSourabh ShrivastavaAinda não há avaliações
- 3rd Hard Disk Drive CloningDocumento4 páginas3rd Hard Disk Drive CloningACE DELA CRUZAinda não há avaliações
- Maintain Computer SystemDocumento11 páginasMaintain Computer SystemLance VillahermosaAinda não há avaliações
- HP Trouble Shoot2Documento9 páginasHP Trouble Shoot2Cinderila GuiwoAinda não há avaliações
- SONY - Esupport - How To... Rom Outside of WindowsDocumento6 páginasSONY - Esupport - How To... Rom Outside of WindowspablitochoaAinda não há avaliações
- HP Notebook Recovery GuideDocumento4 páginasHP Notebook Recovery GuideMuhammad Eitch-BeeAinda não há avaliações
- Inspiron 15 5570 Laptop Setup Guide en UsDocumento28 páginasInspiron 15 5570 Laptop Setup Guide en UsJohn Kenneth Santiago PaulinoAinda não há avaliações
- Inspiron 11 3180 Laptop Setup Guide en UsDocumento24 páginasInspiron 11 3180 Laptop Setup Guide en UsPaul R. MessinaAinda não há avaliações
- Laptop DELL INSPIRON 15 3000Documento25 páginasLaptop DELL INSPIRON 15 3000nuevaspoliticasAinda não há avaliações
- HDD Recovery Information For Your Toshiba Computer: Hard Drive Recovery UtilitiesDocumento12 páginasHDD Recovery Information For Your Toshiba Computer: Hard Drive Recovery UtilitiesJose Daniel Gonzales MarquezAinda não há avaliações
- HP Laptop Recovery ManagerDocumento13 páginasHP Laptop Recovery ManagerAntonio Rivera Mabini Jr.Ainda não há avaliações
- Recovery InstructionsDocumento3 páginasRecovery InstructionsClément CodjiaAinda não há avaliações
- How To Reformat Windows 7Documento3 páginasHow To Reformat Windows 7joel lacay100% (1)
- Resolving Stop (Blue Screen) Errors in Windows 7: Windows 10 Devices Apps+games Downloads How-To Great ThingsDocumento6 páginasResolving Stop (Blue Screen) Errors in Windows 7: Windows 10 Devices Apps+games Downloads How-To Great ThingsShubham KumarAinda não há avaliações
- HP PC Maintenance and TroubleshootingDocumento26 páginasHP PC Maintenance and TroubleshootingSara HepsibaAinda não há avaliações
- Windows 7 Backup Restore System Imaging GuidesDocumento32 páginasWindows 7 Backup Restore System Imaging Guidesmrd111Ainda não há avaliações
- DC-N3 - System Recovery Guide - V2.0 - EN PDFDocumento10 páginasDC-N3 - System Recovery Guide - V2.0 - EN PDFJohn RojasAinda não há avaliações
- Inspiron 13 7373 2 in 1 Laptop Specifications en UsDocumento28 páginasInspiron 13 7373 2 in 1 Laptop Specifications en UsGeorgeAinda não há avaliações
- Repair Windows Vista or 7 with System Recovery OptionsDocumento21 páginasRepair Windows Vista or 7 with System Recovery Optionsmanoj22490Ainda não há avaliações
- PC Troubleshoot GuideDocumento22 páginasPC Troubleshoot GuideRavi Narayan BhatAinda não há avaliações
- Installing Windows Vista: Installation InstructionsDocumento12 páginasInstalling Windows Vista: Installation InstructionsBob CaronAinda não há avaliações
- Sony Vio Factory Reset FormatDocumento2 páginasSony Vio Factory Reset Formatmitalis997Ainda não há avaliações
- Advent 4211B NetbookDocumento8 páginasAdvent 4211B NetbookCarlos ValverdeAinda não há avaliações
- Create a Recovery Partition on Windows 10 in 4 Easy StepsDocumento6 páginasCreate a Recovery Partition on Windows 10 in 4 Easy StepsVincent StanleyAinda não há avaliações
- How To Install Windows 7 (Beginners) (With Pictures) - WikiHowDocumento70 páginasHow To Install Windows 7 (Beginners) (With Pictures) - WikiHowrazaAinda não há avaliações
- Reset This PCDocumento4 páginasReset This PCSomjeet BeheraAinda não há avaliações
- System 7.5 and System 7.5 Update Installation Guide: Installing Your New SoftwareDocumento12 páginasSystem 7.5 and System 7.5 Update Installation Guide: Installing Your New SoftwareRoberto BruniAinda não há avaliações
- HP Laptop System Recovery in Windows XPDocumento5 páginasHP Laptop System Recovery in Windows XPAntonio Rivera Mabini Jr.Ainda não há avaliações
- Windows 1110 How To Create and Use Windows Recovery DriveDocumento31 páginasWindows 1110 How To Create and Use Windows Recovery Drivesombabu143Ainda não há avaliações
- SLOW OR FREEZING (1) .Final 2.0Documento27 páginasSLOW OR FREEZING (1) .Final 2.0Franzes Cyma Bagyan DalangAinda não há avaliações
- Maintenance of ComputersDocumento17 páginasMaintenance of ComputersDhiraj ShrivastavaAinda não há avaliações
- SoftwareDocumento9 páginasSoftwareYenewligne AyenewAinda não há avaliações
- Ambatu PresentationDocumento28 páginasAmbatu PresentationVee MaAinda não há avaliações
- MVP4 App ADocumento4 páginasMVP4 App ApmcerleanAinda não há avaliações
- Bootable MediaDocumento16 páginasBootable MediaTabata Qbz TawinAinda não há avaliações
- How To Reset Windows 7Documento3 páginasHow To Reset Windows 7manisanAinda não há avaliações
- Installing Windows 7: UpgradeDocumento16 páginasInstalling Windows 7: UpgradeLalang PalambangAinda não há avaliações
- You Receive An "Error 1305: Setup Cannot Read File" Error Message When You Install Office 2003Documento4 páginasYou Receive An "Error 1305: Setup Cannot Read File" Error Message When You Install Office 2003Andis HalimAinda não há avaliações
- Troubleshooting VistaDocumento3 páginasTroubleshooting VistaBENIKUSAinda não há avaliações
- Final Css 9-Q2-Module 2Documento13 páginasFinal Css 9-Q2-Module 2Allan PaderoAinda não há avaliações
- HARD DISK (Written Report)Documento13 páginasHARD DISK (Written Report)Kuro CatAinda não há avaliações
- How To Install Windows 7Documento24 páginasHow To Install Windows 7gray mikersAinda não há avaliações
- Document 1Documento46 páginasDocument 1Jed LaraAinda não há avaliações
- Copy (2) of Lab-Manual-OS (2) .Doc1393Documento127 páginasCopy (2) of Lab-Manual-OS (2) .Doc1393great_alltimeAinda não há avaliações
- Vista Black EditionDocumento13 páginasVista Black Editionheri1177100% (1)
- Z018995111Documento44 páginasZ018995111Reza VashahiAinda não há avaliações
- Snail's Pace To Snappy! How To Make Your Pc Fast AgainNo EverandSnail's Pace To Snappy! How To Make Your Pc Fast AgainAinda não há avaliações
- Strategic Management OutlineDocumento3 páginasStrategic Management OutlineDarleen Joy UdtujanAinda não há avaliações
- Title Approval - Research ProposalDocumento1 páginaTitle Approval - Research ProposalDarleen Joy UdtujanAinda não há avaliações
- Chef Wars RecipesDocumento19 páginasChef Wars RecipesDarleen Joy UdtujanAinda não há avaliações
- MAPPINGDocumento6 páginasMAPPINGDarleen Joy UdtujanAinda não há avaliações
- Self and Peer EvaluationDocumento1 páginaSelf and Peer EvaluationDarleen Joy UdtujanAinda não há avaliações
- MM 308Documento202 páginasMM 308Darleen Joy UdtujanAinda não há avaliações
- GreeneDocumento7 páginasGreeneDarleen Joy UdtujanAinda não há avaliações
- Module 5 Analyzing and Using Marketing InformationDocumento3 páginasModule 5 Analyzing and Using Marketing InformationDarleen Joy UdtujanAinda não há avaliações
- IntuitDocumento3 páginasIntuitDarleen Joy UdtujanAinda não há avaliações
- LabelsDocumento1 páginaLabelsDarleen Joy UdtujanAinda não há avaliações
- Comprehensive Exam Question Business MathDocumento7 páginasComprehensive Exam Question Business MathDarleen Joy Udtujan100% (1)
- Republic of The Philippines University Town, Northern Samar, Philippines Website: Uep - Edu.ph EmailDocumento1 páginaRepublic of The Philippines University Town, Northern Samar, Philippines Website: Uep - Edu.ph EmailDarleen Joy UdtujanAinda não há avaliações
- Business Research TitlesDocumento2 páginasBusiness Research TitlesDarleen Joy UdtujanAinda não há avaliações
- ChickenDocumento1 páginaChickenDarleen Joy UdtujanAinda não há avaliações
- UEP Graduate Studies Class Schedule 2022-23Documento1 páginaUEP Graduate Studies Class Schedule 2022-23Darleen Joy UdtujanAinda não há avaliações
- Strategic Plan TemplateDocumento25 páginasStrategic Plan Templateblazivica999Ainda não há avaliações
- How To Cook Sago - Kawaling PinoyDocumento1 páginaHow To Cook Sago - Kawaling PinoyDarleen Joy UdtujanAinda não há avaliações
- Research and Research Proposal Writing For S&TDocumento79 páginasResearch and Research Proposal Writing For S&TDarleen Joy UdtujanAinda não há avaliações
- DEMO PLANNER CALENDAR WITH WATERMARKDocumento1 páginaDEMO PLANNER CALENDAR WITH WATERMARKDarleen Joy UdtujanAinda não há avaliações
- Creamy Garlic Butter Chicken - Easy WeeknightDocumento1 páginaCreamy Garlic Butter Chicken - Easy WeeknightDarleen Joy UdtujanAinda não há avaliações
- Marketing Strategy On PLCDocumento6 páginasMarketing Strategy On PLCDarleen Joy UdtujanAinda não há avaliações
- Management Science BooksDocumento1 páginaManagement Science BooksDarleen Joy UdtujanAinda não há avaliações
- Labels For ClearanceDocumento1 páginaLabels For ClearanceDarleen Joy UdtujanAinda não há avaliações
- Beauty Salon PresentationDocumento27 páginasBeauty Salon PresentationDarleen Joy UdtujanAinda não há avaliações
- Introduction To Business Research: December 2018Documento13 páginasIntroduction To Business Research: December 2018Darleen Joy UdtujanAinda não há avaliações
- Iii. Market Description (Supply and Demand)Documento2 páginasIii. Market Description (Supply and Demand)Darleen Joy UdtujanAinda não há avaliações
- Math shapes and sequencesDocumento1 páginaMath shapes and sequencesDarleen Joy UdtujanAinda não há avaliações
- Document 12-Dec, 2019 11:31 AMDocumento1 páginaDocument 12-Dec, 2019 11:31 AMDarleen Joy UdtujanAinda não há avaliações
- Business Mathematicsassessment ExamDocumento2 páginasBusiness Mathematicsassessment ExamDarleen Joy UdtujanAinda não há avaliações
- 6422A-En Implementing Managing Windows Server 08 HyperV-TrainerManualDocumento332 páginas6422A-En Implementing Managing Windows Server 08 HyperV-TrainerManualDanial TanAinda não há avaliações
- Everything About Purchase Requisition - 1Documento13 páginasEverything About Purchase Requisition - 1Raghu SharmaAinda não há avaliações
- Leverage Iam and Idp To Provide Zero Trust Access To Corporate Applications enDocumento6 páginasLeverage Iam and Idp To Provide Zero Trust Access To Corporate Applications enMighty TextAinda não há avaliações
- SAP Plant MaintenanceDocumento24 páginasSAP Plant Maintenancechatrapal singhAinda não há avaliações
- CommandsDocumento34 páginasCommandsPawan KhinvasaraAinda não há avaliações
- IT Coordinator IndoDocumento2 páginasIT Coordinator IndoRisko CogaAinda não há avaliações
- Muratec MFX1450Documento383 páginasMuratec MFX1450gcomputersAinda não há avaliações
- Silktest 195 Testingmobile enDocumento42 páginasSilktest 195 Testingmobile enNguyễn TuấnAinda não há avaliações
- IDoc Basics For Functional ConsultantsDocumento36 páginasIDoc Basics For Functional ConsultantsManoj JoshiAinda não há avaliações
- Gate Pass Management System Using Android (App) : Prerana Khandekar, Vaishnavi Patil, Vikas SolankeDocumento6 páginasGate Pass Management System Using Android (App) : Prerana Khandekar, Vaishnavi Patil, Vikas SolankeWowskinAinda não há avaliações
- HTML and DivDocumento24 páginasHTML and DivapmountAinda não há avaliações
- Resume Yogesh DarjiDocumento1 páginaResume Yogesh Darjiapi-324175597Ainda não há avaliações
- FieldSeeker Core and Windows ULV FAQ 2022Documento12 páginasFieldSeeker Core and Windows ULV FAQ 2022nAinda não há avaliações
- WWW Tutorialspoint Com Java Java - Exceptions HTM PDFDocumento11 páginasWWW Tutorialspoint Com Java Java - Exceptions HTM PDFKaranAinda não há avaliações
- FS 3540MFP 3640mfpenrmr7Documento14 páginasFS 3540MFP 3640mfpenrmr7Antônio César Roduit da SilvaAinda não há avaliações
- Manuel Oracle C#Documento154 páginasManuel Oracle C#Luis Claudinei de MoraesAinda não há avaliações
- Brocade G620 Used Condor 4 ASIC Having 64 PortsDocumento6 páginasBrocade G620 Used Condor 4 ASIC Having 64 PortsKumar KushaalAinda não há avaliações
- XBMC User GuideDocumento17 páginasXBMC User Guideapi-320473608Ainda não há avaliações
- H6637 Digital Libraries & Information Portals: Wee Kim Wee School of Communication and InformationDocumento12 páginasH6637 Digital Libraries & Information Portals: Wee Kim Wee School of Communication and InformationRajasree RajanAinda não há avaliações
- Google Translate - Google SearchDocumento1 páginaGoogle Translate - Google SearchJoy UmaliAinda não há avaliações
- Xilinx Tools in Command Line ModeDocumento6 páginasXilinx Tools in Command Line Modegurri.thindAinda não há avaliações
- Visual Studio .NET Shortcut Keys GuideDocumento4 páginasVisual Studio .NET Shortcut Keys GuidesatishAinda não há avaliações
- Dual Boot (Kalyway - Iatkos - Leo4all - Jas - Ideneb) 10.5.2 To 10.5Documento9 páginasDual Boot (Kalyway - Iatkos - Leo4all - Jas - Ideneb) 10.5.2 To 10.5Niranjan GanjawalaAinda não há avaliações
- Windows Server and Active Directory - PenTestDocumento42 páginasWindows Server and Active Directory - PenTestJepra0% (1)
- List of DOS CommandsDocumento17 páginasList of DOS CommandsHsan Hlaing0% (1)
- Partner ProfilesDocumento4 páginasPartner ProfilesSai Krishna ReddyAinda não há avaliações
- Notability MultiPages View Bookmarks and SearchingDocumento5 páginasNotability MultiPages View Bookmarks and Searchingtiwari_anunay1689Ainda não há avaliações
- 5 2015 ARM Embedded Seminar PHYTECDocumento28 páginas5 2015 ARM Embedded Seminar PHYTECNguyen Anh DucAinda não há avaliações
- Lab Sheet 01Documento35 páginasLab Sheet 01tariqshah457Ainda não há avaliações