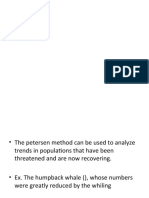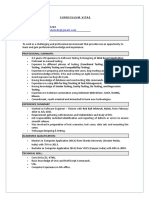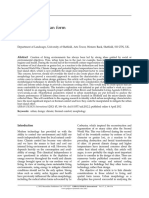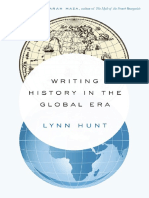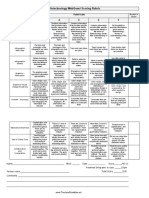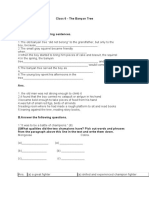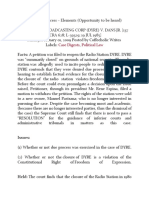Escolar Documentos
Profissional Documentos
Cultura Documentos
qGIS Handy Hints 2
Enviado por
msidqiDireitos autorais
Formatos disponíveis
Compartilhar este documento
Compartilhar ou incorporar documento
Você considera este documento útil?
Este conteúdo é inapropriado?
Denunciar este documentoDireitos autorais:
Formatos disponíveis
qGIS Handy Hints 2
Enviado por
msidqiDireitos autorais:
Formatos disponíveis
QGIS Handy Hints
Christina Robinson
Contents Introduction Connecting to a Microsoft Access database in QGIS Actions MapInfo files Field calculator SPIT plugin 2 3 6 8 9 10
ManualsanddocumentationproducedbyOxfordArchaeologyNorth: Hodgkinson, Anna (2010) OpenSourceSurvey&GISManual.Documentation. Oxford Archaeology North. (Unpublished): http://library.thehumanjourney.net/367/ Robinson, Christina and Campbell, Dana and Hodgkinson, Anna (2010) Archaeologicalmapsfrom QGISandInkscape:Abriefguide.Documentation. Oxford Archaeology North. (Unpublished): http://library.thehumanjourney.net/366/ Hodgkinson, Anna (2011) UsingtheHelmert(twopoint)transformationinQuantumGIS. Documentation. Oxford Archaeological Unit Ltd.. (Unpublished): http://library.thehumanjourney.net/462/ Softwaresourcesanddownloads: Qqis: http://QGIS.org/ GRASS GIS: http://grass.fbk.eu/ pgAdmin: http://www.pgadmin.org/ Inkscape: http://inkscape.org/
Introduction
This document is just a collection of a few handy hints that we have made whilst working with QGIS, which we believe are helpful and useful. This is by no means a full and detailed manual on how to use QGIS, but how to use some of the functions within QGIS. This document will hopefully be updated with new hints on a regular basis to keep you informed of our progress, but also the progress of QGIS as well.
Connecting to A Microsoft Access database in QGIS: In order to establish a connection between QGIS and an access database the first thing that needs to be done is to go to the control panel/administrative tools/data sources (ODBC). Click on the user DSN tab and then add and scroll down to Microsoft Access Driver (*mdb) and click finish.
Give the connection a name then choose select to browse to the location of the database, then click ok to exit the dialogue and again to close the dsn window.
In QGIS go to add vector layer and select the database option. Ensure the database type box says ODBC and click new. In the name box type a name for connection. The host is localhost. The database name is the name of the dsn you created in step 4.
All other boxes should be blank but you can tick save password box. Test the connection and make a note of any errors. When successful, click ok to return to the add vector layer dialogue. Click open to open this connection, and if asked for password, click ok. Choose your layer (table from database), bearing in mind it may not have any geometry.
Select a shapefile and right click and select properties. In the properties box select the joins tab, and click the + symbol. This will produce an add vector join box. In the join layer tab select the database which has just been added to the project. In join field select the common field between the database and the shapefile. For the target field again select the common field between the shapefile and the database.
Make sure the cache join layer in virtual memory is checked, but not the create attribute index on join field then select ok. This then should have attached the appropriate data from the database to the shapefile and search as required.
One can also add a CSV/DBF file as a vector layer and join tables with other shapefiles through
the joins tab in the properties section.
Actions This allows links to be made to PDFs and JPEGs so that images can be viewed that relate to specific features within QGIS. To prepare to use the action function it is wise to make sure all the software for viewing the images is located in the same place on the hard drive of all computers that are going to be used to view the project. The action can be attached to any type of feature (polygon, line or point), but in the attribute table of the shapefile that the action is required, an extra column is needed. This extra column will contain the file location of the image that is required for that feature. To create the action select the properties of the layer that is required and select the actions tab.
In the name box give the action a name and in the action box the location of the software that is going to be used needs to be added and needs double quotation marks around e.g. "C:/Program Files/Adobe/Reader 10.0/Reader/AcroRd32.exe". In the same action box a field needs to be inserted and this is done by selecting the field that has the file location from the drop down box, below the action box, and then click insert field. The action box should now look like this: "C:/Program Files/Adobe/Reader 10.0/Reader/AcroRd32.exe" "%Hyperlink2". Make sure the capture output box is checked then click the 'insert action' and then hit 'apply' and 'ok'. This should enable the action. To activate the action use the information arrow to select the object and in the results there is a
section called actions. Click on the '+' next to the actions label, this should open up the action and the name of the action should be next to a little image of a cog. Just left click on this icon and the image should appear.
Mapinfo files These can be loaded into QGIS and then can be saved as shapefiles, however this sometimes doesnt work and only converts part of the files. There is a way round this and this is to add the geometry column through the vector tool bar.
Add as vector layer, then try and save as shapefile. If this fails, then go to the vector menu, then geometry tools and then export/add geometry column. Pick the MapInfo layer that is required for conversion, then browse to where the output shapefile is required and name it. Click OK and then there should be a complete shapefile with all your information from the MapInfo file.
Field Calculator The field calculator is located in the attribute table tool bar and can only be used when in toggle editing mode.
Field calculator When the field calculator is opened you need to check either one of the first two boxes. To use update existing fields select an existing field from the drop down box and type your equation in the 'field calculator expression' box.
It is only on the 'only update selected features' that a new field maybe created. An equation to replace a group of attributes using the field calculator. REPLACE (name of field, what is in field currently, name of contents to replace)
SPIT plugin
This plugin allows the up load of shapefile attribute tables, with geometries, into a postreSQL database and query between the two data sets. To do this a connection needs to be made to the postreSQL database, if this hasn't been done before a new database will be needed to be added. Click on new and and add the database information and test the connection.
Then select the database that has just been set up from the drop down box at the top and then select connect. Make sure that the SRID box has the correct co-ordinate system that is being used for the project and leave all the other boxes as they are.
10
Then click the 'add' button and select the necessary shapefile and press open. This should then place the shapefile in the large empty box at the bottom. Once all the shapefiles that you want are added in this way press 'ok'. These shapefiles will now be uploaded into the postreSQL database and can be queried via PostGIS manager.
11
Adding a view from pgAdmin III To add a view that has been created in pgAdmin III select the 'add postGIS table(s)' and connect to your pgAdmin III database. If the database is already connected to the project then just select the connect button. If you need to add the connection select new and add your details of your database and test the connection (this is just like the connection for the SPIT plugin). Once you have connected to postGIS tables in pgAdmin you should be able to see a list of all the views which have been created within pgAdmin. Pressing shift you can select multiply views and then select 'select' and these will be added to your current project. Add postGIS table(s)
Views created in pgAdmin III
Você também pode gostar
- Ecology of FireDocumento1 páginaEcology of FiremsidqiAinda não há avaliações
- Global Mapper Simple TutorialDocumento19 páginasGlobal Mapper Simple Tutorialmsidqi100% (1)
- Hidden Figures: The American Dream and the Untold Story of the Black Women Mathematicians Who Helped Win the Space RaceNo EverandHidden Figures: The American Dream and the Untold Story of the Black Women Mathematicians Who Helped Win the Space RaceNota: 4 de 5 estrelas4/5 (894)
- Greenness 2Documento19 páginasGreenness 2msidqiAinda não há avaliações
- The Yellow House: A Memoir (2019 National Book Award Winner)No EverandThe Yellow House: A Memoir (2019 National Book Award Winner)Nota: 4 de 5 estrelas4/5 (98)
- Linder Remm Proosa 2008Documento16 páginasLinder Remm Proosa 2008msidqiAinda não há avaliações
- The Little Book of Hygge: Danish Secrets to Happy LivingNo EverandThe Little Book of Hygge: Danish Secrets to Happy LivingNota: 3.5 de 5 estrelas3.5/5 (399)
- Fieldcalc 1Documento5 páginasFieldcalc 1jack_stepenyAinda não há avaliações
- Natural PhenomenonDocumento18 páginasNatural PhenomenonmsidqiAinda não há avaliações
- The Subtle Art of Not Giving a F*ck: A Counterintuitive Approach to Living a Good LifeNo EverandThe Subtle Art of Not Giving a F*ck: A Counterintuitive Approach to Living a Good LifeNota: 4 de 5 estrelas4/5 (5794)
- Landsat 8Documento9 páginasLandsat 8msidqiAinda não há avaliações
- Never Split the Difference: Negotiating As If Your Life Depended On ItNo EverandNever Split the Difference: Negotiating As If Your Life Depended On ItNota: 4.5 de 5 estrelas4.5/5 (838)
- Rstat SpearmanDocumento4 páginasRstat SpearmanmsidqiAinda não há avaliações
- Elon Musk: Tesla, SpaceX, and the Quest for a Fantastic FutureNo EverandElon Musk: Tesla, SpaceX, and the Quest for a Fantastic FutureNota: 4.5 de 5 estrelas4.5/5 (474)
- Using ArcCatalog and ArcMap To Edit or Add Fields To The AttDocumento9 páginasUsing ArcCatalog and ArcMap To Edit or Add Fields To The AttmsidqiAinda não há avaliações
- Ekologi Chapter 5Documento50 páginasEkologi Chapter 5Agrydzadana FrisaAinda não há avaliações
- A Heartbreaking Work Of Staggering Genius: A Memoir Based on a True StoryNo EverandA Heartbreaking Work Of Staggering Genius: A Memoir Based on a True StoryNota: 3.5 de 5 estrelas3.5/5 (231)
- La Tlon Conversion 2Documento2 páginasLa Tlon Conversion 2msidqiAinda não há avaliações
- Quick-Start QGIS TutorialDocumento7 páginasQuick-Start QGIS TutorialmsidqiAinda não há avaliações
- The Emperor of All Maladies: A Biography of CancerNo EverandThe Emperor of All Maladies: A Biography of CancerNota: 4.5 de 5 estrelas4.5/5 (271)
- Magnolia Residences Tower D Promo - 20% Downpayment OptionDocumento1 páginaMagnolia Residences Tower D Promo - 20% Downpayment OptionLiv ValdezAinda não há avaliações
- The Gifts of Imperfection: Let Go of Who You Think You're Supposed to Be and Embrace Who You AreNo EverandThe Gifts of Imperfection: Let Go of Who You Think You're Supposed to Be and Embrace Who You AreNota: 4 de 5 estrelas4/5 (1090)
- Module 1 Sociological PerspectivesDocumento39 páginasModule 1 Sociological PerspectivesCristine BalocaAinda não há avaliações
- The World Is Flat 3.0: A Brief History of the Twenty-first CenturyNo EverandThe World Is Flat 3.0: A Brief History of the Twenty-first CenturyNota: 3.5 de 5 estrelas3.5/5 (2219)
- Chauvin Arnoux 8220Documento43 páginasChauvin Arnoux 8220Danilo MuñozAinda não há avaliações
- Team of Rivals: The Political Genius of Abraham LincolnNo EverandTeam of Rivals: The Political Genius of Abraham LincolnNota: 4.5 de 5 estrelas4.5/5 (234)
- scn625 Summativeeval SarahltDocumento6 páginasscn625 Summativeeval Sarahltapi-644817377Ainda não há avaliações
- The Hard Thing About Hard Things: Building a Business When There Are No Easy AnswersNo EverandThe Hard Thing About Hard Things: Building a Business When There Are No Easy AnswersNota: 4.5 de 5 estrelas4.5/5 (344)
- Nikita S ResumeDocumento2 páginasNikita S ResumeNikita SrivastavaAinda não há avaliações
- Devil in the Grove: Thurgood Marshall, the Groveland Boys, and the Dawn of a New AmericaNo EverandDevil in the Grove: Thurgood Marshall, the Groveland Boys, and the Dawn of a New AmericaNota: 4.5 de 5 estrelas4.5/5 (265)
- Affidavit of DesistanceDocumento6 páginasAffidavit of Desistancesalasvictor319Ainda não há avaliações
- Research Planning: Content, Steps, and Structural ComponentsDocumento18 páginasResearch Planning: Content, Steps, and Structural ComponentsAndrei GS ZapshaAinda não há avaliações
- Dilo SpaDocumento2 páginasDilo SpajosefAinda não há avaliações
- Climate and Urban FormDocumento10 páginasClimate and Urban FormYunita RatihAinda não há avaliações
- 7 Basic Control ActionsDocumento27 páginas7 Basic Control ActionsAhmad ElsheemyAinda não há avaliações
- Lynn Hunt - Writing History in The Global Era-W.W. Norton & Company (2014)Documento83 páginasLynn Hunt - Writing History in The Global Era-W.W. Norton & Company (2014)Ricardo Valenzuela100% (2)
- The Unwinding: An Inner History of the New AmericaNo EverandThe Unwinding: An Inner History of the New AmericaNota: 4 de 5 estrelas4/5 (45)
- GATE Instrumentation Engineering Solved 2013Documento22 páginasGATE Instrumentation Engineering Solved 2013Meghraj ChiniyaAinda não há avaliações
- Clinical Mental Health Counseling in Community and Agency Settings 5Th Edition Full ChapterDocumento41 páginasClinical Mental Health Counseling in Community and Agency Settings 5Th Edition Full Chapterwilliam.kellar832100% (24)
- An ISO 9001Documento3 páginasAn ISO 9001Prasad IngoleAinda não há avaliações
- Demerger Impact on Shareholder WealthDocumento16 páginasDemerger Impact on Shareholder WealthDarshan ShahAinda não há avaliações
- Aprils Detox GuideDocumento20 páginasAprils Detox GuideKwasi BempongAinda não há avaliações
- Narrative Techniques To Kill A MockingbirdDocumento4 páginasNarrative Techniques To Kill A MockingbirdJoshua LawrenceAinda não há avaliações
- Webquest Biotechnology RubricDocumento2 páginasWebquest Biotechnology Rubricapi-556285637Ainda não há avaliações
- Casalla vs. PeopleDocumento2 páginasCasalla vs. PeopleJoan Eunise FernandezAinda não há avaliações
- The Sympathizer: A Novel (Pulitzer Prize for Fiction)No EverandThe Sympathizer: A Novel (Pulitzer Prize for Fiction)Nota: 4.5 de 5 estrelas4.5/5 (119)
- Project Report - Campus ConnectDocumento19 páginasProject Report - Campus ConnectruchiyaAinda não há avaliações
- Holliday - 2006 - Native-Speakerism - ELT JournalDocumento3 páginasHolliday - 2006 - Native-Speakerism - ELT JournalBob HowesAinda não há avaliações
- About Nysc Ict CD in Imo StateDocumento9 páginasAbout Nysc Ict CD in Imo StateIsoft PexAinda não há avaliações
- NOGALES Math Files for Elementary SchoolDocumento3 páginasNOGALES Math Files for Elementary SchoolMl Phil100% (6)
- Lecture 22 NDocumento6 páginasLecture 22 Ncau toanAinda não há avaliações
- English March 3Documento7 páginasEnglish March 3Richard ManongsongAinda não há avaliações
- Class 6 - The Banyan TreeDocumento5 páginasClass 6 - The Banyan Tree7A04Aditya MayankAinda não há avaliações
- (13-14) - Modeling of Thermal SystemsDocumento33 páginas(13-14) - Modeling of Thermal SystemsmawooaAinda não há avaliações
- Atty. Represented Conflicting Interests in Property CaseDocumento35 páginasAtty. Represented Conflicting Interests in Property CaseStella C. AtienzaAinda não há avaliações
- Eastern Broadcasting vs. Dans 137 Scra 628.Documento15 páginasEastern Broadcasting vs. Dans 137 Scra 628.Lyka Lim PascuaAinda não há avaliações