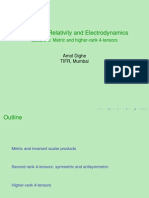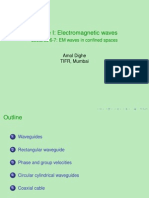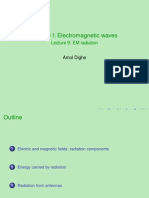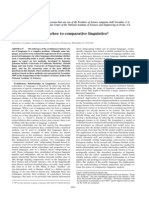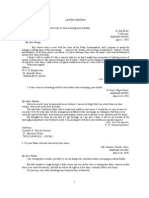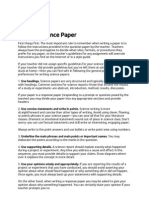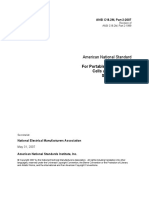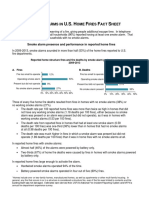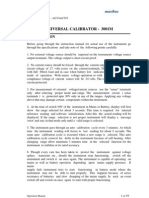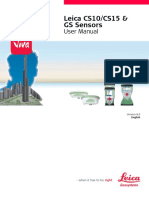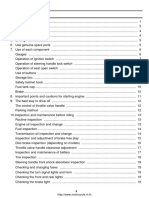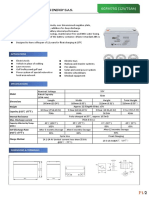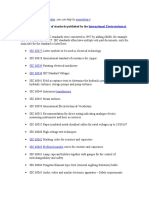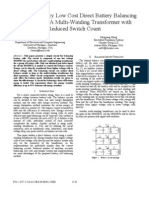Escolar Documentos
Profissional Documentos
Cultura Documentos
Laptop Maintenance
Enviado por
anandh_cdmDireitos autorais
Formatos disponíveis
Compartilhar este documento
Compartilhar ou incorporar documento
Você considera este documento útil?
Este conteúdo é inapropriado?
Denunciar este documentoDireitos autorais:
Formatos disponíveis
Laptop Maintenance
Enviado por
anandh_cdmDireitos autorais:
Formatos disponíveis
Caring for your laptop means more than keeping it in a case and tucking it in ev ery night.
It s an advanced bit of kit, worthy of special care and attention. That doesn t mean looking after your laptop is difficult though. Clue yourself up on o ur ten must-know laptop maintenance tips, and we ll keep your portable in perfect running order 1) Avoid dust at all costs Dust is a laptop s nemesis, it ll work its way inside the chassis and risks clogging fans and overheating your PC s components. There are a few simple steps you can t ake to reduce the chances of dust finding its way into your computer though. The easiest is to keep it safely concealed in a case or sleeve when not in use. If dust does work its way inside though, you can blast it free using a small can of compressed air, available from computer stores. 2) Use proper cleaning materials Some laptop owners use household cleaners to give their PC a fresh sheen, but it s an unwise move and could risk ruining that precious PC. Standard household clea ners can be damaging and dangerous to sensitive screen coverings, and risk marri ng the plastic shells of portable computers too. Resist the urge to use whatever s already in the cleaning cupboard, specific screen cleaners. They re available as sprays or wipes. In n use a damp lint-free cloth, but be aware that you ll find it hard treak-free finish, especially on screens coated with plastic rather and always use a pinch you ca to achieve a s than glass.
3) Keep your laptop cool Laptops generate a surprising amount of heat, and are engineered to extremely ti ght thermal tolerances. That means even the shortest period of prolonged heat ca n harm them. To best take care of your laptop keep it out of direct sunlight and away from heaters or radiators. 4) Beware of protruding connectors Your laptop s most vulnerable spot is also its most frequently used: the sockets a long its side. USB, audio and network connectors will all jut out of its edge, m aking them prone to knocks and nudges. Be careful though, since a sharp snag won t just yank your accessory free from its socket, it could also damage the socket and the circuit board it s connected to. 5) No smoking please! If you smoke near your laptop, it ll breathe in the same chemicals you do, and the y re just as bad for its health. Over time the noxious fumes from cigarettes can clog up the innards of your PC. It s almost as fast to cause damage as dust, so for the sake of your computer, and your own health, kick the habit! 6) If you can t stand the heat... keep the laptop out of the kitchen! Similar to smoke particles from nicotine junkies, those who use their laptop in the kitchen will find its sensitive air vents and fans get clogged much quicker. Airborne particles, moisture and more disgustingly, grease, will soon find their way inside your computer if it s used in the kitchen. What s more, cleaning out the gunk afterward can be a tricky and time consuming process, often needing the at tention of a professional. The simplest solution is not to let your laptop venture into the kitchen in the first place.
7) Protect that power socket Trailing cables can be easily yanked free from your computer, and the laptop s pow er cord is a prime candidate for unintentional tugging. Always tuck it away neatly, to avoid passers-by tripping over it, but if it abso lutely must snake across the floor try looping it around a table leg before plug ging it into your PC. That way, any sharp yanks will be made to the table, not y our precious computer. 8) Pick a laptop with shock protection Increasingly, laptops come with built-in shock protection. Many Toshiba PCs bran ded with EasyGuard certification (Link to Toshiba EasyGuard- five ways it safegu ards your data) have this feature, and are able to park the hard drive s moving he ad as soon as they sense movement. The result is a computer that ll take a tumble, and live to tell the tale. If your laptop doesn t have hard drive protection, you ll need to be extra careful. 9) Stay vigilant of viruses The best form of laptop maintenance is preventing any damage or wear taking plac e in the first place. We ve covered that with cases, cable management and shock pr otection, but what about the software? Viruses are rife online, and as soon as y our PC hooks up to the internet, it s at risk. Luckily, most Toshiba laptops come with McAfee Internet Security installed. You ll find 30 days of free protection included, which you can extend to keep your com puter completely virus free for life. 10) Backup your files regularly This maintenance tip might not solve any problems straight away, but it s the hand iest insurance measure you have against an accident or virus wiping your data. There are lots of ways to backup your files, from DVDs and Blu-ray discs to exte rnal hard drives such as the Toshiba StorE Steel, and even online backup service s. --------------------------------PRLog (Press Release) - Jun. 26, 2009 - Designed to bring your more convenience ,laptop notebook computers are tools of the trade. Owning a laptop is just a pie ce of cake, about 3 thousand RMB you could buy one. But don t forget, they always suffer from wear and tear, especially their keyboards, wrist rests and other oft en-used parts. Wanna make work with a laptop always a breeze? Apply the followin g aspects and maintain your laptops now. 1. Ask the rules of warranty when you buy the laptop and rs. This will make sure that the seller would replace or out no excuse. Most laptops wholesalers or retailers are uarantees; if not, the notebooks offered might be shoddy cts. keep the necessary pape repair your laptop with willing to give their g goods or smuggled produ
2. Choose a laptop bag that could snugly fit your laptop. Don t choose too big or over small cases. Those bags couldn t effectively protect your laptop from scratch es, shock, accidental falls and sunlight. One more point, choose the bag with cu shioned laptop compartment, for reducing the impact maximally when your precious gadget is transported. 3. Before your cleaning, remember to turn it off and unplug it from the mains su pply. Battery connection doesn t matter. It has no affection on the after-cleaning use. Leave the battery connected or not is totally up to you.
The screen cleaning must do in an extra-careful way. The laptop's screen is cost ly, and fragile. If you have a piece of Chamois leather at home, use it to dry-w ipe the screen; if not, you could clean it with dry lint-free cloth. For cleanin g dirt marks on the screen, a lint-free cloth is OK; but for the oily spot, reme mbers to drop a drop of low-foam liquid detergent on the lint-free cloth. The cleaning of keyboard, touchpad and other areas is the same as the screen cle aning. 4. Maintain the hard drive regularly. Leaving plenty of available space is good for unpacking and could increase your notebook s resistance to wear and tear; for those who really have a lot to store, please store your files in another medium, like CD or USB. Delete any unnecessary files. Unused files, such as cookies, have a detrimental effect on computer speed and they easily cause various errors. You could remove them by removing it in the recycle bin. For completely elimination, you d better u se some specific software, for example, CCleaner. Defragment your hard drive per month if you always have to save big files. Click on Start > Programs Accessories Disk Defragmenter. 5. Keep liquid and food away from your laptop notebook computers. Short circuits easily happen when liquid is spilled on laptops, those will destroy your comput ers in the worst situation. The food crumbs like the space in the keyboard and t hey love to invite small bugs to live with them - increase the risk of the circu itry abnormality. 6. Never use dirty hands whilst using your laptop. Clean hands decrease the accu mulation of dust and stains. Furthermore, it could increase the abrasion-resista nce of the laptop coating, as sweat and small particles on your body is stopped to be delivered to your laptop's exterior. Apply those six tips to your Sony, IBM, Apple PowerBooks, etc. now. They will se rve you better and for a longer time. ---------------------------
Question: Should I Remove the Laptop Battery For A Desktop Replacement Laptop? I'm using a laptop at home as a desktop replacement, so 99% of the time when the laptop is being used it is plugged in. Is this bad for the battery? Should I re move the battery so that it's not constantly being charged? And if I do, how sho uld I store it? Answer: Many of us use our laptops as you do--as our primary computer, always pl ugged in. If your laptop is capable of being powered by the AC adapter alone (wi thout the battery in), then for best battery life, it may make sense to remove t he battery when your laptop is plugged in, depending on your circumstances. When to remove the laptop battery HP suggests a two-week rule of thumb for when to remove the battery from your la ptop and put it into storage. Remove the laptop battery when: Your laptop is going to be off for two weeks (for example, put into storage or i f your laptop is seldomly used). You use your laptop plugged in (to a electrical outlet or docked in a docking st ation) continuously for two weeks or more, as most people do with desktop replac ement laptops. The reason for this is that laptop batteries can age more quickly when they're f
ully charged and hot for long periods of time. High heat and laptop overheating is one of the worst things for all of the laptop's hardwware parts, including th e battery. And as you probably already know, laptops tend to get very hot. Some intensive usage can drive up the amount of heat your laptop produces. If you oft en use your laptop for high-powered tasks like game playing and multimedia editi ng, remove the battery to protect it from the heat. How to store your laptop battery The most common recommendation for laptop battery storage is to have it charged to about 40% (or somewhere between 30% and 50%) and then keep it in a dry place. HP recommends a storage temperature of 68 and 77 degrees Farenheit (20 to 25 de greesn Celsius)--not too hot and not too cold. (Some people keep batteries in th e fridge, but you have to take care that the battery isn't exposed to humidity a nd that you warm it up to room temperature before using it, which could be more hassle than it's worth.) Other Options If your laptop doesn't get too hot--find out how to check your laptop temperatur e--during normal usage, you should be fine with keeping the battery in the lapto p. You could also use your current battery in your laptop continuously, as you'r e doing now, and when the battery naturally no longer holds a charge for very lo ng (batteries lose capacity over time gradually), buy a spare new battery. Keep the old one in your laptop and store the new one as above for when you need to t ake your laptop out and about. ---------------Laptop computers naturally run hot (or at least very warm), and if they stay hot for prolonged periods of time they may overheat and cause serious damage. Wheth er or not you're experiencing the warning signs and dangers of your laptop overh eating, the simple and inexpensive protective measures below will help keep your laptop cooler and make it work more reliably. 5 easy tips to cool a hot laptop 1. Adjust your power settings from "high performance" to a more "balanced" or ower saver" plan. This will tell the system to only use the power required to n your applications, rather than always using the maximum processor speed; if u need to play games or other intensive work, you can switch back to the high rformance plan as necessary. "p ru yo pe
2. Use dust remover spray to clean out of the laptop's vents. Dust can accumulat e in and block the laptop's fan vents -- a problem easily solved with a can of c ompressed gas (~$10). Turn off your laptop and spray the vent to remove the dust . 3. Use a laptop cooling pad that has a fan or two. Laptop pads that have vents b ut no fans can also increase the air flow around your laptop and they're very po rtable, but for stronger cooling needs, a fan is the best way to go. For this te st, I used a Belkin F5L055 (under $30), but there are also several others select ed by this site's previous guide that you can explore or you could even custom b uild a laptop cooling system if you're so inclined. 4. Keep your working environment or computer room as comfortably cool as possibl e. Computers, like most people, work much better in air conditioned environments . Most server rooms or data centers operate at 70 degrees or below, according to Server Fault, and that seems like an ideal temperature recommendation for home offices as well. 5. Shut down your computer when not in use, and especially when you are not at h ome. The last thing you need when you get home is to find out your laptop was a fire hazard (one of the dangers of overheating laptops). Taking the steps above brought down the internal temperature of an old and dange
rously hot laptop from 181 Fahrenheit (83 Celsius) to 106 F (41 C) -- a difference o f 41% after one hour of using the active laptop cooling pad and bringing the roo m temperature down to 68 degrees. More: Check your own laptop's temperature and find out the ideal CPU temperature range If you continue to experience laptop heat problems, contact your laptop vendor - it may be a sign that the fan needs replacing, the BIOS program needs to be up dated, or there is something else faulty with the system. Laptops are unfortunately prone to overheating. Unlike desktop PCs, a laptop's h ardware components are all in close proximity to each other with little room for air movement. The current trend towards miniaturization -- stuffing faster proc essors into ever smaller cases -- is also increasing the potential for laptops t o overheat. In fact, researchers who are trying to solve the problem with nanoel ectronics are predicting that if this continues, laptops will be as hot as the s un in a decade or two. In other words, hot laptops are a real problem! Dangers of Laptop Overheating Even if it isn't running at 6,000 degrees Celsius, if your laptop overheats it c an do some serious damage to both your body and the internal hardware. A laptop that's too hot, for example, can actually scald you (Sony recalled thousands of VAIO laptops due to possible burn hazards). There's also some indication that wo rking with a hot laptop in your lap, where they were designed to be, can potenti ally cause male infertility. Regarding to failed rives and puter. It uses. the device itself, operating a laptop at very high temperatures leads hardware components (video cards, motherboards, memory modules, hard d more are susceptible to damage) and decreases the lifespan of your com can also be a fire hazard: faulty laptops have actually burned down ho
Signs of Laptop Overheating But what's the difference between an overheating laptop and one that's just a li ttle hot? If your laptop feels hot and shows any of the problems below, chances are it's overheating or getting there: Fan constantly running and making loud whirring noises Computer struggling to perform basic tasks like opening a new browser window Mysterious error messages popping up in random programs Lines on your laptop screen (a sign your video card is overheating) System freezing or the dreaded BSOD (blue screen of death) The laptop abruptly shuts down on its own If your laptop is overheating, take steps immediately to cool down your laptop a nd prevent further overheating damage. Testing Internal Laptop Temperature If your laptop is just plain hot, find out if it's running too hot by using a fr ee program to check the internal laptop temperature and find its optimal tempera ture. ----------
These weekly laptop maintenance tips will help you keep your data protected and safe while on the road. Companies with mobile professionals should consider maki ng these tips part of their mobile work policies and check periodically that the ir mobile professionals are completing these maintenance tasks. For those who fr
equent hot spots, this is especially important. It takes only one mobile profess ional to be lax in their maintenance for a company to risk losing important data . 1. Anti-Virus Updates Checking for virus on your laptop is probably the most important weekly maintenan ce task you should do. Even if you forget or don t have time to do the rest keep y our anti-virus software up to date. Whether you are using a free or paid anti-vi rus program, you have to keep that program up to date in order for it to be effe ctive. I normally run my anti-virus updates each Monday morning. Just as you keep your anti-virus software up to date, you must also keep your fi rewall program up to date. Gone are the days when dial-up access users were safe from intrusions. Remember with your laptop that you are not only protecting per sonal data but corporate information as well. Mobile professionals may face more opportunities for unauthorized access just by virtue of the nature of their wor k; make sure you don t become an easy target. 3. Back Up Data and Email Backing-up your data and email on a weekly basis will help you ensure another la yer of protection. There are plenty of external storage solutions which you can use to keep your information safe. If you lose your laptop or suffer a hard driv e crash, knowing that you have a back-up made will make your working life much e asier. I've heard countless tales of lost data and emails that were important an d not recoverable. Save yourself the frustration by doing a weekly back-up. Along with weekly laptop computer maintenance, mobile professionals must also do monthly laptop maintenance tasks to ensure the smooth operation of their laptop s and to keep their data protected. The better care you take of your laptop, the longer it will last and you will stay more productive with less downtime due to problems. 1. Clean Your Hard Drive Over the course of a month it is easy to accumulate a lot of unnecessary files o n your laptop hard drive. Take the time once a month to go through your hard dri ve and examine the files there. Determine which should be saved elsewhere for fu ture reference and which can be trashed. If you download programs on a regular b asis to try new things or just to have access to new programs for projects, prop erly un-install those programs when no longer needed. A cleaner hard drive runs smoother. 2. Defrag Your Hard Drive Defragging your hard drive is another step to ensuring your laptop will run more efficiently. Taking the time to defrag once a month will allow your programs to run more quickly and make better use of the space on your hard drive. When you defrag your laptop hard drive on a monthly basis you should notice fewer softwar e crashes or freeze ups and programs will run better. 3. Keep Your Laptop Clean Cleaning your laptop helps prevent overheating and those nasty dust bunnies from building up inside your laptop fans and exposed ports. Cleaning the screen also means you'll always view your data clearly and it's much easier on the eyes. Ke eping your case free of dust and dirt buildup will help your laptop by preventin g that dirt from getting inside the laptop. 4. Full Back-Up Full back-ups should be conducted on a monthly basis and you should have a secur e, fire-proof location to store your back-up. There are a variety of software an d hardware options available. You should chose the method that is easy and can b e done without fuss on a monthly basis. It may require trying different methods before you find the best back-up system for your needs.
5. Software Updates Just as you keep your anti-virus and firewall software up-to-date, you should al so keep your software programs updated. For many programs the updates will addre ss security issues which help keep your laptop and data protected while on the r oad.
Você também pode gostar
- The Subtle Art of Not Giving a F*ck: A Counterintuitive Approach to Living a Good LifeNo EverandThe Subtle Art of Not Giving a F*ck: A Counterintuitive Approach to Living a Good LifeNota: 4 de 5 estrelas4/5 (5794)
- The Little Book of Hygge: Danish Secrets to Happy LivingNo EverandThe Little Book of Hygge: Danish Secrets to Happy LivingNota: 3.5 de 5 estrelas3.5/5 (400)
- CSC 2 Cos 1 1 Cos 1 1 : Trigonometry Worksheet: Verify IdentitiesDocumento1 páginaCSC 2 Cos 1 1 Cos 1 1 : Trigonometry Worksheet: Verify Identitiesanandh_cdmAinda não há avaliações
- Ed 2 1 New PDFDocumento17 páginasEd 2 1 New PDFanandh_cdmAinda não há avaliações
- LinguisticsDocumento1 páginaLinguisticsanandh_cdmAinda não há avaliações
- 100 Keyboard Shortcuts For Moving Faster in Windows 7Documento5 páginas100 Keyboard Shortcuts For Moving Faster in Windows 7Umi Ghozi-gazaAinda não há avaliações
- Module II: Relativity and Electrodynamics: Lecture 4: Covariant and Contravariant 4-VectorsDocumento19 páginasModule II: Relativity and Electrodynamics: Lecture 4: Covariant and Contravariant 4-Vectorsanandh_cdmAinda não há avaliações
- Ed 2 5 NewDocumento17 páginasEd 2 5 Newanandh_cdmAinda não há avaliações
- BayesDocumento2 páginasBayesanandh_cdmAinda não há avaliações
- Ed 1 12 NewDocumento22 páginasEd 1 12 Newanandh_cdmAinda não há avaliações
- Module I: Electromagnetic Waves: Lecture 5: EM Waves With BoundariesDocumento16 páginasModule I: Electromagnetic Waves: Lecture 5: EM Waves With Boundariesanandh_cdmAinda não há avaliações
- Module I: Electromagnetic Waves: Lectures 6-7: EM Waves in Confined SpacesDocumento29 páginasModule I: Electromagnetic Waves: Lectures 6-7: EM Waves in Confined Spacesanandh_cdmAinda não há avaliações
- Module I: Electromagnetic Waves: Lecture 8: EM Wave Equation With SourcesDocumento16 páginasModule I: Electromagnetic Waves: Lecture 8: EM Wave Equation With Sourcesanandh_cdmAinda não há avaliações
- Module I: Electromagnetic Waves: Lecture 9: EM RadiationDocumento26 páginasModule I: Electromagnetic Waves: Lecture 9: EM Radiationanandh_cdmAinda não há avaliações
- Ed 1 3 NewDocumento17 páginasEd 1 3 Newanandh_cdmAinda não há avaliações
- Module I: Electromagnetic Waves: Lecture 4: Energy in Electric and Magnetic FieldsDocumento16 páginasModule I: Electromagnetic Waves: Lecture 4: Energy in Electric and Magnetic Fieldsanandh_cdmAinda não há avaliações
- Ec2 QP 510014Documento9 páginasEc2 QP 510014anandh_cdmAinda não há avaliações
- Finding Structure in TimeDocumento28 páginasFinding Structure in TimethangdaotaoAinda não há avaliações
- Famous AnglesDocumento4 páginasFamous Anglesanandh_cdmAinda não há avaliações
- Module I: Electromagnetic Waves: Lecture 2: Solving Static Boundary Value ProblemsDocumento15 páginasModule I: Electromagnetic Waves: Lecture 2: Solving Static Boundary Value Problemsanandh_cdmAinda não há avaliações
- Module I: Electromagnetic Waves: Lecture 1: Maxwell's Equations: A ReviewDocumento14 páginasModule I: Electromagnetic Waves: Lecture 1: Maxwell's Equations: A Reviewanandh_cdmAinda não há avaliações
- Mathematical Approaches To Comparative LinguisticsDocumento6 páginasMathematical Approaches To Comparative Linguisticsanandh_cdmAinda não há avaliações
- IELTS Reading Answer SheetDocumento1 páginaIELTS Reading Answer Sheetskuppal50% (2)
- Xi CPT Schedule FinalDocumento6 páginasXi CPT Schedule Finalanandh_cdmAinda não há avaliações
- Instabce Based LearningDocumento16 páginasInstabce Based Learninganandh_cdmAinda não há avaliações
- WritingDocumento16 páginasWritinganandh_cdmAinda não há avaliações
- IELTS Reading Answer SheetDocumento1 páginaIELTS Reading Answer Sheetskuppal50% (2)
- Letter WritingDocumento18 páginasLetter Writingmoomoojung100% (1)
- Resume Handbook 1Documento27 páginasResume Handbook 1ocssantiagoAinda não há avaliações
- Writing ScienceDocumento2 páginasWriting Scienceanandh_cdmAinda não há avaliações
- Documenting Endangered Languages and Language MaintenanceDocumento23 páginasDocumenting Endangered Languages and Language MaintenanceLuis Enrique Aguilar100% (1)
- Hidden Figures: The American Dream and the Untold Story of the Black Women Mathematicians Who Helped Win the Space RaceNo EverandHidden Figures: The American Dream and the Untold Story of the Black Women Mathematicians Who Helped Win the Space RaceNota: 4 de 5 estrelas4/5 (895)
- The Yellow House: A Memoir (2019 National Book Award Winner)No EverandThe Yellow House: A Memoir (2019 National Book Award Winner)Nota: 4 de 5 estrelas4/5 (98)
- The Emperor of All Maladies: A Biography of CancerNo EverandThe Emperor of All Maladies: A Biography of CancerNota: 4.5 de 5 estrelas4.5/5 (271)
- A Heartbreaking Work Of Staggering Genius: A Memoir Based on a True StoryNo EverandA Heartbreaking Work Of Staggering Genius: A Memoir Based on a True StoryNota: 3.5 de 5 estrelas3.5/5 (231)
- Never Split the Difference: Negotiating As If Your Life Depended On ItNo EverandNever Split the Difference: Negotiating As If Your Life Depended On ItNota: 4.5 de 5 estrelas4.5/5 (838)
- Elon Musk: Tesla, SpaceX, and the Quest for a Fantastic FutureNo EverandElon Musk: Tesla, SpaceX, and the Quest for a Fantastic FutureNota: 4.5 de 5 estrelas4.5/5 (474)
- Devil in the Grove: Thurgood Marshall, the Groveland Boys, and the Dawn of a New AmericaNo EverandDevil in the Grove: Thurgood Marshall, the Groveland Boys, and the Dawn of a New AmericaNota: 4.5 de 5 estrelas4.5/5 (266)
- The Unwinding: An Inner History of the New AmericaNo EverandThe Unwinding: An Inner History of the New AmericaNota: 4 de 5 estrelas4/5 (45)
- Team of Rivals: The Political Genius of Abraham LincolnNo EverandTeam of Rivals: The Political Genius of Abraham LincolnNota: 4.5 de 5 estrelas4.5/5 (234)
- The World Is Flat 3.0: A Brief History of the Twenty-first CenturyNo EverandThe World Is Flat 3.0: A Brief History of the Twenty-first CenturyNota: 3.5 de 5 estrelas3.5/5 (2259)
- The Gifts of Imperfection: Let Go of Who You Think You're Supposed to Be and Embrace Who You AreNo EverandThe Gifts of Imperfection: Let Go of Who You Think You're Supposed to Be and Embrace Who You AreNota: 4 de 5 estrelas4/5 (1090)
- The Hard Thing About Hard Things: Building a Business When There Are No Easy AnswersNo EverandThe Hard Thing About Hard Things: Building a Business When There Are No Easy AnswersNota: 4.5 de 5 estrelas4.5/5 (344)
- The Sympathizer: A Novel (Pulitzer Prize for Fiction)No EverandThe Sympathizer: A Novel (Pulitzer Prize for Fiction)Nota: 4.5 de 5 estrelas4.5/5 (121)
- Contents & Scope C18.2M Part2-2007Documento8 páginasContents & Scope C18.2M Part2-2007diegoAinda não há avaliações
- Nokia x2-02 Rm-694 Service Manual l1l2 v1.0Documento20 páginasNokia x2-02 Rm-694 Service Manual l1l2 v1.0Brian CastanedaAinda não há avaliações
- Fvae2884a 85x IndustrialDocumento206 páginasFvae2884a 85x Industrialjvega_534120Ainda não há avaliações
- Manual E07ei1Documento57 páginasManual E07ei1EiriHouseAinda não há avaliações
- Battery Types: Which Batteries To Use?Documento5 páginasBattery Types: Which Batteries To Use?Ivana MatkovicAinda não há avaliações
- Smoke Alarms Fact SheetDocumento2 páginasSmoke Alarms Fact SheetMac NyandoroAinda não há avaliações
- Universal Calibrator 3001mDocumento19 páginasUniversal Calibrator 3001mKrishnaraj Dhavala0% (2)
- Mon Parts and Functions of The Average LaptopDocumento5 páginasMon Parts and Functions of The Average LaptopKarthickAinda não há avaliações
- 150-3109 - Toyota 7FBCU25 ElecDocumento8 páginas150-3109 - Toyota 7FBCU25 ElecKasidin0% (1)
- Leica CS10 CS15 GSSensors UM v8-0-0 en (Recovered)Documento74 páginasLeica CS10 CS15 GSSensors UM v8-0-0 en (Recovered)ariyarathneAinda não há avaliações
- Sym Jet4 125 Owners Manual Eng PDFDocumento24 páginasSym Jet4 125 Owners Manual Eng PDFJulwen100% (2)
- RadioShart Higrometro 6300333Documento14 páginasRadioShart Higrometro 6300333Luis Alberto Díaz OlmedoAinda não há avaliações
- 2d SWBD 6.6 KV 110 VDC System Documentation 47Documento47 páginas2d SWBD 6.6 KV 110 VDC System Documentation 47edtatel73Ainda não há avaliações
- Asus EEEPC 1008ha - Rev 1.3G PDFDocumento1 páginaAsus EEEPC 1008ha - Rev 1.3G PDFCarlosClarosAinda não há avaliações
- Solar Plus - 6GFM75GDocumento2 páginasSolar Plus - 6GFM75GLICITACIONES PMOAinda não há avaliações
- Operators Manual FURUNODocumento498 páginasOperators Manual FURUNOClaudiu Tudor100% (1)
- Cablemaster CM - ManualDocumento20 páginasCablemaster CM - ManualGlendinning Products, LLC.Ainda não há avaliações
- Chemical Engineering Day 1Documento13 páginasChemical Engineering Day 1Imie CamachoAinda não há avaliações
- Optokon PM 212 enDocumento23 páginasOptokon PM 212 enGeorge MasonAinda não há avaliações
- Aviation World (WWW - Dgcaquestionpapers.In) : Share Your Documents With Us at Downloadour Mobile App For Recent PapersDocumento5 páginasAviation World (WWW - Dgcaquestionpapers.In) : Share Your Documents With Us at Downloadour Mobile App For Recent PapersAviation World100% (1)
- WIDMANN CD-530 ManualDocumento25 páginasWIDMANN CD-530 ManualLeye SambaAinda não há avaliações
- Manual Truck VolvoDocumento32 páginasManual Truck VolvoRicardo Felix73% (15)
- GEL Techfine 12V100A-Short.Documento3 páginasGEL Techfine 12V100A-Short.Yesibeth MartinezAinda não há avaliações
- Room Air Conditioner: Owner'S ManualDocumento18 páginasRoom Air Conditioner: Owner'S ManualEd LionesAinda não há avaliações
- Lista de Normas IecDocumento16 páginasLista de Normas IecAndresLeguizamo100% (1)
- BCG34HREDocumento2 páginasBCG34HREDeshack EcargAinda não há avaliações
- 210014-P7003-E01-0038 - 00 CCPP 150kV Substation - Datasheet For Battery & Charger (Asbuilt)Documento26 páginas210014-P7003-E01-0038 - 00 CCPP 150kV Substation - Datasheet For Battery & Charger (Asbuilt)rizkyAinda não há avaliações
- C3 Spiral Saw CraftsmanDocumento16 páginasC3 Spiral Saw CraftsmanDwayne StricklandAinda não há avaliações
- A High Efficiency Low Cost Direct Battery BalancingDocumento6 páginasA High Efficiency Low Cost Direct Battery BalancingkonikakaAinda não há avaliações