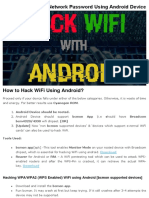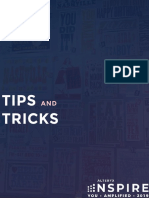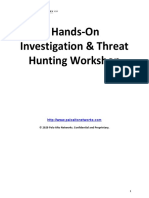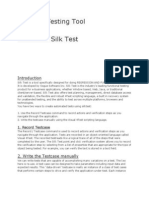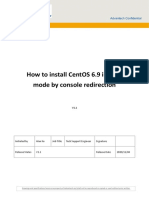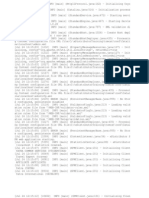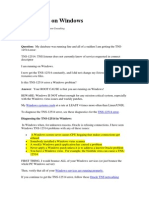Escolar Documentos
Profissional Documentos
Cultura Documentos
A PDF Merger Manual
Enviado por
David DiasDescrição original:
Direitos autorais
Formatos disponíveis
Compartilhar este documento
Compartilhar ou incorporar documento
Você considera este documento útil?
Este conteúdo é inapropriado?
Denunciar este documentoDireitos autorais:
Formatos disponíveis
A PDF Merger Manual
Enviado por
David DiasDireitos autorais:
Formatos disponíveis
pdf/image files merge utility User Documentation
Note: This product is distributed on a try-before-you-buy basis. All features described in this documentation are enabled. The registered version does not insert a watermark in your merged pdf documents.
About A-PDF Merger
A-PDF Merger is a simple, lightning-fast desktop utility program that lets you combine two or more image files or Acrobat PDF files into a single PDF document. A-PDF Merger's convenient features include supporting 'drag and drop' for adding files to your documents, or even adding all files from a directory/folder with one click, as well as time-saving by allowing you to create an 'import' list for frequently used sets of documents to which you want to add specific additional PDFs or images. Other features include the ability to change the Properties of the output PDF document, change its security settings, bookmarks, and even add your own style and format of page numbering to the output PDF. You can define the order of files/documents for your merged output, and A-PDF Merger will even work with passwordprotected PDF files. A-PDF Merger is so versatile and feature-packed that its the equivalent of a Swiss Army knife for PDFs! A-PDF Merger does NOT require Adobe Acrobat, and produces documents compatible with Adobe Acrobat Reader Version 5 and above.
Using A-PDF Merger
A-PDF Merger can be started either by launching the application via a desktop shortcut, or directly from within Windows/Windows Explorer. When you start the program, you will be presented with the primary screen from which all actions are taken. Initially, only the File, Add, and Help links are active.
Released: September 2006 Copyright 2006 A-PDF.com - all rights reserved
Page 1 of 7
pdf/image files merge utility User Documentation
To create a merged pdf file, you must select each of the files you wish to use to create your merged pdf. You can begin that process by using the Add icon. If you have maintained a project folder or similar for the images you want to merge, you can import the entire folder contents by using the Add a Directory option. Note that if you have a repetitive merging task where the same several files are used and one or more unique files are added, then creating an import list from the common files (by using the Export List option) and then using the Import List option from the File menu will save you tim e.
Selecting a File
Clicking the Add icon, or selecting File then choosing Add will open the standard file browse and select window. From that window you can navigate to the folder and find the file you want to add to the list of files to be merged. Alternatively, if you are using Windows Explorer to locate files, you have the convenience of being able to drag and drop files into the PDF Merger window. A-PDF Merger even allows you to select all files in a particular directory/folder by using the Add a Directory option from the File menu! Add a directory also supports sub-folders and allows a variety of filetype filters to be applied to determine which images are merged. Each added file is displayed in the PDF Merger window, as seen in the example below. Note that details of any file in the list are available simply by placing your mouse pointer on the file name file general properties information shows in a small pop-up.
Released: September 2006 Copyright 2006 A-PDF.com - all rights reserved
Page 2 of 7
pdf/image files merge utility User Documentation
You can view any of the files in the PDF Merger window by double-clickin g them . That will open pdf files in your default pdf reader program (usually Adobe Reader) or open images in your default image viewer program. With several files added, note that other icons are active. The File icon now has multiple options. As well as Add or Remove, you can export a list of the files shown in the window. In cases where you expect to produce multiple merged documents that use a common set of files, creating a list makes your work faster and easier. Your merged pdf document will be generated in exactly the same order as files appear in this window. To change the order of files, select any file with a single click and use the Up and Down controls to re-order the list of files as needed. A-PDF Merger uses smart menus: available options in both the second row of the top-of-window menu and the dropdowns are greyed out when inapplicable. For example, if you have highlighted the first file in a list, the Up options are greyed out; if the selected file has no security, then the Password options are greyed out.
Released: September 2006 Copyright 2006 A-PDF.com - all rights reserved
Page 3 of 7
pdf/image files merge utility User Documentation
Merging Files
When you have added all of the files you want to merge, and moved them into the order you want in your final document, simply click the Merge icon or choose Action and select Merge from the dropdown options. If any of the files you want to merge are password-protected (security may be set within Adobe Acrobat for Read and other permissions), then before merging files you need to provide the file password(s). Files that contain passwords show Need in the password column of the PDF Merger window. Click the file name where Need is displayed and the Password icon becomes active. Then clicking the Password icon produces an input box for each password required.
With your files arranged in the order you want for the final merged document, and any passwords needed having been entered, clicking the Merge icon or choosing Action then Merge generates your merged document. The standard File Save dialog box opens allowing you to navigate to the folder where you want to save the output file and to enter a filename for the merged document. After a successful merge, PDF Merger offers the option to open the newly created document.
Released: September 2006 Copyright 2006 A-PDF.com - all rights reserved
Page 4 of 7
pdf/image files merge utility User Documentation
Special File Actions
A-PDF Merger allows you to undertake a number of special actions to apply to your output document. Choose Tools > Options from the menu bar. This brings up a multi-tab list with options for accessing and changing your PDF document. You can edit the Properties, adjust Security settings (passwords, view/print permissions, etc.), merge Bookmarks in the document, or Add Page Numbering to the merged document with complete control over where and how page numbering is displayed.
The Properties changer allows you to add/edit Title, Subject, Author, and Keywords for the PDF document. Clicking the Macro button displays a list of available macros for each field allow you to quickly select data for each field. The Security and Bookmark options are self-guided and intuitively obvious making them very simple to use. In each case, check the uppermost checkbox to activate the alternative selections on either tab.
Released: September 2006 Copyright 2006 A-PDF.com - all rights reserved
Page 5 of 7
pdf/image files merge utility User Documentation
By default, page numbering is OFF for merged documents. The page numbering feature allows you to select how page numbering is added to merged (or even single) documents. Check the Add page number to output file box, and you can make selections simply for your output document.
Released: September 2006 Copyright 2006 A-PDF.com - all rights reserved
Page 6 of 7
pdf/image files merge utility User Documentation
You can use any standard or .ttf font on your computer for displaying page numbers. The small live preview shows you how your selections will look before applying them. Truetype fonts will embed with your output PDF document.
Working Smarter
Create an import list when you have selected all of the common files that will be used in various merged final documents. Export that list for use when you need to generate different merged documents that contain those same common files.
Ending Your Session
When you have completed your work, choose the File option and select Exit from the dropdown list.
Released: September 2006 Copyright 2006 A-PDF.com - all rights reserved
Page 7 of 7
Você também pode gostar
- The Sympathizer: A Novel (Pulitzer Prize for Fiction)No EverandThe Sympathizer: A Novel (Pulitzer Prize for Fiction)Nota: 4.5 de 5 estrelas4.5/5 (121)
- A Heartbreaking Work Of Staggering Genius: A Memoir Based on a True StoryNo EverandA Heartbreaking Work Of Staggering Genius: A Memoir Based on a True StoryNota: 3.5 de 5 estrelas3.5/5 (231)
- Devil in the Grove: Thurgood Marshall, the Groveland Boys, and the Dawn of a New AmericaNo EverandDevil in the Grove: Thurgood Marshall, the Groveland Boys, and the Dawn of a New AmericaNota: 4.5 de 5 estrelas4.5/5 (266)
- Never Split the Difference: Negotiating As If Your Life Depended On ItNo EverandNever Split the Difference: Negotiating As If Your Life Depended On ItNota: 4.5 de 5 estrelas4.5/5 (838)
- The Emperor of All Maladies: A Biography of CancerNo EverandThe Emperor of All Maladies: A Biography of CancerNota: 4.5 de 5 estrelas4.5/5 (271)
- The Little Book of Hygge: Danish Secrets to Happy LivingNo EverandThe Little Book of Hygge: Danish Secrets to Happy LivingNota: 3.5 de 5 estrelas3.5/5 (400)
- The Subtle Art of Not Giving a F*ck: A Counterintuitive Approach to Living a Good LifeNo EverandThe Subtle Art of Not Giving a F*ck: A Counterintuitive Approach to Living a Good LifeNota: 4 de 5 estrelas4/5 (5794)
- The World Is Flat 3.0: A Brief History of the Twenty-first CenturyNo EverandThe World Is Flat 3.0: A Brief History of the Twenty-first CenturyNota: 3.5 de 5 estrelas3.5/5 (2259)
- The Gifts of Imperfection: Let Go of Who You Think You're Supposed to Be and Embrace Who You AreNo EverandThe Gifts of Imperfection: Let Go of Who You Think You're Supposed to Be and Embrace Who You AreNota: 4 de 5 estrelas4/5 (1090)
- The Hard Thing About Hard Things: Building a Business When There Are No Easy AnswersNo EverandThe Hard Thing About Hard Things: Building a Business When There Are No Easy AnswersNota: 4.5 de 5 estrelas4.5/5 (344)
- Team of Rivals: The Political Genius of Abraham LincolnNo EverandTeam of Rivals: The Political Genius of Abraham LincolnNota: 4.5 de 5 estrelas4.5/5 (234)
- Crack WiFi Network Password Using Android Device PDFDocumento7 páginasCrack WiFi Network Password Using Android Device PDFMasterPirate67% (9)
- Hidden Figures: The American Dream and the Untold Story of the Black Women Mathematicians Who Helped Win the Space RaceNo EverandHidden Figures: The American Dream and the Untold Story of the Black Women Mathematicians Who Helped Win the Space RaceNota: 4 de 5 estrelas4/5 (895)
- The Unwinding: An Inner History of the New AmericaNo EverandThe Unwinding: An Inner History of the New AmericaNota: 4 de 5 estrelas4/5 (45)
- Elon Musk: Tesla, SpaceX, and the Quest for a Fantastic FutureNo EverandElon Musk: Tesla, SpaceX, and the Quest for a Fantastic FutureNota: 4.5 de 5 estrelas4.5/5 (474)
- The Yellow House: A Memoir (2019 National Book Award Winner)No EverandThe Yellow House: A Memoir (2019 National Book Award Winner)Nota: 4 de 5 estrelas4/5 (98)
- Tips and Tricks 2019 Inspire NashvilleDocumento132 páginasTips and Tricks 2019 Inspire NashvilleQiuniu0% (1)
- Error AbapDocumento103 páginasError AbaptypebrAinda não há avaliações
- Cortex Hands On Investigation and Threat Hunting WorkshopDocumento57 páginasCortex Hands On Investigation and Threat Hunting Workshopdbf75Ainda não há avaliações
- Manual Cleanfight PDFDocumento57 páginasManual Cleanfight PDFr914Ainda não há avaliações
- Teamviewer Manual: Wake-On-LanDocumento16 páginasTeamviewer Manual: Wake-On-LanKangAnnasAinda não há avaliações
- Red Hat Enterprise Linux Security Hardening Guide For Sap Hana 2.0 1Documento38 páginasRed Hat Enterprise Linux Security Hardening Guide For Sap Hana 2.0 1shashidhar thummaAinda não há avaliações
- Mol 5 SatDocumento110 páginasMol 5 SatMohamed El LaithyAinda não há avaliações
- It's Only Code: Linux Mint: Setup Autofs To Mount Automatically NFS-shares From A SynologyDocumento5 páginasIt's Only Code: Linux Mint: Setup Autofs To Mount Automatically NFS-shares From A Synologyjaleelh9898Ainda não há avaliações
- Uninstalling DB2 UDBDocumento5 páginasUninstalling DB2 UDBSanjeeva TejaswiAinda não há avaliações
- MecaLug HelpDocumento31 páginasMecaLug Helpchukudi ogune100% (1)
- m585 m590 Silent PDFDocumento22 páginasm585 m590 Silent PDFmausfliesAinda não há avaliações
- PTC Creo 8.0 - Schools Edition - Quick Installation Guide: Log inDocumento2 páginasPTC Creo 8.0 - Schools Edition - Quick Installation Guide: Log inAbhishek SakatAinda não há avaliações
- Unix System Calls-1Documento3 páginasUnix System Calls-1Sourav UpadhyayAinda não há avaliações
- openSAP Mobile2 Week 0 Unit 4 SYDE2 GuideDocumento68 páginasopenSAP Mobile2 Week 0 Unit 4 SYDE2 GuideBurak KarakaşAinda não há avaliações
- Deloitte NL Academy Salesforce Manual PDFDocumento6 páginasDeloitte NL Academy Salesforce Manual PDFpankaj kumarAinda não há avaliações
- Silk Test TutorialDocumento14 páginasSilk Test Tutorialabduljan28100% (1)
- 20BCS7550 Yash MAD Lab 9Documento4 páginas20BCS7550 Yash MAD Lab 9Ýäšh GãutâmAinda não há avaliações
- How To Install CentOS 6.9 in UEFI Mode by Console Redirection - v1.1Documento7 páginasHow To Install CentOS 6.9 in UEFI Mode by Console Redirection - v1.1Rayger MarinsAinda não há avaliações
- Left: Itona TC 3221 Right: Itona TC 3241Documento2 páginasLeft: Itona TC 3221 Right: Itona TC 3241mana1345Ainda não há avaliações
- Db2 For zOS Hot Topics and Best Practices With John Campbell Part 2Documento33 páginasDb2 For zOS Hot Topics and Best Practices With John Campbell Part 2marino savoldiAinda não há avaliações
- Manually Installing Docking Station DriverDocumento4 páginasManually Installing Docking Station DrivermiafeuAinda não há avaliações
- MFC InterviewDocumento3 páginasMFC InterviewPavan KumarAinda não há avaliações
- SystemDocumento659 páginasSystemdd1242000Ainda não há avaliações
- Appendix L Program Source CodeDocumento5 páginasAppendix L Program Source CodeOjibwe UnanimesAinda não há avaliações
- Erez ShusterDocumento2 páginasErez ShusterSaksham RawatAinda não há avaliações
- XTRF Chat User Guide Thank-YouDocumento10 páginasXTRF Chat User Guide Thank-YouJan SundströmAinda não há avaliações
- DOS Unit 1Documento49 páginasDOS Unit 1manjunathAinda não há avaliações
- TNS 12514Documento7 páginasTNS 12514Veronica BilbaoAinda não há avaliações
- 2D Geometry Creation NotesDocumento27 páginas2D Geometry Creation NotesHaiqal MarizanAinda não há avaliações