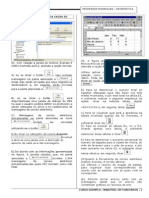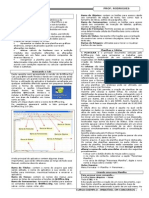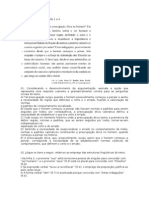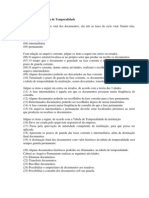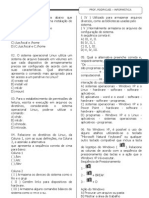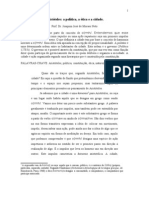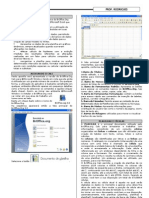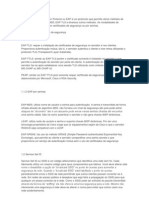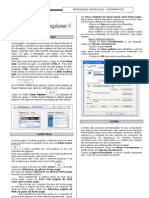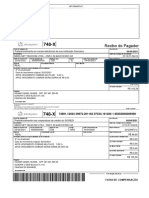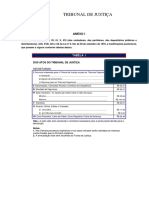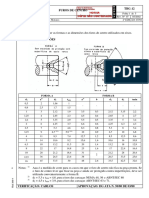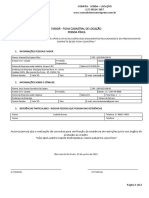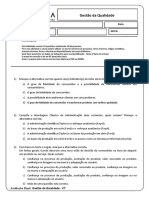Escolar Documentos
Profissional Documentos
Cultura Documentos
Infor3 BrOffice
Enviado por
Rodrigues Mestre RodriguesTítulo original
Direitos autorais
Formatos disponíveis
Compartilhar este documento
Compartilhar ou incorporar documento
Você considera este documento útil?
Este conteúdo é inapropriado?
Denunciar este documentoDireitos autorais:
Formatos disponíveis
Infor3 BrOffice
Enviado por
Rodrigues Mestre RodriguesDireitos autorais:
Formatos disponíveis
BANCO BRASIL - INFORMTICA - PROF.
RODRIGUES
4. Barra de Ferramentas de Formatao: contem os botes para acesso rpido aos comandos de edio de texto, tais como: tipo e tamanho de letras, estilos de pargrafos, etc; 5. Barra de Ferramentas Padro: contem os botes para acesso rpido aos comandos de insero de tabelas, grficos, corretor ortogrfico etc; 6. Barra de Status: Apresenta informaes para orientao do usurio tais como o nmero da pgina, zoom, tipo de texto etc; 7. Rgua: facilidade utilizada para efetuar medies e configurar tabulaes e recuos; Barras de Rolagem: utilizadas para mover e visualizar trechos do seu texto. CRIANDO TEXTO Ao iniciar o Writer, o modo de edio ativado. Isto significa que voc pode comear a digitar seu documento imediatamente. Ao digitar o texto, s pressione a Tecla <Enter> quando desejar iniciar um novo pargrafo, pois o Writer mudar de linha automaticamente a cada linha preenchida. O boto localizado na barra de ferramentas padro, exibe e oculta caracteres no impriveis e indica pargrafos. O Writer trabalha com o modo de insero ativado para voc incluir um novo texto no documento j digitado. Para tanto, basta posicionar o cursor na posio desejada e digitar. O seu texto novo ser includo ao documento sem apagar o que j estava digitado. Para sobrescrever (digitar por cima, apagando o texto antigo), acione a tecla <Ins> e o seu texto novo sobrepor ao texto anterior, medida em que for digitado. Outra maneira, voc pode clicar na barra de status
ACESSANDO O WRITER Nesta apostila ser apresentada a verso para Microsoft Windows tendo em vista que ela ainda utilizada por um grande nmero de usurios. De qualquer forma, a utilizao do aplicativo bastante semelhante em qualquer ambiente diferindo apenas em pequenos detalhes como a forma de selecionar os comandos e opes (clique/duplo clique). Assim, ao iniciar seu ambiente Microsoft Windows e instalar o BrOffice.Org voc vai notar em sua rea de trabalho um cone como a figura ao lado:
Basta um clique duplo sobre o cone do BrOffice.Org 3.0 e aparecer a tela seguinte de abertura:
Selecione o boto Documento de Texto:
Para inserir uma quebra manual de pgina: 1. Clique na posio do documento em que voc deseja comear uma nova pgina. 2. Pressione Ctrl+Enter. Outra maneira: Menu Inserir -> Quebra Manual...
1. Barra de Ttulos: contem o nome do arquivo que est sendo editado, o nome do aplicativo e sua verso, e os botes para minimizar, maximizar/restaurar e encerrar o aplicativo; 2. Barra de Menus: contem os nomes dos menus para acesso s listas de comandos e funes do BrOffice.Org 3. Barra de Ferramentas Desenho: Apresenta os botes para inserir desenhos tais como: retngulo, elipse, linha mo livre, etc;
SALVANDO O TEXTO
CURSO EXEMPLO - IMBATVEL EM CONCURSOS - 37
BANCO BRASIL - INFORMTICA - PROF. RODRIGUES
est sendo editado no momento sem que se torne necessrio o encerramento do BrOffice.Org. Caso o arquivo contenha alteraes que ainda no foram salvas, ele emitir uma mensagem de alerta que permitir que o usurio salve as alteraes (ou descarte) antes do fechamento do arquivo.
A forma clssica de salvar o texto atual ativar a opo SALVAR do menu Arquivo. Uma outra forma, mais rpida, de salvar alteraes utilizando o cone posicionado na Barra de Funes. Esse cone estar visvel quando houver alteraes que ainda no foram salvas e ficar invisvel quando todas as alteraes efetuadas j estiverem salvas.Salva as alteraes realizadas no documento que est sendo editado. Caso o arquivo esteja sendo salvo pela primeira vez er aberta a caixa de dilogo Salvar como. Voc pode tambm salvar usando atalho de telas CTRL+ S Caso o arquivo esteja sendo salvo pela primeira vez ser aberta a caixa de dilogo Salvar como. No campo Salvar em selecione o diretrio onde o arquivo ser salvo. No campo Nome do arquivo, digite um nome para o arquivo. No campo Salvar como tipo voc pode escolher em que formato o arquivo ser salvo. Clicando sobre a caixa de listagem mostrada uma lista, como pode ser visto a seguir, com todas as opes de formatos disponveis.
Outra maneira: CTRL + F4 ABRINDO UM DOCUMENTO H quatro maneiras para se abrir um documento gravado no Word. 1 Com o comando ABRIR no Menu Arquivo 2 Clicando no Boto ABRIR na Barra de Ferramentas Padro 3 Usando as teclas ALT + A + B 4 Usando as teclas CTRL + O CRIAR UM NOVO DOCUMENTO No menu suspenso, v em Arquivo Documento de texto, utilize a tecla de atalho CTRL + N. Ou clique no cone "Novo" Esta opo permite a criao de um novo documento, cujo tipo (texto, planilha, apresentao, desenho, base de dados) dever ser selecionado a partir de um sub-menu. Ao ser selecionada esta opo ser apresentada ento a tela ao lado:
Voc pode salvar o arquivo no prprio formato do BrOffice.org ( ser gerada a extenso odt e modelo de documento ott),no formato do Microsoft Office (extenso doc), StarOffice (sxw) ou modelo de documento de Texto do BrOffice.org (stw). Selecione uma das opes e clique no boto Salvar. Voc tambm poder definir uma senha de abertura do arquivo, no momento de salvar o arquivo.
EXPORTANDO DOCUMENTO Esta opo permite que o arquivo seja exportado no formato PDF (Adobe Acrobat) tendo em vista a popularizao do formato PDF, a prxima opo permitir que o arquivo seja exportado neste formato, de uma forma mais rpida. Para isso clique na barra de menus Arquivo, selecione Exportar como PDF.... Crie um arquivo PDF Portable Document Format. Um arquivo PDF um formato de arquivo digital que representa na tela de seu computador pginas de sua publicao,pode ser vizualizado e impresso em diferentes sistemas operacionais com o formato original intacto. Para tanto necessrio que o Adobe Acrobat Reader esteja instalado. As imagens e textos podem ser bem compactadas, o que faz do PDF ser um arquivo pequeno. As fontes utilizadas podem ser incorporadas, garantindo o layout (aparncia) de seu documento. Outra coisa interessante que o arquivo exportado para PDF no pode ser alterado, ele transformado em uma espcie de arquivo somente de leitura.
SALVANDO COM SENHA Voc pode criar uma senha para o documento. 1. No mento de salvar o documento selecione a caixa Salvar com senha.
2. Digite a senha desejada 3. Clique em OK. FECHANDO UM DOCUMENTO Menu Arquivo -> Fechar, esta opo possibilita o fechamento do arquivo que
CURSO EXEMPLO - IMBATVEL EM CONCURSOS - 38
BANCO BRASIL - INFORMTICA - PROF. RODRIGUES
que poder posteriormente utilizao do IMPRESS. Outra maneira clique no boto Exportar. ENVIANDO DOCUMENTOS Selecione o Menu Arquivo, Enviar. Esta opo permite que o arquivo seja encaminhado ou que se crie outros documentos a partir dele. A opo composta de 4 partes distintas: Enviar : como e-mail como anexo de um arquivo no formato .PDF Criar : um documento Mestre um documento HTML Estrutura de Tpicos: documento de Apresentao cpia para a rea de transferncia Autoresumo : criar Autoresumo... criar como Apresentao a) Enviar como e-mail: Esta opo permite que o arquivo que est sendo editado seja enviado por e-mail, no formato padro do BrOffice.Org. Ao ser selecionada ser iniciado o gerenciador padro de e-mail do usurio (como o Outlook Express ou Mozilla Thunderbird por ser acessado com a
SELEO DE TEXTO Para aplicar qualquer tipo de formatao no documento, necessrio selecionar a regio onde ser aplicado o efeito. Voc pode selecionar partes do texto, utilizando o teclado ou o mouse. A seguir, voc ter uma lista das formas mais usadas para selecionar. Utilizando Para selecionar Um caracter para a direita Um caracter para a esquerda At o final de uma palavra At o final de uma linha At o incio de uma linha Uma linha para baixo Uma linha para cima Uma tela para baixo Uma tela para cima At o final do documento At o incio do documento Uma clula preenchida Com o cursor dentro da tabela, pressione Tabela inteira Com o cursor dentro da tabela, pressione Documento inteiro o Teclado Pressione Shift + seta para direita Shift + seta para esquerda Ctrl + Shift + seta Shift + End Shift + Home Shift + seta para baixo Shift + seta para cima Shift + Page Down Shift + Page Up Ctrl + Shift + End Ctrl + Shift + Home Ctrl + A Ctrl + A 2 vezes Ctrl + A
exemplo). b) Enviar como anexo de arquivo PDF :Esta opo funciona exatamente como na opo anterior com a diferena que o arquivo a ser enviado ser exportado para o formato .PDF. c) criar um Documento Mestre: Um Documento Mestre (extenso .ODM) uma facilidade do BrOffice.Org que permite que voc administre documentos grandes (como um livro que contem vrios captulos), e funciona como um recipiente para arquivos individuais do Writer. Os arquivos individuais denominam-se sub-documentos. d) criar um Documento HTML: Esta opo permite que seja criado um documento no formato HTML a partir do documento que se encontra em edio. e) Estrutura de Tpicos como Apresentao : Esta opo permite que, a partir dos tpicos selecionados pelo usurio no documento em edio (ttulo de captulos, por exemplo), seja criada uma estrutura de Tpicos no formato de uma nova Apresentao (formato .odp) que poder posteriormente ser acessado com a utilizao do IMPRESS. f) Cpia da Estrutura de Tpicos para rea de Transferncia: Esta opo permite que, a partir dos tpicos selecionados pelo usurio no documento em edio seja criado um documento no formato Rich Text Format (RTF) e colocado na rea de transferncia. g) Criar AutoResumo: O AutoResumo uma facilidade do BrOffice.Org que consiste na cpia dos ttulos e vrios pargrafos subseqentes do documento que est sendo editado para um novo documento de texto. Ao ser selecionada esta opo o Writer far a seleo dos ttulos e pargrafos marcados e criar o novo documento. h) Criar AutoResumo como Apresentao : Ao ser selecionada esta opo o AutoResumo ser criado como um novo documento de Apresentao (formato .odp)
Utilizando o Mouse Para selecionar Faa Seleo alternada Ctrl + 2 cliques no boto esquerdo do mouse sobre a palavra Uma palavra 2 cliques com o boto esquerdo do mouse sobre a palavra Um Perodo 3 cliques com o boto esquerdo do mouse em qualquer palavra da linha Pargrafo 4 cliques na palavra do pargrafo. Diversas linhas Arraste o mouse com o boto esquerdo pressionado MOVER E COPIAR 1) 2) 3) 4) 5) Usando o Menu Editar; Teclas de atalho: CTRL+C;CTRL+X;CTRL+V Barra de Ferramentas Padro; Boto direito do Mouse; Clique segure arraste e solte (MOVER) CTRL + Clique segure arraste e solte (COPIAR) DEFININDO APRESENTAO O BrOffice.Org possui duas formas de visualizao do texto, que podem ser selecionadas pelo usurio durante seu trabalho, no Menu Exibir, conforme descrito a seguir. a) Layout de Impresso: Permite que o usurio possa ver o texto exatamente como ficar quando for impresso evitando assim a impresso desnecessria de pginas. b) Layout da Web: O texto que ser apresentado para o usurio no formato de uma pgina Web.
CURSO EXEMPLO - IMBATVEL EM CONCURSOS - 39
BANCO BRASIL - INFORMTICA - PROF. RODRIGUES
INSERINDO CAMPOS Menu Inserir, selecione Campo. O BrOffice.Org possui um conjunto pr-definido de Campos que so mostrados nessa opo e que podem ser inseridos no texto para apresentar informaes existentes no Sistema. Alm do conjunto mostrado vrios outros tipos de Campos podem ser inseridos. Esta opo permite que esses campos sejam selecionados e inseridos no texto no local onde estiver posicionado o cursor. Ao ser selecionada esta opo apresentar os Campos existentes: Data: Data atual armazenada no Sistema Hora atual: Hora atual armazenada no Sistema Nmero da Pgina: Nmero da pgina onde o campo for inserido. Em cada nova pgina o valor do Campo ser automaticamente atualizado pelo BrOffice.Org Contagem de Pginas: Valor do nmero total de pginas do documento que est sendo editado. Em caso de alterao desse nmero de pginas (aumento ou diminuio) o valor do Campo ser automaticamente atualizado pelo BrOffice.Org Assunto: Contedo do Campo Assunto especificado pelo usurio nas Propriedades do documento. Ttulo: Contedo do campo Ttulo especificado pelo usurio nas Propriedades do documento. Autor: Contedo do Campo Ttulo especificado pelo usurio nas Propriedades do documento Outros: Ao ser selecionada esta opo ser apresentada uma Caixa de Dilogo com os diversos tipos de Campos que podem ser inseridos no documento e o formato a ser adotado. Est dividida em 5 tipos de Campos: Documentos, Referncia, Funes, Informaes do documento e Variveis. OBS.:Para atualizar ou alterar as Propriedades do documento basta selecionar a opo Propriedades no Menu Arquivo. CAPITULAR Formata a primeira letra de um pargrafo com uma letra maiscula grande, que pode ocupar vrias linhas. Voc tambm pode formatar a primeira palavra do pargrafo com tipo grande. Para acessar esse comando... Escolha Formatar - Pargrafo guia Capitulares
RECUO Especifique o espao a deixar entre as margens esquerda e direita da pgina e o pargrafo. Para acessar esse comando... Escolha Formatar espaamento Pargrafo guia Recuos e
Antes do texto: Insira quanto voc deseja recuar o pargrafo em relao margem da pgina. Caso deseje que o pargrafo se estenda at a margem da pgina, insira um nmero negativo. Em idiomas escritos da esquerda para a direita, a borda esquerda do pargrafo recuada em relao margem esquerda da pgina. Em idiomas escritos da direita para a esquerda, a borda direita do pargrafo recuada em relao margem direita da pgina. Depois do texto: Insira quanto recuar o pargrafo em relao margem da pgina. Caso deseje que o pargrafo se estenda margem da pgina, insira um nmero negativo. Em idiomas escritos da esquerda para a direita, a borda direita do pargrafo recuada em relao margem direita da pgina. Em idiomas escritos da direita para a esquerda, a borda esquerda do pargrafo recuada em relao margem esquerda da pgina. Primeira linha: Recua a primeira linha de um pargrafo conforme o valor inserido. Para recuar a primeira linha de um pargrafo que use numerao ou marcadores, escolha Formatar - Numerao/Marcadores, clique na guia Posio e, em seguida, insira um valor na caixa Espao mnimo entre numerao <=> texto.
CURSO EXEMPLO - IMBATVEL EM CONCURSOS - 40
BANCO BRASIL - INFORMTICA - PROF. RODRIGUES
Automtico:Recua automaticamente um pargrafo de acordo com o tamanho da fonte e o espaamento de linhas. A configurao na caixa Primeira linha ignorada. Espaamento: Especifique quanto espao deixar entre os pargrafos selecionados. Antes do pargrafo: Insira a quantidade de espao que voc deseja deixar antes do(s) pargrafo(s) selecionado(s). Depois do pargrafo: Insira a quantidade de espao que voc deseja deixar antes do(s) pargrafo(s) selecionado(s). Espaamento de linhas: Especifique a quantidade de espao a ser deixada entre linhas de texto em um pargrafo. Simples:Aplica espaamento de linhas simples ao pargrafo atual. Esta a configurao padro. 1linha e meia: Define o espaamento de linhas como uma linha e meia. Isso corresponde a um espao vertical que a metade da altura da fonte. Duplo: Define o espaamento de linhas como duas linhas. Isso corresponde a um espao vertical igual altura da fonte. Proporcional: Selecione esta opo e, em seguida, insira um valor de porcentagem na caixa, onde 100% corresponde a espaamento de linhas simples. Pelo menos: Define como espaamento de linhas mnimo o valor inserido na caixa.
Se desejar, voc tambm pode usar a rgua para definir as posies de tabulao. Clique duas vezes na rgua, selecione a guia Tabulao.
BORDAS 1. Selecione Formatar - Pargrafo - Bordas. 2. Na rea Definido pelo usurio, selecione a(s) borda(s) que voc dever(o) aparecer em um layout comum. Clique em uma borda na visualizao para selecionar outra borda. 3. Escolha um estilo de linha e cor para a borda selecionada na rea Linha. Estas configuraes se aplicam a todas as linhas das bordas do estilo de borda selecionado. 4. Repita as ltimas duas etapas para cada borda. 5. Selecione a distncia entre as linhas das bordas e o contedo da pgina na rea Espaamento do contedo. Voc poder alterar apenas as distncias para as bordas que possurem uma borda definida. 6. Clique em OK para aplicar as mudanas.
Voc pode usar o mouse para definir os recuos e margens para o pargrafo atual ou para todos os pargrafos selecionados. Estes cones marcam o recuo esquerda da a primeira linha do pargrafo atual (tringulo superior) e o recuo esquerda das outras linhas do pargrafo (tringulo inferior). Este cone direita da rgua marca o recuo direita do pargrafo atual.
Diminuir recuo e Aumentar recuo, esquerda. TABULAES Define a posio de uma parada de tabulao em um pargrafo. Para acessar esse comando... Escolha Formatar - Pargrafo guia Tabulaes
NUMERAO Adiciona ou remove a numerao ou os marcadores do pargrafo. Voc tambm pode selecionar o estilo de numerao que dever ser usado e redefinir a numerao em uma lista numerada.
CURSO EXEMPLO - IMBATVEL EM CONCURSOS - 41
BANCO BRASIL - INFORMTICA - PROF. RODRIGUES
Para acessar este comando... escolha Formatar - Pargrafo, guia Numerao Para acessar esse comando... Selecione Formatar - Pargrafo Plano de fundo.
Para alterar as opes de numerao dos pargrafos
selecionados, escolha Formatar -Pargrafo e, em seguida, clique na guia Numerao. Voc tambm pode clicar no cone Ativar/Desativar numerao na barra de FERRAMENTAS DE FORMATAO.
FORMATANDO CARACTERES Especifique a formatao e a fonte que voc deseja aplicar. As alteraes so aplicadas seleo atual, palavra inteira que contm o cursor ou ao novo texto digitado. Para acessar esse comando... Escolha Formatar - Caractere guia Fonte
Outra Maneira: Exibe os diferentes estilos de marcadores que voc pode aplicar. Para acessar esse comando... Escolha Formatar - Marcadores e numerao guia Marcadores.
PLANO DE FUNDO Clique para abrir uma barra de ferramentas onde voc pode clicar em uma cor de plano de fundo para um pargrafo. A cor aplicada ao plano de fundo do pargrafo atual ou dos pargrafos selecionados.
Plano de fundo do pargrafo ou Cor de plano de fundo quando em uma tabela em texto, quadros e figuras inseridas.
CURSO EXEMPLO - IMBATVEL EM CONCURSOS - 42
BANCO BRASIL - INFORMTICA - PROF. RODRIGUES
Fonte: Insira o nome de uma fonte instalada que voc deseja utilizar ou selecione uma fonte da lista. Tipo de Fonte: Selecione a formatao que deseja aplicar.Normal, negrito ou itlico. Tamanho: Insira ou selecione o tamanho de fonte que voc deseja aplicar. Para fontes dimensionveis, voc tambm pode inserir valores decimais. Se estiver criando um estilo que baseado em outro estilo, voc pode inserir um valor percentual ou em pontos (por exemplo, -2pt ou +5pt). cone na barra de ferramentas de Formao: Sublinhando: Selecione o estilo de sublinhado que deseja aplicar. Para aplicar o sublinhado somente s palavras, marque a caixa Palavras individuais. Cor: Selecione a cor para o sublinhado. Efeitos: Selecione os efeitos de fonte que deseja aplicar. Nenhum - nenhum efeito aplicado Capitulares - altera os caracteres selecionados em minsculas para caracteres em maisculas. Minsculas - muda os caracteres maisculos selecionados para caracteres minsculos. Fonte do ttulo - altera o primeiro caractere de cada palavra selecionada para um caractere maisculo. Versaletes - altera os caracteres selecionados em minsculas para caracteres em maisculas e, em seguida, reduz seus tamanhos. Tachado: Selecione um estilo de tracejado para o texto selecionado. Palavras individuais: Aplica o efeito selecionado somente a palavras e ignora os espaos. Relevo: Selecione um efeito de relevo para aplicar ao texto selecionado. O efeito de alto relevo faz com que os caracteres paream estar acima da pgina. O efeito de baixo relevo faz com que os caracteres paream estar pressionados para dentro da pgina. Cor da fonte: Define a cor do texto selecionado. Se voc selecionar Automtico, a cor do texto ser definida como preta para planos de fundo claros e como branca para planos de fundo escuros. Contornos: Exibe o contorno dos caracteres selecionados. Esse efeito no funcionar com todas as fontes. Sombras: Adiciona uma sombra que aparece embaixo e direita dos caracteres selecionados. Intermitente: Faz com que os caracteres selecionados fiquem intermitentes. No possvel alterar a freqncia de intermitncia. Oculto: Oculta os caracteres selecionados. Para exibir o texto oculto, certifique-se de que a caixa Ativar/Desativar caracteres no imprimveis esteja selecionada no menu Exibir. cone na barra de ferramentas Formatao : : Sublinhado e Cor da Fonte POSIO Especifica a posio, a escala, a rotao e o espaamento dos caracteres. As alteraes so aplicadas seleo atual, palavra inteira que contm o cursor ou ao novo texto digitado. Para acessar esse comando... Escolha Formatar - Caractere guia Posio
Efeitos da fonte Especifique os efeitos de fonte que deseja usar. As alteraes so aplicadas seleo atual, palavra inteira que contm o cursor ou ao novo texto digitado.
Para acessar esse comando... Escolha Formatar - Caractere guia Efeitos de fonte
Outra Maneira: CTRl + B: Negrito CTRL + I: Itlico CTRL + U: Sublinhado
CURSO EXEMPLO - IMBATVEL EM CONCURSOS - 43
BANCO BRASIL - INFORMTICA - PROF. RODRIGUES
Atribui um novo hyperlink ou edita o hyperlink selecionado. Um hyperlink um vnculo para um arquivo localizado na Internet ou em seu sistema local. Para acessar esse comando... Escolha Formatar - Caracteres guia Hyperlink.
Posio: Define as opes de subscrito e sobrescrito de um caractere. Sobrescrito: Reduz o tamanho da fonte do texto selecionado e o posiciona acima da linha de base. Normal: Remove a formatao de sobrescrito ou subscrito. Subscrito: Reduz o tamanho da fonte do texto selecionado e o posiciona abaixo da linha de base. Ativar Sobrescrito/Subscrito: Insira em quanto deseja elevar ou rebaixar o texto selecionado em relao linha de base. Cem por cento igual altura da fonte. Tamanho da Fonte Rel: Insira o valor correspondente a quanto voc deseja reduzir o tamanho da fonte do texto selecionado. Automtico: Define automaticamente em quanto o texto selecionado ser rebaixado ou elevado em relao linha base. Rotao/Dimensionamento: Defina a rotao e as opes de escala do texto selecionado. 0 grau: No gira o texto selecionado. 90 graus: Gira o texto selecionado 90 graus para a esquerda. 270 graus: Gira o texto selecionado 90 graus para a direita. Ajustar linha: Alonga ou compacta o texto selecionado de modo que ele se encaixe entre a linhas acima e abaixo dele. Largura da escala: Insira a porcentagem de largura da fonte para alongar ou compactar horizontalmente o texto selecionado. Espaamento: Especifica o espaamento entre os caracteres do texto selecionado. Para espaamento expandido ou condensado, insira a quantidade que deseja expandir ou condensar o texto na caixa em. Padro - utiliza o espaamento entre caracteres especificado no tipo de fonte Expandido - aumenta o espaamento entre caracteres Condensado - diminui o espaamento entre caracteres Espaamento de Insira o valor correspondente a quanto voc deseja expandir ou condensar o espaamento entre caracteres para o texto selecionado. Kerning de pares: Ajusta automaticamente o espaamento entre caracteres para combinaes de letras especficas. A opo Kerning somente estar disponvel para certos tipos de fontes e requer que a impressora oferea suporte para essa opo. HYPERLINK
Hyperlink: hyperlink.
Especifique
as
propriedades
para
URL: Insira um URL para o arquivo que voc deseja abrir quando clicar no hyperlink. Se voc no especificar um quadro de destino, o arquivo ser aberto no quadro ou documento atual. Procurar: Localize o arquivo de script ao qual voc deseja se vincular e, em seguida, clique em Abrir. Referncia: Insira o texto que voc deseja exibir para o hyperlink. Eventos: Especifique um evento que seja acionado quando voc clicar no hyperlink. Nome: Digite um nome para o hyperlink. O BrOffice.org insere uma tag NAME no hyperlink: <A HREF="http://www.sun.com/" NAME="Nametext" TARGET="_blank">Nota</A> Quadro: Insira o nome do quadro em que voc deseja abrir o arquivo vinculado ou selecione um quadro predefinido na lista. Se voc deixar essa caixa em branco, o arquivo vinculado ser aberto na janela do navegador atual. Estilos de caracteres: Especifique formatao para o hyperlink. as opes de
Links visitados: Selecione o estilo de formatao a ser usado nos vnculos visitados da lista. Para adicionar ou modificar um estilo nessa lista, feche a caixa de dilogo e clique no cone Estilos e formatao na barra de ferramentas Formatao. Links no visitados: Selecione o estilo de formatao a ser usado para os vnculos no visitados na lista. Para adicionar ou modificar um estilo nessa lista, feche a caixa de dilogo e clique no cone Estilos e formatao na barra de ferramentas Formatao. cone na barra de ferramentas Formatao:
CURSO EXEMPLO - IMBATVEL EM CONCURSOS - 44
BANCO BRASIL - INFORMTICA - PROF. RODRIGUES
Hiperlink
PLANO DE FUNDO Define a cor ou a figura do plano de fundo. Voc pode especificar o plano de fundo para pargrafos, pginas, cabealhos, rodaps, quadros de texto, tabelas, clulas de tabela, sees e ndices. Para acessar esse comando... Escolha Formatar - Pargrafo e abra a guia Plano de fundo. Escolha Formatar - Caractere guia Plano de fundo A barra de ferramentas Estilos e formatao contm cones para formatar documentos: Categoria de estilos
Clique na cor que deseja usar como plano de fundo. Para remover uma cor do plano de fundo, clique em Sem preenchimento. cone na barra de ferramentas de Formatao: Aplica a cor de realce atual ao plano de fundo de uma seleo de texto. Se no houver texto selecionado, clique no cone Realce, selecione o texto que deseja realar e, em seguida, clique novamente no cone Realce. Para alterar a cor de realce, clique na seta ao lado do cone Realce e, em seguida, clique na cor desejada. ESTILOS E FORMATAO Use a janela Estilos e formatao para aplicar, criar, editar, adicionar e remover estilos de formatao. Clique duas vezes para aplicar o estilo. Para acessar esse comando... Escolha Formatar - Estilos e formatao. Tecla F11
Estilos de Pargrafo: Exibe estilos de formatao de pargrafos. Use estilos de pargrafos para aplicar a mesma formatao, como fonte, numerao e layout, aos pargrafos do documento. Estilos de Caractere: Exibe estilos de formatao de caracteres. Use estilos de caracteres para aplicar estilos de fontes ao texto selecionado em um pargrafo. Estilos de Quadro: Exibe estilos de formatao de quadros. Use esses estilos para formatar o layout e a posio dos quadros. Estilos de Pgina: Exibe estilos de formatao de pginas. Use estilos de pginas para determinar layouts de pgina, incluindo a presena de cabealhos e rodaps. Estilos de listas: Exibe estilos de formatao para listas numeradas e com marcadores. Use estilos de listas para formatar caracteres de nmero e de marcador e para especificar recuos. Modo de Formato de Preenchimento: Aplica o estilo selecionado ao objeto ou ao texto selecionado no documento. Clique neste cone e, em seguida, arraste uma seleo no documento para aplicar o estilo. Para sair deste modo, clique no cone novamente ou pressione Esc. Aplicao de Estilos em Modo de Formato de Preenchimento Novo Estilo a partir da Seleo: Abre um submenu com mais comandos. Novo estilo a partir da seleo Cria um novo estilo com base na formatao do pargrafo, da pgina ou da seleo atual. Abre a caixa de dilogo Carregar estilos para importar estilos de outro documento.
Na barra Ferramentas de Formatao, clique em Voc tambm pode utilizar o Pincel de Estilo da barra de ferramentas Padro para aplicar qualquer
CURSO EXEMPLO - IMBATVEL EM CONCURSOS - 45
BANCO BRASIL - INFORMTICA - PROF. RODRIGUES
formatao bsica de elemento grfico, como bordas, preenchimentos e formatao de textos. Selecione o contedo com a formatao que voc deseja reutilizar, clique no Pincel e, em seguida, selecione o contedo a formatar. TABELA No Menu Tabela foram reunidas todas as opes que permitiro ao usurio trabalhar com Tabelas inseridas no documento. Tabelas so objetos muito utilizados para melhorar a apresentao do texto (formatao) e para facilitar o posicionamento de outros objetos em uma pgina. Ao clicar o Menu TABELA aparecero todos os submenus a ele relacionados, conforme a figura abaixo: Inserindo uma Tabela Esta opo permite que seja inserida uma Tabela no documento que est sendo editado. Ao ser selecionada esta opo ser apresentada uma Caixa de Dilogo para seleo das propriedades da Tabela que ser includa. Outra Maneira: - CTRL + F12 - Menu Inserir -> Tabela ...
Mesclando Tabelas Esta opo permite que duas tabelas consecutivas sejam combinadas em uma nica Tabela. Para serem mescladas as tabelas devem estar lado a lado, e no podem estar separadas por um pargrafo vazio.
Dividindo Tabelas Esta opo permite que a Tabela onde o cursor est posicionado na momento seja dividida em duas tabelas separadas na posio do cursor.
Repetio de Linhas do Ttulo Quando selecionada esta opo permite que o Ttulo da Tabela seja repetido na nova pgina a cada vez que a Tabela ultrapassar o tamanho da pgina atual.
Convertendo tabelas Esta opo permite que um Texto seja convertido em uma Tabela ou vice-versa. Para converter um texto em Tabela, selecionar o texto e escolher a opo apropriada. Ser ento apresentada uma Caixa de Dilogo para seleo dos critrios a serem a dotados para converso.
Ao ser pressionado o boto AutoFormatar ser apresentada uma nova Caixa de Dilogo com vrias formataes pr-definidas e que visam dar uma maior agilidade ao trabalho de incluso de Tabelas. Outra Maneira: - Atravs do Boto Tabela na barra de Ferramentas Padro Para converter uma Tabela em texto, selecionar a Tabela (ou arte dela) e escolher a opo apropriada. Ser ento apresentada uma Caixa de Dilogo para seleo dos critrios a serem adotados para a converso.
Mesclando Clulas Esta opo permite que uma ou mais clulas de uma Tabela (previamente selecionadas) sejam reunidas (mescladas) em uma s como forma de propiciar uma melhor formatao e visualizao de seu contedo.
Incluindo Frmulas em uma tabela Esta opo permite que sejam includas Frmulas, em uma ou mais clulas de uma Tabela, propiciando uma forma simples e rpida de efetuar clculos e mostrar os resultados. Pressione F2, ao ser selecionada esta opo ser apresentada a Barra de Frmulas para edio da Frmula a ser inserida.
Dividindo Clulas Ao contrrio da opo anterior, esta opo permite que duas ou mais clulas de uma Tabela sejam divididas. Ao ser selecionada esta opo ser apresentada uma Caixa de Dilogo para seleo dos critrios a serem adotadas na diviso da(s) clula(s).
CURSO EXEMPLO - IMBATVEL EM CONCURSOS - 46
BANCO BRASIL - INFORMTICA - PROF. RODRIGUES
Outra maneira pressionar o boto ferramentas Tabela.
na barra
A Verificao automtica do texto controlada atravs
dos cones , localizados na barra de Ferramentas padro ou pela tecla de funo F7.
Pode digitar a funo diretamente na clula: =SUM <B1:B2> Definindo as Propriedades da tabela Esta opo permite que sejam alteradas as Propriedades de uma Tabela selecionada tais como o alinhamento das clulas, a cor do Plano de Fundo,l aspecto das bordas da Tabela, etc. Ao ser selecionada esta opo ser apresentada uma Caixa de Dilogo com as propriedades que podem ser alteradas pelo usurio.
O boto AUTOVERIFICAO ORTOGRAFICA da barra de ferramentas padro ativa/desativa a verificao da ortografia automaticamente na digitao, sublinhando com uma linha ondulada vermelha as palavras que apresentam possveis erros ortogrficos. CONFIGURANDO PGINA Permite a definio de layouts de pgina para documentos com uma e vrias pginas, assim como formatos de numerao e de papel. Para acessar esse comando... Escolha Formatar - Pgina guia Pgina.
VERIFICAO ORTOGRFICA No Menu Ferramentas -> Verificao Ortogrfica... Esta opo permite que o usurio verifique se h erros de grafia no documento ou em parte do documento que est selecionado. Ao ser feita a verificao, a comear do ponto onde se encontra o cursor no momento, sero includos os cabealhos, rodaps, entradas de ndice e notas de rodap.
Formato do papel: Selecione em uma lista de tamanhos de papel predefinidos ou defina um formato de papel personalizado. Formatar: Selecione um tamanho de papel predefinido ou crie um formato personalizado, inserindo as dimenses do papel nas caixas Altura e Largura. Largura: Exibe a largura do formato de papel selecionado. Para definir um formato personalizado, insira uma largura aqui. Altura: Exibe a altura do formato de papel selecionado. Para definir um formato personalizado, insira uma altura aqui. Retrato: Exibe e imprime o documento atual com o papel orientado verticalmente. Paisagem: Exibe e imprime o documento atual com o papel orientado horizontalmente. Direo do texto: Selecione a direo do texto que voc deseja usar no documento. A direo do fluxo de texto "da direita para a esquerda (vertical)" gira todas
CURSO EXEMPLO - IMBATVEL EM CONCURSOS - 47
BANCO BRASIL - INFORMTICA - PROF. RODRIGUES
as configuraes de layout 90 graus para a direita, exceto o cabealho e o rodap. Bandeja de papel: Selecione a origem do papel da impressora. Caso deseje, atribua diferentes bandejas de papel a diferentes estilos de pginas. Por exemplo, atribua uma bandeja diferente ao estilo Primeira pgina e carregue a bandeja com o papel timbrado da sua empresa. Campo de visualizao: Exibe uma visualizao da seleo atual. Margens: Especifique quanto espao deixar entre as bordas da pgina e o texto do documento. Esquerda/Interna: Insira a quantidade de espao que voc deseja deixar entre a borda esquerda da pgina e o texto do documento. Se voc estiver usando o layout de pgina Espelhado, insira a quantidade de espao que deseja deixar entre a margem interna do texto e a borda interna da pgina. Direita/Externa: Insira a quantidade de espao que voc deseja deixar entre a borda direita da pgina e o texto do documento. Se voc estiver usando o layout de pgina Espelhado, insira a quantidade de espao que deseja deixar entre a margem externa do texto e a borda externa da pgina. Superior: Insira a quantidade de espao que voc deixar entre a borda superior da pgina e o texto do documento. Inferior Insira a quantidade de espao que voc deseja deixar entre a borda inferior da pgina e o texto do documento. Layout da pgina: Selecione o estilo de layout de pgina que usar no documento atual. Layout da pgina: Especifique se aplicar a formatao s pginas mpares, s pginas pares ou s pginas mpares e pares que usem o estilo de pgina atual. Direita e esquerda: Aplica as configuraes de formatao a pginas mpares e pares do documento que usem o estilo de pgina atual. Espelhado: Use este layout se desejar encadernar as pginas impressas como um livro. As margens esquerda e direita transformam-se nas margens interna e externa do livro. Pginas da direita: Aplica as configuraes de formatao atuais somente s pginas mpares que usam o estilo de pgina atual. A primeira pgina de um documento uma pgina mpar. Pginas da esquerda: Aplica as configuraes da formatao atual somente a pginas pares que usem o estilo de pgina atual. Registro de Conformidade: Alinhe o texto no estilo de pgina selecionado com uma grade de pgina vertical. O espaamento da grade definido pelo Estilo da referncia. Estilo da referncia: Selecione o estilo de pargrafo que deseja usar como referncia para alinhamento do texto no estilo de pgina selecionado. A altura da fonte especificada no estilo de referncia define o espaamento da grade de pgina vertical. Formatar: Selecione o formato de numerao de pgina que voc deseja usar no estilo de pgina atual. CABEALHO E RODAP Cabealhos e rodaps so reas nas margens superior e inferior das pginas s quais voc adiciona texto ou figuras. Os cabealhos e rodaps so adicionados ao estilo de pgina atual. Todas as pginas que usarem o mesmo estilo recebero automaticamente o cabealho ou o rodap que voc adicionar. possvel inserir Campos, tais como nmeros de pginas e ttulos de captulos, nos cabealhos e rodaps de um documento de texto. Para adicionar um cabealho a uma pgina, escolha Inserir - Cabealho e, em seguida, no submenu, selecione o estilo de pgina para a pgina atual. Para adicionar um rodap a uma pgina, escolha Inserir - Rodap e, em seguida, selecione o estilo de pgina para a pgina atual no submenu. Outra Maneira: Selecione o Menu Formatar, em seguida Pgina..., guia Cabealho ou guia Rodap.
NOTA DE RODAP Especifica as opes de layout para notas de rodap, incluindo a linha que separa essa nota do corpo principal do documento. Para inserir nota de Rodap: Inserir -> Nota de Rodap
Para configurar a rea de nota de rodap... Escolha Formatar - Pgina guia Nota de rodap
rea da nota de rodap Define a altura da rea da nota de rodap. Altura mxima da pgina
CURSO EXEMPLO - IMBATVEL EM CONCURSOS - 48
BANCO BRASIL - INFORMTICA - PROF. RODRIGUES
Ajusta automaticamente a altura da rea da nota de rodap de acordo com o nmero de notas de rodap. Altura Mxima da Nota de Rodap Define a altura mxima da rea da nota de rodap. Marque esta caixa de seleo e insira a altura. Altura Mxima da Nota de Rodap Insira a altura mxima da rea da nota de rodap. Distncia do texto Insira a quantidade de espao a ser deixada entre a margem inferior da pgina e a primeira linha do texto na rea da nota de rodap. Linha Separadora Especifica a posio e o comprimento da linha separadora. Posio Selecione o alinhamento horizontal para a linha que separa o texto principal da rea da nota de rodap. Comprimento Insira o comprimento da linha separadora como uma porcentagem da rea de largura da pgina. Largura Selecione o estilo de formatao da linha separadora. Se no desejar uma linha separadora, escolha "0,0 pt". Espaamento Insira a quantidade de espao a ser deixada entre a linha separadora e a primeira linha da rea da nota de rodap. 4. Arraste o objeto para o documento ou clique com o boto direito para abrir o menu de contexto e selecione Inserir e Copiar. IMPRIMINDO DOCUMENTOS Menu Arquivo -> Imprimir... CTRL + P Clique no Boto na barra de Ferramentas Padro. Esta opo permite a impresso do documento que est sendo editado, em qualquer impressora associada ao micro. Como na maioria dos Editores de Texto, pode-se selecionar a quantidade de pginas que ser impressa, a impressora onde ser feita a impresso, a quantidade de cpias, etc.
DEFININDO COLUNAS Para acessar este comando... Escolha Formatar - Pgina guia Colunas Ou No Menu Formatar -> Colunas... Esta opo permite que sejam formatadas colunas para o texto que est sendo editado tais como quantidade de colunas na pgina, posicionamento dessa colunas, etc. Ao ser selecionada esta opo ser apresentada uma Caixa de Dilogo para seleo das propriedades desejadas: Impressora : Indica a impressora padro para o documento atual. As informaes sobre a impressora so exibidas abaixo dessa caixa. Se voc selecionar outra impressora, as informaes sero atualizadas. Nome: Lista as impressoras instaladas no sistema operacional. Para mudar a impressora padro, selecione um nome de impressora na lista. Status: Descreve o status atual da impressora selecionada. Tipo: Exibe o tipo de impressora que voc selecionou. Local: Exibe a porta para a impressora selecionada. Comentrio: Exibe informaes adicionais sobre a impressora. Propriedades: Altera as configuraes de impressora para o documento atual. As propriedades da impressora variaro de acordo com a impressora que voc selecionar. Imprimir em arquivo: Imprime em um arquivo, em vez de em uma impressora. Marque essa caixa e, em seguida, escolha o local onde salvar o arquivo. rea de impresso: Define a rea de impresso para o documento atual. Tudo Imprime o documento inteiro. Pginas: Imprime somente as pginas que voc especificar na caixaPginas . Para imprimir um intervalo de pginas, use o formato 36. Para imprimir pginas avulsas, use o formato 7;9;11. Tambm possvel imprimir uma combinao de intervalos de pginas e pginas avulsas por meio do formato 3-6;8;10;12. Seleo: Imprime somente as reas ou os objetos selecionados no documento atual. Cpias: Especifica o nmero de cpias que voc quer imprimir e as opes de classificao. Preserva a ordem das pginas do documento original. Opes: Para definir as opes de impressora padro do BrOffice.org para documentos de texto, escolha Ferramentas - Opes - BrOffice.org Writer - Imprimir.
GALERIA CLIPART Se voc arrastar uma figura da Galeria para um documento de texto, de planilha ou de apresentao, a figura ser inserida no local. 1. Abra a galeria. Clique no cone Galeria na barra Padro ou selecione Ferramentas - Galeria. 2. Selecione um tema. 3. Selecione um objeto com um clique simples.
CURSO EXEMPLO - IMBATVEL EM CONCURSOS - 49
BANCO BRASIL - INFORMTICA - PROF. RODRIGUES
CALC
O BrOffice.Org Calc a Planilha Eletrnica do BrOffice.Org similar ao StarCalc do StarOffice e ao Microsoft Excel que possibilita entre outras tarefas: efetuar clculos complexos com a utilizao de frmulas matemticas e funes embutidas em suas clulas; organizar, armazenar e filtrar dados, permitindo que o usurio arraste e solte tabelas de bancos de dados ou utilize uma planilha como fonte de dados para a criao de cartas-modelo no Writer. Apresentar os dados de uma planilha em grficos dinmicos, sempre atualizados quando ocorrerem alteraes nos dados; efetuar clculo de hipteses com a exibio imediata dos resultados referentes s alteraes realizadas em um fator para clculos compostos de diversos fatores; e reorganizar a planilha para mostrar ou ocultar determinados intervalos de dados, formatar intervalos de acordo com condies especiais ou calcular rapidamente totais e subtotais. ACESSANDO O CALC Nesta apostila ser apresentada a verso do BrOffice.Org Calc para Microsoft Windows tendo em vista que ela ainda utilizada por um grande nmero de usurios. De qualquer forma, a utilizao do aplicativo bastante semelhante em qualquer ambiente diferindo apenas em pequenos detalhes como a forma de selecionar os comandos e opes (clique/duplo clique). Assim, ao iniciar seu ambiente Microsoft Windows e instalar o BrOffice.Org voc vai notar em sua rea de trabalho um cone como ao lado. Basta um clique duplo sobre o cone do BrOffice.Org. Na seqncia aparecer ento a tela principal do BrOffice.Org 3.0
A tela principal do aplicativo contm algumas reas importantes, que sero referenciadas ao longo de todo essa apostila, conforme descrito abaixo: 1.Barra de Ttulos: contem o nome do arquivo que est sendo editado, o nome do aplicativo e sua verso, e os botes para minimizar, maximizar/restaurar e encerrar o aplicativo; 2. Barra de Menus: contem os nomes dos menus para acesso s listas de comandos e funes do BrOffice.Org 3. Barra de Ferramentas Padro: Apresenta os botes para acessar os comandos bsicos do BrOffice.Org, tais como: abrir, salvar, cortar, copiar, colar, etc; 4. Barra de Ferramentas Formatao: contm os botes para acesso rpido aos comandos de insero de tabelas, grficos, corretor ortogrfico etc; 5. Barra de Frmulas: Permite acesso ao contedo de uma determinada clula da Planilha tais como valores ou frmulas; 6. Barra de Status: Apresenta informaes para orientao do usurio tais como o nmero da pgina, zoom, tipo de texto etc; 7. Barras de Rolagem: utilizadas para mover e visualizar trechos do seu texto.
PLANILHAS E CLULAS A PLANILHA o principal documento utilizado pelo BrOffice.org Calc para armazenar e trabalhar com informaes, consistindo de um conjunto clulas organizadas em linhas e colunas que so utilizadas para criao de tabelas com texto, somas, totais e outros clculos. As colunas so identificadas por letras e as linhas por nmeros. O retngulo no cruzamento (interseco) de uma coluna com uma linha chamado de clula que corresponde a unidade bsica de trabalho de uma planilha, e onde armazenada a informao. Cada clula referenciada por um endereo dependendo da linha e da coluna que a formarem. Por exemplo, o cruzamento da coluna A com a linha 1 resulta na clula A1 (primeira clula de uma planilha). Um endereo pode ser utilizado, por exemplo, para criar frmulas. O BrOffice.org Calc permite a criao de planilhas de no mximo 1024 colunas e 65536 linhas. As colunas so identificadas da esquerda para a direita, comeando com A at Z, continuando com AA at AZ, seguida de BA at BZ, e assim por diante, at a coluna AMJ, num total de 1024. As linhas so numeradas de 1 at 65536. Assim, fazendo as contas, voc tem a sua disposio um total de 67108864 clulas.
Selecione o boto
CURSO EXEMPLO - IMBATVEL EM CONCURSOS - 50
BANCO BRASIL - INFORMTICA - PROF. RODRIGUES
A clula ativa ou clula atual aquela na qual sero digitadas os dados no momento e apenas uma clula fica ativa de cada vez. Para mudar a posio da clula ativa utilizam-se as teclas de seta do teclado ou o mouse. Ao iniciar um novo documento voc tem a sua disposio, automaticamente, trs planilhas (planilha1, planilha2 e planilha3) localizadas logo acima da Barra de Status. Este recurso permite agrupar vrios trabalhos relacionados em um nico arquivo, evitando a necessidade de se abrir diversos arquivos simultaneamente e simplificando a consolidao dos dados. Apostila elaborada pelo Professor Rodrigues. Clicando sobre cada uma das guias pode-se passar de uma planilha para outra, dentro de um mesmo arquivo. A guia da planilha atual ficar destacada. Os nomes das planilhas aparecem na parte inferior da janela da planilha. Inicialmente esto nomeadas com os rtulos Planilha1, Planilha2 e Planilha3. Se voc desejar poder alterar o nome de cada uma delas atravs dos seguintes procedimentos: clicar com o boto direito do mouse sobre a guia; no menu de contexto, selecionar a opo Renomear Planilha; na caixa de dilogo Renomear Planilha, digite o novo nome e clique sobre o boto OK. Outra Maneira: Menu Formatar -> Planilha -> Renomear...
Localizado na barra de Formula: O seletor continua na mesma clula.
Localizado na barra de Formula: Aborta a entrada dos dados.
REEDITANDO CONTEDO Aps termos Entrada com um dado na Clula, podemos reedit-lo atravs da F2, executando um duplo clique, sobre a clula que deseja reeditar o seu contedo, ou selecione a clula que deseja reeditar o contedo, em seguida clique na barra de formulas. QUEBRAS EM CLULAS Para inserir uma quebra de linha em uma clula de uma planilha, pressione a tecla Ctrl+Enter.! Esse procedimento s funcionar quando o cursor de edio de texto estiver na clula, e no em uma linha de entrada. Portanto, primeiro clique duas vezes na clula. Em seguida, clique na posio de texto em que deseja inserir a quebra de linha. Formatao de clulas para quebra automtica de linha 1. Selecione as clulas em que deseja inserir uma quebra automtica de linha. 2. Escolha Formatar - Clulas - Alinhamento. 3. Selecione Quebra automtica de texto.
CRIANDO UMA NOVA PLANILHA Para acessar esse comando... Escolha Menu Arquivo Novo Tecle CTRL + N Esta opo permite a criao de um novo documento, cujo tipo (texto, planilha, apresentao, desenho, base de dados) dever ser selecionado a partir de um sub-menu. Ao ser selecionada esta opo ser apresentada ento a tela a seguir:
ENTRADA DE DADOS Posicione o seletor na clula que deseja inserir o dados, aps a digitao voc deve validar a entrada. Para validar uma entrada de dados ou para cancelar ou abortar, observe a tabela abaixo: VALIDAR Enter: Posiciona o seletor na clula imediatamente abaixo. Setas de direo: Posiciona o seletor na direo indicada. Tabulao: Posiciona o seletor na clula imediatamente direita. Observe que durante a edio da Planilha aparece, na Barra de Frmulas, dois botes: CANCELAR
Cancela a entrada dos dados Teclas atalho Ctrl + Home Ctrl + End Home End
NAVEGANDO Efeito Move o cursor para a primeira clula na planilha (A1). Move o cursor para a ltima clula que contm dados na planilha. Move o cursor para a primeira clula da linha atual. Move o cursor para a ltima clula da linha atual.
CURSO EXEMPLO - IMBATVEL EM CONCURSOS - 51
BANCO BRASIL - INFORMTICA - PROF. RODRIGUES
Ctrl + Seta para Move o cursor para o canto esquerdo a esquerda do intervalo de dados atual. Se a coluna esquerda da clula que contm o cursor estiver vazia, o cursor se mover para a esquerda da prxima coluna que contenha dados. Ctrl + Seta para Move o cursor para o canto direito do a direita intervalo de dados atual. Se a coluna direita da clula que contm o cursor estiver vazia, o cursor se mover para a direita da prxima coluna que contenha dados. Ctrl + Seta para Move o cursor para o canto superior cima do intervalo de dados atual. Se a linha acima da clula que contm o cursor estiver vazia, o cursor se mover para cima da prxima linha que contenha dados. Ctrl + Seta para Move o cursor para o canto inferior do baixo intervalo de dados atual. Se a linha abaixo da clula que contm o cursor estiver vazia, o cursor se mover para baixo da prxima linha que contenha dados. Ctrl + Shift + Seleciona todas as clulas contendo Seta dados da clula atual at o fim do intervalo contnuo das clulas de dados, na direo da seta pressionada. Um intervalo de clulas retangular ser selecionado se esse grupo de teclas for usado para selecionar linhas e colunas ao mesmo tempo. Ctrl+ Page Up Move uma planilha para a esquerda. Na visualizao de pgina: Move para a pgina de impresso anterior.
BrOffice.org Calc - Geral.
SELECIONANDO CLULAS Uma seqncia de clulas selecionadas denomina-se range. Podemos efetuar a seleo de duas maneiras bsicas de duas maneiras bsicas: com o teclado e com o Mouse.
Selecionando com o teclado <SHIFT>+ Clula a Clula
Seleciona <SHIFT> + <CTRL> +
Seleciona da Clula corrente at a ltima clula preenchida da linha. <SHIFT> + <CTRL> + at a ltima
Seleciona da Clula corrente Clula preenchida da Coluna.
<CTRL> + *(do teclado numrico) Seleciona todas as clulas preenchida. OBS: A primeira clula quando selecionada fica em vdeo reverso, porm ela est selecionada. Selecionando com o Mouse Seleo Contnua 1. Posicione o ponteiro em forma de Cruz sobre a primeira clula desejada 2. Pressione e mantenha o boto esquerdo do mouse pressionado enquanto arrasta sobre as clulas desejadas. Seleo Descontnua Permite que se selecione as clulas desejadas se que as mesmas estejam em seqncia. 1. Selecione a primeira clula desejada, clicando sobre ela. 2. Pressione e mantenhas pressionada a tecla CTRL enquanto clica sobre as demais clulas. Selecionando a Coluna/Linha Inteira 1. Posicione o ponteiro do mouse sobre uma das letras dos indicadores de colunas. 2.Clique uma vez com o boto esquerdo do mouse. Se quiser selecionar mais de uma coluna, selecione a primeira coluna desejada e, mantenha com boto esquerdo pressionado, arraste sobre os demais indicadores de coluna. A seleo descontinua tambm pode ser utilizada. Selecionando Linha Inteira 1.Posicione o ponteiro do mouse em um dos nmeros dos indicadores de linha. 2.Clique uma vez com o boto esquerdo do mouse. Se quiser selecionar mais de uma linha, selecione a primeira linha desejada e, mantenha o boto esquerdo
Ctrl + Down
Page Move uma planilha para a direita. Na visualizao de pgina: Move para a pgina de impresso seguinte. Move uma tela para a esquerda.
Alt + Page Up
Alt + Page Down Move uma pgina de tela para a direita. Shift + Ctrl + Adiciona a folha anterior seleo de Page Up folhas atual. Se todas as folhas de uma planilha forem selecionadas, esta combinao de teclas de atalho somente selecionar a folha anterior. Torna atual a folha anterior. Shift + Ctrl + Adiciona a prxima folha seleo de Page Down folhas atual. Se todas as folhas de uma planilha forem selecionadas, esta combinao de teclas de atalho somente selecionar a prxima folha. Torna atual a prxima folha. Ctrl + * onde (*) o sinal de multiplicao no teclado numrico Seleciona o intervalo de dados que contm o cursor. Um intervalo um intervalo de clulas contguas que contm dados e delimitado por linhas e colunas vazias. onde (/) o sinal de diviso no teclado numrico Seleciona o intervalo de frmulas de matriz que contm o cursor.
Ctrl + /
Inserir - em um Move o cursor uma clula para baixo intervalo em um intervalo selecionado. Para selecionado especificar a direo do cursor, escolha Ferramentas - Opes -
CURSO EXEMPLO - IMBATVEL EM CONCURSOS - 52
BANCO BRASIL - INFORMTICA - PROF. RODRIGUES
pressionado, arraste sobre os demais indicadores de linha. A seleo descontnua tambm pode ser utilizada. Selecionando Todas as Clulas da rea de Trabalho Clique uma vez sobre o boto Selecionar Tudo (CTRL+A), localizado esquerda do indicador da coluna A e a cima do indicador da Linha 1. Esta operao seleciona todas as colunas e linha da rea de trabalho do Excel. Apostila elaborada pelo professor Rodrigues. MOVENDO E COPIANDO CONTEDOS DE CLULAS Movendo com o Mouse 1. Selecione as clulas desejadas conforme explicado anteriormente 2. Posicione o ponteiro do mouse em um dos quatro lados da moldura que se formou na seleo. O ponteiro se transformar em uma seta apontando para a esquerda e para a cima. 3. Pressione e mantenha pressionado o boto esquerdo do mouse, enquanto arrasta para uma nova posio. Note que junto ao ponteiro temos uma moldura pontilhada. 4. Libere o mouse. Copiando com o Mouse. 1. Selecione as clulas desejadas 2. Posicione o ponteiro do mouse em uma dos quatro lados da moldura que s e formou na seleo. O ponteiro se transformar em uma seta apontando para a esquerda e para cima. 3. Pressione e mantenha pressionado o boto esquerdo do mouse, enquanto arrasta para uma nova posio. 4. Pressione e mantenha pressionado a tecla <CTRL>. Note que um pequeno sinal de "+" aparece junto seta. 5. Solte o mouse 6. Libere a tecla <CTRL>. MOVENDO E COPIANDO COM A REA DE TRANSFERNCIA Mover ou copiar uma seleo muito extensa com o mouse pode se tornar um tanto desconfortvel. Nestes casos utilize a rea de transferncia, ser muito mais prtico. Movendo. 1. Selecione a faixa de clula desejada ou selecione Editar/Colar no menu, ou ainda tecle <ENTER>. Copiando 1. Selecione a faixa de clula desejada.
2.
Clique o boto copiar, ou selecione Editar/Copiar no menu. Note que uma moldura pontilhada e animada aparece.
3. Clique sobre a Primeira Clula que receber a seleo.
4.
Clique o Boto Colar, ou selecione Editar/Colar no menu, ou ainda tecle <ENTER>.
1) 2) 3) 4) 5)
MANEIRAS DE MOVER E COPIAR Usando o Menu Editar; Teclas de atalho; Barra de Ferramentas Padro; Boto direito do Mouse; Clique segure arraste e solte (MOVER) CTRL + Clique segure arraste e solte (COPIAR) SALVANDO UMA PLANILHA
Para acessar esse comando... Escolha Menu Arquivo Salvar Tecle CTRL + S Ao ser selecionada esta opo ser apresentado uma Caixa de Dilogo, semelhante ao que foi apresentado por ocasio do sub-menu Abrir onde o usurio dever selecionar o NOME DO ARQUIVO, o TIPO DO ARQUIVO e o DIRETRIO onde o arquivo dever ser salvo. O BrOffice.Org permite ainda que o arquivo possa ser salvo com uma senha que o proteger contra acesso indevido de outros usurios. Somente aqueles que souberem a senha podero abrir e editar o arquivo. Neste caso basta digitar a senha no campo prprio e repetir a mesma senha no campo Confirmar. importante relembrar que o documento dever ser salvo com o TIPO DE ARQUIVO compatvel que permite que seja aberto em outro micro que no dispuser do BrOffice.Org. As opes so:
2. Clique o boto recortar, ou selecione Editar/Recortar no menu. Note que uma moldura pontilhada e animada aparece. 3. Clique sobre a primeira clula que receber a seleo.
4. Clique o Boto Colar,
CURSO EXEMPLO - IMBATVEL EM CONCURSOS - 53
BANCO BRASIL - INFORMTICA - PROF. RODRIGUES
Operador = (sinal de igual) > (Maior que) < (Menor que) >= (Maior ou igual a) <= (Menor ou igual a) <> (Desigualdade)
Nome Igual Maior que Menor que Maior ou igual a Menor ou igual a Desigualdade
Exempl o A1=B1 A1>B1 A1<B1 A1>=B 1 A1<=B 1 A1<>B 1
Operadores de texto O operador combina sees de texto com o texto por inteiro. Operador Nome Exemplo & (E) EXPORTAR COMO PDF Escolha Menu Arquivo Exportar como PDF... Apostila elaborada pelo Professor Rodrigues. Esta opo permite que o arquivo em edio seja salvo no formato PDF, padronizado pela ADOBE e largamente utilizado por Organizaes, Empresas, Universidades e profissionais de uma maneira em geral para distribuio de cartas, memorandos, documentos internos, relatrios e outros tipos de documento j que ele possui uma melhor segurana contra alterao do que aquela apresentada por outros Editores de Texto comercialmente disponveis. Os arquivos no formato PDF podem ser visualizados com a utilizao do Adobe Acrobat Reader que distribudo gratuitamente pela empresa Adobe Systems Incorporated. CLCULO COM FRMULAS Todas as frmulas comeam com um sinal de igual. As frmulas podem conter nmeros ou textos e outros dados so tambm possveis, como detalhes de formatos. As frmulas tambm contm operadores aritmticos, operadores lgicos ou funes. Lembre-se: os sinais aritmticos bsicos (+, -, *, /) podem ser utilizados em frmulas que utilizem a regra "Multiplicao e Diviso antes da Adio e Subtrao". Em vez de escrever =SOMA(A1:B1), melhor escrever =A1+B1. Os parnteses tambm podem ser utilizados. O resultado da frmula =(1+2)*3 produz um resultado diferente de =1+2*3. OPERADORES NO CALC Voc pode usar os operadores a seguir no Calc: Operadores Matemticos Esses operadores retornam resultados numricos. Operador Nome Exemplo =+ (Mais) =- (Menos) =- (Menos) * (asterisco) / (Barra) % (Porcentagem) ^ (Acento Circunflexo) Adio Subtrao Negao Multiplicao Diviso Porcentagem Exponenciao 1+1 2-1 -5 2*2 9/3 15% 3^2 links de texto e Do & "mingo" "Domingo"
Operadores de referncia Esses operadores vinculam intervalos de clulas. Operador Nome Exemplo : (Dois-pontos) ; (ponto e Virgula) ! (Ponto de exclamao) Intervalo Contnuo Intervalo Descontinuo A1:C108 B2;C3;D4
quantidades de SOMA(A1:B6! estilo B5:C12) Calcula a soma de todas as clulas na interseo; neste exemplo, o resultado traz a soma das clulas B5 e B6.
CLCULO COM FUNO Todas as funes comeam com um sinal de igual. Digite a funo diretamente na clula. Ou abra o Assistente de Funes, que ajuda a criar funes de modo interativo. Antes de iniciar o Assistente, selecione a clula ou o intervalo de clulas da planilha atual, a fim de determinar a posio na qual a funo ser inserida. Para acessar esse comando... Escolha Inserir - Funo. Ctrl+F2 Na barra de frmulas, clique em Funes. Assistente de
Operadores comparativos Esses operadores retornam Verdadeiro ou Falso.
CURSO EXEMPLO - IMBATVEL EM CONCURSOS - 54
BANCO BRASIL - INFORMTICA - PROF. RODRIGUES
FUNO SOMA Sintaxe: =SOMA(Num1;Num2;...), onde Num, representa um valor ou um endereo vlido EX: =SOMA(A2;B5;D6) - Seriam somados os contedos de A2 e B5 e D6 =SOMA(A2:A6) O resultado ser o somatrio do intervalo A2 at A6 Nota: Interprete ponto-e-vrgula ( ; ) como e; dois pontos( : ) como at. Vejamos o exemplo anterior,: A formula ficou assim: =B2+C2+D2 Com a funo ficaria: =SOMA( B2:D2) , ou seja o B2 a primeira clula do intervalo e o D2 a ltima clula do intervalo a ser somado. BOTO SOMA Uma maneira para calcular a soma: 1.Selecione a clula onde se deseja o resultado 2.Clique o boto Soma, Ao lado da Linha de Entrada. 3.Tecle <ENTER> Outra maneira: 1. Selecione o intervalo a ser somado 2. Clique o boto soma. FUNO MDIA Calcula a mdia aritmtica dos contedos selecionados A sua sintaxe parecida com a funo soma. Sintaxe: = MDIA(Num 1; Num 2; ...). Onde num pode ser um nmero ou endereo de clula. 1 Selecione a clula onde deseja o resultado 2 Digite =MDIA( 3 Digite a primeira clula do intervalo e dois pontos 4 Em seguida digite a ltima clula do intervalo, feche o parntese) e tecle <ENTER> FUNO SE Retorna um valor se uma condio que voc especificou avaliar como VERDADEIRO e um outro valor se for avaliado como FALSO. Use SE para conduzir testes condicionais sobre valores e frmulas.Sintaxe: =SE(teste_lgico;valor_se_verdadeiro;valor_se_falso) Veja a baixo: A media nesta escola 7, todos os alunos que obtiveram media >= (maior ou igual) 7 (sete) esto aprovados, os demais, esto reprovados. A funo ficaria: =SE(B2>=7;Aprovado;Reprovado) FUNES =mximo(valor1:valor Maior valor do intervalo N) =mnimo(valor1:valor Menor valor do intervalo N) =mult(valor1:valorN) Multiplicao de valores do intervalo =hoje() Retorna a Data do sistema =agora() Retorna data e hora atuais. =E(Valor lgico 1; Retornar VERDADEIRO Valor lgico 2 ...Valor se todos os argumentos lgico 30) forem VERDADEIROS. AUTO PREENCHIMENTO Ala de preenchimento e Referncia Relativa.
Um pequeno quadrado preto no canto da seleo. Quando voc posiciona o ponteiro sobre a ala de preenchimento, o ponteiro se transforma em uma cruz preta. Arraste a ala de preenchimento para copiar o contedo para clulas adjacentes, ou para preencher uma seqncia.
Observe, se voc digitar um texto e usar a ala de preenchimento, este texto ser copiado.
Se voc digitar um nmero, este nmero ser incrementado em ordem crescente.
Para preencher uma seqncia numrica: digite a seqncia que deseja (na clula A1=3 e na clula A2=5), em seguida selecione as clulas A1 e A2, posicione o cursor do mouse na ala de preenchimento em seguida clique segure arraste e solte.
Quando voc digita um texto, seguido de um nmero, o texto copiado, porm o nmero, preenchido em uma seqncia crescente.
CURSO EXEMPLO - IMBATVEL EM CONCURSOS - 55
BANCO BRASIL - INFORMTICA - PROF. RODRIGUES
seqncia crescente, ou seja, na Figura (=B3+C3+D3), e na figura 3 (=B4+C4+D4). 2
REFERNCIA ABSOLUTA Iremos fazer uma planilha para calcular a comisso de um vendedor, nos meses de janeiro, fevereiro e maro, relativo a dois produtos. Figura 1 Com os meses do ano, completo em seqncia crescente.
Os dias da semana, so completados em ordem seqencial. O recurso do auto-preenchimento pode ser usado para copiar formulas. Preencher uma seqncia a partir de uma frmula: 1. Selecione a primeira clula no intervalo que deseja preencher e insira a frmula inicial para a seqncia. 2. Selecione a clula que contm a frmula inicial. 3. Arraste a ala de preenchimento sobre o intervalo que deseja preencher.
Figura 1
Figura 2
Queremos calcular a comisso da vendedora Patrcia, referente aos produtos 1 e produto 2 dos meses de janeiro,fevereiro, maro e abril. 1-foi calculado o valor total dos meses, por exemplo, a formula na clula D5 ficou, =B5+C5. Em seguida usando o recurso do auto-preenchimento foi copiado, a formula, at D8. 2 - Vamos fazr agora o clculo da comisso, ou seja, queremos calcular 10% (que o percentual da comisso), relativo ao total vendido no ms. Posicione o seletor na clula E5, e digite =D5*$C$3. Em seguida copie, at a clula E8 (Figura 2). D5 (onde encontra-se o total da venda) C3 (onde encontra-se o percentual da comisso) Observe o $ antes da letra, que indica a coluna e, antes do nmero que indica a linha. Quando colado o na frente da letra ($C), voc fixa a coluna, e na frente do nmero ($3), voc fixa a linha, e da letra e nmero ($C$3) voc fixa a clula. Quando esta formula, for copiada, para qualquer, a referencia fixada, ser mantida. Observe as figuras 3, foi posicionado o seletor na clula E6, observe na barra de formula, na figura 4, foi posicionado o seletor na clula E7, observe a barra de formula. Na clula E5 (=D5*$C$3) Na clula E6 (=D6*$C$3) Na clula E7 (= D7*$C$3) Na clula E8 (= D8*$C$3) Observe que o endereo da clula, depois da copia, onde encontra-se o percentual da comisso (C3), permaneceu fixo, em funo do $.
Figura 2
Figura 3 Observe que da formula original (=B2+C2+D2), da figura 1, usamos o auto preenchimento, como copiamos no sentido vertical apenas os nmeros mudaram na
CURSO EXEMPLO - IMBATVEL EM CONCURSOS - 56
BANCO BRASIL - INFORMTICA - PROF. RODRIGUES
2. Quando o ponteiro se tornar um ponteiro de diviso , arraste a caixa de diviso abaixo ou esquerda para a posio desejada. CONGELAR PAINIS Congelar painis permite selecionar dados que permanecem visveis quando voc rola em uma planilha. Por exemplo, mantendo rtulos de linha e coluna visveis enquanto voc rola.
Figura 3
REFERNCIA CIRCULAR Quando uma frmula volta a fazer referncia sua prpria clula, tanto direta como indiretamente, este processo chama-se referncia circular. Ex: Veja a seguinte planilha: A 1 6 2 7 3 Voc seleciona a clula A2, em seguida digita a frmula: =A1+A2, o cal exibira a mensagem Erro:522. CAIXA DE NOME DA CLULA Exibe a referncia da clula atual, o intervalo das clulas selecionadas ou o nome da rea. Voc tambm pode selecionar uma srie de clulas e, em seguida, digitar um nome para essa srie na Caixa de nome.
1. Para congelar um painel, siga um destes procedimentos: O painel horizontal superior Selecione a linha abaixo do local onde voc deseja que aparea a diviso. O painel vertical esquerdo Selecione a coluna direita do local onde voc deseja que aparea a diviso. Os painis superior e esquerdo Clique na clula abaixo e direita do local onde voc deseja que aparea a diviso. No menu Janela, clique em Congelar painis.
FORMATAR CLULAS Permite que voc especifique diversas opes de formatao e aplique atributos s clulas selecionadas. Para acessar este comando... Escolha Formatar - Clulas Nmeros Especifica as opes de formatao para a(s) clula(s) selecionada(s). Fonte Especifique a formatao e a fonte que voc deseja aplicar. Efeitos da fonte Especifique os efeitos de fonte que deseja usar. Alinhamento Define as opes de alinhamento para o contedo da clula atual ou para as clulas selecionadas. Bordas Define opes de borda para os objetos selecionados em Writer ou Calc. Plano de fundo Define a cor ou a figura do plano de fundo. Proteo de clula Define as opes de proteo para as clulas selecionadas. NMEROS Especifica as opes de formatao para a(s) clula(s) selecionada(s). Para acessar este comando... Escolha Formatar Clulas Nmero
FRMULA PADRO Na barra de status exibido informaes sobre o documento atual. Por padro, a SOMA do contedo das clulas selecionadas exibida. Para alterar a frmula padro que exibida, clique com o boto direito do mouse no campo e escolha a frmula desejada. As frmulas disponveis so: Mdia, contagem de valores (CONT.VALORES), contagem de nmeros (CONTAGEM), Mximo, Mnimo, Soma ou Nenhum.
1.
DIVIDIR PAINIS Na parte superior da barra de rolagem vertical ou na extremidade direita da barra de rolagem horizontal, aponte para a caixa de diviso.
CURSO EXEMPLO - IMBATVEL EM CONCURSOS - 57
BANCO BRASIL - INFORMTICA - PROF. RODRIGUES
disponveis para formatos numricos definidos pelo usurio. Adicionar Adiciona o cdigo de formato numrico categoria definida pelo usurio. Excluir Exclui o formato numrico selecionado. As alteraes entraro em efeito quando voc reiniciar o BrOffice.org. Editar comentrio Adiciona um comentrio ao formato numrico selecionado.. Linha de comentrio Insira um comentrio para o formato numrico selecionado e, em seguida, clique fora da caixa.
Categoria Selecione uma categoria na lista e, em seguida, selecione um estilo de formatao na caixa Formato. O formato de moeda padro de uma clula determinado pelas configuraes regionais do sistema operacional. Formatar Selecione o modo como deseja que o contedo da clula selecionada seja exibido. O cdigo da opo selecionada ser exibido na caixa Cdigo de formato. Caixas de listagem de categoria de moedas Selecione uma moeda e, em seguida, v para a parte superior da lista Formato para ver as opes de formatao disponveis para a moeda. O cdigo de formato das moedas usa o formato [$xxxnnn], onde xxx corresponde ao smbolo monetrio, e nnn corresponde ao cdigo do pas. Smbolos bancrios especiais, tais como EUR (para euro), no exigem o cdigo de pas. O formato de moeda independe do idioma que voc seleciona na caixa Idioma. Idioma Especifica a configurao do idioma para os campos de . Se o idioma estiver definido como Automtico, o BrOffice.org aplicar automaticamente os formatos numricos associados ao idioma padro do sistema. Selecione qualquer idioma para determinar as configuraes dos campos de . A configurao de idioma permite preservar os formatos numricos e monetrios mesmo quando se abre o documento em um sistema operacional que use uma diferente configurao de idioma padro. Formato de origem Usa o mesmo formato numrico das clulas que contm os dados do grfico. Opes Especifique as opes para o formato selecionado. Casas decimais Insira o nmero de casas decimais a serem exibidas. Zeros esquerda Insira o nmero de zeros que voc deseja exibir antes do ponto decimal. Nmeros negativos em vermelho Altera a cor de fonte dos nmeros negativos para vermelho. Usar separador de milhar Insere um separador entre os milhares. O tipo de separador a ser usado depender das configuraes de idioma. Cdigo de formato Exibe o cdigo de formato numrico para o formato selecionado. Tambm possvel inserir um formato personalizado. As opes a seguir s estaro
1. 2. 3. 4. 5.
Aplica o Formato de Moeda Aplica o Formato de Porcentagem Aplica o o Formato de Nmero Padro Aumenta as casas decimais Reduz as casas decimais
Obs: Sempre que existir um valor numrico em uma clula, selecionando a mesma e pressionar o boto o valor ser multiplicado por 100 e ser acrescentado o smbolo % com duas casas decimais.
FONTE Especifique a formatao e a fonte que voc deseja aplicar. Para acessar este comando... Escolha Formatar Clulas Fonte
As alteraes so aplicadas seleo atual, palavra inteira que contm o cursor ou ao novo texto digitado. Dependendo das configuraes de idioma, voc pode alterar a formatao para os seguintes tipos de fonte: Fonte de texto ocidental - Conjuntos de caracteres latinos. Fonte de texto asitica - Conjuntos de caracteres Chins, Japons, ou Coreano.
CURSO EXEMPLO - IMBATVEL EM CONCURSOS - 58
BANCO BRASIL - INFORMTICA - PROF. RODRIGUES
Fonte de layout de textos complexos - direo do texto da direita para a esquerda. Fonte Insira o nome de uma fonte instalada que voc deseja utilizar ou selecione uma fonte da lista. Tipo de fonte Selecione a formatao que deseja aplicar. cone na barra de formao: Negrito, Itlico. Tamanho Insira ou selecione o tamanho de fonte que voc deseja aplicar. Para fontes dimensionveis, voc tambm pode inserir valores decimais. cone na barra de formao: caracteres paream estar acima da pgina. O efeito de baixo relevo faz com que os caracteres paream estar pressionados para dentro da pgina. Cor da fonte Define a cor do texto selecionado. Se voc selecionar Automtico, a cor do texto ser definida como preta para planos de fundo claros e como branca para planos de fundo escuros. Para alterar a cor de uma seleo de texto, escolha o texto a ser alterado e clique no cone Cor da fonte. Para aplicar outra cor, clique na seta ao lado do cone Cor da fonte e selecione a cor que deseja usar. Se voc clicar no cone Cor da fonte antes de selecionar o texto, o cursor com formato de lata de tinta aparecer. Para alterar a cor do texto, selecione-o usando o cursor com esse formato. Para mudar a cor de uma nica palavra, clique duas vezes nela. Para aplicar outra cor, clique na seta ao lado do cone Cor da fonte e selecione a cor que deseja usar. Para desfazer a ltima alterao, clique com o boto direito do mouse. Para sair do modo de lata de tinta, d um clique ou pressione a tecla Esc. ALINHAMENTO Define as opes de alinhamento para o contedo da clula atual ou para as clulas selecionadas. Para acessar este comando... Escolha Formatar Clulas Fonte
Idioma Define o idioma que o verificador ortogrfico usar para o texto selecionado ou digitado. EFEITOS DA FONTE Especifique os efeitos de fonte que deseja usar. Para acessar este comando... Escolha Formatar Clulas Fonte
As alteraes so aplicadas seleo atual, palavra inteira que contm o cursor ou ao novo texto digitado. Sublinhando Selecione o estilo de sublinhado que deseja aplicar. Para aplicar o sublinhado somente s palavras, marque a caixa Palavras individuais. cone na barra de formao : Cor Selecione a cor para o sublinhado. Tachado Selecione um estilo de tracejado para o texto selecionado. Palavras individuais Aplica o efeito selecionado somente a palavras e ignora os espaos. Contornos Exibe o contorno dos caracteres selecionados. Esse efeito no funcionar com todas as fontes. Sombras Adiciona uma sombra que aparece embaixo e direita dos caracteres selecionados. Campo de visualizao Exibe uma visualizao da seleo atual. Relevo Selecione um efeito de relevo para aplicar ao texto selecionado. O efeito de alto relevo faz com que os
Horizontal Selecione a opo de alinhamento horizontal que voc deseja aplicar ao contedo da clula. Padro Com esta opo, voc pode selecionar o padro horizontal para o contedo da clula. Esquerda Alinha o contedo da clula esquerda. cone na barra de formao: Direita Alinha direita o contedo da clula. cone na barra de formao: Centro Centraliza horizontalmente os contedos da clula. cone na barra de formao: Justificado
CURSO EXEMPLO - IMBATVEL EM CONCURSOS - 59
BANCO BRASIL - INFORMTICA - PROF. RODRIGUES
Alinha o contedo da clula s bordas esquerda e direita da clula. cone na barra de formao: Preenchido Repete o contedo da clula (nmero e texto) at a rea visvel da clula ser preenchida. Esse recurso no funciona em textos com quebras de linha. Recuo Cria um recuo, de acordo com o valor que voc inseriu, em relao borda esquerda da clula. Vertical Selecione a opo de alinhamento vertical que voc deseja aplicar ao contedo da clula. Padro Alinha o contedo da clula parte inferior da clula. Superior Alinha o contedo da clula borda superior da clula. cone na barra de formao: Quebra automaticamente o texto para outra linha na borda da clula. O nmero de linhas depende da largura da clula. Para inserir uma quebra de linha, pressione Ctrl+Enter na clula. Insero de quebras de linha em clulas Hifenizao ativa Ativa a hifenizao de palavras para quebra automtica de texto para a prxima linha. Reduzir para caber no tamanho da clula Reduz o tamanho aparente da fonte de modo que o contedo caiba na largura da clula. No possvel aplicar esse comando a uma clula que contenha quebras de linha.
Inferior Alinha os contedos da clula na borda inferior desta. cone na barra de formao:
BORDAS Voc pode aplicar vrios estilos de linhas diferentes nas clulas selecionadas. Selecione a clula ou um bloco de clulas. Escolha Formatar - Clulas. Na caixa de dilogo, clique na guia Bordas. Escolha as opes de borda que deseja aplicar e clique em OK. As opes na rea Disposio de linhas podem ser usadas para aplicar vrios estilos de borda.
Meio Centraliza verticalmente o contedo da clula. cone na barra de formao:
Direo do Texto Define a orientao do texto do contedo da clula. Rotao de Texto Clique no mostrador para definir a orientao do texto. ngulo Insira o ngulo de rotao para o texto na(s) clula(s) selecionada(s). Um nmero positivo gira o texto para a esquerda e um nmero negativo gira o texto para a direita. Borda de referncia Especifique a borda da clula a partir da qual se deve escrever o texto girado. Extenso de Texto a partir da Borda Inferior da Clula: O texto girado comea a partir da borda inferior da clula e se dirige para o exterior. Extenso do Texto a partir da Borda Superior da Clula: O texto girado comea a partir da borda superior da clula e se dirige para o exterior. Extenso de Texto dentro das Clulas: escreve o texto girado somente dentro da clula. Empilhado verticalmente Alinha o texto verticalmente. Esses comandos s podem ser acessados depois que voc ativa o suporte para idiomas asiticos em Ferramentas - Opes - Configuraes de idioma Idiomas. Modo de layout asitico Esta caixa de seleo s estar disponvel se o suporte para idiomas asiticos estiver ativado e a direo do texto estiver definida como vertical. Alinha os caracteres asiticos uns sobre os outros na(s) clula(s) selecionada(s). Se a clula contiver mais de uma linha de texto, as linhas sero convertidas em colunas de texto dispostas da direita para a esquerda. Os caracteres ocidentais no texto convertido so girados 90 graus para a direita. Os caracteres asiticos no so girados. Fluxo de texto Determinar o fluxo do texto em uma clula. Quebra automtica de texto
Outra Maneira: Atravs do boto localizado na barra de ferramentas de formatao.
PLANO DE FUNDO 1 Selecione a(s) clula(s) desejada(s), ou toda a planilha, se desejar 2 Selecione Formatar/Clulas 3 Selecione a guia Plano de fundo. 4 No campo Cor defina a cor de fundo, clicando sobre uma das cores exibidas 5 Clique em OK
CURSO EXEMPLO - IMBATVEL EM CONCURSOS - 60
BANCO BRASIL - INFORMTICA - PROF. RODRIGUES
Voc tambm pode usar o boto Cor de Plano de fundo na Barra de Formatao
PROTEGENDO CLULAS 1 Selecione as clulas que voc no deseja proteger. 2 Selecione Formatar/Clulas. 3 Selecione a guia Proteo de clula. A janela abaixo ento surgir.
1 Selecione Editar/Cabealhos e Rodaps... 2 Na guia Cabealho ou Rodap escolha uma das opes oferecidas pelo programa(ou escolha o boto Personalizar) 1. Atributos de Texto - Permite a alterao dos caracteres do texto do Cabealho/Rodap 2.Nome do Arquivo: Insere um espao reservado de nome de arquivo na rea selecionada. Clique para inserir o ttulo. D um clique demorado para selecionar o ttulo ou o nome do arquivo ou o caminho/nome de arquivo no submenu. 3.Nome da Planilha: Insere um espao reservado na rea de cabealho/rodap selecionada que ser substitudo pelo nome da planilha no cabealho/rodap do documento real. 4.Boto Nmero de Pgina - Insere um espao reservado na rea de cabealho/rodap selecionada que ser substitudo pela numerao de pgina. Esta opo permite uma numerao de pgina contnua em um documento. 5. Boto Total Pgina: Insere um espao reservado na rea de cabealho/rodap selecionada que ser substitudo pelo nmero total de pginas do documento. 6.Boto Data Insere um espao reservado na rea de cabealho/rodap selecionada que ser substitudo pela data atual a ser repetida no cabealho/rodap de todas as pginas do documento. 7. Boto Hora: Insere um espao reservado na rea de cabealho/rodap selecionada que ser substitudo pela hora atual no cabealho/rodap de todas as pginas do documento. Outra Maneira: Menu Formatar, Pgina...guia Cabealho/Rodap. Clique no boto Editar.
4 No campo protegida. Desmarque a caixa. 5 Clique em OK. 6 Na barra de menus, selecione Ferramentas -> Proteger documento -> Planilha.. CABEALHO E RODAP
CURSO EXEMPLO - IMBATVEL EM CONCURSOS - 61
BANCO BRASIL - INFORMTICA - PROF. RODRIGUES
vazia ou j com uma pr-formatao (opo A PARTIR DO MODELO), ou ento que abra uma apresentao j existente.
GRFICOS 1. Abra uma planilha e insira alguns dados com ttulos de linha e de coluna. 2. Selecione os dados juntamente com os ttulos.
Apresentao vazia Cria uma apresentao em branco para ser editado. A partir do modelo Cria uma apresentao a partir de um modelo j existente. Abrir uma apresentao existente Abre uma apresentao criada anteriormente. Clicando na opo de Prximo>> o usurio ser conduzido durante o processo de criao de uma apresentao fornecendo suas escolhas. Finalmente ser apresentada a tela principal do Impress.
Clique no boto Inserir grfico na barra de ferramentas Padro, ou na barra de menu Inserir -> Grfico.
Defina o grfico em quatro passos: Tipo de grfico, Intervalo de dados, Srie de dados, Elementos do grfico. A seguir temos algumas atividades prticas que contm Funes Matemticas Trigonomtrica e Financeira que aplicamos com os alunos: Dado um nmero inteiro qualquer, verificar se par um impar. Caso seja par mostrara a mensagem "O Nmero par" e o nmero for impar mostrara a mensagem "O nmero impar". Para soluo desta atividade, foi preciso antes, entender sobre a funo Se() e Mod() depois digitamos em uma coluna alguns nmeros pares e impares e depois em outra coluna, usamos a funes Se() que nos traz a mensagem "esse numero par!!!" ou "esse numero impar!!!" de acordo com o que a funo Mod() que retornar 0(zero) ou 1(um). IMPRESS Ao iniciar seu ambiente Microsoft Windows e instalar o BrOffice.Org voc vai notar em sua rea de trabalho um cone como a figura ao lado: Basta um clique duplo sobre o cone do BrOffice.Org 3 Na seqncia aparecer ento uma tela principal, do Assistente do BrOffice.Org 2.3 Impress que permitir que o usurio inicie a criao de uma apresentao
1-Barra de Ttulos: contem o nome do arquivo que est sendo editado, o nome do aplicativo e sua verso, e os botes para minimizar, maximizar/restaurar e encerrar o aplicativo; 2-Barra de Menus: contem os nomes dos menus para acesso s listas de comandos e funes do BrOffice.Org. 3-Barra de Ferramentas Padro: Apresenta os botes para acessar os comandos bsicos do BrOffice.org, tais como: abrir, salvar, cortar,copiar, colar, imprimir, etc; 4-Barra de Ferramentas de Apresentao: Apresenta os botes para acessar os comandos : Design de slides(onde possvel selecionar um esquema de layout para o slide atual), Iniciar a apresentao do slide e adicionar novo slide em branco. 5Barra de Ferramentas de Linha e preenchimento: contm os botes para acesso rpido aos comandos de edio de texto, tais como: tipo e tamanho de letras, estilos de pargrafos, etc. 6- Painel de Slides : utilizado para conter os slides j criados pelo usurio como parte integrante da apresentao que est sendo editada;
CURSO EXEMPLO - IMBATVEL EM CONCURSOS - 62
BANCO BRASIL - INFORMTICA - PROF. RODRIGUES
7- Painel de Tarefas : utilizado para conter pginas que permitiro ao usurio especificar pginas mestras, layouts, animao personalizada e transio de slides. Clicando no pequeno smbolo triangular, no canto superior esquerdo far com que a respectiva pgina se abra com as opes existentes e a pgina anteriormente aberta seja fechada. 8-Barra de Ferramentas de Desenho: contem os botes para acesso rpido aos comandos de insero de tabelas, grficos, corretor ortogrfico etc; 9-Barras de Rolagem: utilizadas para mover e visualizar trechos do seu texto; 10-Barra de Status: Apresenta informaes para orientao do usurio tais como o nmero da pgina, zoom, tipo de texto etc; Criando uma nova Apresentao 1- Atravs do Menu -> Arquivo -> Novo 2-atravs do boto Estas opes permitem a criao de um novo documento, cujo tipo (texto, planilha, apresentao, desenho, base de dados) dever ser selecionado a partir de um sub-menu. Ao ser selecionada esta opo ser apresentada ento a tela a seguir:
Fechando um documento 1- Menu Arquivo -> Fechar 2- CRT+F4 ou ALT + F4 Esta opo possibilita o fechamento do arquivo que est sendo editado no momento sem que se torne necessrio o encerramento do BrOffice.Org. Caso o arquivo contenha alteraes que ainda no foram salvas, ele emitir uma mensagem de alerta que permitir que o usurio salve as alteraes (ou descarte) antes do fechamento do arquivo.
Uma outra forma de criar novos documentos : 3-utilizando o cone posicionado na Barra de
Modos de Exibio Ao criar uma apresentao, voc pode utilizar alternadamente cinco modos de apresentao. Cada modo fornece uma maneira diferente de visualizar seu trabalho e oferece recursos diferentes. Para mudar de modo: 1-selecione o MENU EXIBIR 2- clique sobre o boto que representa o modo desejado. Localizados cima da rea de trabalho.
Ferramentas Padro. . 4-Atalho de Teclas CTRL + N Abrindo uma Apresentao 1- Atravs do Menu Arquivo -> Abrir 2- Atalho de Teclas CTRL + O
3- Com o Boto Padro.
na barra de Ferramentas
Estas opes permitem que sejam abertos, para edio, documentos criados anteriormente. Ao ser selecionada esta opo ser apresentada em seguida uma Caixa de Dilogo para seleo do arquivo a ser aberto.
NORMAL:Esta opo permite que o usurio alterne para Alterna para a exibio normal na qual possvel criar e editar slides. ESTRUTURA DE TPICOS:que permite a re-ordenao dos slides dentro do documento bem como a edio de ttulos e cabealhos desses slides. NOTAS: podem ser inseridas e editadas para cada slide, com comentrios do usurio. Essas Anotaes no so apresentadas ao pblico durante a sesso de apresentao do documento. FOLHETOS:onde os slides sero apresentados agrupados de acordo com uma quantidade pr-definida de slides por pgina (padro de 6 por pgina). Este modo permite que o usurio possa imprimir seus slides de forma mais econmica e a quantidade de folhetos por pgina pode ser alterada atravs do Painel de Tarefas -> LayOut. CLASSIFICAO DE SLIDES: com a apresentao de todos os slides que fazem parte documento sob a forma de pequenos slides que podem ser reorganizados dentro do documento atravs do recurso arrastar e soltar. APRESENTANDO OS SLIDES
CURSO EXEMPLO - IMBATVEL EM CONCURSOS - 63
BANCO BRASIL - INFORMTICA - PROF. RODRIGUES
Esta opo permite que o usurio inicie a apresentao dos slides, em tela cheia, de acordo com todos os efeitos que foram especificados. Outras Maneiras: 1- tecla de Funo F5; 2-Menu Apresentao de slides Trabalhando com slides Inserindo Slides Para inserir um slide em branco, clique sobre o boto ou no MENU INSERIR, opo Slide. O slide inserido automaticamente. Navegando pelos slides esquerda da janela existe um painel que exibe em forma de cones os slides existentes na apresentao: texto. Este boto tambm est disponvel na barra de desenho. Ajustar Texto ao Quadro Desenha uma caixa de texto no local onde voc clicar ou arrastar o ponteiro no documento atual. O texto inserido ser automaticamente redimensionado para se ajustar s dimenses da caixa de texto. Clique em qualquer lugar do documento e, em seguida, digite ou cole o texto. Textos Explicativos Desenha uma linha que termina em um texto explicativo retangular, a partir do qual voc arrasta o cursor do mouse no documento atual. A direo do texto horizontal. Arraste uma ala do texto explicativo para redimension-lo. Para alterar a forma do texto explicativo de retangular para arredondada, arraste a ala do canto maior quando o ponteiro do mouse assumir a forma de mo. Para adicionar o texto, clique no canto do texto explicativo e, em seguida, digite ou cole o texto. Movendo e redimensionando caixas de textos O Impress trabalha com caixas de textos, ou seja, o texto tratado como um objeto e por isso ns podemos mov-lo para qualquer parte do slide. Clicando uma vez sobre uma caixa de texto, podemos alterar o texto, mas para mov-lo devemos clicar sobre a borda tracejada e arrastar.
Para mudar de slide, s clicar no desejado ou utilizar a barra de rolagem vertical que est no canto direito da tua tela. Uma outra forma utilizando as teclas PageUp e PageDown para avanar e recuar os slides respectivamente. Excluindo slides possvel excluir um slide que no seja mais til, uma das maneiras mais fceis de se fazer isso selecionando o slide desejado e pressionando Delete. Uma outra forma clicando no menu Editar, opo Excluir Slide. Duplicando slides Para duplicar, selecione o slide, clique no menu Inserir, opo Duplicar Slide. O novo slide surge logo aps o selecionado. Movendo slides Para mudar a posio dos slides, basta clicar sobre o cone do slide que desejado e arrastar para a posio desejada.
Formatando textos Para formatar um texto simples: selecione a caixa contendo o texto, clique no menu Formatar, opo caractere. Na caixa de dilogo escolha as opes desejadas, como fonte, estilo, tamanho, cor e clique em OK.
Textos Inserindo texto O Impress trabalha com caixas de textos, para inserir um texto . Em Personalizar barra de ferramentas, adicione a barra de ferramentas Texto. Copiando, Recortando e Colando Textos Para recortar uma caixa de texto selecione-a (pela Texto Desenha uma caixa de texto no local onde voc clicar ou arrastar o ponteiro no documento atual. Clique em qualquer lugar no documento e, em seguida, digite ou cole seu borda) clique na barra de ferramentas , clique em
qualquer lugar do slide e clique em colar . Para copiar, proceda da mesma forma, mas utilizando o cone
CURSO EXEMPLO - IMBATVEL EM CONCURSOS - 64
BANCO BRASIL - INFORMTICA - PROF. RODRIGUES
da barra de ferramentas. Ou ainda usando a barra de menu Editar, ou as teclas de atalho: CTRL+C (Copiar), CTRL+X (Recortar), CTRL+V (Colar). Adicionando marcadores a uma caixa de texto possvel dentro de uma caixa de texto adicionar marcadores, como no Word. Os marcadores servem para destacar alguma frase, utilizando smbolos. A numerao utiliza nmeros. Para utilizar algum destes recursos,selecione a frase, clique no menu formatar opo Marcadores e Numerao. A tela aparecer:
Manipulao Imagens e Sons Toda apresentao multimdia deve conter ilustraes para que a sua leitura fique agradvel e fcil de entender. Objetos nos Slides Quando se fala em objetos, est se referindo a qualquer elementos inseridos na rea do slide, incluindo imagens, grficos, vdeo, som, s vezes, texto. Os objetos grficos, tambm assim chamados, constituem-se, normalmente, de imagens em mapas de bits(bitmaps), as quais so formadas por pequenos pontos coloridos, denominados bits, que juntos formam a imagem, com maior ou menor resoluo, e cujos arquivos podem ser salvos nos formatos BMP, TIFF, JPEG, etc; podem, tambm se referir a imagens baseadas em vetores as mesmas geradas por aplicativos como CorelDRAW. Entre os objetos de som, os quais so constitudos por arquivos de sons, normalmente, eles vm no formato wave (extenso wav). Enquanto os slides so apresentados, sons podem ser emitidos, seja msica, seja narrao da apresentao. Inserindo imagens Para inserir uma figura em um slide, clique no menu Inserir, opo Figura. Ser aberto um sub-menu com as seguintes opes:
Alterando o segundo plano O segundo plano na verdade a cor da pgina, a cor do slide. Podemos aplicar nele cores variadas, inclusive texturas e efeitos de gradiente. No menu Formatar escolha a opo Pgina...A tela abaixo ento surgir:
Inserindo Filme e som Para inserir no slide um arquivo de vdeo ou de som. Ao ser selecionada esta opo ser apresentada uma Caixa de Dilogo...
Aplicando Design do Slide Podemos aplicar os modelos de design do slide, mesmo aps ter criado a apresentao em branco. Basta ir ao menu Formatar, escolher ser aberta a janela: , ento
Onde voc deve escolhe o Tipo de Arquivo. Apresentao de Slides Apresentar os slides, na verdade executar o que foi feito. este recurso que utilizamos para apresentar slides em uma palestra, por exemplo. Ao utilizar esse modo de exibio ser mostrado um por um, cada slide da apresentao em tela cheia. Para utiliz-lo clique sobre o boto na barra de Apresentao. Automaticamente o primeiro slide aparece em tela cheia. Para passar para o prximo slide, clique em qualquer lugar da tela ou pressione a tecla Enter. Pressionando o boto direito do mouse, dentro
CURSO EXEMPLO - IMBATVEL EM CONCURSOS - 65
BANCO BRASIL - INFORMTICA - PROF. RODRIGUES
Outra maneira: Pode-se usar a tecla F5 para exibir a apresentao ou o menu Apresentao do slides opo Apresentao de slides. Transio de Slides Este recurso cria um efeito especial ao introduzir um slide na apresentao. Por exemplo, ao passar do primeiro para o segundo slide, o segundo poderia surgir da esquerda ou revelar para baixo. Para aplicar uma transio em algum slide, clique no menu Apresentao de slides, opo Transio de Slides.... A tela abaixo, ento aparece:
Aplicar aos slides selecionados:Clique na seta ao lado da caixa Sem Transio para ter acesso s transies Disponveis.
Para aplicar um efeito de animao a um objeto: 1. Em um slide na exibio Normal, selecione o objeto que deseja animar. 2. Escolha Apresentao de slides - Animao personalizada e selecione uma animao. 3. Selecione uma categoria na lista Efeitos e clique em um efeito no painel abaixo da lista. 4. Se voc selecionar um objeto de desenho (por exemplo, um retngulo) que contenha texto, poder atribuir um efeito diferente para o objeto e para o texto. Para atribuir um efeito de texto, clique no boto Efeitos de Texto da caixa de dilogo Efeitos e, em seguida, escolha um efeito. 5. Para remover um efeito de animao de um objeto: 1. Em um slide na exibio Normal, selecione o objeto do qual ser removido o efeito. 2. Escolha Apresentao de Slides - Efeitos. 3. A primeira entrada Sem Efeito selecionada. Clique em Atribuir. Salvando um documento Este item permite que sejam salvas as alteraes efetuadas no documento que est sendo editado momento. Uma outra forma, mais rpida, de salvar alteraes utilizando o cone posicionado na Barra de Ferramentas Padro. . Esse cone estar visvel quando houver alteraes que ainda no foram salvas e ficar invisvel quando todas as alteraes efetuadas j estiverem salvas. Outra maneira usando atalho de teclas CTRL + S. A extenso padro do Impress ODP. Porm voc poder escolher outro formato:
Modificar transio Velocidade: Assim que selecionada a transio, clique no boto ao lado de Rpida, as trs opes aparecem (Lento, Mdio e Rpido) que determinam a velocidade que ocorrer o efeito, so ativados. Som: possvel adicionar um som no slide quando ele for exibido, clique na caixa Sem som e escolha um dos sons disponveis. Avanar slide Se a caixa Ao clicar o mouse estiver selecionada, a apresentao avanar para o prximo slide quando houver um clique do mouse. Se a opo Automaticamente aps tambm estiver selecionada, a apresentao avanar para o prximo slide quando voc clicar com o mouse ou aps o nmero de segundos definido na caixa, o que ocorrer primeiro.
Efeitos de Animao possvel aplicar efeitos de animao predefinidos aos objetos do slide. Esses so os mesmos efeitos que voc pode utilizar na animao das transies de slides.
Exportando Exporta a apresentao ou o desenho e define as opes de exportao. Para acessar esse comando...
CURSO EXEMPLO - IMBATVEL EM CONCURSOS - 66
BANCO BRASIL - INFORMTICA - PROF. RODRIGUES
No menu suspenso, v em Arquivo - Exportar Os formatos de arquivos a seguir lhe oferecero opes adicionais de exportao depois que voc clicar em Salvar: Assinar um documento 1. Escolha Arquivo Assinaturas digitais. 2. Uma caixa de mensagens avisa voc para salvar o documento. Clique em Sim para salvar o arquivo. 3. Depois de salvar, voc ver a caixa de dilogo Assinaturas digitais. Clique em Adicionar para adicionar uma chave pblica ao documento. 4. Na caixa de dilogo Selecionar certificado, selecione o certificado e clique em OK. 5. Ser exibida novamente a caixa de dilogo Assinaturas digitais, em que voc pode adicionar mais certificados, se desejar. Clique em OK para adicionar a chave pblica ao arquivo salvo. Um documento assinado mostra um cone na barra de status. Voc pode clicar duas vezes no cone na barra de status para exibir o certificado. Neste contexto, conclui-se que esse programa pode ser aplicado por professores de qualquer contedo, pois o mesmo que acompanhar um determinado assunto atravs de pginas de um livro com vrios alunos ao mesmo tempo, s que eletronicamente. A exemplo disso, num vdeo cujo o ttulo Informtica no Ensino Fundamental, pude assistir um professor de Histria na sala de Informtica com seus alunos que fazia uso desse programa para comentar sobre evoluo das mquinas na Revoluo Industrial. Os Slides eram mostrados de acordo com o que o professor comentava e com isso pude notar que os alunos ficavam muito interessados.
Se voc selecionar "Macromedia Flash (SWF)" como formato de arquivo, o documento atual do Impress ou do Draw ser exportado no formato Macromedia Flash. Se escolher "Documento HTML" como o formato de arquivo, ser exibido o Assistente de exportao de formato HTML. Esse Assistente guiar voc durante todo o processo de exportao e oferecer a opo de salvar as figuras da apresentao no formato GIF ou JPG. EXPORTAR COMO PDF Salva o arquivo atual no formato PDF (Portable Document Format). possvel ver e imprimir um arquivo PDF em qualquer plataforma sem perder a formatao original, desde que haja um software compatvel instalado. No menu suspenso, v em Arquivo Exportar como
PDF, ou clique no cone Exportar diretamente como PDF na barra ferramentas padro. Assinatura digital Uma assinatura digital: Permite verificar o editor de um arquivo. Verifica se o arquivo no foi alterado depois de ter sido assinado digitalmente. Se o arquivo no tiver uma assinatura digital vlida, no ser possvel verificar se ele realmente de onde alega ser ou se no foi adulterado (possivelmente por vrus) desde a sua publicao. mais seguro evitar abrir o arquivo se voc no tiver certeza de quem o criou e se o contedo seguro. Uma assinatura digital vlida no verifica que o contedo do arquivo inofensivo. Voc tem que decidir se deve confiar no contedo do arquivo. Para assinar um documento digitalmente, necessria uma chave pessoal, o certificado. Uma chave pessoal armazenada no computador como uma combinao de uma chave privada, que deve ser secreta, e uma chave pblica, que voc adiciona a documentos ao assin-los. Quando voc aplica uma assinatura digital a um documento, um tipo de soma de verificao computado a partir do contedo do documento e de sua chave pessoal. A soma de verificao e a chave pblica so armazenadas com o documento.
CURSO EXEMPLO - IMBATVEL EM CONCURSOS - 67
Você também pode gostar
- Apostila Direito Civil 1Documento10 páginasApostila Direito Civil 1Rodrigues Mestre RodriguesAinda não há avaliações
- Prova e Gabarito FilosofiaDocumento6 páginasProva e Gabarito FilosofiaRodrigues Mestre RodriguesAinda não há avaliações
- MobexDocumento4 páginasMobexRodrigues Mestre RodriguesAinda não há avaliações
- Questoes Resolvidas de ADM PUBDocumento72 páginasQuestoes Resolvidas de ADM PUBRodrigues Mestre Rodrigues100% (1)
- Exercicio Caixa 02Documento6 páginasExercicio Caixa 02Rodrigues Mestre RodriguesAinda não há avaliações
- Questões 2013Documento8 páginasQuestões 2013Rodrigues Mestre RodriguesAinda não há avaliações
- Direito EconômicoDocumento10 páginasDireito EconômicoRodrigues Mestre RodriguesAinda não há avaliações
- Apostila Powerpoint 2003Documento10 páginasApostila Powerpoint 2003Rodrigues Mestre RodriguesAinda não há avaliações
- Apostila de CalcDocumento9 páginasApostila de CalcRodrigues Mestre RodriguesAinda não há avaliações
- Exercicio Portugues 2008Documento61 páginasExercicio Portugues 2008Rodrigues Mestre RodriguesAinda não há avaliações
- Teoria das 3 Idades e Tabela de TemporalidadeDocumento3 páginasTeoria das 3 Idades e Tabela de Temporalidadebelynha andradeAinda não há avaliações
- Administracao RHDocumento44 páginasAdministracao RHRodrigues Mestre RodriguesAinda não há avaliações
- Infor2-Microsoft Office 2007Documento21 páginasInfor2-Microsoft Office 2007Rodrigues Mestre RodriguesAinda não há avaliações
- 200 Dicas OabDocumento26 páginas200 Dicas OabRodrigues Mestre RodriguesAinda não há avaliações
- Apostila de AlgoritmoDocumento13 páginasApostila de AlgoritmoRodrigues Mestre RodriguesAinda não há avaliações
- Guia Do Iniciante LibreOffice-PtbrDocumento389 páginasGuia Do Iniciante LibreOffice-PtbrOthomagno ViegasAinda não há avaliações
- Administração de Recursos Materiais e PatrimoniaisDocumento7 páginasAdministração de Recursos Materiais e PatrimoniaisRodrigues Mestre RodriguesAinda não há avaliações
- Aristóteles A Política e A Cidade1Documento11 páginasAristóteles A Política e A Cidade1Rodrigues Mestre RodriguesAinda não há avaliações
- Apostila de Calc 3Documento13 páginasApostila de Calc 3Rodrigues Mestre RodriguesAinda não há avaliações
- Apostila - Sociologia Do Trabalho - Senai 2008 - Rafael PortinhoDocumento62 páginasApostila - Sociologia Do Trabalho - Senai 2008 - Rafael PortinhoAllan Rafael VeigaAinda não há avaliações
- Infor4 Rede InternetDocumento10 páginasInfor4 Rede InternetRodrigues Mestre RodriguesAinda não há avaliações
- Administração de Recursos Materiais e PatrimoniaisDocumento7 páginasAdministração de Recursos Materiais e PatrimoniaisRodrigues Mestre RodriguesAinda não há avaliações
- Apostila de Calc 3Documento13 páginasApostila de Calc 3Rodrigues Mestre RodriguesAinda não há avaliações
- Segurança Rede Sem FioDocumento6 páginasSegurança Rede Sem FioRodrigues Mestre RodriguesAinda não há avaliações
- Apostila de Internet Explorer 8Documento6 páginasApostila de Internet Explorer 8Rodrigues Mestre RodriguesAinda não há avaliações
- Mapas Mentais - Direito CivilDocumento63 páginasMapas Mentais - Direito CivilEudilene Wata100% (1)
- Apostila de Calc 3Documento13 páginasApostila de Calc 3Rodrigues Mestre RodriguesAinda não há avaliações
- Infor2 - Apostila LinuxDocumento6 páginasInfor2 - Apostila LinuxRodrigues Mestre RodriguesAinda não há avaliações
- Apostila ExcelDocumento13 páginasApostila ExcelRodrigues Mestre RodriguesAinda não há avaliações
- Raquel AraujoDocumento1 páginaRaquel AraujoLeonardo MoraesAinda não há avaliações
- Boleto Segunda ViaDocumento1 páginaBoleto Segunda ViaCD TECH InformáticaAinda não há avaliações
- AnexodoDecretoJudici Rio (VRCJudicialeExtra)Documento22 páginasAnexodoDecretoJudici Rio (VRCJudicialeExtra)nova auroraAinda não há avaliações
- Unidade 5 - Preços e Mercados (Gráfico)Documento7 páginasUnidade 5 - Preços e Mercados (Gráfico)joanap2003Ainda não há avaliações
- Abnt NBR 16822-20Documento10 páginasAbnt NBR 16822-20Júlio César PestanaAinda não há avaliações
- Planejamento Do Semestre (2023.2) - Horário de AulasDocumento2 páginasPlanejamento Do Semestre (2023.2) - Horário de AulasSamuel RiosAinda não há avaliações
- Petição Habilitação de CréditoDocumento3 páginasPetição Habilitação de CréditoThatielle TomazAinda não há avaliações
- Modelo de Declaração de Compra e Venda de ImóvelDocumento2 páginasModelo de Declaração de Compra e Venda de ImóvelEdmílson Alves83% (102)
- Gemba Walking: entenda essa importante ferramenta do LeanDocumento49 páginasGemba Walking: entenda essa importante ferramenta do LeanrutifelicianoAinda não há avaliações
- COT Construcao PF v32 PublicarDocumento35 páginasCOT Construcao PF v32 PublicarGustavo PóiAinda não há avaliações
- Feedback Projetivo 360° - (RPP©)Documento3 páginasFeedback Projetivo 360° - (RPP©)EderAinda não há avaliações
- Prova A2 Gerencial 2sem22 ADocumento5 páginasProva A2 Gerencial 2sem22 AMaciela RodriguesAinda não há avaliações
- RT em Abatedouros Jefferson GonçalvesDocumento3 páginasRT em Abatedouros Jefferson GonçalvesJefferson Vinicius GonçalvesAinda não há avaliações
- Furos de Centro DIN-332Documento5 páginasFuros de Centro DIN-332Evandro AntonettiAinda não há avaliações
- Sindilub em Ação: empresários discutem assuntos de interesse da categoriaDocumento28 páginasSindilub em Ação: empresários discutem assuntos de interesse da categoriaRenato VaisbihAinda não há avaliações
- Manual técnico trole MTR 500 e MTR 1000Documento12 páginasManual técnico trole MTR 500 e MTR 1000Bruno GavaAinda não há avaliações
- Regulamento Interno de Trabalho - Marcia TanumaDocumento8 páginasRegulamento Interno de Trabalho - Marcia TanumaEster DamiãoAinda não há avaliações
- Locação - Ficha cadastral de fiador pessoa físicaDocumento2 páginasLocação - Ficha cadastral de fiador pessoa físicaBruno De CesareAinda não há avaliações
- Extratégias MagaluDocumento96 páginasExtratégias MagaluJuventino Nogueira RamosAinda não há avaliações
- Turismo Sol e Praia - Orientações BásicasDocumento23 páginasTurismo Sol e Praia - Orientações Básicasreliquia746669Ainda não há avaliações
- Gestão da Qualidade avaliação finalDocumento3 páginasGestão da Qualidade avaliação finalGustavo Barreto Campos Scudeler0% (1)
- Formação econômica de Goiás: da mineração ao agronegócioDocumento43 páginasFormação econômica de Goiás: da mineração ao agronegócioWell FernAinda não há avaliações
- Monografia Indira Helena Barros - CEO (Administração Pública)Documento71 páginasMonografia Indira Helena Barros - CEO (Administração Pública)Cesarina Stela ManjateAinda não há avaliações
- Atividade Avaliativa 01Documento2 páginasAtividade Avaliativa 01Carlos Eduardo SampaioAinda não há avaliações
- Modelos de E-mail de Confirmação de Pedido (Copiar & Colar)Documento9 páginasModelos de E-mail de Confirmação de Pedido (Copiar & Colar)brandy57279Ainda não há avaliações
- Tendências Do Turismo Pós PandemiaDocumento4 páginasTendências Do Turismo Pós PandemiaXavier Raphael BarbosaAinda não há avaliações
- Contrato Social ModeloDocumento2 páginasContrato Social ModelomtarantjrAinda não há avaliações
- O MISTÉRIO DO TRABALHO E EMPREGODocumento45 páginasO MISTÉRIO DO TRABALHO E EMPREGOjorge gamboaAinda não há avaliações
- 2 Referencial TeóricoDocumento4 páginas2 Referencial TeóricoMagno BuenoAinda não há avaliações
- Edital Vest Social 232Documento9 páginasEdital Vest Social 232Euler GonçalvesAinda não há avaliações