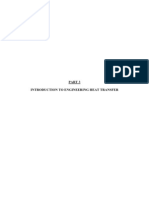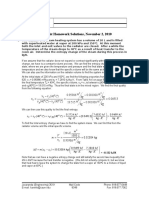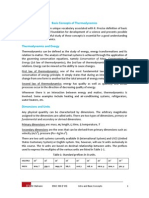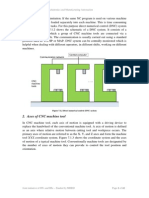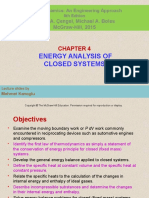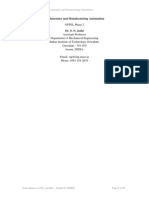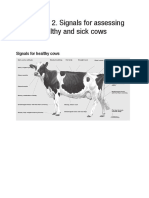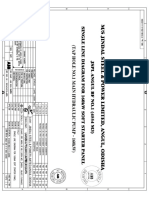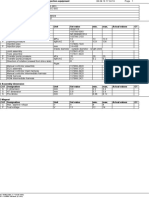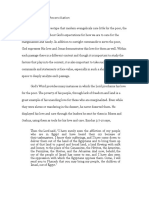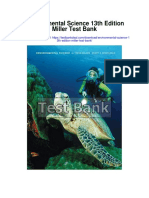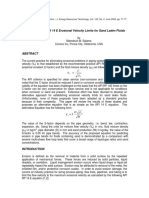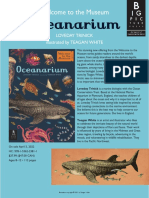Escolar Documentos
Profissional Documentos
Cultura Documentos
Sap MM Guide (PART3)
Enviado por
varshasdm1987Título original
Direitos autorais
Formatos disponíveis
Compartilhar este documento
Compartilhar ou incorporar documento
Você considera este documento útil?
Este conteúdo é inapropriado?
Denunciar este documentoDireitos autorais:
Formatos disponíveis
Sap MM Guide (PART3)
Enviado por
varshasdm1987Direitos autorais:
Formatos disponíveis
Materials Management User Manual For Duro Shox Pvt Limited 1.
Version
2.3 Release Purchase Order 2.3.1 Procedure
1. Access the transaction choosing one of the following navigation options: SAP R/3 menu Transaction code Logistics Materials Management Purchasing Purchase Order Release Individual Release ME29N
Click Other Purchase Order Enter PO No
Confidential Page 159 of 316
Materials Management User Manual For Duro Shox Pvt Limited 1.0
Version
Click This Icon to Release PR
Confidential Page 160 of 316
Materials Management User Manual For Duro Shox Pvt Limited 1.0
Version
Click This Icon to Release
Click This Icon to Save
Confidential Page 161 of 316
Materials Management User Manual For Duro Shox Pvt Limited 1.0
Version
2.4 Message Output 2.4.1 Use
A Purchase Order needs to be printed for transmitting to vendor.
2.4.2
Procedure
8. Access the transaction choosing one of the following navigation options: SAP R/3 menu Logistics Materials Management Purchasing Purchase Order Messages Print/Transmit Transaction code ME9F
9. On the Message Output screen, make the following entries
10. Choose
to Execute.
Confidential Page 162 of 316
Materials Management User Manual For Duro Shox Pvt Limited 1.0
Version
11. On screen Message Output select the appropriate Document number and perform the following:
Choose Output Message and/or Choose Display Message and/or Choose Message Detail and/or Choose Trial Printout.
Confidential Page 163 of 316
Materials Management User Manual For Duro Shox Pvt Limited 1.0
Version
2.5 CAPTURING BILL OF ENTRY 2.5.1 Use
In this process of Logistics Invoice Verification all the Incoming Invoices are verified in terms of their content, prices and arithmetic. When the invoice is posted, the invoice data is saved in the system. The system updates the data saved in the invoice documents in Materials Management and Financial Accounting.
2.5.2
Procedure
7. Access the transaction choosing one of the following navigation options: SAP R/3 menu Logistics Materials Management Logistics invoice Verification Document Entry Enter Invoice Transaction code MIRO
8. If you are opening for the first time this transaction, system will ask for Company Code, please give 1000 to go in side the transaction. 9. On the Enter Incoming Invoice: Company Code 1000 screen, make the following entries:
Choose Planned Delivery Costs
Confidential Page 164 of 316
Materials Management User Manual For Duro Shox Pvt Limited 1.0
Version
Enter the Amounts of the Customs Duties Manually in the Amount Column with referring to PO.
Confidential Page 165 of 316
Materials Management User Manual For Duro Shox Pvt Limited 1.0 Field name Transaction Header Data Basic tab Invoice Date Reference Description Invoice Header data of Invoice Basic information tab Invoice Date Invoice reference R/ O/ C R R R R O User action and values Select Invoice from drop down list Defaulted by system Select basic information tab to give initial information Enter the Vendor invoice date Enter the vendor invoice reference For Example USERMANUAL Enter the posting date of document Enter invoice gross amount including taxes and duties 39.80 Enter the currency in which the bill is presented by vendor, if not entered by user system will default the document currency from purchase order USD Check this tick box, system will calculate tax amount Select the tax code from drop down list V0 Enter section code if Tax deduction for source is active for this vendor Enter text if required for reference Select payment details tab Enter the base line date for payment Payment terms of document, if entered will be defaulted from purchase order Will be calculated by Grayed out Will be defaulted if payment terms entered in PO Leave blank for this process System will give current date as default Amount mentioned is only an example Comment
Version
Posting date
Posting Date
Amount
Invoice Amount
Currency
Calculate tax
Check box calculate tax Tax code
O R
Bus.place/se ctn Text Payment tab BaselineDt
Business place or section code Text Payment tab Base line date for payment Payment terms
O R R
Pmnt terms
Due on
Payment due on
Confidential Page 166 of 316
Materials Management User Manual For Duro Shox Pvt Limited 1.0 system Discount Cash discount Purchase order / Schedule Agreement O R Enter if cash discount is offered by vendor Select Purchase order / Schedule Agreement in the reference document category from drop down list Enter the first purchase order number generated above Defaulted for user
Version
Purchase order number
Planned Delivery Costs
Layout Layout of invoice verification
Select Planned Delivery Costs in indicator from drop down list
Select All information from drop down list Choose Enter
10. Choose Enter to complete the document feeding part. 11. To check the document credit and debit is balanced on the top right corner of your screen a traffic light is displayed. Beside that Balance of the document is displayed.
Ensure that the Balance is ZERO before posting the document and the traffic light is green or yellow color. 12. If you want to see the accounting postings in simulation mode, Choose Simulation on middle of fourth row of your screen.
Confidential Page 167 of 316
Materials Management User Manual For Duro Shox Pvt Limited 1.0
Version
13. Choose Display Currency which will lead to small pop-up window having the company code currency and Document Currency, position the cursor on the INR to convert to Document Currency and press the details button.
Confidential Page 168 of 316
Materials Management User Manual For Duro Shox Pvt Limited 1.0
Version
Confidential Page 169 of 316
Materials Management User Manual For Duro Shox Pvt Limited 1.0
Version
Confidential Page 170 of 316
Materials Management User Manual For Duro Shox Pvt Limited 1.0 8. Choose Save / Post, for posting the document.
Version
2.5.3
Result
Logistics Invoice verification document is posted.
2.5.4
Example
Document no. 5105600121created
Confidential Page 171 of 316
Materials Management User Manual For Duro Shox Pvt Limited 1.0
Version
2.6
Goods Receipt for Imported Purchase Order Use
2.6.1
Goods are received from the Vendor as a result of a Purchase Order at the receiving plant. A goods movement is entered into the system referencing this PO and a goods receipt material document is posted. Appropriate general ledger accounts are also posted and stocks are updated.
2.6.2
Procedure
1. Access the transaction choosing one of the following navigation options: SAP R/3 menu Logistics Materials Management Inventory Management Goods Movement Goods Receipt For Purchase Order PO Number Known Transaction code MIGO
2. On the Goods Receipt Purchase Order screen, make the following entries: Field name Goods Receipt Inbound Delivery Movement Type Description Goods Receipt Purchase Order R/ O/ C R R User action and values Select from drop down list for action Enter the Purchase Order No.generated above 3100000000 Comment
101 Enter
Since this is imported purchase order and you have already done invoice verification for planned delivery cost. System will give a new popup Excise Invoice item number screen (which is not there in normal other process) asking for Commercial invoice number and year. Please enter the invoice verification document number which you have done in above 5105600792 and year 2006.
Confidential Page 172 of 316
Materials Management User Manual For Duro Shox Pvt Limited 1.0
Version
Confidential Page 173 of 316
Materials Management User Manual For Duro Shox Pvt Limited 1.0
Version
3. Choose Enter where a small pop-up window will prompt to enter the Commercial Invoice No. and Year (i.e.,
the Invoice Verification posted for Bill of Entry)
Enter the No generated for the posting of Bill of Entry
4. After pressing Enter system will fetch all the data from the Purchase Order as shown below:
Confidential Page 174 of 316
Materials Management User Manual For Duro Shox Pvt Limited 1.0
Version
Whichever material is in Blue those detail will be seen in the Item detail
5. System defaults the balance quantity in Purchase Order.
Confidential Page 175 of 316
Materials Management User Manual For Duro Shox Pvt Limited 1.0
Version
Confidential Page 176 of 316
Materials Management User Manual For Duro Shox Pvt Limited 1.0
Version
Enter the storage location
Confidential Page 177 of 316
Materials Management User Manual For Duro Shox Pvt Limited 1.0
Version
Select Item Ok and Press Enter and the Excise tab will appear both in Header and Item Level
Field name Goods Receipt Inbound Delivery
Description Goods Receipt Purchase Order
R/ O/ C R R
User action and values Select from drop down list for action input the Purchase Order number which generated above 4500000059
Comment
Movement Type Document Date Delivery Note Vendor Posting Date Bill of lading Document Date in Header Vendor Posting date Bill of lading
101 Enter R O R R O Enter document date Delivery Number from Vendor Defaulted from purchase order Enter posting date Enter bill of lading Grayed out
Confidential Page 178 of 316
Materials Management User Manual For Duro Shox Pvt Limited 1.0 Header text Header text O Enter header text
Version
Close Header Detail data to enlarge the Detail data. Select Material tab at Detailed Data. Material Material tab R Defaulted from Inbound Delivery Grayed out
Select Quantity tab in Detail data. Qty in unit of entry Qty in delivery note Quantity in unit of entry Quantity in delivery note R Enter the quantity you have received from vendor. As a default system will give purchase order quantity Enter the quantity as per vendor delivery challan Quantity defaulted from Purchase Order
Select Where tab in Detail data. Movement type Stock type Plant Storage location Goods Recipient Unloading point Text Movement type Stock type Plant Storage location Goods Recipient Unloading point Text R R R R O O O Enter the text if required Defaulted from header screen Defaulted from material master or purchase order Defaulted from purchase order 1000 Defaulted from Inbound delivery if entered 1010 Enter the name of person who received goods
Select Purchase Order tab in Detail data. Purchase Order Del. completed ind. Purchase Order Delivery completion indicator R O Defaulted from header data Defaulted by system if PO Qty = GR Qty Grayed out
Select Partner tab in Detail data. Vendor Vendor name O Grayed out
For this material batch management is not active. Just for reference purpose the following data is given. Select Batch tab in Detail data.
Confidential Page 179 of 316
Materials Management User Manual For Duro Shox Pvt Limited 1.0
Version
This tab will come only if material is managed in batches. Proceed with the following steps if material is batch managed only. Enter batch number as date Batch Batch number R for batch managed materials Enter vendor batch number Vendor batch Vendor batch O for reference 7. Select the Check box Item OK, after entering all the data.
You will get Excise Invoice tab at Header Data for capturing vendor excise invoice details and for posting Part I and Part II. 8. On the Excise Invoice tab at Header Data make the following entries.
Confidential Page 180 of 316
Materials Management User Manual For Duro Shox Pvt Limited 1.0 Field name Capture & Post Excise invoice Excise Group Excise Invoice Description Capture & Post Excise Invoice on Excise Action Excise Group Excise invoice R/O/C R User action and values Choose Capture & Post Excise Invoice from drop down list Defaulted by the system Enter the vendor Excise Invoice number For example: 4500000059 Enter the excise invoice date of vendor Defaulted from purchase order Defaulted form purchase order Defaulted from purchase order Defaulted from purchase order Defaulted from purchase order Grayed out Grayed out Grayed out Grayed out Grayed out Comment Defaulted
Version
R R
Excise Inv. Date BED AED SED NCCD ECS
Excise Invoice Date Basic Excise Duty Additional Excise Duty Special Excise Duty NCCD Education Cess
R R R R R R
Close Header Detail data to enlarge the Detail data. Select Excise Item tab at Detailed Data (at the last). Chapter ID EI Quantity Chapter ID of material Excise Invoice Quantity Base value of material Basic Excise Duty Additional Excise Duty NCCD Special Excise Duty Education Cess R R Defaulted by the system No action required Defaulted by the system from Goods Receipt quantity Defaulted by the system Defaulted by the system Defaulted by the system Defaulted by the system Defaulted by the system Defaulted by the system
Base Value BED AED NCCD SED ECS
R R O O O O
Please cross check the BED, ECS (CVD in this case) amount of item as per the bill of lading, legally you can not avail more than what mentioned in Vendor Excise Invoice. In case of imported purchase order in normal case system will default CVD and ECess (invoice verification made on commissioner of customs) amount as BED and ECS i.e. CENVAT amount.
Confidential Page 181 of 316
Materials Management User Manual For Duro Shox Pvt Limited 1.0
Version
12. Choose Check at the top of screen. 13. Choose Post to post the document.
Confidential Page 182 of 316
Materials Management User Manual For Duro Shox Pvt Limited 1.0
Version
2.6.3
Result
Material document posted.
2.6.4
Example
Material document 5000000021 posted You can see account posting here
Confidential Page 183 of 316
Materials Management User Manual For Duro Shox Pvt Limited 1.0
Version
2.7
Logistics Invoice Verification for the Materials Use
2.7.1
In this process of Logistics Invoice Verification all the Incoming Invoices are verified in terms of their content, prices and arithmetic. When the invoice is posted, the invoice data is saved in the system. The system updates the data saved in the invoice documents in Materials Management and Financial Accounting.
2.7.2
Procedure
1. Access the transaction choosing one of the following navigation options: SAP R/3 menu Logistics Materials Management Logistics invoice Verification Document Entry Enter Invoice Transaction code MIRO
2. If you are opening for the first time this transaction, system will ask for Company Code, please give 1000 to go in side the transaction. 3. On the Enter Incoming Invoice: Company Code 1000 screen, make the following entries:
Confidential Page 184 of 316
Materials Management User Manual For Duro Shox Pvt Limited 1.0
Version
Select Goods /Service Items
Field name Transaction Header Data Basic tab Invoice Date Reference
Description Invoice Header data of Invoice Basic information tab Invoice Date Invoice reference
R/ O/ C R R R R O
User action and values Select Invoice from drop down list Defaulted by system Select basic information tab to give initial information Enter the Vendor invoice date Enter the vendor invoice reference For Example 1000 Enter the posting date of document
Comment
Posting date
Posting Date
System will give current date as default
Confidential Page 185 of 316
Materials Management User Manual For Duro Shox Pvt Limited 1.0 Amount Invoice Amount R Enter invoice gross amount including taxes and duties 100 Enter the currency in which the bill is presented by vendor, if not entered by user system will default the document currency from purchase order USD Check this tick box, system will calculate tax amount Select the tax code from drop down list V0 Enter section code if Tax deduction for source is active for this vendor Enter text if required for reference Select payment details tab Enter the base line date for payment Payment terms of document, if entered will be defaulted from purchase order Will be calculated by system Enter if cash discount is offered by vendor Grayed out Will be defaulted if payment terms entered in PO Leave blank for this process Amount mentioned is only an example
Version
Currency
Calculate tax
Check box calculate tax Tax code
O R
Bus.place/se ctn Text Payment tab BaselineDt
Business place or section code Text Payment tab Base line date for payment Payment terms
O R R
Pmnt terms
Due on Discount
Payment due on Cash discount
O O
Hide Header data for getting full screen of items if required. Purchase order / Schedule Agreement R Select Purchase order / Schedule Agreement in the reference document category from drop down list Enter the first purchase order number generated above Select Goods / Service items in indicator from drop down list Defaulted Defaulted for user
Purchase order number Goods / service items
Confidential Page 186 of 316
Materials Management User Manual For Duro Shox Pvt Limited 1.0 Layout Layout of invoice verification R Select All information from drop down list Choose Enter 4. Choose Enter to complete the document feeding part.
Version
5. To check the document credit and debit is balanced on the top right corner of your screen a traffic light is displayed. Beside that Balance of the document is displayed.
Ensure that the Balance is ZERO before posting the document and the traffic light is green or yellow color. 6. If you want to see the accounting postings in simulation mode, Choose Simulation on middle of fourth row of your screen.
Choose Display Currency to change in INR
Confidential Page 187 of 316
Materials Management User Manual For Duro Shox Pvt Limited 1.0
Version
7. Choose Display Currency which will lead to small pop-up window having the company code currency and Document Currency, position the cursor on the INR to convert to Document Currency and press the details button.
Confidential Page 188 of 316
Materials Management User Manual For Duro Shox Pvt Limited 1.0
Version
Confidential Page 189 of 316
Materials Management User Manual For Duro Shox Pvt Limited 1.0
Version
9. Choose Save / Post, for posting the document.
2.7.3
Result
Logistics Invoice verification document is posted.
2.7.4
Example
Document no. 5105600122 created
Confidential Page 190 of 316
Materials Management User Manual For Duro Shox Pvt Limited 1.0
Version
3 Procurement of Subcontracting Materials Business Process Procedure
3.1 Procurement of Subcontracting Materials 3.1.1 Purpose
In Indian subcontracting process when you issue materials to a subcontractor, you need to keep track of what materials you have issued and when they have to be returned by subcontractor. The reason for this close monitoring has to do with Indian tax law. Under excise law 57AC, when you send materials to a subcontractor for processing, you are not required to pay any excise duty, even though the materials have left your premises. However, if the materials have not been returned to you within 180 days specified by the law, you will have to reverse any excise credit that you posted when you have purchased the materials. When you send material out of your factory premises you need to send with 57F4 Challan. In this process you are going to do the same.
3.1.2 Prerequisites
The following scenario specific master data must be created for operation of this building block and subsequent dependent building blocks. Material Master record (Refer User Manual Procurement of Stock Materials (Domestic)) Vendor Master record (Refer User Manual Procurement of Stock Materials (Domestic)) Purchasing Info Record (Optional) Ensure that Sub-Contracting as Info Category. (Refer User Manual Procurement of Stock Materials (Domestic)) CIN Master Data (Refer User Manual Procurement of Stock Materials (Domestic)) o o o o o o o Chapter IDs Material ID and chapter ID combination (Ensure Sub-Contract check box is selected for
the Materials that provided to vendor)
CENVAT Determination Vendor Excise Details Excise Indicator for Plants Excise Indicator for Plant and Vendor Excise Tax Rates
Confidential Page 191 of 316
Materials Management User Manual For Duro Shox Pvt Limited 1.0
Version
3.2 Creation of Subcontracting Purchase Order 3.2.1 Use
A purchase order is a legal document used to record an individual purchase with the vendor. It also provides the vendor with a reference document to link to goods receipt and invoice verification processes. The purchase order is a commitment to a vendor for a given subcontracting activity, in a specified quantity at a predetermined price and delivery date.
3.2.2 Prerequisites
Components stock should be available for providing to subcontracting vendor.
3.2.3 Procedure
1. Access the transaction choosing one of the following navigation options: SAP R/3 menu Logistics Materials Management Purchasing Purchase Order CreateVendor/Supplying Plant Known ME21N Transaction code
Confidential Page 192 of 316
Materials Management User Manual For Duro Shox Pvt Limited 1.0
Version
2. On the Create Purchase Order screen, make the following entries: Select ZSC Document Type for Subcontracting Order
Enter L as Item Category for Sub-Contracting Procurement
Click here to enter Bill of components that are supplying to Subcontractor
Confidential Page 193 of 316
Materials Management User Manual For Duro Shox Pvt Limited 1.0
Version
After filling the above data, choose on Material Data tab at item Details screen. There you will find a new icon called Components, you have to choose on that icon to give the components list which you are likely to transfer post to vendors and give the flowing inputs. 3. Click on the Components or Explode BOM and enter the materials that had to be sent:
4. Choose on Green Arrow or F3 to come back to main purchase order screen. 5. Ensure appropriate tax code have been entered for both the line items (V0 Nil Tax for Sub-Contracting Item)
Confidential Page 194 of 316
Materials Management User Manual For Duro Shox Pvt Limited 1.0
Version
Ensure Taxcode V0 for Sub-Contracting Item and click on the Taxes to view the tax calculation
Confidential Page 195 of 316
Materials Management User Manual For Duro Shox Pvt Limited 1.0
Version
6. The Purchase Order may be posted by choosing on the Save icon.
3.2.4 Result
A message will be displayed stating that the purchase order was saved, with the purchase order number.
3.2.5 Example
Standard PO created under the number 2400000000
Confidential Page 196 of 316
Materials Management User Manual For Duro Shox Pvt Limited 1.0
Version
3.3 Message Output 3.3.1 Use
A Purchase Order needs to be printed for transmitting to vendor.
3.3.2 Procedure
1. Access the transaction choosing one of the following navigation options: SAP R/3 menu Logistics Materials Management Purchasing Purchase Order Messages Print/Transmit Transaction code ME9F
2. On the Message Output screen, make the following entries
3. Choose
to Execute.
4. On screen Message Output select the appropriate Document number and perform the following:
Confidential Page 197 of 316
Materials Management User Manual For Duro Shox Pvt Limited 1.0
Version
Choose Output Message and/or Choose Display Message and/or Choose Message Detail and/or Choose Trial Printout.
Confidential Page 198 of 316
Materials Management User Manual For Duro Shox Pvt Limited 1.0
Version
3.4 Transfer of Components to Subcontractor 3.4.1 Use
The Nature of subcontracting purchase order is that company will provide components to subcontractor. This process describes how to transfer post materials to subcontractor.
3.4.2 Prerequisites
Sufficient stocks of components should be available for making transfer posting.
3.4.3 Procedure
1. Access the transaction choosing one of the following navigation options: SAP R/3 menu Logistics Materials Management Inventory Management Goods Movement Transfer posting Transaction code MB1B
2. On the Enter Transfer Posting: Initial Screen, make the following entries: Field name Document Date Posting Date Movement Type Plant Storage Location Description Document Date Posting Date Movement Type Plant Storage location R/ O/ C R R R R R User action and values Input date Input date 541 1000 1010 Comment
Press To Purchase Order
Confidential Page 199 of 316
Materials Management User Manual For Duro Shox Pvt Limited 1.0 3.
Version
Choose on To Purchase Order icon on the top of the screen or choose F9 on key board. System will give new popup screen asking for purchase order number. Give the 45000000## purchase order number and choose enter to continue.
4. 5.
System will display components from purchase order with quantities Choose only the Material that you are sending and enter the Storage Location from which it has to be issued.
Confidential Page 200 of 316
Materials Management User Manual For Duro Shox Pvt Limited 1.0
Version
6.
Choose on Adopt + Details icon or F6.
7. 8.
Choose Enter if required the quantity of components can be changed. Choose Save icon or Control + S to post the document.
3.4.4 Result
A message will be displayed stating that the document posted.
Confidential Page 201 of 316
Materials Management User Manual For Duro Shox Pvt Limited 1.0
Version
3.4.5 Example
Material document 4900000039 posted.
3.5 Creation of Subcontracting Challan 3.5.1 Use
It is statutory requirement to send the components to subcontractor with 57F4 Challan.
3.5.2 Prerequisites
Select the Sub-Contracting Material in Material and Chapter ID Combination of the Excise Master (J1ID) for the sending Material. Ensure that the details of the receiving Material maintained in the Excise Master (J1ID). CENVAT Determination of the Excise Master (J1ID) Maintained for the both sending and receiving Material. Ensure that the Assessable value for the sending material is maintained in the Excise Master (J1ID)
3.5.3 Procedure
1. Access the transaction choosing one of the following navigation options: SAP User menu Indirect Taxes Procurement CIN Menu Subcontracting Challans Create Transaction code J1IF01 Subcontracting
Confidential Page 202 of 316
Materials Management User Manual For Duro Shox Pvt Limited 1.0
Version
2. On the Subcontracting Challan - Create, make the following entries: Field name Material Doc. Mat. Doc. Year Excise Group Series Group Description Material document number Material document year Excise Group Series Group R/ O/ C R R R R User action and values 4900000039 2006 10 W3 Comment Appropriate Appropriate Appropriate
3.
Choose Enter to continue, system will take new Subcontracting Challan Create screen, make the following entries: Description Posting date and time Print Immediately Preprinted number R/ O/ C R O O User action and values Input date and time of material removal Check this box if you want challan printout immediately. Enter pre-printed number if you have Comment
Field name Select Posting tab Posting date & time Print Immediately Select Overview Tab Preprinted no
Confidential Page 203 of 316
Materials Management User Manual For Duro Shox Pvt Limited 1.0
Version
4.
Save challan by choosing on Save icon or Control + S.
3.5.4 Result
A message will be displayed stating that the document posted.
3.5.5 Example
Subcontracting Challan 000010001 2008; Series Group B1 successfully created.
Confidential Page 204 of 316
Materials Management User Manual For Duro Shox Pvt Limited 1.0
Version
3.6
Printing of Subcontracting Challan
3.6.1 Use
It is statutory requirement to send the components to subcontractor with 57F4 Challan.
3.6.2 Procedure
Access the transaction choosing one of the following navigation options: SAP User menu Indirect Taxes Procurement CIN Menu Subcontracting Challans Change Transaction code J1IF11 Subcontracting
Confidential Page 205 of 316
Materials Management User Manual For Duro Shox Pvt Limited 1.0
Version
Click the Print Immediately Tab
Press Save Icon
Confidential Page 206 of 316
Materials Management User Manual For Duro Shox Pvt Limited 1.0
Version
Click the Print Immediately Tab
Press Enter
Confidential Page 207 of 316
Materials Management User Manual For Duro Shox Pvt Limited 1.0 Click the Icon to be the Print Preview of the Challan
Version
Execute the Print to Get Print Out.
Confidential Page 208 of 316
Materials Management User Manual For Duro Shox Pvt Limited 1.0
Version
3.7 Goods Receipt for Purchase Order 3.7.1 Use
Normally Goods are received from the Vendor as a result of a Purchase Order at the receiving plant
3.7.2 Prerequisites
Purchase Order
3.7.3 Procedure
9. Access the transaction choosing one of the following navigation options: SAP R/3 menu Logistics Materials Management Inventory Management Goods Movement Goods Receipt For Purchase Order PO Number Known Transaction code MIGO
10. On the Goods Receipt Purchase Order screen, make the following entries:
Enter the Purchase Order No and Press Enter
11. After pressing Enter system will fetch all the data from the Purchase Order as shown below:
Confidential Page 209 of 316
Materials Management User Manual For Duro Shox Pvt Limited 1.0 12. First do the posting for the Sub-Contracting Material.
Version
Whichever material is in Blue those detail will be seen in the Item detail
13. System defaults the balance quantity in PO, change the quantity to the received quantity if it is different from defaulted quantity:
Confidential Page 210 of 316
Materials Management User Manual For Duro Shox Pvt Limited 1.0
Version
14. Ensure that the Movement Type is 101.
Confidential Page 211 of 316
Materials Management User Manual For Duro Shox Pvt Limited 1.0
Version
Confidential Page 212 of 316
Materials Management User Manual For Duro Shox Pvt Limited 1.0
Version
Select Item Ok and
Confidential Page 213 of 316
Materials Management User Manual For Duro Shox Pvt Limited 1.0
Version
Field name Goods Receipt Purchase Order Movement Type Document Date Delivery Note Vendor Posting Date Bill of lading Header text
Description Goods Receipt Purchase Order
R/ O/ C R R
User action and values Select from drop down list for action input the PO number which generated above 4500000054
Comment
101 Enter Document Date in Header Vendor Posting date Bill of lading Header text R O R R O O Enter document date Delivery Number from Vendor Defaulted from purchase order Enter posting date Enter bill of lading Enter header text Grayed out
Confidential Page 214 of 316
Materials Management User Manual For Duro Shox Pvt Limited 1.0
Version
Close Header Detail data to enlarge the Detail data. Select Material tab at Detailed Data. Material Material tab R Defaulted from Purchase Order Grayed out
Select Quantity tab in Detail data. Qty in unit of entry Qty in delivery note Quantity in unit of entry Quantity in delivery note R Enter the quantity you have received from vendor. As a default system will give purchase order quantity Enter the quantity as per vendor delivery challan Quantity defaulted from Purchase Order
Select Where tab in Detail data. Movement type Stock type Plant Goods Recipient Unloading point Text Movement type Stock type Plant Goods Recipient Unloading point Text R R R O O O Enter the text if required Defaulted from header screen Defaulted from material master or purchase order Defaulted from purchase order 1000 Enter the name of person who received goods
Select Purchase Order tab in Detail data. Purchase Order Del. completed ind. Purchase Order Delivery completion indicator R O Defaulted from header data Defaulted by system if PO Qty = GR Qty Grayed out
Select Partner tab in Detail data. Vendor Vendor name O Grayed out
For this material batch management is not active. Just for reference purpose the following data is given. Select Batch tab in Detail data.
This tab will come only if material is managed in batches. Proceed with the following steps if material is batch managed only.
Confidential Page 215 of 316
Materials Management User Manual For Duro Shox Pvt Limited 1.0 Batch Vendor batch Batch number Vendor batch R O Enter batch number as date for batch managed materials Enter vendor batch number for reference
Version
15. Select the Check box Item OK, after entering all the data.
NCCD SED ECS
NCCD Special Excise Duty Education Cess
O O O
Defaulted by the system Defaulted by the system Defaulted by the system
Please cross check the BED, AED, SED, NCCD and ECS amount of item as per the Vendor Excise Invoice, legally you cannot avail more than what mentioned in Vendor Excise Invoice. All other information is defaulted by the system. Hence, no action required by the user.
5. Choose Check at the top of screen. 6. Choose Post to post the document.
Confidential Page 216 of 316
Materials Management User Manual For Duro Shox Pvt Limited 1.0
Version
3.7.4 Result
Material document posted.
3.7.5 Example
Material document 5000000028 posted, You can see accounting Entries
Confidential Page 217 of 316
Materials Management User Manual For Duro Shox Pvt Limited 1.0
Version
3.8 Reconciling Subcontracting Challan 3.8.1 Use
After making Goods Receipt the GR has to be reconciled with the challan sent to subcontractor.
3.8.2 Procedure
1. Access the transaction choosing one of the following navigation options: SAP User menu Indirect Taxes Procurement Subcontracting CIN Menu Subcontracting Challans Reconcile Quantity Transaction code J1IFQ
As we have refered challan During Goods receipt here we are getting following message, If you have not refred challan during Gr following is the Process
Confidential Page 218 of 316
Materials Management User Manual For Duro Shox Pvt Limited 1.0
Version
2. On the Quantity reconciliation for Subcontracting Challan screen, make the following entriees.
Field name Material Document Mat. Doc. Year Year Chalan No
Description Goods Receipt number Year of document Subcontacting challan year Subcontacting challan No document
R/ O/ C R R R R
User action values 5000000344 2006 2006 000000031
and
Comment
Choose on Reconcile icon or F8 to go reconciliation screen. 3. System will take you to new Quantity reconciliation for Subcontracting Challans. 4. Here on this you can see system display items from Goods Receipt at top and items from challan at bottom of screen.
5. Here you need to allocate the components consumed in GR stage are reconciled with challan to do this, choose on Allocate based on FIFO icon in the middle of screen with calculator icon. 6. Or you can do allocation by entering manually also in respective line items at bottom, where Assigned quantity filed is located in white color.
Confidential Page 219 of 316
Materials Management User Manual For Duro Shox Pvt Limited 1.0 7. After assignment save the document by choosing Save icon or choose Control + S
Version
3.8.3 Result
Material document was successfully reconciled.
3.8.4 Example
Material Document 5000000028, 2008 was successfully reconciled.
Confidential Page 220 of 316
Materials Management User Manual For Duro Shox Pvt Limited 1.0
Version
3.9 Completing/Reversal/Re-credit Subcontracting Challan 3.9.1 Use
This transaction is basically used to complete the challan if you have reconciled as stated above step. There may be cases subcontractor may not able to supply within stipulated 180 days limit then in this case also same transaction is used for reversal of challan or re-crediting the amount.
3.9.2 Procedure
1. Access the transaction choosing one of the following navigation options: SAP User menu Indirect Taxes Procurement Subcontracting CIN Menu Subcontracting Challans Complete/Reverse/Recredit Transaction code J1IF13
2. On the Subcontracting Challan Complete/Reverse/Recredit screen, make the following entries: Field name Chalan No Excise year Description Subcontacting challan No Document year R/ O/ C R R User action and values 0000000031 2006 Comment
3. Choose enter to go to inside the challan document.
4. Select the radio button Complete Challan and. 5. Save the document by choosing Save icon or choose Control + S.
Confidential Page 221 of 316
Materials Management User Manual For Duro Shox Pvt Limited 1.0
Version
3.9.3 Result
Subcontracting challan successfully completed.
3.9.4 Example
Subcontracting Challan 0000001 2008; Series Group B1 successfully completed.
3.10 Logistics Invoice Verification for Subcontracting Material 3.10.1 Use
In this process of Logistics Invoice Verification all the Incoming Invoices are verified in terms of their content, prices and arithmetic. When the invoice is posted, the invoice data is saved in the system. The system updates the data saved in the invoice documents in Materials Management and Financial Accounting.
3.10.2 Procedure
1. Access the transaction choosing one of the following navigation options: SAP R/3 menu Logistics Materials Management Logistics invoice Verification Document Entry Enter Invoice Transaction code MIRO
2. If you are opening for the first time this transaction, system will ask for Company Code, please give 1000 to go in side the transaction. 3. On the Enter Incoming Invoice: Company Code 1000 screen, make the following entries: 4. Choose only the Subcontracting material to post the document:
Confidential Page 222 of 316
Materials Management User Manual For Duro Shox Pvt Limited 1.0
Version
Field name Transaction Header Data Basic tab Invoice Date Reference
Description Invoice Header data of Invoice Basic information tab Invoice Date Invoice reference
R/ O/ C R R R R O
User action and values Select Invoice from drop down list Defaulted by system Select basic information tab to give initial information Enter the Vendor invoice date Enter the vendor invoice reference For Example USERMANUAL Enter the posting date of document Enter invoice gross amount including taxes and duties 19.50 Enter the currency in which the bill is presented by vendor, if not entered by
Comment
Posting date
Posting Date
System will give current date as default Amount mentioned is only an example
Amount
Invoice Amount
Currency
Confidential Page 223 of 316
Materials Management User Manual For Duro Shox Pvt Limited 1.0 user system will default the document currency from purchase order INR Calculate tax Check box calculate tax Tax code O R Check this tick box, system will calculate tax amount Select the tax code from drop down list V0 Enter section code if Tax deduction for source is active for this vendor Enter text if required for reference Select payment details tab Enter the base line date for payment Payment terms of document, if entered will be defaulted from purchase order Will be calculated by system Enter if cash discount is offered by vendor Grayed out Will be defaulted if payment terms entered in PO Leave blank for this process
Version
Bus.place/se ctn Text Payment tab BaselineDt
Business place or section code Text Payment tab Base line date for payment Payment terms
O R R
Pmnt terms
Due on Discount
Payment due on Cash discount
O O
Hide Header data for getting full screen of items if required. Purchase order / Schedule Agreement R Select Purchase order / Schedule Agreement in the reference document category from drop down list Enter the first purchase order number generated above Select Goods / Service items in indicator from drop down list Select All information from drop down list Choose Enter 5. Choose Enter to complete the document feeding part. Defaulted Defaulted for user
Purchase order number Goods / service items
Layout
Layout of invoice verification
Confidential Page 224 of 316
Materials Management User Manual For Duro Shox Pvt Limited 1.0
Version
6. To check the document credit and debit is balanced on the top right corner of your screen a traffic light is displayed. Beside that Balance of the document is displayed.
Ensure that the Balance is ZERO before posting the document and the traffic light is green or yellow color. 7. If you want to see the accounting postings in simulation mode, Choose Simulation on middle of fourth row of your screen.
10. Choose Save / Post, for posting the document.
Confidential Page 225 of 316
Materials Management User Manual For Duro Shox Pvt Limited 1.0
Version
3.10.3 Result
Logistics Invoice verification document is posted.
3.10.4 Example
Document no. 5105600132 created, Account postings are following
Confidential Page 226 of 316
Materials Management User Manual For Duro Shox Pvt Limited 1.0
Version
5. Procurement of External Services: Business Process Procedure
5.1 Procurement of External Services Procurement Process 5.1.1 Purpose
External Services Management is an application component within Materials Management Module. It covers from creation of service master, bid invitation, order placements process, entering and accepting services and finally invoice verification process.
5.1.2 Prerequisites
The following scenario specific master data must be created for operation of this building block and subsequent dependent building blocks. Service Master record o AMC Charges for Testing Machine
Vendor Master record
Refer the document of Procurement of Stock Materials
Confidential Page 227 of 316
Materials Management User Manual For Duro Shox Pvt Limited 1.0
Version
5.2 Creating Service Master 5.2.1 Use
The service master record counts as part of the master data within External Services Management and serves as a source of data for you to draw upon when creating services. This enables you to save time and reduces the frequency of errors, since you need only enter the complete service descriptions in the service master record once.
5.2.2 Procedure
8. Access the transaction choosing one of the following navigation options: SAP R/3 Menu Logistics Materials Management Service Master Service Service Master Transaction code AC03
9. On the Display Service screen, make the following entries:
10. Click on Create new service icon or press F5 (white paper icon) to create new service master. 11. Then you will get Create Service Master Record screen, make the following entries:
No Need to Enter as Internal No will be generated and Enter the Short Text only
Confidential Page 228 of 316
Enter the Service Category and Base Unit of Measure accordingly
Materials Management User Manual For Duro Shox Pvt Limited 1.0
Version
Field name Service Number
Description Service master record (internally assigned)
R/ O/ C R
User action and values You can see %_1 will be displayed on this field, leave it as blank. System will assign internal service number
Comment Leave blank
Service description Service Category Base unit of Measurement Basic Data Mat/srv.grp Division Valuation class Long Text This is free input place. You can fully input the service specification. Material Group or Service Group Division Valuation class Service Category Base unit of Measurement
R R R
Annual Mait. Contract for Input the value Testing M/C. Blocking of service procurement can be done Service:ALL by entering appropriately here Select from drop complete down AU for Activity Unit Conversion can be maintained here
R O R
91
3200
Annual Maintenance Contract for Testing Machine.
12. Press enter to complete the entries. 13. Press Save icon or Control + S to save the entries.
5.2.3 Result
Service Master Record is created.
Confidential Page 229 of 316
Materials Management User Manual For Duro Shox Pvt Limited 1.0
Version
5.3 Creating Purchase Requisition 5.3.1 Use
A Purchase Requisition is created to indicate purchase department to procure materials or services with details like how much quantity is required, when required. Generally it is created automatically for Raw materials and Packing Materials through MRP Run and Spares and Service related to Plant Maintenance Purchase Requisition is generated automatically from Plant maintenance Order. In this process Purchase Requisition is created against Quantity Contract created in above step 1.1.4 with exact delivery / requirement date. This transaction is optional for the process.
5.3.2
Procedure
1. Access the transaction choosing one of the following navigation options: SAP R/3 menu Transaction code Logistics Materials Management Purchasing Purchase Requisition Create ME51N
3. On the Create Purchase Requisition screen, make the following entries:
Confidential Page 230 of 316
Materials Management User Manual For Duro Shox Pvt Limited 1.0
Version
Enter the A/c Assignment Category as K for Cost center and Item Category D for Services
Enter the Short Text
Enter the appropriate Material Group Plant and Purchasing Group
When Item Category D is enterer one new tab in the Item Detail Services is generated to enter the Service No.
Confidential Page 231 of 316
Materials Management User Manual For Duro Shox Pvt Limited 1.0
Version
Enter the Service No, Quantity and Gross Price and press Enter
4. After pressing enter system shows a small pop-up window where respective G/L Account and Cost Center to be entered.
Confidential Page 232 of 316
Materials Management User Manual For Duro Shox Pvt Limited 1.0
Version
Enter the appropriate G/L Account and Cost Center
Confidential Page 233 of 316
Materials Management User Manual For Duro Shox Pvt Limited 1.0
Version
Enter the Desired Vendor if Vendor is known to the person who is creating PR
5. Press
or Ctrl+S to Save the Purchase Requisition.
Confidential Page 234 of 316
Materials Management User Manual For Duro Shox Pvt Limited 1.0
Version
5.3.3
Result
Purchase Requisition is created,
5.3.4
Example
Purchase requisition number 0010000180 created.
Confidential Page 235 of 316
Materials Management User Manual For Duro Shox Pvt Limited 1.0
Version
5.4 Assign and Process Purchase Requisition 5.4.1 Use
c) This section explains the functions provided by the SAP System for converting requisitions into external purchasing documents (purchase orders, contract release orders, scheduling agreement delivery schedules, RFQs), and the processing options thereby available to you: Assigning means defining the desired source for each purchase requisition item o Further processing involves generating lists of requisitions that have been assigned or flagged as outlined above, and the subsequent creation of RFQs, purchase orders, or lines of delivery schedules under scheduling agreements.
5.4.2
Procedure
6. Access the transaction choosing one of the following navigation options: SAP R/3 menu Transaction code Logistics Materials Management Purchasing Purchase Requisition Follow-On Functions Assign and Process ME57
7. The assignment of sources to and further processing of purchase requisitions are two distinct functions. You can choose whether you wish to perform the functions in two separate steps or in just one.
Confidential Page 236 of 316
Materials Management User Manual For Duro Shox Pvt Limited 1.0 8. Below are the Selection Parameters to restrict the process of PO from PR
Version
1. Enter the appropriate Purchasing Group 2. Enter the Scope of List as B1 for PR generated through MRP Run and A for remaining PR 3. Enter the appropriate Plant 4. Enter the Item category as D
1. Select the Assigned Purchase Requisition (For Spares PR normally the End User may have entered the Vendor in the PR) 2. Select the appropriate Check boxes for Processing the PR
9. Press
or F8 to enter into the next screen.
1. If Source List is available click this button
For Manual Assignment of source click this Icon
Confidential Page 237 of 316
Você também pode gostar
- The Subtle Art of Not Giving a F*ck: A Counterintuitive Approach to Living a Good LifeNo EverandThe Subtle Art of Not Giving a F*ck: A Counterintuitive Approach to Living a Good LifeNota: 4 de 5 estrelas4/5 (5794)
- The Gifts of Imperfection: Let Go of Who You Think You're Supposed to Be and Embrace Who You AreNo EverandThe Gifts of Imperfection: Let Go of Who You Think You're Supposed to Be and Embrace Who You AreNota: 4 de 5 estrelas4/5 (1090)
- Never Split the Difference: Negotiating As If Your Life Depended On ItNo EverandNever Split the Difference: Negotiating As If Your Life Depended On ItNota: 4.5 de 5 estrelas4.5/5 (838)
- Hidden Figures: The American Dream and the Untold Story of the Black Women Mathematicians Who Helped Win the Space RaceNo EverandHidden Figures: The American Dream and the Untold Story of the Black Women Mathematicians Who Helped Win the Space RaceNota: 4 de 5 estrelas4/5 (895)
- The Hard Thing About Hard Things: Building a Business When There Are No Easy AnswersNo EverandThe Hard Thing About Hard Things: Building a Business When There Are No Easy AnswersNota: 4.5 de 5 estrelas4.5/5 (344)
- Elon Musk: Tesla, SpaceX, and the Quest for a Fantastic FutureNo EverandElon Musk: Tesla, SpaceX, and the Quest for a Fantastic FutureNota: 4.5 de 5 estrelas4.5/5 (474)
- The Sympathizer: A Novel (Pulitzer Prize for Fiction)No EverandThe Sympathizer: A Novel (Pulitzer Prize for Fiction)Nota: 4.5 de 5 estrelas4.5/5 (120)
- The Emperor of All Maladies: A Biography of CancerNo EverandThe Emperor of All Maladies: A Biography of CancerNota: 4.5 de 5 estrelas4.5/5 (271)
- The Little Book of Hygge: Danish Secrets to Happy LivingNo EverandThe Little Book of Hygge: Danish Secrets to Happy LivingNota: 3.5 de 5 estrelas3.5/5 (399)
- The World Is Flat 3.0: A Brief History of the Twenty-first CenturyNo EverandThe World Is Flat 3.0: A Brief History of the Twenty-first CenturyNota: 3.5 de 5 estrelas3.5/5 (2259)
- The Yellow House: A Memoir (2019 National Book Award Winner)No EverandThe Yellow House: A Memoir (2019 National Book Award Winner)Nota: 4 de 5 estrelas4/5 (98)
- Devil in the Grove: Thurgood Marshall, the Groveland Boys, and the Dawn of a New AmericaNo EverandDevil in the Grove: Thurgood Marshall, the Groveland Boys, and the Dawn of a New AmericaNota: 4.5 de 5 estrelas4.5/5 (266)
- A Heartbreaking Work Of Staggering Genius: A Memoir Based on a True StoryNo EverandA Heartbreaking Work Of Staggering Genius: A Memoir Based on a True StoryNota: 3.5 de 5 estrelas3.5/5 (231)
- Team of Rivals: The Political Genius of Abraham LincolnNo EverandTeam of Rivals: The Political Genius of Abraham LincolnNota: 4.5 de 5 estrelas4.5/5 (234)
- The Unwinding: An Inner History of the New AmericaNo EverandThe Unwinding: An Inner History of the New AmericaNota: 4 de 5 estrelas4/5 (45)
- The First Voyage Round The World by MageDocumento405 páginasThe First Voyage Round The World by MageGift Marieneth LopezAinda não há avaliações
- Theories Failure? (Max Principle Stress Theory, Distortion Theory, Etc)Documento5 páginasTheories Failure? (Max Principle Stress Theory, Distortion Theory, Etc)varshasdm1987Ainda não há avaliações
- Mechanical Eng QuesnsDocumento4 páginasMechanical Eng Quesnsvarshasdm1987Ainda não há avaliações
- Interview QuestionsDocumento2 páginasInterview Questionsvarshasdm19870% (1)
- Behavorial Int QuDocumento5 páginasBehavorial Int Quvarshasdm1987Ainda não há avaliações
- Theories Failure? (Max Principle Stress Theory, Distortion Theory, Etc)Documento5 páginasTheories Failure? (Max Principle Stress Theory, Distortion Theory, Etc)varshasdm1987Ainda não há avaliações
- InterviewDocumento5 páginasInterviewvarshasdm1987Ainda não há avaliações
- 1.forced External ConvectionDocumento9 páginas1.forced External Convectionvarshasdm19870% (1)
- Radiant Heat TransferDocumento20 páginasRadiant Heat TransferAnonymous ioNuZrgAinda não há avaliações
- Chapter 1 - Fundamentals: Dr. Zifeng YangDocumento18 páginasChapter 1 - Fundamentals: Dr. Zifeng Yangvarshasdm1987Ainda não há avaliações
- External Forced External ConvectionDocumento2 páginasExternal Forced External Convectionvarshasdm1987Ainda não há avaliações
- Flow of Hot Oil Over A Flat Plate:: External Forced ConvectionDocumento8 páginasFlow of Hot Oil Over A Flat Plate:: External Forced Convectionvarshasdm1987100% (1)
- CNCDocumento40 páginasCNCvarshasdm1987Ainda não há avaliações
- Mat Lab Notes Chap 01Documento52 páginasMat Lab Notes Chap 01varshasdm1987Ainda não há avaliações
- Classical Mechanics, Classical Electrodynamics and Quantum MechanicsDocumento3 páginasClassical Mechanics, Classical Electrodynamics and Quantum Mechanicsvarshasdm1987Ainda não há avaliações
- 2.first Law TDDocumento41 páginas2.first Law TDvarshasdm1987Ainda não há avaliações
- Introduction To Engineering Heat TransferDocumento74 páginasIntroduction To Engineering Heat Transferpkpnitian_152297088Ainda não há avaliações
- CRDocumento8 páginasCRvarshasdm1987Ainda não há avaliações
- 2.first Law TDDocumento41 páginas2.first Law TDvarshasdm1987Ainda não há avaliações
- Practice Ex Fluid MechanicsDocumento9 páginasPractice Ex Fluid Mechanicsvarshasdm1987Ainda não há avaliações
- Thermo ReviewDocumento5 páginasThermo Reviewvarshasdm1987Ainda não há avaliações
- 1.zeroth Law of TDDocumento36 páginas1.zeroth Law of TDvarshasdm1987Ainda não há avaliações
- Intro and Basic Concepts-ThermDocumento12 páginasIntro and Basic Concepts-ThermMie Shell100% (1)
- Cnc-Programing For RoboticsDocumento39 páginasCnc-Programing For Roboticsvarshasdm1987Ainda não há avaliações
- Maths ReviewDocumento2 páginasMaths Reviewvarshasdm1987Ainda não há avaliações
- 3.work DoneDocumento29 páginas3.work Donevarshasdm1987Ainda não há avaliações
- Mod1 Mechatronics and Manufacturing Automation PDFDocumento17 páginasMod1 Mechatronics and Manufacturing Automation PDFthebetterman0511Ainda não há avaliações
- CNCDocumento40 páginasCNCvarshasdm1987Ainda não há avaliações
- Mechanical Engineering Objective Questions Part 2Documento14 páginasMechanical Engineering Objective Questions Part 2varshasdm1987Ainda não há avaliações
- PneumaticsDocumento40 páginasPneumaticsvarshasdm1987100% (1)
- 6 CNC PDFDocumento42 páginas6 CNC PDFOgnjenOklobdzijaAinda não há avaliações
- DCN Dte-Dce and ModemsDocumento5 páginasDCN Dte-Dce and ModemsSathish BabuAinda não há avaliações
- How To Add Attachment Using JAVA MappingDocumento4 páginasHow To Add Attachment Using JAVA MappingmvrooyenAinda não há avaliações
- Animal Health ChecklistDocumento4 páginasAnimal Health ChecklistcapsfastAinda não há avaliações
- Omnitron CatalogDocumento180 páginasOmnitron Catalogjamal AlawsuAinda não há avaliações
- B. Pengenalan Kepada Pengawal Mikro 1. Mengenali Sistem Yang Berasaskan Pengawal MikroDocumento4 páginasB. Pengenalan Kepada Pengawal Mikro 1. Mengenali Sistem Yang Berasaskan Pengawal MikroSyamsul IsmailAinda não há avaliações
- Raksha Mantralaya Ministry of DefenceDocumento16 páginasRaksha Mantralaya Ministry of Defencesubhasmita sahuAinda não há avaliações
- Marion Nicoll: Life & Work by Catharine MastinDocumento147 páginasMarion Nicoll: Life & Work by Catharine MastinArt Canada InstituteAinda não há avaliações
- Camless EnginesDocumento4 páginasCamless EnginesKavya M BhatAinda não há avaliações
- Essentials: Week by WeekDocumento18 páginasEssentials: Week by WeekHirenkumar ShahAinda não há avaliações
- Introducing The Thinkcentre M70A. A Desktop You DefineDocumento3 páginasIntroducing The Thinkcentre M70A. A Desktop You DefineSiti RohayatiAinda não há avaliações
- Lesson 1 Q3 Figure Life DrawingDocumento10 páginasLesson 1 Q3 Figure Life DrawingCAHAPAinda não há avaliações
- 160kW SOFT STARTER - TAP HOLE 1Documento20 páginas160kW SOFT STARTER - TAP HOLE 1Ankit Uttam0% (1)
- Nutrition 2022 PIRDocumento22 páginasNutrition 2022 PIRAlmira LacasaAinda não há avaliações
- ETNOBotanica NombresDocumento188 páginasETNOBotanica Nombresjalepa_esAinda não há avaliações
- Additional Article Information: Keywords: Adenoid Cystic Carcinoma, Cribriform Pattern, Parotid GlandDocumento7 páginasAdditional Article Information: Keywords: Adenoid Cystic Carcinoma, Cribriform Pattern, Parotid GlandRizal TabootiAinda não há avaliações
- S Setting Value, C Check Value) OT Outside Tolerance (X Is Set)Documento1 páginaS Setting Value, C Check Value) OT Outside Tolerance (X Is Set)BaytolgaAinda não há avaliações
- Research Group 3 11abmb1Documento32 páginasResearch Group 3 11abmb1arianeAinda não há avaliações
- Prognostic Factors and Management of Patients With Choanal AtresiaDocumento7 páginasPrognostic Factors and Management of Patients With Choanal Atresiafarah maulida martaAinda não há avaliações
- Reflection On The PoorDocumento5 páginasReflection On The Poorapi-347831792Ainda não há avaliações
- Acetylcysteine 200mg (Siran, Reolin)Documento5 páginasAcetylcysteine 200mg (Siran, Reolin)ddandan_2Ainda não há avaliações
- Environmental Science 13th Edition Miller Test BankDocumento18 páginasEnvironmental Science 13th Edition Miller Test Bankmarykirbyifsartwckp100% (14)
- Vocabulary FceDocumento17 páginasVocabulary Fceivaan94Ainda não há avaliações
- John Wren-Lewis - NDEDocumento7 páginasJohn Wren-Lewis - NDEpointandspaceAinda não há avaliações
- Republic of The Philippines Division of Bohol Department of Education Region VII, Central VisayasDocumento6 páginasRepublic of The Philippines Division of Bohol Department of Education Region VII, Central VisayasJOHN MC RAE RACINESAinda não há avaliações
- KCG-2001I Service ManualDocumento5 páginasKCG-2001I Service ManualPatrick BouffardAinda não há avaliações
- Erosional VelocityDocumento15 páginasErosional VelocityGary JonesAinda não há avaliações
- Income Tax and VATDocumento498 páginasIncome Tax and VATshankar k.c.100% (2)
- Oceanarium: Welcome To The Museum Press ReleaseDocumento2 páginasOceanarium: Welcome To The Museum Press ReleaseCandlewick PressAinda não há avaliações
- Seizure Control Status and Associated Factors Among Patients With Epilepsy. North-West Ethiopia'Documento14 páginasSeizure Control Status and Associated Factors Among Patients With Epilepsy. North-West Ethiopia'Sulaman AbdelaAinda não há avaliações