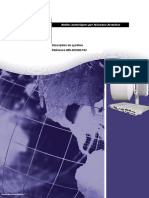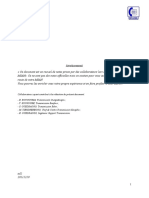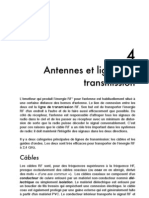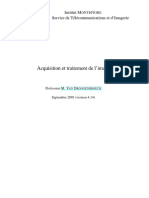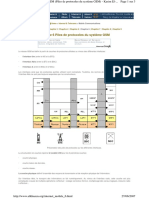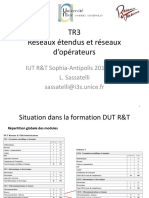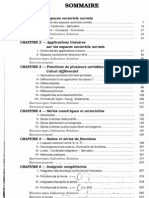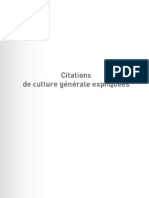Escolar Documentos
Profissional Documentos
Cultura Documentos
IPercall Manuel
Enviado por
Larba SawadogoDireitos autorais
Formatos disponíveis
Compartilhar este documento
Compartilhar ou incorporar documento
Você considera este documento útil?
Este conteúdo é inapropriado?
Denunciar este documentoDireitos autorais:
Formatos disponíveis
IPercall Manuel
Enviado por
Larba SawadogoDireitos autorais:
Formatos disponíveis
Manuel utilisateur
Version 1.6b
Ipercall - Manuel utilisateur
Table des matires
Table des matires ...................................................................................................................... 2 1. Introduction.......................................................................................................................... 3 a. But de ce document ......................................................................................................... 3 b. Objet de ce document ...................................................................................................... 3 c. Remarques et commentaires ........................................................................................... 3 2. Premiers pas avec IPercall ................................................................................................... 4 a. Lancement du logiciel ...................................................................................................... 4 b. Authentification ................................................................................................................ 4 c. Montant initial de la caisse............................................................................................... 4 3. Prsentation gnrale dIPercall .......................................................................................... 5 a. Logo Ipercall..................................................................................................................... 5 b. Les onglets IPercall........................................................................................................... 6 c. Le panneau de facturation ............................................................................................... 6 4. Vente de produit .................................................................................................................. 7 5. Utilisation dIPercall pour la tlphonie................................................................................ 8 a. Blocage / Dblocage des cabines ..................................................................................... 8 b. Suivi et facturation dun appel ......................................................................................... 9 c. Appels en prpaiement .................................................................................................. 10 6. Utilisation dIPercall pour les postes Cyber ........................................................................ 11 a. Modes dutilisation ......................................................................................................... 11 b. Utilisation en mode Cyber Simple .................................................................................. 11 c. Utilisation en mode Cyber IPercall.................................................................................. 12 d. Vente de carte Cyber ..................................................................................................... 13 7. Utilisation du panneau de facturation ................................................................................ 14 a. Voir le dtail dune facture ............................................................................................. 14 b. Encaisser une facture..................................................................................................... 15 c. Annuler une facture / Annuler une partie dune facture ................................................. 15 d. Regrouper diffrentes factures ...................................................................................... 16 e. Changer de caissier........................................................................................................ 17 8. Gestion des tarifs tlphoniques........................................................................................ 18 a. Comprendre la tarification tlphonique........................................................................ 18 b. Rechercher un tarif ........................................................................................................ 18 c. Modifier un tarif.............................................................................................................. 19 d. Crer une nouvelle destination ...................................................................................... 19 9. Gestion des produits .......................................................................................................... 20 a. Modification dun produit ............................................................................................... 20 b. Ajout dun produit .......................................................................................................... 20 c. Suppression dun produit ............................................................................................... 20 10. Gestion des cartes Cyber ............................................................................................... 21 a. Comprendre le fonctionnement des cartes Cyber .......................................................... 21 b. Modifier les types de carte Cyber................................................................................... 21 11. Rapports......................................................................................................................... 22 a. Gnrer un rapport pour une priode ............................................................................ 22 b. Configurer les informations lgales du magasin ............................................................ 22 c. Consulter un rapport / Exporter un rapport .................................................................... 23 d. Description des rapports ................................................................................................ 24 12. Gestion des utilisateurs.................................................................................................. 25 a. Paramtres utilisateurs .................................................................................................. 25 b. Droits daccs................................................................................................................. 25 c. Modification dun utilisateur ........................................................................................... 25 d. Cration dun utilisateur................................................................................................. 26
Page 2/ 26
v 1.6b
Ipercall - Manuel utilisateur
1.
Introduction
IPercall est un logiciel qui permet la gestion dun espace multimdia. Il permet de vendre des minutes de communication tlphonique, de laccs Internet, et des produits annexes (cartes tlphoniques prpayes, recharges pour tlphones mobiles, etc). Des rapports dtaills permettent au grant de suivre lactivit de son magasin, dobtenir des statistiques sur ses ventes, et de suivre ses consommations. La gestion des droits daccs intgre dans IPercall permet au grant de la boutique de confier son activit des salaris tout en gardant secret des informations comme sa marge ou ses prix dachats.
a.
But de ce document
Ce manuel utilisateur est destin aux utilisateurs du logiciel IPercall : grants et salaris despaces multimdias. La lecture de ce document doit permettre une prise en main rapide des fonctionnalits du logiciel, et une bonne comprhension de sa logique de fonctionnement.
b.
Objet de ce document
Ce document dcrit les fonctionnalits dIPercall et leur utilisation. Les concepts employs sont galement expliqus. Ce document ne dcrit pas le cycle dexploitation du logiciel (installation, configuration, sauvegarde, etc). Ces procdures sont dtailles dans le Manuel dinstallation IPercall .
c.
Remarques et commentaires
Ce document est rdig et maintenu par la socit IPercom. Les remarques et commentaires doivent tre adresss sous format lectronique ladresse : ipercall@ipercom.com
Page 3/ 26
v 1.6b
Ipercall - Manuel utilisateur
2.
a.
Premiers pas avec IPercall
Lancement du logiciel
Le logiciel IPercall se lance partir dune icne sur le bureau. Double cliquer sur licne pour lancer le logiciel.
b.
Authentification
Le logiciel vous demande votre nom dutilisateur et votre mot de passe afin de vous identifier.
Lors de linstallation du logiciel, deux comptes ont t crs : - Un compte pour le grant de la boutique (login admin et mot de passe admin) - Un compte pour loprateur de caisse (login operator et mot de passe operator) Note : Vous pourrez crer plus tard dautres comptes utilisateurs. Idalement, chaque employ de la boutique aura un compte. Note : Les comptes ne donnent pas tous les mmes droits dutilisation du logiciel. Le grant de la boutique a le droit de tout modifier dans le logiciel (tarifs, palliers de tarifications, configuration, tva, etc) ; les oprateurs sont limits aux oprations de vente.
c.
Montant initial de la caisse
IPercall peut vous aider suivre le montant de votre caisse. Le montant initial de la caisse doit tre saisi juste aprs le dmarrage du logiciel.
Page 4/ 26
v 1.6b
Ipercall - Manuel utilisateur
3.
Prsentation gnrale dIPercall
a.
Logo Ipercall
En haut de lcran se situe le logo de lapplication. Par dfaut, cest le logo IPercall . Ce logo ainsi que les couleurs du logiciel peuvent tre modifis pour reprendre les couleurs dun rseau de distribution. Consultez votre distributeur IPercall pour plus dinformations.
Page 5/ 26
v 1.6b
Ipercall - Manuel utilisateur
b.
Les onglets IPercall
Cest la partie haute de la fentre IPercall. Chacun des onglets donne accs un groupe de fonctionnalits. Onglet Produits Phone Tarifs Phone Fonctionnalit Vente de produits simple Gestion des cabines Edition des prix des communications (prix de vente, palliers, et prix dachats) Edition des types de carte Vente de carte Recherche de carte Ajout, Modification, Suppression des utilisateurs Consultation de la licence du logiciel Modification des taux de TVA utilis par le logiciel Onglet Cyber Factures Gestion produits Fonctionnalit Gestion des postes Cyber Rappel de facture Impression de facture Ajout, Modification, Suppression des produits
Cartes Cyber
Rapports
Edition de rapport sur une periode Information sur le logiciel IPercall Informations lgales du magasin (nom, adresse, RCS, etc)
Utilisateurs Licence
A propos Info
TVA
c.
Le panneau de facturation
Le panneau de facturation est situ dans la partie infrieure de lcran. Il est affich en permanence, et permet loprateur de voir toutes les factures non payes. Le rglement dune facture seffectue en cliquant sur le symbole ct de chaque facture.
Une fois rgles, les factures disparaissent du panneau de facturation et sont enregistres dans lhistorique du logiciel. Elles peuvent tre rappeles via longlet Factures ou longlet Rapports.
Page 6/ 26
v 1.6b
Ipercall - Manuel utilisateur
4.
Vente de produit
IPercall permet de vendre des produits simples comme des cartes tlphoniques prpayes, des canettes, des photocopies, etc. La vente de produit se fait depuis longlet Produits .
a) Slectionner le produit dans la liste
b) Cliquer sur le bouton Ajouter c) Le produit apparat dans une nouvelle facture dans le panneau de facturation
Page 7/ 26
v 1.6b
Ipercall - Manuel utilisateur
5.
Utilisation dIPercall pour la tlphonie
IPercall vous permet de suivre les activits des cabines tlphoniques de votre magasin.
Dans longlet Phones , on retrouve une bote pour chacune des cabines du magasin.
Licne situ en haut gauche de la cabine indique son tat actuel. Gris : la cabine est bloque et ne peut pas tre utilise ; Vert : la cabine est disponible Violet : le combin est dcroch, le client est en train de composer ou dattendre la connexion ; Rouge : la cabine est en communication ; Bleu : la cabine nest pas utilis mais tous les appels nont pas encore t pays.
a.
Blocage / Dblocage des cabines
Par dfaut, les cabines sont bloques et aucun appel ne peut tre mis. Pour dbloquer une cabine, cliquer sur licne .
Aprs quelques secondes, la cabine devient verte et est donc disponible pour passer des appels.
Page 8/ 26
v 1.6b
Ipercall - Manuel utilisateur
b.
Suivi et facturation dun appel
Lors de la composition dun numro, la cabine apparat en violet.
Ds que -
lappel est connect : ltat de la cabine devient rouge ; la dure de la communication saffiche en bas droite ; le montant d saffiche dans la cabine au milieu ; le nom de la destination saffiche sous le montant.
Lorsque lappel se termine, la cabine passe en bleu et une facture est cre dans le panneau de facturation, avec une entre pour chacun des appels.
Page 9/ 26
v 1.6b
Ipercall - Manuel utilisateur
c.
Appels en prpaiement
IPercall vous permet dappliquer une politique de prpaiement pour une partie ou la totalit des appels. Le prpaiement peut tre : - strict : le client est dconnect quand son crdit est puis ; - souple : le client peut continuer tlphoner quand son crdit arrive 0, mais loprateur est averti que le crdit du client est puis.
Pour ajouter du crdit un client, il suffit de cliquer au milieu de la cabine.
La bote de dialogue Ajout de crdit permet de saisir le montant avanc par le client.
La cabine affiche alors un montant de facturation ngatif, en vert pour indiquer que le client a un crdit suprieur 0.
Durant la communication, IPercall indique le temps restant avant puisement du crdit en plus des informations habituelles. Pour que le client soit automatiquement dconnect lorsque son crdit est puis, il faut que la fonctionnalit crdit strict soit active. Pour lactiver il suffit de cliquer sur le symbole droite du cadenas de la cabine. Lorsque le crdit strict est activ, ce symbole apparat enfonc : .
d.
Fonctionnalit CheckOut
Si le temps dattente la caisse devient trop long, il est possible de permettre un client de rentrer dans une cabine, avant que le client prcdent nait rgl sa facture. Le bouton Checkout : permet de remettre zro la cabine. Les appels non rgls restent dans le panneau de facturation, mais la cabine repasse en vert et peut tre utilise par un autre client. Les appels du nouveau client seront alors comptabiliss dans une facture spare.
Page 10/ 26
v 1.6b
Ipercall - Manuel utilisateur
6.
Utilisation dIPercall pour les postes Cyber
IPercall permet de vendre de laccs Internet via des postes Cyber. La gestion de ces postes, se fait via longlet Cyber.
a.
Modes dutilisation
IPercall permet de grer des postes Cybercafs de deux manires diffrentes :
Poste Cyber simple Cest le mode de fonctionnement le plus simple. Il ne ncessite ni installation spcifique sur les postes cyber, ni lien rseau. Le dmarrage et larrt des sessions doit tre fait par loprateur IPercall manuellement.
Poste IPercall-Cyber Dans ce mode de fonctionnement, le logiciel IPercallCyber doit tre install sur les postes. Les postes cyber peuvent alors tre commands distance, et les oprations de facturation sont automatiques. Note : ces deux modes de fonctionnement peuvent tre utiliss en parallle pour avoir certains PCs en mode simple, et les autres en mode IPercall-Cyber. Renseignez vous auprs de votre installateur IPercall pour plus dinformations.
b.
Utilisation en mode Cyber Simple
Pour dmarrer une session Cyber, cliquer sur le bouton Start .
Le poste passe alors dans ltat montant d sont affichs.
(rouge), le temps pass et le
Lorsque lutilisateur quitte le poste, cliquer sur le bouton Stop pour mettre fin la session. Une facture est cre dans le panneau de facturation.
Page 11/ 26
v 1.6b
Ipercall - Manuel utilisateur
c.
Utilisation en mode Cyber IPercall
Au dmarrage du logiciel, tous les postes sont verrouills. Pour les rendre utilisable, cliquer sur licne .
Une fois dverrouill, le poste passe dans ltat vert et est disponible. Note : En cas derreur de communication avec le poste, celui-ci apparatre en noir et ne pourra pas tre dverrouill. Dans ce cas, il faut vrifier que le poste est bien dmarr et que le module IPercallCyber est bien lanc. Les postes Cyber IPercall peuvent tre utiliss de plusieurs manires : a) Utilisation avec paiement la sortie (post-paiement) Dans ce mode, loprateur dbloque le poste la demande du client, en cliquant sur le bouton start. Lorsque lutilisateur a fini dutiliser le poste cyber, il clique sur le bouton Dconnexion (directement sur le poste cyber) et le poste passe alors dans ltat bleu dans IPercall. Loprateur IPercall peut aussi dcider de dconnecter de force ce client, en cliquant sur le bouton Stop du poste. Note : dans ce mode, lutilisateur sait combien il a dpens grce un indicateur sur son cran qui lui donne le montant rgler. b) Utilisation en prpaiement strict Dans ce mode, loprateur ajoute du crdit au poste Cyber en cliquant au milieu du poste Cyber. Pour que le client soit dconnect automatiquement il faut activer le mode strict (bouton ).
c) Utilisation avec des cartes Cyber Pour permettre lutilisation avec des cartes, il suffit que le poste soit dbloqu. Le client peut alors saisir son numro de carte directement sur le poste cyber. Loprateur IPercall est dutilisation lcran. inform quune carte est en cours
Le crdit restant sur la carte est lui aussi indiqu lcran.
Page 12/ 26
v 1.6b
Ipercall - Manuel utilisateur
d.
Vente de carte Cyber
La vente de carte se fait dans le panel Cartes Cyber .
Note : les autres lments de ce panel sont dcrits la section 10 - Cartes Cyber. Le panneau Vendre une carte se trouve dans le coin infrieur droit de ce panel, et permet de choisir un type de carte vendre. Le bouton vendre permet de crer une facture pour cette carte. Important : La carte nest utilisable quune fois la facture encaisse.
Lorsque la carte est vendu, son numro est cr automatiquement, et le dtail de cette carte est affich au centre de longlet Cartes Cyber .
Carte # : Cest le numro que le client doit saisir pour utiliser un poste Cyber. Le numro est de la forme XXXX-YYYYYYYYYY . Date dmission : Cest la date de vente de la carte. Date dexpiration : Cest la date laquelle la carte expire. Crdit initial : Cest le nombre de minutes utilisables sur un poste cyber avec cette carte. Crdit restant : Cest le nombre de minutes encore utilisables. Le bouton Imprimer permet de produire une carte qui peut ensuite tre imprime et remise au client.
Page 13/ 26
v 1.6b
Ipercall - Manuel utilisateur
7.
Utilisation du panneau de facturation
Toutes les oprations de vente : - vente de produits ; - vente de minutes (communications) ; - vente de minutes (cyber) ; - vente de cartes cyber ; produisent des factures dans le panneau de facturation.
Dans chaque facture, on peut retrouver le dtail des produits achets par le client. Les factures disparaissent une fois encaisses. En cas de fermeture intempestive dIPercall (coupure de courant, panne, etc) les factures sont conserves et rapparaissent quand le logiciel est relanc. Dans certains cas, il peut tre impossible dencaisser une partie ou la totalit dune facture (qualit de lappel mauvaise, problme de connexion, etc). IPercall permet loprateur dannuler une partie de la facture.
a.
Voir le dtail dune facture
Chaque facture est affiche sur une ligne.
Le symbole Le symbole
permet dencaisser une facture. permet douvrir une facture pour en voir le dtail
La facture stend lorsquelle est ouverte et affiche le dtail des produits vendus.
Dans la colonne dsignation, lidentifiant de la facture apparat. Cet identifiant indique la provenance et le numro de la facture. Par exemple : Cabine 3 Facture id 13 Poste 1 Facture id 2 La colonne date indique lheure de la dernire modification la facture. La colonne dure donne la longueur des appels ou des sessions cyber. La colonne prix indique : Pour les factures : le montant restant rgler sur cette facture ; Pour les entres de factures : le montant du produit.
Page 14/ 26
v 1.6b
Ipercall - Manuel utilisateur
b.
Encaisser une facture
Une facture est encaisse une fois que la totalit du montant de la facture a t reu et mis dans la caisse. Lencaissement peut se faire de deux faons : ct de la facture ; En cliquant sur le symbole En slectionnant la facture et en cliquant sur le bouton Payer .
c.
Annuler une facture / Annuler une partie dune facture
IPercall permet loprateur dannuler une facture ou un produit dans une facture pour indiquer que lencaissement na pas pu tre fait. Pour effectuer une annulation, slectionner la facture ou le produit dans le panneau de facturation et cliquer sur le bouton Annuler .
Pour chaque annulation, IPercall demande lutilisateur dindiquer la raison de lannulation. Celle-ci est conserve dans lhistorique du logiciel et pourra tre rcupr via le rapport danomalie (voir 11 Rapports).
Une fois le produit annul, il apparat barr dans le panneau de facturation, et son montant nest plus pris en compte dans le total de la facture.
Pour annuler la totalit de la facture, slectionner une facture (en cliquant dessus), puis cliquer sur le bouton annuler. Tous les produits de la facture seront alors annuls. Important : Pour que la facture disparaisse du panneau de facturation, il faut encaisser la facture, mme si le montant total de la facture est 0.
Page 15/ 26
v 1.6b
Ipercall - Manuel utilisateur
d.
Regrouper diffrentes factures
IPercall range les produits dans des factures en fonction de lorigine du produit. Par exemple, les appels provenant de la mme cabine, sont ranges dans la mme facture et les produits vendus la suite sont places dans la mme facture. Lorsquun client a consomm des produits diffrents (appels, produits et/ou cyber) il est possible de les regrouper en une facture.
Pour dplacer un produit dune facture vers une autre, il suffit de prendre le produit avec la souris (cliquer dessus et garder le bouton appuy) puis de le dplacer vers la facture de destination (dplacer la souris, puis lcher le bouton).
Le produit est ensuite comptabilis dans la facture de destination et disparat de la premire facture. Lorsquune facture est vide (que tous les produits ont t dplacs), elle disparat.
Page 16/ 26
v 1.6b
Ipercall - Manuel utilisateur
e.
Changer de caissier
IPercall permet de suivre lactivit de chaque oprateur de caisse. Pour chaque session dutilisation, un rapport dtaillant le chiffre daffaire ralis, la marge ralis et le montant de la caisse en espce au dbut et la fin de la session est disponible (voir le rapport Session ). Il est possible de changer de caissier sans interrompre le service dans la boutique. Les appels en cours, et les factures non payes seront comptabilises dans la session du nouvel oprateur. Pour changer de caissier, utiliser le bouton Changer Caissier situ droite du panneau de facturation.
IPercall vous indique le montant en espce de la caisse. Loprateur peut alors vrifier quil correspond bien ce quil a dans sa caisse.
Puis le nouvel oprateur est invit se connecter au logiciel laide de son nom dutilisateur et de son mot de passe. Il indique ensuite le montant de la nouvelle caisse qui est par dfaut gal au montant de fermeture de la session prcdente. Sil y a eu une erreur de caisse lors de la session prcdente ou si loprateur travaille avec une nouvelle caisse, il peut modifier le montant initial. Important : Les montants de caisse affichs dans le rapport de session ne peuvent tre exact que si loprateur assume la responsabilit de sa caisse et vrifier le montant au dbut et la fin de chaque session.
Page 17/ 26
v 1.6b
Ipercall - Manuel utilisateur
8.
Gestion des tarifs tlphoniques
Longlet Tarifs phones permet de grer les destinations, les prix de vente et les prix dachats pratiqus par IPercall pour tous les appels tlphoniques.
a.
Comprendre la tarification tlphonique
La tarification dun appel se fait en recherchant dans la table des tarifs, le prfixe le plus long qui soit gal aux premiers chiffres du numro appel. Par exemple : Prfixe 06 061 Destination France Mobile France Mobile Oprateur XXX
Un appel vers le 0620000000 sera reconnu comme un appel France Mobile. Un appel vers le 0613000000 sera reconnu comme un appel France Mobile Oprateur XXX. A chaque prfixe sont associes les informations suivantes : Le nom de la destination : cest le nom qui apparat sur la bote cabine lors de lappel, sur la facture et sur les rapports ; le crdit temps : cest le pallier minimum de facturation, en secondes ; Par exemple : 60 pour que la premire minute soit indivisible. Rates : cest le prix factur lors de la connexion (le prix du premier palier, c'est--dire le prix de la premire minute si le premier palier fait 60 secondes) ; Palier 1 : Cest la dure en secondes des paliers suivants (60 secondes pour facturer toutes les minutes) ; Rates 1 : Cest le prix de chaque palier aprs le premier ; AchatVoIP : Cest le prix dachat la seconde quand lappel passe en VoIP ; AchatPSTN : Cest le prix dachat la seconde quand lappel passe en PSTN ; Active : Indique si la destination est active ou pas. Le logiciel interdira tout appel vers cette destination si elle est dsactive. Note : Le logiciel nest pas responsable du routage des appels en PSTN ou VoIP. Cest la passerelle VoIP qui prend cette dcision.
b.
Rechercher un tarif
IPercall permet de trouver rapidement une destination en recherchant par son nom ou par prfixe. Pour cela, saisir la recherche dans la bote Recherche par destination ou Recherche par numro .
Page 18/ 26
v 1.6b
Ipercall - Manuel utilisateur
La liste des destinations est mise jour au fur et mesure nafficher que les appels correspondant la recherche.
c.
Modifier un tarif
Pour modifier un tarif, il suffit de double cliquer dans le champ modifier et saisir la nouvelle valeur. Utiliser la touche Entre pour terminer la modification de ce champ.
Une fois toutes les modifications effectues, utiliser le bouton Sauvegarder pour enregistrer de manire permanente ces modifications dans la liste de prix. En cas derreur, le bouton Annuler permet de revenir la dernire modification connue. Important : Le prfixe ne peut pas tre modifi. En cas de besoin, supprimer la ligne, et crer une nouvelle destination avec le bon prfixe.
d.
Crer une nouvelle destination
Pour crer une nouvelle destination, utiliser le bouton Ajouter une ligne . Une bote de dialogue vous demande de saisir le prfixe de la nouvelle destination.
Les paramtres de cette destination peuvent ensuite tre modifis comme dcrit dans le paragraphe prcdent. Les changements peuvent tre sauvs ou annuls comme pour une modification simple.
Page 19/ 26
v 1.6b
Ipercall - Manuel utilisateur
9.
Gestion des produits
Longlet gestion des produits permet de crer de nouveaux produits, de modifier les produits existants ou de les supprimer.
Pour chaque produit le logiciel enregistre : Dsignation : le nom du produit ; Prix Unitaire TTC : le prix de vente du produit ; TVA : le taux de TVA appliquer lorsque ce produit est vendu. Note : la liste des taux de TVA en vigueur est ditable via longlet TVA.
a.
Modification dun produit
Les paramtres dun produit peuvent tre modifis en double cliquant sur le champ modifier.
b.
Ajout dun produit
Lajout dun produit se fait en cliquant sur le bouton Ajouter une ligne , de la mme manire que pour ajouter une destination.
c.
Suppression dun produit
La suppression dun produit se fait en cliquant sur le produit supprimer, pour le slectionner puis en cliquant sur le bouton Supprimer une ligne .
Page 20/ 26
v 1.6b
Ipercall - Manuel utilisateur
10. Gestion des cartes Cyber
Les cartes Cyber peuvent tre dites, modifies, vendues via longlet Cartes Cyber .
La bote dans la partie gauche du panel permet de dfinir les types de cartes qui seront vendables. Seul un utilisateur avec les droits de manager peut modifier ce tableau. La bote centrale permet de rechercher dans les cartes dj vendues et de voir son tat. La bote en haut droite permet dditer le prix de vente du cyber, la minute. La bote en bas droite permet de vendre une carte cyber.
a.
Comprendre le fonctionnement des cartes Cyber
IPercall permet de vendre diffrents types de cartes aux clients. Ces cartes sont dfinies dans la bote situ dans la partie gauche de longlet Cartes Cyber . Pour chaque type de carte, on dfinit : Le nom donn la carte ; La dure de la carte : cest le crdit temps en minutes allou cette carte ; La validit en jours : cest la priode pendant laquelle la carte pourra tre utilise ; Prix : cest le prix de vente TTC. Lorsquune carte est vendue, un nouveau numro de srie est gnr alatoirement par le logiciel. Une date dmission est affecte la carte (cest la date en cours) et ne date dexpiration est calcule (cest la date en cours plus le nombre de jours de validit).
b.
Modifier les types de carte Cyber
Pour crer un nouveau type de carte utiliser le bouton Ajouter . Vous pouvez ensuite modifier les paramtres de la carte en double cliquant sur les paramtres et en saisissant de nouvelles valeurs. Le bouton Supprimer permet de supprimer un type de carte, et de rendre impossible la vente de ces cartes. Les boutons Sauvegarder et Annuler permettent respectivement denregistrer de manire permanente les modifications ou dannuler les dernires modifications.
Page 21/ 26
v 1.6b
Ipercall - Manuel utilisateur
11. Rapports
IPercall vous permet de gnrer diffrents rapports sur lactivit du magasin. Longlet Rapports permet daccder la liste des rapports et les diffrents boutons permettent de les gnrer.
a.
Gnrer un rapport pour une priode
Pour gnrer un rapport, il suffit de cliquer sur le bouton correspondant dans longlet Rapports . Par dfaut, le logiciel dite les rapports pour la date en cours. La priode prise en compte par le rapport est slectionnable via les deux champs dates situs dans la partie haute de la fentre. Pour changer la date de dpart, cliquer sur la flche droite de la date et slectionner une nouvelle date dans le calendrier qui saffiche.
b.
Configurer les informations lgales du magasin
Les informations lgales du magasin apparaissent au pied de chaque rapport et au pied des factures. Le manager du magasin peut modifier ces informations via longlet Infos ., en remplissant les diffrents champs. Les modifications sont automatiquement enregistres.
Page 22/ 26
v 1.6b
Ipercall - Manuel utilisateur
c.
Consulter un rapport / Exporter un rapport
En cliquant sur un des rapports, la gnration commence. Elle peut prendre plusieurs dizaine de secondes pour des rapports complexes ou longs. Pendant la gnration, le bouton indique Patientez . Les rapports souvrent dans une nouvelle fentre.
Licne (en haut gauche) permet dimprimer le rapport sur une des imprimantes configures dans le systme dexploitation.
Licne saffiche.
(en haut gauche) permet denregistrer le rapport. La bote denregistrement
Il est possible denregistrer le rapport dans diffrents formats, en slectionnant un autre type de fichier. Lenregistrement peut ainsi se faire dans un fichier PDF, un fichier Excel, etc.
Page 23/ 26
v 1.6b
Ipercall - Manuel utilisateur
d.
Description des rapports
Top50 CA : permet dafficher les destinations tlphoniques qui ont gnres le plus de chiffre daffaire ; Top50 Volume : permet dafficher les destinations tlphoniques qui ont gnres le plus de volume ; Rapport de vente admin : permet dafficher le dtail des oprations avec pour chaque produit le prix dachat, le prix de vente et la marge ralise ; Rapport de vente : permet dafficher le dtail des oprations sans afficher le prix dachat et la marge ; Rapport danomalies : permet dafficher le dtail des produits et factures annules par loprateur. La raison de lannulation, le cot de lannulation et la marge perdue est indiqu. Rapport de session : permet dafficher le dtail des sessions utilisateurs avec le montant de la caisse au dbut et la fin de la session, le CA ralis, et la marge ralise.
Page 24/ 26
v 1.6b
Ipercall - Manuel utilisateur
12. Gestion des utilisateurs
Longlet Utilisateurs permet de crer ou de modifier les utilisateurs existants.
a.
Paramtres utilisateurs
Pour chaque utilisateur, il faut renseigner : Le login : cest le nom dutilisateur qui est utilis pour se connecter au logiciel ; Le prnom de lutilisateur ; Le nom de lutilisateur ; Status : cest le niveau daccs accord lutilisateur ; Password : cest le mot de passe de lutilisateur. Il ne peut que tre chang (on ne peut pas le voir).
b.
Droits daccs
Trois niveaux daccs existent dans IPercall. Le niveau Invalid indique que cet utilisateur na pas le droit dutiliser le logiciel. Cest le niveau utiliser pour indiquer quun utilisateur na plus le droit de se connecter au logiciel. Le niveau Operator indique que lutilisateur est un oprateur de caisse. Il peut vendre des produits, mais ne peut pas modifier les tarifs, consulter les prix dachats, consulter les rapports qui comportent des prix dachats ou des marges, modifier les taux de TVA, modifier les informations lgales du magasin. Le niveau Manager est le niveau daccs le plus lev. Il donne accs toutes les fonctionnalits du logiciel IPercall. Note : Il est possible davoir plusieurs utilisateurs avec le niveau daccs manager.
c.
Modification dun utilisateur
Les paramtres dun utilisateur sont modifiables en double cliquant sur le champ. Il nest pas possible de changer le login de lutilisateur. Le mot de passe se change en cliquant sur le bouton Changer sur la ligne correspondant lutilisateur. IPercall demande la saisie du mot de passe en double pour sassurer quil ny a pas eu de faute de frappe. Note : La sauvegarde des modifications est automatique.
Page 25/ 26
v 1.6b
Ipercall - Manuel utilisateur
d.
Cration dun utilisateur
Pour crer un nouvel utilisateur, cliquer sur le bouton Ajouter un utilisateur . IPercall demande le login affecter cet utilisateur puis les paramtres peuvent tre modifis normalement.
Note : Pour permettre IPercall de conserver un historique prcis de toutes les oprations effectues par les oprateurs, il est impossible de supprimer un utilisateur.
Page 26/ 26
v 1.6b
Você também pode gostar
- Base FHDocumento29 páginasBase FHLarba SawadogoAinda não há avaliações
- FH Truepoint Description Du SystèmeDocumento159 páginasFH Truepoint Description Du SystèmeLarba SawadogoAinda não há avaliações
- MSAN User Guide Ed2bisDocumento25 páginasMSAN User Guide Ed2bisLarba SawadogoAinda não há avaliações
- Installation Du SPUDocumento145 páginasInstallation Du SPULarba SawadogoAinda não há avaliações
- SGBD Cours PDFDocumento224 páginasSGBD Cours PDFRicardoSamediAinda não há avaliações
- Systeme de Signalisation - 24 02 16Documento219 páginasSysteme de Signalisation - 24 02 16Larba Sawadogo100% (1)
- FH Truepoint Description Du SystèmeDocumento159 páginasFH Truepoint Description Du SystèmeLarba SawadogoAinda não há avaliações
- Physique Et Chimie Concours Écoles DingénieursDocumento222 páginasPhysique Et Chimie Concours Écoles Dingénieursanasofsky100% (6)
- Chap5 R Mobiles GPRS EDGEDocumento34 páginasChap5 R Mobiles GPRS EDGEHergueyeh HerguosAinda não há avaliações
- 60s Manuel Abrege Utilisation 01 (Bureau)Documento43 páginas60s Manuel Abrege Utilisation 01 (Bureau)Larba Sawadogo100% (3)
- Cours Comm. Par Satellite 2012Documento178 páginasCours Comm. Par Satellite 2012Mohammed Benlamlih100% (1)
- Sanchez UMTS ExcellentDocumento75 páginasSanchez UMTS ExcellentNeila El HeniAinda não há avaliações
- (Collection IRIS) Marceau Coupechoux, Philippe Martins (Auth.) - Vers Les Systèmes Radiomobiles de 4e Génération - de l'UMTS Au LTE-Springer Paris (2013)Documento323 páginas(Collection IRIS) Marceau Coupechoux, Philippe Martins (Auth.) - Vers Les Systèmes Radiomobiles de 4e Génération - de l'UMTS Au LTE-Springer Paris (2013)Larba Sawadogo100% (1)
- GUIDE Demarrage Rapide 60SDocumento4 páginasGUIDE Demarrage Rapide 60SLarba SawadogoAinda não há avaliações
- VolumesDocumento472 páginasVolumesIsta Sidi Maafa OujdaAinda não há avaliações
- AntennesDocumento44 páginasAntennesAhmadEl-assaf100% (1)
- Principes Base GSM MieuxDocumento19 páginasPrincipes Base GSM MieuxLarba Sawadogo100% (1)
- Principes Base GSM MieuxDocumento19 páginasPrincipes Base GSM MieuxLarba Sawadogo100% (1)
- Acquisition Et Traitement de L'imageDocumento89 páginasAcquisition Et Traitement de L'imagebel2006Ainda não há avaliações
- Vba AllDocumento55 páginasVba All영태Ainda não há avaliações
- Pile Protocoles GSMDocumento3 páginasPile Protocoles GSMLarba Sawadogo100% (1)
- Livre Electronique Tome1 PDFDocumento264 páginasLivre Electronique Tome1 PDFLarba Sawadogo100% (3)
- Quand Seigneur QuandDocumento20 páginasQuand Seigneur QuandLarba Sawadogo100% (1)
- Contribution Des NTIC - Contribution CAP GEMINIDocumento9 páginasContribution Des NTIC - Contribution CAP GEMINIIo@n@MAinda não há avaliações
- Document SCADDDocumento121 páginasDocument SCADDabouna1100% (1)
- Complément Exos Physique Tout en UnDocumento180 páginasComplément Exos Physique Tout en UnLarba Sawadogo50% (2)
- coursTR3 2011-2012 PDFDocumento432 páginascoursTR3 2011-2012 PDFLarba Sawadogo100% (1)
- Physique Et Chimie Concours Écoles DingénieursDocumento222 páginasPhysique Et Chimie Concours Écoles Dingénieursanasofsky100% (6)
- Precis MathematiqueDocumento375 páginasPrecis MathematiqueDe Suza AbanéAinda não há avaliações
- Citations de Culture Générale ExpliquéesDocumento158 páginasCitations de Culture Générale Expliquéesanya147Ainda não há avaliações