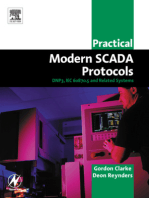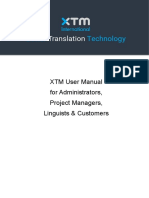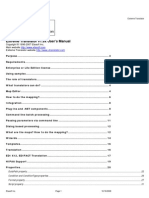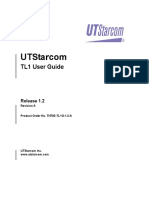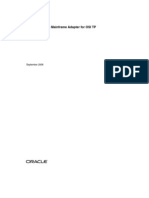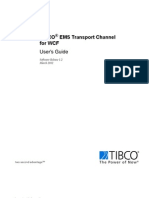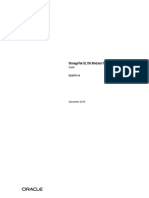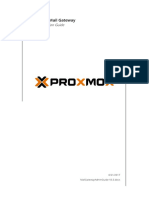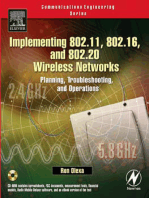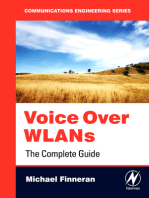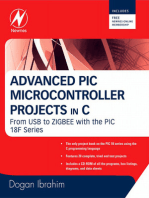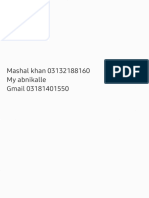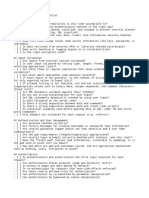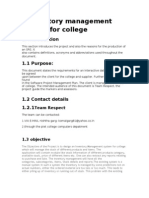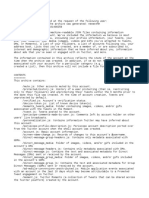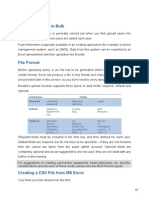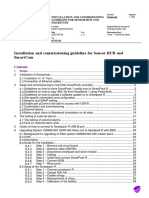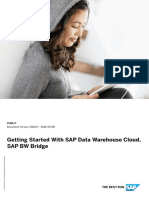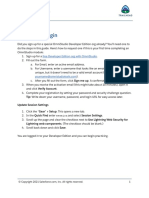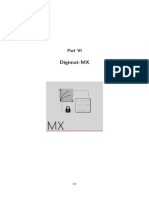Escolar Documentos
Profissional Documentos
Cultura Documentos
XTM Manual
Enviado por
Recep KurtDireitos autorais
Formatos disponíveis
Compartilhar este documento
Compartilhar ou incorporar documento
Você considera este documento útil?
Este conteúdo é inapropriado?
Denunciar este documentoDireitos autorais:
Formatos disponíveis
XTM Manual
Enviado por
Recep KurtDireitos autorais:
Formatos disponíveis
User Manual For Project Managers, Linguists & Customers
Better Translation Technology
XTM User Manual
Documentation for XTM Version 7.3
Published by XTM International Ltd. Copyright XTM International Ltd. All rights reserved. No part of this publication may be reproduced or transmitted in any form or by any means, including photocopying, without the written permission of XTM International Ltd.
Updated April 2013
XTM-International Ltd, PO Box 2167, Gerrards Cross, SL9 8XF, UK Tel.: +44 (0)1753 480479 email: sales@xtm-intl.com http://www.xtm-intl.com
Page 2
XTM User Manual Table of contents
Table of Contents
Table of Contents .................................................................................................................................................. 3 1. Introduction .................................................................................................................................................. 8 Users and roles in XTM ......................................................................................................................................... 8 PC set up ............................................................................................................................................................... 8 Computer Activation for XTM Cloud ..................................................................................................................... 9 2. XTM Product Description .............................................................................................................................10 Standard modules ................................................................................................................................................... 10 XTM Engine ......................................................................................................................................................... 10 XTM Workbench ................................................................................................................................................. 10 XTM QA Manager ............................................................................................................................................... 10 XTM Terminology ................................................................................................................................................ 10 XTM TM Manager ............................................................................................................................................... 10 XTM Workflow .................................................................................................................................................... 11 XTM Xchange ...................................................................................................................................................... 11 Optional modules:................................................................................................................................................... 11 XTM Portal .......................................................................................................................................................... 11 XTM API web services. ........................................................................................................................................ 11 Standards Support .................................................................................................................................................. 11 XTM Translation Project Dataflow .......................................................................................................................... 12 3. XTM for Administrators ................................................................................................................................13 XTM Licencing ......................................................................................................................................................... 13 Logging in ............................................................................................................................................................... 13 Logging out ............................................................................................................................................................. 13 Administrator options ............................................................................................................................................. 13 Configuration .......................................................................................................................................................... 14 User details ......................................................................................................................................................... 14 Data..................................................................................................................................................................... 15 Setting language combinations........................................................................................................................... 15 Customise tab ..................................................................................................................................................... 15 Import tab ........................................................................................................................................................... 18 Estimate Factors.................................................................................................................................................. 19 Estimate Options ................................................................................................................................................ 20 Delivery services ................................................................................................................................................. 21 Subject matter factors ........................................................................................................................................ 21 Messages ............................................................................................................................................................ 22 Renew subscription ............................................................................................................................................ 23 Payments ............................................................................................................................................................ 23 Billing details ....................................................................................................................................................... 23 Setting - Basic...................................................................................................................................................... 24 Settings - Email ................................................................................................................................................... 24 Settings - Files ..................................................................................................................................................... 26 Settings Analysis manager ............................................................................................................................... 26 Settings Projects .............................................................................................................................................. 29 Settings - Translation .......................................................................................................................................... 30 ID based matching .............................................................................................................................................. 30
Page 3
XTM User Manual Table of contents
Machine translation ............................................................................................................................................ 32 Segment filters .................................................................................................................................................... 36 Settings - Security ............................................................................................................................................... 36 XTM and LDAP ........................................................................................................................................................ 39 Overview ............................................................................................................................................................. 39 Configuration ...................................................................................................................................................... 39 Adding users ........................................................................................................................................................... 39 Address ............................................................................................................................................................... 40 Languages ........................................................................................................................................................... 40 Subject matters ................................................................................................................................................... 41 Qualifications ...................................................................................................................................................... 41 Terminology: ....................................................................................................................................................... 41 Translation memory: ........................................................................................................................................... 41 View login History ................................................................................................................................................... 42 Active sessions .................................................................................................................................................... 42 Subcontracting ........................................................................................................................................................ 43 Overview ............................................................................................................................................................. 43 Activating subcontracting ................................................................................................................................... 43 Creating an LSP subcontractor ............................................................................................................................ 44 LSP Editor - Connection....................................................................................................................................... 45 LSP Editor - Language combinations. .................................................................................................................. 45 LSP Editor Access rights.................................................................................................................................... 46 Accepting a request to become an LSP subcontractor ....................................................................................... 47 Managing subcontracted projects ...................................................................................................................... 48 4. XTM for Project Managers ........................................................................................................................... 49 Customers ............................................................................................................................................................... 49 Adding Customers ............................................................................................................................................... 49 Importing Customers .......................................................................................................................................... 49 Searching for customers ..................................................................................................................................... 50 Reviewing Customers .......................................................................................................................................... 50 Editing Customers ............................................................................................................................................... 51 Customer estimate factors .................................................................................................................................. 51 Customer Estimate options................................................................................................................................. 52 Customer subject matter factors ........................................................................................................................ 53 Customer language combinations ...................................................................................................................... 53 Customise tab ..................................................................................................................................................... 53 Import tab ........................................................................................................................................................... 56 Translation settings ............................................................................................................................................. 56 Adding a customer project manager .................................................................................................................. 57 Users ....................................................................................................................................................................... 59 Address ............................................................................................................................................................... 59 Languages ........................................................................................................................................................... 59 Subject matters ................................................................................................................................................... 60 Qualifications ...................................................................................................................................................... 60 Terminology: ....................................................................................................................................................... 60 Translation memory: ........................................................................................................................................... 61 Importing Linguists ............................................................................................................................................. 61 Reviewing Users .................................................................................................................................................. 61 Searching for Users ............................................................................................................................................. 62 Projects ................................................................................................................................................................... 63 Creating Projects ................................................................................................................................................. 63 Selecting translation memory and terminology ................................................................................................. 68
Page 4
XTM User Manual Table of contents
TM usage setting................................................................................................................................................. 68 Monitoring target length .................................................................................................................................... 68 Machine translation ............................................................................................................................................ 68 Word count usage ............................................................................................................................................... 69 Templates ............................................................................................................................................................ 69 Searching for Projects ......................................................................................................................................... 71 Actions for Projects ............................................................................................................................................. 73 Zipping and archiving projects ............................................................................................................................ 73 Reviewing Projects .............................................................................................................................................. 74 Project Editor .......................................................................................................................................................... 78 General info ........................................................................................................................................................ 78 Metrics ................................................................................................................................................................ 79 Statistics .............................................................................................................................................................. 80 Workflow ............................................................................................................................................................ 81 Modifying the workflow and setting dues dates for steps ................................................................................. 83 Email notifications .............................................................................................................................................. 86 Workflow menu .................................................................................................................................................. 88 File management ................................................................................................................................................ 90 Estimates ............................................................................................................................................................ 92 Estimate parameters and factors ........................................................................................................................ 93 Estimate calculations .......................................................................................................................................... 96 Group and Language view .................................................................................................................................. 98 Configuration: ....................................................................................................................................................... 100 User Details ....................................................................................................................................................... 100 5. XTM for Translators, Correctors and Reviewers ..........................................................................................101 My Inbox ............................................................................................................................................................... 101 Completing the task .......................................................................................................................................... 103 Configuration ........................................................................................................................................................ 103 XTM Workbench ................................................................................................................................................... 104 XTM Workbench overview .................................................................................................................................... 104 Translation Memory Matching ............................................................................................................................. 104 In Context Exact (ICE) matches ......................................................................................................................... 105 100% leveraged matches .................................................................................................................................. 105 Fuzzy matches ................................................................................................................................................... 105 TM Propagation ................................................................................................................................................ 105 Machine translation matches ........................................................................................................................... 105 ID based matching ............................................................................................................................................ 105 Displaying matches in XTM Editor ........................................................................................................................ 105 Terms .................................................................................................................................................................... 106 Context sensitive menu for text ............................................................................................................................ 107 Concordance ..................................................................................................................................................... 108 Concordance Exact match .............................................................................................................................. 108 Add Term - Quick .............................................................................................................................................. 108 Add Term - Full .................................................................................................................................................. 109 Open Terminology ............................................................................................................................................ 109 Search in Google ............................................................................................................................................... 109 Find and Replace............................................................................................................................................... 109 Inline elements ...................................................................................................................................................... 109 Quality Assurance ................................................................................................................................................. 110 Spell checking ................................................................................................................................................... 110
Page 5
XTM User Manual Table of contents
Other QA checks ............................................................................................................................................... 110 Other XTM Workbench Features ........................................................................................................................... 111 Segment filtering .............................................................................................................................................. 111 Centralising a segment...................................................................................................................................... 112 Merging segments ............................................................................................................................................ 112 Saving and Versioning ....................................................................................................................................... 113 Entering translations ......................................................................................................................................... 113 Entering special characters in XTM Editor: ....................................................................................................... 113 Segment comments .......................................................................................................................................... 114 XTM Editor Title bar .......................................................................................................................................... 115 Navigation within the document ...................................................................................................................... 115 Segment status ..................................................................................................................................................... 116 Segment status overview .................................................................................................................................. 116 The status of the previous and following steps ................................................................................................ 116 Changing the status of segments ...................................................................................................................... 117 Locked segments............................................................................................................................................... 117 Target Text Length Control .................................................................................................................................... 117 Translation Memory Updates ............................................................................................................................... 118 Right to Left languages ......................................................................................................................................... 118 Configuration ........................................................................................................................................................ 119 Options ............................................................................................................................................................. 119 Fonts ................................................................................................................................................................. 120 Keyboard shortcuts ........................................................................................................................................... 120 Segment filters .................................................................................................................................................. 122 Toolbars................................................................................................................................................................. 123 Left hand tool bar ............................................................................................................................................. 123 Right hand tool bar ........................................................................................................................................... 124 The concordance window ..................................................................................................................................... 125 6. XTM Terminology ....................................................................................................................................... 126 Searching for terms ........................................................................................................................................... 126 Displaying terms ............................................................................................................................................... 126 Adding and deleting terms and translations ..................................................................................................... 127 Importing Terms ................................................................................................................................................ 127 Exporting Terms ................................................................................................................................................ 129 7. XTM TM Manager ...................................................................................................................................... 130 Finding and editing segments in the TM........................................................................................................... 130 Left hand tool bar ............................................................................................................................................. 131 Right hand tool bar ........................................................................................................................................... 131 Importing a translation memory....................................................................................................................... 131 Exporting a translation memory ....................................................................................................................... 132 8. XTM for Customers .................................................................................................................................... 133 XTM Portal ............................................................................................................................................................ 133 Overview ........................................................................................................................................................... 133 The quotation process........................................................................................................................................... 134 Requesting a quote ........................................................................................................................................... 134 The quotation ................................................................................................................................................... 134 Payment ............................................................................................................................................................ 137 Automatic customer registration ...................................................................................................................... 138
Page 6
XTM User Manual Table of contents
Customer Project Manager ................................................................................................................................... 139 Creating a customer project manager .............................................................................................................. 139 Account privileges ............................................................................................................................................. 140 Terminology ...................................................................................................................................................... 141 TM ..................................................................................................................................................................... 141 Customers and users......................................................................................................................................... 141 9. XTM Xchange .............................................................................................................................................142 Registering with XTM Xchange ......................................................................................................................... 142 The directory of companies .............................................................................................................................. 146 The directory of freelancers.............................................................................................................................. 146 The list of Jobs .................................................................................................................................................. 148 Submitting a quote for a job ............................................................................................................................. 149 Publishing a job................................................................................................................................................. 150 Reviewing the quotes received for a job .......................................................................................................... 151 Submitting an account rating ............................................................................................................................ 152 10. Appendix 1 .............................................................................................................................................153
Glossary ................................................................................................................................................................ 153 11. Appendix 2 .............................................................................................................................................157
Language codes .................................................................................................................................................... 157 12. Appendix 3 .............................................................................................................................................159
Spelling dictionaries .............................................................................................................................................. 159 14 Appendix 4 .............................................................................................................................................160 Specification for an Excel file to import linguists .............................................................................................. 160 Example XML file for importing linguists .......................................................................................................... 161 Example file for importing customers ............................................................................................................... 162 Example file for setting language combinations ............................................................................................... 163 15 Appendix 5 .............................................................................................................................................164 Example ITS rules file 1 ..................................................................................................................................... 164 Example ITS rules file 2 ..................................................................................................................................... 164 Example SRX rules file ....................................................................................................................................... 165
Page 7
XTM User Manual Introduction
1. Introduction
This document is an XTM user manual for both the complete standalone version of XTM Called XTM Suite and the software as a service version called XTM Cloud.
Users and roles in XTM In XTM there are a number of predefined roles with unique functions. The administrator is the highest level of user. The following table shows a list of the user roles and their functions:
User role Administrator
Function Create and edit other Administrators Create and edit Project Managers Configure XTM Review & renew subscription (XTM Cloud only) + all the roles below Create and edit other Project Managers Create and edit Linguists Create Customers Manage Projects Customisable level of access to: Create and manage Projects Manage Translation Memory Manage Terminology Translate Allowed to edit the translations Allowed to add comments only Access to XTM terminology with definable rights Access to XTM TM Manager with definable rights
Project Manager
Customer Project Manager
Translator Corrector Reviewer Terminologist TM Expert
This manual has been organised in chapters that are relevant to the different user roles. Since any user may have many roles, you may need to view more than one chapter in order to have a complete overview of your functionality. Also certain sections of the manual have been repeated to ensure that the description for different roles is as complete as possible. PC set up You will have either received an email from XTM Cloud or your server administrator should provide you with the web address to access XTM. All you need on your PC is a web browser and access to the internet. XTM is compatible with either Firefox version 4 or later or Microsoft Internet Explorer version 7 or later. We strongly recommend that you use the latest shipping version of either of these browsers to ensure the best performance and stability. Please make sure that pop-ups and JavaScript are enabled. Also note that certain browser plug-ins may affect your ability to log into the system or use some of the features. In particular the following: plug-ins are known to be incompatible. Browser Highlighter Fast Browser Search
Page 8
XTM User Manual - Introduction
Computer Activation for XTM Cloud As a security measure, the first time you log on you will need to activate your PC before being able to access your account on XTM Cloud. To do this: 1. Go to the XTM Cloud login page 2. Enter your Company name, username and password. 3. You will then receive the message "This computer is not authorized ..." click the link "activate computer". 4. XTM Cloud will then send you an email with an activation link. 5. Open the email, copy the activation link and paste it into the address bar of your browser and press enter. After this you should see a message that your browser has been successfully activated. Note You will be asked to do this once on each new PC that you use to access XTM You can only use each link once. You need to generate an activation link for each new browser. You need to carry out all the actions above on the same PC This level of security can be changed by going to Configuration, Settings, Security.
Page 9
XTM User Manual Product description
2. XTM Product Description
XTM is a computer aided translation (CAT) tool and translation management system (TMS) to help translators to work more efficiently. It uses the web and advanced technologies to out-perform traditional systems XTM is available as XTM Suite to install on the customers own server or as a SaaS (Software as a Service) branded XTM Cloud. Both versions include the following modules:
Standard modules
The following modules are included as standard with all versions of XTM XTM Engine This module converts the original file into XML if necessary, extracts the text from the document, and segments the text into sentences or phrases. Then it applies the existing translation memory to provide the translator with in-context exact matching, leveraged matching and fuzzy matching. At any stage of the process XTM engine provides a preview of the translated document as either .pdf or .html. Following translation and review it creates the translated document and stores the new translation memory. XTM Workbench The web-based Translators Workbench provides a full suite of easy to use tools to help translators work as efficiently as possible. Fast job turnaround times are possible as multiple translators can work on the same job simultaneously. The system includes the Metrics of the job, Concordance - examples of how a word and related words have been used before - and previous versions of each text segment. XTM QA Manager The quality assurance component ensures your translations are top quality. Your translations are checked for spelling using one of the 80 plus different language dictionaries. The text is also checked for formatting, punctuation and localization. XTM Terminology XTM incorporates a full terminology module. This is a database of your terms which includes a concept, definition, context, image, multilingual translations, and comments. In XTM Editor, the system identifies and highlights terms in the source text that are in the term base. XTM then displays the approved translation and additional data about the term in a popup window. This feature facilitates a consistent use of the agreed terminology during translation. Users can import and export the terminology in XTM and edit or add new terms directly from the Workbench. XTM TM Manager The translation memory management system enables users to edit existing translation assets, or import new ones. The paired phrases are stored in a database for future use in XTM or may be exported for use in other applications. Translation Memories from external systems can be imported
Page 10
XTM User Manual Product description
and TMs created in XTM can be exported. XTM Workflow This module allows Project Managers to create and manage projects. They can set the target languages, assign one of the pre-set workflows, allocate translators and reviewers to tasks and define which TMs are to be used. The PM has an up to date status overview of the project at all times. Users receive email notifications of allocated tasks. Managing large projects for simultaneous translation into multiple languages has never been easier.
XTM Xchange XTM Xchange brings together translators and those with translation requirements. This module contains a directory where freelance translators and companies can publish their details to allow agencies and companies to see their skills and references and match them with their job requirements. There is also a marketplace where users can post localization jobs, and other registered users can bid for the work and if selected, complete the task using XTM.
Optional modules:
In addition XTM has the following optional modules XTM Portal This module can be integrated into your customer facing website to allow your customers to start translation projects. They are able to upload files, specify target languages, and other requirements and then they receive a quotation, which they can accept and pay for. Customers can also create an account which allows them to view and manage their own projects. XTM API web services. These fully documented web services with sample code allow for the integration of XTM with third party systems.
Standards Support
XTM International is committed to using and developing open standards. We are active in the many Open Standards Technical Committees. For a full list of the standards supported by XTM please see our website. http://www.xtm-intl.com/resources/standards
Page 11
XTM User Manual Product description
XTM Translation Project Dataflow
Page 12
XTM User Manual Administrators
3. XTM for Administrators
XTM Licencing
XTM suite is licenced for a number of concurrent users, so any number of users can be created in the system, but only the licenced number of users can connect at any one time. All types of user are counted as a licenced user. XTM Cloud licencing depends on the account type purchased. A freelance account and a small group account are for named users. In this type of account you can only create the number of users specified in the subscription agreement. LSP account subscriptions are similar to XTM Suite and are for concurrent users. A registered XTM Portal user by default become a Customer Project Manager with the Create and view access rights, and does not count as a licenced user. However if this account type is upgraded to provide fuller access to the project manager module in XTM, then they are counted as a licenced user.
Logging in
If you are using XTM Cloud the first time you log into XTM you will be asked to activate your PC. You will receive an email, click on the link in the mail and then XTM will confirm that your PC is registered. You will firstly be redirected to a page to change your password from the password sent by email to you when the account was created. We recommend that you use a password that you can easily remember containing letters and numbers and with at least 6 characters.
Logging out
It is always best to use the logout button rather than simply closing your browser. In this way XTM knows that you have quit the program and will release any records that are assigned to you and which may be locked. In case you do not log out properly or your internet connection fails, there is another mechanism. While you are logged into XTM and actively working, your browser sends a heartbeat to the system informing it that you are still active. If XTM does not detect a heartbeat for more than 15 minutes, it assumes that you are no longer active and closes the session automatically.
Administrator options
The options you will see as an Administrator will depend on the type of account that you have and the access rights that have been allocated to you. For multi user XTM Cloud accounts and XTM Suite systems the Administrator has the options shown below.
Options for an Administrator user A freelance account has administrator rights but as it is a single user account the users tab is not required.
Page 13
XTM User Manual Administrators
Options for a Freelance user in XTM Cloud The following sections only cover the Configuration and Management tabs as they are specific to an Administrator. The other tabs are also available to Project managers and so described in that section of the manual.
Configuration
There are a number of options within the configuration tab. It depends if you are using XTM Cloud or XTM Suite which of these options are visible. 1. User details 2. Data 3. Renew Subscription 4. Payments 5. Billing details 6. Server settings Items 3, 4 and 5 are only visible if you are using XTM Cloud the SaaS version of XTM User details This form allows you to update your basic details and includes fields for your email address, your password, and the preferred interface language.
Page 14
XTM User Manual Administrators
Administrator user details Data This section allows the administrator to customise XTM. Changes made here are used as the default values when creating new customers. It is then possible to change the settings for individual customers. See Project manager Customer Editor. Setting language combinations XTM comes with a full set of language combinations allowing project managers to choose any source and target language when creating a project. However many users only work with a limited set of source and target languages. In the language combinations section you can reduce and customise the available languages that you use. As an administrator you can set the language combinations for the entire XTM system and then you or project managers can then set specific language combinations for individual customers. Customise tab On the Customise tab there are three options for you to modify and use language combinations,
Page 15
XTM User Manual Administrators
1. System default language combinations. This is the full set of unmodified language combinations. 2. System defaults with customised language combinations. This is the full set of language combinations in which you may have customised some parameters. 3. Customised language combinations only. This is only those language combinations that you have customised.
Customising language combinations
When you have selected one of the customised options it is possible to add and delete source and target languages. To add a target language to an existing source language, firstly select the source language from the drop down list. Next click on the Add target language button and a new line will appear at the bottom of the target language listing. Select a target language from the pull down list and edit the factors if required.
Adding a target language
To add a new source language and the corresponding target languages click on the Add source language button and the following window will appear. You may select multiple source and target languages and XTM will create all the possible language combinations.
Page 16
XTM User Manual Administrators
Adding a source languages with their respective target languages
To delete language combinations select the row to delete by checking the box in the left hand column and then click the delete selected rows button.
The lower section on this page enables you to edit the factors used for creating estimates for each language combination. In this location customising the factors sets the default values for the entire system. The factors can be customised for each customer as well See Editing Customers on page 51. You can change: Price factor The base price is multiplied by the price factor so if it is 1 (the default) the price doesn't change, if it's greater than 1 the price is increased and if it's lower than 1 then the price is decreased. Duration factor - Similar to the price factor but this changes the duration of the translation process and has an impact on the delivery date. The minimum charge factor -The customer "minimum charge" is multiplied by "minimum charge factor" to increase the minimum charge (>1), decrease (<1) or just leave as it is (=1). The minimum text count (either words or characters) The default value can be overwritten by specifying any value >= 0 in that parameter. -1 means that the default should be taken. Pricing method If you charge by character count rather than word count then set this here. Use the character count for languages such as Japanese and Chinese. Availability There are three available alternatives: o Full This language combination is available to customers and PMs o PM only Only project managers can create projects with this language combination. o Unavailable - You do not offer this language combination. Auto quoting This field allows you to distinguish between commonly used language combinations that your agency can start translating immediately (auto quoted) and language combinations where you need to contact linguists first and you cannot predict the price or the delivery time (non-auto quoted).
Page 17
XTM User Manual Administrators
This column displays how the language combination has been defined. A yellow star indicates that the combination has been defined for the entire system and no star means that the system is using default settings.
Changing the factor in each cell determines how the automatic quotation is produced. The last column Auto quotation determines whether the customer can receive the quotation automatically from the system or whether they are directed to speak to a project manager.
Import tab On the import tab you have the facility to upload an XML file with the required language combinations. You may download example files by clicking on the green button. You can use these files as they are, or alternatively use them as templates and modify them according to your requirements. Additionally there is an example of a template is shown in Appendix 2 at the end of this manual. When the files are ready upload them to XTM by browsing to the file and clicking the import button. If you click the remove the existing language combinations the existing language combinations will be cleared and the new ones created. If the check box is not clicked then any new language combinations will be added to the existing ones.
Page 18
XTM User Manual Administrators
Estimate Factors
Setting the default estimate factors for XTM
Page 19
XTM User Manual Administrators
Using this tab you can set the default factors that are used to automatically calculate the cost and duration estimates for customers. The factors are: Base cost per word Base cost per character Base words per day Base characters per day Minimum word count Minimum character count Minimum charge Minimum charge on discount Currency Calculation method Work Schedule Paying VAT Factors for the number of copies Speed factors Discounts. There are three levels which become progressively slower and cheaper Speed factors Premiums. There are three levels which become progressively faster and more expensive. Metrics factors for all the different types of matching. Price and duration factors for additional steps in the workflow Actual price or factors for document authentication
For more information about the estimate factors please see Estimates under Project Editor
Estimate Options If you have purchased XTM Portal then it is possible to display a number of options for the customer to select. Checking the box on this page displays the option in XTM Portal.
Page 20
XTM User Manual Administrators
Delivery services If you have purchased XTM Portal then it is possible to define various methods for delivering the target documents and their respective cost and duration.
Defining the available Delivery services for XTM Portal
Subject matter factors
Setting the system default subject matter factors for XTM The subject matter factors tab allows you to add and delete items in the subject matter list which is used when creating a project. It is also possible to modify the price and duration factors for each subject matter. The default value is 1.0 for each item. If you increase the factor value to greater than 1 the estimated cost or duration will be increased from the standard. Similarly if you decrease a factor value to less than 1 the estimate values will be decreased.
Page 21
XTM User Manual Administrators
Messages You can use this section to create a message to inform users about important issues. The message will pop-up when the user logs on to XTM and as they move from page to page until they click the check box to say do not show this message any more.
The message management window
A message has the following properties. A title field The body or message contents A start date and time from when the message will be available An end date and time when the message will expire Alternatively the message can be set to expire when the server closes down The type of user or role who will receive the message.
To add a new message click the new message button and the window below appears. Enter the message details and click save.
Creating a new message
Page 22
XTM User Manual Administrators
Renew subscription The renew subscription tab has three sections: 1) The details of your current subscription. This includes your account type, start and end date, number of users, your monthly word allowance and how many you have left to use and whether you want to renew your account automatically each month. If the automatic renewal is selected than you will receive an email from XTM before your renewal date giving you the renewal details and also another email providing an invoice and confirmation once the renewal has taken place. 2) A section to change or renew your subscription. When you change your subscription any unused days of your existing subscription are credited back to you and a new subscription created. 3) If you have a Freelance or Small Group account with a monthly word limit, there is an area to buy additional words for your current subscription. Alternatively if you have an LSP account, then there is an option to purchase additional users for a short period of time. This is useful if you have an unexpected, large project requiring additional resources. Clicking the buy button will take you to the payment screen where you can enter your credit or debit card details.
The renew subscription tab
Payments The payments tab displays a list of payments you have made to XTM International for your subscription to XTM Cloud.
The payments tab
Billing details Your billing details will be completed automatically if you have signed up for XTM Cloud via the XTM
Page 23
XTM User Manual Administrators
International website. If on the other had you wish to upgrade a trial account to a full paid account you will need to complete this page before performing the upgrade.
The billing details tab Setting - Basic The details displayed on the basic setting tab are used to customise the XTM interface and also in email messages and links in XTM to connect to your website home page. If you wish to enable subcontracting it should be switched on here. Also you are able to switch on or off the XTM introduction page here for all users.
Settings Basic tab
Settings - Email The e-mail settings allow you to configure an e-mail account to send e-mails from the system. By default the XTM account is used. Unless you particularly want to change account we suggest that leave the default settings.
Page 24
XTM User Manual Administrators
Server settings Email tab
The email settings are: 1) Host This is the address of the email server. The XTM server is set by default. It does not require authentication because emails will be sent from XTM Internationals internal server. If you experience problems with spam messages we recommend you set your own mail server. 2) Port This is the port number to use during connections with the email server. 3) Authentication - If this option is checked then messages are sent from the email address (user, password will be checked). If not checked then messages are sent from the specified mail server without authentication. 4) User - This is the name of the email account which is used to send messages. 5) Password and re-enter new password - These fields allow you to change the password for the specified email account. 6) TLS - If this option is checked then the TLS protocol is used with SMTP host communication. Points 7 - 10 describe the email formatting: 7) Mail subject prefix - Text entered here will prefix all email subjects. This may be useful to set up email filters. 8) Default email sent from name The senders name will be displayed in the "From" field in the email as the email account name. 9) Default email sent from address The senders email address that will be displayed in the "From" field in the email as the email account address. 10) Workflow emails sent from name Select one of the 3 options. The default value entered above, the users first name and last name or the users Username 11) Workflow emails sent from address Select one of the options. The default value entered above or the users email address. 12) Attach contact footer - If checked then footer will be attached to the email. The footer contains the
Page 25
XTM User Manual Administrators
information that message was automatically generated, can be ignored and website URL to see for more details. 13) Send copies of all emails to Administrator check this box to activate. Settings - Files The file download section allows you to decide whether to zip any files before downloading them or not. The project restrictions section allows you to restrict the size of projects that are created. It is possible to set the limit for: 1) Projects created by project managers. A blank value indicates no limit. 2) Projects created by customers via XTM Portal. Demonstration accounts limits are enforced by the demonstration licence. These values are not editable by the user.
Server settings Files tab
Settings Analysis manager The analysis manager allows you to customise the way XTM processes different file types in different languages. Modifying these rules is a highly technical task and should only be tackled by users with Advanced XML skills and knowledge of SRX and ITS rules. There are two sections: 1) Segmentation, where you can view, edit and define new SRX rules 2) Content, where you can view, edit and define new ITS rules. Both types of rules can be system wide or specific to a customer. You can download an existing rule, modify it and then add a new rule based on this modified file.
Segmentation The segmentation tab displays a list of segmentation rules called SRX rules. You can use the search field at the top of the page to refine your search.
XTM supports three levels of SRX rules configuration. 1. The default configuration provided with XTM. 2. A customised set of rules for your particular instance of XTM (system default) 3. A customised set of rules for individual customers
Page 26
XTM User Manual Administrators
You can use the search field at the top of the Segmentation page to find one or more rules or to refine your search. You can edit, download or delete rules either by clicking on the menu icon in the left hand column of the rules listing or simply clicking on the rule itself. Note however that only custom rules can be edited or deleted.
Server settings Analysis manager segmentation
To add a custom SRX rules file click on the button and a window appears where you can specify the rule name, customer and source language. You can then either upload a new or modified SRX rules file or simply tick the paragraph segmentation only box. Finally click the create button.
Server settings Analysis manager Adding a new segmentation rule.
Content The content section lists the ITS rules in the system. ITS rules are used to allow you to determine which part of the source file should be translated. XTM is provided with ITS rules for all the file formats supported by the system, however sometimes the translation process may require a specific configuration.
Page 27
XTM User Manual Administrators
You can use the search field at the top of the Content page to find one or more rules or to refine your search. You can edit, download or delete rules either by clicking on the menu icon in the left hand column of the rules listing or simply clicking on the rule itself. Note however that only custom rules can be edited or deleted. During file analysis in XTM, the extract module decides which ITS rule to apply by checking in order: 1. The file extension 2. If a known file extension is not found then XTM assumes the file is an XML file 3. The root element name XTM supports three levels of ITS rules configuration. 4. The default configuration provided with XTM. 5. A customised set of rules for your particular instance of XTM (system default) 6. A customised set of rules for individual customers Based on these 3 levels the rules are applied in the following order. 1. 2. 3. 4. Initially XTM checks to see if there is an appropriate rule in the customers configuration file. If there is no rule for the customers configuration XTM searches in the systems configuration. If there is no rule for the system, XTM searches in the default configuration. If there is no default configuration the system will automatically generate rules for a given file.
With each rule it is possible to define whether or not to use the HTML parser and whether or not to maintain while spaces in the file. If the source file includes HTML and this can be an XML, Word, Excel or properties file, then you can use the HTML parser to extract translatable text from the HTML. Otherwise all the HTML will be taken for translation. If you want to embed HTML in XML please remember to either wrap the HTML in a CDATA section or escape the HTML tags so as not to conflict with the XML tags. If you want to maintain the white spaces and tabs exactly as in the source file, set this option to yes. If it is not, XTM will reduce any multiple white spaces that are together, to one space. Additionally tabs will also be replaced to a single space. An example of an ITS rule is shown in Appendix 5 of this manual
Server settings Analysis manager content
Page 28
XTM User Manual Administrators
Settings Projects Project views If projects have many files it is often easier to manage them in groups rather than individually. XTM has a feature that allows you to group the files together easily. When the number of files exceeds a defined limit then the grouping tab automatically appears in the Project Editor. This limit is set by an administrator in Configuration -> Settings -> Projects
Project views and due date settings Additionally if you have a single language project with many files you can also manage the project at a language level rather than at a file level. The number of files in a project when this is visible is set in a similar way. Due dates This section allows you to manage the project due dates and the alert emails that are sent. An explanation of the fields is as follows: Field Default due dates to X days ahead Description Allows you to set the default number of days from the current day that XTM will use to calculate the due date. You will be able to edit this default value during project creation if necessary. Allows you to set the default time when the project is due. This value is added to the number of days that you have entered above. You have two options: 1) The time defaults to the current time plus a number of hours. 2) A specific time in the day. Send due dates email to Send due dates emails at Include projects that are due to expire in the next X days Enables you to select who you want to receive emails that alert them to projects either approaching or past their due date. Allows you to set when you want the emails to be sent out. This can be done multiple times during the day. Enables you to set which projects you want to include in the email depending on how soon they will expire.
Default the due time to
Page 29
XTM User Manual Administrators
Settings - Translation ID based matching If your source files are XML, YAML, properties files or Microsoft Excel and iterations of the same file are processed then XTM can be configured to use ID based matching. This type of matching is particularly useful for translating software interface text or games, where context is not particularly relevant. It will result in improved matching because matches that were a leveraged match can be shown as an exact ID match. ID based matching works for source documents that contain an ID next to the text. So in an XML file the ID could be an attribute next to source text, another element or the ID can be composed from an XML hierarchy such as package name and string key. For an Excel file the segment ID will be in a separate column. When the segment is stored in the TM, it is saved with the segment ID, so that when the document is processed again, if XTM finds a 100% match and the IDs are the same, then this match is treated as an ICE match. In this way XTM does not use the context of the string to determine an ICE match. The configuration of XTM for ID based matching is a one-time process. XTM International can create a configuration for ID based matching for a file type, customer and for XML files the root element name. If you wish to use ID based matching please send a sample file highlighting what IDs to use to support@xtm-intl.com.
The Translation General tab allows you to set a number of functions to do with processing files.
Server settings Translation General tab
Page 30
XTM User Manual Administrators
General Use not approved memory: Translation memory is created and stored immediately in XTM when the translator changes the target text and moves to the next segment. Initially it is stored as not approved but this is changed to approved when the job is completed. This option allows you to choose whether you wish to use approved or not approved TM. Allow editing of ICE matched segments: An In Context Exact (ICE) match should not need to be reviewed or edited, however if this is not the case this option may be switched on here. Set matches with inline differences as fuzzy: If the only difference in the match is inline elements then this option allows you to set the match as a 100%/ICE match or as a 99% fuzzy match. Mark segments as done in subsequent steps when not changed by corrector. When this is turned on, if corrector1 sets a segment to green without making a change, then all further steps will be set as DONE. If the segment is not set to green or the target text is changed by the corrector, then all further steps will be set as TO BE DONE. Save context of leveraged matches in TM when automatically set to done. If you check this option, when a 100% leveraged match is automatically set to done then it will be saved with context information so that in the next project it will appear as an ICE match.
Application options Show Concordance tab: Ticking this box switches on a tab in the translators in-box. This Tab allows the translator to search the TM for phrases and find concordance matches. Allow linguists to download XLIFFs: This option can be used to allow or prevent users downloading tasks, working offline and then uploading the completed file. Allow linguists to upload XLIFFs: As above Display warning when finishing a task that is not complete: When this is turned on, an alert message is displayed when linguists try to finish a task that still has red or orange segments.
Segment status Matching of non translatables. Non translatables are segments that are numeric text, alpha numeric text or contain only punctuation. This option allows you to decide whether to leave the non-translatable text unchanged or to match it against the TM. Set non-translatables as done: This section firstly allows you to determine whether this option appears in the interface and what the default value should be. If non translatables are set as done then these segments will be automatically set to green and will not require attention from the linguist. You then have three options: 1) Set all steps to done 2) The first step only 3) All steps except the last step. Choose either 2 or 3 if you want to have a reviewer or corrector check all segments. Set 100% matches from approved TM to done: This is similar to the previous item but relates to approved 100% leveraged matches. It is important to note that 100% leveraged matches with inline differences are not marked as done and remain orange. Set 100% matches from not approved TM to done: As above but this relates to TM that has not been approved yet.
Page 31
XTM User Manual Administrators
Privacy This section can be used to hide the names or details of other users of the system. Information to display about users: This option allows you to decide what information should be visible. The options are Username, User ID, First name last name, initials or nothing. The next sections list the various places that user information is displayed in XTM Editor. The areas are in segment comments, additional information about the TM match, additional information about terms, who is locking a segment and segment filters. For each area there are three options: 1) Everyone can see the user information 2) Only project managers can see the information 3) No one can see the information.
Machine translation
Server settings Translation Machine translation tab
Google Machine translation: By default Google machine translation is switched off. This is to ensure the security and confidentiality of your data. While your data is kept on the XTM server it is secure, however when it goes out to be processed by Google Machine translation, XTM International cannot guarantee its confidentiality. We recommend that you only switch this option on if you are not working on confidential information.
Page 32
XTM User Manual Administrators
The Google Translate API v2 is a paid service that is not covered by your XTM subscription, therefore if you decide to use this option, you need to create an API key and have a paid account with Google. To do this: Go to https://code.google.com/apis/console/ Sign in using your Google account details. Select the Services tab and switch on the translate API Click on billing and enter your billing method. Click on API Access your API key should be visible but if not click Create new Browser key Copy the key into the key field in XTM
The cost for using Google machine translation is published here http://code.google.com/apis/language/translate/v2/pricing.html. The character count used by Google is based on the source language and includes spaces.
Server settings Security tab Asia Online Language Studio: http://www.asiaonline.net/ XTM has been integrated directly with the Language Studio translation and training platform using the Language Studio API. Before setting up XTM to work with Language Studio, you firstly need to create an account with Asia Online. To do this, please contact Asia Online directly by clicking here http://www.asiaonline.net/ContactUsXTM.aspx. Then using the information provided from Asia Online complete the fields in this configuration section. You can then set within each customer record whether you wish to use Language Studio or when creating a new project, you have the opportunity to switch on Language Studio and change the default settings for the Language Studio project and Domain. The integration works in the following way: When you create a new project, XTM analyses the source file and matches the segments with your TM. XTM then sends the XLIFF to Language studio for matching of any unmatched segments. This may take some time so that project creation will take longer than is normally the case. Once complete, Language Studio sends the matched XLIFF back to XTM and the file is ready for translation in XTM Editor. Tauyou: tauyou <language technology> provides domain-specific machine translation solutions for LSPs. With the private Translation Memories (TMs) for each client, and additional public domain data, tauyou creates a dedicated system for every customer, including translation glossaries and forbidden word lists. tauyou has experience in 30+ languages (and their combinations). For more information, and to set up an account please contact Diego Bartolome <dbc@tauyou.com>
Page 33
XTM User Manual Administrators
SmartMATE Provided by Capita TI https://www.smartmate.co/ For SmartMATE sales contact Mike Reed mike.reed@capita-ti.com For SmartMATE tech support enquiries@smartmate.co
Microsoft translator Microsoft Translator delivers automatic translation (Machine Translation) of a text into a specified language. It is a state-of-the-art statistical machine translation system translating between any of the supported languages, and powering millions of translations every day. The languages supported by Microsoft Translator are listed here: http://msdn.microsoft.com/en-us/library/hh456380.aspx. The Microsoft Service Agreement is here: http://explore.live.com/microsoft-service-agreement?mkt=en-us and the Microsoft Privacy Statement is here: http://privacy.microsoft.com/en-us/fullnotice.mspx There are different levels of access to Microsoft Translator. 1. Use Collaborative Translation Framework If Use Collaborative Translation Framework is ticked you can use Microsoft Translator for free and no Client ID or Client secret is required. Using XTMs credentials, XTM Editor sends unmatched or fuzzy matched source segments for translation. These matches are then displayed for the translator to use and edit as required. After translation the target segment of these Microsoft Translator matched segments is returned to Microsoft and is available for use by other Microsoft Translator users.
2. If you choose not to use the Collaborative Translation Framework then you must obtain an access token to use the Microsoft Translator API. This token provides a secure access to the Microsoft Translator and to associate your requests to the Microsoft Translator service with your account on Azure Marketplace. This level of use is still a general domain but your translations are not sent back to Microsoft or made publically available. Microsoft provides methods to obtain access tokens safely, repeatedly, and easily. To obtain an access token, perform the following steps: Subscribe to the Microsoft Translator API on Azure Marketplace Register your application Azure DataMarket Subscribe to the Microsoft Translator API on Azure Marketplace Basic subscriptions, up to 2 million characters a month, are free. Translating more than 2 million characters per month requires a payment. You may pick from any of the available subscription offers. http://datamarket.azure.com/dataset/bing/microsofttranslator Register with Azure DataMarket To register with Azure DataMarket, visit https://datamarket.azure.com/developer/applications/ using the LiveID credentials from step 1, and click on Register. In the Register your application dialog box, you can define your own Client ID and Name. The redirect URI is not used for the Microsoft Translator API. However, the redirect URI field is a mandatory field, and you must provide a URI to obtain the access code. A description is optional. Take a note of the client ID and the client secret value. Please visit here to learn more about how to sign up for Microsoft Translator on Azure Marketplace http://blogs.msdn.com/b/translation/p/gettingstarted1.aspx
Page 34
XTM User Manual Administrators
Registering with Microsoft Translator
3. Microsoft Translator HUB Microsoft Translator HUB creates a private memory for a specific key. This memory is not public and is not published on line. You can train this memory with domain specific TMs. Microsoft hub allows you to create a custom MT engine by using your own TMs. Built on Windows Azure, Microsoft Translator Hub is an extension of the Microsoft Translator platform and service. You can build a superior translation system easily, within a private website, by combining your translated documents with the power of Microsoft Translators big data back end. Once you are satisfied with your translation, you may share it publicly on the web. To find out more about this solution and sign up go to https://hub.microsofttranslator.com
Other useful contacts for Microsoft Translator are: Technical contact: o Forum (best): http://social.msdn.microsoft.com/Forums/en-US/category/translation o Email (slower): mtcont@microsoft.com Sales Contact: http://www.microsoft.com/translator, or mtlic@microsoft.com URL: http://www.microsoft.com/translator
Page 35
XTM User Manual Administrators
Segment filters
Server settings Translation, Segment filters
The segment filters tab allows you as an administrator to set which filters are available to your users. By default all filters are switched on. Un-tick any filter that you do not wish to appear and click Save. Settings - Security XTM is an extremely secure environment and there are options that allow you to configure the security to your own needs.
Page 36
XTM User Manual Administrators
Server settings Security tab
Page 37
XTM User Manual Administrators
The security settings tab allows you to control the log on functionality in a corporate environment. Feature Allowed log on attempts Description If the user makes the number of invalid logon attempts specified then their account will be locked and they will not be able to access the system. In order to unlock the account the administrator needs to go to the Users tab and select unlock account form the menu icon in the left hand column of the users listing. If the user does not log into their account during the period of days specified then the account will be locked. The account will then need to be unlocked by the administrator as described above. This setting specifies who will need to go through the PC activation process on first log in. The process involves generating an automatic email with a link to download a cookie. This field specifies the number of days that user passwords will be valid. After this period the user will have to change their password. This specifies the number of previous passwords that cannot be used as the current password. This specifies the number of characters required in the password This dictionary defines the words that cannot be used as or in a password. By default the following words and components are excluded: User Guest Admin Users first or last name Sys Test Pass Super Force password change at first log in Password strength Check the box to enforce this measure There are 3 levels of password strength which define the mixture of characters in the password. Characters are split into 4 groups: Upper-case letters, Lower-case letters, Numbers Non-alphanumeric symbols.
Disable account after non-use
Computer activation level
Password duration
Check against previous passwords Minimum password length. Use brute force dictionary
The password strength is thus: Must use characters from at least 1 Simple group. Must use characters from at least 2 Medium of the groups. Must use characters from at least 3 Strong of the groups.
Page 38
XTM User Manual Administrators
XTM and LDAP
Overview If you have an existing LDAP server (e.g. Active Directory) it is possible to use it for authentication of XTM users. This method of authentication allows companies to set their own password policies such as password expiry. It is also easier for administrators to manage one common account for each user. In this way the user can use one account name and password to log into several applications (e.g. XTM with LDAP authentication enabled). Before you enable LDAP authentication make sure that each user has an account in XTM with the same login details as those within LDAP. Every account must exist in XTM database, but the password is checked only on LDAP server side. Configuration The XTM LDAP configuration file is located in xtm/confs/common/ldap-conf.xml under XTM root dir (e.g. /xtm/ xtm/confs/common/ldap-conf.xml) To enable LDAP authentication you have to edit the configuration file: a. Set active to yes b. Set host to your LDAP server address c. Set domain to your domain d. Set correct userTableName (e.g. Users) e. If you want to enable logging into XTM only for specified group of users set group-name to the group you want to allow to log in f. If you want to enable ssl (Secure Sockets Layer): i. Set ssl to yes ii. Set keystore_path to Javas keystore (the keystore must contain certificate of host from 2.b) iii. Set keystore_password to Javas keystore After starting XTM you will then be able to log in using credentials from the LDAP server.
Adding users
An administrator can add and edit users with all roles including additional administrators. A project manager can add and edit users with all roles except administrators. Users with other roles cannot add or edit additional users; they can only edit their own details. To add users to your system click on the users tab and then from the user listing click the Add user button. Initially enter the general information about the user. Obligatory information is marked with a red star. The role field allows you to determine the type of user. Select the roles that you want this user to perform. When you click save you will be taken to other tabs to complete.
Page 39
XTM User Manual Administrators
Adding a new user - General info Depending on the roles that you selected, further tabs appear on the left hand side. These options are described below. Address: Enter the users address and other contact details.
Adding a new user - Address
Languages: If the user is a linguist then you need to define the languages that they can process. Click on the Add languages button, select the relevant source and target languages and click Save
Adding a new user - Languages
Page 40
XTM User Manual Administrators
Subject matters: Then select the subject matters in which the user has expertise.
Adding a new user Subject matters Qualifications: Similarly enter the qualifications of the user.
Adding a new user Qualifications Access rights: If you have given the user the role of Terminologist or TM Expert then the Access rights tab will appear. This tab gives you the ability to define what the user can do in these areas. Terminology: There are two types of terminologists: 1) Customer specific. This terminologist can only access the terminology of one customer. When this option is selected choose the correct customer from the pull down list. 2) Global expert. This terminologist can access all the terms in the systems for all customers. Translation memory: The table allows you to define whether the user can import, export, modify or view the translation memory.
Adding a new user Access rights
Page 41
XTM User Manual Administrators
View login History
The view login history screen This screen allows you to see who and when a user has logged onto your system and when they logged out.
Active sessions Clicking on the Active session button displays a list of the users who are currently logged onto XTM.
The list of active sessions
Page 42
XTM User Manual Administrators
Subcontracting
Overview It is possible to link your XTM system to other XTM systems, so that you can allocate tasks in your workflow to another LSP or receive tasks from other LSPs.
Principal project managers Optional connection
Subcontractor project managers
Customer project managers
XTM
Project documents & data
Subcontractors XTM
Principal translators
Subcontractor translators
XTM subcontracting schematic diagram If you have created a project in your copy of XTM, the subcontracting feature allows you to allocate tasks in the workflow to subcontractor LSPs, rather than individuals. This process allows the subcontractor LSP to keep the contact details of their translators and reviewers confidential. All translation data remains within your XTM and the subcontractors translators simply connect through to it via their browser. In turn it is also possible for a subcontractor LSP to allocate the work to another subcontractor LSP if required. Metrics and Statistics are updated in real time on both systems which ensures that the status of the project, in your copy of XTM, is always up to date. If you are the subcontractor, then you can either use a free limited version of XTM, where you can work on jobs as a subcontractor but cannot create new projects yourselves or alternatively you can use a full, paid copy of XTM.
Activating subcontracting If you wish to be either a subcontractor or to subcontract jobs to other LSPs, then the first thing you need to do is to switch on subcontracting in Configuration -> Settings tab.
Page 43
XTM User Manual Administrators
Switching on subcontracting
Creating an LSP subcontractor To create a new LSP account, select the Users tab and then LSPs. Next click the Add button.
The LSP listing A pop up appears where you should enter the subcontractors company name, contact name and email address. You may also add additional address and contact details if you wish. The project manager field allows you to allocate one of your project managers to this LSP. This project manager will then receive all emails, such as status updates, generated by XTM during the project workflow. Also if this LSP allocates tasks to you, these tasks will appear in this project managers listing. If this field is left blank then all your project managers will receive the project emails.
Adding a new LSP
Page 44
XTM User Manual Administrators
LSP Editor - Connection When you click the Add button the record is created and you are immediately redirected to the connection tab of the LSP Editor. On this tab there are three sections. 1. LSP Type this allows you to specify whether you are sending projects to the LSP, and/or whether you will be receiving them from them. If you tick We send tasks to this LSP then the LSP will appear in your workflow when you come to allocate resources. 2. Connection information from the LSP specifying their server address, login name, ID and password. 3. Your connection information to send to the LSP. This is generated automatically for you and of the 4 fields you can only edit the password.
LSP Editor - Connection Next click send e-mail. This will send your connection details to the subcontractor LSP. When they receive the email the subcontractor will either create a new XTM Cloud account by following information in the email, or using their existing account, they will enter the details in their system. When they click save their details will be automatically completed on your system. They will receive a message if a two way connection has been established or if there is a problem with the connection. You can tell when a two way connection has been established with the Subcontractor LSP by the symbol in the right hand column of the LSP listing. If it is green the connection is good. If it is red the connection information has not been entered or is not correct. You will also receive an automated email when a two way connection has been established.
LSP Editor - Language combinations. By default the subcontractor LSP can process all language pairs. As such the LSP name will always appear when you allocate resources to tasks. If you wish to limit the language pairs then click on the languages tab and create the language pairs by selecting the Customised language combinations button and clicking on the plus symbol next to Add source language. Then double click on the desired source and target languages and click Add.
Page 45
XTM User Manual Administrators
LSP Editor - Languages In the window that appears double click on the desired source and target languages and click Add.
LSP Editor Adding language combinations
LSP Editor Access rights. You can also determine the access rights of the subcontractor LSP with regards to the TM manager and terminology.
LSP Editor Access rights
Page 46
XTM User Manual Administrators
Accepting a request to become an LSP subcontractor This section describes what to do if you have received an email telling you that another LSP would like to connect to you via XTM in order to allocate work to you. If you do not have an XTM account yet you can easily create one by clicking on the link in the email. Fill in the form and click the send button. You will receive an email with your log on details. Once you have an account can then set up a connection to their system in the following way: Log on to your XTM in the normal way Switch on subcontracting in the Configuration -> Settings tab as described above. Go to the Users tab and select LSPs Add a new LSP, enter the General information about the other system and click Add On the connection page enter the details from the email and click Save. You should then receive a message that a two way connection has been established.
Establishing a two way connection to an LSP If for any reason there is a problem making the connection you will receive the following message.
Page 47
XTM User Manual Administrators
Managing subcontracted projects When a project has been assigned to a subcontractor it will automatically appear in the subcontractors list of projects. It will be given a green star icon in the project listing to indicate that it was created by an LSP. In general the project can then be managed by the subcontractor in the normal way. Project naming convention. By default the name of the project in the subcontractor system is the same as the in the contractor system. The subcontractor may change the name of the project in their system. However, if the contractor then changes the name of the project in their system, both the revised contractor name and the revised subcontractor name will be displayed in the subcontractor system. Archiving and reactivating subcontracted projects. A subcontractor can only archive projects that have been archived by the contractor in their system and also a subcontractor can only activate an archived project that is currently active in the contractors system.
Page 48
XTM User Manual Project managers
4. XTM for Project Managers
Log in as a project manager with the login and password provided by the Administrator.
Customers
Adding Customers Firstly enter Customers by clicking on the Customer tab and entering data in Add Customer.
The add customer screen
Importing Customers
Importing customers
Page 49
XTM User Manual Project managers
If you have a list of customers in another computer system, we recommend that you export the list in XML format. You will then be able to import this list into XTM using the screen shown above. An example of the required XML file is shown in chapter 14 Appendix 4 of this manual. If you require a DTD or schema for the file please contact XTM International Ltd. Searching for customers To search for a specific customer, type in the search field and then click the search button. XTM will then search against customer name, city/town, country or phone1. By default XTM searches for and displays customers for whom you are the project manager and customers who do not have an allocated project manager. If you wish to include customers belonging to all project managers then tick the All customers check box. The line listing then changes to include the customers project manager name.
Searching for customer
Reviewing Customers You can view all customers in the Customers tab by clicking on the Customers List. To modify a customer's record click the customer name in the list. Right clicking on a customer or clicking on the icon in the first column brings up a context sensitive menu which enables you to Edit the customer record Enter and edit customer estimate factors Enter and edit customer language combinations Show primary contact Deactivate a customer. Deactivating a customer allows you to restore the customer at a later date from the Inactive customer list. Delete the customer
Context sensitive menu for customers
Page 50
XTM User Manual Project managers
You can sort the customer list by clicking on any of the column headers that are underlined.
Editing Customers Using this tab you can edit the customer details.
Editing a customers details
A project watcher is a project manager who is not in charge of the project, but wishes to receive all the emails relating to the project.
Customer estimate factors Using this tab you can set the factors that are used to automatically calculate the cost and duration estimates for the customer. The factors are: Base cost per word Base cost per character Base words per day Base characters per day Minimum word count Minimum character count Minimum charge Minimum charge on discount Currency Calculation method Work Schedule Paying VAT Speed factors Discounts. There are three levels which become progressively slower and cheaper Speed factors Premiums. There are three levels which become progressively faster and more expensive. Metrics factors for all the different types of matching.
Page 51
XTM User Manual Project managers
For more information about the estimate factors please see Estimates under Project Editor
Estimate factors for a customer.
Customer Estimate options If you have the XTM portal then you can choose to display a number of additional services for each customer
Page 52
XTM User Manual Project managers
Customising estimate options
Customer subject matter factors The subject matter factors tab enables you to customise your list of source material subject matters that appears when you create a project. By adjusting the relevant factor you are able to alter the price estimate and project duration that is automatically calculated by XTM.
Customising subject matters
Customer language combinations Your Administrator can set and customise the system default language combinations that you offer your customers.
Customise tab On the Customise tab there are three options for you to modify and use language combinations, 1. System default language combinations. This is the set of language combinations defined by the administrator. 2. System defaults with customised language combinations. This is the set of language
Page 53
XTM User Manual Project managers
combinations defined by the administrator in which you may have customised some parameters for the customer. 3. Customised language combinations only. This is only those language combinations that you have customised for this customer
Customising language combinations
When you have selected one of the customised options it is possible to add and delete source and target languages. To add a target language to an existing source language, firstly select the source language from the drop down list. Next click on the Add target language button and a new line will appear at the bottom of the target language listing. Select a target language from the pull down list and edit the factors if required.
Adding a target language
To add a new source language and the corresponding target languages click on the Add source language button and the following window will appear. You may select multiple source and target languages and XTM will create all the possible language combinations.
Page 54
XTM User Manual Project managers
Adding a source languages with their respective target languages To delete language combinations select the row to delete by checking the box in the left hand column and then click the delete selected rows button. The lower section on this page enables you to edit the factors used for creating estimates for each language combination. In this location customising the factors sets the default values for the entire system. You can change: Price factor The base price is multiplied by the price factor so if it is 1 (the default) the price doesn't change, if it's greater than 1 the price is increased and if it's lower than 1 then the price is decreased. Duration factor - Similar to the price factor but this changes the duration of the translation process and has an impact on the delivery date. The minimum charge factor -The customer "minimum charge" is multiplied by "minimum charge factor" to increase the minimum charge (>1), decrease (<1) or just leave as it is (=1). The minimum text count (either words or characters) The default value can be overwritten by specifying any value >= 0 in that parameter. -1 means that the default should be taken. Pricing method If you charge by character count rather than word count then set this here. Use the character count for languages such as Japanese and Chinese. Availability There are three available alternatives: o Full This language combination is available to customers and PMs o PM only Only project managers can create projects with this language combination. o Unavailable - You do not offer this language combination. Auto quoting This field allows you to distinguish between commonly used language combinations that your agency can start translating immediately (auto quoted) and language combinations where you need to contact linguists first and you cannot predict the price or the delivery time (non-auto quoted). This column displays how the language combination has been defined. A yellow star indicates that the combination has been defined for the entire system and no star means that the system is using default settings.
Changing the factor in each cell determines how the automatic quotation is produced. The last column Auto quotation determines whether the customer can receive the quotation automatically from the
Page 55
XTM User Manual Project managers
system or whether they are directed to speak to a project manager. The Update selected rows section enables you to change a number of target language settings at one time. To do this firstly select the desired languages by checking the box in the left hand column, then enter the settings in the row labelled Update selected rows and then click the down arrow apply update
Using the update selected rows feature Import tab On the import tab you have the facility to upload an XML file with the required language combinations. You may download example files by clicking on the green button. You can use these files as they are, or alternatively use them as templates and modify them according to your requirements. Additionally there is an example of a template is shown in Appendix 2 at the end of this manual. When the files are ready upload them to XTM by browsing to the file and clicking the import button. If you click the remove the existing language combinations the existing language combinations will be cleared and the new ones created. If the check box is not clicked then any new language combinations will be added to the existing ones. Translation settings There are three sections in the translation tab: Translation, Segment Status and Machine translation. The visibility and default values for these options cascade down from the system, which are set by the administrator under Configuration > Translation Translation: Check these boxes if you wish to use not approved memory and edit ICE segments for this customer. Segment Status: Here you can determine the segment status for non translatables and 100% matches. A full description of this functionality appears under Server settings on page 26 31 Machine translation: This is where you set whether you make use of Google machine translation or Asia Online Language Studio for this customer.
Source file preview: This is where you can enter the URL of an external system that will allow linguists to preview the source file while working on the translation. The 3 fields allow you to enter a URL in the form of http://your_server.com or https://your_server.com To activate this feature you need to create a service with the capability to server content based on parameters sent by XTM. XTM automatically sends the following parameters to the service: fileName srcLang tgtLang projectName projectId
The file name is composed of the file path + file name. If the source file was uploaded as one or more
Page 56
XTM User Manual Project managers
single files then the file name will simply be the file name. If however the source file was uploaded as a number of files in a directory structure as a zip file, then the file name is composed of the file path plus the file name.
Translation settings for a customer.
Adding a customer project manager From the Customers tab click on Add CustomerPM and fill in the fields. In section 2 you can set the access rights of the customer PM.
Section 2 of Adding a customer PM
Page 57
XTM User Manual Project managers
The Role field determines whether or not the customer PM can make any changes to a project. A manager can make changes to information on the general tab but not to the workflow. A viewer cannot make any changes at all
The Workflow access field has 3 options: Minimal Only displays information about the minimum status of the file. No information at the bundle level is available. Standard Displays the status of each bundle. Trusted Displays each step of workflow. However the names of the linguists are not visible. The customer PM can also open the editor in view only mode. Trusted with Editor access This is the same as Trusted but with write access to the Editor.
The Terminology access section allows you to select the terminology functionality you wish to give the Customer PM. At section 4 select the customer and whether the person is the primary contact for the customer.
Section 4 of Adding a customer PM
Page 58
XTM User Manual Project managers
Users
An administrator can add and edit users with all roles including additional administrators. A project manager can add and edit users with all roles except administrators. Users with other roles cannot add or edit additional users; they can only edit their own details. To add users to your system click on the users tab and then from the user listing click the Add user button. Initially enter the general information about the user. Obligatory information is marked with a red star. The role field allows you to determine the type of user. Select the roles that you want this user to perform. When you click save you will be taken to other tabs to complete.
Adding a new user - General info Depending on the roles that you selected, further tabs appear on the left hand side. These options are described below. Address: Enter the users address and other contact details.
Adding a new user - Address
Languages: If the user is a linguist then you need to define the languages that they can process. Click on the Add languages button, select the relevant source and target languages and click Save
Page 59
XTM User Manual Project managers
Adding a new user - Languages
Subject matters: Then select the subject matters in which the user has expertise.
Adding a new user Subject matters Qualifications: Similarly enter the qualifications of the user.
Adding a new user Qualifications
Access rights: If you have given the user the role of Terminologist or TM Expert then the Access rights tab will appear. This tab gives you the ability to define what the user can do in these areas. Terminology: There are two types of terminologists:
Page 60
XTM User Manual Project managers
3) Customer specific. This terminologist can only access the terminology of one customer. When this option is selected choose the correct customer from the pull down list. 4) Global expert. This terminologist can access all the terms in the systems for all customers. Translation memory: The table allows you to define whether the user can import, export, modify or view the translation memory.
Adding a new user Access rights
Importing Linguists
Importing linguists If you have a list of translators and reviewers in another computer system, we recommend that you export the list into a Microsoft Excel file, ensure the formatting is correct and then import this file into XTM. Click on the green arrow to down load a template of the Excel file. The specification for the file is shown in 14 Appendix 4.
Reviewing Users You can view all linguists in the Users tab by clicking on Users. To modify a record double click on the name. Clicking on the icon in the first column or right clicking on a User brings up a context sensitive menu which enables you to delete or edit a Linguist.
Page 61
XTM User Manual Project managers
Context sensitive menu for linguists Clicking on the icon in the last column displays further information about the user
. Popup information box about each user
Searching for Users To search for a specific user type in the search field and then click the search button. XTM will then search against username, first name, last name, email address.
Searching for linguists
Page 62
XTM User Manual Project managers
Projects
Creating Projects When you receive a translation request you should create a new project, upload the files, define the workflow and assign a translation team to the project. XTM Engine automatically analyses the documents, extracts the text and applies the TM. You then assign the linguists to the tasks in the workflow. They in turn will receive an email to advise them they have a pending job. They can click on the link in the email, log on and undertake the task of translation or reviewing. The final step of this workflow is when you are advised that the translation and review is complete. You then request XTM to create the target file before you download it. Click on the Projects tab and then Create Project to start the process. 1) Firstly select the customer name from the drop down list.
Creating a new project After entering the customer name the other sections of the project creation screen will appear. The available language combinations will reflect any customisation made for the system or for the customer. Enter general information about the project- its name, description, reference ID, subject matter and due date. If you select the Use previous settings option then XTM will automatically enter all the settings from the last project for this customer. If you have any global templates or customer specific templates for this customer then you can select one of them from the pull down list and all the settings for that template will be automatically entered.
2) In the translation section enter the source language of the document and select one or more target languages from the lists. Upload the files for translation by clicking on the browse button alongside the field For translation. Locate the file, click open and the path to the document will appear in the field. You may upload a .zip file that contains multiple files for translation.
Page 63
XTM User Manual Project managers
XTM supports the following file formats for translation: Microsoft Office (doc, docx, xls, xlsx, ppt pptx) Microsoft Visio (vdx) Open Office (sxw,odt,ods,odp) Adobe FrameMaker (.mif) Adobe InDesign (inx, incx, idml) Adobe Illustrator (fxg) Wordfast (txml) pdf (returns plain text) sdf svg yml, yaml iPhone apps (strings) php xml xhtml, xht Xlf, xliff, sdlxliff Trados (ttx) Java property files html, htm rtf po / pot dita asp, aspx txt tpl resx ini JSON
Processing MS Office Files If you are translating Microsoft Word, Excel and PowerPoint documents it is possible to exclude certain text by creating and setting the text to one of the following styles: Donottranslate, donottranslate, DoNotTranslate or tw4winExternal. An alternative method is to hide the text in Microsoft Word or hide the row/column in Microsoft Excel so that XTM will not take the text for translation.
Hiding a row in Microsoft Excel
Hiding text in Microsoft Word
If an MS Word document contains an embedded Excel file then XTM will include the Excel text for translation. However what is taken for translation depends on the Excel file that was used. If it was *.xls all sheets are taken to translation. If the file embedded in Word was *.xlsx only the active sheet is taken for translation. If a Microsoft Word file contains a table of contents (TOC) then XTM will exclude this text from translation. It is possible then to recreate the TOC automatically after translation in MS Word. To do this open the document in MS Word, right click on the TOC and select update field from the pop up menu.
Page 64
XTM User Manual Project managers
Processing XLIFF files In addition to processing standard XLIFF files, XTM can process the following specific bilingual XLIFF files: Easyling Ixiasoft SDLXLIFF For Easyling and Ixiasoft if the trans-unit contains more than one sentence, then XTM will not segment the text further and will display all the text from the trans-unit in one cell. SDLXLIFF has two options: 1) segmented source 2) un-segmented source For option 1) XTM keeps the segmentation and does not segment the text further and for option 2) XTM segments the source. To maintain the SDL segmentation and ensure that the TM is consistent between the two tools, we recommend using option 1.
If you attempt to upload a file type that is not supported XTM will display a warning message and a project will not be created. The join files check box allows you to join small files of the same type into one file for translation. This will simplify managing the translation workflow enormously. To use this feature all the files that are to be joined should be uploaded in a single Zip file. The field Reference material is to allow you to upload additional information that may assist in the translation process, for example a .pdf of the document or a glossary.
Page 65
XTM User Manual Project managers
Creating a project 3) In the Setting section firstly select one of the predefined workflow templates you wish to use for this project. If you need to you can edit the workflow after project creation. Work flow definitions Project Job Step Processing one or more files from one source language to one or more target languages. Processing of one file from the source language to one target language. The workflow in XTM is composed of steps; the available steps are: translate, correct and review with the following functionality. Step name Translate User functionality Edit target text Manually add comments Edit target text Manually add comments. If the target text is changed a new comment is automatically created to record the change made Manually add comments
Correct
Review Bundle Task
The project manager may divide the text segments into sections which are called bundles. Bundles can be allocated to different linguists. Processing a bundle in one step is a task.
When creating a new project by default each job contains all the segments from the file (e.g. if a document has 150 segments XTM creates the tasks for segments 1-150). The project manager can then split the default tasks into smaller parts. Each bundle in the project follows the same steps in the workflow.
Page 66
XTM User Manual Project managers
XTM contains a number of default workflows which are: - translate - translate # review - translate # review # review - translate -> correct - translate -> correct -> correct - translate , correct - translate , correct -> review - translate , review - translate , review -> review - translate # correct - translate -> correct # review Between the steps there can either be a "," a "->" or a "#. The "," means that steps can be processed simultaneously. The "->" means that the next step cannot be started until the previous step for that bundle is finished. The "#" means that the next step cannot be started until the previous step for all the bundles have been completed. For each task a linguists can do three things: - finish the task - reject the task - decline the task if the linguist declines the task the PM will have to assign it to another person Using the workflow example 1 above: Example 1 Translate 1 Bundle 1 Bundle 2 Task (translate1,bundle1) Task (translate1,bundle2) , , , Review 1 Task (review1,bundle1) Task (review1,bundle2) -> -> -> Review 2 Task (review2,bundle1) Task (review2,bundle2)
In this workflow example: Once the workflow has been started, Translator 1 and Reviewer 1 can work simultaneously. The tasks in Review2 are initially not active. When Reviewer1 has finished reviewing bundle1, the task Review2 for bundle 1 becomes active and Reviewer2 can start work, irrespective of the status of bundle 2.
Example 2 Translate 1 Bundle 1 Bundle 2 Task (translate1,bundle1) Task (translate1,bundle2) # # # Correct 1 Task (review1,bundle1) Task (review1,bundle2)
In this workflow example: Once the workflow has been started, only Translator 1 can start work. The tasks in Correct1 are initially not active. The tasks in Correct1 only become active when both bundles 1 & 2 have been finished in Translate1.
Page 67
XTM User Manual Project managers
Selecting translation memory and terminology XTM automatically tags TMs and terminology with the customer name. When you create a project XTM automatically uses the customers TM and terminology for the matching. However you can also use other TMs and terms for this project by choosing customers from the box entitled Select customers.
TM usage setting By default XTM only uses approved TMs for matching. However you can use non-approved TM by checking the box Use not approved memory. It is important to note that XTM automatically approves TM when a project has been completed, so by selecting this option you may be using TM that has not been through a correct or review process yet.
Setting how the TM is used
Monitoring target length Checking this box allows the linguists to monitor the number of characters in the target segment. There are three options that appear which enable you to set the character limits of the target segment. 1) XTM will calculate the upper and lower character limits based on the number of characters in the source text plus or minus a specified percentage. 2) XTM will calculate the upper and lower character limits based on the number of characters in the source text plus or minus a specified number of characters. 3) An exact number of characters for the upper and lower limit.
Defining the upper and lower limits of the target text XTM controls the target length of a paragraph and not a sentence. These segments are separated by a dotted line in XTM editor. Thus for example when translating an Excel file, XTM controls the length of all the text in a cell or in an XML file all the text in an element. Machine translation XTM has been integrated with 5 different machine translation engines. The TM engines that are visible and available for selection during project creation depend on what has been set up by the system Administrator for the entire system or on a customer level. The MT engines are:
Page 68
XTM User Manual Project managers
Google Microsoft Translator SmartMATE Tauyou Asia Online
For all except Asia Online, XTM works by sending the source text segment by segment from within XTM Editor for matching. Segments with ICE matches or 100% leveraged matches are not sent to MT for matching. The metrics of the project are not affected by whether you use MT matching. When an MT system is selected for use, the translator will have the option to view MT matches in XTM Editor. Asia Online works by sending the entire XLIFF for matching and for this reason the project creation may take longer when this option is used. It is important not to use Google matching if you are working on confidential material as your data will leave the security of the XTM system during this process.
When you have filled in all the fields click the create button at the bottom of the page. Word count usage If you have an XTM Cloud Freelance or Small Group Account, there is a limit on the number of words that you can process through the system. Each month your account will be automatically credited with the specified number of words and you can also buy additional words on-line as you require them. Then as you process jobs the words will be deducted from your running total. The words in ICE matches and non-translatable segments are not counted or deducted from your word allowance. The words are not deducted during project creation. This gives you the possibility to check metrics and open XTM Editor in read only mode to check segmentation. The project is activated and words subtracted from your allowance when one of the following happens: XTM Editor is opened with full read write access When you generate any of the files on the Files tab For a Small Group account if a workflow action is performed such as assigning a user to the workflow or starting the workflow
Once the project has been activated the words are subtracted and this cannot be undone. At the end of the month any unused words on your account are carried forward to the next month. This only happens for one month after which the unused words are lost. XTM will always use the oldest words first.
Templates A template stores the settings for creating a project. It can be customer specific or global. Global templates are available for projects from all customers. By using a template to create a project you can reduce the time to create it, by entering virtually all the required information with just one click.
Page 69
XTM User Manual Project managers
Templates can be created either when creating a new project and clicking on the Save as template button at the foot of the page or from the project listing menu. When you select either of the above the create window appears.
The Create Template Window To view and edit templates click on the Templates tab at the top which displays a list of templates.
The Project Template line listing To delete a template click on the menu icon in the left hand column and select delete.
The Project Template line listing menu
To edit a template either select edit for the line listing menu shown above, or click on the template. The Project template editor will open where you can alter any details.
Page 70
XTM User Manual Project managers
The Project Template Editor - General info
The Project Template Editor Project details
Searching for Projects When displaying the list of projects firstly decide if you want to view just your projects or projects belonging to all project managers and click the relevant radio button in the search line. Then you have the option of viewing current projects, archived projects or all of them. To refine your search there are two options for finding projects the Simple or Advanced search. 1) The simple search. Click on simple search tab to make it active and then type in the search field. XTM will then search against the project name, ref. ID, customer name, source language, date created, due date, minimum status or maximum status.
Page 71
XTM User Manual Project managers
Project simple search
2) The advanced search. Click on advanced search tab to make it active.
Project advanced search
The following search fields allow you to search by: Project name Reference ID Activity Project ID Project manager
Page 72
XTM User Manual Project managers
Status Payment status Date created Due date Source language Target languages Linguists employed Customers
For name and ref ID you have two additional options: Case sensitive only finds projects with a name or Reference ID that matches the case of the letters you have entered. Match whole words only finds projects with a name of Reference ID that match the complete word or words you have entered. For the target language field you have the option to find projects containing: any of the selected target languages all the selected target languages only the selected target languages
Actions for Projects Click on the Actions tab to make it active and then you are able to carry out a number of actions on multiple projects simultaneously. Select the desired projects by clicking in the box in the left hand column. Then select the action from the pull down list and click execute. The available actions are 1. Delete project and project TM 2. Delete project leaving TM 3. Archive projects 4. Approve memory
Project actions
Zipping and archiving projects Zipping or archiving finished projects is an important house-keeping task that ensures good backup speed, disk access speed, browser speed, database speed and server maintenance. Zipping is an automatic process that XTM performs on a daily basis. It zips all the files in a project, but
Page 73
XTM User Manual Project managers
does not mark them as archived. Archiving on the other hand is a manual process that zips all the files involved in a project and marks the project as archived. XTM will automatically zip all projects that fit into these categories: 1. Finished projects that have not been used for 5 days 2. Unfinished projects that have not been used for 10 days. The definition of used is the project has not been opened in XTM Editor or Project Editor or no action on the Action tab has been taken on the project. When a current project has been zipped it will remain on the current project listing, but will be italicised and the project menu icon will be grey. Projects can be manually archived from two locations. 1. The simple search tab list of projects: individual projects can be archived by clicking on the context menu icon in the left hand column and selecting Archive project. 2. The Actions tab list of projects: Select the projects by clicking in the check box in the left hand column, select Archive project from the pull down menu and click the Execute button. This option is useful if you have many projects to archive. If you have many projects to archive we do not recommend archiving them one after another from tooltip menu as this can create a high load on the XTM system. However if you select all the projects on the 'Actions' tab and archive them all at once, this operation will be executed in batch mode, so the work load will be queued. An archived project will not appear under the current list of projects, the menu icon is grey and the line test italicised.
Archived or zipped projects can be easily reactivated should you wish to access the files again by selecting the item from the project menu.
Activating a zipped or archived project
Reviewing Projects Click on the Projects tab and you will see a list of all your current projects. You can view other projects by using the features on the advanced search tab. You can sort the projects by clicking on any of the column headers.
Page 74
XTM User Manual Project managers
Project listing
Clicking on the icon in the right hand column displays additional information about the project including: XTM ID Reference ID Subject matter Google machine translation Creation date / time Created by Project manager Due date Final price excl. VAT Auto price excl. VAT Final price incl. VAT Auto price incl. VAT Payment status Number of reference material files, source files and target languages.
Additional information about projects Clicking on the icon in the left hand column displays menu which provides access to view and manage
Page 75
XTM User Manual Project managers
the project.
Context sensitive menu for projects
This menu allows you to carry out the following tasks for each target language in the project: View the metrics. View the translator statistics Manage the work flow Manage the project files, generating the target files and allowing downloading Open XTM Editor
Then for the project in general you can: View the project estimates View the general details of the project. Carry out a number of actions on the project.
The Actions menu for projects
Page 76
XTM User Manual Project managers
The actions that you can take are: Delete the project with any TM that you generated with the project. Delete the project leaving the TM in place. Approve the TM even if the project has not been completed. Archive the project. This removes it from the current list of projects, but it may be restored at a later date. Reanalyse the project This recalculates the matching and metrics but leaves the statistics and workflow allocations unchanged. Approve 100% leveraged matched segments so that they are turned from orange to green. Confirm the project. Save the settings from this project as a template for use in future projects. Report a problem you are experiencing with the project. Selecting this option brings up a window to enter details about the problem. XTM sends this message to the XTM support team together will all the relevant information about the project to ensure a swift resolution. Publish the project in XTM Xchange See chapter 9 for more details about XTM Xchange.
Page 77
XTM User Manual Project managers
Project Editor
If you click on a project to a window with up to 7 sections appears enabling you to view and edit the details:
Project editor General info General info This tab provides ability to view and edit much of the information and many of the settings relating to the project. The following items can be edited:
Page 78
XTM User Manual Project managers
Project name, Description, Reference ID, Payment status, Confirmation status, target languages, project manager, Due date, MT use, TM use, Which customers TM and terminology to use and monitoring of target length. Next to the list of target languages there is an update button that allows you to edit the list. Clicking on this button displays a window to add or delete languages.
Adding or deleting target languages from a project At the bottom of the general window there is a section to view and update the reference material.
Metrics This tab shows the metrics for each language in the project. The metrics are updated in real time and show the exact progress of the job through translation, correction and review. The values can be downloaded to the local PC in either CSV or .XLS format by clicking on the relevant button at the foot of the window. For character based languages the number of words is estimated by dividing the number of characters by a factor. The factors are as follows: LANGUAGE Simplified Chinese Traditional Chinese Hong Kong Chinese Japanese Korean Thai WORD FACTOR 2.8 2.8 2.8 3 3.3 6
The number of characters in each segment is divided by the relevant factor and then rounded up to the nearest integer to give the number of words in the segment. Then the number of words in each segment is summed to give the total word count in the document.
Page 79
XTM User Manual Project managers
A typical metrics window
Statistics This tab gives information about the volume of words translated or reviewed by each linguist who has worked on the project. The information is supplied for each linguist, each step in the workflow and each file. The information is available for both the source and the target file. The data can be downloaded as a CSV file.
Statistics window.
Page 80
XTM User Manual Project managers
Statistics detail Workflow Clicking on the Workflow tab shows a project overview window:
Workflow overview This window displays one row for each target language where you can allocate translation resources to all the files for that language.
Page 81
XTM User Manual Project managers
If you mouse over the information icon it shows you the total number of files, and of these how many were analysed successfully, empty, not supported or had errors. If you click on the language button or alternatively select a language from the pull down menu then you can drill down to see the individual files. The change workflow button at the top allows you to change the workflow for the whole project by adding or deleting steps, setting the transition and when the TM is approved. The workflow can be changed for the whole project or for a single language. If you have allocated resources to a language you can start the workflow for that language by clicking on the start button. If you click the Save button the resources entered will be saved but the workflow will not be started. On this page project managers can carry out many functions relating to the workflow. You can: 1. Split the file into bundles 2. View the details of linguists 3. Allocate linguists to the various tasks 4. Move the jobs forwards and backwards in the workflow 5. Download and upload XLIFF files 6. Open the editor in either a read write or view only mode to view the task 7. View a report showing the changes made by correctors
Applying roles to Workflow stages Splitting the file into bundles It is possible to split a file into bundles of segments so that multiple linguists can work on the file concurrently so reducing throughput time. Initially the file is displayed with all the text segments in one bundle. To split the file into multiple bundles enter a lower number in the right hand box under the file name. As you click away from the box, XTM automatically creates a second bundle with the remaining segments.
Allocating linguists to tasks The top line of the workflow management is a general line for the entire project. Using this line it is possible to allocate a translator or reviewer to all the files or bundles in the project in one go. Use the icon to replace all the names that have been already set. The lines below relate to the individual files or bundles in the project. To allocate a linguist: 1. Select the name from the pull down list on each task. Note only linguists with the correct language pair will be displayed.
Page 82
XTM User Manual Project managers
2. Click on the icon to open a window listing the details of the possible linguists. Then double click on the required name. 3. Select a name from the top pull down list to enter that name in all empty tasks, for all files, for that step. 4. Select a name from the top pull down list and click the replace all icon tasks, for all files, for that step to enter it in all
Saving and starting the workflow When you have allocated linguists to the various tasks you must click the save button before navigating away from the screen. When you want to start the workflow, click the start button. Note depending on which workflow you have selected a number of tasks will have a green surround. This indicates that the tasks are active and the linguists can work on them. Finishing and rejecting tasks The PM can move the file onto the next step in the workflow or send it back to the previous step.
Managing the workflow In the above image the tasks in Translate 1 Correct 1 are active. If you wish to finish either of them and move them onto the next step click the green arrow. Similarly, if you wish to send a task back to the previous step, click on the red arrow. Remember to click the save button when you have moved the file. To finish a project that is partially complete, manually move the project through all the steps in the workflow including the last step.
Modifying the workflow and setting dues dates for steps Once a project has been created the workflow can be modified and due dates set. You can do this on a project, language, group or file level. To view any due dates that have been set, check the Show due date box. This display the dates below each step highlighting any expired dates in red.
Page 83
XTM User Manual Project managers
Workflow showing dues dates
In order to edit the workflow or to add or modify due dates click on the Workflow / Due dates button. This brings up the following window:
Window to modify the workflow and add due dates
This window allows you to: Add additional workflow steps Determine the functionality of workflow steps Determine the blocking mechanism between steps Delete workflow steps Determine at which step the TM is approved. By default the TM for each segment is approved during the last step in the workflow when the status for each segment is changed to done. Set the due date for each step in the workflow. To add a workflow step firstly decide where you want to insert the step and then click on the A new step will appear and then select the function of the step from the pull down menu. icon.
Selecting the function of a step.
Next determine the blocking mechanism between the steps by selecting the appropriate symbol from the pull down menu.
Page 84
XTM User Manual Project managers
Selecting the blocking mechanism between steps. As described previously: The "," means that steps can be processed simultaneously. The "->" means that the next step cannot be started until the previous step for that bundle is finished. The "#" means that the next step cannot be started until the previous step for all the bundles have been completed. To delete a step in the workflow click on the icon
To determine at which step in the workflow the TM is approved click the relevant check box. To enter a due date and time click in the blank cell and select a date from the pop up calendar. Use the sliders at the bottom to set the time. Dates and times are displayed in the users set time zone.
Page 85
XTM User Manual Project managers
Email notifications XTM sends out emails when certain events happen in the system particularly in relation to project progress. Below is a list of the events and people to whom the emails are sent. XTM emails
RECIPIENT EVENT New user created New project created (analysis finished) New task allocated Task deactivated Task finished * Task declined * Task re-opened Task reassigned Task deleted Password Reminder Due dates All users LSP Project Manager Customer project manager Linguist Project watcher
Events marked with a
* mean that the email is sent after an action by the linguist.
RECIPIENT
XTM Xchange
EVENT Registration Job published Job updated Added as a user Addes as a subcontractor
Company
Freelancer
Only if the Send me emails about suitable jobs is ticked.
Page 86
XTM User Manual Project managers
XTM Subcontracting emails
RECIPIENT EVENT Conctractor assigns project to Subconctractor Conctractor starts project Contractor updates project Contractor deletes project Subconctractor Project Manager
XTM Portal Apart from the emails above XTM Portal also send out the following additional emails.
RECIPIENT EVENT Customer contact request Customer project manager registered Payment processed Payment page accessed LSP Project Manager Customer project manager
Page 87
XTM User Manual Project managers
Workflow menu When you click on the icon by each file a menu appears allowing you to perform a number of actions.
Menu for each file in Workflow Open Editor By selecting the menu item you can view the job in XTM Editor. The first window that opens allows you to select which step in the work flow you want to open, who you want to open the editor as and whether or not you want it to be read only or with full access.
Opening XTM Editor from with Workflow. Show metrics The menu item brings up the current metrics for the file allowing you to view the current progress of the file. Reports Selecting this menu item gives you three options: 1. View a report of the changes made by a corrector, 2. Download the report of corrector changes in an Excel file 3. Download a report of all the comments in the file,
Page 88
XTM User Manual Project managers
Viewing the changes made by the Corrector
An Excel report of changes made by the Corrector Update Xliff To upload an XLIFF file after off-line translation or review select the menu item Update XLIFF. This brings up a window that allows you to select the file to upload. You can also specify which step in the workflow has been completed and whether you want to approve the segment status. There are 4 options for the approval: 1. No segments 2. Use the XLIFF segment status 3. Changed segments only 4. All segments
The XLIFF upload window Approve leveraged segments. Selecting this option will change the status of all segments with 100% matches to done changing the colour from orange to green. Approve project TM Selecting this menu item approves all the translation memory for this file. Download source file and reference material. To download the source file or reference material for all the files in the project click the green arrow . To download the source files or reference materials for one file select the relevant menu item. Change workflow and due dates Selecting this menu item brings up the window to edit the workflow and set due dates for the file.
Page 89
XTM User Manual Project managers
File management
The File Management Window - multiple target languages.
In this tab you have complete control over the files in the project. It is possible to add or delete source files from the project and generate and download any of the following files and in certain cases upload files as well: Target PDF preview HTML preview TMX Unclean Word (Possible only for MS Word Source files. These files contain both the source and target language) It is also possible to download files to preform translation or review offline and then upload the document after the work has been completed. The file types that can be downloaded are XLIFF Multi-File XLIFF Available when there are multiple source files. It creates one XLIFF file making the management off line translation easier. TIPP package Excel file Making changes to the source documents To edit or update the source files in a project click the Manage source files button at the top of the page.
Adding or deleting source files in a project When you add new files to a project, if you up load a file with a new name it will be added to the existing source files in a project. If however the file has the same name as one of the existing files in
Page 90
XTM User Manual Project managers
the project, you will be asked if you wish to update the source file. In this case XTM will keep all the segments that appear in both files, including any translations and all the information about the segments such as comments. Segments containing any new or changed text will be added to the project and if text has been deleted then the relevant the segments will be deleted. The workflow will be reset to the first step, but no changes to the resource allocation will be made. Snap shots of the Statistics and Metrics are created just before the project update and are available for download in Excel format by clicking on the History button on the Metrics and Statistics pages. To delete a source file from a project click the check box beside the file and decide if you wish to delete the file in all languages or only selected languages, then click the delete button. Generating and downloading files When all the steps in the workflow are complete the target file is automatically generated. However the files can be manually generated at any point during the process of translation. Clicking on the icons in each cell has the following action: Icon Action Generates the latest version of the files at that time Downloads the file Displays the details and history of the generation of the files and allows you to download previous versions of the file. Uploads a file
In a project with multiple target languages when you initially click on the Files tab you have the option to generate and download all the files in the project or only the files that have been finished in the workflow. To manage the files for a particular target language select that language from the pull down menu at the top. Again you are able to generate and download all the files or only the finished files but this time it is for the specified language only.
The File Management Window
When you click on the generate icon the date and time of generation and the person who generated the file are displayed. If you click on the icon a history of the generated files is displayed. To download a file click on the green arrow or to delete the history from the system click on the red cross. The details of the most recently generated file is visible in each cell.
Page 91
XTM User Manual Project managers
To download the source file click on the green arrow by the source file name.
Estimates
The Estimates Window Estimates overview In this tab you can view and edit the customer estimate for the project. It shows the cost and duration of the project and hence the delivery date. The estimate is available for The entire project (All languages) Per target language Per file Clicking on any of these cells in the project estimate will display the details of the estimate. You can view the details of the project, each language and each job.
A job estimate Window
The estimate is calculated by XTM and then final values can be manually edited by the project manager.
Page 92
XTM User Manual Project managers
Estimate parameters and factors Initially a base cost and duration is calculated for the translation project and then a number of factors and parameters are applied to adjust this cost to give an exact estimate value. The parameters and factors that are used to calculate the cost and duration of the project are: Base cost per word or character Base number of words or characters per day Minimum word or character count for an estimate Minimum project charge Currency The calculation method Working schedule Whether or not VAT is applicable Duration rounding point Speed of delivery Metrics Language combination The estimate factors are given a default value when XTM is set up, but are configurable at a customer level
Setting estimate factors for customers
Page 93
XTM User Manual Project managers
Language combination factors can also be set by the administrator on a system wide level. If the factors are not set for a customer then XTM will use the system default values. Each factor has a value which will affect the estimate. The default value is 1 and this will not affect the estimate value. Values great than 1 mean that estimate value will be increased. Values less than 1 means that the estimate value will be decreased.
Minimum charges You can set a minimum word count, character count and a total minimum charge for a job.
Work Schedule There are three options Monday to Friday; Monday to Saturday; Every day. Delivery speed factors There are seven delivery types shown below. For each of them, price and duration factors are specified. Normal Make it cheaper - level 1 Make it cheaper - level 2 Make it cheaper - level 3 Make it faster - level 1 Make it faster - level 2 Make it faster - level 3
The default value for Normal is 1. This is the value taken when initially estimating a project. Users can choose the delivery type when preparing an estimate for the project. Users may change the delivery type and language combination factors for each job or for the whole project. The estimate is recalculated each time a language combination factor or delivery type is changed. There is also a simplified implementation of these factors where the user has reduced set of options. Firstly there is a "Need it sooner? button which increases the price (Make it faster - level II). If this is selected then you have another button "Need it cheaper? Clicking this will set it back to Normal.
Rounding point The rounding point is the decimal part of a day at which the number of days is rounded up rather than down. For example if the rounding point is set to .2 then any duration with a fractional number of days great than .2 will be rounded up so that 2.1 is rounded down to 2 but 2.3 is rounded up to 3. This value can be set by the project manager and should be a decimal value less than 1.
Page 94
XTM User Manual Project managers
Metrics factors For each of the following types of matched segment there is a price and duration factor. Non translatable Exact Matches Leverage matches TM fuzzy matches for three categories (75%-84%, 85%-94%, 95%-99%) Repetitions In document fuzzy matches for three categories (75%-84%, 85%-94%, 95%-99%) Using each factor and the text count, XTM calculates a global metrics factor according to the following formula. Global metrics factor = Sum of (text type count/total text count * type factor).
The following is an example of a metrics factor calculation. Discounts price factors 1 0.01 0.03 0.02 0 0.01 0.01 0.06 0 0 0 0.46 0.61 Discounts duration factors 1 0.02 0.04 0.02 0 0.01 0.01 0.1 0 0 0 0.46 0.67
Metrics Total Non Trans ICE Leverage Fuzzy 99% Fuzzy 94% Fuzzy 84% Repetitions In doc 99% In doc 94% In doc 84% No matching TOTALS
Word count 1000 100 150 50 5 10 15 200 1 2 3 464
Price factor 1 0.1 0.2 0.3 0.8 0.85 0.9 0.3 0.8 0.85 0.9 1
Duration factor 1 0.15 0.25 0.35 0.9 0.85 0.9 0.5 0.8 0.85 0.9 1
Global Metrics Price Factor = 0.61 Global Metrics Duration Factor = 0.67
Language combination factors The administrator is able to customise the language combinations for the entire system and the PM for each customer. This defines which languages pairs are available in the project creation window and also allows you to set the duration and price factors for each language pair. The customisation of language pairs is performed on the edit customer window and described in detail under Customer Editor section of this manual.
Page 95
XTM User Manual Project managers
Setting language combination factors for customers
Estimate calculations Base cost and duration calculation Firstly XTM calculates a base cost and base duration for the project. The base cost is calculated according to the formula:
Base cost = Total count of words or characters * Base cost per words or characters.
Base duration is calculated according to the formula: Base duration =Total count of words or characters / Base words or character per day
Calculation method: Multiplication or Addition
Addition: All factors are added and then multiplied by the base cost according to the formula:
Final price = base cost * (1 + (language combination factor - 1) + (metrics factor - 1) + (delivery type factor - 1))
Multiplication: All factors are multiplied by the base cost according to the formula: Final price = base cost * language combination factor * metrics factor * delivery type factor.
Job price duration and delivery date estimates Job estimates are calculated after the job has been analysed and are based on all the factors previously described. The estimated delivery date is calculated using the estimated duration time plus one day, the working schedule, and finally taking into account the configurable rounding point. Initially the estimated price/duration and final price/duration equal to each other but the Project Manager can change the Final values after reviewing the estimate.
Page 96
XTM User Manual Project managers
The Final Language combination delivery date and project delivery date are based on job estimates, so XTM stores the duration of each job. Since delivery dates cannot be summed up only the duration time (and not the delivery date) is modifiable at the job level.
Target language price duration and delivery date estimates An estimate for each target language is calculated after all the jobs have been calculated, by summing the values for all the jobs in the target language. Additionally the Minimum text (word/characters) factor is taken into account. If the sum of all jobs in current target language does not fulfil the minimum text count then the minimum charge is taken. If the jobs fulfil the minimum text count then the parameter named "Minimum Charge On Discount" is checked. If the estimated price is lower than minimum charge, the minimum charge is taken as the estimated price. After preparing the price as above, language combination level discounts are taken into consideration (as described in job level). The calculated price is known as "Estimated price" and at this stage this is the final target language price. The estimated duration and delivery date is calculated in the same manner as for the Job duration and delivery date. Similar to the job calculation, only the duration time and not the delivery date is modifiable.
Project price, duration and delivery date estimates The Project estimate is calculated by summing all the target language estimates. Then the customer discounts are taken into consideration which may increase or decrease the estimates. At the same time, project level discount rules are taken into consideration (as described in job part). The calculated price is known as "Estimate" and at this stage is the same as the Final price which is modifiable by the Project Manager. The estimated duration and delivery is calculated in the same manner as the Job duration and delivery. At this stage both the duration time and delivery date are modifiable. The Project also has a Final Auto Price and Final Auto duration and delivery dates. However this feature must be switched on for each language combination.
Page 97
XTM User Manual Project managers
Group and Language view If projects have many files it is often easier to manage them in groups rather than individually. XTM has a feature that allows you to group the files together easily. When the number of files exceeds a defined limit then the grouping tab automatically appears. This limit is set by an administrator in Configuration -> Settings -> Projects
Setting the number of files in a project when Grouping and Language view are visible Additionally if you have a single language project with many files you can also manage the project at a language level rather than at a file level. The number of files in a project when this is visible is set in a similar way.
To create groups and allocate the files to a group click on the groups tab. 1) Either select a specific language from the Choose the target language menu or leave it as All languages. 2) To let XTM automatically group the file click the group automatically button 3) In the pop up window select whether you want to group by the number of files in a group or the number of groups, then enter the required value in the relevant box and click the Group files button.
Setting the automatic grouping 4) To manually create the groups I the lower section click on the plus tab. Then click on the tabs that appear and move the files from the left hand ungrouped files box to the right hand box. Click the Save button for each group before moving to the next.
Page 98
XTM User Manual Project managers
Creating groups and allocating files to groups.
5) To delete a group click on the small triangle on the group tab and select delete from the pull down menu.
The advantage of the Group view and Language view is that in the Workflow tab it is easy to allocate translation resources to all the files in a group or a particular language rather than to all the files individually.
A project showing the workflow in language view.
Page 99
XTM User Manual Project managers
A project showing the workflow in group view for a language
Configuration:
User Details This tab allows you to change your password, your personal details including interface language and your address and contact details.
The User details window
Page 100
XTM User Manual Translators, Correctors and Reviewers
5. XTM for Translators, Correctors and Reviewers
When a project manager assigns a job to you, XTM will send you an email to notify you of the task. Open the email and click on the link to open a browser and go to the XTM log on page. Enter your login name and password that was provided by your Project Manager. This will take you to the My Inbox screen.
My Inbox
All pending Translation Correction and Review tasks are listed on the In progress tab. Click on a task to open it in XTM Workbench.
The inbox of a translator / reviewer.
The search box above the task list can be used to find a specific project. Type the full or partial project name and click search. At the foot of the table the number of tasks is displayed. You are able to set how many of them are visible and navigate to the next page if available. Clicking on the green arrow allows you to download reference material if there is any, the source file, the bilingual XLIFF file or the pdf of the translated file.
Green arrow menu The blue arrow at the side of each file allows you to upload the XLIFF file after you have completed the translation off line.
Page 101
XTM User Manual Translators, Correctors and Reviewers
The
icon at the side of each file brings up the following menu.
The task menu
This menu allows you to: Open the Editor Open Terminology - XTM Terminology opens in another window. Show Metrics which brings up the following window:
A typical metrics window The metrics are updated in real time and so show the progress of the project. You can download the metrics as either a CSV file or as GMX/V Open corrector changes to show the report detailing the changes made by the corrector Finish task. This moves the job on to the next stage of the workflow after you have completed the translation. Decline task. This allows you to refuse the task allocated to you by the project manager
Page 102
XTM User Manual Translators, Correctors and Reviewers
Completing the task After completing the translation, correction or review, and select Finish task from the menu described above. This will have the following effects: The finished task will disappear from the In-progress list, The task will become visible in the Closed tasks list. The file will move to the next step in the workflow. An email will be sent to the PM advising of the change Note that if a reviewer clicks finish task and the status of some units' is 'To be edited', the task will go back to the Translator.
Configuration
Under the Configuration tab you are able to set your details. This includes your password, your personal details such as email address and preferred language and your postal address telephone and other contact information.
The User Details Window
Page 103
XTM User Manual Translators, Correctors and Reviewers
XTM Workbench XTM Workbench overview
In order to apply the translation memory, XTM segments the source document into sentences and phrases. The editor displays the document in four columns, which are from left to right: 1. Segment ID 2. The source language text 3. The target language text 4. Segment status
XTM web based translator interface
Translation Memory Matching
In the translation memory matching process XTM uses advanced text searching techniques based on the stem of the word. The matches are grouped in the metrics as follows:
Translation memory matching: In Context Exact Match Leveraged match 95-99% Fuzzy match 85-94% Fuzzy match 75-84% Fuzzy match Repeat
Internal matching:
95-99% Fuzzy repeat 85-94% Fuzzy repeat 75-84% Fuzzy repeat
Page 104
XTM User Manual Translators, Correctors and Reviewers
In Context Exact (ICE) matches An ICE or exact match is a 100% leveraged in-context match where the previous and next segments of the TM db are the same as previous and next segment in the document. The inlines in the TM segment must match the document segment inlines. If XTM has an In Context Exact match then the target language box is automatically populated with the translation and the status field set to green. Exact matches are created only during analysis. A segment will not become an ICE match during translation even if an appropriate match is available. 100% leveraged matches A 100% leveraged match is an exact match but in a different context. This means that the match needs to be reviewed by the translator. If XTM finds a 100% leveraged match for the source text in the TM, the target language box is automatically populated with the translation, but in this instance the status field is set to orange indicating that it needs to be checked. Fuzzy matches Fuzzy matches are displayed below the target language box, together with the match percentage. Also on the source side the current and fuzzy source are displayed with the words that are different between the two, highlighted in red. Differences in word order between the source and fuzzy source are not highlighted. The status for fuzzy matches is set to red. TM Propagation If you translate a segment that is repeated later in the same document or in another document in the same project, XTM will automatically insert the translation in the repeated segment. If it is a fuzzy match this will also be offered to the translator. This feature works for multiple translators working on the same document. Machine translation matches If XTM has not found a match for the segment in a previous project, the current document or the translation memory, by default the source language text is shown in both columns. If you find it easier you may set the target language box to blank in these cases by going to the translation section of the configuration tab and unclicking the box populate target with source. If the Project manager has selected to use Google machine translation, then in this case a Google match will be offered if available. ID based matching XTM can be configured to use ID based matching when the source files are XML, YAML, properties files or Microsoft Excel and iterations of the same file are processed. This type of matching is particularly useful for translating software interface text or games, where context is not particularly relevant. It will result in improved matching because matches that were a leveraged match can be shown as an exact ID match. In order to activate ID based matching in your instance of XTM please ask your administrator to contact support@xtm-intl.com
Displaying matches in XTM Editor
XTM Editor displays segment matches in the following order: Exact match, Leverage match and Repetition (in date order), DB Fuzzy matches and Internal Fuzzy matches (in score order and then in date order), Google MT match. If you click on a match in XTM Editor, the following details are displayed in a pop up. ID Source Target Project
Page 105
XTM User Manual Translators, Correctors and Reviewers
Created by and date Modified by and date Status
You can choose not to display the created by and modified by fields by switching this off in Configuration, Settings, Translation, privacy.
A pop up showing the details of a leveraged match
Clicking on the pencil icon to the left of the database ID brings up a window to edit the translation memory. You can also set the status of the TM segment and delete the segment from the TM.
Update TM window New TM is continually being created as you and other linguists work in the system. As you work through the document, XTM is continually checking the TM updating the matches that it displays. This is particularly important for repeated segments where the translator only needs to enter the translation once and the match will be propagated throughout the document. Repetions are inserted into the target cell only if the source text equals the target text. In other cases if a match is found that is newer than the one used initially, then it will be displayed to the linguist and highlighted with an orange border.
Terms
Existing terms appear in blue in the source segments. Clicking on a blue word shows the approved translation or target term. Moving the mouse to the target term then displays a popup window with the term details.
Page 106
XTM User Manual Translators, Correctors and Reviewers
A highlighted term with translation Clicking on the pencil icon to the left of the target term brings up a window to edit the term details
The term editor In order to insert a term in the target segment there are two options: 1) If the source text is populating the target segment, the terms will be present and highlighted in blue. You can then click on the blue term and select the translation for that term from the pop up menu. The keyboard short cut to bring up this menu is Control+shift+t 2) If the source language terms are not present in the target segment, you can still use the Control+shift+t shortcut and a list of all the terms in the segment will appear. You can use the keyboard arrows to navigate to highlight the correct term and then the return key will enter the term.
Entering a term in the target segment
Context sensitive menu for text
When you double click on a word in the source or target text to select it and then right-click, a context sensitive menu appears. Note that the Add term quick and Add term - full menu items only appear if you have been given terminology rights on your account.
Page 107
XTM User Manual Translators, Correctors and Reviewers
Context menu for text
Concordance This option displays the latest source and target language phrases in the translation memory that include the linguistic stem of the chosen word. This allows translators to see how the word was translated previously. The various segments are shown in order of relevance
A typical concordance window
Concordance Exact match Normally the concordance feature will search for the stem of the word and so will find all forms of the word. If you are only interested in one form then use the Exact match option. Add Term - Quick To add a term to the terminology database while working within XTM Editor, highlight the word, then right-click it and choose Add term quick. The window below appears.
Adding a term from the Editor To enter a translation for the term, either type the translation in the target field, or highlight the
Page 108
XTM User Manual Translators, Correctors and Reviewers
translated term in the target segment supplied and click Choose selected. Click Save term. Add Term - Full To open the full terminology window directly, select Add term Full from the context menu for text. This enables you to enter data in all the fields for a term. Open Terminology If you want to browse the full list of terms for this customer select the option Open terminology. Search in Google The Search in Google option opens a new window with an automatic Google search on the selected word.
Find and Replace The find and replace menu item brings up the following window. Alternatively you can click on the icon in the left hand tool bar.
The find & replace window You can search for the word in either the source or target text, however in the source text you can only find the word and not replace it. Consequently the replace buttons are greyed out. You can also set XTM to search for case sensitive matches and whole matches only. If you did not previously highlight the search word in XTM Editor, type it in the search box. Then type in the replacement word. Click the Find button. When the word is found the Replace and Replace/Find buttons change from grey to red. Next either click the Replace button to just replace this word, Replace/Find to replace the word and find the next or Find to leave this word unchanged and go to the next instance. Replace all replaces all the words in the document. It is important to note that while a replace all action is taking place all the segments in the document will be locked and XTM Editor the segments will appear to be greyed-out. Depending on the size of the documents replace all can take several minutes.
Inline elements
Inline elements, or tags, such as text formatting, are represented in the text for translation by numbers in curly brackets e.g. {1}. For in line elements with content, the numbers in brackets come in pairs around the text and are green. When the source document is Microsoft Word, if you select the inline element a mouse over appears to display the meaning.
Page 109
XTM User Manual Translators, Correctors and Reviewers
A segment with inline elements Those inline elements without content appear alone and are blue. It is important that there is the same number of inline tags in the target segment as in the source segment. To insert an inline element in the target segment put the cursor in the desired location and type Alt + number on your keyboard. If you are missing any inline elements the segment will be highlighted in red and a message will appear at the bottom of the page and in the segment. If you do not correct this the segment will be saved but the translation will not be used when the target document is generated or available in find and replace.
Segment with missing inline tag Also if you have red segments on the page, as you move to the next page there will be a pop up message telling you that you have segments with invalid inline tags.
Quality Assurance
The quality assurance checks happen automatically when you set a segment to translated or when you click one of the QA icons
Spell checking If a spelling mistake is detected during the check then the word is highlighted in yellow. If you click on the word then XTM displays a number of suggested spellings for the word. Either select one of these words or add it to the custom default dictionary.
Correcting a spelling mistake The spell checking utilises the open office dictionaries which cover more than 90 languages listed in Appendix 3. Separate custom dictionaries are created for each customer. This means that multiple translators working on projects for the same customer will use the same custom dictionary. Other QA checks Apart from checking the spelling the QA module also checks for: Identical source and target text Numbers missing in the target text present in the source text Missing spaces after punctuation Multiple punctuations
Page 110
XTM User Manual Translators, Correctors and Reviewers
Multiple spaces Numbers in words A missing space at the end of a sentence Spaces before punctuation marks The correct translation of terms Trailing spaces The number of opening brackets equals the number of closing brackets URLs are valid
When an error is corrected an orange mark is inserted.
Correcting multiple spaces Alternatively a warning triangle appears next to the status box. If you place your cursor over the triangle then a description of the problem appears.
A typical QA warning
Other XTM Workbench Features
Segment filtering Clicking on the icon in the left hand tool bar brings up a list of segment filters that you can apply. Tick the appropriate filter and click Apply filters.
Page 111
XTM User Manual Translators, Correctors and Reviewers
Selecting a segment filter When one or more filters have been applied the icon appears in the XTM Editor title bar. If you click on this icon the filter is immediately switched off to show all segments.
Centralising a segment In order to view the last segments on a page in context with segments of the next page click the centralise segment icon .
Merging segments In order to merge the current segment with the one above click the merge segment icon . There are some rules governing the merging and demerging of segments: You can only merge segments that originated from the same paragraph in the source document. In XTM Editor these segments are separated by a dotted line. You cannot merge segments from different paragraphs. These segments are separated by a solid line.
Page 112
XTM User Manual Translators, Correctors and Reviewers
When you need to merge more than two segments always start merging from the last segment thus for example if you wish to merge segments1, 2, 3, firstly merge segment 3 with 2 and then 2 with 1. The converse applies when demerging segments start demerging from the first segment. You cannot merge a segment with another segment that is in a read only state.
To demerge two merged segments, click in the segment that says Merged with the segment above. and click merge segment icon . Saving and Versioning Every change that you make in a segment is automatically saved when you click away from the segment. XTM stores a full version history of each segment. There are two storage mechanisms: 1. The changed segment is automatically saved on the server as a file. 2. In addition the segment is saved locally in the temporary cache of the browser. This acts as a backup if the internet connection is down. With these two saving mechanisms the icon has two options: 1. Restore from local backup 2. Restore from previous server version XTM adds to the history each time the segment is saved. You are thus able to view and restore any previous version of the translated segment. Entering translations If there is no TM match, to enter your translation, simply click in target language box of the desired segment and type over any source text. If there is a TM match click to accept a fuzzy match and insert the translation into the target box. If to copy the match
the TM has been saved with inline elements there will be two options: click without inline elements and click can then be edited as required.
to copy the match with inline elements. In either case the text
Selecting a TM match Entering special characters in XTM Editor: Sometimes translators need to enter characters that are not accessible from the keyboard, such as 'smart quotes'. To enter characters that are special to the target language type alt+0.This will display a selection of characters for the given language including the default one - {sp}
Page 113
XTM User Manual Translators, Correctors and Reviewers
The special character pop up For other 'special' characters using the Character Map is the best solution: From Windows->Start->Accessories->System Tools select the Character Map In the Character Map application select the characters that you will be using frequently into the 'Characters to copy:' field. You can then copy and paste the characters into the XTM editor. You can also type the ASCII or ANSI code for the characters. Useful codes are: Alt+0132 for lower quote Alt+0147 for Left Double Quotation Mark Alt+0148 for Right Double Quotation Mark Alt+0139 for Single Left-Pointing Angle Quotation Mark Alt+0155 for Single Right-Pointing Angle Quotation Mark Alt+0128 for Euro Symbol
To enter these keystrokes you need to keep the Alt key pressed down, then on the numeric keypad press the number sequence. The full ASCII character set is available here http://ascii-table.com/ascii.php The full ANSI character set is available here http://ascii-table.com/ansi-codes.php (note the Dec codes shown in the table require a leading 0 when typing them.) Segment comments To add a comment to the active segment click on the icon in the right hand tool bar. Enter the comment in the box that appears and click the save button. The comment is saved with the name of the person adding the comment and a date time stamp.
Adding a comment
A Segment with a comment When a comment is present in a segment the word Comment appears. Click on the icon to display the text. You can change the default setting to display or hide comments in Settings > Options. A comment can be edited by clicking on the icon or deleted by clicking on the icon. Note only the person who entered the comment can edit or delete it, and this can only be done when the workflow step is active.
Page 114
XTM User Manual Translators, Correctors and Reviewers
To view the next segment with a comment, click on the next comment icon
in the right hand tool bar
XTM Editor Title bar Starting from the left hand side, the title bar firstly displays an icon indicating the speed of connection to the XTM server. this icon turns to orange or red as the speed of connection falls.
Next is the project name, the target language, the file name, the segment range or ranges and your role. If you have been allocated multiple languages or files in the same project it is possible to navigate through the languages or files from the pull down menu or using the arrows to the left and right of the file name. If segment filtering is switched on a small red filter icon appears. Clicking this icon switches off segment filtering so that all segments are displayed.
The XTM Editor title bar with a pull down lists of available file names and languages.
Navigation within the document Each page on the editor contains between 10 and 500 segments. You can set how many segments you wish to view on a page in the setting section which is accessed by clicking on the icon.
You can move to the next page of segments by clicking on the range at the bottom or top of the page, clicking on the arrows or selecting a range from the pull down list. Alternatively you are able to go to a specific segment by entering the segment number in the empty box.
The navigation panel at the bottom and top of the page When determining how many segments to display on the page you should bear in mind that when you have a page open, other translators, reviewers or correctors will be able to view this page, however they will find that all the segments on the page are locked and they will not be able to make any changes.
Preview
The DITA preview is based on the DITA Open Tool Kit Framework. The target XML is passed to style sheets and rendered as HTML. Currently there is no possibility to upload custom style sheets to XTM.
Clicking on the preview icon in the left hand menu displays a submenu that allows you to select preview the document as HTML, PDF, Tabular PDF or HTML and the target file.
Page 115
XTM User Manual Translators, Correctors and Reviewers
Segment status
Segment status overview The right hand column displays information about the status of the segment and origin of the target text. The background colour represents the current status of the segment. The meaning of the colours is as follows:
COLOUR RED
STATUS OF STEP
TO BE TRANSLATED TO BE REVISED TO BE REVIEWED
MEANING
The segment requires the linguists attention.
YELLOW
TO BE CHECKED
The segment is non-translatable or is a 100% leveraged match
BLUE
TO BE CORRECTED
The segment has been rejected by one step (e.g. Review) and needs to be corrected by the previous step.
GREEN
TRANSLATED REVISED REVIEWED
The segment has been completed by the linguist
COMPLETED
The segment is an In context exact (ICE) match, or has been merged with the one above
The letter in the status box remains the same throughout the workflow and refers to the original matching type of the text: The meaning of the letter is as follows:
LETTER U M I N MATCHING TYPE Unmatched Matched In context exact match (ICE) Non-translatable
The status of the previous and following steps
A segment showing the status of the previous, current and next step. The status column can display the status of the previous current and next step in the workflow by
Page 116
XTM User Manual Translators, Correctors and Reviewers
dividing the coloured block into sections. In the example above the first step is completed, while the current and next step require attention. Changing the status of segments You can set XTM to change the segment status automatically or alternatively you can manually set the status. If the system is configured to change the status of the segment automatically, when you leave the segment the status will change. How to set the status change to automatic is described in chapter 5 in the configuration section. If the status change is not set to automatic then you may change the status using the keyboard shortcut Alt ++ or by clicking on the box itself and selecting translated/revised/reviewed from the context menu.
A reviewer changing the status of a segment
Locked segments If a segment is grey and has a padlock icon to the right of the segment status then it is locked and changes cannot be made. To view why the segment is locked move your mouse over the padlock. The reasons why a segment maybe locked are: The segment is not allocated to you This segment has not been completed in the previous step The segment is locked by another user ICE matches have been set to not editable You are a viewer and do not have editing rights It is important that users close XTM Editor by either logging out or closing the browser, because if a user leaves the XTM Editor open unattended, then the session will expire in one hour and all the segments on the page will be locked during this time. However if a translator closes XTM Editor then the session will expire after 5 minutes freeing up the segments for other users.
Target Text Length Control
XTM can be configured during project creation or in the project editor to monitor the number of characters in the target text and compare that number with predefined upper and lower limits. When the number of characters is less than or greater than these limits the segment will appear red and a warning will appear. XTM controls the target length of a paragraph and not a sentence. These segments are separated by a dotted line in XTM editor. Thus for example when translating an Excel file, XTM controls the length of all the text in a cell or in an XML file all the text in an element.
Page 117
XTM User Manual Translators, Correctors and Reviewers
Segment showing target text length control in the status column
Translation Memory Updates
The translation memory database is automatically updated when you modify the target and leave a segment. All subsequent modifications to the translation automatically update the TM. When a segment is modified, its timestamp is updated. The timestamp is used to order the matches and display the most recent. If a segment should not be translated, but should be stored in the TM, you should mark the segment as DONE. By default if there are multiple steps in the workflow then the TM entry is initially set to unapproved. When the final step in the workflow has been completed the TM entry is automatically set to approved. Alternatively if the workflow has been modified then the TM will be set to approved at the step specified. If the source and target segments need to be the same, the translator should set the segment status to translated in order to save the translation in the TM.
Right to Left languages
The following languages are automatically set to display right to left in XTM Editor: Arabic Hebrew Divehi Pashto Persian Syriac Urdu Yiddish Yiddish, Israel
For PCs running Microsoft Windows, to change the keyboard firstly ensure that the desired language is installed. This is done in Control Panel > Region and Language > Keyboard and Languages. Once installed it is possible to select the desired language from the pop up menu at the bottom right of the screen.
Page 118
XTM User Manual Translators, Correctors and Reviewers
Selecting keyboard input language
Configuration
There are 3 tabs in the configuration window: Options, Font and Shortcuts Options
The Settings window - Options The functionality that can be set under options is: Populate target with source Change status automatically Show machine translation matches Show matches only in the active segment Show all comments automatically Run QA automatically when the segment is set to done Run QA for ICE matches Show a QA warning if a word exists in the source text. By default this set to no and is important to avoid false positives if your source text contains words or tokens that are not translated. Calculate target segment length while typing or when leaving the segment This is only active when segment length monitoring is on. The number of segments displayed per page. Use a lower number to have better performance Automatically scroll window when using shortcut or mouse
Page 119
XTM User Manual Translators, Correctors and Reviewers
Fonts
The Settings window Fonts The fonts used in the XTM Editor can be set here. It is important that you select the right font for the project target language. The fonts are as follows: Font Simsun MS Mincho or MS Gothic DaunPenh Preeti Vrinda Target language Chinese Japanese Cambodian Nepali Bengali
Keyboard shortcuts
The Settings window Shortcuts To change a shortcut click in the Enter new shortcut box and type the new shortcut, then click save. You can also add a description of the shortcut in the description box to help you remember its functionality. Please note that if you use more than one browser, any customised shortcut will only be available for the browser in which it was set. Other browsers will still have the previous shortcut. The default settings are shown below.
Page 120
XTM User Manual Translators, Correctors and Reviewers
Description Check current segment Remove QA marking Go to next segment Go to previous segment Go to next incomplete segment Go to previous incomplete segment Add a comment Show next segment with a comment Show previous segment with a comment Merge with the segment above Set/Unset as nonequivalent Set segment as completed & go to next incomplete segment Set segment as incomplete Clear the target segment Copy source text to target text Logout Show tag popup Write first inline tag Write second inline tag Write third inline tag Write fourth inline tag Write fifth inline tag Write sixth inline tag Write seventh inline tag Write eighth inline tag Write ninth inline tag Get next version Get previous version Show metrics Show find and replace Run QA on this page Go to next page with QA warnings Write match with inlines (If multiple matches selects best one) Write match without inlines (If multiple matches selects best one) Open concordance Go to next page Go to previous page Close popup Refresh page Insert no break space Focus custom attribute Undo Redo
Shortcut F7 F8 Alt+Arrow down Alt+Arrow up +Arrow right Alt+Arrow left Alt+c Alt+. Alt+, Alt+Page up Alt+/ Alt++ Alt+Alt+Delete Alt+Insert Alt+Q Alt+0 Alt+1 Alt+2 Alt+3 Alt+4 Alt+5 Alt+6 Alt+7 Alt+8 Alt+9 Alt+] Alt+[ Alt+Enter Alt+f F9 F10 Alt+i Alt+m Alt+\ Ctrl+Page down Ctrl+Page up Esc F5 Ctrl+Shift+space Tab Ctrl+z Ctrl+y
Page 121
XTM User Manual Translators, Correctors and Reviewers
Segment filters The segment filter tab allows you to customise the list of filters that you see by making them Inactive and not visible on the list or Favourite and appearing at the top of the list. By default all the filters are active and none are marked as favourite. Your system administrator can change these default settings.
The Settings window Segment filters
Page 122
XTM User Manual Translators, Correctors and Reviewers
Toolbars
Left hand tool bar The left hand tool bar relates to the page or file. Icon Action Segment filtering Quality Assurance Quality Assurance Find & Replace Metrics Description A pop up window appears to allow you to select and apply segment filters Checks spelling and QAs all the segments on the page. Checks the whole document and goes to the next page with QA warnings. Brings up the Find & Replace window. A pop-up window appears with statistics about the translated document and progress in translation process. Includes Matching and number of text units. A menu appears that allows you to preview the document as HTML, PDF, Tabular PDF or HTML and the target file.
Preview
Customisation Help
Customise XTM Editor functionality, appearance, fonts, keyboard shortcuts and segment filters. Description of all the system's functions.
Page 123
XTM User Manual Translators, Correctors and Reviewers
Right hand tool bar The right hand tool bar relates to individual segments.
Icon
Action Quality Assurance
Description Checks spelling and punctuation. Is also triggered by clicking F7 or works automatically when moving to the next segment. Moves user to the previous incomplete translation (the previous segment with a red status) Moves user to the next incomplete translation (the next segment with a red status) Creates a field in the source segment to insert a comment. Moves user to the previous segment with a comment. Moves user to the next segment with a comment. Moves user to the next segment with an inline error. Puts the chosen segment in the centre of a page. Merges chosen segment with the unit above. Sets a segment (a source-target pair) as nonequivalent in the Translation Memory and will not be reused. Clicking again undoes this action. Shows the complete history of the segment allowing you to restore to any previous version. There are 2 options: 1. Restore from previous version stored on the server 2. Restore from the local backup
Previous incomplete translations Next incomplete translations Add comment Go to previous segment with comment Go to next segment with comment Go to next segment with inline errors Centralize this unit Merge Set as non-equivalent in TM Segment history
Page 124
XTM User Manual Translators, Correctors and Reviewers
The concordance window
The concordance tab will be present for a linguist if the system administrator activates it under the Configuration tab > Server settings > Translation. This window allows users to have access to concordance even when they are not using XTM Editor. For easy access it is possible to open concordance in a separate window. You can do this by right clicking on the tab and selecting Open in new window from the context menu.
Right clicking on the concordance tab
By entering a word or phrase and clicking the search button XTM will display all occurrences and context of the word or phrase in the document and also the TM. By default the XTM searches on the stem of the word, but by clicking the box you can force it to search only for exact matches. You can also determine whether the search is with the TM for a specific customer or the whole TM.
The concordance window
Page 125
XTM User Manual Terminology
6. XTM Terminology
XTM incorporates a full terminology module. This is a database of your terms which includes a concept, definition, context, image, multilingual translations, and comments. In XTM Editor, the system identifies and highlights terms in the source text that are in the term base. XTM then displays the approved translation and additional data about the term in a popup window. This feature facilitates a consistent use of the agreed terminology during translation. Users can import and export the terminology in XTM and edit or add new terms directly from the Workbench. For easy access it is possible to open Terminology in a separate window. You can do this by right clicking on the tab and selecting Open in new window from the context menu.
Right clicking on the Terminology tab To manage the terminology firstly select the Customer associated with the terms. In this section you can add, view, edit and delete terms. You can also add translations to existing terms or import and export terminology in CSV, TBX, or MTF file format.
Searching for terms You can find and view a group of terms by selecting values in the Search area on the left of the window. You may enter a language, status, domain or text string. The found terms are then displayed in the list box below. Displaying terms Clicking on a term in list of terms displays the details of the term on the right hand side. Each term has a Concept with the following fields: domain, definition reference and an image. Then for each language there are the following fields: language, term, abbreviation, status, remarks, context, customer and last modified. You can view the details of each translation by clicking on the on the icon . icon or to view all the details click
Page 126
XTM User Manual Terminology
Viewing a term in the Terminology Manager Adding and deleting terms and translations To add a term click on the New button. Enter the details of the term and the translations and then click save or Save & new. Terms can also be added directly from the translation editor. Additional translations can be added to an existing term by clicking on the Add new translation button and then clicking on the red Update button. Individual translation may be deleted by clicking on the translations can be deleted using the red Delete button Importing Terms To import terms click on the Import Terminology tab. When importing via a Microsoft Excel file the columns should have the following headings: language_code1 | abbreviation | comment | context | status | last_mod_by | last_mod_date | language_code2 | abbreviation | comment | context | status | last_mod_by | last_mod_date | language_code3 | abbreviation | comment | context | status | last_mod_by | last_mod_date | domain | definition The | symbol represents the separation between columns. All headings are on the same line and domain and definition are not language specific. While there are 3 languages shown in the above example, you may have any number of languages. Language code1 should for example be en_GB or pl_PL. This column contains the terms for that language. icon and the whole term with all the
Page 127
XTM User Manual Terminology
Importing terms in the Terminology Manager Add to existing terms: This option is switched off by default. All terms in XTM are linked to a concept and so when you add a translation for a term it stored in the term base and linked to the concept. When you import terms if you do not select Add to existing terms a new concept will be created for each row of terms irrespective of whether one or more of the terms already exist in the term base. If you tick Add to existing terms a field titled Check for duplicates in the selected language only appears with a drop down list of languages. By default this is set to all. If you use this default setting XTM will compare all the terms to be imported with all the existing terms and if it finds that a term already exists, then it will not be imported and the remaining terms in the row will be linked to the existing concept. Using this option if a term can have more than one meaning we recommend that you do not check this box as you may find that terms have been linked and incorrect new terms have been added to a concept. This problem can be reduced if you select a language from the drop down box. Then XTM will only check whether the term already exists in the specified language
To illustrate the above consider the following example: You have the following terms in XTM linked to one concept. English: lock Polish: zamek Then you try to import English: castle Polish: zamek If Add to existing terms is ticked you will end up with one concept with three linked terms English: lock - English: castle Polish: zamek which is clearly wrong. However if you select English from the pull down list Check for duplicates in the selected language only you will end up with two concepts each with two linked terms English: lock - Polish: zamek and English: castle - Polish: zamek
Page 128
XTM User Manual Terminology
Exporting Terms To export terms select the main language and if you wish the desired translation language, status and domain. Preview the results and then select the desired file type. If you choose XLS, you can select which columns you would like to export. To do this, check the box next to the column title. Finally click Export and save the file in your desired location.
Exporting terms in the Terminology Manager
Page 129
XTM User Manual TM Manager
7. XTM TM Manager
The TM Manager window is the place to import, edit and export your translation memory. For easy access it is possible to open TM Manager in a separate window. You can do this by right clicking on the tab and selecting Open in new window from the context menu.
Right clicking on the Terminology tab
Finding and editing segments in the TM Click on the TM tab. In this screen you can search for and modify segments, perform quality assurance including the spellchecker and import and export translation memory (TMX). The translation memory is tagged by customer, project and document so it is first necessary to select the customer for whom you wish to run the TM Manager. Next carry out a search to find the segments that you wish to manage by entering the search criteria and click on the search button. It is possible to search by the following fields: customer, source language, project, target language, segment ID, status, creation date and phrase. If you enter a search phrase you need to specify whether you are searching in the source or target segment. You can also have the option of using stemming in your search and setting whether you want the search to be case sensitive or not. The number of segments found and the segments themselves are displayed in the lower half of the screen. Once you have found the desired segments you can edit the target phrase manually, change the segment status or use the find and replace feature. To use find and replace enter the word or words to be changed in the Search phrase field and the word or words to replace them in the replace with field. Then use a combination of replace and next buttons or the replace/next button to work through the segments. If you want to replace all the segments in one go without checking them further, click the Replace all button. XTM will display a message to say how many segments have been changed. If you wish to delete all the found segments click the Delete all button.
TM Manager
Page 130
XTM User Manual TM Manager
Left hand tool bar The left hand tool bar relates to all the segments displayed on the current page. Icon Action Delete all segments on this page
Right hand tool bar The right hand tool bar relates to individual segments. Icon Action Performs QA check on current segment Delete current segment QA current segment Revert to original status
Importing a translation memory Translation memories can be imported into XTM as long as the files are in the TMX format. For best results we recommend using the format TMX v 4b.
To import a TMX file into XTM click on the TMX import tab and then complete the fields. Select the customer name from the pull down list Give the import project a name. Set the source and target languages, Click on the browse button to locate the TMX file you wish to import, Click the import button.
A new record in the import history section is created that displays the status of the import. The status changes from in progress to done when the import is complete.
The TMX Import Window
Page 131
XTM User Manual TM Manager
Exporting a translation memory To export a translation memory as a TMX file click on the TMX export tab select the source language, project and target language and then click the export button. The TMX file is downloaded as a .ZIP and contains both approved and unapproved segments.
The TMX Export Window
Page 132
XTM User Manual Customers
8. XTM for Customers
XTM Portal
Overview XTM Portal is an online hub allowing your customers to upload files for translation, receive a quotation, pay online, and then download the translation once completed. Guest (non-registered) customers can: Upload a source document Set the source and target languages Upload supporting material View the file analysis showing number of words, TM matches & repetitions Set the speed of delivery Obtain a quote for translation Accept the quote and pay using a credit card or PayPal Register to have limited access to XTM Project manager, TM Manager and Terminology
Registered customers become Customer Project Managers. By default they can do all of the above tasks but depending on the access rights that the administrator allocates to them they can also: Review a list of their projects, monitoring their progress through the translation process Create new projects Accept the quote without paying so can start work on the translation and charge them on account Download target files Access and edit their terminology Access and edit their translation memories Open XTM Editor with full read and write privileges
For a full description of the access rights of a Customer Project Manager see the Account privileges section. XTM Portal has been designed so that its look, feel and appearance can be customised to your own house style. It also provides extensive opportunity for inserting your own instructions and marketing information.
Page 133
XTM User Manual Customers
The quotation process
Requesting a quote
XTM Portal Quotation Request
The quotation
XTM Portal Quotation Summary showing quotation details
Page 134
XTM User Manual Customers
The customer has the option of changing the speed of delivery of the translation which will increase or decrease the cost. By clicking on the cells in the quote details more information about the estimate is displayed.
Details of the quotation The items displayed on this page can be customised to your needs. By clicking on the Proceed to checkout button the customer is taken to a page where they can enter their details. This information is used to create a basic account in XTM for the user.
XTM Portal is highly customisable so that you can decide which fields and options to display. The screen below for example does not give the user the option to view the details of the quote, but provides many options to select that affect the cost of the project.
Page 135
XTM User Manual Customers
XTM Portal Quotation Summary showing the various options that are possible
Page 136
XTM User Manual Customers
Payment
XTM Portal billing details
Clicking on the checkout button takes the user through to the payment gateway. The payment gateway is set by the Administrator under configuration> Server> Payments. Currently there are links to TWYP from the bank ING, SagePay in UK or Paypal. However XTM International can link XTM portal to your preferred payment gateway.
The TWIP payment service
Page 137
XTM User Manual Customers
In the demonstration system by clicking "checkout" you will be redirected to the TWYP Payments system. To pay by MasterCard or VISA please use following details: Card holder's name: any text, Expiry date (mm/yyyy): a future date, Card verification code: any three digits, Card number: 4111 1111 1111 1111 (Success), 4111 1133 3333 3333 (Refused). If your payment is accepted then you will be shown the payment summary screen.
Payment summary screen
Automatic customer registration The details the customer entered onto the payment page of XTM Portal are automatically used to create a Customer Project Manager account for them in XTM. Then when the customer logs onto XTM Portal they have the benefit of access to additional tabs. By default the tabs are the Project tab, which allow the customer to monitor the progress of their projects, and Configuration tab. A Customer Project Manager who was automatically registered via XTM Portal, and has kept the default access rights, does not count as a licenced user. However this type of account can be upgraded to provide fuller access to the project manager module in XTM by changing the access privileges. If the Customer Project Manager has anything other than the default access rights to the XTM project manager module then they are counted as a licenced user.
The additional tabs available to logged-in users
Page 138
XTM User Manual Customers
Customer Project Manager
A customer project manager has variable access rights. For a full description of the project manager functionality please see section 4 of this manual (XTM for project managers). Creating a customer project manager A Customer Project Manager is created in two ways: 1) Automatically when a guest user makes a purchase via XTM Portal 2) Manually when by an Administrator or Project manager by clicking on the Customers tab and then on the Add Customer PM sub-tab.
Manually creating a customer project manager
Page 139
XTM User Manual Customers
Account privileges The role that is allocated to a customer project manager determines whether or not they can create new projects or make any changes to a project. There are 4 types of role: Role Manager Create & View Create & Download Viewer Create projects Yes Yes Yes No Project Editor tabs visible All except statistics General, Metrics and Estimates General and Files All except statistics Edit project Yes No No No
The workflow access that is allocated to a customer project manager determines what can be viewed or edited on the workflow tab of the project manager. Workflow access Minimal Standard Trusted Functionality Only displays information about the minimum status of the file. No information at the bundle level is available. Displays the status of each bundle Displays each step of workflow. However the names of the linguists are not visible. The customer PM can also open the editor in view only mode. The same as trusted but also able to open XTM Editor and edit translations.
Trusted with Editor access
Workflow view for a customer project manager with trusted workflow access
Workflow view for a customer project manager with minimal workflow access
Page 140
XTM User Manual Customers
Terminology The terminology section in access rights defines how the customer project manager can interact with terminology in the system. It is possible to set whether the customer project manager can modify, import, export, view or add terms.
TM The TM Access option determines whether the TM manager module is visible or not to the customer project manager.
Customers and users Customer project managers are not able to create new customers or additional users.
Page 141
XTM User Manual XTM Xchange
9. XTM Xchange
XTM Xchange is a module of XTM that brings together translators with organisations that have translation requirements. It is composed of two sections: 1) A directory of freelancer translators and companies 2) A market place where project managers looking for translation resources can publish jobs and registered users can quote to do the work. The project manager can then review the quotes, select the most appropriate candidate and either import their details into their own database of users or allocate the work to them as subcontractors.
Registering with XTM Xchange Anyone can register with XTM Xchange and the registration process is different depending on whether you are already an XTM user. People or companies who are not already XTM users. If you do not already have an XTM account you need to complete and submit a form on the XTM International website. You will then receive an email with the logon details. The link to this form is http://www.xtm-intl.com/xchange-register
Existing XTM users If you already have an XTM account then follow these steps to activate XTM Xchange and Register your details: 1) Go to Configuration - > Settings and tick the use XTM Xchange check box 2) Click save 3) An Xchange tab will appear at the top and a register button will appear.
Activating XTM Xchange 4) Click the Register button All your details will be defaulted into the General Information fields. Add any missing data and click Save.
Page 142
XTM User Manual XTM Xchange
Activating XTM Xchange
When you have saved your initial data you are then able to enter more information about you as a person or a company.
XTM Xchange My profile General information If you wish to publish your record in XTM Change check the Publish my record (no contact details) box, then if you wish your contact information to be published check the Include contact details box Next enter the information on the following tabs: Address, Languages, Subject matters, & Rate card
Page 143
XTM User Manual XTM Xchange
XTM Xchange My profile Address
XTM Xchange My profile Languages
XTM Xchange My Profile Subject matters
Page 144
XTM User Manual XTM Xchange
You can create multiple rate cards in XTM for each combination of the following elements: Activity type Language combination Subject matter The rate card currency defaults from the value on the general information tab, but you can set it manually to create a rate card in any currency. Alternatively you can enter exchange rates so that when you have to quote in another currency the rate card will be automatically converted.
XTM Xchange My profile Rate cards
Adding a new rate cards
Adding a new currency exchange rate
Page 145
XTM User Manual XTM Xchange
The directory of companies Clicking on the companies tab lists all the companies that have registered with XTM Xchange. If a company has chosen not to publish their details, or you are a demo user of XTM, then key parts of their information are replaced by stars ***
XTM Xchange Company listing Double click on a line to view the details of each company.
To find specific company you can either use the quick search field which searches on Or click on the Advanced search tab which also allows you to specify language or subject matter
XTM Xchange Company Advanced search
The directory of freelancers Clicking on the Freelancers tab lists all the freelancers that have registered with XTM Xchange. Again
Page 146
XTM User Manual XTM Xchange
if a freelancer has chosen not to publish their details, or you are a demo user of XTM, then key parts of their information are replaced by stars ***
XTM Xchange Freelancer listing Double click on a line to view the details of each freelancer.
XTM Xchange Freelancer Advanced search
Page 147
XTM User Manual XTM Xchange
The list of Jobs Clicking on the jobs tab displays the full list of jobs. You can filter the jobs by using the search field at the top or using the radio buttons to view: Current, all or past jobs Your jobs or all jobs
XTM Xchange Job listing
The advanced search tab allows you to carry out a very detailed search for jobs
XTM Xchange Jobs Advanced search
Page 148
XTM User Manual XTM Xchange
Submitting a quote for a job Once you have found your job double click it to view the details. There are 4 tabs: General Information View the subject matter required languages and project dates. Metrics View the word count, TM matches and repetitions Submit quote Enter a quote for either the whole job or whole target language or a step for a target language. Quotes submitted - Review the quotes you have submitted
The general information about a job
Selecting the appropriate language or step for entering a quote
Entering a quote for a job.
Page 149
XTM User Manual XTM Xchange
Publishing a job To publish a job in XTM Xchange click the Publish in XTM Xchange button on the Workflow tab.
Project editor, workflow tab showing the publish to XTM Xchange button
A window appears where you can set a number of options. Firstly you can choose to publish the project as a whole or you can choose to publish selected languages or steps in the workflow. You can then add some descriptive text, set the job due date and the quotation due date. Click the Publish button to publish the project to XTM Xchange.
Publishing a job for selected languages and workflow steps.
Page 150
XTM User Manual XTM Xchange
Reviewing the quotes received for a job From the job listing select my jobs and view the details of the job. Click on the tab Quotes received
Reviewing the quotes for a job.
By default all the quotes are listed in the line listing. You can filter the quotes by clicking on the buttons in the top section. The listing displays the detail of the quote and the total price. To view the details of the quoter click on the menu icon and select the item from the menu. The information there together with the price will allow you to accept the best quote or quotes. There are two options for accepting the quote. 1) Import the details of the freelancer into your copy of XTM and then allocate the work to them in the Project editor > Workflow tab. 2) Set up the quoter as a subcontractor. In this case a connection is automatically created between your instance of XTM and theirs. They will be automatically allocated to the tasks in the workflow.
Page 151
XTM User Manual XTM Xchange
Submitting an account rating
You can rate the all the people and companies that you have worked with either as a publisher or as a quoter. The Submit account rating on the My profile tab lists all your interactions with XTM Xchange members. Any interactions that you have already rated are marked with a green tick icon .
Reviewing ratings that have been submitted or awaiting submission To enter a new rating double click on the line and the rating window pops up. Basic information about the job is given at the top and clicking on the job details icon gives you information about the job metrics and quote. You can either set the value for individual attributes by clicking on the number of stars and then XTM will calculate the overall rating for you, or you can just enter the overall rating.
Entering a rating Exit this window by clicking the save button.
Page 152
XTM User Manual Glossary
10.Appendix 1
Glossary
API (application programming interface). A software interface that enables applications to communicate with each other. An API is the set of programming language constructs or statements that can be coded in an application program to obtain the specific functions and services provided by an underlying operating system or service program. Bidirectional (writing system). A writing system in which text is generally flush right, and most characters are written from right to left, but some text is written left-to-right as well. Arabic and Hebrew are the only bidirectional writing systems in current use. Bundle. A project manager may divide the text segments of a job into sections which are called bundles. Bundles can be allocated to different linguists. Computer aided translation (CAT). Computer technology applications that assist in the act of translating text from one language to another. Concordance. An alphabetical index of a word or phrase in the source text showing every contextual occurrence of the word or phrase in the text and in the available TM. Content management system (CMS). A system used to store and subsequently find and retrieve large amounts of data. CMSs were not originally designed to synchronize translation and localization of content, so most have been partnered with globalization management systems (GMS). DITA (Darwin Information Typing Architecture). An XML-based architecture for authoring, producing and delivering technical information. This architecture consists of a set of design principles for creating information typed modules at a topic level and for using that content in delivery modes such as online help and product support portals on the web. Domain. A knowledge domain that a user is interested in or is communicating about. A group of computers or devices that shares a common directory database and is administered as a unit. Fuzzy match. Refers to the situation when a sentence or phrase in a translation memory (TM) is similar (but not a 100% match) to the sentence or phrase the translator is currently working on. The TM tool calculates the degree of similarity or fuzziness as a percentage figure. Globalization management system (GMS). Focuses on managing the translation and localization cycles and synchronizing those with source content management. Provides the capability of centralizing linguistic assets in the form of translation databases, leveraging glossaries and branding standards across global content. GMX-V (Global information management Metrics eXchange Volume). A word and character count standard for electronic documents. GMX-V is developed and maintained by OSCAR (Open Standards for Container/Content Allowing Re-use), a special interest group of LISA (Localization Industry Standards Association). GMX-V, one of the tripartite series of standards from LISA, deals with electronic document metrics. GMX is made up of the following standards: GMX-V Volume; GMX-C Complexity; and GMX-Q Quality. HTML. Hyper Text Markup Language (HTML) is a markup language that uses tags to structure text into headings, paragraphs, lists and links, and tells a web browser how to display text and images on a web page. In context exact match (ICE match). Refers to the situation when a sentence or phrase in a translation memory (TM) is the same phrase in the same context as the sentence or phrase the translator is currently working on.
Page 153
XTM User Manual Glossary
Internationalization (i18n). The process of generalizing a product so that it can handle multiple languages and cultural conventions without the need for redesign. In i18n, the common abbreviation for internationalization, the 18 refers to the eighteen letters between the i and the n. Internationalization Tag Set (ITS). A technology to easily create XML which is internationalized and can be localized effectively. Java. A programming language originally developed by Sun Microsystems and released in 1995 as a core component of Suns Java platform. The language derives much of its syntax from C and C++ but has a simpler object model and fewer low-level facilities. Java applications are typically compiled to byte code that can run on any Java virtual machine regardless of computer architecture. JavaScript. An open-source scripting language for design of interactive websites. JavaScript can interact with HTML source code, enabling web developers to use dynamic content. For example, JavaScript makes it easy to respond to user-initiated events (such as form input) without having to use common gateway interface. Job. In the XTM Workflow the processing of one file from the source language to one target language is a job. JSP. Java Server Pages (JSP) have dynamic scripting capability that works in tandem with HTML code, separating the page logic from the static elements the actual design and display of the page to help make the HTML more functional. Leveraged match. A leveraged match is when a sentence or phrase in a translation memory (TM) is the same phrase in a different context as the sentence or phrase the translator is currently working on. Localization (l10n). In this context, the process of adapting a product or software to a specific international language or culture so that it seems natural to that particular region. True localization considers language, culture, customs and the characteristics of the target locale. It frequently involves changes to the softwares writing system and may change keyboard use and fonts as well as date, time and monetary formats. In l10n, the common abbreviation for localization, the 10 refers to the ten letters between the l and the n. Machine translation (MT). A technology that translates text from one human language to another, using terminology glossaries and advanced grammatical, syntactic and semantic analysis techniques. Metrics. A measure of the number of segments, words and characters in the source document, together with a summary of the different types of matching that are present after the translation memory has been applied. It also includes matching from within the document or repetitions. Open Architecture for XML Authoring and Localization (OAXAL) A reference model of how to construct an effective and efficient system for XML authoring and Localization based on Open Standards. Project. In XTM translating one or more files from one source language to one or more target languages is a project. Project management (PM). Project management (PM) is the systematic planning, organizing and controlling of allocated resources to accomplish project cost, time and performance objectives. PM is normally reserved for focused, non-repetitive, time-limited activities with some degree of risk. Project manager. A professional in the field of project management (PM). He or she has the responsibility of the planning, execution and closing of any project. Key PM responsibilities include creating clear and attainable project objectives, building the project requirements, and managing the triple constraint for projects cost, time and scope. Quality assurance (QA). The activity of providing evidence needed to establish confidence among all concerned that quality-related activities are being performed effectively. All those planned or systematic actions necessary to provide adequate confidence that a product or service will satisfy
Page 154
XTM User Manual Glossary
given requirements for quality. QA covers all activities from design, development, production and installation to servicing and documentation
Right-to-left languages. Languages such as Hebrew, Arabic, Urdu and Farsi are written primarily right-to-left. This text flow presents significant text and graphic layout implications. Software as a service (SaaS) is software that is deployed over the internet. With SaaS, a provider licenses an application to customers as a service on demand, through a subscription, in a "pay-asyou-go" mode. The SaaS version of XTM is called XTM Cloud. Segment. A unit of text that the CAT tool creates in order to match against the translation memory. The unit may be a single word, a phrase, one or more sentences, or even a larger unit. Segmentation Rules eXchange (SRX). The vendor-neutral standard for describing how translation and other language processing tools segment text for processing. It allows translation memory and other linguistic tools to describe the language-specific processes by which text is broken into segments (usually sentences or paragraphs) for further processing. Source language. The language of a text which is to be translated into another language Step. The workflow in XTM is composed of steps; the available steps are: translate, correct and review. Target language. The language into which a text written in another language is to be translated Task. In XTM processing a bundle of segments in one step is a task. Terminology management. Primarily concerned with manipulating terminological resources for specific purposes for example, establishing repositories of terminological resources for publishing dictionaries, maintaining terminology databases, ad hoc problem solving in finding multilingual equivalences in translation work or creating new terms in technical writing. Terminology management software provides the translator a means of automatically searching a given terminology database for terms appearing in a document, either by automatically displaying terms in the translation memory software interface window or through the use of hotkeys to view the entry in the terminology database. Terminology manager. A computer technology application tool that assists in the translation of text from one spoken language to another. Translation. The process of converting all of the text or words from the source language to the target language. An understanding of the context or meaning of the source language must be established in order to convey the same message in the target language. Translation memory (TM). A special database that stores previously translated sentences which can then be reused, in full or in part, on a sentence-by sentence basis. The database matches source to target language pairs. Translation Memory eXchange (TMX). An open standard, based on XML, which has been designed for exchanging translation memories (TMs) between CAT tools. Unicode. The Unicode Worldwide Character Standard (Unicode) is a character encoding standard used to represent text for computer processing. Originally designed to support 65,000 characters, it now has encoding forms to support more than 1,000,000 characters. UNIX. A multiuser, multitasking operating system. It was one of the first operating systems to be written in a higher level programming language, thus making it hardware-independent. UTF-8 (Unicode transfer format). An encoding form of Unicode that supports ASCII for backward compatibility and covers the characters for most languages in the world.
Page 155
XTM User Manual Glossary
Web service. A collection of protocols and standards used for exchanging data between applications or systems. XLIFF (XML Localization Interchange File Format). An XML-based format for exchanging localization data. Standardized by OASIS in April 2002 and aimed at the localization industry, XLIFF specifies elements and attributes to aid in localization. XLIFF could be used to exchange data between companies, such as a software publisher and a localization vendor, or between localization tools, such as translation memory systems and machine translation systems. XML (eXtensible Markup Language). Extensible Markup Language (XML) is a simple, flexible text format originally designed to meet the challenges of large-scale electronic publishing. XML also plays an increasingly important role in the exchange of a wide variety of data on the Web and elsewhere. xml:tm XML-based text memory, a LISA OSCAR standard for author and translation memory.
Page 156
XTM User Manual Language codes
11.Appendix 2
Language codes
The following is a list of languages and their codes that are available in XTM CODE
ab aa-ET af-ZA sq-SQ am-ET ar-AA hy-AM as-IN ast-ES ay-BO az-AZ-Cyrl az-AZ-Latn ba-RU bal-IR bh-IN bi-VU bs-BS-Cyrl bs-BS-Latn br-FR my-BU be-BY ca-ES ny-MW zh-CN zh-TW zh-HK co-FR hr-HR cs-CZ eu-ES bn-IN bg-BG ca-AD da-DK prs-AF dv-IN nl-NL en-US en-GB en-CA en-CH en-AU en-ZA eo et-EE fo-FO fj-FJ fi-FI nl-BE fr-FR
LANGUAGE
Abkhazian Afar Afrikaans (South Africa) Albanian Amharic Arabic Armenian Assamese Asturian (Spain) Aymara Azeri (Cyrillic - Azerbaijan) Azeri (Latin - Azerbaijan) Bashkir Bhutani Bihari Bislama Bosnian (Cyrillic) Bosnian (Latin) Breton Burmese Byelorussian Catalan (Spain) Chichewa (Malawi) Chinese (Simplified) Chinese (Traditional) Chinese (Hong Kong) Corsican Croatian Czech Basque Bengali Bulgarian Catalan Danish Dari Divehi Dutch English (USA) English (UK) English (Canada) English (Switzerland) English (Australia) English (South Africa) Esperanto Estonian Faroese (Faroe Islands) Fijian Finnish Flemish French
CODE
fr-BE fr-CA fr-CH fy fu gl-ES ka-GE de-DE de-AT de-CH el-GR grc-GR kl-GL grn gu-IN ht-HT ha-NG he-IL hi-IN hmn hu-HU is-IS ig id-ID ia ie iu ik ga-IE it-IT it-CH ja-JP jv-ID ks kk-KZ kg-CG rw-RW ky rn sw-KE km-KH kn-IN kok-IN ko-KR ku-TR lo-LA la lv-LV ln-CG lt-LT
LANGUAGE
French (Belgium) French (Canada) French (Switzerland) Frisian Fula Galician (Spain) Georgian German German (Austria) German (Switzerland) Greek Ancient Greek Greenlandic Guarani Gujarati Haitian Creole Hausa Hebrew Hindi Hmong Hungarian Icelandic Igbo Indonesian Interlingua Interlingue Inuktitut Inupiak Irish Italian Italian (Switzerland) Japanese Javanese Kashmiri Kazakh Kikongo (Kongo) Kinyarwanda (Rwanda) Kirghiz Kirundi Kiswahili (Africa) Khmer Kannada Konkani (India) Korean Kurdish (Turkey) Laothian Latin Latvian Lingala Lithuanian
Page 157
XTM User Manual Language codes CODE
mk-MK mg-MG ms-MY ml-IN mt-MT mi-NZ mr-IN mn-MN sla-ME mo-MD na-NR nd-ZW ne-NP no-NO nb-NO nn-NO nso-ZA oc-FR or-IN om-ET ps fa-IR pl-PL pt-PT pt-BR pa-PA qu-PE rm-CH ro-RO ru-RU sm-WS sg sa-IN sc-IT gd-GB st tn-ZA sr-YU sn sd-PK si-LK ss sk-SK sl-SI so-SO dsb-DE hsb-DE es-ES es-AR es-BO
LANGUAGE
Macedonian Malagasy (Madagascar) Malay (Malaysia) Malayalam (India) Maltese Maori Marathi Mongolian Montenegrin Moldavian Nauru Ndebele Nepali Norwegian Norwegian Bokmaal Norwegian Nynorsk Northern Sotho (South Africa) Occitan Oriya Oromo Pashto Persian Polish Portuguese Portuguese (Brazil) Punjabi Quechua Rhaeto-Romance Romanian Russian Samoan Sangro Sanskrit Sardinian Scottish Gaelic Sesotho Setswana (Africa) Serbian Shona Sindhi Singhalese Siswati Slovak Slovenian Somali Sorbian (Lower) Sorbian (Upper) Spanish Spanish (Argentina) Spanish (Bolivia)
CODE
es-CL es-CO es-CR es-CU es-DO es-EC es-SV es-GT es-HN es-419 es-MX es-NI es-PA es-PY es-PE es-PR es-UY es-US es-VE sv-SE apd-SD syr-TR tl-PH tg-TJ ta-IN tt-RU te-IN tet-ID th-TH bo ti to-TO ts-ZA tn-BW tr-TR tk-TM tw uk-UA ur-IN ug-CN uz-UZ-Cyrl uz-UZ-Latn cy-GB vi-VN vo wo xh-ZA yi yi-IL yo-NG zu-ZA
LANGUAGE
Spanish (Chile) Spanish (Colombia) Spanish (Costa Rica) Spanish (Cuba) Spanish (Dominican Republic) Spanish (Ecuador) Spanish (El Salvador) Spanish (Guatemala) Spanish (Honduras) Spanish (Latin America) Spanish (Mexico) Spanish (Nicaragua) Spanish (Panama) Spanish (Paraguay) Spanish (Peru) Spanish (Puerto Rico) Spanish (Uruguay) Spanish (USA) Spanish (Venezuela) Swedish Sudanese Arabic Syriac Tagalog Tajik Tamil Tatar Telugu Tetum (Indonesia) Thai Tibetan Tigrinya Tonga Tsonga Tswana Turkish Turkmen Twi Ukrainian Urdu Uyghur (China) Uzbek (Cyrillic) Uzbek (Latin) Welsh Vietnamese Volapk Wolof Xhosa (South Africa) Yiddish Yiddish (Israel) Yoruba Zulu (Africa)
Page 158
XTM User Manual Spelling Dictionaries
12.Appendix 3
Spelling dictionaries
The following dictionaries are included in XTM for spell checking:
Afrikaans Amharic Arabic Basque Bengali Bulgarian Byelorussian Catalan Catalan (Spain) Chichewa (Malawi) Croatian Czech Danish Dutch English (Australia) English (Canada) English (South Africa) English (UK) English (USA) Esperanto Estonian Faroese (Faroe Islands) French French (Belgium) French (Canada) French (Switzerland) Galician (Spain) German German (Austria) German (Switzerland) Greek Gujarati Hebrew Hindi Hungarian Icelandic Indonesian Irish Italian Kannada Kazakh Khmer Kinyarwanda (Rwanda) Kiswahili (Africa) Korean Kurdish (Turkey) Latin Latvian Lithuanian Macedonian Malagasy (Madagascar) Malay (Malaysia) Malayalam (India) Maori Marathi Mongolian Northern Sotho (South Africa) Norwegian Norwegian Bokmaal Norwegian Nynorsk Persian Polish Portuguese Portuguese (Brazil) Punjabi Quechua Romanian Russian Scottish Gaelic Serbian Slovak Slovenian South Ndebele Spanish Spanish (Latin America) Spanish (Mexico) Swedish Tagalog Tamil Thai Tsonga Tswana Ukrainian Urdu Uzbek (Cyrillic) Vietnamese Welsh Xhosa (South Africa) Zulu (Africa)
Page 159
XTM User Manual Importing linguists
14
Appendix 4
Specification for an Excel file to import linguists Column Title First Name Last Name Job Title Roles Username Password E-mail address Address 1 Address 2 City State/County Postcode/ZIP Country Phone 1 Phone 2 Mobile phone Fax number WWW Skype MSN Language Combinations Qualifications Domains Sample data 1 Mr John Smith Linguist translator,reviewer JohnADMIN john noreply@xtm-intl.com 1 Lower Loxley High Street Ambridge Wessex SL16 3PJ GBR +441494532343 +441494532344 +447966477181 +447966477180 www.gmail.com skypeId msnId (fr_FR->en_GB:5.00:10.00:GBP)(fr_CA->en_US) en_GB->Qualification name, en_GB->BSc automotive, pharmaceutical Sample data 2 Pierwsze Ostatnie translator uzytkownik haslo noreply@xtm-intl.com Format text text text text text text text text text text text text text text text text text text text text text text text text Comments Obligatory field Obligatory field Obligatory field Obligatory field Obligatory field Obligatory field
FRA
Must use the 3 letter abbreviation for the country
pl_PL->en_GB
Obligatory field (cost data not obligatory) (Source Language code->target language code: cost per word:cost per hour:currency) language code->qualification
Page 160
XTM User Manual Importing Linguists
Example XML file for importing linguists
<?xml version="1.0" encoding="UTF-8"?> <suppliers> <supplier> <user> <firstname>TestFirstname</firstname> <lastname>TestLastname</lastname> <emailaddress>TestEmailaddress</emailaddress> <username>TestUsername</username> <password>TestPassword</password> <title>TestTitle</title> <timezone>TestTimezone</timezone> <preferredlanguage>en_GB</preferredlanguage><!-- undescrored or dashed IANA codes --> </user> <address> <street>TestStreat</street> <number>TestNumer</number> <city>TestCity</city> <state>TestState</state> <postalCode>TestPostalCode</postalCode> <country>TestCountry</country> <phone1>TestPhone1</phone1> <phone2>TestPhone2</phone2> <mobilephone>TestMobilephone</mobilephone> <fax>TestFax</fax> <www>TestWWW</www> <skypeId>TestSkypeId</skypeId> <msnId>TestMSN</msnId> <icqId>TestICQ</icqId> <jabberId>TestJabber</jabberId> </address> <roles><!-- uppercase or lowercase, values: translator, reviewer, corrector --> <role>translator</role> <role>reviewer</role> </roles> <languagecombinations> <!-- currency values: dollar, euro, morrocan_dirham, pound, yen --> <!-- undescrored or dashed IANA codes --> <combination source="en_GB" target="pl_PL" costperword="1" currencyperword="euro" costperhour="1" currencyperhour="euro" /> <combination source="en_GB" target="fr_FR" costperword="2" currencyperword="euro" costperhour="2" currencyperhour="euro" /> </languagecombinations> <domains> <!-AEROSPACE,AGRICULTURE,AUTOMOTIVE,PRINTING,BUILDING_AND_CONSTRUCTION,BUISNESS_AND_COMMERCE,CONSULTIN G,ECONOMICS,EDUCATION,ELECTRICAL_GOODS,ENGINEERING,FINANCE,INFORMATION_TECHNOLOGY,LAW,MEDICAL,MUSIC_A ND_ARTS,PHARMACEUTICAL,REAL_ESTATE,RETAIL,SPORTS_RECREATION,TELECOMMUNICATIONS,TRANSPORT,TRAVEL --> <domain>LAW</domain> <domain>MEDICAL</domain> </domains> <qualifications> <!-- underscrored or dashed IANA codes --> <qualification date="2009-01-01" language="en_GB"> <name>TestQualificationName1</name> <description>Test description of qualification</description> </qualification> </qualifications> </supplier> <supplier> <user> <firstname>TestFirstname</firstname> <lastname>TestLastname</lastname> <emailaddress>TestEmailaddress</emailaddress> <username>TestUsername</username> <password>TestPassword</password> </user> <address> <city>ObligatoryTestCity</city> <country>ObligatoryTestCountry</country> <phone1>ObligatoryTestPhone1</phone1> </address> <languagecombinations> <combination source="en_GB" target="pl_PL" costperword="1" currencyperword="euro" costperhour="1" currencyperhour="euro" /> </languagecombinations> </supplier> </suppliers>
Page 161
XTM User Manual Importing Linguists
Example file for importing customers
<?xml version="1.0" encoding="UTF-8"?> <customers> <customer active="true" usingGoogleTranslation="true"><!-- true,false --> <name>TestName</name><!-- unique value --> <address> <street>TestStreat</street> <number>TestNumer</number> <city>TestCity</city> <state>TestState</state> <postalCode>TestPostalCode</postalCode> <country>TestCountry</country> <phone1>TestPhone1</phone1> <phone2>TestPhone2</phone2> <mobilephone>TestMobilephone</mobilephone> <fax>TestFax</fax> <www>TestWWW</www> <skypeId>TestSkypeId</skypeId> <msnId>TestMSN</msnId> <icqId>TestICQ</icqId> <jabberId>TestJabber</jabberId> </address> <customerPMs> <customerPM> <role>MANAGER</role><!-- MANAGE,VIEWER --> <user active="true"> <firstname>TestFirstname</firstname> <lastname>TestLastname</lastname> <emailaddress>TestEmailaddress</emailaddress> <username>TestUsername</username> <password>TestPassword</password> <title>TestTitle</title> <timezone>TestTimezone</timezone> <preferredlanguage>en_GB</preferredlanguage><!-- undescrored or dashed IANA codes --> </user> </customerPM> </customerPMs> </customer> <customer active="true" usingGoogleTranslation="true"> <name>TestName2</name> <address> <city>ObligatoryTestCity</city> <country>ObligatoryTestCountry</country> <phone1>ObligatoryTestPhone1</phone1> </address> <customerPMs> <customerPM> <role></role> <user active="true"> <firstname>ObligatoryTestFirstname</firstname> <lastname>ObligatoryTestLastname</lastname> <emailaddress>ObligatoryTestEmailaddress</emailaddress> <username>ObligatoryTestUsername</username> <password>ObligatoryTestPassword</password> </user> </customerPM> <customerPM> <role></role> <user active="true"> <firstname>ObligatoryTestFirstname2</firstname> <lastname>ObligatoryTestLastname2</lastname> <emailaddress>ObligatoryTestEmailaddress2</emailaddress> <username>ObligatoryTestUsername2</username> <password>ObligatoryTestPassword2</password> </user> </customerPM> </customerPMs> </customer> </customers>
The red section shows the full data set and the section in blue shows an obligatory sub set. The XML file can contain all the customers where every customer element represents one customer. If a customer already exists in XTM then the record is skipped and not imported.
Page 162
XTM User Manual Importing Linguists
The customer map
Example file for setting language combinations
<language-combinations> <language-combination source="en_GB" target="af_ZA" pricefactor="1.0" durationfactor="1.0" autoQuoting="false" percharacters="false" minimumchargefactor="1.0" minimumtextcount="-1" activity="true"/> <language-combination source="en_GB" target="sq_SQ" pricefactor="1.0" durationfactor="1.0" autoQuoting="false" percharacters="false" minimumchargefactor="1.0" minimumtextcount="-1" activity="true"/> <language-combination source="en_GB" target="ar_AA" pricefactor="1.0" durationfactor="1.0" autoQuoting="true" percharacters="false" minimumchargefactor="1.0" minimumtextcount="-1" activity="true"/> <language-combination source="en_GB" target="be_BY" pricefactor="1.0" durationfactor="1.0" autoQuoting="false" percharacters="false" minimumchargefactor="1.0" minimumtextcount="-1" activity="true"/> </language-combinations>
Page 163
XTM User Manual Example ITS and SRX rules files
15
Appendix 5
Example ITS rules file 1 Each .its file contains ITS rules for a particular file format. An example of such file is shown below. <?xmlversion="1.0"encoding="UTF-8"?> <its:rulesits:version="1.0"xmlns:its="http://www.w3.org/2005/11/its"> <its:translateRuleselector="//*"translate="no"/> <its:translateRuleselector="//text"translate="yes"/> <its:withinTextRuleselector="//var"withinText="yes"/> </its:rules>
Example ITS rules file 2 <?xml version="1.0" encoding="UTF-8"?> <its:rules version="1.0" xmlns:its="http://www.w3.org/2005/11/its"> <its:translateRule selector="//P" translate="yes"/> <its:withinTextRule selector="//P" withinText="no"/> <its:translateRule selector="//Br" translate="no"/> <its:withinTextRule selector="//Br" withinText="nested"/> <its:translateRule selector="//B" translate="yes"/> <its:withinTextRule selector="//B" withinText="yes"/> </its:rules>
Further information about ITS rules is available on the internet: http://www.w3.org/TR/its/
Page 164
XTM User Manual Example ITS and SRX rules files
Example SRX rules file <?xml version="1.0"?> <srx version="2.0" xmlns="http://www.lisa.org/srx20" xmlns:xsi="http://www.w3.org/2001/XMLSchemainstance" xsi:schemaLocation="http://www.lisa.org/srx20 srx20.xsd"> <header cascade="no" segmentsubflows="no"> <formathandle type="start" include="no"/> <formathandle type="end" include="yes"/> <formathandle type="isolated" include="yes"/> </header> <body> <languagerules> <languagerule languagerulename="English"> <rule break="no"> <beforebreak>(^|\s|\p{Ps}|\p{Po}|(<[^>]*>))Std\.</beforebreak> <afterbreak>\s</afterbreak> </rule> <rule break="yes"> <beforebreak>[.?!;]</beforebreak> <afterbreak>(\s| )*+(<[^>]*>(\s| )*+)*+(\s| )*+$</afterbreak> </rule> </languagerule> </languagerules> <maprules> <maprule maprulename="Default"> <languagemap languagepattern="en*" languagerulename="English"/> </maprule> </maprules> </body> </srx>
Page 165
XTM User Manual Example ITS and SRX rules files
Page 166
Você também pode gostar
- Mobile Messaging Technologies and Services: SMS, EMS and MMSNo EverandMobile Messaging Technologies and Services: SMS, EMS and MMSNota: 5 de 5 estrelas5/5 (2)
- Practical Modern SCADA Protocols: DNP3, 60870.5 and Related SystemsNo EverandPractical Modern SCADA Protocols: DNP3, 60870.5 and Related SystemsNota: 5 de 5 estrelas5/5 (6)
- Smex 10.2 IugDocumento182 páginasSmex 10.2 Iugfirdous_soberAinda não há avaliações
- TSO Useful GuideDocumento104 páginasTSO Useful GuidePriya EkambaramAinda não há avaliações
- NC SB DKD 108Documento230 páginasNC SB DKD 108Esra YÖNDEMAinda não há avaliações
- Userguide 5Documento174 páginasUserguide 5fbd123Ainda não há avaliações
- Kannel Sms GatewayDocumento172 páginasKannel Sms GatewayJose NavarreteAinda não há avaliações
- Kannel svn-r5285M User's Guide: Open Source WAP and SMS GatewayDocumento173 páginasKannel svn-r5285M User's Guide: Open Source WAP and SMS GatewayarjunlokeshAinda não há avaliações
- XTM ManualDocumento343 páginasXTM ManualBran DonAinda não há avaliações
- XTranslatorDocumento48 páginasXTranslatorVlajoaga AndreiAinda não há avaliações
- TransitNXT Advanced AdvancedFeatures ENGDocumento156 páginasTransitNXT Advanced AdvancedFeatures ENGMariaIsabelValenciaObandoAinda não há avaliações
- NDC-DDC V2110 InstallationManual enDocumento432 páginasNDC-DDC V2110 InstallationManual enSamnang All80% (5)
- ProCash NDC-DDC V3021 InstallationManual enDocumento432 páginasProCash NDC-DDC V3021 InstallationManual enipamp100% (4)
- Tib Ems Users GuideDocumento692 páginasTib Ems Users GuideMusthafa AfganAinda não há avaliações
- APLUS 121 User GuideDocumento928 páginasAPLUS 121 User GuideJuan Pablo AriasAinda não há avaliações
- VXMLRef 007-02542-0025 R4.21 v01Documento232 páginasVXMLRef 007-02542-0025 R4.21 v01Sudhanshu GuptaAinda não há avaliações
- Userguide-Kannel 1.4.5 PDFDocumento172 páginasUserguide-Kannel 1.4.5 PDFzakaria abbadiAinda não há avaliações
- DT 861 StudioUserGuideDocumento265 páginasDT 861 StudioUserGuideKartik DoshiAinda não há avaliações
- Microsemi RTG4 FPGA Product Brief PB0051 V10Documento15 páginasMicrosemi RTG4 FPGA Product Brief PB0051 V10Abhinay YadavAinda não há avaliações
- Tib Ems Users GuideDocumento528 páginasTib Ems Users Guidejossy_ssaAinda não há avaliações
- HP Smartstream ProductionDocumento321 páginasHP Smartstream ProductionFabiano ValerioAinda não há avaliações
- TEAM 1.7 Solution Overview and Planning Guide 68009260001-ADocumento136 páginasTEAM 1.7 Solution Overview and Planning Guide 68009260001-AAdvantec SrlAinda não há avaliações
- XTS 6.5 Release Notes PDFDocumento43 páginasXTS 6.5 Release Notes PDFjazarja100% (2)
- Developers Guide For Tricon, TriStation v1.1Documento442 páginasDevelopers Guide For Tricon, TriStation v1.1velusunilAinda não há avaliações
- Web Services Material - Sriman Latest PDFDocumento300 páginasWeb Services Material - Sriman Latest PDFArupanand NayakAinda não há avaliações
- Manual AnymediaDocumento908 páginasManual Anymediaconsultach0% (1)
- Communication Guide, Trident v1.2 PDFDocumento266 páginasCommunication Guide, Trident v1.2 PDFMohamed AmineAinda não há avaliações
- User Reference GuideDocumento56 páginasUser Reference GuideKevin DoAinda não há avaliações
- TL1 ReferenceDocumento456 páginasTL1 Referencem3y54mAinda não há avaliações
- LX 5057 C930 C935 ManualDocumento524 páginasLX 5057 C930 C935 ManualJohn WelchAinda não há avaliações
- Exceed PDFDocumento310 páginasExceed PDFAdam HalliAinda não há avaliações
- ACM 111 SPEEDUP® 5 Source ConverterDocumento100 páginasACM 111 SPEEDUP® 5 Source Convertermehranlnjd100% (1)
- Tib Ems Users GuideDocumento633 páginasTib Ems Users GuideDasharathasetty BheemsetyAinda não há avaliações
- Gs900 Software Reference 5.4.4e-1.x Revb 1Documento2.146 páginasGs900 Software Reference 5.4.4e-1.x Revb 1Laboratorio BlueAinda não há avaliações
- C3 CMTS Manual R3Documento498 páginasC3 CMTS Manual R3Jhonatan Ballon PAinda não há avaliações
- Xpression 3 Design Track - Xpresso For Adobe InDesign CS3 PDFDocumento241 páginasXpression 3 Design Track - Xpresso For Adobe InDesign CS3 PDFcipdaleAinda não há avaliações
- Archive Manager Exchange Edition Manual Install Guide For MS Exchange Server 2013 2016Documento130 páginasArchive Manager Exchange Edition Manual Install Guide For MS Exchange Server 2013 2016kingueobiyoAinda não há avaliações
- Oracle® Tuxedo Mainframe Adapter For OSI TP: User Guide Release 10g R3Documento170 páginasOracle® Tuxedo Mainframe Adapter For OSI TP: User Guide Release 10g R3vento_ssbAinda não há avaliações
- ProgressDocumento1.024 páginasProgresskurlanAinda não há avaliações
- SiemensDocumento150 páginasSiemensabirajeshAinda não há avaliações
- TIB Emswcf 1.2.0 UserDocumento126 páginasTIB Emswcf 1.2.0 Userapm_moreiraAinda não há avaliações
- E22579-16 SL150 LibraryDocumento158 páginasE22579-16 SL150 LibraryRodolfo Becerra HernandezAinda não há avaliações
- FFT MegaCore FunctionDocumento70 páginasFFT MegaCore FunctionRadu PetreAinda não há avaliações
- AnyMedia Access System PDFDocumento382 páginasAnyMedia Access System PDFVladeck HernandezAinda não há avaliações
- MailGatewayAdminGuide-V3 5Documento55 páginasMailGatewayAdminGuide-V3 5Jean PierreAinda não há avaliações
- Grandstream Networks, Inc.: HT813 FXS/FXO Port Analog Telephone AdaptorsDocumento47 páginasGrandstream Networks, Inc.: HT813 FXS/FXO Port Analog Telephone Adaptorscmfr18Ainda não há avaliações
- TMS IntraWeb HTML5 Controls PackDocumento74 páginasTMS IntraWeb HTML5 Controls PackDerik MacedoAinda não há avaliações
- Datamax Programmer ManualDocumento268 páginasDatamax Programmer ManualAgatos SolusiAinda não há avaliações
- Communication Guide, Tricon v9.6 PDFDocumento248 páginasCommunication Guide, Tricon v9.6 PDFMohamed AmineAinda não há avaliações
- WebTransit Usage ENGDocumento54 páginasWebTransit Usage ENGMohamed TahaAinda não há avaliações
- Digital Media Processing: DSP Algorithms Using CNo EverandDigital Media Processing: DSP Algorithms Using CAinda não há avaliações
- Implementing 802.11, 802.16, and 802.20 Wireless Networks: Planning, Troubleshooting, and OperationsNo EverandImplementing 802.11, 802.16, and 802.20 Wireless Networks: Planning, Troubleshooting, and OperationsNota: 4.5 de 5 estrelas4.5/5 (2)
- Microsoft Virtualization: Master Microsoft Server, Desktop, Application, and Presentation VirtualizationNo EverandMicrosoft Virtualization: Master Microsoft Server, Desktop, Application, and Presentation VirtualizationNota: 4 de 5 estrelas4/5 (2)
- CAN and FPGA Communication Engineering: Implementation of a CAN Bus based Measurement System on an FPGA Development KitNo EverandCAN and FPGA Communication Engineering: Implementation of a CAN Bus based Measurement System on an FPGA Development KitAinda não há avaliações
- Migrating to the Cloud: Oracle Client/Server ModernizationNo EverandMigrating to the Cloud: Oracle Client/Server ModernizationAinda não há avaliações
- Advanced PIC Microcontroller Projects in C: From USB to RTOS with the PIC 18F SeriesNo EverandAdvanced PIC Microcontroller Projects in C: From USB to RTOS with the PIC 18F SeriesNota: 5 de 5 estrelas5/5 (1)
- Microsoft Windows Server 2008 R2 Administrator's Reference: The Administrator's Essential ReferenceNo EverandMicrosoft Windows Server 2008 R2 Administrator's Reference: The Administrator's Essential ReferenceNota: 4.5 de 5 estrelas4.5/5 (3)
- Securing Windows Server 2008: Prevent Attacks from Outside and Inside Your OrganizationNo EverandSecuring Windows Server 2008: Prevent Attacks from Outside and Inside Your OrganizationAinda não há avaliações
- The Definitive Guide: Gettr Osint InvestigationsDocumento24 páginasThe Definitive Guide: Gettr Osint InvestigationsBalam Mendoza100% (1)
- (OTA) Detailed Software Documentation v1.0Documento7 páginas(OTA) Detailed Software Documentation v1.0Bhaskar OjhaAinda não há avaliações
- Connector DefinitionsDocumento21 páginasConnector DefinitionsKhushboo KapurAinda não há avaliações
- tn1x Software AdministrationDocumento134 páginastn1x Software AdministrationAbhishek DwivediAinda não há avaliações
- Microsoft CAS - Top 20 USe Cases - Sept2019 PDFDocumento18 páginasMicrosoft CAS - Top 20 USe Cases - Sept2019 PDFasdrubalmartinsAinda não há avaliações
- AVIOBOOK Server Setting User GuideDocumento2 páginasAVIOBOOK Server Setting User Guidekalai arasanAinda não há avaliações
- Gad MicroprojectDocumento28 páginasGad MicroprojectOmeeAinda não há avaliações
- Administrative Details For AGMDocumento6 páginasAdministrative Details For AGMDennis AngAinda não há avaliações
- GDPR SmartThings File Description en US v113 210731 164601Documento28 páginasGDPR SmartThings File Description en US v113 210731 164601Syede shizrah ShizrahAinda não há avaliações
- Test CaseDocumento7 páginasTest CaseNajla NamiraAinda não há avaliações
- Rules For Classification Of: Veritasveien 1, N-1322 Høvik, Norway Tel.: +47 67 57 99 00 Fax: +47 67 57 99 11Documento9 páginasRules For Classification Of: Veritasveien 1, N-1322 Høvik, Norway Tel.: +47 67 57 99 00 Fax: +47 67 57 99 11Firstface LastbookAinda não há avaliações
- Secure Code Review ChecklistDocumento3 páginasSecure Code Review ChecklistyounevergiveupAinda não há avaliações
- OSX ML TT IntegrationDocumento96 páginasOSX ML TT IntegrationLiscoskiAinda não há avaliações
- PaperCut MF - Konica-Minolta Embedded Manual - 2020-05-15Documento48 páginasPaperCut MF - Konica-Minolta Embedded Manual - 2020-05-15Va LeAinda não há avaliações
- Sales Management System ER DiagramsDocumento42 páginasSales Management System ER DiagramsRicky ChanAinda não há avaliações
- Inventory Management System For CollegeDocumento9 páginasInventory Management System For CollegeNishtha Garg100% (4)
- Withings - Connected ScaleDocumento6 páginasWithings - Connected ScaleRehab WahshAinda não há avaliações
- READMEDocumento10 páginasREADMEMax LegaspiAinda não há avaliações
- Identities Access Tokens Isilon Onefs User Mapping Service WPDocumento39 páginasIdentities Access Tokens Isilon Onefs User Mapping Service WPLakshmi KanthAinda não há avaliações
- Uploading Multiple Users To MoodleDocumento7 páginasUploading Multiple Users To MoodleArsul RAinda não há avaliações
- 05.02-01 - Installation and Commissioning Guideline For Sensor HUB and SmartComDocumento40 páginas05.02-01 - Installation and Commissioning Guideline For Sensor HUB and SmartComAlexe VictorAinda não há avaliações
- SAP DWC SAP BW BridgeDocumento32 páginasSAP DWC SAP BW BridgeAntonioLeitesAinda não há avaliações
- Synopsis: Project Title: Payroll Management SystemDocumento6 páginasSynopsis: Project Title: Payroll Management SystemBleu BerryAinda não há avaliações
- Assignment 3Documento4 páginasAssignment 3Asad UllahAinda não há avaliações
- Primavera P6 Manual EditedDocumento271 páginasPrimavera P6 Manual EditedCamille GAinda não há avaliações
- OmniStudio Build A DataRaptor Turbo Extract and A DataRaptor LoadDocumento14 páginasOmniStudio Build A DataRaptor Turbo Extract and A DataRaptor LoadrezaAinda não há avaliações
- Medical Software User DocumentationDocumento30 páginasMedical Software User DocumentationChen ClaudioAinda não há avaliações
- UMC Web UI User ManualDocumento45 páginasUMC Web UI User ManualNaveenKarthickAinda não há avaliações
- The Importance of Communication in Your Job and LifeDocumento22 páginasThe Importance of Communication in Your Job and LifeSaadRasheedAinda não há avaliações
- MXDigimat ManualDocumento149 páginasMXDigimat ManualMGAVIONAinda não há avaliações