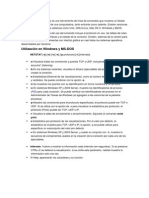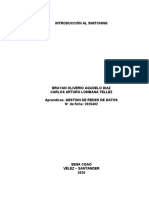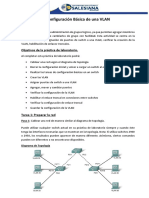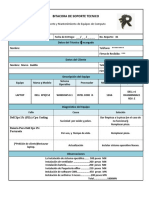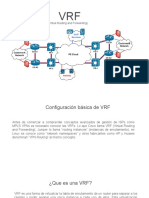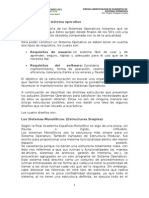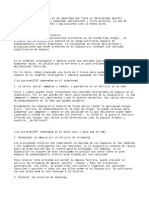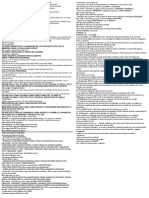Escolar Documentos
Profissional Documentos
Cultura Documentos
Te Explicamos Cómo Instalar Por Orden Tu Sistema Desde Cero
Enviado por
kokingoTítulo original
Direitos autorais
Formatos disponíveis
Compartilhar este documento
Compartilhar ou incorporar documento
Você considera este documento útil?
Este conteúdo é inapropriado?
Denunciar este documentoDireitos autorais:
Formatos disponíveis
Te Explicamos Cómo Instalar Por Orden Tu Sistema Desde Cero
Enviado por
kokingoDireitos autorais:
Formatos disponíveis
Te explicamos cmo instalar por orden tu sistema desde cero
Arantxa Asin|
Acabas de comprarte un equipo nuevo o has formateado el tuyo y quieres dejar todo listo de la manera ms rpida y efectiva?. Hoy queremos explicaros todos los pasos por orden para instalar desde cero el sistema y poner a punto vuestro equipo.
Paso 1: Instala un sistema operativo, en este caso os recomendamos Windows 7, por supuesto.
Una vez instalado, siguiendo todos los pasos y si tienes acceso a Internet, configura cosas como la conexin de red o Grupo Hogar, que te ayudar posteriormente a conectar varios equipos y compartir impresoras, documentos, imgenes y msica con cualquier persona en ese lugar.
Paso 2: Comprueba si la funcin Restaurar sistema est activada y crea un punto de restauracin. Recomendado
El comportamiento predeterminado de Windows 7 es crear puntos de restauracin antes de instalar las actualizaciones, drivers y aplicaciones. Si Restaurar sistema est activado, no tendremos demasiados problemas si algo deja de funcionar en nuestro ordenador, ya que podremos restaurarlo a un punto anterior, cuando todo funcionaba bien.
Paso 3: Instala toda las actualizaciones importantes de Windows. Obligatorio
Qu hay que instalar y qu no?. La respuesta a esta pregunta es muy fcil: todos los service pack (por ejemplo, Windows 7 Service Pack 1), todas las actualizaciones marcadas como importantes de la lista deactualizaciones opcionales. Consulta los controladores de Windows 7 de las que recomiendan para los componentes de hardware. Por qu hacer esto ahora y no despus?. De este modo, nos aseguramos que nuestro equipo va a ser menos propenso a tener problemas de seguridad cuando se trabaja sobre los prximos pasos yeliminamos la probabilidad de tener problemas con la instalacin y / o utilizar software de una versin posterior.
Paso 4: Instala todos los drivers que faltan en tu ordenador. Obligatorio
Este paso y el anterior son difciles de poner en el orden correcto. Todo depende de tu ordenador y de su configuracin de hardware actual. Si tienes drivers para la tarjeta de red y Windows es capaz de conectarse a Internet, es mejor dejar este paso como el 4. Si no, debera ser el paso nmero 3. Ahora, hay algo importante que me gustara resaltar: est bien que se instalen los drivers que Windows Update recomienda, pero cuando se trate de controladores como los de la tarjeta de vdeo, siempre es recomendable ir a la ltima versin en la pgina web del fabricante (que ser o AMD / ATI o NVIDIA).
Paso 5: Instala un navegador, mucho mejor si es Internet Explorer 9
Por lo general, es mejor instalar el navegador principal antes de instalar ningn plug-in. De este modo, nos ahorramos el paso de volver a instalar un plug-in para tener la versin correcta de nuestro navegador principal. Adems, nos vendr muy bien para utilizarlo para descargar el material que necesitamos en los prximos pasos.
Paso 6: Instalar plug-ins. Obligatorio
En Internet hoy en da, se usan tantas tecnologas diferentes, que es necesario instalar un buen puado de plug-ins, con el fin de explorar y utilizar todo lo que queramos y sin problemas. Muy importante no olvidar instalar: Adobe Flash Player, Adobe Reader (o alternativas a Adobe Reader), Adobe AIR, Adobe Shockwave (un montn de cosas Adobe no?), Microsoft Silverlight (por suerte esto se ofrece tambin como una actualizacin de Windows), Java y por fin! NET Framework (ste viene como Windows Update tambin, sin necesidad de descargar e instalarlo por separado).
Paso 7: Actualiza la BIOS y el firmware de los componentes ms importantes. Opcional (Slo Geeks)
Este paso sera para aquellos que tienen algo ms de habilidad con el ordenador. Una de las mejores maneras de asegurarnos el obtener el mximo rendimiento del sistema, es actualizar la BIOS y / o elfirmware de los componentes ms importantes. Os recomiendo buscar las actualizaciones de la BIOS de la placa base y tarjeta de vdeo. Su instalacin puede ayudarte a solucionar algunos errores con loscomponentes, sacar ms rendimiento de ellos o mejorar su compatibilidad con otros dispositivos y caractersticas de hardware. Por qu ahora y no despus? Es bueno hacer actualizaciones de BIOS sin tener ninguna solucin deseguridad instalada y habilitada. Simplemente elimina la posibilidad de cualquier conflicto, sin importar como sea de significativo.
Paso 8: Instala una buena solucin de seguridad. Obligatorio
Tal vez te preguntes: Por qu recomiendan la instalacin de una solucin de seguridad tan tarde? Si has instalado todas las actualizaciones importantes de Windows, ya tienes un sistema bastante seguro. Por lo tanto, a menos que visites sitios web no recomendados antes de llegar a este punto, son muy seguras. Nosotros os recomendamos instalar como solucin de seguridad el antivirus de Microsoft, Microsoft Security Essentials, que por cierto, como ya os contamos, es el antivirus gratuito ms demandado.
Paso 9: Elimina aquellos programas que no vas a usar
Si has adquirido un equipo de marca, como un HP, Dell, Acer, etc, no tendrs que pasar por varios pasos, como el 1 y 4 , ya que ya se han hecho por ti. Sin embargo, esto tiene un precio, el fabricante ha instaladoalgn software que nunca se necesita o utiliza. Tmate tu tiempo para eliminar todo lo que no necesitas o deseas utilizar. Slo tienes que ir a Agregar o quitar programas y quitarlo todo. Si no lo haces, se ver tocado parte del rendimiento de tu sistema, ocupando espacio en el disco duro innecesariamente.
Paso 10: Instala las aplicaciones y juegos que necesitas
Llegados a este punto ya tienes el equipo perfectamente puesto en marcha, sobre todo en lo que a seguridad se refiere, para que puedas instalar todas aquellas aplicaciones y juegos que necesites tener.
Paso 11: Configura tu sistema operativo, controladores y aplicaciones. Obligatorio
Este paso no tiene que ser el ltimo. Configurar puede hacerse paralelamente a todos los pasos, excepto al paso 4 instalar los controladores y al paso 7 actualizaciones de la BIOS, por lo que debes de dejar las cosas como estn hasta que terminen esos pasos. Cosas que no deberas olvidar configurar: En Windows 7: cuentas de usuario, la biblioteca, la Red y configuracin de uso compartido y el grupo hogar, etc Los controladores de los componentes que se utilizan con mayor frecuencia: la tarjeta de vdeo, impresora, escner, cmara web, etc, as como las aplicaciones que se utilizan con ms frecuencia.
Você também pode gostar
- Definir Que Es Una Red de DatosDocumento8 páginasDefinir Que Es Una Red de DatosJuan Sebastian Soto MorenoAinda não há avaliações
- HT 02 Operaciones en Binario C1 C2Documento2 páginasHT 02 Operaciones en Binario C1 C2LuisAinda não há avaliações
- Funciones ClipperDocumento5 páginasFunciones Clipperisdel100% (1)
- HDL Dump Cambios en La Última VersiónDocumento12 páginasHDL Dump Cambios en La Última VersiónDon HenryAinda não há avaliações
- Examen de Informatica Basica PDFDocumento8 páginasExamen de Informatica Basica PDFPilar Gamarra100% (1)
- La Evolución de Los Sistemas Operativos en Una Interesante InfografíaDocumento19 páginasLa Evolución de Los Sistemas Operativos en Una Interesante Infografíaabrahan_mAinda não há avaliações
- Net StatDocumento5 páginasNet StatShadia MarianaAinda não há avaliações
- Ciclos de EjecucionDocumento12 páginasCiclos de EjecucionLizbeth Ortega100% (1)
- Ejercicio RMI (3) SdsdsDocumento9 páginasEjercicio RMI (3) SdsdsRefa ChAinda não há avaliações
- Introducción Al SwitchingDocumento27 páginasIntroducción Al SwitchingBrayan Agudelo OdAinda não há avaliações
- It Essential - Capitulo 5Documento2 páginasIt Essential - Capitulo 5Natalia0% (1)
- Actividad 18 (2Documento4 páginasActividad 18 (2Michael HernandezAinda não há avaliações
- 2021 02 22 23 00 21 201910110149 Kali-LinuxDocumento39 páginas2021 02 22 23 00 21 201910110149 Kali-LinuxGiovany RodriguezAinda não há avaliações
- Configuración Básica de Una VLANDocumento8 páginasConfiguración Básica de Una VLANEvangelio Erick RoggerAinda não há avaliações
- Bitacora de Soporte Tecnico Marco BadilloDocumento1 páginaBitacora de Soporte Tecnico Marco Badillocarlos rodolfo vazquez zeronAinda não há avaliações
- Tarea 1 - Actividad 2 (Infografía) - Daniel Chi - José PerazaDocumento1 páginaTarea 1 - Actividad 2 (Infografía) - Daniel Chi - José PerazaDaniel G. Chi CaballeroAinda não há avaliações
- Práctica 4 RedesDocumento48 páginasPráctica 4 RedesMilagro Pérez100% (1)
- VRFDocumento12 páginasVRFChristian ContrerasAinda não há avaliações
- HERRERA - DENNIS - Lab 1.3Documento11 páginasHERRERA - DENNIS - Lab 1.3Dennis HerreraAinda não há avaliações
- Taller Estructura de Un Sistema OperativoDocumento12 páginasTaller Estructura de Un Sistema OperativoThaylor Mosquera CastroAinda não há avaliações
- Almacenamiento InternoDocumento2 páginasAlmacenamiento InternoAngie Julieth AyalaAinda não há avaliações
- Tipos de ArduinoDocumento3 páginasTipos de ArduinoRonald YucraAinda não há avaliações
- Construcción Cable RS232 para Receptor Satelital (COM) - Mega Team Del FTADocumento11 páginasConstrucción Cable RS232 para Receptor Satelital (COM) - Mega Team Del FTACharles PalacioAinda não há avaliações
- Placa MadreDocumento2 páginasPlaca MadreJohan Alvarado Alcantara100% (1)
- LABs - Redes - 1er Cuat 2017 ActualizadoDocumento4 páginasLABs - Redes - 1er Cuat 2017 ActualizadoDaniel Rch.Ainda não há avaliações
- Guia para EstudiantesDocumento9 páginasGuia para EstudiantesEdgar RamirezAinda não há avaliações
- Memoria Tecnica Cámaras de Seguridad y VideoporterosDocumento7 páginasMemoria Tecnica Cámaras de Seguridad y VideoporterosVinicioAinda não há avaliações
- Eliminar Diferentes Virus Del PenDriveDocumento8 páginasEliminar Diferentes Virus Del PenDriveJose Miguel GrovasAinda não há avaliações
- GBD ExamenDocumento1 páginaGBD ExamenTerry Vargas Santa CruzAinda não há avaliações
- Netadapter Log 2019 09 23 16 20 59Documento5 páginasNetadapter Log 2019 09 23 16 20 59armando sanAinda não há avaliações