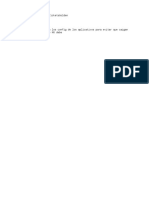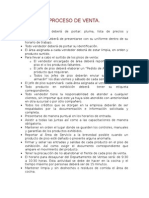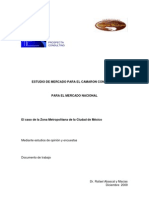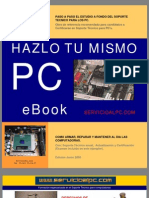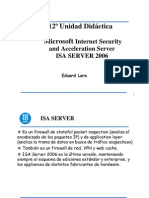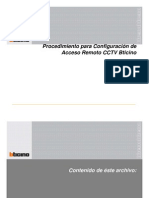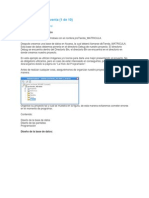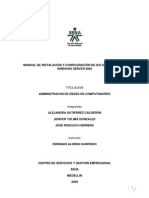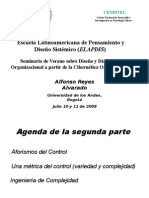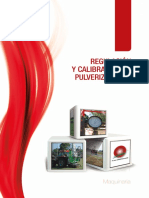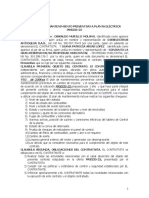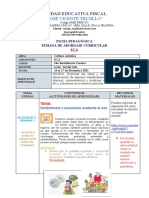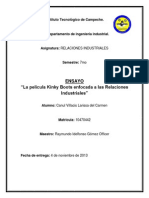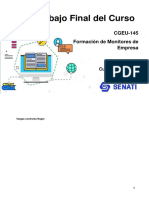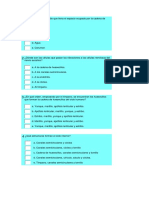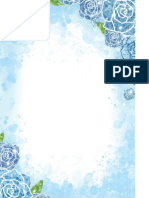Escolar Documentos
Profissional Documentos
Cultura Documentos
Como Configurar Un Servidor DNS DHCP y Directorio Activo en Windows Server
Enviado por
Ja FaTítulo original
Direitos autorais
Formatos disponíveis
Compartilhar este documento
Compartilhar ou incorporar documento
Você considera este documento útil?
Este conteúdo é inapropriado?
Denunciar este documentoDireitos autorais:
Formatos disponíveis
Como Configurar Un Servidor DNS DHCP y Directorio Activo en Windows Server
Enviado por
Ja FaDireitos autorais:
Formatos disponíveis
Como configurar un Servidor DNS en Windows server
El sistema de nombres de dominio (DNS) es un sistema para asignar nombres a equipos y servicios de red que se organiza en una jerarqua de dominios. Las redes TCP/IP, como Internet, usan DNS para buscar equipos y servicios mediante nombres descriptivos. Para que el uso de los recursos de red sea ms fcil, los sistemas de nombres como DNS proporcionan un mtodo para asignar el nombre descriptivo de un equipo o servicio a otros datos asociados a dicho nombre, como una direccin IP. Un nombre descriptivo es ms fcil de aprender y recordar que las direcciones numricas que los equipos usan para comunicarse a travs de una red. La mayora de la gente prefiere usar un nombre descriptivo (por ejemplo, sales.fabrikam.com) para buscar un servidor de correo electrnico o servidor web en una red en lugar de una direccin IP, como 157.60.0.1. Cuando un usuario escribe un nombre DNS descriptivo en una aplicacin, los servicios DNS convierten el nombre en su direccin numrica.
Antes de comenzar Antes de empezar a configurar su DNS, debe recopilar cierta informacin bsica. Internic debe aprobar parte de esta informacin para su uso en Internet, pero si est configurando este servidor slo para su uso interno, puede decidir qu nombres y direcciones IP utilizar. Debe tener la informacin siguiente: Su nombre de dominio (aprobado por Internic). La direccin IP y el nombre de host de cada servidor para el que desee proporcionar resolucin de nombres. Nota Los servidores pueden ser sus servidores de correo, servidores de acceso pblico, servidores FTP, servidores WWW, etc. Antes de configurar su equipo como un DNS, compruebe que las condiciones siguientes son verdaderas: El sistema operativo est configurado correctamente. En la familia Windows Server 2003, el servicio DNS depende de la correcta configuracin del sistema operativo y sus servicios, como TCP/IP. Si tiene una nueva instalacin de un sistema operativo Windows Server 2003, puede utilizar la configuracin de servicios predeterminada. No es necesario que realice ninguna accin adicional. Ha asignado todo el espacio disponible en disco. Todos los volmenes de disco existentes utilizan el sistema de archivos NTFS. Los volmenes FAT32 no son seguros y no admiten compresin de archivos y carpetas, cuotas de disco, cifrado de archivos o permisos de archivos individuales. Instalar DNS 1. Abra el Asistente para componentes de Windows. Para ello, siga estos pasos: a. Haga clic sucesivamente en Inicio, Panel de control y Agregar o quitar programas. b. Haga clic en Agregar o quitar componentes de Windows.
En la lista Componentes, active la casilla de verificacin Servicios de red y haga clic en Detalles. En Subcomponentes de Servicios de red, active la casilla de verificacin Sistema de nombre de dominio (DNS), haga clic en Aceptar y, a continuacin, haga clic en Siguiente. Si se le solicita, en Copiar archivos de, escriba la ruta de acceso completa de los archivos de distribucin y haga clic en Aceptar. Configurar DNS Inicie el Asistente para configurar su servidor. Para ello, haga clic en Inicio, seleccione Todos los programas y Herramientas administrativas y, a continuacin, haga clic en Asistente para configurar su servidor. 2. En la pgina Funcin del servidor, haga clic en Servidor DNS y, a continuacin, haga clic en Siguiente. 3. En la pgina Resumen de las selecciones, vea y confirme las opciones que ha seleccionado. Los elementos siguientes deben aparecer en esta pgina: o Instalar DNS o Ejecutar el Asistente para configurar un servidor DNS para configurar DNS Si la pgina Resumen de las selecciones muestra estos dos elementos, haga clic en Siguiente. Si la pgina Resumen de las selecciones no muestra estos dos elementos, haga clic en Atrs para volver a la pgina Funcin del servidor, haga clic en DNS y, a continuacin, haga clic en Siguiente. 4. Cuando el Asistente para configurar su servidor instala el servicio DNS, determina primero si la direccin IP de este servidor es esttica o se configura automticamente. Si su servidor est configurado actualmente para obtener automticamente su direccin IP, la pgina Configurando los componentes del Asistente para componentes de Windows le pedir que configure este servidor con una direccin IP esttica. Para ello: a. En el cuadro de dilogo Propiedades de la Conexin de rea local, haga clic en Protocolo de Internet (TCP/IP) y, despus, haga clic en Propiedades. b. En el cuadro de dilogo Propiedades de Protocolo Internet (TCP/IP), haga clic en Usar la siguiente direccin IP, y escriba la direccin IP esttica, la mscara de subred y la puerta de enlace predeterminada para este servidor. c. En Servidor DNS preferido, escriba la direccin IP de este servidor. d. En Servidor DNS alternativo, escriba la direccin IP de otro servidor DNS interno o deje en blanco este cuadro. e. Cuando termine de configurar las direcciones estticas para su DNS, haga clic en Aceptar y, a continuacin, haga clic en Cerrar. Despus de hacer clic en Cerrar se iniciar el Asistente para configurar un servidor DNS. En el asistente, siga estos pasos: . En la pgina Seleccione una accin de configuracin, active la casilla de verificacin Crear una zona de bsqueda directa y haga clic en Siguiente. a. Para especificar que este DNS aloja una zona DNS que contiene registros de recursos DNS para sus recursos de red, en la pgina Ubicacin del servidor principal, haga clic en Este servidor mantiene la zona y, a continuacin, haga clic en Siguiente. b. En la pgina Nombre de zona, en Nombre de zona, especifique el nombre de la zona DNS para su red y haga clic en Siguiente. El nombre de la zona es igual que el nombre del dominio DNS para su organizacin pequea o sucursal. c. En la pgina Actualizacin dinmica, haga clic en Permitir todas las actualizaciones dinmicas (seguras y no seguras) y, a continuacin, haga clic en Siguiente. Esto garantiza que los registros de recursos DNS para los recursos de su red se actualizan automticamente. d. En la pgina Reenviadores, haga clic en S, reenviar consultas a servidores DNS con las direcciones IP siguientes y, a continuacin, haga clic en Siguiente. Al seleccionar esta configuracin, reenva todas las consultas DNS de nombres DNS fuera de su red a un DNS de su ISP o de la oficina central. Escriba una o ms direcciones IP que utilicen los servidores DNS de su ISP o de la oficina central. e. En la pgina Finalizacin del Asistente para configurar un servidor DNS del Asistente para configurar servidor DNS, puede hacer clic en Atrs para cambiar cualquiera de las configuraciones. Para aplicar sus selecciones, haga clic en Finalizar. Despus de finalizar el Asistente para configurar un servidor DNS, el Asistente para configurar su servidor muestra la pgina Este servidor es ahora un servidor DNS. Para examinar todos los cambios que ha realizado al servidor en el Asistente para configurar su servidor o para asegurarse de que una nueva funcin se instal correctamente, 1.
haga clic en Registro de Configuracin de su servidor. El registro del Asistente para configurar su servidor se encuentra en %systemroot%\Debug\Configure Server.log. Para cerrar el Asistente para configurar su servidor, haga clic en Finalizar. Cuando se ejecuta por primera vez a travs de la instalacin de Windows Server2008, tiene dos opciones para la instalacin. Ellos son: Windows Server 2008 Enterprise (instalacin completa) Windows Server 2008 Enterprise (instalacin de Server Core) Los siguientes ocho capturas de pantalla (Figuras AH) le guiar a travs de la instalacin de Windows Server Core, que dur aproximadamente diez minutos para instalar.
Figure A
Figure B
Figure C
Figure D
Figure E
Figure F
Figure G
Figure H
Despus de la instalacin, la ventana principal de la instalacin de nuevo aparece y ya est listo para iniciar la sesin como se muestra en la Figura I. El inicio de sesin inicial es administrador y la contrasea en blanco (Figura J). Usted est obligado a cambiar la contrasea y establecer una contrasea de administradoren el inicio de sesin inicial.
Figure I
Figure J
Ahora que ha iniciado la sesin (Figura K), ya est listo para configurar la fecha, hora y zona horaria. En la lnea de comandos lo siguiente: controltimedate.cpl y defina las opciones en consecuencia (Figura L). Figure K
Figure L
Si necesita configurar y cambiar la distribucin del teclado y la configuracin,escriba lo siguiente en la ventana de comandos: control intl.cpl (Figura M).
Figure M
Vamos a seguir adelante y cambiar el nombre del servidor. El nombre predeterminado es un montn de letras y nmeros al azar y me gustara cambiar el nombre a un nivel local. Usted puede ver el nombre de host actual, escriba lo siguiente: c: windowssystem32hostname Ahora vamos a utilizar el nombre de SSW-svr15. Vamos a realizar esta opcin enla lnea de comandos (Figura O) escribiendo lo siguiente: c: renamecomputer windowssystem32netdom% computername% / NewName:SSW-svr15
Figure N
Despus de la eleccin de proceder, la tarea se realiza correctamente. Ahora tendr que reiniciar el servidor con el comando shutdown. Para la sintaxis correcta, escriba: shutdown /? Despus de revisar la sintaxis, (Figura N) Voy a escribir lo siguiente: shutdown / r(interruptor para apagar y reiniciar el ordenador) / t 10 (esperar 10 segundos paraapagar y reiniciar) / c "cambi el nombre de servidor" (aadir comentario demximo 512 caracteres). Suman sintaxis se ver como sigue: shutdown / r / T 10 / C "cambi el nombre de servidor" Figure O
Ahora vamos a configurar nuestra red para que podamos formar parte de esteservidor a un dominio. Para ver lo que la interfaz tiene que configurar, (Figura P)Tipo netsh interface ipv4 show interface Figure P
La Conexin de rea local que se va a configurar tiene un valor de ndice de dos.Vamos a proceder y configurar TCP / IP para esta conexin. (Figura Q) Escriba el siguiente comando para configurar la informacin de TCP / IP: netsh interface ipv4 establecer nombre de la direccin = "2" fuente = direccin esttica = 192.168.1.199 mask = 255.255.255.0 gateway = 192.168.1.1
Figure Q
Siga el mismo ejemplo para configurar el DNS (Figura I): netsh interface ipv4 agregar el nombre de servidor dns = "2" address =192.168.1.1 index = 1 Figure R
Si escribe ipconfig / all, podrs ver la informacin que acaba de agregar (Figura S). Figure S
Vamos a unirse a un dominio! Para llevar a cabo esta funcin, vamos aaprovechar la Netdom.exe. (Figura T) La sintaxis es como sigue: netdom join SSW-svr15 / dominio: Atalaya / userd: Administrador / passwordd:Password01 Nota: No te olvides de reiniciar el servidor con el siguiente comando: shutdown / r / T 10 / C "se agreg al dominio"
Figure T
Como paso final, no hay que olvidar activar el servidor (Figura U) escribiendo lo siguiente: slmgr.vbs-ato Figure U
Como configurar un servidor DHCP en Windows server
Los servidores DHCP administran de forma centralizada direcciones IP e informacin relacionada y la ofrecen a los clientes automticamente. Esto permite configurar la red de cliente en un servidor en lugar de hacerlo en cada equipo cliente. Si desea que este equipo distribuya direcciones IP a los clientes, configure posteriormente este equipo como servidor DHCP. En este tema se explican los pasos bsicos que debe seguir para configurar un servidor DHCP. Cuando haya terminado de configurar un servidor DHCP bsico, podr completar tareas de configuracin adicional, en funcin de cmo desee utilizar el servidor DHCP.
Instalar el servicio DHCP Para poder configurar el servicio DHCP, primero debe instalarlo en el servidor. DHCP no se instala de manera predeterminada durante la instalacin tpica de Windows Server 2003 Standard Server o Windows Server 2003 Enterprise Server. Puede instalar DHCP durante la instalacin inicial de Windows Server 2003 o despus de que la instalacin inicial haya terminado.
Instalar el servicio DHCP en un servidor existente 1. Haga clic en Inicio, seleccione Panel de control y, a continuacin, haga clic en Agregar o quitar programas. 2. En el cuadro de dilogo Agregar o quitar programas, haga clic en Agregar o quitar componentes de Windows. 3. En el Asistente para componentes de Windows, en la lista Componentes, haga clic en Servicios de redy, despus, haga clic en Detalles. 4. En el cuadro de dilogo Servicios de red, active la casilla de verificacin Protocolo de configuracin dinmica de host (DHCP) y, despus, haga clic en Aceptar. 5. En el Asistente para componentes de Windows, haga clic en Siguiente para iniciar la instalacin. Introduzca el CD de Windows Server 2003 en la unidad de CD-ROM o de DVD-ROM del equipo cuando se le indique. El programa de instalacin copiar al equipo el servidor DHCP y los archivos de herramientas. 6. Una vez completado el programa de instalacin, haga clic en Finalizar. Configurar el servicio DHCP Despus de instalar e iniciar el servicio DHCP, debe crear un mbito, que es un intervalo de direcciones IP vlidas que se pueden conceder a los equipos cliente DHCP de la red. Microsoft recomienda que cada servidor DHCP del entorno tenga al menos un mbito que no se superponga con ningn otro mbito de servidor DHCP de su entorno. En Windows Server 2003, los servidores DHCP de un dominio basado en Active Directory deben estar autorizados para impedir que se pongan en conexin servidores DHCP falsos. Windows Server 2003 cierra todos los servidores DHCP no autorizados que encuentra.
Crear un nuevo mbito 1. Haga clic en Inicio, seleccione Programas, Herramientas administrativas y, a continuacin, haga clic en DHCP. 2. En el rbol de consola, haga clic con el botn secundario del mouse (ratn) en el servidor DHCP en el que desee crear el nuevo mbito DHCP y, a continuacin, haga clic en mbito nuevo. 3. En el Asistente para mbito nuevo, haga clic en Siguiente y escriba un nombre y una descripcin para el mbito. Puede utilizar cualquier nombre que desee, pero debe ser lo suficientemente descriptivo para identificar el propsito del mbito en la red (por ejemplo, puede utilizar "Direcciones de clientes del edificio de administracin"). Haga clic en Siguiente. 4. Escriba el intervalo de direcciones que se pueden conceder como parte del mbito, por ejemplo, un intervalo que comience en la direccin IP 192.168.100.1 y finalice en la direccin 192.168.100.100. Como estas direcciones se conceden a clientes, todas ellas deben ser direcciones vlidas de la red y no pueden estar en uso actualmente. Si desea utilizar una mscara de subred diferente, escriba la nueva mscara de subred. Haga clic en Siguiente. 5. Escriba todas las direcciones IP que desee excluir del intervalo especificado. Esto incluye todas las direcciones del intervalo descrito en el paso 4 que puedan haberse asignado estticamente a varios equipos de la organizacin. Normalmente, los controladores de dominio, servidores Web, servidores DHCP, servidores de Sistema de nombres de dominio (DNS, Domain Name System) y otros servidores tienen direcciones IP asignadas estticamente. Haga clic en Siguiente. 6. Escriba el nmero de das, horas y minutos que deben transcurrir antes de que caduque la concesin de una direccin IP de este mbito. Esto determina el perodo de tiempo que un cliente puede tener una direccin concedida sin renovarla. Haga clic en Siguiente y, despus, en Configurar estas opciones ahora para extender el asistente de manera que incluya valores para las opciones de DHCP ms comunes. Haga clic en Siguiente. 7. Escriba la direccin IP de la puerta de enlace predeterminada que deben utilizar los clientes que obtienen una direccin IP de este mbito. Haga clic en Agregar para agregar la direccin de la puerta de enlace predeterminada a la lista y, despus, haga clic en Siguiente. 8. Si hay servidores DNS en la red, escriba el nombre de dominio de la organizacin en el cuadro Dominio primario. Escriba el nombre de su servidor DNS y haga clic en Resolver para asegurarse de que el servidor DHCP puede ponerse en contacto con el servidor DNS y determinar su direccin. Haga clic en Agregar para incluir ese servidor en la lista de servidores DNS asignados a los clientes DHCP. Haga clic en Siguiente y, despus, si utiliza un servidor de Servicio de nombres Internet de Windows (WINS, Windows Internet Naming Service), siga los mismos pasos para agregar el nombre y direccin IP de ese servidor. Haga clic en Siguiente. 9. Haga clic en Activar este mbito ahora para activar el mbito y permitir que los clientes obtengan concesiones del mismo, y haga clic en Siguiente. 10. Haga clic en Finalizar. 11. En el rbol de consola, haga clic en el nombre de servidor y, despus, en Autorizar en el men Accin. Solucionar problemas En las secciones siguientes se explica cmo solucionar algunos problemas que pueden ocurrir al intentar instalar y configurar un servidor DHCP basado en Windows Server 2003 en un grupo de trabajo. Los clientes no pueden obtener una direccin IP Si un cliente DHCP no tiene configurada una direccin IP, suele deberse a que no pudo ponerse en contacto con un servidor DHCP. El motivo puede ser un problema de red o que el servidor DHCP no est disponible. Si el servidor DHCP est iniciado y otros clientes pueden obtener direcciones vlidas, compruebe que el cliente tiene una conexin de red vlida y que todos los dispositivos hardware de cliente relacionados (incluidos cables y adaptadores de red) funcionan correctamente.
El servidor DHCP no est disponible Si un servidor DHCP no proporciona direcciones concedidas a los clientes, suele deberse a que el servicio DHCP no se ha iniciado. En tal caso, puede que el servidor no est autorizado para funcionar en la red. Si antes poda iniciar el servicio DHCP, pero se ha detenido desde entonces, utilice el Visor de sucesos para buscar en el registro del sistema entradas que expliquen por qu no puede iniciarlo. Para reiniciar el servicio DHCP: 1. Haga clic en Inicio y, a continuacin, en Ejecutar. 2. Escriba cmd y, a continuacin, presione ENTRAR. 3. Escriba net start dhcpserver y, a continuacin, presione ENTRAR. O bien 1. 2. 3. 4. 5. Haga clic en Inicio, seleccione Panel de control, Herramientas administrativas y, a continuacin, haga clic en Administracin de equipos. Expanda Servicios y Aplicaciones y, a continuacin, haga clic en Servicios. Localice el Servidor DHCP y haga doble clic en l. Compruebe que Inicio est establecido en Automtico y que Estado del servicio est establecido en Iniciado. Si no es as, haga clic en Iniciar. Haga clic en Aceptar y, a continuacin, cierre la ventana Administracin de equipos
Como configurar el directorio activo en Windows server
1. 2. Haga clic en Inicio, Ejecutar, escriba dcpromo y, a continuacin, haga clic en Aceptar. En la primera pgina del Asistente para instalacin de Active Directory, haga clic en Siguiente.
Nota: Si es la primera vez que instala Active Directory, puede hacer clic en Ayuda de Active Directory para ver ms informacin acerca de Active Directory antes de hacer clic en Siguiente.
3. 4. 5. 6. 7.
En la pgina siguiente del Asistente para instalacin de Active Directory, haga clic en Siguiente. En la pgina Tipo de controlador de dominio, haga clic en Controlador de dominio para un dominio nuevo y, a continuacin, haga clic enSiguiente. En la pgina Crear nuevo dominio, haga clic en Dominio en un nuevo bosque y, a continuacin, haga clic en Siguiente. En la pgina Nuevo nombre de dominio, en el cuadro Nombre DNS completo del nuevo dominio, escriba corp.contoso.com y haga clic enSiguiente. En la pgina Carpetas de la base de datos y del registro, acepte los valores predeterminados que aparecen en los cuadros Carpeta de la base de datos y Carpeta de registro y haga clic en Siguiente.
8. 9.
En la pgina Volumen del sistema compartido, acepte el valor predeterminado del cuadro Ubicacin de la carpeta y haga clic en Siguiente. En la pgina Diagnsticos de registro de DNS, haga clic en Instalar y configurar este equipo de manera que utilice este servidor DNS como el preferido y, a continuacin, haga clic en Siguiente. 10. En la pgina Permisos, haga clic en Permisos compatibles slo con sistemas operativos de servidor Windows 2000 o Windows Server 2003 y a continuacin haga clic en Siguiente. 11. En la pgina Contrasea de admin. del Modo de restauracin de servicios de directorio , escriba una contrasea en el cuadro Contrasea de modo remoto, vuelva a escribir la contrasea para confirmarla en el cuadro Confirmar contrasea y haga clic en Siguiente.
Nota: Consulte la directiva de seguridad de su organizacin para asegurarse de que la contrasea seleccionada cumple los requisitos de seguridad de su organizacin.
12. En la pgina Resumen, confirme que la informacin es correcta y haga clic en Siguiente. 13. Cuando se le pregunte si desea reiniciar el equipo, haga clic en Reiniciar ahora. 14. Una vez que se haya reiniciado el equipo, inicie sesin en CONT-CA01 como miembro del grupo Administradores.
Requisitos del sistema A continuacin se incluyen los requisitos del sistema aproximados para Windows Server 2008 R2. Si su equipo no cumple los requisitos mnimos, no podr instalar el producto correctamente. Los requisitos reales variarn segn la configuracin del sistema y las aplicaciones y caractersticas que instale. Procesador El rendimiento del procesador depende no solamente de su frecuencia de reloj, sino tambin del nmero de ncleos y del tamao de la cach del procesador. A continuacin se detallan los requisitos relativos al procesador para este producto:
Mnimo: procesador de 64 bits a 1,4 GHz Nota
Es necesario un procesador Intel Itanium 2 para Windows Server 2008 R2 para sistemas basados en Itanium. RAM A continuacin se detallan los requisitos aproximados relativos a la memoria RAM para este producto:
Mnimo: 512 MB Mximo: 32 GB (para Windows Server 2008 R2 Standard) o 2 TB (para Windows Server 2008 R2 Enterprise, Windows Server 2008 R2 Datacenter y Windows Server 2008 R2 para sistemas basados en Itanium).
Requisitos de espacio en disco A continuacin se detallan los requisitos mnimos de espacio en disco estimados para la particin del sistema.
Mnimo: 32 GB Nota Tenga en cuenta que 32 GB debe considerarse como el valor mnimo absoluto para una instalacin correcta. La particin del sistema requerir espacio adicional en cualquiera de las siguientes circunstancias:
Si se instala el sistema en una red. Los equipos con ms de 16 GB de RAM necesitarn ms espacio en disco para los archivos de paginacin, hibernacin y volcado. Si se instala Windows Server 2008 R2 para una edicin de Itanium-Based Systems.
A la hora de decidir si los requisitos mnimos de espacio en disco son adecuados para el sistema operativo, debe tener en cuenta otros aspectos variables:
La memoria RAM instalada, que influir en el espacio necesario para los archivos de paginacin, hibernacin y volcado.
Los requisitos del servicio de actualizacin; en concreto, si tiene previsto instalar todas las actualizaciones disponibles o solo las actualizaciones o Service Pack crticos, y si se har con carcter mensual, trimestral o con otra frecuencia distinta. La duracin planeada del servidor, ya que es necesario permitir un crecimiento a largo plazo de la particin del sistema a medida que se instalan las actualizaciones. Las actualizaciones previstas a las versiones posteriores del sistema operativo, ya que, a menudo, las actualizaciones en contexto requieren ms espacio en disco para completarse del que usarn una vez finalizada la instalacin. El nmero y tamao de los controladores y herramientas asociadas que no son de Microsoft.
En esta lista se supone que se usa la configuracin predeterminada en la instalacin (por ejemplo, para el tamao del registro de eventos) y que no se instala software adicional. La instalacin de software adicional o cualquier cambio respecto a la configuracin original deber tenerse en cuenta tambin. Si desea obtener ms informacin sobre los requisitos de tamao del disco y consideraciones sobre aplicaciones especficas, vea http://go.microsoft.com/fwlink/?LinkId=188098 (puede estar en ingls). Otros requisitos Tambin necesita lo siguiente:
Unidad de DVD Pantalla Super VGA (800 x 600) o de mayor resolucin Teclado y mouse de Microsoft (u otro dispositivo sealador compatible) Acceso a Internet (pueden aplicarse las tarifas correspondientes)
Informacin importante para sistemas operativos basados en x64 Asegrese de haber actualizado y firmado digitalmente los controladores de modo kernel para las versiones de Windows Server 2008 basadas en x64.Estas versiones incluyen todas las versiones de Windows Server 2008, a excepcin de Windows Server 2008 for Itanium-Based Systems. Si instala un dispositivo Plug and Play, es posible que reciba una advertencia si el controlador no est firmado digitalmente. Si instala una aplicacin que contiene un controlador que no est firmado digitalmente, no recibir ningn error durante la instalacin. En ambos casos, Windows Server 2008 R2 no cargar el controlador sin firmar.
Si no est seguro de que el controlador est firmado digitalmente, o si no puede arrancar el equipo tras la instalacin, use el siguiente procedimiento para deshabilitar el requisito de firma de controladores. Este procedimiento permite al equipo iniciarse correctamente y el controlador no firmado se cargar de forma correcta. Para deshabilitar el requisito de firma para el proceso de arranque actual: 1. 2. 3. 4. Reinicie el equipo y, durante el inicio, presione F8. Seleccione Opciones de arranque avanzadas. Seleccione Deshabilitar el uso obligatorio de controladores firmados. Arranque Windows y desinstale el controlador sin firmar.
Para obtener ms informacin, vea http://go.microsoft.com/fwlink/?LinkId=66577 (puede estar en ingls). Antes de iniciar el programa de instalacin Antes de instalar Windows Server 2008 R2, siga los pasos de esta seccin para preparar el equipo.
Desconecte los dispositivos SAI (UPS). Si tiene conectado un sistema de alimentacin ininterrumpida (SAI o UPS) al equipo de destino, desconecte el cable serie antes de ejecutar el programa de instalacin. El programa de instalacin intenta detectar automticamente los dispositivos conectados a los puertos serie y los equipos SAI (UPS) pueden causar problemas en el proceso de deteccin. Realice una copia de seguridad de los servidores. Las copias de seguridad deben incluir todos los datos y toda la informacin de configuracin que necesita el equipo para funcionar. Es importante que realice una copia de seguridad de la informacin de configuracin de los servidores, sobre todo de aquellos que proporcionan la infraestructura de red, como los servidores de Protocolo de configuracin dinmica de host (DHCP). Cuando realice las copias de seguridad, no olvide incluir las particiones de arranque y del sistema, as como los datos del estado del sistema. Otra forma de realizar copias de seguridad de la informacin de configuracin es crear un conjunto de copia de seguridad para la recuperacin automtica del sistema. Deshabilite el software de proteccin antivirus. El software de proteccin antivirus puede interferir en la instalacin. Por ejemplo, puede ralentizar en gran medida la instalacin al examinar cada uno de los archivos que se copia localmente en el equipo. Ejecute la Herramienta de diagnstico de memoria de Windows. Debe ejecutar esta herramienta para probar la memoria RAM del equipo. Para usar la Herramienta de diagnstico de memoria de Windows, siga las instrucciones del manual del usuario de diagnstico de memoria de Windows (http://go.microsoft.com/fwlink/?LinkId=50362) (puede estar en ingls).
Proporcione los controladores de almacenamiento masivo. Si el fabricante proporciona un archivo de controlador independiente, gurdelo en un disquete, CD, DVD o unidad flash USB (bus serie universal) en el directorio raz del medio o en una de las siguientes carpetas: amd64 para equipos basados en x64 o ia64 para equipos basados en Itanium. Para proporcionar el controlador durante la instalacin, en la pgina de seleccin de disco, haga clic enCargar controlador (o presione F6). Puede buscar el controlador o dejar que el programa de instalacin lo busque en el medio. Tenga en cuenta que el Firewall de Windows est activado de manera predeterminada. Las aplicaciones de servidor que deben recibir conexiones de entrada no solicitadas generarn errores hasta que cree reglas de entrada del firewall que las admitan. Consulte con el fabricante de la aplicacin qu puertos y protocolos son necesarios para que la aplicacin funcione correctamente. Para obtener ms informacin acerca de Firewall de Windows, vea http://go.microsoft.com/fwlink/?LinkID=84639 (puede estar en ingls).
Prepare el entorno Active Directory con las actualizaciones de Windows Server 2008 R2. Antes de agregar un controlador de dominio que ejecute Windows Server 2008 R2 a un bosque de Active Directory o antes de actualizar un controlador de dominio existente a Windows Server 2008 R2, ejecute Adprep.exe desde los medios de Windows Server 2008 R2 de sus controladores de dominio existentes a fin de preparar el dominio y el bosque. Para ello, use los siguientes procedimientos. Si va a llevar a cabo una instalacin desatendida, realice este paso antes de instalar el sistema operativo. De otro modo, deber hacer esto despus de ejecutar el programa de instalacin y antes de instalar Servicios de dominio de Active Directory. Para preparar un bosque 1. 2. Inicie sesin en el maestro de esquema como miembro del grupo Administradores de empresas, Administradores de esquema o Admins. del dominio. Copie el contenido de la carpeta \support\adprep (observe la nueva ubicacin) del DVD de instalacin de Windows Server 2008 R2 en el contenedor del rol de maestro de esquema. Abra una ventana del smbolo del sistema, navegue hasta la carpeta Adprep y ejecute adprep /forestprep. Si va a instalar un controlador de dominio de solo lectura (RODC), ejecute adprep /rodcprep. Deje que la operacin finalice y que los cambios se repliquen antes de realizar el siguiente procedimiento.
3. 4. 5.
Para preparar un dominio Realice este procedimiento para cada dominio donde desee instalar un controlador de dominio que ejecute Windows Server 2008 R2. 6. Inicie sesin en el maestro de infraestructura como miembro del grupo Admins. del dominio.
7.
Copie el contenido de la carpeta \support\adprep (observe la nueva ubicacin) del DVD de instalacin de en el contenedor del rol de maestro de infraestructura. Abra una ventana del smbolo del sistema, navegue hasta la carpeta Adprep y ejecute adprep /domainprep /gpprep. Deje que la operacin finalice y que los cambios se repliquen.
8. 9.
Despus de seguir estos pasos, podr agregar controladores de dominio que ejecuten Windows Server 2008 R2 a los dominios preparados. Aparte de realizar otras tareas, el comando adprep extiende el esquema, actualiza los descriptores de seguridad predeterminados de objetos seleccionados, y agrega nuevos objetos de directorio de la forma requerida por determinadas aplicaciones. Para obtener ms informacin acerca deadprep, vea http://go.microsoft.com/fwlink/?linkid=50439 (puede estar en ingls). Rutas de actualizacin compatibles En la siguiente tabla se muestran qu sistemas operativos de Windows se pueden actualizar a qu ediciones de Windows Server 2008 R2. Tenga en cuenta las siguientes orientaciones generales para las rutas compatibles:
No se admiten actualizaciones inmediatas de arquitecturas de 32 a 64 bits. Todas las ediciones de Windows Server 2008 R2 son solamente de 64 bits. No se admiten actualizaciones inmediatas de un idioma a otro. No se admiten actualizaciones inmediatas de un tipo de compilacin (por ejemplo, de "fre" a "chk"). Si no ve su versin actual en la columna de la izquierda, significa que no se admite la actualizacin a esta versin de Windows Server 2008 R2.
Si est ejecutando:
Puede realizar una actualizacin a esta edicin:
Windows Server 2003 Standard Edition con Service Pack 2 (SP2) o Windows Server 2008 R2 Standard, Windows Server 2008 R2 Windows Server 2003 R2 Standard Edition Enterprise
Windows Server 2003 Enterprise Edition con SP2 o Windows Server 2003 R2 Enterprise Edition Windows Server 2003 Datacenter Edition con SP2 o Windows Server 2003 R2 Datacenter Edition Instalacin Server Core de Windows Server 2008 Standard con o sin SP2 Instalacin Server Core de Windows Server 2008 Enterprise con o sin SP2 Instalacin Server Core de Windows Server 2008 Datacenter Instalacin Server Core de Windows Web Server 2008 con o sin SP2 Instalacin completa de Windows Server 2008 Standard con o sin SP2 Instalacin completa de Windows Server 2008 Enterprise con o sin SP2
Windows Server 2008 R2 Enterprise, Windows Server 2008 R2 Datacenter Windows Server 2008 R2 Datacenter
Instalacin Server Core de Windows Server 2008 R2 Standard o Windows Server 2008 R2 Enterprise Instalacin Server Core de Windows Server 2008 R2 Enterprise o Windows Server 2008 R2 Datacenter Instalacin Server Core de Windows Server 2008 R2 Datacenter Instalacin Server Core de Windows Server 2008 R2 Standard o Windows Web Server 2008 R2 Instalacin completa de Windows Server 2008 R2 Standard o Windows Server 2008 R2 Enterprise Instalacin completa de Windows Server 2008 R2 Enterprise o Windows Server 2008 R2 Datacenter
Instalacin completa de Windows Server 2008 Datacenter con o sin Instalacin completa de Windows Server 2008 R2 Datacenter SP2 Instalacin completa de Windows Web Server 2008 con o sin SP2 Instalacin completa de Windows Server 2008 R2 Standard o Windows Web Server 2008 R2 Instalacin Server Core de Windows Server 2008 R2 Standard (reparacin) o Windows Server 2008 R2 Enterprise Instalacin Server Core de Windows Server 2008 R2 Enterprise (reparacin) o Windows Server 2008 R2 Datacenter Instalacin Server Core de Windows Server 2008 R2 Datacenter (reparacin)
Instalacin Server Core de Windows Server 2008 R2 Standard
Instalacin Server Core de Windows Server 2008 R2 Enterprise
Instalacin Server Core de Windows Server 2008 R2 Datacenter
Instalacin Server Core de Windows Web Server 2008 R2
Instalacin Server Core de Windows Web Server 2008 R2 (reparacin) o Windows Server 2008 R2 Standard Instalacin completa de Windows Server 2008 R2 Standard (reparacin) o Windows Server 2008 R2 Enterprise Instalacin completa de Windows Server 2008 R2 Enterprise (reparacin) o Windows Server 2008 R2 Datacenter Instalacin completa de Windows Server 2008 R2 Datacenter (reparacin) Instalacin completa de Windows Web Server 2008 R2 (reparacin) o Windows Server 2008 R2 Standard
Instalacin completa de Windows Server 2008 R2 Standard
Instalacin completa de Windows Server 2008 R2 Enterprise
Instalacin completa de Windows Server 2008 R2 Datacenter
Instalacin completa de Windows Web Server 2008 R2
Você também pode gostar
- Introducción A Ajax - Imprimir A 2 CarasDocumento251 páginasIntroducción A Ajax - Imprimir A 2 Carasnkukuma55Ainda não há avaliações
- AsdasdasdDocumento1 páginaAsdasdasdJa FaAinda não há avaliações
- Elabora Tu Plan de Venta1Documento10 páginasElabora Tu Plan de Venta1Ja FaAinda não há avaliações
- Presentación 1Documento28 páginasPresentación 1Ja FaAinda não há avaliações
- Desarrollo Sustentable 5b 3pDocumento12 páginasDesarrollo Sustentable 5b 3pJa FaAinda não há avaliações
- Flash ReferenceDocumento724 páginasFlash ReferenceNils yorkAinda não há avaliações
- Manualtecnico 130313195812 Phpapp01Documento39 páginasManualtecnico 130313195812 Phpapp01Ja FaAinda não há avaliações
- Manual de ProcedimientoDocumento11 páginasManual de ProcedimientoJa FaAinda não há avaliações
- CAMP02FEB12Documento8 páginasCAMP02FEB12Ja FaAinda não há avaliações
- Funcion Excel BUSCARVDocumento8 páginasFuncion Excel BUSCARVMauro AguirreAinda não há avaliações
- Camaron Con Gela DoDocumento224 páginasCamaron Con Gela DoElihú PerezAinda não há avaliações
- Top-Down Network Security - PHD Yezid DonosoDocumento11 páginasTop-Down Network Security - PHD Yezid DonosoJa FaAinda não há avaliações
- CAMP02FEB12Documento8 páginasCAMP02FEB12Ja FaAinda não há avaliações
- Hazlo Tu Mismo PCDocumento348 páginasHazlo Tu Mismo PCwhiteknight3501100% (8)
- GuiaInstalacionPCTOOLSV4 PDFDocumento13 páginasGuiaInstalacionPCTOOLSV4 PDFCaminante Nocturno Erick SánchezAinda não há avaliações
- Crear Un Punto de VentaDocumento45 páginasCrear Un Punto de VentaJa FaAinda não há avaliações
- Printcs EjemploDocumento40 páginasPrintcs EjemploGuillermo Molina100% (2)
- Top-Down Network Security - PHD Yezid DonosoDocumento11 páginasTop-Down Network Security - PHD Yezid DonosoJa FaAinda não há avaliações
- EJEMPLODocumento1 páginaEJEMPLOJa FaAinda não há avaliações
- Manualtecnico 130313195812 Phpapp01Documento39 páginasManualtecnico 130313195812 Phpapp01Ja FaAinda não há avaliações
- Wserver - Ud12 - Isa ServerDocumento17 páginasWserver - Ud12 - Isa ServerAlxtheBlueAinda não há avaliações
- Top-Down Network Security - PHD Yezid DonosoDocumento11 páginasTop-Down Network Security - PHD Yezid DonosoJa FaAinda não há avaliações
- Procedimiento Configuracion de Acceso Remoto Kit CCTV BticinoDocumento90 páginasProcedimiento Configuracion de Acceso Remoto Kit CCTV BticinoJa Fa0% (1)
- Crear Un Punto de Venta en C Sharp PDFDocumento59 páginasCrear Un Punto de Venta en C Sharp PDFjchavez_techcomAinda não há avaliações
- FireBird - Lenguaje de Manipulación de DatosDocumento22 páginasFireBird - Lenguaje de Manipulación de DatosJosé L. Prado R.Ainda não há avaliações
- ConfigCorreoOutlook 2010 TelmexmailDocumento12 páginasConfigCorreoOutlook 2010 TelmexmailArmando PerezAinda não há avaliações
- Configurar Modem Telmex Hg530Documento6 páginasConfigurar Modem Telmex Hg530Ja FaAinda não há avaliações
- Tutorial Isa Server 2006Documento71 páginasTutorial Isa Server 2006Rodo Herrera100% (11)
- Terminal ServerDocumento16 páginasTerminal Serverrael_09Ainda não há avaliações
- Riesgo Por Presiones AnormalesDocumento22 páginasRiesgo Por Presiones AnormalesDavid ArteagaAinda não há avaliações
- Tecnologia de Frutas Y Hortalizas: Volumen 1Documento342 páginasTecnologia de Frutas Y Hortalizas: Volumen 1Mary Fer ValeAinda não há avaliações
- Charla 2Documento33 páginasCharla 2Melissa MTAinda não há avaliações
- ANÁLISIS La Vida ÉticaDocumento9 páginasANÁLISIS La Vida ÉticaEdimyl PerezAinda não há avaliações
- Sesion Martes 31 de Ciencias SocialesDocumento5 páginasSesion Martes 31 de Ciencias SocialesMabel Marquina CayetanoAinda não há avaliações
- Aserrin Transformacion Hidroliticas Biomasa 230708Documento30 páginasAserrin Transformacion Hidroliticas Biomasa 230708Iván GilAinda não há avaliações
- Señalizacion de CarreteraDocumento21 páginasSeñalizacion de CarreteraKarina Flor CruzAinda não há avaliações
- Cotizacion SalaDocumento1 páginaCotizacion SalaLimon Con SalAinda não há avaliações
- Integrales DoblesDocumento28 páginasIntegrales DoblesNicolas Damian100% (1)
- Chilo Regulacion y Calibracion de Pulverizadoras PDFDocumento20 páginasChilo Regulacion y Calibracion de Pulverizadoras PDFLuis ArtigasAinda não há avaliações
- Ergonomía en MontacargasDocumento12 páginasErgonomía en MontacargasMony R GilesAinda não há avaliações
- Tiempos QuirúrgicosDocumento14 páginasTiempos QuirúrgicosDani Slayer IriarteAinda não há avaliações
- Contrato de Mantenimiento (Conjunto La Gran Reserva Palma Propiedad Horizontal) 15-11-2022Documento5 páginasContrato de Mantenimiento (Conjunto La Gran Reserva Palma Propiedad Horizontal) 15-11-2022Diana Patricia Arias LópezAinda não há avaliações
- Ficha - Eca Proyecto-6 Act - Semana 32 Bte-Bgu 2doDocumento3 páginasFicha - Eca Proyecto-6 Act - Semana 32 Bte-Bgu 2doDarlyn Betbony ToyBetAinda não há avaliações
- Metodologia de La Investigacion - Silabo USMP-FN 2014Documento24 páginasMetodologia de La Investigacion - Silabo USMP-FN 2014USMP FN ARCHIVOSAinda não há avaliações
- La Ciudad Como Ecosistema y Perturbaciones Ambientales UrbanasDocumento13 páginasLa Ciudad Como Ecosistema y Perturbaciones Ambientales UrbanascristianAinda não há avaliações
- La Torre LatinoamericanaDocumento4 páginasLa Torre LatinoamericanaJuliio Salaas'zAinda não há avaliações
- Apuntes y Ejercicios de Baloncesto Formativo Premini Mini e InfantilDocumento42 páginasApuntes y Ejercicios de Baloncesto Formativo Premini Mini e InfantilRomy JiménezAinda não há avaliações
- Pennini, Gerardo.-Asesinato en El Cabare de La Manon - Mayo06 (Documento24 páginasPennini, Gerardo.-Asesinato en El Cabare de La Manon - Mayo06 (Santiago MiniñoAinda não há avaliações
- Ejer A-B Aplicación PDFDocumento3 páginasEjer A-B Aplicación PDFIsabella Vargas MarinAinda não há avaliações
- Perú - Emergencia Por Inundaciones - Informe de Situación No. 08 (Al 11 de Julio de 2023)Documento7 páginasPerú - Emergencia Por Inundaciones - Informe de Situación No. 08 (Al 11 de Julio de 2023)Yesbeth CutipaAinda não há avaliações
- Ensayo Pelicula 1Documento5 páginasEnsayo Pelicula 1Larissa Canul VillacisAinda não há avaliações
- Trabajo Final Del Curso: CGEU-145 Formación de Monitores de EmpresaDocumento4 páginasTrabajo Final Del Curso: CGEU-145 Formación de Monitores de EmpresaRoger VargasAinda não há avaliações
- T EspeDocumento174 páginasT EspeEdison BonillaAinda não há avaliações
- Clase Patologías Renales y Complejos CongenitosDocumento18 páginasClase Patologías Renales y Complejos Congenitosdany EsparzaAinda não há avaliações
- Ensayo Estado Actual de La Admon Educativa IdaniaDocumento3 páginasEnsayo Estado Actual de La Admon Educativa IdaniaAnonymous yc9V8sMAinda não há avaliações
- Manual Vmware WorkstationDocumento45 páginasManual Vmware WorkstationVictor Manuel Rojas SamameAinda não há avaliações
- Hijos de PoseidónDocumento19 páginasHijos de PoseidónCrhistian Vera Zavala100% (1)
- Icfes Organos de Los SentidosDocumento3 páginasIcfes Organos de Los SentidosEssaú C.Ainda não há avaliações
- Técnicas de BúsquedaDocumento7 páginasTécnicas de BúsquedaJoseDaniel Navarrete VillonAinda não há avaliações