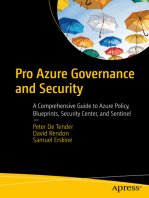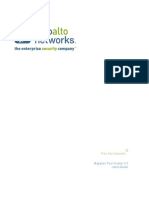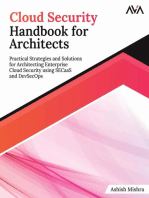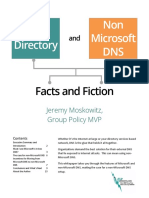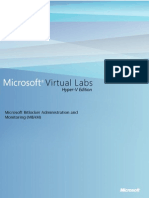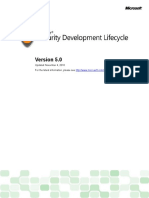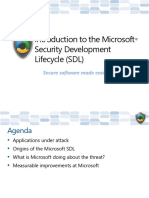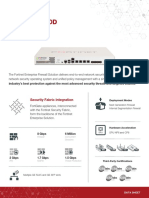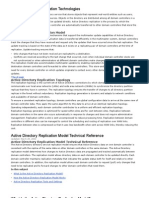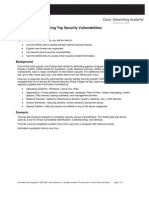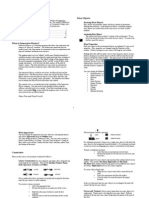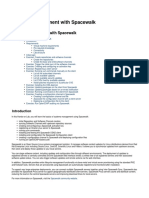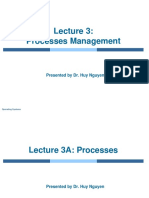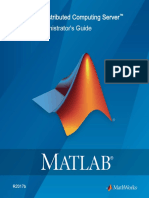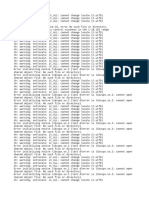Escolar Documentos
Profissional Documentos
Cultura Documentos
BitLocker To Go User Guide: Encrypt and Access Removable Drives
Enviado por
Giorgos AnyfantisTítulo original
Direitos autorais
Formatos disponíveis
Compartilhar este documento
Compartilhar ou incorporar documento
Você considera este documento útil?
Este conteúdo é inapropriado?
Denunciar este documentoDireitos autorais:
Formatos disponíveis
BitLocker To Go User Guide: Encrypt and Access Removable Drives
Enviado por
Giorgos AnyfantisDireitos autorais:
Formatos disponíveis
BitLocker To Go User Guide
1. Introduction BitLocker To Go a new feature of Windows 7 is a full-disk encryption protection technology for removable storage devices that are connected to one of the USB ports on your computer (referred as either USB drive or drive hereafter) . Basically, BitLocker To Go allows you to encrypt a USB drive and restrict access with a password. When you connect the encrypted USB drive to a Windows 7 computer, you will be prompted for the password and upon successfully entering it, you can read and write to the drive as usual. During the encryption process, Windows 7 installs a special reader on the USB drive. When you connect the encrypted USB drive to a computer running XP or Vista, the BitLocker To Go Reader takes control, prompts for the password, and then basically makes the USB drive a read-only device.
2. Turning on BitLocker To Go for a USB Drive i. Insert a USB Drive to a computer running Windows 7 Enterprise or Windows 7 Ultimate, right-click on the drive icon and select the Turn on BitLocker command from the menu.
ii. Once the initialization process is completed, BitLocker To Go will prompt you to set up a password that is used to unlock the drive.
iii. After setting up a password, BitLocker To Go will prompt you to store or print the recovery key that is used to unlock the drive in case you forget the password one day.
iv. You will be prompted to start the encryption process.
v. During the encryption process, a progress monitor will be shown. The amount of time that it will take to complete the process varies, depending mainly on the size of your drive.
vi. Once the encryption is complete, BitLocker To Go displays a confirmation dialog box and a lock icon will be shown on the Drive.
vii. If you use Windows Explorer to explore the encrypted drive, you will find the BitLocker To Go Reader and a Read Me shortcut linking to Microsofts BitLocker website.
The BitLocker To Go Reader is a program for you to unlock encrypted drives and copy its content to computers running Windows Vista or Windows XP (although Windows 7 does not need it.) Therefore, you should not remove this program. If you accidentally delete it, you may download it from the Microsoft website or copy it from another BitLocker To Go encrypted drive.
3. Using a BitLocker To Go encrypted drive in Windows 7 When a BitLocker To Go encrypted drive is plugged in any Windows 7 system (no need to be Enterprise or Home Ultimate), a dialog window will appear, informing you that the drive is protected by BitLocker Drive Encryption and waiting for you to enter the password.
After typing the password and clicking the Unlock button, you will be able to access the drive and its content as usual.
4. Using a BitLocker To Go encrypted drive in Windows Vista or Windows XP A BitLocker To Go encrypted drive will become Read-Only in the Windows Vista and Windows XP environments. When you insert the encrypted drive in a computer running Windows Vista or Windows XP, you will be informed that the drive is protected by BitLocker Drive Encryption as shown in 3 above. After entering the correct password to unlock the drive, you will be able to copy the files stored there. However, you will not be able to modify the files or save other files to the encrypted drive. You should remember that duplicated files created in the new location will not be protected by BitLocker even though the original files will still be protected on the encrypted drive. The BitLocker To Go Reader is not supported on removable drives formatted with NTFS.
5. Recovering the encrypted USB drive using BitLocker recovery key If you forget the password of the encrypted drive, the BitLocker recovery key saved or printed in 2 (iii) above will help you unlock the drive and create a new password for the drive. i. Plug the encrypted USB drive in Windows 7 and click I forget my password
ii. Click Type the recovery key
iii. Enter the BitLocker recovery key and click Next If you have saved the recovery key in a file, you can simply copy and paste it; otherwise, you have to enter the long key carefully.
iv. Click Manage BitLocker
v. Click Change password to unlock the drive
vi. Type the new password and click Next
6. Forgetting both the password and the recovery key If you have lost both the password and the recovery key, you will lose your data forever as you cannot unlock the drive. Therefore, you are recommended to memorize the password and keep the printed or saved recovery key in a safe place. If you have really lost your password and recovery key and want to refresh the USB drive for use, you may follow the procedure below to format it.
i.
Right-click on the USB drive icon and select Format command on the menu
ii. Click Start
iii. Click OK to format the USB drive
iv. Click OK
v. Click Close and the USB drive has been refreshed
Você também pode gostar
- USB Injectable Script HackingDocumento22 páginasUSB Injectable Script HackingshawnrsAinda não há avaliações
- Group PolicyDocumento11 páginasGroup PolicyhmjoinAinda não há avaliações
- Pro Azure Governance and Security: A Comprehensive Guide to Azure Policy, Blueprints, Security Center, and SentinelNo EverandPro Azure Governance and Security: A Comprehensive Guide to Azure Policy, Blueprints, Security Center, and SentinelAinda não há avaliações
- LEXICON User Guide PDFDocumento24 páginasLEXICON User Guide PDFPoonam Ashwin100% (1)
- How To Setup BitlockerDocumento22 páginasHow To Setup BitlockerEmre ErdoğanAinda não há avaliações
- Breach and Attack SimulationsDocumento11 páginasBreach and Attack SimulationsRama RaymondAinda não há avaliações
- Step by Step BitLocker The Why and The HowDocumento29 páginasStep by Step BitLocker The Why and The Howpokaping100% (1)
- 6822 Protecting Your Data With Windows 10 BitLockerDocumento6 páginas6822 Protecting Your Data With Windows 10 BitLockerNicu StanAinda não há avaliações
- BU IT MBAM BitLocker Documentation PDFDocumento18 páginasBU IT MBAM BitLocker Documentation PDFEduard ArceAinda não há avaliações
- PAN MigrationTool Usersguide 33 PDFDocumento130 páginasPAN MigrationTool Usersguide 33 PDFberggreen3004Ainda não há avaliações
- Windows Server 2016 Security Guide en USDocumento18 páginasWindows Server 2016 Security Guide en USsharkyAinda não há avaliações
- Encrypt and protect drives with BitLocker in WindowsDocumento1 páginaEncrypt and protect drives with BitLocker in WindowsShrey GuptaAinda não há avaliações
- Cyber Threat and Kill Chain MethodologyDocumento72 páginasCyber Threat and Kill Chain MethodologyJaveria ShakilAinda não há avaliações
- BitLocker FlowDocumento36 páginasBitLocker FlowTroy AltmanAinda não há avaliações
- Bit Locker GuideDocumento11 páginasBit Locker GuidekindheartedAinda não há avaliações
- Cloud Security Handbook for Architects: Practical Strategies and Solutions for Architecting Enterprise Cloud Security using SECaaS and DevSecOps (English Edition)No EverandCloud Security Handbook for Architects: Practical Strategies and Solutions for Architecting Enterprise Cloud Security using SECaaS and DevSecOps (English Edition)Ainda não há avaliações
- Active Directory Non Microsoft DNS: Facts and FictionDocumento10 páginasActive Directory Non Microsoft DNS: Facts and Fictionjacques_henry666Ainda não há avaliações
- IT Project Planning Guide For Intel (R) AMTDocumento36 páginasIT Project Planning Guide For Intel (R) AMTYimmyQuispeYujraAinda não há avaliações
- AGM BitLocker Administration and Monitoring 1.0 PDFDocumento110 páginasAGM BitLocker Administration and Monitoring 1.0 PDFgolfinho14Ainda não há avaliações
- 3 Approaches To Threat ModelingDocumento3 páginas3 Approaches To Threat ModelingOda SanAinda não há avaliações
- Types of Migration Policies PDFDocumento4 páginasTypes of Migration Policies PDFcristinaAinda não há avaliações
- Lecture 5: Network Threat Management Part 1: Networks Standards and Compliance-Dhanesh MoreDocumento33 páginasLecture 5: Network Threat Management Part 1: Networks Standards and Compliance-Dhanesh MoreSurajAinda não há avaliações
- BitLocker Drive Encryption Step-By-StepDocumento18 páginasBitLocker Drive Encryption Step-By-StepjtabelingAinda não há avaliações
- Practical Security Architecture: Wayne Tufek 15 16 of February 2019 Sacon BangaloreDocumento17 páginasPractical Security Architecture: Wayne Tufek 15 16 of February 2019 Sacon Bangaloreashbizmid mindAinda não há avaliações
- Microsoft Threat Modeling Tool 2016 Getting Started Guide BetaDocumento30 páginasMicrosoft Threat Modeling Tool 2016 Getting Started Guide Betaexcelencia5Ainda não há avaliações
- Tactical VulnerabilitiesDocumento10 páginasTactical VulnerabilitiescaireAinda não há avaliações
- Mcafee File and Removable Media Protection 5.0.2 Product Guide (Mcafee Epolicy Orchestrator) 5-27-2020Documento33 páginasMcafee File and Removable Media Protection 5.0.2 Product Guide (Mcafee Epolicy Orchestrator) 5-27-2020Patrick AngAinda não há avaliações
- Grouppolicybestpractices 160617122000 PDFDocumento23 páginasGrouppolicybestpractices 160617122000 PDFInsan ReynilAinda não há avaliações
- Patch Management With Gfi Languard™ and Microsoft WsusDocumento10 páginasPatch Management With Gfi Languard™ and Microsoft WsusGFI SoftwareAinda não há avaliações
- Bit Locker Administration and MonitoringDocumento17 páginasBit Locker Administration and Monitoringthunder456Ainda não há avaliações
- Windows Group Policy InformationDocumento137 páginasWindows Group Policy InformationhmtrameshAinda não há avaliações
- Web Application Compromise Response PlaybookDocumento7 páginasWeb Application Compromise Response PlaybookFrank GulmayoAinda não há avaliações
- All About OSI ModelDocumento27 páginasAll About OSI ModelsainarendraAinda não há avaliações
- BitLocker Design GuideDocumento47 páginasBitLocker Design GuidelayantAinda não há avaliações
- Microsoft SDL - Version 5.0Documento135 páginasMicrosoft SDL - Version 5.0MANSI BISHTAinda não há avaliações
- Turn On BitLocker On Windows 10 DevicesDocumento18 páginasTurn On BitLocker On Windows 10 Devicesbluescreen_of_deathAinda não há avaliações
- CISO Proposal 23dec2015Documento7 páginasCISO Proposal 23dec2015Deepak DahiyaAinda não há avaliações
- Aqua Security Ebook Container Security-10 Things DevOps Need To DoDocumento12 páginasAqua Security Ebook Container Security-10 Things DevOps Need To DoJulio Cesar Juan LuisAinda não há avaliações
- OSI ModelDocumento63 páginasOSI ModeluselessAinda não há avaliações
- McAfee File and Removable Media Protection (FRP) 4.3.0 - User Guide - EN PDFDocumento27 páginasMcAfee File and Removable Media Protection (FRP) 4.3.0 - User Guide - EN PDFHammerzorAinda não há avaliações
- Introduction To The Microsoft Security Development Lifecycle (SDL) .PPSXDocumento30 páginasIntroduction To The Microsoft Security Development Lifecycle (SDL) .PPSXAnonymous 6Rf5ZA2Ainda não há avaliações
- BitLocker Drive Encryption FlowDocumento36 páginasBitLocker Drive Encryption FlowKurt RoggenAinda não há avaliações
- Fortigate 300D: Security Fabric IntegrationDocumento4 páginasFortigate 300D: Security Fabric IntegrationDaba Cheikh WadeAinda não há avaliações
- Ransomware Prevention RecommendationsDocumento2 páginasRansomware Prevention RecommendationsmufeedAinda não há avaliações
- Active Directory Replication TechnologiesDocumento96 páginasActive Directory Replication Technologiesapi-3774147100% (2)
- 02-Active Directory Domain ServicesDocumento24 páginas02-Active Directory Domain ServicesDavitAinda não há avaliações
- Security Goals in IoTDocumento7 páginasSecurity Goals in IoTanuradhag30Ainda não há avaliações
- Containers, Microservices & Serverless for RealistsDocumento74 páginasContainers, Microservices & Serverless for RealistsVel_stAinda não há avaliações
- Active Directory TroubleshootingDocumento9 páginasActive Directory TroubleshootingAhmed MagedAinda não há avaliações
- NIST SP 800-53ar5Documento733 páginasNIST SP 800-53ar5Sigan ReimondoAinda não há avaliações
- Mcafee Mvision Endpoint Installation GuideDocumento14 páginasMcafee Mvision Endpoint Installation GuideA. KuffnerAinda não há avaliações
- Chapter 6: Implementing Group Policy (Presentation)Documento30 páginasChapter 6: Implementing Group Policy (Presentation)Muhammad Iqrash Awan100% (1)
- Device Features and Settings in Microsoft Intune PDFDocumento551 páginasDevice Features and Settings in Microsoft Intune PDFAmardeep KumarAinda não há avaliações
- Setting Up A Logon Script Through GPO in Windows Server 2008Documento22 páginasSetting Up A Logon Script Through GPO in Windows Server 2008PandianAinda não há avaliações
- Domain Controller PolicyDocumento32 páginasDomain Controller Policyn43.nitin100% (4)
- AZ-301T01A - Course ManualDocumento53 páginasAZ-301T01A - Course ManualsivakumarAinda não há avaliações
- Activity 1.4.5: Identifying Top Security VulnerabilitiesDocumento4 páginasActivity 1.4.5: Identifying Top Security Vulnerabilitiesmicernz1071100% (1)
- 3.0 Q12020 Channel Kaspersky Battle Card PDFDocumento2 páginas3.0 Q12020 Channel Kaspersky Battle Card PDFdame koffiAinda não há avaliações
- FatimahAlghamdi 2022 Staticspeed Vunerability ReportDocumento33 páginasFatimahAlghamdi 2022 Staticspeed Vunerability Reportplaneta zeskAinda não há avaliações
- Cloud Computing Security A Complete Guide - 2021 EditionNo EverandCloud Computing Security A Complete Guide - 2021 EditionAinda não há avaliações
- BloomDocumento4 páginasBloomGiorgos AnyfantisAinda não há avaliações
- Guitar Prac ChartDocumento1 páginaGuitar Prac ChartGiorgos AnyfantisAinda não há avaliações
- The Diatonic ScaleDocumento4 páginasThe Diatonic ScaleGiorgos AnyfantisAinda não há avaliações
- 25 (Free) 3D Modeling ApplicationsDocumento12 páginas25 (Free) 3D Modeling ApplicationsGiorgos AnyfantisAinda não há avaliações
- Ipad User GuideDocumento144 páginasIpad User Guidepm_barnesAinda não há avaliações
- Ipman 1Documento8 páginasIpman 1cholocrosAinda não há avaliações
- Working With The MetabaseDocumento5 páginasWorking With The MetabaseSurya MalhotraAinda não há avaliações
- Getting Started With IFIXDocumento146 páginasGetting Started With IFIXFred RackowAinda não há avaliações
- LAB 2 - Active Object On Indusoft Web Studio SEM1 - 2022 - 2023Documento26 páginasLAB 2 - Active Object On Indusoft Web Studio SEM1 - 2022 - 2023Denayshan SelvarajooAinda não há avaliações
- Difference Between Primary Storage and Secondary StorageDocumento1 páginaDifference Between Primary Storage and Secondary Storagesridhar100% (1)
- Test Execution 11-25-2023Documento755 páginasTest Execution 11-25-2023PURNA CHANDRA MISHRAAinda não há avaliações
- Deployment Guide Series IBM Tivoli Application Dependency Discovery Manager V7.1 Sg247616Documento472 páginasDeployment Guide Series IBM Tivoli Application Dependency Discovery Manager V7.1 Sg247616bupbechanhAinda não há avaliações
- TrakPro Installation GuideDocumento77 páginasTrakPro Installation GuideRhiez MaAinda não há avaliações
- Computer System and Network ConfigurationDocumento1 páginaComputer System and Network ConfigurationPanda MimiAinda não há avaliações
- Grid and Cloud Computing - Lecture Notes, Study Material and Important Questions, AnswersDocumento3 páginasGrid and Cloud Computing - Lecture Notes, Study Material and Important Questions, AnswersM.V. TVAinda não há avaliações
- System Management With Spacewalk v3Documento25 páginasSystem Management With Spacewalk v3zeroxiclanAinda não há avaliações
- Electro PenDocumento12 páginasElectro Pengivens201Ainda não há avaliações
- Cisco ACS 5.1 Migration GuideDocumento156 páginasCisco ACS 5.1 Migration GuidevipermyAinda não há avaliações
- Lecture 3 - Processes ManagementDocumento289 páginasLecture 3 - Processes ManagementHuy NguyenAinda não há avaliações
- How To Add Cameras According To Each CMS Via ONVIF, Milestone XprotectDocumento51 páginasHow To Add Cameras According To Each CMS Via ONVIF, Milestone XprotectJorge Chris ImpellitteriAinda não há avaliações
- Sample Lab Work For Ms WordDocumento40 páginasSample Lab Work For Ms Wordkaneki DarkAinda não há avaliações
- Outlook 2003 Part IDocumento97 páginasOutlook 2003 Part IoceanpinkAinda não há avaliações
- Manage Cloud Platform SystemsDocumento41 páginasManage Cloud Platform SystemsSamuelJrManatadAinda não há avaliações
- XilinxDocumento17 páginasXilinxkdon1992Ainda não há avaliações
- Matlab Distributed Computing Server System Administrator's GuideDocumento150 páginasMatlab Distributed Computing Server System Administrator's GuidemuradbashirAinda não há avaliações
- Dms Software USD3211 6 enDocumento26 páginasDms Software USD3211 6 enSridhar RamabadranAinda não há avaliações
- ReadmeDocumento2 páginasReadmeWidy AlisAinda não há avaliações
- Thoracic Surgery Secrets Book PDFDocumento4 páginasThoracic Surgery Secrets Book PDFRishi MangalAinda não há avaliações
- Adding ICONS To Nagios Map - ScottyP's BlogDocumento4 páginasAdding ICONS To Nagios Map - ScottyP's BlogtsibiAinda não há avaliações
- BSD 422 Mobile App DevelopmentDocumento2 páginasBSD 422 Mobile App DevelopmentJapheth NgugiAinda não há avaliações
- ReadmeDocumento2 páginasReadmeMaha IswaryaAinda não há avaliações
- How To Schedule A Virtual AppointmentDocumento3 páginasHow To Schedule A Virtual AppointmentuscbiscgradAinda não há avaliações
- Mobox LogDocumento2 páginasMobox Loghakob1432007Ainda não há avaliações
- Enroll Windows 10 DevicesDocumento15 páginasEnroll Windows 10 DevicesKamranBhattiAinda não há avaliações