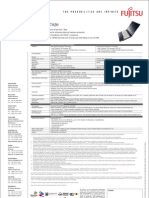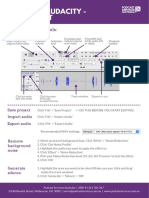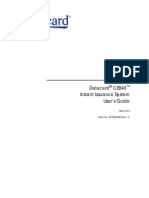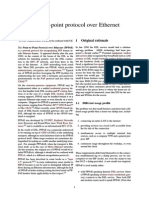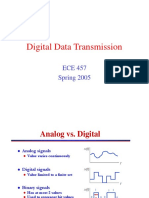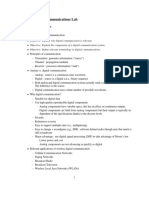Escolar Documentos
Profissional Documentos
Cultura Documentos
Samsung Camcorder VP DX200 User Manual
Enviado por
omguru52Título original
Direitos autorais
Formatos disponíveis
Compartilhar este documento
Compartilhar ou incorporar documento
Você considera este documento útil?
Este conteúdo é inapropriado?
Denunciar este documentoDireitos autorais:
Formatos disponíveis
Samsung Camcorder VP DX200 User Manual
Enviado por
omguru52Direitos autorais:
Formatos disponíveis
VP-DX200( i ) VP-DX205( i ) VP-DX2050 VP-DX210( i ) DVD Camcorder user manual imagine the possibilities Thank you for purchasing
this Samsung product. To receive more complete service, please register your product at www.samsung.com/global/register
key features of your DVD camcorder 8cm DVD Disc Camcorder DVD-VIDEO recording with 8cm DVD-RW/-R/-R DL (Dual Layer) discs. This compatibility with a variety of disc types allows the ease-of-use a nd simplicity found in DVD media. DVD Format Video Recording The DVD recording f ormat in MPEG2 (SD) delivers digital picture and sound quality comparable to tha t of MiniDV, but on DVD. Playback of these DVDs couldnt be simpler (depending upo n the playback device used). After finalising the disc in the camcorder, the dis c is playable in most DVD players (SD) and computers. 2.7 Wide (16:9) LCD Screen (112K pixels) The 2.7 wide (16:9) LCD screen provides excellent viewing clarity w ith improved resolution. The 112K pixels LCD screen rotates up to 270 degrees fo r multiple viewing angles providing sharp, detailed images for monitoring or pla yback, and the widescreen format makes shooting in 16:9 mode and composing shots even easier. Capture visions farther than the eye can see ; 34x optical power zoom (VP-DX200( i)/DX205(i)/DX2050 only)/ 26x(VP-DX210(i) only), 42x intelli-zoom (VP-DX200(i)/D X205(i)/DX2050 only)/30x intelli-zoom (VP-DX210(i) only) and 2200x digital zoom. Samsungs powerful zoom lenses bring the world closer without sacrificing image q uality. In addition, digital zoom interpolation means that extreme digital zoomi ng is clearer, with less distortion than previous types of digital zooms. Advanc ed Noise Reduction & Hyper Digital Image Stabilizer Featuring Samsungs 3D noise r eduction technology, this camcorder can remove video noise while preserving the edge and pattern of the original image. Also, its powerful anti-shake image stab ilization technology works against even a small hand movement to realize a clear recording. ii_ English
One Touch Finalise With this camcorder, finalising a disc is at your fingertips. Simply press the FINALIZE button on the camcorder. This will simplify the proce dure to allow your disc to be playable on other digital devices. Face Detection AF Your camcorder detects a subjects face and automatically adjusts the brightnes s and image quality to the optimized conditions. Record faces more vividly. Flex ible Recording to DVD Disc or Memory Card (VP-DX205(i)/ DX2050/DX210(i) only) Re cord to a DVD disc, or instead choose a memory card. The DVD video in MPEG-2 rec ording mode is suitable for playback in most DVD players and computers. The vide o on a memory card is fast and easy to share, thanks to the H.264 recording form at that achieves efficient coding of high quality video with less capacity. Than ks to the high performance H.264 codec, sharing your footage is faster and easie r. Time Lapse Recording (VP-DX205(i)/DX2050/DX210(i) only) The Time Lapse Record ing features selective frame capture at a fixed interval, so that you can see th e effects of condensing a long-term recording into shorter time scenes. Imagine the passage of clouds or the sunset over the water. Use this function for variou s recording purposes such as educational, artistic, or documentary video making. 0:00:09/0:19:00 STBY 0:00:59[30 Min] 0:03:00/0:19:00 0:07:00/0:19:00 0:12:00/0:19:00 0:17:00/0:19:00 100-0002 100-0002 100-0002 100-0002 100-0002 Photo Recording to a Memory Card (VP-DX205(i)/DX2050/DX210(i) only) Capture stil l images directly onto the memory card. This allows easy transfer to a computer for emailing, printing, or sharing with other compatible devices. English _iii
key features of your DVD camcorder Viewing Images Recorded to a Memory Card on a Computer (VP-DX205(i)/DX2050/DX210 (i) only) You can view your recordings on a computer by connecting the camcorder and computer with the USB cable. On a Windows computer, you can apply simple an d exciting features of the playback application, CyberLink MediaShow4, to your r ecordings. Voice Plus You can narrate over a pre-recorded video by connecting th e camcorder to a TV. Skillful combination of your voice and video will make the recording more presentable. Correct disposal of batteries in this product (Applicable in the European Union and other European countries with separate battery return systems) This marking on the battery, manual or packaging indicates that the batteries in this product should not be disposed of with other household waste at the end of their workin g life. Where marked, the chemical symbols Hg, Cd or Pb indicate that the batter y contains mercury, cadmium or lead above the reference levels in EC Directive 2 006/66. If batteries are not properly disposed of, these substances can cause ha rm to human health or the environment. To protect natural resources and to promo te material reuse, please separate batteries from other types of waste and recyc le them through your local, free battery return system. Correct Disposal of This Product (Waste Electrical & Electronic Equipment) (Applicable in the European U nion and other European countries with separate collection systems) This marking shown on the product or its literature, indicates that it should not be dispose d with other household wastes at the end of its working life. To prevent possibl e harm to the environment or human health from uncontrolled waste disposal, plea se separate this from other types of wastes and recycle it responsibly to promot e the sustainable reuse of material resources. Household users should contact ei ther the retailer where they purchased this product, or their local government o ffice, for details of where and how they can take this item for environmentally safe recycling. Business users should contact their supplier and check the terms and conditions of the purchase contract. This product should not be mixed with other commercial wastes for disposal. iv_ English
safety warnings What the icons and signs in this user manual mean: WARNING Means that death or serious personal injury is a risk. Means that there is a pot ential risk for personal injury or material damage. To reduce the risk of fire, explosion, electric shock, or personal injury when using your camcorder, follow these basic safety precautions: Means hints or referential pages that may be hel pful when operating the camcorder. CAUTION CAUTION These warning signs are here to prevent injury to you and others. Please follow them explicitly. After reading this section, keep it in a safe place for future reference. precautions Warning! This camcorder should always be connected to an AC outlet with a protec tive grounding connection. Batteries shall not be exposed to excessive heat such as sunshine, fire or the like. Caution Danger of explosion if battery is incorr ectly replaced. Replace only with the same or equivalent type. To disconnect the apparatus from the mains, the plug must be pulled out from the mains socket, th erefore the mains plug shall be readily operable. CLASS 1 LASER PRODUCT KLASSE 1 LASER PRODUKT LUOKAN 1 LASER LAITE KLASS 1 LASER APPARAT PRODUCTO LASER CLASE 1 English _v
important information on use BEFORE USING THIS CAMCORDER This camcorder records video in MPEG2 format in the DISC Record mode, H.264 form at in the Card Video Record mode (VP-DX205(i)/DX2050/DX210(i) only) and at Stand ard Resolution (SD-VIDEO). Please note that this DVD camcorder is not compatible with other digital video. Before recording important video, make a trial record ing. Play back your trial recording to make sure the video and audio have been r ecorded properly. The recorded contents cannot be compensated for: - Samsung can not compensate for any damage caused when a recording cannot be played back beca use of a defect in the DVD camcorder or memory card. Samsung cannot be responsib le for your recorded video and audio. - Recorded contents may be lost due to a m istake when handling this DVD camcorder or memory card, etc. Samsung shall not b e responsible for compensation for damages due to the loss of recorded contents. Make a backup of important recorded data. Protect your important recorded data by copying the files to a computer. We also recommend you copy it from your comp uter to other recording media for storage. Refer to the software installation an d USB connection guide. Copyright: Please note that this DVD camcorder is intend ed for personal use only. Data recorded on the card in this DVD camcorder using other digital/analogue media or devices is protected by the copyright act and ca nnot be used without permission of the owner of copyright, except for personal e njoyment. Even if you record an event such as a show, performance or exhibition for personal enjoyment, it is strongly recommended that you obtain permission be forehand. ABOUT THIS USER MANUAL Thank you for purchasing Samsung Camcorder. Please read this user manual careful ly before you use the camcorder and keep it handy for future reference. Should y our camcorder fail to operate correctly, refer to Troubleshooting. page 122 This user manual covers models VP-DX200(i)/DX205(i)/DX2050/DX210(i). VP-DX205(i)/DX20 50/DX210(i) have two storage media, Disc and Card. Although the external appeara nces of VP-DX200(i)/DX205(i)/DX2050/DX210(i) are different, they operate in the same way. vi_ English
Illustrations of model VP-DX205(i) are used in this user manual. The displays in this user manual may not be exactly the same as those you see on the LCD screen . Designs and specifications of the camcorder and other accessories are subject to change without any notice. The following terms are used in this manual: - Scen e refers to one video unit from the point you press Record Start/Stop button to s tart recording until you press again to pause the recording. The terms photo and still image are used interchangeably with the same meaning. This user manual covers the complete range of VP-DX000 camcorders including non AV(Analog) In and AV(Analog) In versions of the same models. Please note that mo dels without an i suffix do not feature AV(Analog) In. Models with an i suffix do fe ature AV(Analog) In. ( , ) MARKS BESIDE HEADINGS Some functions of this DVD camcorder are unavailable with memory card or disc. R efer to the marks at right above each function to identify whether the memory ca rd or disc is compatible with the function. Refer to these marks and identify th e functions and operation to match the memory card or disc you use. NOTES REGARDING A TRADEMARK All the trade names and registered trademarks mentioned in this manual or other documentation provided with your Samsung product are trademarks or registered tr ademarks of their respective holders. SD and SDHC Logo is a trademark. Microsoft, Windows, Windows Vista and DirectX are either registered trademarks or trademarks of the Microsoft Corporation in the United States and/or other countries. Intel, Core, and Pentium are the registered trademarks or trademarks of the Intel Corpora tion in the United States and other countries. Macintosh, Mac OS is either regis tered trademarks or trademarks of Apple Inc. in the United States and/or other c ountries. All the other product names mentioned herein may be the trademark or r egistered trademarks of their respective companies. Furthermore, TM and R are not me ntioned in each case in this manual. Manufactured under license from Dolby Labor atories. Dolby and the double-D symbol are trademarks of Dolby Laboratories. Portions of this software are copyright 2006 The Free Type Project. Website: http ://www.freetype.org. All rights reserved. English _vii
precautions when using The safety precautions illustrated below are to prevent personal injury or mater ial damage. Heed all instructions carefully. WARNING Means that death or serious personal injury is a risk. CAUTION Means tha t there is a potential risk for personal injury or material damage. Prohibited a ction. Do not touch the product. Unplug from the power supply. Do not disassembl e the product. This precaution must be kept. WARNING
SAND Do not overload outlets or extension cords as this may result in abnormal heat o r re. L Using the camcorder at the temperature over 60 (140 ttery at the high temperature may cause explosion. ) may result in re. Keeping ba
Do not allow water or metal and in ammable matter to enter the camcorder or AC pow er adaptor. Doing so may pose re hazard. No sand or dust! Fine sand or dust entering the camcorder or AC power adaptor co uld cause malfunctions or defects. No sand or dust! OI
No oil! Oil entering the camcorder or AC power adaptor could cause electric shoc k, malfunctions or defects. Do not aim the LCD screen directly into the sun. Doing so could cause eye injuri es, as well as lead to malfunctioning of internal parts of the product.
Do not force to bend the power-cord or damage the AC power adaptor by pressing w ith a heavy object. There may be a risk of re or electric shock. Do not disconnect the AC adaptor by pulling on its power-cord, as this could dam age the power-cord.
viii_ English
Do ng Do ng an
not use the AC adaptor if it has damaged, split or broken cords or wires. Doi so may cause re or electric shock. not use the AC adapter if it has damaged, split or broken cords or wires. Doi so may cause fire or electric shock. cle ing flui d the AC adaptor unless the plug can be fully inserted with no part exposed. the AC adapter unless the plug can be fully inserted with no part exposed. re as it may explode.
Do not connect of the blades Do not connect of the blades
Do not dispose of battery pack in a
Never use cleaning e camcorder.
uid or similar chemicals. Do not spray cleaners directly on th
Keep the camcorder away from water when used near the beach or pool or when it r ains. There is a risk of malfunction or electric shock. Keep the used lithium battery or memory card out of the reach of children. If th e lithium battery or memory card is swallowed by children, consult physician imm ediately. Do not attempt to disassemble, repair, or reform the camcorder or the AC adaptor to avoid a risk of re or electric shock. Do not plug or unplug the power cord with wet hands. There is a risk of electric shock. Keep the power-cord unplugged when not in use or during lightning storms to prev ent re hazard.
When cleaning the AC adaptor, unplug the power-cord to avoid a risk of a malfunc tion or electric shock. If the camcorder makes abnormal sound or smell or smokes, unplug the power-cord immediately and request service to Samsung service centre. There is a risk of re or personal injury.
If the camcorder malfunctions, detach immediately the AC adaptor or battery from the camcorder to avoid re or injury. English _ix
precautions when using CAUTION
Do not press the surface of the LCD with force, hit it or prick it with a sharp object. If you push the LCD surface, unevenness in display may occur. Do not drop or expose the camcorder, battery pack, AC adaptor or other accessori es to severe vibrations or impact. This may cause a malfunction or injury. Do not use the camcorder on a tripod (not supplied) in a place where it is subje ct to severe vibrations or impact. Do not use the camcorder near direct sunlight or heating equipment. This will es pecially shorten the operation range of the remote control which uses infrared r ays. Do not expose the camcorder near sand or water when recording on the beach or po ol, or recording on a rainy day. Doing so may cause a malfunction or electric sh ock. Do not leave the camcorder in a closed vehicle where the temperature is very hig h for a long time. Do not expose the camcorder to soot or steam. Thick soot or steam could damage t he camcorder case or cause a malfunction. Do not use the camcorder near dense exhaust gas generated by gasoline or diesel engines, or corrosive gas such as hydrogen sulphide. Doing so may corrode the ex ternal or internal terminals, disabling normal operation. Do not expose the camcorder to insecticide. Insecticide entering the camcorder c ould fail the product to operate normally. Turn the camcorder off and cover it w ith vinyl sheet, etc. before using insecticide. x_ English INSECT ICIDE
Do not expose the camcorder to sudden changed in temperature or a humid place. T here is also a risk of defect or electric shock when using outdoors during light ning storms. Do not place the camcorder with the open LCD screen down. Do not wipe the camcorder body with benzene or thinner. The exterior coating cou ld peel off or the case surface could deteriorate.
When not using the camcorder, keep LCD monitor closed.
Do not hold the camcorder by the LCD monitor when lifting it. The view nder or LCD monitor could detach and the camcorder may fall.
Do not use the camcorder near TV or radio: This could cause noise on the TV scre en or in radio broadcasts. w T w T Do not use the camcorder near strong radio waves or magnetism such as speakers a nd a large motor. Noise could enter video or audio that are being recorded. Use the Samsung-approved accessories only. Using products from other manufacture rs may cause the overheat, re, explosion, electric shock or personal injuries cau sed by abnormal operation.
Place the camcorder on a stable surface and a place with ventilation openings.
Keep important data separately. Samsung is not responsible for data loss. Do not use the camcorder for a long time for the surveillance or business purpos e.
English _xi
contents GETTING TO KNOW YOUR DVD CAMCORDER What is included with your DVD camcorder Parts identification 14 14 15 DISC MODE: EDITING VIDEO Deleting images Dividing a file Playlist 48 48 49 51 PREPARATION Remote control (VP-DX205(i)/DX2050/DX210(i) only) Installing the button-type bat tery (VP-DX205(i)/DX2050/DX210(i) only) Holding the DVD camcorder Charging the b attery pack Basic DVD camcorder operation Screen indicators Handling parts befor e recording Initial setting: time zone, date and time & OSD language Selecting t he storage media (VP-DX205(i)/DX2050/DX2050/DX210(i) only) Inserting and removin g a DISC Recordable time Recording videos onto a DISC Recording with ease for be ginners (EASY Q mode) Zooming Playing videos on a DISC 18 18 19 19 20 26 27 32 36 DISC MODE: DISC MANAGEMENT Disc finalise Playing back finalised disc directly Disc unfinalise Disc format D isc information 55 55 56 57 58 58 CARD MODE: RECORDING/PLAYBACK (VP-DX205(i)/DX2050/DX210(i) ONLY) 59 Chainging the operation mode Inserting and ejecting a memory card Selecting a su itable memory card Recordable time and number of images Recording videos onto a memory card Taking photos onto a memory card Playing videos on a memory card Vie wing photos 59 60 61 63 64 65 66 67 DISC MODE: RECORDING/PLAYBACK 38 38 38 40 41 43 44 45 02_ English
CARD MODE: FILE MANAGEMENT (VP-DX205(i)/DX2050/DX210(i) ONLY) 68 Protection from accidental erasure Deleting images Handling menus Menu items Rec ording menu items Playback menu item Setting menu items 68 69 USING THE MENU ITEMS 70 70 72 74 90 90 Installing CyberLink MediaShow4 (For Windows only) Connecting the USB cable View ing the contents of storage media Transferring videos(or photos) to your compute r Playing back your recordings on Windows 109 111 112 114 114 USING WITH MACINTOSH COMPUTER (VP-DX205(i)/DX2050/DX210(i) ONLY) 116 System requirements Transferring photos from the camcorder to your computer 116 PRINTING PHOTOS (VP-DX205(i)/DX2050/DX210(i) ONLY) 100 Direct printing with a PictBridge 100 116 MAINTENANCE & ADDITIONAL INFORMATION Maintenance Additional information Using your DVD camcorder abroad 117 117 118 121 CONNECTING TO AV DEVICES Connecting to a TV Dubbing images on a VCR or DVD/HDD recorder Using the voice p lus Recording (copying) a TV programme or external contents onto a DISC (VP-DX20 0i/DX205i/DX210i only) 102 102 104 105 106 TROUBLESHOOTING SPECIFICATIONS POWER SOURCES (UNITED KINGDOM ONLY) 122 131 132 USING WITH WINDOWS COMPUTER (VP-DX205(i)/DX2050/DX210(i) ONLY) 107 Checking your computer type System requirements 107 108 English _03
quick start guide This quick start guide introduces the basic operation and features of your camco rder. See the reference pages for more information. RECORDING VIDEOS ONTO A DVD DISC YOU CAN RECORD VIDEOS ONTO A DVD DISC. Videos on a disc are recorded in MPEG2 fo rmat that is suitable for viewing on the most DVD players or computers. Now, enj oy with your camcorder! STEP1: Selecting a suitable DVD disc Your camcorder uses only the following three types of 8cm mini DVD discs; DVD-R, DVD-R DL, and DVDRW. Find the differences between them and select the disc that best suits your needs. DIFFERENCES BETWEEN THE DVD DISCS DVD-R: Best for Compat ibility, but you CANNOT edit or delete recordings. DVD-R DL: Best for Recording Time, but you CANNOT edit or delete recordings. DVD-RW: Best for Reusability and you CAN edit or delete recordings. Recording format of DVD-RW disc DVD-RW discs features two recording formats: Video (Video mode) and VR (VR mode) . When you first insert a brand new DVD-RW disc, the camcorder will automaticall y display the initialization screen where you can select the recording format fo r the disc. - Video mode : Once finalised, you can play the disc recorded in thi s mode on most DVD players/recorders/drives offering the best compatibility. How ever, recordings cannot be edited. - VR mode: You can easily edit and delete rec ordings on the camcorder, but playback is possible only on a DVD recorder compat ible with DVD-RWs in VR mode. DVD-R and DVD-R DL discs can be recorded in VIDEO mode only. 04_ English
SELECT A DISC THAT BEST SUITS YOUR NEEDS. Do you want to delete or edit videos on the DVD camcorder? YES NO Do you want to reuse the disc after formatting? YES NO When recording for a long time DVD-RW DVD-RW DVD-R DL DVD-R VR VIDEO Select the recording format and format the disc on your camcorder. be recorded onto a DVD disc. English _05 Photos cannot
quick start guide STEP2: Recording videos onto a disc BEFORE RECORDING
( ) EASY Insert a disc page 38 TO RECORD VIDEOS Turn on the camcorder page 26 page 26
Set the Storage mode to DISC (VP-DX205(i)/DX2050/ DX210(i) only)
1. Press the MODE button to select the Record ( ) mode. 2. Aim the camcorder at the subject. - Check the Lens open/close switch is open ( ). 3. Press the Record ing Start/Stop button to record. - While recording, the elapsed recording time a nd [ ] are displayed on the LCD screen. 4. Press the Recording Start/Stop button a gain to stop recording. 0:00:00[30 Min] EASY 06_ English
STEP3: Playing back videos on a disc 1. Press the MODE button to select Play ( ) mode. 2. Set the desired play mode. Press the MENU button. Move the Joystick up or down to select Play Mode Video or Play list, and then press the Joystick. The thumbnail index view of the selected play mode appears. 3. Use the Joystick to select the desired video clip, and then pre ss the Joystick. - You can adjust the audio volume with the zoom(W/T) lever. ( ) EASY 006 6/12 Playlist Move Play STEP4: Viewing on other external devices FIRST, FINALISE THE DISC! To play the disc recorded on your camcorder on other e xternal devices, you need to finalise the disc first. page 55 1. You can simply f inalise the disc by pressing the FINALIZE button on the camcorder. ( ) Finalise FINALIZE English _07
quick start guide FEATURES OF A FINALISED DISC BY THE DISC TYPE -R -R(DL) -RW Like commercially sold DVD, this disc can be played back in most DVD devices aft er finalising. Recordings cannot be added even if there is free space left. VIDEO Videos can be added after unfinalising. The disc can be played back on a device compatible with a DVD-RW in VR mode. -RW VR VIEWING ON A DVD PLAYER 1. Turn on your DVD player. 2. Insert the finalised disc into the tray of the DVD player. 3. Select the scene you want to play. VIEWING ON A COMPUTER WITH A DVD DRIVE 1. Turn on your computer. 2. Insert the f inalised disc into the DVD drive of the computer. 3. Run the DVD playback applic ation. The DVD playback application may not run automatically. In this case, run the application by navigating on the start menu. VIEWING ON A TV 1. Connect the camcorder to a TV. page 102 2. Turn on the camcord er and the TV. 3. Start the playback of the videos. 08_ English
RECORDING VIDEOS OR PHOTOS ONTO A MEMORY CARD (VP-DX205(i)/DX2050/DX210(i) ONLY) YOU CAN RECORD VIDEOS OR PHOTOS ONTO A MEMORY CARD. Videos on a memory card are recorded in H.264 format that is convenient to e-mail and share with your friend s and family. You can also take photos onto a memory card. MEDIA FOR YOUR CAMCORDER You can select a desired storage mode to record videos or photos separately. To record videos, you can select a disc or a memory card. To take photos, select the memory card. Now, enjoy with your camcorder! Disc Videos Memory Card Photos You can record or play back on the selected storage media. When you record or pl ay back images on other storage media, select media again. STEP1: Selecting a suitable memory card SD SDHC You can use commercially available SDHC(SD High Capacity) memory cards or SD mem ory cards with this camcorder. Use the suitable memory cards. Make sure to initi alize all memory cards before using on this camcorder. English _09
quick start guide STEP2: Recording videos onto a memory card BEFORE RECORDING DISC CARD ( ) EASY Insert a memory card page 60
Turn on the camcorder page 26 Set the Storage mode to CARD page 26
TO RECORD VIDEOS 1. Press the MODE button to select the Video Record ( ) Mode. 2 . Aim the camcorder at the subject. - Check the Lens open/close switch is open ( ). 3. Press the Recording Start/Stop button to record. - While recording, the e lapsed recording time and [ ] are displayed on the LCD screen. 4. Press the Record ing Start/Stop button again to stop recording.
0:00:00[30 Min] EASY 10_ English
TO TAKE PHOTOS 1. Press the MODE button to select the Photo Record ( 2. Aim the camcorder at the subject. Check the Lens open/close switch is open ( ). 3. Press the PHOTO button to capture photos. ) Mode. EASY You can put photos on a memory card only. DVD discs do not support phototaking.
STEP3: Playing back videos or photos on a memory card 1. Press the MODE button to select the Play ( ) mode. 2. Set the desired play mo de. Press the MENU button. Move the Joystick to select Play Mode Video or Photo, an hen press the Joystick. The thumbnail index view of the selected play mode appea rs. 3. Use the Joystick to select the desired video or photo, and then press the Joystick. When playing videos, you can adjust the audio volume with the zoom (W /T) lever. You can put photos on a memory card only. DVD discs do not support ph oto-taking. Photo Move ( ) Video Play Mode Video Photo Exit 100-0006 6/12 Play English _11
quick start guide STEP4: Viewing on other external devices VIEWING VIDEOS OR PHOTOS ON A TV DVD camcorder TV Computer DVD camcorder ( ) VIEWING VIDEOS OR PHOTOS ON A COMPUTER Signal ow AV cable
You can view the videos or photos recorded on your camcorder on the connected TV . 1. Connect the camcorder to a TV. page 102 2. Turn on the camcorder and the TV. 3. Start the playback of the videos or photos. This function is available in CARD Video/Photo Play mode. 1. Connect the camcord er to a computer with a USB cable. 2. Transfer videos or photos to a computer. S elect a folder/file to copy, then drag and drop it into the destination folder o n your computer. 3. Play videos or photos on the computer. On a Windows computer , you can use the CyberLink MediaShow4 application to playback recordings. To us e the CyberLink MediaShow4, refer to the next page. 12_ English
SIMPLE AND FUN! ENJOY THE VARIOUS FEATURES OF THE CYBERLINK MEDIASHOW4 ON WINDOW S! ( 1. Install the provided software CD (CyberLink MediaShow4) on a Windows com puter. Load the software CD into a computer, then set up screen appears. Continu e to follow on-screen messages until Setup Complete appears. 2. Connect the camcor der to the computer with a USB cable. Transfer videos or photos to a computer. S elect a folder/file to copy, then drag and drop it into the destination folder o n your computer. 3. Run the CyberLink MediaShow4 by double-clicking the ( ) icon on the desktop. Enter the video or photo mode. Videos or photos on your compute rs hard disk drives are displayed on the screen. 4. Select a desired folder or fi le in the Library menu. Video or photo thumbnails appear on the right screen. 5. D ouble-click the recording you want to play. Playback starts and playback control s appear. 6. To upload your recordings to YouTube, click the YouTube shortcut ic on in the Share tab. The log-in or subscription dialog box appears. Log into the Y ouTube site and upload your recordings. The CyberLink MediaShow4 is not Macintos h-compliant. On a Macintosh computer, you can transfer data by connecting the US B cable. To play back or edit videos on Macintosh, you may install and use Quick Time Player(v7.5.5 or higher)/iMovie application(not supplied). Accessing the Yo uTube contents may be limited depending on your web access environment. English _13 )
getting to know your DVD camcorder WHAT IS INCLUDED WITH YOUR DVD CAMCORDER Your new DVD camcorder comes with the following accessories. If any of these ite ms is missing from your box, call Samsungs Customer Care Centre. The exact appear ance of each item may vary by model. Battery pack (IA-BP80WA) AC power adaptor (AA-E9 type) AV cable USB cable (VP-DX205(i)/ DX2050/DX210(i) only) User manual (CD) Quick start guide Button-type battery for remote control (VP-DX205(i)/DX2050/ DX210(i) only) Remote control (VP-DX205(i)/DX2050/ DX210(i) only) Software CD (VP-DX205(i)/DX2050/ DX210(i) only) 8cm DVD disc (Optional) Carrying case (Optional)
The contents may vary depending on the sales region. Parts and accessories are a vailable at your local Samsung dealer. To buy these, contact your nearest Samsun g dealer. A memory card is not included. Refer to page 61 for memory cards compa tible with your camcorder. Your camcorder includes user manual CD and quick star t guide(printed). For more detailed instructions, refer to the user manual (PDF) on the provided CD. 14_ English
PARTS IDENTIFICATION Front and right view CLOSE OPEN Lens open/close switch Lens Remote sensor (VP-DX205(i)/DX2050/DX210(i) only) Lig ht (VP-DX205(i)/DX2050/DX210(i) only) Internal microphone Grip belt hook Grip belt Disc cover Illustrations of model VP-DX205(i) are used in this user manual. English _15
getting to know your DVD camcorder PARTS IDENTIFICATION Left and bottom view Built-in speaker / (Display/LCD enhancer) button FINALIZE button AV jack BATT (b attery release) switch Storage mode switch (DISC/CARD) (VP-DX205(i)/DX2050/DX210 (i) only) Battery pack LCD screen Recording start/stop button Joystick (////OK, W/T) MENU butt on Tripod receptacle Memory card slot (VP-DX205(i)/DX2050/DX210(i) only) Illustrations of model VP-DX205(i) are used in this user manual. 16_ English
PARTS IDENTIFICATION Rear and top view EASY Zoom (W/T) lever/ Volume control ) PHOTO button (VP-DX205(i)/DX2050/DX210(i) onl y) Focus adjustment knob (VP-DX210(i) only) Viewfinder (VP-DX210(i) only) Mode i ndicator (Video Record ( )/Photo Record ( ) (VP-DX205(i)/DX2050/DX210(i) only)/P lay ( ) mode) MODE button Recording start/stop button EASY Q button ACCESS/CHG indicator Disc cover OPEN switch Jack cover USB jack (V P-DX205(i)/DX2050/DX210(i) only) DC IN jack POWER switch Illustrations of model VP-DX205(i) are used in this user manual. English _17
preparation This section provides information on using this DVD camcorder; such as how to us e the provided accessories, how to charge the battery, how to setup the operatio n mode and initial setup. REMOTE CONTROL (VP-DX205(i)/DX2050/DX210(i) only) START/STOP (Recording start/stop) button DISPLAY ( ) button Skip ( / ) button St op ( ) button Play/Pause ( ) button MENU button Control ( / / / / )buttons PHOTO button Zoom (W/T) button Search ( / ) button Slow playback ( ) button The butto ns on the remote control function the same as those on DVD camcorder. 18_ English
INSTALLING THE BUTTON-TYPE BATTERY (VP-DX205(i)/DX2050/DX210(i) only) Installing the button-type battery in the remote control 1. Turn the battery holder counter clockwise (as indicated with ( ) mark) using yo ur fingernail or a coin to open it. The battery holder opens. 2. Insert the batt ery into the battery holder with the positive (+) terminal facing down and press it firmly until you hear a locking sound. 3. Place the battery holder back in t he remote control, matching its ( ) mark with the ( ) mark on the remote control, an d turn the battery holder clockwise to lock it. 1 2 3 Precautions regarding the button type battery Battery holder There is a danger of explosion if the button type battery is incorrectly replace d. Replace only with the same or equivalent type. Do not pick up the battery usi ng tweezers or other metal tools. This will cause a short circuit. Do not rechar ge, disassemble, heat or immerse the battery in water to avoid the risk of explo sion. WARNING Keep the button type battery out of the reach of the children. Should any batter y be swallowed, seek medical attention immediately. HOLDING THE DVD CAMCORDER 1 2 3
English _19
preparation CHARGING THE BATTERY PACK There are two types of power source that can be connected to your DVD camcorder. Do not use provided power supply units with other equipment. - The battery pack : used for outdoor recording. - The AC power adaptor: used for indoor recording. To charge the battery pack Be sure to charge the battery pack before you start using your DVD camcorder. At taching the battery pack to the DVD camcorder 1. Open up the LCD screen 90 degre es with your finger. 2. Fit the battery pack to the battery attachment platform and push the battery pack as shown in the figure until a click is heard. Removin g the battery pack from the DVD camcorder 1. Open up the LCD screen 90 degrees w ith your finger. 2. Slide the BATT (battery release) switch in the direction as shown in the figure and pull out the battery pack. Insert the battery pack in th e accurate direction as shown in the figure. When the battery pack is wrongly in serted, it may cause malfunction of the WARNING DVD camcorder and battery pack. It is recommended that you purchase one or more additional battery packs to allo w continuous use of your DVD camcorder. Additional battery packs are available a t your local Samsung dealer. If the DVD camcorder will not be in use for a while , remove the battery from the DVD camcorder. Use only Samsung-approved battery p acks. Do not use batteries from other manufacturers because, there is a danger o f overheating, fire or explosion. Samsung is not responsible for problems occurr ing due to using unapproved batteries. 20_ English
About battery packs The battery pack should be recharged in an environment that is between 0C (32F) and 40C (104F). However, when it is exposed to cold temperatures (below 0C (32F)), its usage time becomes reduced and it may cease to function. If this happens, place the battery pack in your pocket or other warm, protected pl ace for a short time, then re-insert it to the DVD camcorder. Do not put the bat tery pack near any heat source (i.e. fire or a heater). Do not disassemble, appl y pressure to, or heat the battery pack. Do not allow battery pack terminals to be short-circuited. It may cause leakage, heat generation, induce overheating or fire. Maintaining the battery pack The recording time is affected by temperatur e and environmental conditions. The recording time shortens dramatically in a co ld environment. The continuous recording times in the user manual are measured u sing a fully charged battery pack at 25C (77F). As the environmental temperature a nd conditions vary, the remaining battery time may differ from the approximate c ontinuous recording times given in the instructions. We recommend only using the original battery pack that is available from your Samsung retailer. When the ba ttery reaches the end of its life, please contact your local dealer. The batteri es have to be treated as chemical waste. Make sure that the battery pack is full y charged before starting to record. When fully discharged, a battery pack damag es the internal cells. The battery pack may be prone to leakage when fully disch arged. Remove the battery from the camcorder when it is not in use. Even when th e power is switched off, the battery pack will still discharge if it is left att ached to the DVD camcorder. If there is no operation for 3 minutes in STBY mode or thumbnail view, the LCD screen will turn off automatically (sleep mode) for p ower saving purpose. If no operation continues for another 3 minutes, the camcor der will power off completely. Any operation during the sleep mode will return t he camcorder to the previous mode. This function works only if Auto Power Off is s et to 6 Min. page 96 Make sure that the battery pack fits firmly into place. Do not drop the battery pack as it may cause damage. About the battery life Battery cap acity decreases over time and through repeated use. If decreased usage time betw een charges becomes significant, it is probably time to replace it with a new on e. Each batterys life is affected by storage, operating and environmental conditi ons. English _21
preparation Charging the battery pack Use IA-BP80WA battery pack only. The battery pack may be charged a little at the time of purchase. 1. Slide the POWER switch downwards to turn off the power. 2. Open the LCD screen and attach the battery pack to the DVD camcorder. page 20 3. Open the jack cover. 4. Connect the AC power adaptor to the DC IN jack of your DVD camcorder. 5. Connect the AC power adaptor to a wall socket. The ACCESS/CHG (charging) indicator lights up in orange and charging starts. The ACCESS/CHG (ch arging) indicator lights up in green when the battery is fully charged. 6. Once charged, disconnect the AC power adaptor from the DC IN jack on your DVD camcord er. Even with the power switched off, the battery pack will still discharge if i t is left attached to the DVD camcorder. It is recommended that you remove the b attery pack from the DVD camcorder. POWER switch Charging indicator The colour of the ACCESS/CHG (charging) indicator indicates charging state and d isc accessing state. Charge Charging state LED colour Charging (Orange) Fully Charged (Green) Error ( Red Blink) Access Disc accessing (Green Blink) 22_ English
Battery Level Display The Battery Level Display shows the amount of battery power remaining in the bat tery pack. Battery Level Indicator State Fully charged 25~50% used 50~60% used 6 0~80% used 80~99% used Exhausted (flickers): The device will soon turn off. Chan ge the battery pack as soon as possible. (flickers): The device will be forced t o turn off after 3 seconds. Message Low Battery STBY 0:00:00[30 Min] Above figures are based on fully charged battery pack at a normal temperature. L ow ambient temperature may affect the use time. English _23
preparation Charging, recording and playback times with a fully charged battery pack (with n o zoom operation, etc.) For your reference, the approximate time with fully charged battery pack: Storage Charging time Quality Fine Storage Charging time Resolution TV Fine DVD disc approx. 1hr 50min Continuous recording time Playback time approx. 100min. a pprox. 120min. (VP-DX200(i)/DX205(i)/DX2050 only), (VP-DX200(i)/DX205(i)/DX2050 only), approx. 90min. (VP-DX210(i) only) approx. 110min. (VP-DX210(i) only) Memo ry Card (VP-DX205(i)/DX2050/DX210(i) only) approx. 1hr 50min Continuous recordin g time Playback time approx. 140min. approx. 180min. (VP-DX200(i)/DX205(i)/DX205 0 only), (VP-DX200(i)/DX205(i)/DX2050 only), approx. 130min. (VP-DX210(i) only) approx. 170min. (VP-DX210(i) only) The time above is based on Fine/TV Fine mode. It may differ depending on the sel ected quality/resolution. The time is only for reference. Figures shown above ar e measured under Samsungs test environment, and may differ from your actual use. - The charging time will vary depending on the remaining battery level. - The ab ove figures are based on the model VP-DX205(i). - We recommend using AC power ad aptor when using the Time Lapse REC function. Continuous recording time (without zoom) The times shown in the table reflect the available recording time when th e DVD camcorder is in the recording mode without using any other functions. In a ctual recording, the battery pack may discharge 2-3 times faster than this refer ence since the record start/stop and zoom are being operated, and playback is pe rformed. Assume that the recordable time with a fully charged battery pack is be tween 1/2 and 1/3 of the time in the table, so prepare enough battery packs to a llow for the time you are planning to record on the DVD camcorder. Note that the battery pack discharges faster in a cold environment. 24_ English
Using the DVD camcorder with the AC power adaptor It is recommended that you use the AC power adaptor to power the DVD camcorder f rom a household AC outlet when you perform settings on it, finalise a disc, play back, or edit images, or use it indoors. page 22 Be sure to use the provided AC power adaptor to power the DVD camcorder. Using other AC power adaptors could ca use electric shock or result in fire. The AC power adaptor can be used around th e world. An AC plug adaptor is required in some foreign countries. If you need o ne, purchase it at your local Samsung dealer. CAUTION Before detaching the power source, make sure that the DVD camcorders power is tur ned off. Failure to do so can result in DVD camcorder malfunction. Use a nearby wall outlet when using the AC power adaptor. Disconnect the AC power adaptor fro m the wall outlet immediately if any malfunction occurs while using your DVD cam corder. Do not use the AC power adaptor in a narrow space, such as between a wal l and furniture. On charging the built-in rechargeable battery The built-in rechargeable battery on your camcorder retains initial settings (ex . date and time) after power is turned off. It is automatically charged while th e camcorder is turned on. The built-in battery is fully discharged if you do not use the camcorder at all for an extended time without turning on the power. In this case, you will lose p revious date/time settings, so you need to set the date/time again. The longer t he built-in battery is used, the less its available capacity. When the built-in battery is completely discharged, contact your local Samsung service centre. English _25
preparation BASIC DVD CAMCORDER OPERATION Turning the DVD camcorder on and off You can turn the camcorder on or off by sliding the POWER switch down. Selecting the operating modes Set the operation mode by adjusting the Storage mode switch (VP-DX205(i)/DX2050/ DX210(i) only) and MODE button before recording or operating any functions. 1. Set the Storage mode switch to DISC or CARD. (VP-DX205(i)/DX2050/DX210(i) only) 2. Press the MODE button to set Video Record( ), Photo Record( ) or Play( ) mode . Each press of the MODE button toggles between the ( ) ( ) ( ) indicator. Operation modes DISC Record mode CARD Video Record mode CARD Photo Record mode D ISC Play mode CARD Video/Photo Play mode Indicator descriptions To record videos onto a DVD disc To record videos onto a memory card (VP-DX205(i)/DX2050/DX210(i ) only) To record photos onto a memory card (VP-DX205(i)/DX2050/DX210(i) only) T o play videos on a DVD disc To play videos/photos on a memory card (VP-DX205(i)/ DX2050/DX210(i) only) EASY EASY
(VP-DX205(i)/DX2050/ DX210(i) only) When the DVD camcorder is turned on, the self-diagnosis function operates and a message may appear. In this case, refer to warning indicators and messages (on p ages 122~124) and take corrective action. When using this camcorder first time W hen you use your DVD camcorder for the first time or reset it, the time zone scr een appears for a startup display. Select your geographical location and set the date and time. page 36 If you do not set the date and time, the time zone screen appears every time you turn on the camcorder. 26_ English Home London, Lisbon Day Date/Time Set Home Month Year Hour Min 01 /JAN /2009 00 : 00 [GMT 00:00] 01/JAN/2009 00:00 Date/Time Set Back Move OK
SCREEN INDICATORS Recording videos onto a disc Video Record mode Operating mode (STBY (standby) or (recording)) Warning indicators and messages Time counter (movie recording time ) Remaining time 15 Storage media (disc type) Insert Disc 1/50 Battery info (rem aining battery level) LCD enhancer* 01/JAN/2009 00:00 Disc format type Video Qua lity Anti-Shake (HDIS) Wind Cut Back Light/AV Input(VP-DX200i/DX205i/DX210i only ) Fader* Light* (VP-DX205(i)/DX2050/DX210(i) only) 1/25 Optical Zoom or IntelliZoom indicator/ Digital Zoom indicator This OSD indicators are based on DVD-RW d isc. Date/Time The above screen is an example for explanation: Time Zone It is d ifferent from the actual display. Digital Effect Functions marked with * will no t be retained when the DVD camcorder is powered on after turning it Manual Shutt er*/C. Nite* off. Manual Exposure* For enhanced performance, the display Focus ( Manual, Face Detection)* indications and the order are subject to change White B alance without prior notice. iSCENE/ EASY Q* STBY DISC Record Mode 0:00:00[30 Min] English _27
preparation DISC Play Mode 0:00:59/0:06:12 Activate Remote Control 2 01/JAN/2009 00:00 001 Playing videos on a disc Video play mode Operating status (Play/Pause) Warning i ndicators and messages Time code (elapsed time/total recorded time) Storage medi a (disc type) Battery info (remaining battery level) LCD enhancer* Disc Format V ideo Quality Voice plus Chapter No. Date/Time Volume control 28_ English
CARD Video Record Mode STBY 0:00:00[60 Min] 1Sec /o oHr 29 1/50 Insert Card 01/JAN/2009 00:00 1/25 Recording and playback on a memory card is only available for models VP-DX205(i) /DX2050/ DX210(i). The OSD indicators are based on memory capacity of 2GB (SDHC memory card). Recording videos onto a memory card Video record mode Operating mode (STBY (stan dby) or (recording)) Warning indicators and messages Time counter (video recordin g time) Remaining time Storage media (memory card) Battery info (remaining batte ry level) LCD enhancer* Resolution Anti-Shake(HDIS) Wind Cut Back Light Fader* L ight* Optical Zoom or Intelli-Zoom indicator/ Digital Zoom indicator Date/Time T ime Zone Digital Effect Manual Shutter*/ C. Nite* Manual Exposure* Focus (Manual , Face Detection)* White Balance iSCENE/EASY Q* Time Lapse Recording* English _2 9
preparation CARD Photo Record Mode 3570 29Activate Remote Control Activate Remote Control 01/JAN/2009 00:00 Recording photos onto a memory card Photo record mode Photo counter (total numbe r of recordable photos) Warning indicators and messages Storage media (memory ca rd) Battery info (remaining battery level) LCD enhancer* Back Light Zoom positio n Date/Time Time Zone Manual Exposure* Manual Focus* White Balance Recording and playback on a memory card is only available for models VP-DX205(i) /DX2050/DX210(i). The total number of recordable photos is counted based on avai lable space on the storage media. Little change to the remaining memory space ma y not change the photo counter after recording. 30_ English
CARD Video Play Mode 0:00:01/0:00:03 Playing videos on a memory card Video play mode Operating status (Play/Pause) Warning indicators and messages Ti me code (elapsed time/recorded time) Storage media (memory card) Battery info (r emaining battery level) LCD enhancer* Resolution Erase Protection File Name (fol der-file name) Volume control Date/Time Activate Remote Control 2 01/JAN/2009 00:00 100-0009 CARD Photo Play Mode Playing photos on a memory card Photo play mode Slide Show Photo counter (current photo/total number of recorded photos) Warning indicators and messages Storage media (memory card) Battery inf o (remaining level) LCD enhancer* Erase Protection File Name (folder-file name) Date/Time Photo size 9/9 Activate Remote Control Activate Remote Control 01/JAN/2009 00:00 100-0009 Recording and playback on a memory card is only available for models VP-DX205(i) /DX2050/DX210(i). English _31
preparation HANDLING PARTS BEFORE RECORDING Using the / (DISPLAY/LCD enhancer) button To switch the information display mode ; You can switch between the on-screen in formation display modes. Slide the POWER switch downwards to turn on the power, and then press the / (Display/LCD enhancer) button. Each press of the button tog gles the OSD (On Screen Display) function on and off. Full display mode: All inf ormation will appear. Minimum display mode: Only operating status indicator will appear. If the DVD camcorder has warning information, a warning message will ap pear. To enhance the contrast of the LCD screen ; You can obtain a clear and bright vi ew on the LCD screen. This effect also works outdoors in bright daylight. 1. Pre ss and hold the / (Display/LCD enhancer) button. LCD adjust ( ) indicator appear s and the LCD brightens. 2. To cancel this function, press and hold the LCD enha ncer( ) button again. The LCD enhancer function does not affect the quality of t he image being recorded. When the LCD enhancer works at low illumination, some s tripes may appear on the screen. This is not a malfunction. Using the LCD enhanc er function may cause colour looks different on the display. STBY 0:00:00[30 Min] STBY 0:00:00[30 Min] 32_ English
Adjusting the LCD screen 1. Open up the LCD screen 90 with your finger. 2. Rotate it to the best angle to record or play. WARNING Do not lift the DVD camcorder by holding the LCD screen. Over-rotation may cause damage to the inside of the hinge that connects the LCD screen to the DVD camco rder. See page 95 to adjust brightness and colour of the LCD screen. Using the joystick Use to playback, pause, fast forward, and rewind your recordings. Also, use to n avigate (, , , ) and select desired videos/photos or menu items. Button Description Move left DISC Play, CARD Video/Photo Play mode: previous file Move right DISC Play, CARD Video/Photo Play mode: next file Move up DISC Record, CARD Video/Photo Record mode: Wide Zoom Move down DISC Record, CARD Video/Photo Record mode: Tele Zoom DISC Play, CARD V ideo Play mode: stops and then returns to thumbnail view CARD Photo Play mode: r eturns to thumbnail view Select Access or exit the shortcut menu DISC Play, CARD Video/Photo Play mode: p layback/pause English _33
preparation Using the menu button 1. Select the desired operating mode by pressing the MODE button. 2. Press the M ENU button. 3. Move the Joystick (///) to select desired menu item, then press the J oystick to confirm. 4. Press the MENU button to finish. The MENU button or the J oystick does not operate in the EASY Q mode. Using the shortcut menu (OK guide) Shortcut menu (OK guide) represents the most frequently accessed functions accor ding to the selected mode. For example: Setting the Exposure in DISC Record mode using the Shortcut menu (OK guide). 1. Press the Joystick in STBY mode. Shortcu t menu (OK guide) is displayed. 2. Move the Joystick up. It displays the Auto Ex posure guide menu, where you can press the Joystick to set the exposure automati cally. 3. Move the Joystick up again. It displays the Manual Exposure guide menu with a manual control bar, where you can adjust the value by moving the Joystic k left or right. 4. Press the Joystick to confirm your selection. Manual Exposur e indicator ( ) will display on the screen. Press the Joystick to exit the short cut menu. When you set the Manual Exposure, the iSCENE mode is automatically set to Manual. Shortcut menu (OK guide) cannot be used in EASY Q mode. Moving the Joy stick up for each menu will toggle Auto or Manual. Before selecting a menu item, set the appropriate mode first. 34_ English STBY 0:00:00[30 Min] STBY 0:00:00[30 Min] Manual Exposure 23 STBY 0:00:00[30 Min] 23
Button Video Record( ) mode Photo Record ( ) mode (VP-DX205(i)/ DX2050/ DX210(i) only) Play( ) mode Access the shortcut menu Confirm selection Exit the shortcut menu Shortcut menu (OK guide) is displayed Playback / Pause Exposure - Auto - Manual Focus - Auto - Face Detection - Manual Shutter - Auto - Manual Returns to the thumbnail index view Search playback RPS (Reverse Playback Search) rate: x2 x4 x8 x16 Previous Skip Playbac k Reverse Frame-by-frame Playback (DISC Play mode only) Reverse Slow Motion Play back rate: x1/2 (DISC Play mode only) Search playback FPS (Forward Playback Search) rate: x2 x4 x8 x16 Next Skip Playback Fo rward Frame-by-frame Playback (DISC Play mode only) Forward Slow Motion Playback : The video plays forward at the 1/2x speed. Fader - Fader Off - Fader In - Fader Out - Fader In-Out English _35
preparation Using the viewfinder (VP-DX210(i) only) You can view pictures through the viewfinder to see correct images when the pict ure on the LCD screen is poor. The viewfinder will work when the LCD screen is c losed. EASY To adjust the focus The focus adjustment knob of the viewfinder enables individuals with vision prob lems to see clearer images. 1. Close the LCD screen. 2. Use the focus adjustment knob of the viewfinder to focus the picture. Viewing the sun or any strong ligh t source through the viewfinder for a prolonged period may be harmful, or cause temporary impairment. INITIAL SETTING: TIME ZONE, DATE AND TIME & OSD LANGUAGE Initial setting is available in all operating modes. page 26 To read the menus or messages in your desired language, set the OSD language. To store the date and time during recording, set the time zone and date/time. Setting the time zone and date/time for the first time Set the date and time of your local area when turning on this camcorder for the first time. 1. Slide the POWER switch downward to turn on the camcorder. The Tim e Zone (Home) screen appears based on Lisbon, London. You can also set your curren t time zone from the Settings menu. page 92~93 2. Select your local area on the map by moving the Joystick left or right, then press the Joystick. The date/time se t screen appears. 3. Set the day using the Joystick up or down, then move the Jo ystick left or right. 36_ English EASY Home London, Lisbon [GMT 00:00] 01/JAN/2009 00:00 Date/Time Set
4. Set the month, year, hour, minute in the same manner, then move the cursor le ft or right. Date/Time Set The year can be set up to 2037, based on Home item. Hom e 5. Set the daylight saving time ( ) by moving the Joystick up or down. 01 /JAN /2009 00 : 00 Selecting the ( ) forwards the time by 1 hour. 6. Make sure the c lock is correctly set, then press the Joystick. Back Move OK The clock starts. O n charging the built-in rechargeable battery The built-in rechargeable battery i s automatically charged while the camcorder is turned on. Use your camcorder aft er charging the built-in rechargeable battery. If the built-in rechargeable batt ery is not charged, any input data will not be backed up and the date/time appea rs on the screen as 01/JAN/2009 00:00 (when Date/Time Display function is activated) . After setting, the date and time are automatically recorded on a special data area of the storage media. Day Month Year Hour Min Turning the date and time display on/off To switch the date and time display on or off, access the menu and change the da te/time mode. page 94 Simple setting of the clock by time difference Selecting the OSD language You can easily set the clock to the local time by setting a time difference when using your camcorder abroad. Select Time Zone on the menu, then set the time diff erence. page 92~93 You can select the desired language to display the menu screen and the messages. 1. Press the MENU button. The menu will appear. 2. Move the J oystick right or left to select Settings. The settings menu screen appears. Refer to To use Settings menus for accessing to Settings mode. page 71 3. Move the Joystick up or down to select Language, and then press the Joystick. 4. Move the Joystick up or down to select the desired language, and then press the Joystick. 5. To ex it, press the MENU button. Even if the battery pack or AC power were removed, th e language setting would still be preserved. Language options may be changed witho ut prior notice. STBY 0:00:00[30 Min] Settings TV Display Default Set Language Exit Select : STBY 0:00:00[30 Min] Settings TV Display English : Default Set Exit Move Select English _37 : 20% Language Franais
disc mode: recording/playback SELECTING THE STORAGE MEDIA (VP-DX205(i)/DX2050/DX210(i) only) You can record video and photo images on the desired storage media (a DVD disc o r a memory card) so you should select the desired storage media before starting recording or playback. Photos cannot be recorded onto a DVD disc. You can record only videos onto a DVD disc. Selecting the desired storage Set the Storage mode switch to DISC or CARD. (DISC CARD) - DISC Record mode: To record videos onto a DVD disc. page 41 - CARD Video/Photo Record mode: To record videos or photos onto a memory card. pages 64~65
INSERTING AND REMOVING A DISC When inserting a disc or closing the disc cover, do not apply excessive force. I t may cause a malfunction. You cannot open the disc cover while loading. You can use a new 8cm DVD-RW, DVD-R or DVD-R DL (Dual Layer) disc for video 1 recording . Photos cannot be recorded onto a DVD disc. You can record only videos onto a DVD disc. 1. Slide the OPEN switch in the direction of the arrow. The disc cover wil l partially open. 2. Gently open the cover the rest of the way by hand. 3. Push the disc into the disc compartment until a click is heard. The recording side of the disc must face the inside of the DVD camcorder. Do not touch the pickup len s. 4. Gently push the disc cover to close it. Once inserted, the disc is recogni sed and the ACCESS/CHG indicator blinks. Do not cut off the power supply during this time. Do not shake nor apply impact. It may cause a malfunction. Set the St orage mode switch to DISC. (VP-DX205(i)/DX2050/DX210(i) only) EASY Inserting a disc 3 4 EASY 38_ English
Move the grip belt so it does not interfere with inserting or ejecting the disc. The disc cover can be opened when the device is connected to an AC power adapto r or the battery pack, even if the power is off. Caution This product utilises a laser. Use of controls or adjustments or performance of procedures other than t hose specified herein may result in hazardous radiation exposure. Do not open co vers and do not look inside the product if interlock mechanism is damaged. picku p lens Warning Be careful not to damage the interlock mechanism. When using a new disc: formatting a new disc Formatting may be required if a new disc is inserted. Recognition of the disc wi ll start. For a DVD-R/-R DL disc: Formatting will automatically begin. For a DVD -RW disc: The Format menu is offered. Select the recording format, Video mode or VR mode. Format the disc in the Disc Format menu when you want to format again. ge 58 Differences between Video and VR mode Video (Video Mode) : If the disc has been finalised, you will be able to play the disc on most DVD players/recorders /drives. VR (VR Mode) : You can edit the disc on a DVD camcorder, but playback i s possible only on a DVD recorder that supports VR mode. Format disc in Video mode? - Can play in DVD devices. - Cannot edit in camcorder . If not, Remove the disc. Video VR Refer to page 8 for finalised disc compatibility. <When a DVD-RW disc is formatted.> English _39
pa
disc mode: recording/playback Removing a disc 1. Slide the OPEN switch in the direction of the arrow. The disc cover will part ially open. 2. Gently open the cover the rest of the way by hand. 3. Remove the disc. While pushing down the centre portion of the disc spindle, pick up the dis c by the edges to remove. 4. Gently push the disc cover to close it. The Finalise/Format functions are not available at the low battery level under ( ). page 23 Use the AC power adaptor when finalising/formatting a DVD disc. You c annot open the disc cover while loading. Wait until disc loading is completed. D o not operate the POWER switch or remove a disc while accessing it. Doing so may damage the disc or the data on it. You can not proceed with recording when the disc cover is open. An icon and message are shown that recording is impossible w ith the disc cover open. RECORDABLE TIME Recordable time for videos Storage Capacity Video Quality Super Fine Fine Normal DVD-RW/-R 1.4GB Approx. 20 min. Approx. 30min. Approx. 60min. DVD-R DL 2.6GB Approx. 37min. Approx. 56min. Approx. 112min. The above figures are measured under Samsungs standard recording test conditions and may differ depending on actual use. The DVD camcorder provides three quality options for video recordings: Super Fine, Fine and Normal. The higher the quality se tting is, the more memory is used. The compression rate increases when choosing lower quality settings. The higher the compression rate is, the longer the recor ding time will be. However, the picture quality will be lower. Video files recor ded on other equipment are not playable on this DVD camcorder. 40_ English
RECORDING VIDEOS ONTO A DISC This function is available in DISC Record mode. page 26 You can record videos usi ng the remote control. (VP-DX205(i)/DX2050/DX210(i) only) page 18 This DVD camcor der provides two Recording start/stop buttons. One is on the rear side of the ca mcorder and the other is on the LCD panel. Select the Recording start/ stop butt on that works best for you. 1. Turn the DVD camcorder on. Connect a power source to the DVD camcorder. (A battery pack or an AC power adaptor) Slide the POWER s witch downwards to turn the DVD camcorder on. Set the Storage mode switch to DIS C. (VP-DX205(i)/DX2050/DX210(i) only) page 38 2. Check the subject on the LCD scr een. (Lens and LCD) Set the Lens open/close switch to open ( ). page 15 3. Press the Recording start/stop button. The ( ) recording indicator will display, and rec ording will start. Press the Recording start/stop button again to stop recording . 4. When recording is finished, turn the DVD camcorder off. (VP-DX205(i)/DX2050/ DX210(i) only)
0:00:00[30 Min] English _41
disc mode: recording/playback The recorded video image size is 720X576. Eject the battery pack when inished recording to prevent unnecessary battery power consumption. For on-scree n information display, see pages 27~28. For approximate recording time, see page 40. Sound is recorded from the internal stereo microphone at the front of the D VD camcorder. Take care that this microphone is not blocked. Before recording an important video, make sure to test the recording function by checking if there is any problem with the audio and video recording. For various functions availab le when you record videos. pages 74~89 Do not operate the power switch or remove a disc while accessing it. Doing so may damage the disc or the data on it. If yo u set the storage media to DVD, up to 250 videos (chapters) can be created on DV D-R/-R DL/-RW. You cannot proceed with recording when the disc cover is open. An icon and message are shown that recording is impossible with the disc cover ope n. If you press the Recording start/stop button while a menu operation is in pro cess, the DVD camcorder starts to record. If you turn the DVD camcorder off whil e recording, turn it on again with the storage media inserted in it: Repair of t he storage media will be executed automatically with a message. Do not turn off the power or remove storage media while the DVD camcorder is recovering it. Or i t will damage the data or the storage media itself. The data recovery completes within a few minutes but sometimes it may take more time. Use the AC power adapt or when recovering data. Pressing the Recording start/stop button in the thumbna il view switches the operation mode to STBY mode. 42_ English
RECORDING WITH EASE FOR BEGINNERS (EASY Q MODE) This function is available in DISC Record/CARD Video Record mode. page 26 With th e EASY Q function, most of the DVD camcorder settings are automatically adjusted , which relieves you of detailed adjustments. 1. Slide the POWER switch downward s to turn on the power. 2. Press the EASY Q button. When you press the EASY Q bu tton, most functions turn off and the following functions are set to Auto. (Exposur e, Focus, Shutter, etc.) The and Anti-Shake(HDIS) ( ) indicators appear on the screen at the same time. 3. To record videos, press the Recording start/stop button. EASY STBY 0:00:00[30 Min] To cancel EASY Q mode Press the EASY Q button once again. The ( and Anti-Shake(H DIS) ( ) indicators disappear from the screen. Almost all the settings will retu rn to the settings that were set prior to activating EASY Q mode. You cannot can cel the EASY Q mode during recording. Unavailable buttons during EASY Q operatio n. The following controls are unavailable because the items are automatically se t. And the corresponding message (Release the EASY Q) may appear if unavailable op erations are attempted. - MENU button, Joystick. Release EASY Q function, if you want to add any effect or settings to the images. The EASY Q mode settings is r eleased when the DVD camcorder is turned off. You can directly select iSCENE mod e pressing EASY Q button for 3 second. page 74 English _43
disc mode: recording/playback ZOOMING Use the zoom function for close-up or wide-angle recording. This camcorder allow s you to record using optical power zoom 34x(VP-DX200(i)/DX205(i)/ DX2050 only)/ 26x(VP-DX210(i) only), intelli-zoom 42x(VP-DX200(i)/DX205(i)/DX2050 only)/ 30x(V P-DX210(i) only) and 2200x digital zoom. Zoom lever is on the top of the camcord er. You can also use zoom function by moving the Joystick (W/T) up or down. To z oom in Slide the zoom lever towards T (telephoto). To zoom out The farther you s lide the zoom lever, the quicker the zoom action. Zoom magnification over 34x(VP -DX200(i)/DX205(i)/DX2050 only)/26x(VP-DX210(i) only) is done through digital im age processing, and is, therefore, called digital zoom. Digital zooming is possi ble up to 2200x. Set Zoom Type to the desired value. page 86 You can set the digita l zoom up to 2200x during video recording. If you operate the zoom (W/T) lever during recording, the sound of the lever may be recorded as well. The minimum possible distance between camcorder and subjec t while maintaining sharp focus is about 1 cm (about 0.39 inch) for wide angle a nd 90cm (about 35.43 inch) for telephoto. The focus changes when zooming after f ocusing manually. Focus automatically or seize the desired scene by zooming befo re focusing manually. page 79 Optical zoom and intelli-zoom preserve the video qu ality, but during digital zoom the image quality may suffer. The zoom speed diff ers when using the zoom (W/T) lever and the Joystick (W/T). For a faster zoom, u se the zoom (W/T) lever. For a slower zoom, move the Joystick (W/T) up or down. The Joystick (W/T) is useful when zooming the subject precisely. VOL W : Wide angle T : Telephoto STBY 0:00:00[30 Min] 44_ English
PLAYING VIDEOS ON A DISC This function is available in DISC Play mode. page 26 You can switch to the Play ( ) mode by using the MODE button. You can find a desired video clip quickly using mbnail index views. Use the playback-related buttons on the remote control. (VPDX205(i)/DX2050/DX210(i) only) page 18 1. Slide the POWER switch downwards to tur n on the power and open the LCD screen. Set the Storage mode switch to DISC. (VP -DX205(i)/DX2050/DX210(i) only) (VP-DX205(i)/DX2050/ page 38 DX210(i) only) Adjus t brightness or colour of the LCD screen. page 95 2. Press the MODE button to set the Play ( ) mode. On a DVD-RW disc (VR mode), you can set the current play mod e to Video. Press the MENU button and use the Joystick to select Play Mode Video. pag e 52 The thumbnail index view appears. The thumbnail highlight is on the latest created or played file. 3. Move the Joystick to select the desired video clip, a nd then press the Joystick. 006 6/12 The selected file fills the screen and is p layed automatically. To stop playback, move the Joystick down. Press / (Display/ LCD enhancer) button to toggle the OSD (On Screen Playlist Move Play Display) fu nction on and off. It may take some time for the playback images to appear depen ding on the 0:00:59/0:02:30 amount of data to be played back. Videos edited on a computer may not be displayed on this DVD camcorder. Videos recorded on another camcorder may not be played on this DVD camcorder. 006 English _45
disc mode: recording/playback Adjusting the volume You can control the volume by using the zoom lever during playback. You can hear the recorded sound from the built-in speaker. The level can be adjusted anywher e between 0 and 10. If you close the LCD screen while playing, you will not hear the sound from the speaker. 0:00:59/0:02:30 2 004 Various playback operations Playback / Pause / Stop ( / ) Playback and Pause functions alternate when you pres s the Joystick. Move the Joystick down to stop playback. You can do the same ope ration by using the remote control ( / ). (VP-DX205(i)/DX2050/DX210(i) only) Sea rch playback ( ) / Move the Joystick right or left and hold during playback. - RPS ( Reverse Playback Search) rate: x2 x4 x8 x16 x2 - FPS (Forward Playback Search) r ate: x2 x4 x8 x16 x2 To resume normal playback, press the Joystick. You can do t he same operation by using the remote control ( / ). (VP-DX205(i)/DX2050/DX210(i ) only) 0:00:59/0:02:30 004 0:00:59/0:02:30 004 (VP-DX205(i)/DX2050/ DX210(i) only) 46_ English
Skip playback ( ) / Move the Joystick right or left during playback. - If you move the Joystick left within 3 seconds after the video starts, the previous image i s played back. - If you move the Joystick left 3 seconds after the video starts, the current image starts from the beginning. - If you move the Joystick right, the next image is played back. You can do the same operation by using the remote control ( / ). (VP-DX205(i)/DX2050/DX210(i) only) Frame-by-frame playback ( ) Wh ile playback is paused, move the Joystick right. - Moving the Joystick right or left repeatedly advances the image frame-by-frame forward or reverse. - To resum e normal playback, press the Joystick. Slow playback ( ) Pause the playback by pr essing the Joystick, then move the Joystick right or left and hold. The video pl ays forward or reverse at the 1/2x speed. To resume normal playback, press the J oystick. You can do the same operation by using the remote control ( ). (VP-DX20 5(i)/DX2050/DX210(i) only) When pressing the ( ) or ( ) buttons on the remote co ntrol during slow playback, it slowly plays back reversely or forward. (VP-DX205 (i)/DX2050/DX210(i) only) 0:00:59/0:02:30 004 0:00:59/0:02:30 004 0:00:59/0:02:30 004 (VP-DX205(i)/DX2050/ DX210(i) only) English _47
disc mode: editing video DELETING IMAGES 1. 2. This function is available in DISC Play mode. page 26 You can delete undesi red videos recorded on the disc. This function works only on a DVD-RW disc(VR mo de). An image that has been deleted cannot be recovered. Slide the POWER switch downwards to turn on the power. Set the Storage mode switch to DISC.(VP-DX205(i) /DX2050/DX210(i) only) page 38 Press the MODE button to set the Play ( ) mode. Wh en using a DVD-RW disc, you can change the current play mode by pressing the MEN U button. Move the Joystick up or down to select Video or Playlist, and then press t he Joystick. The thumbnail index view appears. Press the MENU button. Move the J oystick right or left to select Delete. Move the Joystick up or down to select the desired option (Select Files or All Files), then press the Joystick. Select Files: D letes the individual image. - To delete the individual image, use the Joystick t o select the image to delete. The ( ) indicator is displayed on the selected ima ges. Pressing the Joystick toggles between the thumbnail image being selected fo r deletion (the ( ) indicator appears on image) or not (the ( ) indicator is rem oved from image). - Press the MENU button, then go to step 6. All Files: Deletes a ll images. The message according to the selected option will appear. Move the Jo ystick right or left to select Yes, the press the Joystick. After completion, the selected images will be deleted. (Accordingly, the deleted files also disappear in the playlist. page 54) 006 ( ( )) 6/12 Playlist Move Play Video Delete Select Files All Files Exit 3. 4. 5. Delete 002 2/12 Delete Move Cancel 6. Delete selected files? Yes No Exit 48_ English
DIVIDING A FILE This function is available in DISC Play mode. page 26 You can divide a video as m any times as you want and delete a section you no longer need. 1. Press the MODE button to set the Play ( ) mode. Set the Storage mode switch to DISC.(VP-DX205( i)/DX2050/DX210(i) only) page 38 The thumbnail index view appears. 2. Press the M ENU button. 3. Move the Joystick left or right to select Edit. 4. Press the Joysti ck to select Divide. 5. Move the Joystick left, right, up, or down to select the d esired video clip, then press the Joystick. The selected video fills the screen with paused. 6. Press the Joystick to play the video. You can search a point of division by moving the Joystick ( / / / ). Search and slow playback are useful when desi gnating division points. 7. Press the Joystick to pause at the point of division , then press the MENU button. The message Divide a file at this point? appears. 8. Move the Joystick left or right to select Yes, then press the Joystick. The selec ted video is divided into two video files. You can continue dividing a scene aft er the first 3 seconds from the start of playback or before the last 3 seconds t o the end of playback. Video Edit Divide ( ( )) Exit Divide 006 6/12 Exit Move Select 0:00:59/0:02:30 006 Divide Divide Play Slow Divide a file at this point? Yes No Exit English _49
disc mode: editing video If you want to delete an unwanted section of a video, divide the video file firs t, then delete the section you no longer need. The first and second scene of the divided video are displayed side-by-side in the place of the original video cli p. A video shorter than 3 seconds cannot be divided. The original videos will no t be preserved. Cannot divide the video; - You cannot edit or delete videos on a disc that was recorded in another digital device. - You cannot divide the video if there are already 250 videos on the disc. - One video(chapter) can be divide d upto 99 videos(chapters). 50_ English
PLAYLIST ( ( )) Whats a Playlist? You can create a playlist on the same disc by gathering your fa vourite scenes from the recorded videos. When creating or deleting a playlist, t he original recording will not be erased. Adding or deleting videos from a playl ist does not affect the original video images. This function works only on a DVD -RW disc (VR mode). You should format the DVD-RW to VR mode before recording. pag e 58 Example: You have recorded a few scenes on a DVD disc. You want to save the original recording, but you also want to create a digest by putting your favour ite scenes together. In this case, you can create a playlist by selecting your f avourite scenes, leaving the original recording as it is. 12.JAN.2009 Video clip 1 Video clip 2 Video clip 3 Video clip 4 30.JAN.2009 Video clip 5 Video clip 6 Video clip 7 10:00 10:30 11:30 14:00 16:10 18:20 20:00 Playlist English _51
disc mode: editing video Creating a playlist This function is available in DISC Play mode. page 26 Set the Storage mode switch to DISC. (VP-DX205(i)/DX2050/DX210(i) only) page 38 You can create a playlist by gathering your favourites from the recorded videos. You can create only one pla ylist. Video Play Mode Video Playlist Exit 1. Set the current play mode to Playlist. Press the MENU button. Move the Joysti ck to select Play Mode Playlist, and then press the Joystick. Thumbnail index view o f the playlist appears. 2. Press the MENU button, then move the Joystick right o r left to select Edit. 3. Move the Joystick up or down to select Add, then press the Joystick. 4. Use the Joystick to select the video clips to add to the playlist. The ( ) indicator is displayed on the selected video clips. Pressing the Joysti ck toggles between the video thumbnail image being selected for creating a playl ist (the ( ) indicator appears on image) or not (the ( ) indicator is removed fr om image). 5. Press the MENU button to add the selected files. The message Add se lected files to Playlist? appears. 6. Move the Joystick right or left to select Ye s, then press the Joystick. The selected files are added to the playlist. You can play a playlist in the same manner as you play a video. page 46-47 If free space available on the disc is insufficient, delete unnecessary videos. Up to 250 vid eo clips can be included in the playlist. When playing back the playlist, the co unter refers to total counter of the playlist. To return to the video thumbnail view, press the MENU button, and then use the Joystick to select Play Mode Video. Empty Video Playlist Edit Add Arrange Divide Exit Add 004 4/12 Add Move Cancel Add selected files to Playlist? Yes No Exit 52_ English
Arranging the order of clips within a playlist This function is available in DISC Play mode. page 26 Set the Storage mode switch to DISC. (VP-DX205(i)/DX2050/DX210(i) only) page 38 You can arrange videos withi n a playlist by moving them to desired position. 1. Set the current play mode to Playlist. Press the MENU button. Move the Joystick to select Play Mode Playlist, an d then press the Joystick. Thumbnail index view of the playlist appears. 2. Pres s the MENU button, then move the Joystick right or left to select Edit. 3. Move th e Joystick up or down to select Arrange, then press the Joystick. 4. Use the Joyst ick to select the video clips to arrange. The ( ) indicator is displayed on the selected video clips. Pressing the Joystick toggles between the video thumbnail image being selected for arrangement within the (the ( ) indicator appears on im age) or not (the ( ) indicator is removed from image). A bar will also appear ne xt to the selected video. 5. Move the Joystick to select the desired position, t hen press the Joystick. The selected file is arranged in the desired position. 6 . To execute, press the MENU button. The message Arrange the selected file in thi s order? appears. 7. Move the Joystick right or left to select Yes, then press the Joystick. The selected file is arranged to the selected position. Selecting No wil l return the display to the thumbnail view. 006 6/12 Video Move Play Playlist Edit Add Arrange Divide Exit Arrange 001 1/12 Exit Move Cancel Arrange the selected file in this order? Yes No Exit English _53
disc mode: editing video Deleting video clips from a playlist This function is available in DISC Play mode. page 26 Set the Storage mode switch to DISC. (VP-DX205(i)/DX2050/DX210(i) only) page 38 You can delete undesired vid eo clips within a playlist. 1. Set the current play mode to Playlist. Press the MENU button. Move the Joystick to select Play Mode Playlist, and then press the Joys tick. Thumbnail index view of the playlist appears. 2. Press the MENU button, th en move the Joystick right or left to select Delete. 3. Move the Joystick up or do wn to select the desired option (Select Files or All Files), then press the Joystick . Select Files: Deletes the individual image. - To delete the individual image, us e the Joystick to select the image to delete. - The ( ) indicator is displayed o n the selected video clip image. - Pressing the Joystick toggles between the vid eo clip thumbnail image being selected for deleting from the playlist (the ( ) i ndicator appears on image) or not (the ( ) indicator is removed from image). - P ress the MENU button, then go to step 4. All Files: Deletes all images. 4. The mes sage according to the selected option will appear. Move the Joystick right or le ft to select Yes, then press the Joystick. The selected files are deleted. Selecti ng No will return the display to the thumbnail view. To return to the thumbnail in dex view of videos, press the MENU button, and then use the Joystick to select Pl ay Mode Video. 006 6/12 Video Move Play Playlist Delete Select Files All Files Exit Delete 001 1/12 Delete Move Cancel Delete files from Playlist? Original files not deleted. Yes No Exit 54_ English
disc mode: disc management DISC FINALISE This function is available in DISC Record/DISC Play mode. To play the contents o f a DVD-RW/-R/-R DL on other DVD players/recorders/drives, you must finalise the disc. When finalising, there should be enough power in the batteries. If the AC power adaptor is to be used, make sure that the jack is properly connected. A p ower cut during finalising may disrupt the disc from replaying. ( ( FINALIZE -R -R DL )) Slide the POWER switch downwards to turn on the power. page 26 Set the Storage mo de switch to DISC. (VP-DX205(i)/DX2050/DX210(i) only) page 38 Press the MENU butt on, then move the Joystick right or left to select Settings. Move the Joystick up or down to select Disc Finalise, and then press the Joystick. You can simply final ise the disc using the FINALIZE button on the DVD camcorder. 5. The message DVD n eeds to be finalised for use in other DVD players or recorders. No additional re cording is possible after finalising. will appear. Move the Joystick right or lef t to select Next, then press the Joystick. Disc information will appear. 6. Move t he Joystick right or left to select Execute, and then press the Joystick. The mess age Finalise the disc? appears. 7. Move the Joystick right or left to select Yes, th en press the Joystick. The message showing that the disc is being finalised will appear. During finalising, do not cause impact or vibration to your DVD camcord er. This could cause a malfunction. WARNING 1. 2. 3. 4. The finalise function is not available at the battery level under ( ). Disc ise menu item is grayed out when there is no recorded data on the disc. Once fina lised, the videos or a playlist in the disc cannot be deleted or edited. Time re quired for finalising may differ by disc type. Refer to page 8 for finalised dis c compatibility. Playback is not guaranteed in all DVD players/recorders/drives. For compatibility details, refer to your DVD players/recorders/drives owners man ual. Once the DVD-R/-R DL disc is finalised, you cannot re-record it in the DVD camcorder. You cannot make an additional recording on a DVD-RW disc without unfi nalising it after it is finalised. STBY 0:20:00[10 Min] Settings Disc Finalise Disc Unfinalise Disc Info Exit Select Finalise DVD needs to be finalised for use in other DVD players or recorders. No addition al recording is possible after finalising. Back Finalise Disc Type Disc Format Used Free Next DVD-RW (Unfinalised) VR Mode 0:10:00 0:20:00 (Fine) Back
Execute Now Finalising... Avoid Shock & Vibration. English _55
disc mode: disc manage PLAYING BACK FINALISED DISC DIRECTLY Once finished recording, you must finalise the disc for a direct playback on a c omputer or a DVD player/recorder. page 55 DVD -R DVD -R DL DVD -RW Finalise Computer with a DVD drive Playing back a finalised disc on a computer with a DVD drive The DVD disc can be played on a computer with a DVD-running media (DVD drive). 1 . Turn on your computer. 2. Insert a finalised disc into the DVD drive of the co mputer. DVD playback application software starts and the disc will play. If DVD playback application does not start automatically, run the application by naviga ting through the start menu. Use a DVD drive compatible with 8cm disc. Videos on a DVD disc may not be playable using Windows Media Player application. Video and audio may pause or skip when you play back a DVD disc on your computer. If this occurs, copy the data into your hard disk drive. Videos on a DVD disc cannot pla yback or edit using the provided software, CyberLink MediaShow4. This provided sof tware supports recordings on a memory card only.(VP-DX205(i)/DX2050/DX210(i) onl y) In order to play the disc on a computer you need to have DVD playback softwar e installed and running. Also, in order to play back a DVD-R DL you must have a DVD drive capable of reading dual-layered DVD discs. In order to playback videos on the finalised disc on a computer, you need to have supportive video codec fo r MPEG2 and AC3 installed. DVD -R DVD -R DL DVD -RW Finalise
Playing back a finalised disc on a DVD player / recorder To playback a disc You can playback finalised DVD-R/-RW (Video mode)/-R DL discs on DVD players/recorders. Playback is not guaranteed in all DVD players/recorde rs. For compatibility details, refer to your DVD player/recorder owners manual. 5 6_ English DVD player/recorder
Refer to the page 8 for finalised disc compatibility. 1. Turn on the DVD player/ recorder. 2. Insert the finalised DVD disc into the tray of a DVD player/recorde r. It may start playing automatically or press the PLAY button to start. For fur ther details on playing back DVD discs, refer to the DVD player/recorder users ma nual. To playback DVD-RW discs recorded in VR mode: A finalised DVD-RW in VR mod e can be played back in a DVD recorder that supports it. DISC UNFINALISE ( ( )) This function is available in DISC Record/DISC Play mode. page 26 If a DVD-RW dis c had been finalised in the VR mode or Video mode, you can unfinalise the disc f or further recording. When unfinalising, there should be enough power in the bat teries. If the AC power adaptor is to be used, make sure that the jack is proper ly connected. 1. 2. 3. 4. Slide the POWER switch downwards to turn on the power. page 26 Set the Storage mode switch to DISC. (VP-DX205(i)/DX2050/DX210(i) only) p age 38 Press the MENU button, then move the Joystick right or left to select Sett ings. Move the Joystick up or down to select Disc Unfinalise, then press the Joysti ck. You can simply unfinalise the disc using the FINALIZE button on the DVD camc order. Disc information will appear. 5. Move the Joystick to select Execute, and t hen press the Joystick. To exit, use the Joystick to select Back, and then press t he Joystick. 6. The message Make the disc recordable? will appear. Move the Joysti ck right or left to select Yes, and then press the Joystick. The message showing t hat the disc is being unfinalised will appear, and the disc will be unfinalised. The unfinalise function is not available at the battery level under ( ). During unfinalising, do not cause impact or vibration to your DVD camcorder. WARNING T his could cause a malfunction. Settings Disc Finalise Disc Unfinalise Disc Info Exit Select Unfinalise Disc Type Disc Format Used Free DVD-RW (Finalised) VR Mode 0:10:00 0:20:00 (Fine ) Back Execute Now Unfinalising... Avoid Shock & Vibration. English _57
disc mode: disc management DISC FORMAT 1. 2. 3. 4. This function is available in DISC Record/DISC Play mode. page 26 You can format a recorded disc for re-use. By formatting, all existing data will be deleted. Slide the POWER switch downwards to turn on the power. page 26 Set the Storage mode switch to DISC. (VP-DX205(i)/DX2050/DX210(i) only) page 38 Press the MENU button, then move the Joystick right or left to select Settings. Move the Jo ystick up or down to select Disc Format, then press the Joystick. When a DVD-RW di sc is inserted, move the Joystick right or left to select Video or VR according to h ow you want to use the disc, then press the Joystick. The Format function is not available at the battery level under ( ). Formatting will delete all the record ed contents on a disc. Be careful not to delete data by mistake. Do not turn the power off in the middle of the formatting. The data recorded on a disc may be d amaged. Be sure to use the AC power adaptor when formatting a disc so that the D VD camcorder does not turn off midway. See pages 120~121 for more details on the disc format type. STBY ( ( 0:10:00[20 Min] )) Settings Disc Unfinalise Disc Info Disc Format Exit Select Format the disc in VR mode? - Can edit in camcorder. - Can play on VR devices. Video VR Cancel <DVD-RW disc>
DISC INFORMATION This function is available in DISC Record/DISC Play mode. page 26 It shows you di sc information such as the disc type, disc format, free space, etc. NOTICE : Mak e sure that you insert a disc. page 38 1. Slide the POWER switch downwards to tur n on the power. page 26 2. Set the Storage mode switch to DISC. (VP-DX205(i)/DX20 50/DX210(i) only) page 38 3. Press the MENU button, then move the Joystick right or left to select Settings. 4. Move the Joystick up or down to select Disc Info, the n press the Joystick. Disc Type, Disc Format, Used and Free will be displayed. Di rmation may appear depending on the disc type. 58_ English STBY ( ( Settings Disc Finalise Disc Unfinalise Disc Info Exit Select -R -R DL )) 0:10:00[20 Min] Disc Info Disc Type Disc Format Used Free Exit DVD-RW (Unfinalised) VR Mode 0:10:00 0:20:00 (Fine) OK
card mode:recording/playback(VP-DX205(i)/DX2050/DX210(i) only) When using a memory card, you can record and playback videos and photos by selec ting suitable operation modes. CHANGING THE OPERATION MODE ( ) Pressing the MODE button changes the operation mode to Card Video Record( ), Car d Photo record( ) and CARD Video/Photo Play ( ) mode in turn. According to the s elected recording mode, recordings will be stored in video or photo thumbnail in dex view. To switch between video and photo thumbnails in the CARD Video/Photo P lay mode, press the MENU button and use the Joystick to select Play Mode Video or Pho to. Setting the Play Mode menu is available in thumbnail view only. STBY 0:00:00[60 Min] 3570 <CARD Video Record Mode> <CARD Photo Record Mode> 100-0006 DISC CARD 6/12 100-0006 6/12 Photo Move Play Video Move Full View <CARD Video Play Mode> <CARD Photo Play Mode> English _59
card mode:recording/playback(VP-DX205(i)/DX2050/DX210(i) only) INSERTING AND EJECTING A MEMORY CARD ( ) This DVD camcorder has multi card-slot for access to SD (Secure Digital) and SDH C (SD High Capacity) cards. - Some cards are not compatible depending on the mem ory card manufacturer and memory card type. Inserting a memory card 1. Open the memory card cover. 2. Insert the memory card into the slot until it softly click s. Make sure that the label-pasting portion is facing up and the camcorder is pl aced as shown in the figure. 3. Close the memory card cover. Ejecting a memory c ard 1. Open the memory card cover. 2. Slightly push the memory card inwards to p op it out. 3. Pull the memory card out of the slot and close the memory card cov er. label-pasting portion 60_ English
SELECTING A SUITABLE MEMORY CARD A memory card is a compact portable storage media with a data capacity that exce eds the capacity of a floppy disk. You can use SDHC and SD cards. (If needed, buy a memory card separately.) - You can also use a SD memory card, but recommended that you use a SDHC card with you r camcorder. (SD cards over 2GB are not compatible with this camcorder.) On this camcorder, you can use memory cards (SDHC) of the following capacity: 512MB ~ 1 6GB Compatible recording media - The following recording media have been guarant eed to work with this camcorder. Others are not guaranteed to work, so buy such products with caution. SDHC or SD memory cards: By Panasonic and TOSHIBA If othe r media are used, they may fail to record data correctly, or they may lose data that has already been recorded. For video recording, use a memory card that supp orts faster write speed (at least 2MB/sec). SD memory card supports a mechanical write-protection switch. Setting the switch prevents accidental erasure of file s recorded on the card. To enable writing, move the switch up to the direction o f terminals. To set write protection, move the switch down. <SD/SDHC memory card> SD memory card SDHC memory card SDHC memory card complies with new SD specification Ver.2.00. Terminals This lat est specification was established by SD Card Association to realize data capacit y over 2GB. The SDHC memory card supports a mechanical write protection switch. Setting the switch Protection tab prevents accidental erasure of files recorded on the SDHC memory card. To enable writing, move the switch up to the direction of terminals. To set write protection, move the switch <Usable memory cards> dow n. Due to change In File Allocation System and physical specifications, SDHC mem ory card can not be used with current SD enabled host devices. SDHC memory card can be used with only SDHC enables host devices which carry SDHC logo on devices its self or on its operation manual. Damaged data may not be recovered. It is r ecommended you back-up important recordings separately on your computers hard dis k. Turning the power off or removing a memory card during operation such as form atting, deleting, recording, and playback may cause the data loss. After you mod ify the name of a file or folder stored in the memory card using your computer, your camcorder may not recognise the modified file. Common cautions for memory card English _61
card mode:recording/playback(VP-DX205(i)/DX2050/DX210(i) only) Handling a memory card It is recommended that you switch off before inserting or removing the memory card to avoid data loss. It is not guaranteed that you can use a memory card formatted by other devices. Be sure to format your memory card using this camcorder. Memory cards need to be formatted on this camcorder befor e use. If you cannot use a memory card that has been previously used with anothe r device, format it on your DVD camcorder. Note that formatting erases all infor mation on the memory card. A memory card has a certain life span. If you cannot record new data, you have to purchase a new memory card. Do not bend, drop, or c ause a strong impact to your memory card. Do not use or store in a place that ha s a high temperature and humidity or a dusty environment. Do not place foreign s ubstances on the memory card terminals. Use a soft dry cloth to clean the termin als if required. Do not put any additional labels on the memory card. Be careful to keep the memory card out of the reach of children who might swallow it. Note on use Samsung is not responsible for data loss due to misuse. We recommend usi ng a memory card case to avoid losing data from moving and static electricity. A fter a period of use, the memory card may become warm. This is normal, not a mal function. Photo image files recorded on a memory card by your DVD camcorder conf orm to the DCF (Design rule for Camera File system) universal standard established by the JEITA (Japan Electronics and Information Technology Industries Associati on). DCF is an integrated image-file format for digital cameras: image files can be used on all digital devices conforming to DCF. The DVD camcorder supports SD and SDHC memory cards for data storage. The data storage speed may differ, acco rding to the manufacturer and production system. - SLC (single-level cell) syste m: faster write speed is enabled. - MLC (multi-level cell) system: only lower wr ite speed is supported. For best results, we recommend using a memory card that supports faster write speed. Using a lower write speed memory card for recording a video may cause difficulties with storing the video on the memory card. You m ay even lose your video data during the recording. In an attempt to preserve any bit of the recorded video, the DVD camcorder forcibly stores the video on the m emory card and displays a warning: Low speed card. Please record a lower Resoluti on. 62_ English
RECORDABLE TIME AND NUMBER OF IMAGES Recordable time for videos Storage Capacity Video Quality TV Super Fine TV Fine TV Normal Web & Mobile Memo ry card (SD/SDHC) 1GB Approx. 23 min. Approx. 30 min. Approx. 38 min. Approx. 57 min. 2GB Approx. 47 min. Approx. 60 min. Approx. 77 min. Approx. 115 min. 4GB A pprox. 95 min. Approx. 120 min. Approx. 155 min. Approx. 230 min. 8GB Approx. 19 0 min. Approx. 240 min. Approx. 310 min. Approx. 460 min. 16GB Approx. 380 min. Approx. 480 min. Approx. 620 min. Approx. 920 min. Recordable number of photos Storage Capacity Photo Quality TV Super Fine Memory card (SD/SDHC) 1GB Approx. 1 760 2GB Approx. 3570 4GB Approx. 7140 8GB Approx. 14290 16GB Approx. 28570
Actual formatted capacity may be less as the internal firmware uses a portion of the memory. The previous figures are measured under Samsungs standard recordin ns and may differ depending on the test or use condition. Your camcorder provide s four resolution options for video recordings;(TV Super Fine, TV Fine, TV Normal, Web Mobile). For a same scene, higher resolution setting will retain the better image with bigger data size in the order of TV Super Fine, TV Fine, TV Normal, Web & Mobile The compression rate increases while lowering the resolution ( in the order of TV Super Fine, TV Fine, TV Normal, Web & Mobile). The higher the compression rate is, th picture resolution is more deteriorated but the recording time will be increase d. The compression rate automatically adjusts to the recording image, and the re cording time may vary accordingly. You can use a SDHC or SD memory card on your camcorder. Some cards may not compatible depending on the memory card manufactur er and memory card type. Proper operation is not guaranteed for those memory car ds that are not formatted by this camcorder. Perform the formatting directly on this camcorder for formatting. To facilitate the video recording, it is recommen ded to use a memory card that supports faster write speed. (Write speed: 2MB/sec or higher) If you use a low write-speed memory card, recording may stop with a message of Low speed card. Please record a lower Resolution. It supports proper op eration with up to 16GB of memory card for recording / playback. Memory cards of bigger than 16GB in capacity may not work properly. The memory card that is use d to store videos can cause unwritable area, which may result in reduced recordi ng time and free memory space. The maximum size of a video clip (H.264/AVC) that can be recorded at one time is 1.8GB. You can store up to 9999 videos (or photo s) on one memory card using this camcorder. Videos (or photos) recorded by other equipment are not playable on this camcorder. English _63
card mode:recording/playback(VP-DX205(i)/DX2050/DX210(i) only) RECORDING VIDEOS ONTO A MEMORY CARD This function is available in CARD Video Record mode. page 26 You can record vide os using the remote control. page 18 This DVD camcorder provides two Recording st art/stop buttons. One is on the rear side of the camcorder and the other is on t he LCD panel. Select the Recording start/ stop button that works best for you. 1 . Turn the DVD camcorder on. Connect a power source to the DVD camcorder. (A bat tery pack or an AC power adaptor) Slide the POWER switch downwards to turn the D VD camcorder on. Set the Storage mode switch to CARD. page 38 2. Check the subjec t on the LCD screen. (Lens and LCD) Set the Lens open/close switch to open ( ). p age 15 3. Press the Recording start/stop button. The () recording indicator will display, and recording will start. Press the Recording start/stop button again t o stop recording. 4. When recording is finished, turn the DVD camcorder off. You can use the zoom function during recording. page 44 You can select tion of videos to be recorded. page 87 For on-screen information display. page 29 Eject the battery pack when you have finished recording to prevent unnecessary b attery power consumption. For approximate recording time. page 63 For various fun ctions available when you record videos. pages 74~89 If focusing is difficult, us e the manual focus function. page 80 During recording, some button operations are unavailable. (MODE button, MENU button, etc.) Sound is recorded from the intern al stereo microphone on the front of the camcorder. Take care that this micropho ne is not blocked. Before recording an important video clip, make sure to test o n the recording function to check if there is any problem with the audio and vid eo recording. While recording, dont insert or eject the memory card as it may rec ord noise. STBY 0:00:00[60 Min] ( )
0:00:03[60 Min] 64_ English
Do not operate the power switch or remove the memory card while accessing the st orage media. Doing so may damage the storage media or data on the storage. You c an not use a locked memory card for recording. You will see a message saying rec ording is disabled due to the lock. Note that power failure during a recording s uch as disconnected DC power jack or exhausted battery may damage the file. Pres sing the Recording start/stop button in the video or photo thumbnail view or dur ing photo playback switches the operation mode to STBY mode. TAKING PHOTOS ONTO A MEMORY CARD This function is available in CARD Photo Record mode. page 26 You should set the Storage mode switch to CARD before recording onto a memory card. 1. Slide the PO WER switch downwards to turn the DVD camcorder on. Set the Storage mode switch t o CARD. page 38 Press the MODE button to set the CARD Photo Record mode. In the f ollowing case, you can simply use the PHOTO button to switch modes; ( ) ( ) or ( ) ( ) 2. Check the subject on the LCD screen. (Lens and LCD) Set the Lens open/ close switch to open ( ). page 15 You can close-up the subject by using the zoom function. page 44 3. Press the PHOTO button to take a picture. The photo has been captured with the shutter sound. The screen reviews the recorded image briefly (1 second). Returns to the STBY mode. While saving the photo image on the memory card, you cannot proceed with the next recording. The number of photos that can be stored depends on the quality and size of mage. page 63 The photo image is taken only in the 4:3 aspect ratio on the memory card. Audio will not be recorded with the photo image on the memory card. Pleas e check the protection tab setting on your memory card before recording. You may not be able to record when it is locked. If focussing is difficult, use the man ual focus function page 80 Do not operate the POWER switch or remove the memory c ard while accessing the storage media. It may damage the storage media or data. Photos are actually wider than what appears on the LCD screen. The recorded phot o size is 800X600(VP-DX205(i)/DX2050 only)1152x864(VP-DX210(i) only). Pressing t he PHOTO button during video or photo playback or in the video or photo thumbnai l view switches the operation mode to STBY mode. ( ) 3570 (Photo Review) English _65
card mode:recording/playback(VP-DX205(i)/DX2050/DX210(i) only) PLAYING VIDEOS ON A MEMORY CARD This function is available in CARD Video Play mode. page 26 You can switch to the Play ( ) mode by pressing the MODE button. You can find a desired video quickly using thumbnail index views. Use the playback-related buttons on the remote con trol. page 18 ( ) 1. Slide the POWER switch downwards to turn on the power and open the LCD screen . Set the Storage mode switch to CARD. Setting the Play Mode menu is available i n thumbnail view only. 100-0006 6/12 Adjust brightness or colour of the LCD scre en. page 95 2. Press the MODE button to select the Play ( ) mode. 3. Set the Play Mode to Video. Photo Move Play Press the MENU button. Use the Joystick to selec t Play Mode Video. Setting the Play Mode menu is available in thumbnail view only. T he thumbnail index view appears. The thumbnail highlight is on the latest create d or 0:00:59/0:02:30 played file. 4. Use the Joystick to select a desired video clip, and then press the Joystick. The selected video clip fills the screen and is played automatically. Shortcut menu for playback is displayed for a while. 10 0-0006 Volume You can playback the selected video in various ways. pages 46~47 To stop playback and return to the thumbnail index view, move the Joystick down. Y ou can control the volume by using the zoom lever during playback. page 46 Press / (Display/LCD enhancer) button to toggle the OSD (On Screen Display) function o n and off. Depending on the amount of data to be played back, it may take some t ime for the playback images to appear. Videos edited on a computer may not be di splayed on this DVD camcorder. Videos recorded on another camcorder may not be p layed on this DVD camcorder. 66_ English
VIEWING PHOTOS This function is available in CARD Photo Play mode. page 26 You can play back and view photos recorded on the memory card. 1. Slide the POWER switch downwards to turn on the power and open the LCD screen. Set the Storage mode switch to CARD. page 38 Adjust brightness or colour of the LCD screen. page 95 2. Press the MODE button to select the Play ( ) mode. 3. Set the current play mode to Photo. Press the MENU button and use the Joystick to select Play Mode Photo. Setting the Play Mo de menu is available in thumbnail view only. The thumbnail index view of photos appears. 4. Use the Joystick to select a desired photo, then press the Joystick. Shortcut menu for playback will be displayed for a while. To view the previous/ next photo, move the Joystick left or right. To return to the thumbnail index vi ew, move the Joystick down. Press / (Display/LCD enhancer) button to toggle the OSD (On Screen Display) function on and off. Loading time may vary depending on the image size. Photos created in the other devices cannot be played back in thi s camcorder. Photo Play Mode Video Photo Exit ( ) 100-0006 6/12 Video Move Full View 6/12 100-0006 Set the slide show function for continuous display. 1. Press the MENU button in the single image display mode. 2. Move the Joystick right or left to select Slide Show Start then press the Joystick. The ( ) indicator is displayed. The slide show will start from the current image. All images will be played back consecutively for 2~3 seconds each. To stop the slide show, move the Joystick down or press the MENU button. 100-0002 6/12 1 Slide Show Start Exit 6/12 100-0006 English _67
card mode: file management (VP-DX205(i)/DX2050/DX210(i) only) PROTECTION FROM ACCIDENTAL ERASURE 1. 2. 3. This function is available in CARD Video/Photo Play mode. page 26 You ca n protect important images from accidental erasure. If you execute formatting, a ll files including protected files will be erased. Slide the POWER switch downwa rds to turn on the power. Set the Storage mode switch to CARD. page 38 Press the MODE button to set the Play ( ) mode. Choose the desired play mode. Press the ME NU button. Use the Joystick to select Play Mode Video or Photo, and then press the Jo stick. Setting the Play Mode menu is available in thumbnail view only. The selec ted thumbnail index view appears. Use the Joystick to select the image to protec t, press the MENU button. Move the Joystick right or left to select Protect. Move the Joystick up or down to select the desired option (Select Files, All On, All Off), and then press the Joystick. Select Files: Protects the individual image. - To pro tect the individual image, use the Joystick to select the image to protect. The ( ) indicator is displayed on the selected images. Pressing the Joystick toggles between the thumbnail image being selected for protection (the ( ) indicator ap pears on image) or not (the ( ) indicator is removed from image). Press the MENU button, then go to step 7. All On: Protects all images. All Off: Cancels protection for all protected images. The message according to the selected option will app ear. Move the Joystick right or left to select Yes, the press the Joystick. After completion, the selected images will be protected. 100-0006 ( 6/12 ) Photo Move Play Video Protect Select Files All On All Off Exit 4. 5. 6. Protect 100-0006 6/12 Protect Move Cancel Protect selected files? Yes No Exit 7. 68_ English This function operates identically in the full image display mode (single image displayed on the screen). (Photo images only) Protected images will show the ( ) indicator when they are displayed. If the write-protection tab on the memory ca rd is set to lock, you cannot set image protection. page 61
DELETING IMAGES 1. 2. 3. This function is available in CARD Video/Photo Play mode. page 26 You ca n delete undesired videos(or photos) recorded on the memory card. If you want to delete the protected images, you must first release the image protection. An im age that has been deleted cannot be recovered. Slide the POWER switch downwards to turn on the power. Set the Storage mode switch to CARD. page 38 Press the MODE button to set the Play ( ) mode. Choose the desired play mode. Press the MENU b utton. Use the Joystick to select Play Mode Video or Photo, and then press the Joysti k. Setting the Play Mode menu is available in thumbnail view only. The selected thumbnail index view appears. Use the Joystick to select the image to delete, th en press the MENU button. Move the Joystick right or left to select Delete. Move t he Joystick up or down to select the desired option (Select Files or All Files), the n press the Joystick. Select Files: Deletes the individual image. - To delete the individual image, use the Joystick to select the image to delete. The ( ) indica tor is displayed on the selected images. Pressing the Joystick toggles between t he thumbnail image being selected for deletion (the ( ) indicator appears on ima ge) or not (the ( ) indicator is removed from image). Press the MENU button, the n go to step 7. All Files: Deletes all images. The message according to the select ed option will appear. Move the Joystick right or left to select Yes, the press th e Joystick. After completion, the selected images will be deleted. 100-0006 ( 6/12 ) Photo Move Play Video Delete Select Files All Files Exit 4. 5. 6. Delete 100-0006 6/12 Delete Move Cancel Delete selected files? Yes No Exit 7. This function operates identically in the full image display mode (single image displayed on the screen). (Photo images only) To protect important images from a ccidental deletion, activate the image protection. page 68 You cannot delete a pr otected image. You must release the protect function to delete the image. page 68 English _69
using the menu items HANDLING MENUS Follow the instruction below to use each of the menu items listed on this page. For example: setting the Focus in DISC Record mode. Using the MENU button 1. Slide the POWER switch downwards to turn on the power. 2. Select the appropri ate storage media. page 38 (VP-DX205(i)/DX2050/DX210(i) only) For DISC Record menu s: Set the storage mode switch to DISC. 3. Select the appropriate operation mode . For DISC Record menus: Press MODE button to set the Record ( ) mode. 4. Press the MENU button. 5. Move the Joystick right or left to select Focus. 6. Move the J oystick up or down to select the desired option, then press the Joystick. Move t he Joystick right or left to adjust focus manually. 7. To exit, press the MENU b utton. Accessible items in menu vary depending on the operation mode. Before sel ecting a menu item, set the appropriate mode first. page 26 Selecting a menu item will display the indicator accordingly. In some cases, however, an indicator of the selected menu option may not be displayed on the screen. For example, setti ng the Auto option (in iSCENE, White Balance, Exposure, Shutter, Focus menu, etc.) will not display an indicator. STBY 0:00:00[30 Min] Focus Auto Face Detection Manual Exit STBY 0:00:00[30 Min] Manual Focus 70_ English
To use Settings menus You can customize various settings of the camcorder using the MENU button. 1. In your selected operation mode, press the MENU button. 2. Move the Joystick left or right to select Settings. 3. Move the Joystick up or down to select the desired menu item, and then press the Joystick. To exit, press the MENU button. Some it ems may be grayed out depending on the selected mode and storage mode (VP-DX205( i)/DX2050/DX210(i) only). If there is no storage inserted, menu items such as Dis c Format, Card Info, etc. are grayed out. Accessible items in menu vary depending o n the operation mode. STBY 0:00:00[30 Min] Settings Disc Info Disc Format Time Zone Exit Select : Using the Joystick You can navigate menu items and access the Shortcut menu. page 35 STBY 0:00:00[30 Min] Settings Disc Info Home Disc Format Visit Time Zone Exit Move Select Button tips! a. MENU button : Use it to enter or exit the menu. b. Joystick : Use to move up/ down/left/right. c. Joystick (OK) : Use to select or confirm the menu. English _71
using the menu items MENU ITEMS Accessible items in menu vary depending on the operating mode. For operation det ails, see the corresponding page. Recording menu items Operating mode iSCENE Quality Resolution (VP-DX205(i)/DX2050/ DX210(i) only) 16: 9 Wide White Balance Exposure Shutter C. Nite Back Light Focus Anti-Shake(HDIS) Digital Effect Fader Wind Cut Light (VP-DX205(i)/ DX2050/DX210(i) only) Zoom Typ e Time Lapse REC (VP-DX205(i)/DX2050/ DX210(i) only) Guideline Settings DISC Rec ord X X CARD Video Record X value Auto Fine TV Fine On Auto Auto Auto Off Off Auto Off Off Off Off Off Intel li-Zoom Off Off Page 74 82 87 82 75~76 76~77 81 84 83 79~80 77 78 85 83 85 86 88 ~89 86 90~99 : possible, X : not possible Some items will not appear depending on the storage media type. (VP-DX205(i)/DX2 050/DX210(i) only) There are some functions you cannot activate simultaneously i n the menu. You cannot select the grey menu items. Refer to the troubleshooting for examples of the inoperable combinations of functions and menu items. page 130 The CARD Video Record mode and the CARD Photo Record mode are available on VP-D X205(i)/DX2050/DX210(i) only. 72_ English
Playback menu items Operating mode Play Mode Slide Show Delete Edit Protect Settings DISC Play X X C ARD Video Play X X CARD Photo Play X Page 90 67 48, 69 48~50 68 90~99 Settings menu items Operating mode Storage Disc Finalise Disc Unfinalise Disc Info Disc Format Card Info (VP-DX205(i)/DX2050/DX210(i) only) Card Format (VP-DX205(i)/DX2050/DX210(i) only) File No. (VP-DX205(i)/DX2050/DX210(i) only) Time Zone Date/Time Set Date Type Time Type Date/Time Display LCD Brightness LCD Colour Menu Colour Transpare ncy Beep Sound Shutter Sound (VP-DX205(i)/DX2050/DX210(i) only) Auto Power Off R emote (VP-DX205(i)/DX2050/DX210(i) only) USB Connect (VP-DX205(i)/DX2050/DX210(i ) only) AV In/Out (VP-DX200i/DX205i/DX210i only) TV Display Default Set Language Demo DISC X X X X X Record CARD Video Photo X X X X X X X X X X
: possible, X : not possible Play Default value CARD Video Photo X X X X X X X X Series Home 01/JAN/20 0 01/JAN/2009 24Hr Off X X 0 X X 0 Midnight Blue X X 20% On On 6 X X Mass Storage Out On On Page 55 57 58 58 90 91 91 92~93 93 93 94 94 95 95 98 98 95 96 96 97 97 98 97 98 99 99 The CARD Video Play mode and the CARD Photo Play mode are available on VP-DX205( i)/DX2050/DX210(i) only. English _73
using the menu items RECORDING MENU ITEMS iSCENE This function is available in DISC Record/CARD Video Record mode. page 26 This DV D camcorder automatically sets the shutter speed and aperture according to the s ubject brightness for optimum recording: You can also specify one of six modes d epending on conditions, recording environment or purpose of filming. On-screen S ettings Contents display Auto Sports Portrait Spotlight Beach Snow High Speed Fo od Waterfall Manual Auto balance between the subject and the background. To be used in normal condit ions. The shutter speed is automatically adjusted depending on the scene. For re cording people or objects moving quickly. If the Sports mode is used under a flu orescent light, the image may flicker. In this case, use the Auto mode for recor ding. Creates a shallow depth of field so that the person or subject appears aga inst a softened background. The portrait mode is most effective when used outdoo rs. Prevents overexposure of subjects face, etc., when strong light strikes the s ubject, as in a wedding or on stage. When recording seaside or lakeside scenes, the blue water is clearly recorded. When recording a snowy scene that makes the screen all white, this setting prevents sunken colours and record images clearly . Reduces blurring when recording rapidly moving subjects such as in golf or ten nis. Records the color of subjects clearly by increasing saturation. This item i s useful when recording subjects of high saturation such as foods and fruits. Re cording splashing waterfall or fountain smoothly. Necessary settings for shootin g are automatically adjusted, but you can also manually adjust exposure value, s hutter speed, etc as desired. You can also set the desired shooting functions us ing menus. None You can check the selected iSCENE mode on the on-screen information display. Howev er, nothing will appear in Auto mode. This function will be set to Auto in the EASY Q mode. In the iSCENE mode, setting the exposure to Manual gives priority to the e xposure. You can directly select iSCENE mode pressing EASY Q button for 3 second . 74_ English
White Balance This function is available in DISC Record/CARD Video Record/CARD Photo Record mo de only. page 26 This DVD camcorder automatically adjusts the colour of subject. Change the white balance setting depending on the recording conditions. Settings Auto Daylight Contents This option is generally used to control the white balance automatically. This c ontrols the white balance according to the outdoor ambience, especially for clos e up and when the subject is of one dominant colour. On-screen display None This option is used when you make a recording in cloudy weather. Cloudy Fluoresc ent This option is used when you make a recording under white fluorescent lights . Tungsten This option is for when there is less than 3200K of tungsten light be ing used. Custom WB You can manually adjust white balance to match the light source or sit uation. Setting white balance manually 1. Move the Joystick up or down to select Custom WB, then press the Joystick. The indicator ( ) and the message Set White Ba lance are displayed. 2. Frame a white object such as a piece of white paper so th at it fills the screen. Use an object that is not transparent. If the object tha t fills the screen is not focussed, correct the focus using Manual Focus. page 80 P ress the MENU button to cancel. 3. Press the Joystick. The white balance setting will be applied and ( ) indicator is displayed. white thick paper STBY 0:00:00[30 Min] Set White Balance Exit OK English _75
using the menu items A subject can be shot under various types of lighting conditions indoors (natura l, fluorescent, candlelight, etc.). Because the colour temperature is different depending on the light source, the subject tint will differ depending on the whi te balance settings. Use this function for a more natural result. It is recommen ded that you specify Zoom Type: Optical Zoom ( page 86) before setting white balance . Do not use a coloured object when setting white balance: The appropriate tint cannot be set. This function will be set to Auto in the EASY Q mode. Reset the whi te balance if lighting conditions change. During normal outdoor recording, setti ng to auto may provide better results. Exposure This function is available in DISC Record/CARD Video Record/CARD Photo Record mo de only. page 26 The DVD camcorder usually adjusts the exposure automatically. Yo u can also manually adjust the exposure depending on the recording conditions. S ettings Auto Manual Contents This option automatically adjusts image brightness according to the environmental light conditions. You can adjust the brightness o f an image manually. Adjust the brightness when the subject is too bright or too dark. On-screen display None xx Setting the exposure manually: When manually setting the exposure, the default s etting appears as the value is automatically adjusted according to the environme ntal light conditions. 1. Move the Joystick right or left to adjust the exposure while viewing the image on the LCD screen. - Exposure value can be set between 0 0 and 29. 2. Press the Joystick. 3. To exit, press the Joystick repeatedly until th e OK guide disappears. - The manual exposure setting will be applied and ( xx ) indicator is displayed. 76_ English STBY 0:00:00[30 Min] Manual Exposure 15
Manual exposure is recommended in situations listed below: When shooting using r everse lighting or when the background is too bright. When shooting on a reflect ive natural background such as at the beach or when skiing. When the background is overly dark or the subject is bright. If you manually change the exposure val ue when iSCENE function is selected, manual changes are applied first. This functi on will be set to Auto in the EASY Q mode. Anti-Shake(HDIS) This function is available in DISC Record/CARD Video Record mode. page 26 When yo u use zoom to record a magnified subject image, it will correct fuzziness in the recorded image. Settings Off On Contents Disables the function. Compensates for unstable images caused by camcorder-shake, particularly at high magnification. On-screen display None
EASY Q mode automatically sets the Anti-Shake(HDIS) to On. When Anti-Shake(HDIS): On s set, there will be a slight difference between the actual movement and the mov ement on screen. Gross camcorder-shake may not be entirely corrected even if Anti -Shake(HDIS): On is set. Firmly hold the DVD camcorder with both hands. It is rec ommended that you specify Anti-Shake(HDIS): Off when using the DVD camcorder on a desk or tripod (not supplied). When you record pictures with 34x(VP-DX200(i)/DX2 05(i)/DX2050 only)/26x(VP-DX210(i) only) or more magnification and the Anti-Shake (HDIS) is set to On in dark locations, after-images may stand out. In this case, we recommend using a tripod (not supplied) and turning the Anti-Shake(HDIS) to Off. English _77
using the menu items Digital Effect This function is available in DISC Record/CARD Video Record mode. page 26 The dig ital effect enables you to give a creative look to your recording. Select the ap propriate digital effect for the type of picture that you wish to record and the effect you wish to create. There are 10 different digital effect options. Setti ngs Off BLK&WHT Sepia Negative Art Emboss Mosaic Mirror Pastel Cosmetic Disables the function. This mode changes the images to black and white. This mode gives the images a reddish brown pigment. This mode reverses the colours, creating a n egative image. This mode gives the images a coarse effect. This mode creates a 3 D effect (embossing). This mode gives the images a mosaic effect. This mode cuts the picture in half, using a mirror effect. This mode applies a pale pastel dra wing effect to an image. This mode helps adjust for facial imperfections. 9 9 10 S N Contents On-screen display None 1 2 3 4 5 6 7 8
Stepprinting Technique of recording the image in segments. You cannot activate Mosaic, Mirror, and Stepprinting effect in the 16:9 Wide, HDIS), or C.Nite mode. This function will be set to Off while EASY Q is in use. Zoom T ypeis not available in the Mosaic, Mirror, or Stepprinting mode. 78_ English
This function is available in DISC Record/CARD Video Record mode. page 26 The DVD camcorder usually focusses on a subject automatically (auto focus). When the DV D camcorder is turned on, auto focus will always be set. You can also manually f ocus a subject depending on the recording conditions. Settings Auto Face Detecti on Manual Contents In most situations, it is better to use the automatic focus f eature, as it enables you to concentrate on the creative side of your recording. Records under the optimal condition by detecting faces automatically. Manual fo cussing may be necessary under certain conditions that make automatic focussing difficult or unreliable. On-screen display None Focus
Face detection It detects and recognises face-like shape and adjusts focus, colo ur and exposure automatically. Also, it adjusts recording conditions optimized f or the face detected. 1. Move the Joystick up or down to select Face Detection, th en press the Joystick. Detects a face and shows a frame on it. The detected face image is optimized automatically. The Face Detection Indicator ( ) and Face Det ection Frame ( ) are not recorded. STBY 0:00:00[30 Min] Framing a persons face wh ile Face Detection is set will adjust focus and exposure Focus to optimal values automatically. Auto Face Detection may not operate depending on recording condi tions. Face Detection Manual For example, the Face Detection Frame may appear wh en framing a face-like Exit shape, even when the subject is not a persons face. If this occurs, turn off the Face Detection feature. STBY 0:00:00[30 Min] Faces may not be detected in the following cases; - Faces are not full-faces, not head-on, or not completely exposed. (for example, the side of a face, a face wearing sung lasses) - Faces are extremely bright or dark - The size of a face is small on th e screen. - The subject moves quickly. While using the following functions, you cannot use the Face Detection function: EASY Q, iSCENE, Shutter: Manual, Manual Exposu e, Exposure: Manual C.Nite, Resolution: Web& Mobile(VP-DX205(i)/DX2050/DX210(i) only). English _79
using the menu items Focussing manually during recording This DVD camcorder automatically focusses a subject from close-up to infinity. However, the correct focus may not be obtaine d depending on the recording condition. In this case, use the manual focus mode. 1. Move the Joystick up or down to select Manual, then press the Joystick. The ma nual focus adjustment indicators appear. 2. Move the Joystick right or left to s elect the desired indicator to adjust focus, then press the Joystick. Focussing on a farther subject To focus on a farther subject, move the Joystick to the ind icator( ). Focussing on a nearer subject To focus on a nearer subject, move the Joystick to the indicator( ). The nearer or farther icon ( / ) appears between t he indicators when focus adjustment reaches the end. The adjusted value is appli ed right after moving the Joystick right or left to adjust the focus. The manual focus setting will be applied and ( ) indicator is displayed. STBY 0:00:00[30 Min] Manual Focus <Nearer subject> In the following situations, you may obtain better results by adjusting the focu s manually. A picture containing several objects, some close to the DVD camcorde r, others farther away. A person enveloped in fog or surrounded by snow. Very sh iny or glossy surfaces like a car. People or objects moving constantly or quickl y like an athlete or a crowd. <Farther subject>
You can easily adjust the focus using Shortcut menu button. page 35 Manual focusi ng focuses on a point in the framed scene while auto focusing focuses on the cen tre area automatically. EASY Q mode will set the focusing to Auto automatically. B efore focusing by manual, frame your scene by zooming. Zooming after setting the focus requires focusing again. Before focusing by manual, check if the Intelli-Z oom or Digital Zoom is turned off. While Intelli-Zoom or Digital Zoomis turned on, man al focusing will not focus with accuracy. Set the Zoom Type to Optical Zoom page 86 80_ English
Shutter This function is available in DISC Record/CARD Video Record mode. page 26 The DVD camcorder automatically sets the shutter speed depending on the subject brightn ess. You can also manually adjust the shutter speed according to the scene condi tions. Settings Contents On-screen display Auto None The DVD camcorder automatic ally sets the appropriate aperture value. Shutter speed can be set to 1/50, 1/12 0, 1/250, 1/500, 1/1000, 1/2000, 1/XX Manual 1/4000, or 1/10000. Setting the shu tter speed manually You can set the shutter speed manually. A fast shutter speed can freeze the motion of a fast-moving subject and a slow shutter speed can blu r the subject to give the impression of motion. 1. Move the Joystick up or down to select Manual, then press the Joystick. The manual shutter adjustment indicator s appear. 2. Move the Joystick right or left to select the desired indicator to adjust shutter speed, then press the Joystick. The adjusted value is applied rig ht after moving the Joystick right or left to adjust the shutter speed. The manu al shutter setting will be applied and ( 1/XX) indicator is displayed. Recommend ed shutter speed when recording Conditions The shutter speed is fixed at 1/50 se cond. Black bands that usually appear when 1/50 shooting a TV screen become narr ower. The shutter speed is fixed at 1/120 second for indoor sports such as baske tball. 1/120 The flickering that occurs when shooting under a florescent light o r mercury-vapour lamp is reduced. 1/250, 1/500, 1/1000 Moving cars, trains or ot her rapidly moving vehicles such as roller-coasters. 1/2000, 1/4000, 1/10000 Out door sports such as golf and tennis. Shutter speed STBY 0:00:00[30 Min] Manual Shutter 1/50 English _81
using the menu items We recommend using a tripod when recording with a slow shutter speed. If you ma ually change the shutter speed value when iSCENE function is selected, manual chan ges are applied with priority. This function cannot be use with the following fu nctions; EASY.Q, C.Nite. In the following case, this function cannot be used; EA SY Q, C.Nite When recording with a shutter speed of 1/1000 or higher, make sure the sun is not directly shining into the lens. Fast shutter speed allows a fastmoving subject to be captured one frame at a time vividly. The shutter speed als o can be set using the Shortcut menu. page 35 16:9 Wide This function is available in DISC Record/CARD Video Record mode. page 26 You can record videos in 16:9 or 4:3 according to the desired aspect ratio. Set the pro per aspect ratio as your TV. Settings Off On Contents Records images to the full screen on a 4:3 TV screen. Records images to the full screen on a 16:9(wide) TV screen. On-screen display None None In 16:9 Wide:On mode, you cannot use the following functions: Digital Effect: Mosai c, Mirror, Stepprinting The 16:9 wide mode is not available when the following fu nction is set; Resolution: Web & Mobile. Quality This function is available in DISC Record mode. page 26 You can select the qualit y of a video to be recorded. This DVD camcorder can film in the SF (Super Fine), F (Fine) and N (Normal) modes. The Fine mode is set as the factory default. Set tings Super Fine Fine Normal Contents Records videos at the super-fine image quality. Records videos at the f ine image quality. Records videos at the normal image quality. On-screen display Recorded files are encoded with Variable Bit Rate (VBR). VBR is an encoding syst em that automatically adjusts the bit rate according to the recording image. 82_ English
Wind Cut This function is available in DISC Record/CARD Video Record mode. page 26 You can reduce wind noise when recording sound from the built-in microphone. If Wind Cut is set to On, the low-frequency components in the sound picked up by the microphon e will be cut off during recording: this makes it easier to hear voices and soun d during playback. Use the Wind Cut when recording in windy places such as a bea ch. Settings Contents On-screen display None Off Disables the function. On Minim ises wind noise or other noise while recording. Make sure the Wind Cut is set to Of f when you want the microphone to be sensitive as possible. The Wind Cut function works with the built-in microphone. Back Light This function is available in DISC Record/CARD Video Record/CARD Photo Record mo de. page 26 When subject is lit from behind, this function will compensate for li ghting so that the subject is not too dark. Settings Contents On-screen display None Off Disables the function. - Backlight compensation is executed. On - Backl ight compensation brightens the subject quickly. Back lighting influences record ing when the subject is darker than the background: - The subject is in front of a window. - The person to be recorded is wearing white or shiny clothes and is placed against a bright background; the persons face is too dark to distinguish h is/her features. - The subject is outdoors and the background is overcast. - The light sources are too bright. - The subject is against a snowy background. This function will be set to Off in the EASY Q mode. English _83 <Back Light off> <Back Light on>
using the menu items C. Nite This function is available in DISC Record/CARD Video Record mode. page 26 You can make the subject recorded appear to be in slow motion by controlling the shutte r speed, or a brighter image in dark places without a compromise in colours. Set tings Off Auto 1/25 1/13 Contents Disables the function. Automatically adjusts i mage brightness. Records a brighter image brighter. Records a brighter image eve n in a dark place. On-screen display None AUTO 1/25 1/13
When using the C.Nite, the focus adjusts slowly and white dots may appear on the screen, this is not a defect. When using the C.Nite, the following functions ar e not available: iSCENE: Manual, Shutter: Manual, Exposure: Manual, Zoom Type: Intelli Zoom, Digital Zoom Digital Effect: Mosaic, Mirror, Stepprinting, Focus: Face Detecti on, Back Light. The C.Nite setting is not available when using the following functi ons; Anti-Shake(HDIS), iSCENE (except Manual). This function will be set to Off in ASY Q mode. 84_ English
Light (VP-DX205(i)/DX2050/DX210(i) only) This function is available in DISC Record/CARD Video Record mode. page 26 You can record images brighter in a dark place. Settings Off On CAUTION Contents Records a image without using light. Records a clear image in a dark pl ace without sacrificing colour with the light. On-screen display None The LED light can become extremely hot. Do not touch it while in operation or so on after turning it off, otherwise serious injury may result. Do not place the D VD camcorder into the carrying case immediately after using the light, since it remains extremely hot for some time. Do not use near flammable or explosive mate rials. The light enables you to record a subject in dark places. The light will not turn on or off while you are recording. The range of the light is limited. ( up to 6.6ft (2m)) This function will be set to Off in the EASY Q mode. This function is available in DISC Record/CARD Video Record mode. page 26 You can give your recording a professional look by using special effects such as fade i n at the beginning of a sequence or fade out at the end of a sequence. Settings Off In Contents Disables the function. Press the Recording start/stop b utton when Fader is set to In. Recording starts with a dark screen and then the imag e and sound are faded in. Press the Recording start/stop button when Fader is set to Out. Recording stops as the image and sound are faded out. Press the Recording start/stop button when Fader is set to In-Out. Recording starts with a dark screen a nd then the image and sound are faded in. And recording stops as the image and s ound are faded out. On-screen display None Fade in (approx. 3 seconds) Fader Fade out (approx. 3 seconds) Out This function will be set to Off in the EASY Q mode. In-Out English _85
using the menu items This function is available in DISC Record/CARD Video Record/CARD Photo Record mo de. page 26 Guideline displays a certain pattern on the LCD screen so that you ca n easily set the image composition when recording images. The DVD camcorder prov ides 3 types of guidelines. Settings Off Cross Grid Guideline Contents Disables the function. Enables you to centre the subject for proper rec ording. Enables you to place the subject in the centre square for proper positioning. On-screen display None Safety Zone Enables you to place the subject within a safety zone which prevents it being cu t when editing in 4:3 for left and right and 2.35:1 for top and bottom. Positioning the subject at the cross point of the guideline makes a balanced com position. Guideline cannot be recorded on the images being recorded. Zoom Type This function is available in DISC Record/CARD Video Record mode. page 26 The cam corder offers three types of zoom: optical, intelligent and digital zoom when re cording videos. This right side of the bar shows the digital zooming zone. The zooming zone appe ars when you move the zoom lever. Settings Optical Zoom Contents The zoom range is limited to the optical magnification ratio of the len s. Up to 34x (VP-DX200(i)/DX205(i)/DX2050 only)/26x (VP-DX210(i) only) zoom is p erformed optically. On-screen display None Intelli-Zoom (intelligent zoom) The camcorder zooms the full width of the image sensor to obtain a larger zoom r ange without any deterioration in image quality. Intelli-zoom is available up to 42x (VP-DX200(i)/DX205(i)/DX2050 only)/ 30x (VP-DX210(i) only). None 86_ English
Settings Digital Zoom Contents When this option is selected, the camcorder will switch automatically to the dig ital zoom when you zoom in beyond the optical or intelligent zoom range. With th e digital zoom the image is processed digitally so image quality will deteriorat e the more you zoom in. Digital zoom is available up to 2200x. On-screen display None The image quality may deteriorate depending on how much you zoom in on the subje ct. Maximum zooming may result in lower image quality. The Intelli-Zoom is not a vailable when using the following settings; 16:9 Wide:Off, Resolution: Web & Mobile , C.Nite. While using the these functions, the Intelli-Zoom setting will automaticall y switch to Optical Zoom to preserve the image quality. The Optical Zoom and Intel li-Zoom preserve the video quality, but during digital zoom the image quality ma y suffer. The zoom range will change depending on the aspect ratio of the video. Resolution (VP-DX205(i)/DX2050/DX210(i) only) ( ) This function is available in CARD Video Record mode. page 26 You can select the resolution of a video to be recorded on a memory card. This camcorder can record in the TV Super Fine, TV Fine (Default), TV Normal and Web & Mobile modes. Settings Super Fine TV Fine TV Normal Web & Mobile Contents Videos recorded in the 720x57 6(50i) resolution at super-fine image quality. Videos recorded in the 720x576(50 i) resolution at fine image quality. Videos recorded in the 720x576(50i) resolut ion at normal image quality. Videos recorded in the 640x480 resolution at normal image quality. This setting supports viewing with the optimal resolution on a c omputer. Also, this may be the best option for viewing on mobile devices. On-scr een display You can record a scene at four resolution levels: TV Web & Mobile. However, the better the resolution is, recording times depend on the resolution of a video to 4:3 aspect ratio is applied to the recording in Web &
Super Fine, TV Fine, TV Normal o the more memory is used. The be recorded. page 63 Only Mobile mode. English _87
using the menu items Time Lapse REC (VP-DX205(i)/DX2050/DX210(i) only) ( Settings Off On Contents Disables the function - Recording Interval (Sec): Images of the subject are captured at the selected interval; 01 03 05 10 15 30 second - Total Rec ording Time (Hr): Total time from the start to the end of recording; 24 48 72 oo hour STBY ) On-screen display None This function is available in CARD Video Record mode. page 26 Images are automati cally shot with a fixed interval between frames, and stored on the storage media . Setting the Time Lapse REC mode: To record in the Time Lapse REC mode, you need to set the recording interval and total recording time in the menu. 1. Press the MENU button. 2. Move the Joystick left or right to select Time Lapse REC. 3. Move the Joystick up or down to select On, then press the Joystick. The re cording interval and total recording time items are highlighted. (Sec: seconds, Hr: hours) 4. Set a desired recording interval (Sec) by moving the Joystick up or down . 5. Move the Joystick right to set a total recording time(Hr) in the same way. Wh ile you set the preparatory settings(recording interval and total recording time ), the approximate time-lapse recording time will be displayed on the menu scree n. 6. Press the Joystick to finish the setting and press the MENU button to exit the menu. 7. After setting the Time Lapse REC mode, press the Recording start/s top button. The Time Lapse Recording starts. While playing back, it will display 25 images per second. (Sound is not available.) For example, if the recording i nterval was 30 second and the total recording time was 24 hour, images are automatic ally captured and saved in storage media at every 30 seconds for 24 hours. (Afte r 24 hours of recording, playing it back will play the recording of 24 hours for about 1 minute 55 seconds.) 0:00:00[60 Min] Time Lapse REC Off On Exit STBY 0:00:00[60 Min] : 1Sec 24Hr Time Lapse REC Off On Exit 01 Sec 72 Hr : 1Sec = 2 Hr 52 Min ooHr Move 0:00:00[60 Min] 1 Sec / 72 Hr Time Lapse Recording OK 88_ English
Example of Time Lapse Recording Total time for recording Recording interval Timeline Time Lapse Recording records image frames at the predefined interval over the to tal recording time to produce a time-lapse video. Time Lapse Recording is useful in the following cases; Blooming flowers Insects skin-casting Clouds rolling by in the sky Time for recording on the storage media (a video clip of Time Lapse Recording) 0:00:09/0:19:00 0:03:00/0:19:00 0:07:00/0:19:00 0:12:00/0:19:00 0:17:00/0:19:00 100-0002 100-0002 100-0002 100-0002 100-0002 Time Lapse Recording mode is released once recording has been finished. To start another Time Lapse Recording, repeat steps 1~7. Captured 25 contiguous images c ompose a video clip of 1 second length. Since the minimum length of a video to b e saved by your camcorder is one second, Interval defines how long the Time Laps e REC should be taken. For example, if you set the interval to 30 Sec, Time Lapse REC (time-lapse recording) should be taken for at least 13 minutes to record min imum movie length of 1 second (25 images). Once the Time Lapse Recording finishe s recording for its total recording time, it switches to the standby mode. Press the Recording start/stop button if you want to stop the Time Lapse Recording. T he Time Lapse Recording does not support the sound input. (mute recording) When a video recording fills up 1.8GB of storage memory, a new recording file is auto matically started at that point. When the battery is exhausted during Time Lapse Recording, it saves recording up to the point and switches to standby mode. Aft er a while, it displays a warning message of exhausted battery, and then turns o ff automatically. When the memory space of the storage media is insufficient dur ing the Time Lapse Recording, it switches to the standby mode after saving the r ecording up to its maximum. We recommend using AC power adaptor during the Time Lapse Recording. English _89
using the menu items PLAYBACK MENU ITEM Play Mode This function is available in DISC Play /CARD Video Play/CARD Photo Play mode. pa ge 26 Select this menu item to see thumbnail index view of desired play mode. Se ttings Contents On-screen display Displays the thumbnail index view of videos re corded on a disc or a memory Video card. Playlist Displays the thumbnail index v iew of your playlist. You can create a Playlist ( ( )) on a DVD-RW disc (VR mode ) only. page 52 Photo (VP-DX205(i)/ Displays the thumbnail index view of photos t aken on a memory card. DX2050/DX210(i) only) SETTING MENU ITEMS You can set up the date and time, OSD language, video output, and display settin gs of the DVD camcorder. Card Info (VP-DX205(i)/DX2050/DX210(i) only) ( ) Card Info Exit OK Used : 0 KB Free : 1.92 GB
This function is available in CARD Video Record/CARD Photo Record/CARD Video Pla y/CARD Photo Play mode. page 26 Shows the card information including used space, free space. Card information may appear depending on the card type. 90_ English
Card Format (VP-DX205(i)/DX2050/DX210(i) only) ( ) This function is available in CARD Video Record/CARD Photo Record/CARD Video Pla y/CARD Photo Play mode. page 26 Delete all files and options on the memory card i ncluding protected files. If you execute the format function, all files will be deleted completely and the erased files cannot be recovered. Do not turn the pow er off in the middle of formatting. A memory card with the protection tab set to lock will not be formatted. page 61 File No. (VP-DX205(i)/DX2050/DX210(i) only) This function is available in CARD Video Record/CARD Photo Record/CARD Video Pla y/CARD Photo Play mode. page 26 File numbers are assigned to recorded files in th e order they were recorded. Settings Series Reset Contents Assigns file numbers in sequence even if the memory card is replaced with another one or after format ting, or after deleting all files. The file number is reset when a new folder is created. Resets the file number to 0001 even after formatting, deleting all or inserting a new memory card. On-screen display None None When you set File No. to Series, each file is assigned with a different number so as to avoid duplicating file names. It is convenient when you want to manage your files on a computer. English _91
using the menu items Time Zone This function is available in all operating modes. You can easily set the clock to the local time when using your camcorder while traveling. Settings Contents O n-screen display The clock will be used according to your setting on the Date/Tim e Set menu. Home Select it when using this camcorder for the first time or when r eturning the clock to your hometown date/time setting. When you visit a differen t time zone, it allows you to use the local time without Visit changing your hom etown time setting. The clock will be adjusted in accordance with the time diffe rence between the two locations. Setting the clock to the local time (Visit) You can easily set the clock to the local time zone when traveling. 1. Move the Joystick up or down to select the Time Zone in the Settings mode, and then press t he Joystick. 2. Select Visit by moving the Joystick up or down, then press the Joy stick. The time zone map appears. 3. Select your visiting area by moving the Joy stick left or right, then press the Joystick. The clock is set to the time zone of the area you are visiting. The ( ) indicator is displayed on the screen. You can set the date and time in Date/Time Set from the Settings menu. page 93 STBY 0:00:00[30 Min] Settings Disc Info Disc Format Time Zone Exit Select : Visit Rome, Paris, Berlin, Stockholm, Madrid, Frankfurt [Home+01:00] 01/JAN/2009 01:00 Back OK STBY 0:00:00[30 min] 92_ English
Cities used to set the time zone Cities London, Lisbon Rome, Paris, Berlin, Stockholm, Madrid, Frankfurt Athens, Helsinki, Cairo, Ankara Moskva, Riyadh Teheran Abu Dhabi, Muscat Kabul Tashkent, Karachi Calcutta, New Delhi Almaty, Kathmandu Dacca Yangon Bangkok Hong Kong, B eijing, Taipei, Singapore, Manila Seoul, Tokyo, Pyongyang Cities Adelaide Guam, Sydney, Brisbane Solomon Islands Wellington, Fiji Samoa, Midway Honolulu, Hawaii , Tahiti Alaska LA, San Francisco, Vancouver, Seattle Denver, Phoenix, Salt Lake City Chicago, Dallas, Houston, Mexico City New York, Miami, Washington D.C., Mo ntreal, Atlanta Caracas, Santiago Buenos Aires, Brasilia, Sao Paulo Fernando de Noronha Azores, Cape Verde Date/Time Set This function is available in all operating modes. Set the current date and time so that they can be recorded correctly. page 36~37 Date Type This function is available in all operating modes. You can select the date type to display. Settings 2009/01/01 JAN/01/2009 01/JAN/2009 01/01/2009 Contents The date is disp layed in the year/ month(two-digit)/ date. The date is displayed in the order of month / date / year. The date is displayed in the order of date / month / year. The date is displayed in the date/ month(two-digit)/ year. On-screen display 20 09/01/01 JAN/01/2009 01/JAN/2009 01/01/2009 English _93
using the menu items Time Type This function is available in all operating modes. You can select the time forma t to display. Settings 12 Hr 24 Hr Contents The time is displayed as the unit of 12 hours. The time is displayed as the unit of 24 hours. On-screen display 12:0 0 AM 00:00 Date/Time Display This function is available in all operating modes. You can set the date and time to display on the LCD screen. Before you use the Date/Time Display function, you must set the date and time. page 93 Settings Off Date Time Displays the current d ate. Displays the current time. Contents Current date and time information is no t displayed. On-screen display None 01/JAN/2009 00:00 01/JAN/2009 00:00 Date&Time Displays the current date and time. The date/time will be read 01/JAN/2009 00:00 in the following conditions: - The vi deo (or photo) recording was made before setting Date/Time Set in the camcorder. - The built-in rechargeable battery becomes weak or dead. This function depends on Date Type setting. 94_ English
LCD Brightness This function is available in DISC Record/CARD Video Record/CARD Photo Record mo de. page 26 You can adjust the brightness of the LCD screen to compensate for amb ient lighting conditions. Moving the Joystick right will brighten the screen whe reas moving it left will darken the screen. A brighter LCD screen setting consum es more battery power. You can adjust the LCD brightness from -15 to +15 when th e ambient lighting is too bright and the monitor is hard to see. LCD Brightness does not affect the brightness of images to be stored. After adjusting the LCD b rightness, you must press the Joystick to apply the setting. STBY 0:00:00[30 Min] LCD Brightness 0 Exit Adjust OK LCD Colour STBY 0:00:00[30 Min] This function is available in DISC Record/CARD Video Record/CARD Photo Record mo de. page 26 LCD Colour You can change the colour impression of the screen with a variety of colour options by Red Blue adjusting the colour rate of red and blue. Exit When you set red and blue colour range, the higher the figures the brighte r the LCD monitor will be. You can adjust the LCD colour (red/blue) from -15 to 15, using the Joystick (,,,). Setting the LCD colour does not affect recordings. Aft er adjusting the LCD colour, you must press the Joystick to apply the setting. 0 Move OK Beep Sound This function is available in all operating modes. You can turn n or off. Settings Contents Off Cancels the beep sound. On When on, sound every time a button is pressed. The beep sound is off while os. When beep sound is set to off, the power on/off sound is off. an AV jack into the camcorder, the beep sound will be automatically _95 On-screen display None None the beep sound o a beep will recording vide If you insert off. English 0
using the menu items Shutter Sound (VP-DX205(i)/DX2050/DX210(i) only) ( This function is available in CARD Video Record/CARD Photo Record/CARD Video Pla y/CARD Photo Play mode. page 26 You can turn the shutter sound on or off. Setting s Contents On-screen display None Off Cancels the shutter sound. On None When on , the shutter will sound with each press of the PHOTO button. ) Auto Power Off This function is available in all operating modes, only when the power is suppli ed from the battery pack. You can set the DVD camcorder to turn off automaticall y when there is no operation for 6 minutes in the STBY mode and thumbnail index view. Settings Contents On-screen display - The DVD camcorder does not turn off automatically. None Off - The camcorder does not turn off the LCD screen even if 3 minutes go on without any button pressed. - If there is no operation for 3 mi nutes in STBY mode or thumbnail view, the LCD screen will turn off automatically (sleep mode) for power saving 6 Min None purpose. If no operation continues for another 3 minutes, the camcorder will power off completely. After 3 minutes After 3 minutes (LCD off) 96_ English (Auto Power Off)
The Auto Power Off menu will be grayed out on the menu and not selectable in the f ollowing cases; When a USB cable is connected. When the camcorder is connected t o the AC adaptor. Remote (VP-DX205(i)/DX2050/DX210(i) only) This function is available in all operating modes. This function allows you to e nable or disable the remote control for use with the DVD camcorder. Settings Con tents On-screen display Disables the function. None Off - The ( ) indicator appe ars when you use the remote control. On None You can control the DVD camcorder w ith the remote control. TV Display This function is available in DISC Record/CARD Video Record/CARD Photo Record mo de. page 26 The TV Display function works during recording and playback. You can select the output path of the OSD (On Screen Display). This allows you to set th e OSD for viewing on the viewfinder, LCD screen or an external TV. Settings Cont ents On-screen display None Off The OSD appears in the LCD screen and viewfinder only. On None The OSD appears in the LCD screen, viewfinder and TV. Only VP-DX2 10(i) model features the viewfinder. USB Connect (VP-DX205(i)/DX2050/DX210(i) only) ( ) This function is available in CARD Video Record/CARD Photo Record/CARD Video Pla y/CARD Photo Play mode. page 26 Using the USB cable, you can connect the camcorde r to a computer or a printer. You can copy your videos or photos from the memory card to a computer, and print photos. Settings Contents On-screen display Mass Storage Connect to a computer to use the camcorder as mass storage. None PictBri dge None Connect to a printer. English _97
using the menu items AV In/Out (VP-DX200i/DX205i/DX210i only) This function is available in DISC Record mode. page 26 You can record signals fr om external sources. Also you can send your videos to external devices to record or playback. Settings In Out Contents Records the contents of an external devic e to the camcorder. Copies or plays back the contents of this camcorder onto the external device. None On-screen display Default Set This function is available in all operating modes. You can initialise the DVD ca mcorder settings to the factory defaults. Initialising the DVD camcorder setting s to the factory defaults does not affect recorded images.
Menu Colour This function is available in all operating modes. You can select the desired me nu colour to display the menu. Midnight Blue Lovely Pink Mystic Purple Sunny Ora Green Transparency This function is available in DISC Record/CARD Video Record/ CARD Photo Record m ode. page 26 You can select the desired transparency to display the menu. 0% 20% STBY 0:00:00[30 Min] STBY 0:00:00[30 Min] Settings LCD Colour Menu Colour Transparency Exit Select Settings : : 0% LCD Colour 20% Menu Colour 40% Transparency60% Exit Move : : 20% Select <Transparency 0%> <Transparency 60%> 98_ English
Language This function is available in all operating modes. You can select a desired lang uage to display the menu and messages. English Franais Deutsch venska Suomi Norsk Dansk Polski etina Slovensky Magyar Demo This function is available in DISC Record/CARD Video Record mode. page 26 Demonst ration automatically shows you the major functions that are included with your D VD camcorder so that you may use them more easily. Settings Off On Disables the function. Activates demonstration mode and shows various features. Contents On-s creen display None None
Italia Romn
Demonstration starts in the following cases: - Right after Demo is set to On. - With Auto Power Offset to Off, if there is no operation for about 6 minutes in the STBY mode. - Demonstration stops temporarily by pressing other buttons (MENU, Joystic k, Recording start/stop, etc). Press and hold the MENU button in STBY mode to ru n the Demo function immediately. English _99
printing photos (VP-DX205(i)/DX2050/DX210(i) only) You can print photos by connecting the camcorder to the PictBridge printer. DIRECT PRINTING WITH A PICTBRIDGE This function is available in CARD Video Record/CARD Photo Record/CARD Video Pla y/CARD Photo Play mode. page 26 If your printer is compatible with PictBridge, ph otos can be printed easily by connecting the camcorder to the printer directly w ith the USB cable. NOTICE: After selecting PictBridge in the menu, connect the USB cable. 1. Set the Storage mode switch to CARD. 2. Set the USB Connect to PictBridg e. page 97 Press the MENU button Use the Joystick to select Settings USB Connect idge 3. Connect your DVD camcorder to the printer using the provided USB cable. 4 . Turn your printer power on. The PictBridge menu screen appears automatically a fter a short period. To see the previous or next photo image, move the Joystick left or right. 5. Press the MENU button. Use the Joystick to select Print Start, the n press the the Joystick to print. The selected photo image will be printed. To stop printing after printing starts, press the MENU button. Photo ( Settings : Auto Power Mass Storage : 20% Remote PictBridge USB Connrct Exit Move Select ) 12/12 Print 100-0012 12/12 Print Start Exit 100_ English
Setting the number of copies to print 1. Press the MENU button. 2. Move the Joys tick right or left to select Copies, then move the Joystick up or down to select t he number of copies. To exit, press the MENU button. If the image moves to the p revious or next, the number of copies is reset. Setting the date/time imprint op tion Move the Joystick right or left to select Date/Time, then move the Joystick u p or down to select the desired option. To exit, press the MENU button. If the p rinter is not recognised, or to print again after direct printing with a PictBri dge printer, remove the USB cable, select PictBridge in the menu again, then recon nect the cable. If the USB Connect menu is set to Mass Storage, you cannot connect a Pictbridge compatible printer to the camcorder through USB cable. In some insta nces, the DVD camcorder may not connect to the printer, this will depend on the make of the printer. If connection fails, disconnect the USB cable and turn off the printer and back on. Then, connect the USB cable and set the DVD camcorder t o PictBridge. The date/time option may not be supported by all printers. Check wit h your printer manufacturer. The Date/Time menu cannot be set up if the printer do es not support this option. PictBridge is a registered trademark of CIPA (Camera & Imaging Products Association), an image transfer standard developed by Canon, Fuji, HP, Olympus, Seiko Epson, and Sony. Use the USB cable provided with the DV D camcorder. Use the AC power adaptor for your DVD camcorder during PictBridge d irect printing. Turning your DVD camcorder off during printing might damage data on the storage media. Videos are not available for printing. You can set variou s printing options depending on the printer. Please refer to the user manual of the printer for details. Do not remove USB cable or memory card during printing. You may not print photo images recorded on other devices. If the camcorder is t urned off while using the PictBridge function, the USB Connect setting will return to Mass Storage. Make sure to keep the camcorders power on when connecting to a pr inter. 12/12 Copies 1 Exit 12/12 Date/Time Date Time Date & Time Exit 12/12 1 100-0012 English _101
connecting to AV devices You can view the recorded video and photo images(VP-DX205(i)/DX2050/DX210(i) onl y) on a large screen by connecting the DVD camcorder to a TV. CONNECTING TO A TV This function is available in DISC Play/CARD Video Play/CARD Photo Play mode. page 26 To play back your recordings, the television must be PAL compatible. page 121 We recommend that you use the AC power adaptor as the power source for the D VD camcorder. DVD camcorder TV Use the provided AV cable to connect the DVD camcorder to a TV as follows: 1. Co nnect the end of the AV cable with the single plug to the AV jack of the DVD cam corder. 2. Connect the other end with video (yellow) and left(white)/ right(red) audio cables to the TV. Signal ow AV cable
For more information about the connection, refer to your TVs user manual. Before connecting, make sure that the volume on TV is turned down: forgetting this may cause feedback from the TV speakers. Carefully connect the input and output cabl es to the corresponding connections on the device the DVD camcorder is being use d with. Make sure to set AV In/Out to Out before connecting to an external device. ( VP-DX200i/DX205i/DX210i only) Viewing on TV screen 1. Turn on the TV and set the input selector to the Input c onnection the DVD camcorder is connected to. - This is often referred to as line. Refer to the TV instruction manual for how to switch the TV input. 2. Turn the DVD camcorder on. - Slide the POWER switch dow nwards, then open the LCD screen. - Set the appropriate storage media. (VP-DX205 (i)/DX2050/DX210(i) only) page 38 - Press the MODE button to select the Play ( ) mode. page 26 - Press the MENU button and use the Joystick to set the desired Play Mode on the menu. page 45 - The image from the camcorder will appear on the TV sc reen. You can perform playback, recording or make settings in the menu while vie wing on your TV screen. 3. Perform playback. 102_ English
Adjust the sound volume on TV. The remote control is useful when operating the D VD camcorder while viewing an image on TV screen. (VP-DX205(i)/DX2050/DX210(i) o nly) If only a mono audio input is available on the connected device (TV, etc.), use the audio cable with the white jack (Audio L). When a copy-protected video is played back, no image will appear on TV screen. When TV Display is set to Off, OS D(On-Screen-Display) does not appear on the TV screen. page 97 Information that t he DVD camcorder is recording will appear on the TV screen: Press the / (Display /LCD enhancer) button to switch the display status. page 32 Howling may occur whe n the DVD camcorder is too close to the other devices or the volume is high. Kee p the DVD camcorder a reasonable distance away from the other connected devices. Image display depending on TV screen ratio Recording ratio Wide (16:9) TV 4:3 T V Videos recorded in the 16:9 ratio (16:9 Wide: On) Videos recorded in the 4:3 ratio (16:9 Wide: Off) Photos (VP-DX205(i)/DX2050/DX210(i) only) Refer to page 82 for 16:9 Wide setting. English _103
connecting to AV devices DUBBING IMAGES ON A VCR OR DVD/HDD RECORDER This function is available in DISC Play/CARD Video Play/CARD Photo DVD camcorder VCRs or DVD/HDD recorders Play mode. page 26 You can dub images played back on t his DVD camcorder onto other video devices, such as VCRs or DVD/HDD recorders. U se the provided AV cable to connect the DVD camcorder to another video device as shown in the following figure: 1. Slide the POWER switch downwards to turn the power on, then open the LCD screen. page 26 Set the appropriate storage media. (V P-DX205(i)/DX2050/DX210(i) only) Signal ow page 38 AV cable 2. Press the MODE butt on to select the Play ( ) mode. 3. Press the MENU button and use the Joystick to set the desired Play Mode on the menu. 4. Use the Joystick to select the recorded (dubbed) image in the thumbnail index view, then press the Joystick. 5. Press t he record button on the connected device. The DVD camcorder will start playback and the recording device will dub it. Refer to Editing chapter to create a playlis t by selecting desired scenes from those recorded on this DVD camcorder. pages 52 ~54 Audio is heard from the speaker. If the volume is too high, noise may enter the dubbed image. Be sure to use the AC power adaptor to power the DVD camcorder to prevent battery power from shutting off during recording on another video de vice. Make sure to set AV In/Out to Out before connecting to an external device. (VP -DX200i/DX205i/DX210i only) Be careful not to disconnect AV cable accidentally b y sliding the OPEN switch. 104_ English
USING THE VOICE PLUS This function is available in DISC Play mode. page 26 This function enables you t o narrate over a pre-recorded disc via the DVD camcorders microphone. When you wa nt to copy a DVD onto other AV devices (DVD recorder, VCR), you can dub your voi ce sound incoming from the internal microphone of your DVD camcorder to an AV de vice, instead of copying the audio signals on a pre-recorded disc. DVD camcorder TV 1. Connect the DVD camcorder to your AV device with AV cable. 2. Set the Storage mode switch to DISC. (VP-DX205(i)/DX2050/DX210(i) only) page 38 3. Insert the di sc you wish to play back in this DVD camcorder. 4. Press the MODE button to set the Play ( ) mode. 5. Press the MENU button and use the Joystick to set the desi red Play Mode on the menu. page 45 6. Use the Joystick to select the desired image. 7. Press the Recording start/stop button on a point where you want during the p layback. Voice Plus icon ( ) is displayed and Voice + will blink for a while. Soun d signals incoming from the internal microphone will be dubbed to a connected AV device, instead of copying the pre-recorded sound on a disc. 8. To cancel, pres s the Recording start/stop button again. Signal ow AV cable 003 3/12 Playlist Move Play 00:00:59/00:02:30 Voice + 003 Voice Plus is available only when the AV cable is connected. If a USB cable is c onnected, the Voice Plus function may not operate properly. (VP-DX205(i)/DX2050/ DX210(i) only) If you perform Stop, Play/Pause, REW, or FF while the Voice Plus function is being executed, the Voice Plus function will be deactivated. When th e Voice Plus function is in progress, the MENU button or PHOTO button does not w ork. The Voice Plus function does not affect the original sound on the recorded disc. Sound is transferred from the internal microphone on this DVD camcorder to the connected AV device, when using the Voice Plus function. Make sure the micr ophone is not covered or blocked in any way. Adjust the sound volume on the conn ected external device. (TV, audio system etc.) Feedback may occur if the DVD cam corder is placed near the speaker of an external device. Turn down the volume of the external device and keep the DVD camcorder a reasonable distance away. Make sure to set AV In/Out to Out before connecting to an external device. (VP-DX200i/DX 205i/DX210i only) English _105
connecting to AV devices RECORDING (COPYING) A TV PROGRAMME OR EXTERNAL CONTENTS ONTO A DISC (VP-DX200i/D X205i/DX210i ONLY) This function is available in DISC Record Mode. page 26 Connect your DVD camcorde r to a VCR or a TV using the AV jack to record a TV programme or copy a video ta pe to a disc. Make sure to set AV In/Out to In before connecting to an external devi ce. page 98 DVD camcorder VCRs or DVD/HDD recorders TV 1. Connect the DVD camcorder to your VCR, DVD/HDD recorders or TV with AV cable. Connect the AV cable to the output jack on your VCR, DVD/HDD recorders or TV. 2 . Insert an empty disc in your DVD camcorder. Please refer to pages 38~39 for se lecting and formatting discs. 3. Set the AV Input. Press the MENU button. Use th e Joystick to select Settings AV In/Out In, then press the Joystick. Models with an i suffix do feature AV(Analogue) In. Before copying onto a disc Signal STBY 0:00:00[30 Min] Settings Auto Power Off Remote AV In/Out Exit Select To record from a VCR or DVD/HDD recorders 1. Insert the tape to be played in your VCR or DVD/HDD recorders. Pause at the s tarting point of playing. 2. Start copying by pressing the Recording start/stop button on your DVD camcorder. 3. Press the PLAY button on your VCR or DVD/HDD re corders to play the tape. : : : STBY 0:01:00[30 Min] To record from a TV 1. Select a TV channel to be recorded. 2. Start recording by pressing the Record ing start/stop button on your DVD camcorder. When recording (copying) is complet e: Press the Recording start/stop button on your DVD camcorder to stop recording (copying). If you operate the DVD camcorder connected to another device, always connect the DVD camcorder to an AC outlet using the AC power adaptor. Copy-protected conten ts such as Macrovision or unstable TV signals cannot be recorded on this DVD cam corder. 106_ English ow AV cable
using with Windows computer(VP-DX205(i)/DX2050/DX210(i) only) This chapter explains how to connect the camcorder to a computer using the USB c able. Read this chapter carefully and be free from your burden of handling two d evices at the same time. CHECKING YOUR COMPUTER TYPE ( ) To view your recordings on a computer, you need to check your computer type firs t. And then, take the steps below according to your computer type. Using with Windows Install the provided software CD, CyberLink MediaShow 4 on Wind ows. page 109 Refer to the softwares installation guide. Connect your camcorder to the computer using the USB cable. pages 111~114 Playback videos or photos on you r computer using the CyberLink MediaShow4 application. pages 114~115 Upload video s to YouTube. page 115 Using with Macintosh The supplied software CD, CyberLink MediaShow4 is not Macinto sh compliant. To play back or edit videos on Macintosh, you may install and use QuickTime Player(v7.5.5 or higher)/iMovie application(not supplied). You can tra nsfer data to a Macintosh computer using the USB cable. page 116 To play back or edit videos on Macintosh, you may install and use QuickTime Player(v7.5.5 or hig her)/iMovie application(not supplied). English _107
using with Windows computer(VP-DX205(i)/DX2050/DX210(i) only) SYSTEM REQUIREMENTS The following requirements must be satisfied to use CyberLink MediaShow4. CPU OS (Operating System) RAM Resolution USB VGA Miscellaneous Supported media ( ) Intel Pentium4, at least 3.0 GHz/AMD recommended Windows Vista or XP (Windows XP S ervice Pack 2 or higher) Standard installation is recommended. Operation may not assured if the above OS has been upgraded. 512MB (1 GB and above recommended) 8 00 x 600, 16-bit colour or higher USB2.0 High Speed Intel 945GM or faster NVIDIA Geforce 6600 or higher ATI Radeon X1600 or higher On a low performance graphics system, running the MediaShow4 may cause error or not apply some of animation ef fects. Internet Explorer 5.5 or later DirectX 9.0 or later DVD+R/+RW, DVD-R/-RW For the compatible DVD/CD burners, refer to CyberLink web site: http://www.gocyb erlink.com/english/products/powerproducer/2_gold/comp_dvd_drives.jsp 108_ English System requirements mentioned above are recommendations. Even on a system that s atisfies the requirements operation is not ensured depending on the system. On a slower computer than recommended, video playback may skip frames or operate une xpectedly. If your OS is Windows XP/Vista, log in as the Administrator (administ rator of the computer) (or a user with the equivalent privileges) to install the software. Check out the storage media of the camcorder before connecting USB ca ble. All other brands and names are property of their respective owners. CyberLi nk MediaShow4 is optimised for Intel Core 2 Duo processors and CPUs with MMX, SS E, 3DNow!, and Intel HyperThreading technology. DirectX is necessary so that Cyb erLink MediaShow4 works properly and it is automatically installed during CyberL ink MediaShow4 installation. CyberLink MediaShow4 is available for Windows only. This camcorder can be used only as a removable storage device for the computers with Macintosh (OS version 10.3 or later) and Windows 2000.
INSTALLING CyberLink MediaShow4 (For Windows only) ( )
CyberLink MediaShow4 is a software for easy editing of MPEG, AVI, and other vide o files, still images, and other contents for creating a video. When you install the CyberLink MediaShow4 software on your Windows computer, you can enjoy the f ollowing operations by connecting your camcorder to your computer via a USB cabl e. Viewing video and photo files on a computer. page 112 - Easy import from the c onnected camcorder. - Fun file-management with MediaShows 3D fluid interface. Dir ect upload to YouTube. page 115 Refer to the users guide of the software (PDF file ) for details on how to use it. After the installation is complete, you will be able to access the softwares user guide: Select Start All Programs (Programs) Cyber k MediaShow MediaShow Users Guide. Before you begin: Quit any other software you are using. (Check that there are no other application icons on the status bar.) 1. Load the provided CyberLink MediaShow4 CD-ROM into the computer. The setup scree n appears several seconds. If the setup screen does not appear, double click the CD-ROM icon in the My Computer window. Click Install Now. 2. Select the desired lan guage and click OK 3. Installing CyberLink MediaShow 4.0... screen appears. Click Nex t 4. License Agreement screen appears. Click Yes English _109
using with Windows computer(VP-DX205(i)/DX2050/DX210(i) only) 5. Customer Information screen appears. Click Next. 6. Choose Destination Location screen appears. Choose the destination location whi ch you want to install. Click Next. 7. Setup Complete appears. Click Finish. The icon of CyberLink MediaShow4 CyberLink MediaShow is created on the desktop. If you perform installation of software that is already installed, uninstallatio n will start. In this case, perform the installation again after uninstallation is finished. This manual only refers to software installation and computer conne ction. For more details on software, refer to the Online help/Read me on the Cyber Link MediaShow4 CD. The computer must be rebooted for the application to work. 110_ English
CONNECTING THE USB CABLE This function is available in CARD Video Record/CARD Photo Record/CARD Video Pla y/CARD Photo Play mode. page 26 To copy the video and photo files to your compute r, connect your camcorder to the computer with a USB cable. 1. Set the USB Connec t to Mass Storage. page 97 Press the MENU button. Use the Joystick to select Settings SB Connect Mass Storage. 2. Connect the DVD camcorder to the computer with a USB ca ble. Do not apply excessive force when inserting or extracting a USB cable into/ from a USB jack. Insert a USB cable after checking the direction of its insertio n is correct. Hi-speed USB (USB 2.0) recommended. USB Connected. [CARD] ( DVD camcorder ) Computer
Disconnecting the USB cable After completing the data transmission, you must disconnect the cable in the fol lowing way: 1. Click the Unplug or eject hardware icon on the task tray. 2. Select USB Mass Storage Device or USB Disk, then click Stop. 3. Click OK. 4. Disconnect the B cable from the DVD camcorder and computer. We recommend using the AC power ada ptor as the power supply instead of the battery pack. When the USB cable is conn ected, turning the camcorder on or off may cause the computer to malfunction. If you disconnect the USB cable from the computer or the DVD camcorder while trans ferring, the data transmission will stop and the data may be damaged. If you con nect the USB cable to a computer via a USB HUB or simultaneously connect the USB cable along with other USB devices, the DVD camcorder may not work properly. If this occurs, remove all USB devices from the computer and reconnect the DVD cam corder. English _111
using with Windows computer(VP-DX205(i)/DX2050/DX210(i) only) VIEWING THE CONTENTS OF STORAGE MEDIA You can transfer or copy the files saved on the memory card into computer using USB cable. 1. Slide the POWER switch downwards to turn on the power, then set th e Storage mode switch to CARD. pages 26, 38 Removable disk supports only the memo ry card. (DVD is not supported) 2. Connect the DVD camcorder to the computer wit h a USB cable. page 111 3. When using Windows XP/Vista : The Removable Disk window a ppears on the computer screen after a moment. Select Open folders to view files u sing Windows Explorer and click OK. When using Windows 2000 : a. Double click theMy C omputer icon on the desktop. The Removable Disk icon which represents the storage m edia in the DVD camcorder appears in the My Computer window. b. Double click theRem ovable Disk icon. 4. The folders in the storage media appear. Different file type s are stored in different folders. If the Removable Disk window does not appear, c onfirm the connection (page 111) or perform the steps 1 and 2. If the Removable D isk window does not appear, click the My Computer icon to enter Removable Disk. Be su re that the memory card is inserted into the camcorder before connecting USB cab le. If no memory card or an unformatted memory card is inserted, computer will n ot recognise your camcorder as a removable disk. (G:) ( ) (G:) Photos Videos 112_ English
Structure of folders and files on the storage media The folder and file structure for the memory card is as follows: Do not arbitrar ily change or remove the folder or file name. It may not be playable. The file n aming follows DCF (Design rule for Camera File System). Video files (H.264) 1 Th e SD-quality videos are named as SDV_####.MP4 and Web videos are named as WEB_####. MP4. The file number automatically increases when a new video file is created. Up to 9999 files are created in one folder. A new folder is created when more than 9999th files are created. Photo files 2 As in video files, the file number auto matically increases when a new image file is created. The maximum file number al lowed is the same as in video files. A new folder stores files from CAM_0001.JPG . The folder name increases in the order of 100PHOTO 101PHOTO etc. Up to 9999 fi les are created in one folder. A new folder is created when more than 9999th fil es are created. Image format Videos on a memory card Images are compressed in H.264/AVC (MPEG4 part 10/Advanc ed Video Coding). The file extension is .MP4 The picture size is 720X576 (50i) or 640x480 (based on Web & Mobile resolution). Photos on a memory card Photo images are compressed in JPEG (Joint Photographic Experts Group) format. The file exte nsion is .JPG. The image size is 800x600 (VP-DX205(i)/DX2050 only) or 1152x864(VPDX210(i) only). When the 9999th file is created in the 999th folder (i.e. SDV_99 99.MP4 is created in the 999 VIDEO folder), a new folder cannot be created anymo re. Backup your files to a PC and format the storage media, and then reset file numbering from the menu. We dont recommend you to modify the name of a file/folde r stored in the storage media using a computer. If you modify it, this camcorder may not recognise modified files. You can use your camcorder as a mass storage device. So you can store general data in the storage media(memory card) with you r camcorder. English _113
using with Windows computer(VP-DX205(i)/DX2050/DX210(i) only) TRANSFERRING VIDEOS(OR PHOTOS) TO YOUR COMPUTER You can copy the video and photo images to your computer and play them back. 1. Execute the procedure in VIEWING THE CONTENTS OF STORAGE MEDIA . pages 112~113 The folders in the storage media appear. ( ) 2. Create a new folder, enter the folder name, then double click it. 3. Select t he folder to copy, then drag and drop it into the destination folder. The folder is copied from the memory card to the computer. Do not move or rename the camcorders folders and files after transferring them. If you change the basi c name of folders and files, your camcorder will no longer recognise them and th ey will not be played. PLAYING BACK YOUR RECORDINGS ON WINDOWS ( ) You can use the CyberLink MediaShow4 to playback recorded videos and photos on W indows. To play back or edit videos on Macintosh, you may install and use QuickT ime Player(v7.5.5 or higher)/iMovie application(not supplied). Playing back the videos (or photos) Once you have finished transferring videos or photos from the camcorder, you can play back the recordings conveniently using the CyberLink Me diaShow4 application. Before starting the playback, make sure of the following s ettings: You have installed the CyberLink MediaShow4 on your Windows computer. pa ge 109 Recordings on the camcorder are transferred to your computers hard disk dr ives via the USB cable. pages 111-114 1. Double-click the ( The module menu screen appears. To view photos, enter the Photo mode. CyberLink MediaShow ) icon on your desktop. 2. Enter the Video mode. 114_ English
3. In the Library menu, click the desired folder or file to display your recording s. Video (or photo) thumbnails appear on the screen, according the the selected source. 4. Select the video (or photo) that you want to play, and then click Play ( ) icon. Playback starts and playback controls appear. You can also double-clic k the video(or photo) thumbnail to start playback. GO FAST WITH THE MEDIASHOW4! Direct uploading to YouTube Share your contents with the world, by uploading videos directly to YouTube with one click. 1. Select the desired video thumbnail. 2. Click the YouTube shortcut icon in Share tab on the menu. Log-in or subscription dialog box appears. Log int o the YouTube site and upload your contents. Importing Media into the Library The CyberLink MediaShow4 finds videos(or photos) quickly from the connected camc order, and you can also import it into your computers drives. YouTube is a video sharing website. Users can upload, view, and share personaliz ed video clips. The San Bruno-based service uses Adobe Flash technology to displ ay a wide variety of user-generated contents including movie clips, TV clips and music videos, as well as amateur contents such as video blogging and short orig inal videos. http: //www.youtube.com/ Access to the YouTube contents can be limited depending on your web access envir onment. English _115
using with Macintosh computer (VP-DX205(i)/DX2050/DX210(i) only) SYSTEM REQUIREMENTS ( ) You can transfer recorded data to a computer by connecting the USB cable to the camcorder. To play back or edit videos on Macintosh, you may install and use Qui ckTime Player(v7.5.5 or higher)/iMovie application(not supplied). CPU OS (Operating System) RAM USB Power PC G5(1.8 GHz or higher), Intel Core Duo , Intel Core Solo MAC OS X v 10.4 or later 64 MB or more USB2.0 High Speed Even if the system requirements are met, some computers cannot be used. The USB device operates with the driver installed as standard in the OS. This camcorder can be used only as a removable storage device for the computers with Macintosh (OS version 10.3 or later) and Windows 2000. TRANSFERRING PHOTOS FROM THE CAMCORDER TO YOUR COMPUTER ( )
1. Connect the camcorder to your computer with the supplied USB cable. 2. Set th e USB Connect to Mass Storage. page 97 Press the MENU button. Use the Joystick to sel ect Settings USB Connect Mass Storage. 3 Double-click the NO_ NAME icon displayed desktop. The folders in the storage media appear. Different file types are stor ed in different folders. page 113 4. Drag and drop the files onto the destination folder (on the computers hard disk). To disconnect USB cable safely, drag the NO_ NAME icon to the Trash, and then disconnect the USB cable. The supplied software CD, CyberLink MediaShow4 is not Macintosh compliant. To play back or edit videos o n Macintosh, you may install and use QuickTime Player(v7.5.5 or higher)/iMovie a pplication(not supplied). 116_ English
maintenance & additional information MAINTENANCE Your DVD camcorder is a product of superior design and craftsmanship and should be treated with care. The suggestions below will help you fulfil any guarantee o bligations and allow you to enjoy this product for many years. For safekeeping o f the DVD camcorder, turn off the DVD camcorder. - Remove the battery pack and A C power adaptor. pages 20, 25 - Remove the memory card and DVD disc. pages 40, 60 Cautions when storing Do not leave the DVD camcorder in a place where the temperature is very high for a long period of time: The temperature inside a closed vehicle or trunk can bec ome very high in a hot season. If you leave the DVD camcorder in such a place, i t could malfunction or the case could be damaged. Do not expose the DVD camcorde r to direct sunlight or place it near a heater. Do not store the DVD camcorder i n a place where the humidity is high or in a dusty place: Dust entering the DVD camcorder could cause malfunctions. If humidity is high, the lens could become m ouldy, and the DVD camcorder could become inoperative. It is recommended that yo u put the DVD camcorder in a box together with a small silica bag when storing i t in a closet, etc. Do not store the DVD camcorder in a place subject to strong magnetism or intense vibration: This could cause malfunctions. Detach the batter y pack from the DVD camcorder and store it in a cool and dry place: Leaving the battery pack attached or storing it at high temperatures could shorten its life. Cleaning the DVD camcorder Before cleaning, turn off the DVD camcorder and remove the battery pack and AC p ower adaptor. To clean the exterior Wipe gently with a soft dry cloth. Do not ap ply excessive force when cleaning, gently rub the surface. - Do not use benzene or a thinner to clean the camcorder. The coating of exterior could peel off or t he case could deteriorate. To clean the LCD screen Wipe gently with a soft dry c loth. Be careful not to damage the screen. To clean the lens Use an optional air blower to blow out dirt and other small objects. Do not wipe the lens with clot h or your finger. If necessary, wipe gently with lens cleaning paper. - Mould ma y form if the lens is left dirty. - If the lens looks dimmer, turn off the DVD c amcorder and leave it for about 1 hour. English _117
maintenance & additional information Cleaning and handling the Disc Take care not to touch the recording side (the rainbowcoloured side) of the disc with your fingers. Discs contaminated by fingerprints or foreign substances may not play properly. Use a soft cloth to clean the disc. Clean lightly from the c entre of a disc to the outside edge. Circling or cleaning too hard may create sc ratches on the disc and further cause the disc to play abnormally. Do not use be nzene, thinner, detergent, alcohol or anti-static spray when cleaning the disc. It may cause a malfunction. Press the supporting holder in the centre of the dis c case for easy removal of the disc. Handle discs by the edges and the centre ho le to avoid fingerprints on the recording side. Do not bend or apply heat to the disc. Always store discs vertically in their plastic cases when not in use. Sto re discs away from direct sunlight, heating elements, moisture or dust. ADDITIONAL INFORMATION Storage media Be sure to follow the guidelines below to prevent corruption or damage to your r ecorded data. - Do not bend or drop the storage media, or subject it to strong p ressure, jolts or vibrations. - Do not splash the storage media with water. - Do not use, replace, or store the storage media in locations that are exposed to s trong static electricity or electrical noise. - Do not turn off the camcorder po wer or remove the battery or AC power adaptor during recording, playback, or whe n otherwise accessing the storage media. - Do not bring the storage media near o bjects that have a strong magnetic field or that emit strong electromagnetic wav es. - Do not store the storage media in locations with high temperature or high humidity. - Do not touch the metal parts. Copy the recorded files to your comput er. Samsung shall not be responsible for any lost data. A malfunction may cause the storage media to fail to operate properly. Samsung w ill not provide any compensation for any lost contents. Refer to pages 38-40, 61 -62 for details. 118_ English
LCD screen Do not leave the DVD camcorder in a place where the temperature is very high for a long period of time: To prevent damage to the LCD screen - Do not push it too hard or knock it on anything. - Do not place the camcorder with LCD screen on t he bottom. To prolong service life, avoid rubbing it with a coarse cloth. Be awa re of the following phenomena for LCD screen use. They are not malfunctions. - W hile using the camcorder, the surface around the LCD screen may heat up. - If yo u leave power on for a long time, the surface around the LCD screen becomes hot. Battery packs When not using the DVD camcorder for an extended period: It is recommended that you fully charge the battery pack once a year, attach it to the DVD camcorder an d use it up; then remove the battery pack and store it in a cool and dry place a gain. The supplied battery pack is a lithium-ion battery. Before using the suppl ied battery pack or an optional battery pack, be sure to read the following caut ions: To avoid hazards Do not burn. Do not short-circuit the terminals. When transporting, carry the ba ttery in a plastic bag. Do not modify or disassemble. Do not expose the battery to temperatures exceeding 60C (140F), as this may cause the battery to overheat, e xplode or catch fire. To prevent damage and prolong service life
Do not subject to unnecessary shock. Charge in an environment where temperatures are within the tolerances shown as below. This is a chemical reaction-type batt ery - cooler temperatures impede chemical reaction, while warmer temperatures ca n prevent complete charging. Store in a cool, dry place. Extended exposure to hi gh temperatures will increase natural discharge and shorten service life. Remove from charger or powered unit when not in use, as some machines use electric cur rent even when switched off. It is recommended that only genuine Samsung batteri es are used in this camcorder. Using generic non-Samsung batteries can cause dam age to the internal charging circuitry. It is normal for the battery pack to be warm after charging, or after use. Temperature range specifications Charging: 10C to 35C (50F to 95F) Operation: 0C to 40C (32F to 104F) Storage: -20C to 50C (-4F t The lower the temperature, the longer recharging takes. Refer to pages 20~24 for details. English _119
maintenance & additional information Disc-type description Disc Type Mode Capacity Formatting a new disc page 39 Recording page 41 Deleting pag e 48 Rewrite Playback on other DVD players (Finalise ) page 56 Playback on other DV D recorders page 56 Additional recording after finalisation (Unfinalise) page 57 E diting pages 52-54 Reusing a disc by formatting (Format) page 58 DVD-R (8cm) Video 1.4GB Auto DVD-R DL (8cm) Video 2.6GB Auto DVD-RW (8cm) VR (Video Recording) 1.4GB Video 1.4GB X X X X X X X X X X X X X : possible, X : not possible You must format a new disc before recording on it. When loading a DVD-RW disc, y ou must format it in Video or VR mode. We cannot guarantee that you will be able to play back in all other manufacturers DVD camcorders, DVD players/ recorders, or computers. For compatibility information, please refer to the manual of the d evice you wish to play back on. 120_ English
Discs must be finalised before they can be played on standard DVD players/record ers. Refer to page 8 for finalised disc compatibility. When formatting a recorde d disc, the data recorded on the disc is deleted and disc capacity is restored, enabling you to re-use the disc. USING YOUR DVD CAMCORDER ABROAD Each country or region has its own electric and colour systems. Before using you r DVD camcorder abroad, check the following items. Power sources The provided AC power adaptor features automatic voltage selection in the AC range from 100 V t o 240 V. You can use your camcorder in any countries/regions using the AC power adaptor supplied with your camcorder within the AC 100 V to 240 V, 50/60 Hz rang e. Use a commercially available AC plug adaptor, if necessary, depending on the design of the wall outlet. On TV colour systems Your camcorder is a PAL-system-b ased camcorder. If you want to view your recordings on a TV or to copy it to an external device, it must be a PAL-system-based TV or an external device and have the appropriate Audio/Video jacks. Otherwise, you may need to use a separate vi deo format transcoder (PAL-NTSC format converter). PAL-compatible countries/regi ons Australia, Austria, Belgium, Bulgaria, China, CIS, Czech Republic, Denmark, Egypt, Finland, France, Germany, Greece, Great Britain, Netherlands, Hong Kong, Hungary, India, Iran, Iraq, Kuwait, Libya, Malaysia, Mauritius, Norway, Romania, Saudi Arabia, Singapore, Slovak Republic, Spain, Sweden, Switzerland, Syria, Th ailand, Tunisia, etc. NTSC-compatible countries/regions Bahamas, Canada, Central America, Japan, Korea, Mexico, Philippines, Taiwan, United States of America, e tc. English _121
troubleshooting Warning indicators and messages Overall Message Low Battery Cover is opened Before contacting a Samsung authorised service centre, perform the following sim ple checks. They may save you the time and expense of an unnecessary call. Icon Informs that... The battery pack is almost discharged. Cover is opened. Action Replace with a charged battery or connect the AC power adaptor. (If the AC power adaptor is connected when Low Battery is displayed, the power is turned off and t he charging starts.) Close the cover. Discs Message Insert Disc Disc Full Finalised Disc Not Supported Disc Disc Error Icon Informs that... There is no disc in DVD camcorder. There is not enough disc space. The disc is f inalised. The disc is not recognized in the DVD camcorder. The disc has been fin alised in a camcorder manufactured by another company. File system does not matc h to the disc. The disc is used on the computer. The disc is damaged. Your disc has some problems in writing data. Disc is shocked while videos are being record ed onto the disc. If you set the storage media to DVD, up to 250 videos (chapter s) can be created on DVD-R/-R DL/-RW. Action Insert a disc. Change to a new disc. Erase the recorded videos (DVD-RW disc VR m ode only). To record on a DVD-RW disc, unfinalise it. The supported discs are DV D-R, DVD-R DL, DVDRW. Use a new disc. Use a new disc. To recover previous data i n your disc, turn the power off and on. After recovering data, the system will b e switched to STBY mode. If it fails to recover data, Disc Error appears. Change t o a new disc. Erase the recorded videos (DVD-RW disc VR mode only). Write Error Chapter number is full. Cannot record video 122_ English
Message Icon Informs that... Action If the camcorder is turned off while recording, turn it on again with the disc i nserted in it: Repair of the disc will be executed automatically. Do not turn th e camcorder off when data recovery is in progress. Do the followings so as not t o damage the data or the storage media itself: - Connect the AC power adaptor Do not remove the disc - Do not remove the battery pack - Do not subject the DVD camcorder to severe vibrations or impact. The data recovery completes within a few minutes but sometimes it may take more time. - The data recovery may not be successful depending on when the power is down or recordings from the DVD camcor ders or recorders are present on the storage media. Recovering Data... Dont power off While recording, if the power is suddenly turned off, file writing is not proper ly done. When you turn on the power, you will see the message, Recovering Data... Dont power off. Memory cards (VP-DX205(i)/DX2050/DX210(i) only) Message Insert Card Card Full Not Supported Card Card Error Low speed card Not formatted ! Card Locked Write Error Icon Insert a memory card. There is no memory card inserted in the card slot. Use ano ther storage media. pages 38 There is not enough space to record in the memory De lete unnecessary files on the memory card. card. Use another storage media. page 38 The memory card is not supported in this Change the memory card that we recom mended. camcorder. pages 61-62 The memory card could be damaged. The memory card or the controller are corrupted. Try with another memory card. The DVD camcorder cannot record with a low Use the recommended memory card. pages 61~62 speed card . File system does not match the memory card. The memory card is formatted in th e computer. Format the memory card. page 62 The memory card needs to be formatted . The memory card is record protected. Release the write-protect tab on the memo ry card. Some problems occurred while writing data to Format storage media using menus after backing-up important files storage media. to your PC or another sto rage media. Informs that... Action English _123
troubleshooting PictBridge (VP-DX205(i)/DX2050/DX210(i) only) Message Read Error Ink Error Paper Error Print Error Informs that... There are some problems with file. Action Release the protection. Check the ink cartridge. There are some problems with th e ink cartridge. Replace the ink cartridge. Check the paper in the printer. If t here is no paper, inset There are some problems with the paper. the paper. There are some problems with the printer. Turn the printer power off and on. Refer also to the user manual for the printer to be used. When there is dew cond ensation, put the camcorder aside for a while before using. What is dew condensa tion? CAUTION Dew condensation happens when a DVD camcorder is moved to a place where there is a significant temperature difference from the previous place. The dew condenses on the external or internal lenses of the DVD camcorder and on th e reflection lens and the surface of the disc which are related to playback. Whe n this happens, you temporarily may not use the record or play functions of the DVD camcorder. Also, using the camcorder while there is condensation may cause m alfunction or damage. What can I do? Turn the power off and detach the battery p ack, and leave it in a dry area for 1~2 hours before using it. When does the dew condensation occur? When the device is relocated to a place with a higher tempe rature than the previous location, or when using it in a hot area suddenly, it w ill cause condensation. - When recording outside in cold weather during the wint er and then using it in indoors. - When recording outside in hot weather after b eing indoors or inside a car where the AC was running. Note before sending your camcorder for repair. If these instructions do not solve your problem, contact y our nearest Samsung authorised service centre. Depending on the problem, the int ernal memory may need to be initialised or replaced and the data will be deleted . Be sure to back up the data on your computer before sending your camcorder to repair. Samsung cannot guarantee any loss of your data. 124_ English
If you encounter any problem using your camcorder, check the following before re questing service. If these instructions do not solve your problem, contact your nearest Samsung authorised service centre. Symptoms and solutions Power Symptom The power turns off automatically. Explanation/Solution Power cannot be turned off. The battery pack is quickly discharged. Is Auto Power Off set to 6 Min? If no button is pressed for about 6 minutes in STBY mode or thumbnail view, the DVD camcorder is automatically turned off. To disabl e this option, Set Auto Power Off to Off. page 96 The battery pack is almost exhauste d. Charge the battery pack or replace it with a charged one. Use the AC power ad aptor. Remove the battery pack or unplug AC power adaptor, and connect the power supply to the camcorder again before turning it on. The ambient temperature is too low. The battery pack is not fully charged. Charge the battery pack again. T he battery pack reached its lifespan and cannot be recharged. Use another batter y pack. Displays Symptom Explanation/Solution The LCD is turned off. The image in the Viewfinder is blurred. (VP-DX210(i) only) The screen of TV or L CD displays distorted images or has stripes at the top/ bottom or utmost left/ri ght Unknown indicator appears on the LCD screen. An afterimage remains on the LC D screen. The LCD screen is black with indicators appeared only. Keep away from magnetic materials. When magnetic material is near the left side of the DVD camcorder, the LCD may be turned off but it is not a malfunction. If there is no operation for 3 minutes in STBY mode or thumbnail view, the LCD scre en will turn off automatically (sleep mode) for power saving purpose. If no oper ation continues for another 3 minutes, the camcorder will power off completely. Any operation during the sleep mode will return the camcorder to the previous mo de. This function works only if Auto Power Off is set to 6 Min. page 96 The Viewfinde r lens has not been adjusted. Adjust the focus adjustment knob until the indicat ors displayed on the Viewfinder come into sharp focus. It can occur when recordi ng or viewing a 16:9-ratio image on a 4:3-ratio TV, or vice versa. For more deta ils, see the display specification. A warning indicator or message appears on th e screen. pages 122-124 This occurs if you disconnect the AC power adaptor or rem ove the battery pack before turning the power off. Check the lens cover. Open th e lens cover if closed. English _125
troubleshooting Discs Symptom The disc cannot be removed. Disc is not recognised. Explanation/Solution Your camcorder is damp and moist inside (condensation). Or the internal temperat ure of your camcorder is unusually high. Turn off your camcorder and leave it fo r about 1 hour in a cool and dry place. page 117 Finalising is interrupted by tur ning off your camcorder. Turn on your camcorder and remove the disc only when th e finalisation is completed. page 55 The disc is damaged. Replace with a new disc . Memory cards (VP-DX205(i)/DX2050/DX210(i) only) Symptom CARD mode is not operable. Image cannot be deleted. You cannot format the memory card. Explanation/Solution The data file name is not indicated correctly. Insert a memory card into your camcorder properly. page 60 If you use a memory ca rd formatted on a computer, format it again directly on your camcorder. page 91 R elease the lock on the write-protect tab of the memory card (SD card), if any. pa ge 61 You cannot delete images protected by another device. Release the protecti on of the image on the device. Release the lock on the write-protect tab of the memory card (SD card), if any. page 61 The memory card is not supported on your c amcorder or card has some problems. The file may be corrupted. The file format i s not supported by your DVD camcorder. Only the file name is displayed if the di rectory structure complies with the international standard. Recording Symptom Pressing the Recording start/ stop button does not start recording. Explanation/Solution Press the MODE button to set the STBY mode. ( ). There is not enough free space to record on the storage media. Check if memory card is not inserted or write-pr otect tab is set to lock. (VP-DX205(i)/DX2050/DX210(i) only) page 61 Your camcord er is damp and moist inside (condensation). Turn off your camcorder and leave it for about 1 hour in a cool, dry place. page 117 126_ English
Symptom The actual recording time is less than the estimated recording time.
Explanation/Solution The estimated recording time is calculated by some references. When you record a n object that moves fast, the actual recording time may be shortened. The intern al temperature of your camcorder is extremely low. Keep it turned on and wait un til it warms up. If you make a frequent recording or deletion of files, the perf ormance of the storage media will deteriorate. In this case, format the storage media again. If you use the memory card with low writing speed, the DVD camcorde r automatically stops recording the video images and then the corresponding mess age appears on the LCD screen. This is not a malfunction. This is not a malfunct ion. Date/Time is set to Off. Set the Date/Time Display to on. page 94 Set your camcor er to CARD Photo Record mode. page 26 Release the lock on the write-protection ta b of the memory card if any. The memory card is full. Use a new memory card or f ormat the memory card. pages 60~62 The recording stops automatically. When recording a subject illuminated by bright light, vertical line appears. Whe n the screen is exposed to direct sunlight during recording, the screen becomes red or black for an instant. During recording, the date/time does not display. You cannot record a photo image. (VP-DX205(i)/DX2050/DX210(i) only) Or remove unnecessary images. page 69 You cannot take photo images onto a disc. Set the Storage mode switch to CARD. O n your camcorder, there may be a slight time delay between the point when you pr ess Recording start/stop button and the actual point where the recorded video st arts/stops. This is not an error. There is a time difference between the point where you press Recording start/sto p button and the point where the recorded video starts/stops. English _127
troubleshooting Adjusting the image during recording Symptom Focus does not adjust automatically. The image appears too bright or flickering, or changes in colour. Images colour balance is not natural. Explanation/Solution Set Focus to Auto.
page 79 The recording conditions are not suitable for auto fo
Adjust the focus manually. page 80 The lens is dusty on the surface. Clear the lens and check the focus. This may occur when you make a recording under a fluorescent, sodium or mercury lamp. Cancel iSCENE to avoid or minimise the phenomena. page 74 White balance adjustment is required. Adjust to the proper White Balance. page 75 Playback on your DVD camcorder Symptom Using the playback (Play/Pause) function does not start playing. The Skip or Sea rch function does not work properly. Explanation/Solution ) mode. Press the MODE button to set to the Play ( Images recorded using another device may not be played on your DVD camcorder. Select a proper storage media. (VP-DX205(i)/DX2050/DX210(i) only) page 38 Check out the memory card compatibilit y. page 61 If the temperature inside the camcorder is too high, it may not functi on properly. Turn the camcorder off, and turn it on again a little later. Connecting/Dubbing with other devices (TV, DVD players, etc) Symptom You cannot view the image or hear the sound from the connected device. Explanation/Solution Connect the audio of the audio/video cable to your camcorder or to the connected device (TV, DVD recorder, etc). (Red colour- right, White colour- left) The con nection cable (AV cable) is not connected properly. Make sure that the connectio n cable is connected to the proper jack. pages 102~103 128_ English
Symptom The image appears distorted on a 4:3 TV. You cannot dub correctly using the AV c able. Explanation/Solution This happens when viewing an image recorded in 16:9 wide mode on a 4:3 TV. If yo u want to display properly on your TV, check out your TV type and set the proper screen mode (16:9 Wide) before recording. page 82 The AV cable is not connected pr operly. Make sure that the AV cable is connected to the proper jack, i.e. to the input jack of the device used for dubbing images from your camcorder. page 104 Connecting to a computer (VP-DX205(i)/DX2050/DX210(i) only) Symptom The computer does not recognise your camcorder. Explanation/Solution Disconnect any other USB device than the keyboard, mouse and camcorder from the computer. Disconnect the USB cable from the computer and camcorder, restart the computer, then connect it again correctly. Data transfer to a computer via the U SB cable is only available in CARD mode. Make sure you insert the connector in t he correct direction, and connect the USB cable to the USB jack on your camcorde r firmly. Disconnect the cable from the computer and camcorder, restart the comp uter. Connect it again properly. Videos on a memory card can be played back on a computer using the provided software. The supplied software CD, CyberLink MediaS how4 is not Macintosh compliant. To play back or edit videos on Macintosh, you ma y install and use QuickTime Player(v7.5.5 or higher)/iMovie application(not supp lied). In order to playback videos on the finalised disc on a computer, you need to have supportive video codec for MPEG2 and AC3 installed. Video playback or s ound may stop temporarily depending on your computer. The video or sound copied to your computer is not affected. If your camcorder is connected to a computer t hat does not support hi-speed USB(USB2.0), the image or sound may not be played correctly. The image and sound copied to your computer are not affected. Check t he system requirements to play a video. page 108 Exit other all applications runn ing on the current computer. If a recorded video is played on your camcorder con nected to a computer, the image may not play smoothly, depending on the transfer speed. Please copy the file to your computer, then play it back. Cannot play a video file properly on a computer. The image or sound on your camcorder is not played on your computer properly. The playback screen is paused or distorted. English _129
troubleshooting Overall operations Symptom The date and time are incorrect. Explanation/Solution The built-in battery is fully discharged if you do not use the camcorder at all for an extended time without turning on the power. In this case, you will lose p revious date/time settings, so you need to set the date/time again. The longer t he built-in battery is used, the less its available capacity. When the built-in battery is completely discharged, contact your local Samsung service centre. Menu Symptom Explanation/Solution You cannot select greyed items in the current recording/playback mode. There are some functions you cannot activate simultaneously. The following list shows exa mples of unworkable combinations of functions and menu items. Menu cannot be use d in the EASY Q mode. The following menu cannot be used during recording; Cannot Use Anti-Shake(HDIS) Because of the following setting Resolution: Web & M obile 16:9 Wide Anti-Shake(HDIS) C. NIte, EASY Q Resolution: Web & Mobile C.Nite , EASY Q Time Lapse REC, EASY Q Because of the following setting Digital Effect: Mosaic/ Mirror/Stepprinting Intelli-Zoom C. Nite, EASY Q, 16:9 Wide: Off Anti-S hake(HDIS) Digital Zoom C. Nite, EASY Q Shutter (Manual) C. Nite, EASY Q Exposur e (Manual) C. Nite, EASY Q C. Nite, EASY Q, iSCENE, Focus: Face Detection Digita l Effect:Mosaic/ Mirror/Stepprinting Anti-Shake(HDIS), C. Nite iSCENE, EASY Q Ca nnot Use Menu items are greyed out. Digital Effect: Mirror/ Mosaic/Stepprinting 16:9 Wide Back Light Fader 130_ English
specifications MODEL NAME: VP-DX200, VP-DX205, VP-DX2050, VP-DX210, VP-DX200i, VP-DX205i, VP-DX 210i System Video signal Picture compression format Image device Lens Focal length Filter di ameter LCD screen/Viewfinder Size/dot number LCD screen method Viewfinder (VP-DX 210(i) only) Connectors Composite output Audio output USB output General Power s ource Power source type Power consumption (Recording) Operating temperature Stor age temperature External dimensions Weight Internal MIC Remote control (VP-DX205 (i)/DX2050/ DX210(i) only) PAL MPEG-2 (based on a disc), H.264 (based on a memor y card) CCD (Charge-coupled device) 800K pixels(VP-DX200(i)/DX205(i)/DX2050 only )/1M pixels(VP-DX210(i) only) VP-DX200(i)/DX205(i)/DX2050: F1.6, 34x(Optical), 4 2x(Intelligent), 2200x(Digital) Electronic zoom lens VP-DX210(i): F1.6, 26x(Opti cal), 30x(Intelligent), 2200x(Digital) Electronic zoom lens f=2.3-78.2mm(VP-DX20 0(i)/DX205(i)/DX2050 only)/2.5-65mm(VP-DX210(i) only) 30.5 2.7inches wide 112k TF T LCD Colour LCD 1Vp-p (75 terminated) -7.5dBs (600 terminated) Mini-B type conn ector DC 8.4V, Lithium-ion battery pack 7.4V Lithium Ion battery pack, Power sup ply (100V~240V) 50/60Hz 3.0W (VP-DX200(i)/DX205(i)/DX2050 only), 3.2W (VP-DX210( i) only) 0~40C (32F~104F) -20C ~ 60C (-4F ~ 140F) Width 56.5 mm (2.22 inches), Height mm (3.58 inches), Length 121.5 mm (4.78 inches) 365 g (0.80 lb, 12.87 oz) (Exce pt for lithium-ion battery pack) Omni-directional stereo microphone Indoors: gre ater than 49 ft (15 m) (straight line), outdoors: about 16.4 ft (5 m) (straight line) - These technical specifications and design may be changed without notice. Engli sh _131
Power Sources (United Kingdom Only) The mains lead on the power adaptor is supplied with a moulded plug incorporatin g a fuse. The value of the fuse is indicated on the pin face of the plug and, if it requires replacing, a fuse approved to BS1362 of the same rating must be use d. Never use the plug with the fuse cover omitted if the cover is detachable. If a replacement fuse cover is required, it must be of the same colour as the pin face of the plug. Replacement covers are available from your dealer. If the fitt ed plug is not suitable for the power points in your house or the cable is not l ong enough to reach a power point, you should obtain a suitable safety approved extension lead or consult your dealer for assistance. However, if there is no al ternative to cutting off the plug, remove the fuse and then safely dispose of th e plug. Do NOT connect the plug to a mains socket as there is a risk of shock ha zard from the bared flexible cord. IMPORTANT The wires in the mains lead are col oured in accordance with the following code: BLUE = NEUTRAL BROWN = LIVE As thes e colours may not correspond to the coloured markings identifying the terminals in your plug, proceed as follows: The wire coloured BLUE must be connected to th e terminal marked with the letter N or coloured BLUE or BLACK. The wire coloured BROWN must be connected to the terminal marked with the letter L or coloured BR OWN or RED. Do not connect either wire to the earth terminal marked with the let ter E or the earth symbol, GREEN or GREEN and YELLOW. This page is applicable to Great Britain only. , or coloured WARNING 132_ English
contact SAMSUNG world wide If you have any questions or comments relating to Samsung products, please conta ct the SAMSUNG customer care centre. Region North America Country CANADA MEXICO U.S.A ARGENTINE BRAZIL CHILE NICARAGU A HONDURAS COSTA RICA ECUADOR EL SALVADOR GUATEMALA JAMAICA PANAMA PUERTO RICO R EP. DOMINICA TRINIDAD & TOBAGO VENEZUELA COLOMBIA BELGIUM CZECH REPUBLIC DENMARK FINLAND FRANCE GERMANY HUNGARY ITALIA LUXEMBURG NETHERLANDS NORWAY POLAND PORTU GAL SLOVAKIA SPAIN SWEDEN U.K EIRE AUSTRIA SWITZERLAND RUSSIA KAZAHSTAN UZBEKIST AN KYRGYZSTAN TADJIKISTAN UKRAINE LITHUANIA LATVIA ESTONIA AUSTRALIA NEW ZEALAND CHINA HONG KONG INDIA INDONESIA JAPAN MALAYSIA PHILIPPINES SINGAPORE THAILAND T AIWAN VIETNAM TURKEY SOUTH AFRICA U.A.E Contact Centre 1-800-SAMSUNG (726-7864) 01-800-SAMSUNG (726-7864) 1-800-SAMSUNG (726-7864) 0800-333-3733 0800-124-421, 4 004-0000 800-SAMSUNG (726-7864) 00-1800-5077267 800-7919267 0-800-507-7267 1-800 -10-7267 800-6225 1-800-299-0013 1-800-234-7267 800-7267 1-800-682-3180 1-800-75 1-2676 1-800-SAMSUNG(726-7864) 0-800-100-5303 01-8000112112 0032 (0)2 201 24 18 800-726-786 (800 - SAMSUNG) 70 70 19 70 030-6227 515 3260 SAMSUNG ( 0,15/Min), 08 25 08 65 65 ( 0,15/Min) 01805 - SAMSUNG(726-7864 0,14/Min) 06-80-SAMSUNG (726-78 64) 800-SAMSUNG (726-7864) 0035 (0)2 261 03 710 0900-SAMSUNG (726-7864 0,10/Min 815-56 480 0 801 801 881,022-607-93-33 80820-SAMSUNG(726-7864) 0800-SAMSUNG (726 -7864) 902-1-SAMSU(72678) 0771-400 200 0845 SAMSUNG (726-7864) 0818 717 100 0800 -SAMSUNG(726-7864) 0800-SAMSUNG(726-7864) 8-800-555-55-55 8-10-800-500-55-500 810-800-500-55-500 00-800-500-55-500 8-10-800-500-55-500 8-800-502-0000 8-800-777 77 8000-7267 800-7267 1300 362 603 0800 SAMSUNG (0800 726 786) 800-810-5858, 400 -810-5858, 010-6475 1880 3698 - 4698 3030 8282, 1800 110011, 1-800-3000-8282 080 0-112-8888 0120-327-527 1800-88-9999 1800-10-SAMSUNG (726-7864) 1800-SAMSUNG (72 6-7864) 1800-29-3232, 02-689-3232 0800-329-999 1 800 588 889 444 77 11 0860-SAMS UNG (726-7864) 800-SAMSUNG (726-7864), 8000-4726 Web Site www.samsung.com/ca www .samsung.com/mx www.samsung.com/us www.samsung.com/ar www.samsung.com/br www.sam sung.com/cl www.samsung.com/latin www.samsung.com/latin www.samsung.com/latin ww w.samsung.com/latin www.samsung.com/latin www.samsung.com/latin www.samsung.com/ latin www.samsung.com/latin www.samsung.com/latin www.samsung.com/latin www.sams ung.com/latin www.samsung.com/latin www.samsung.com.co www.samsung.com/be www.sa msung.com/cz www.samsung.com/dk www.samsung.com/ www.samsung.com/fr www.samsung.d e www.samsung.com/hu www.samsung.com/it www.samsung.com/lu www.samsung.com/nl ww w.samsung.com/no www.samsung.com/pl www.samsung.com/pt www.samsung.com/sk www.sa msung.com/es www.samsung.com/se www.samsung.com/uk www.samsung.com/ie www.samsun g.com/at www.samsung.com/ch www.samsung.ru www.samsung.com/kz_ru www.samsung.com /kz_ru www.samsung.ua www.samsung.lt www.samsung.com/lv www.samsung.ee www.samsu ng.com/au www.samsung.com/nz www.samsung.com/cn www.samsung.com/hk www.samsung.c om/in www.samsung.com/id www.samsung.com/jp www.samsung.com/my www.samsung.com/p h www.samsung.com/sg www.samsung.com/th www.samsung.com/tw www.samsung.com/vn ww w.samsung.com/tr www.samsung.com/za www.samsung.com/ae Latin America Europe CIS Asia Paci c Middle East & Africa
RoHS compliant Our product complies with The Restriction Of the use of certain Hazardous Substan ces in electrical and electronic equipment, and we do not use the 6 hazardous mat erials- Cadmium(Cd), Lead (Pb), Mercury (Hg), Hexavalent Chromium (Cr +6), Poly Brominated Biphenyls (PBBs), Poly Brominated Diphenyl Ethers(PBDEs)- in our prod ucts.
Você também pode gostar
- The Subtle Art of Not Giving a F*ck: A Counterintuitive Approach to Living a Good LifeNo EverandThe Subtle Art of Not Giving a F*ck: A Counterintuitive Approach to Living a Good LifeNota: 4 de 5 estrelas4/5 (5784)
- The Little Book of Hygge: Danish Secrets to Happy LivingNo EverandThe Little Book of Hygge: Danish Secrets to Happy LivingNota: 3.5 de 5 estrelas3.5/5 (399)
- Hidden Figures: The American Dream and the Untold Story of the Black Women Mathematicians Who Helped Win the Space RaceNo EverandHidden Figures: The American Dream and the Untold Story of the Black Women Mathematicians Who Helped Win the Space RaceNota: 4 de 5 estrelas4/5 (890)
- Elon Musk: Tesla, SpaceX, and the Quest for a Fantastic FutureNo EverandElon Musk: Tesla, SpaceX, and the Quest for a Fantastic FutureNota: 4.5 de 5 estrelas4.5/5 (474)
- The Yellow House: A Memoir (2019 National Book Award Winner)No EverandThe Yellow House: A Memoir (2019 National Book Award Winner)Nota: 4 de 5 estrelas4/5 (98)
- Team of Rivals: The Political Genius of Abraham LincolnNo EverandTeam of Rivals: The Political Genius of Abraham LincolnNota: 4.5 de 5 estrelas4.5/5 (234)
- Never Split the Difference: Negotiating As If Your Life Depended On ItNo EverandNever Split the Difference: Negotiating As If Your Life Depended On ItNota: 4.5 de 5 estrelas4.5/5 (838)
- The Emperor of All Maladies: A Biography of CancerNo EverandThe Emperor of All Maladies: A Biography of CancerNota: 4.5 de 5 estrelas4.5/5 (271)
- A Heartbreaking Work Of Staggering Genius: A Memoir Based on a True StoryNo EverandA Heartbreaking Work Of Staggering Genius: A Memoir Based on a True StoryNota: 3.5 de 5 estrelas3.5/5 (231)
- Devil in the Grove: Thurgood Marshall, the Groveland Boys, and the Dawn of a New AmericaNo EverandDevil in the Grove: Thurgood Marshall, the Groveland Boys, and the Dawn of a New AmericaNota: 4.5 de 5 estrelas4.5/5 (265)
- The Hard Thing About Hard Things: Building a Business When There Are No Easy AnswersNo EverandThe Hard Thing About Hard Things: Building a Business When There Are No Easy AnswersNota: 4.5 de 5 estrelas4.5/5 (344)
- The World Is Flat 3.0: A Brief History of the Twenty-first CenturyNo EverandThe World Is Flat 3.0: A Brief History of the Twenty-first CenturyNota: 3.5 de 5 estrelas3.5/5 (2219)
- The Unwinding: An Inner History of the New AmericaNo EverandThe Unwinding: An Inner History of the New AmericaNota: 4 de 5 estrelas4/5 (45)
- The Gifts of Imperfection: Let Go of Who You Think You're Supposed to Be and Embrace Who You AreNo EverandThe Gifts of Imperfection: Let Go of Who You Think You're Supposed to Be and Embrace Who You AreNota: 4 de 5 estrelas4/5 (1090)
- The Sympathizer: A Novel (Pulitzer Prize for Fiction)No EverandThe Sympathizer: A Novel (Pulitzer Prize for Fiction)Nota: 4.5 de 5 estrelas4.5/5 (119)
- Home / O Ce Equipment / PRINTER / Label Printer / Brother QL-820NWB Label PrinterDocumento6 páginasHome / O Ce Equipment / PRINTER / Label Printer / Brother QL-820NWB Label PrinterAbu RaihanAinda não há avaliações
- Raspberry Pi: Presented By: Guided ByDocumento36 páginasRaspberry Pi: Presented By: Guided ByMohit SharmaAinda não há avaliações
- PIC To PIC Communication Using USART - MikroC PDFDocumento4 páginasPIC To PIC Communication Using USART - MikroC PDFSK P100% (1)
- DVR 8 Canales CNB Hde2412Documento8 páginasDVR 8 Canales CNB Hde2412TecnoSmartAinda não há avaliações
- Video ScribeDocumento1 páginaVideo ScribeMuhammadAldiAinda não há avaliações
- PLDT OJT Acknowledgement and GratitudeDocumento16 páginasPLDT OJT Acknowledgement and GratitudeAngelica TumulakAinda não há avaliações
- Codigos de Beeps de BIOSDocumento4 páginasCodigos de Beeps de BIOSDiego Sanchez RiveraAinda não há avaliações
- Sync Transport in Soundgrid Network PDFDocumento9 páginasSync Transport in Soundgrid Network PDFDrixAinda não há avaliações
- Satellite ModulatorDocumento35 páginasSatellite Modulatormasthanbtech7503Ainda não há avaliações
- Aesculap Multiflow PG 145 CatalogDocumento48 páginasAesculap Multiflow PG 145 CatalogpabloAinda não há avaliações
- T230C User ManualDocumento7 páginasT230C User ManualShay GinsbourgAinda não há avaliações
- Compal 888l2 r2.0 SchematicsDocumento35 páginasCompal 888l2 r2.0 SchematicsGleison GomesAinda não há avaliações
- Epson Stylus Color 685 DatasheetDocumento2 páginasEpson Stylus Color 685 Datasheetsavicmarko1996Ainda não há avaliações
- Understanding SWRDocumento51 páginasUnderstanding SWRBokiAinda não há avaliações
- Lifebook: S7020 Recommended ConfigurationsDocumento1 páginaLifebook: S7020 Recommended ConfigurationsTheo Andreea RahotăAinda não há avaliações
- Ceragon - Codetel - Case StudyDocumento2 páginasCeragon - Codetel - Case StudyGabriel Villa HómezAinda não há avaliações
- Fundementels of It PDFDocumento98 páginasFundementels of It PDFTharinduAinda não há avaliações
- Etsi Etr 289 PDFDocumento2 páginasEtsi Etr 289 PDFChristinaAinda não há avaliações
- Podcast Editing - Cheat SheetDocumento4 páginasPodcast Editing - Cheat SheetNeen50% (2)
- 527260-002C CE840 UserGuideDocumento100 páginas527260-002C CE840 UserGuideAnel Aneli De LeonAinda não há avaliações
- Point-To-point Protocol Over EthernetDocumento7 páginasPoint-To-point Protocol Over EthernetsrujanAinda não há avaliações
- Digital Data TransmissionDocumento45 páginasDigital Data Transmissionneelima raniAinda não há avaliações
- 751all Sol PDFDocumento165 páginas751all Sol PDFAnonymous yJX25kAinda não há avaliações
- Pantone Color ChartDocumento14 páginasPantone Color ChartSevet Gnow Drachir100% (2)
- Gutenprint Users Manual PDFDocumento103 páginasGutenprint Users Manual PDFvalenmanAinda não há avaliações
- CANOpen Memento-2.03 PDFDocumento13 páginasCANOpen Memento-2.03 PDFAnonymous pe0yczedAinda não há avaliações
- Sony SLV Ex5 Ex8s Ex9sDocumento71 páginasSony SLV Ex5 Ex8s Ex9svideoson100% (1)
- VISUAL Mass MediaDocumento24 páginasVISUAL Mass MediaNORHAMIDAH BINTI MOHAMADAinda não há avaliações
- Abusayeed Saifullah: CS 5600 Computer NetworksDocumento34 páginasAbusayeed Saifullah: CS 5600 Computer Networkspst211Ainda não há avaliações
- DWC-USRP - LectureNotes PDFDocumento84 páginasDWC-USRP - LectureNotes PDFJesús Mendoza PadillaAinda não há avaliações