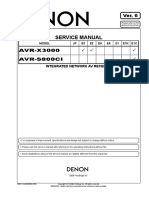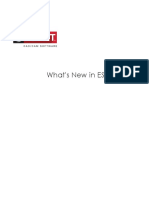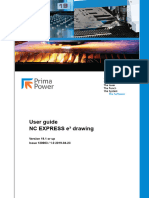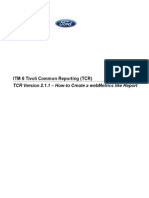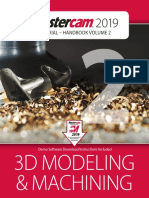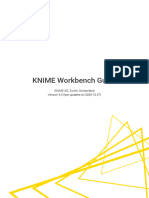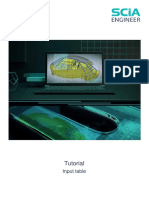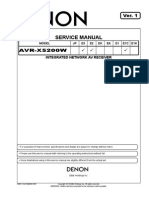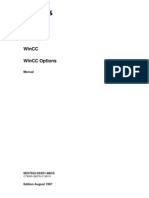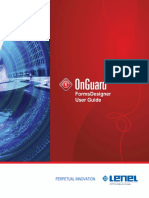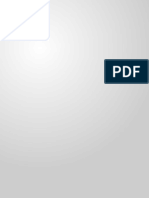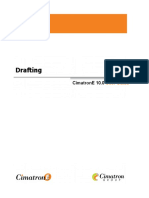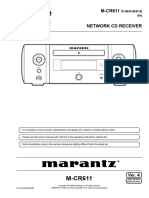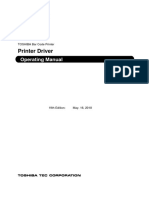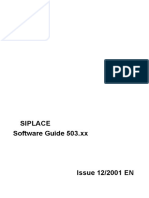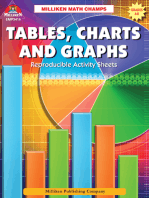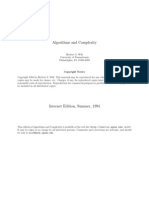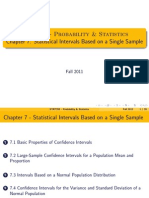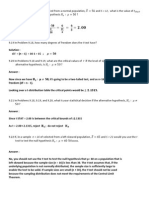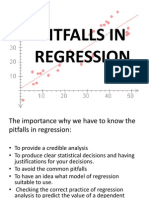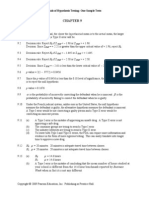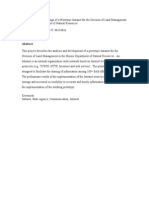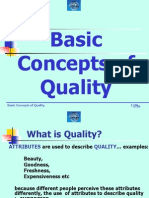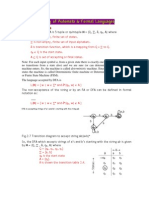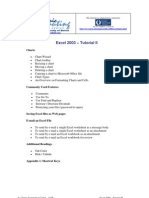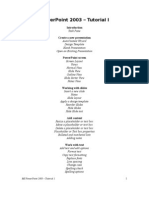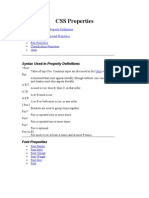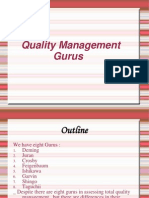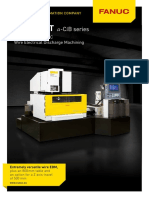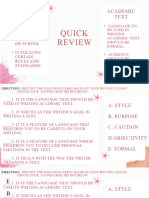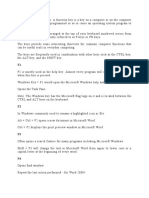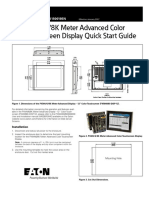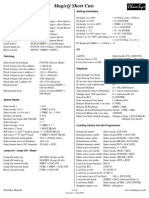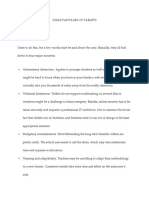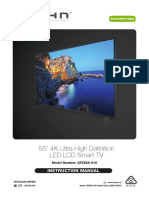Escolar Documentos
Profissional Documentos
Cultura Documentos
MS Word 2000 Intermediate Training Manual
Enviado por
cleofecaloDescrição original:
Título original
Direitos autorais
Formatos disponíveis
Compartilhar este documento
Compartilhar ou incorporar documento
Você considera este documento útil?
Este conteúdo é inapropriado?
Denunciar este documentoDireitos autorais:
Formatos disponíveis
MS Word 2000 Intermediate Training Manual
Enviado por
cleofecaloDireitos autorais:
Formatos disponíveis
MICROSOFT Word 2000 Intermediate User Manual
EBIT SOLUTIONS LIMITED
January 2000
Ebit Solutions Limited www.ebitsolutions.net IT Support London Free Microsoft Office Training Manuals
EBIT SOLUTIONS LIMITED
JANUARY 2000
TABLE OF CONTENTS
INTRODUCTION................................................................................................ 1
GENERAL ..........................................................................................................................1 DEFINITION OF INSTRUCTIONS .............................................................................................1
USING THE RULER........................................................................................... 2
SETTING THE RIGHT (AND LEFT) MARGIN .......................................................................2 INDENTING PARAGRAPHS ...............................................................................................3
Automatic Paragraph Indents............................................................................................................3
USING THE RIGHT INDENT ...............................................................................................3 TAB SETTINGS..................................................................................................................4
To To To To Select a Tab Type and Set it In The Ruler ....................................................................................4 Move A Tab.................................................................................................................................4 Remove a Tab from the Ruler ......................................................................................................4 Change A Tab .............................................................................................................................5
BULLETS AND LINE NUMBERING ................................................................... 6
BULLETS ...........................................................................................................................6 NUMBERING .....................................................................................................................6 GENERAL ..........................................................................................................................6
HEADERS AND FOOTERS ............................................................................... 7
TO CREATE OR AMEND HEADERS AND
FOOTERS ..............................................................7
Increasing and Decreasing The Size of The Area ..............................................................................7
TABLES AND COLUMNS.................................................................................. 8
TABLES .............................................................................................................................8 MOVING AROUND THE TABLE ..........................................................................................9 SELECTING TEXT IN TABLES ...........................................................................................9 ADJUSTING THE WIDTHS OF THE COLUMNS ...................................................................9
Make the Columns or Rows the same size with The Tables and Borders toolbar ..............................10
INSERTING OR ADDING ANOTHER ROW ........................................................................11 INSERTING OR ADDING ANOTHER COLUMN..................................................................11 TO DELETE ROWS OR COLUMNS ...................................................................................11 ADDING UP TOTALS .......................................................................................................11 CREATING HEADINGS AND TITLES ................................................................................12
To Reset Heading Cells As Table Cells...........................................................................................12
USING THE TABLES AND BORDERS ICON
.................................................................................12
LINES, BORDERS AND SHADING .................................................................. 14
TO CLEAR BORDERS OR LINES......................................................................................14 TO CLOSE THE BORDERS TOOLBAR .............................................................................14
THE STANDARD DOCUMENTS ...................................................................... 15
SETTING YOUR USER NAME ..........................................................................................15 ACCESSING THE FORMS ................................................................................................16
PARAGRAPH FORMATTING .......................................................................... 17 STYLES........................................................................................................... 18
MODIFYING AN EXISTING STYLE .............................................................................................18 CREATING A NEW STYLE .......................................................................................................18
WORD 2000 INTERMEDIATE MANUAL
EBIT SOLUTIONS LIMITED
JANUARY 2000
RENAMING A STYLE .............................................................................................................19
PAGE BREAKS ............................................................................................... 20
AUTOMATIC PAGINATION...............................................................................................20 MANUAL PAGE BREAKS ....................................................................................................20
To Insert A Manual Page Break ......................................................................................................20 To Delete A Page Break .................................................................................................................20
WORD 2000 INTERMEDIATE MANUAL
II
EBIT SOLUTIONS LIMITED
www.ebitsolutions.net
JANUARY 2000
INTRODUCTION
GENERAL Word 97 is a word processing package produced by Microsoft. It is easy to use, nice to look at and full of clever features that will enable you to create a variety of professional looking documents with ease. Word 97 integrates fully with other Windows programs, such as Excel, PowerPoint and Mail. This allows you to incorporate text, data and graphics from other programs into any Word document, and vice versa. This manual assumes a basic knowledge of Windows 95. DEFINITION OF INSTRUCTIONS All instructions in this document are in bold and quotation marks. Where you need to use the Keyboard, the keyboard commands will appear in square brackets eg press [Return].
WORD 2000 INTERMEDIATE MANUAL
IT Support London Free Microsoft Office Training Manuals
EBIT SOLUTIONS LIMITED
www.ebitsolutions.net
JANUARY 2000
USING THE RULER
The Ruler is used to format the document, it defines the presentation of the text. The ruler appears at the top of the screen, the settings it contains refer only to the area of the document where the cursor is currently located. In order to affect an area of text simply locate the cursor within the text or highlight the area by dragging the cursor down. The changes made will affect the indicated area.
Left Aligned Tab First Line Indent Tab Select Right Aligned Tab
Right Margin
Left Margin Rest of Paragraph Indent
Centre Tab
Decimal Tab Right Side Indent
SETTING THE RIGHT (AND LEFT) MARGIN The margins are shown in the ruler as darker grey shaded areas, the pale area with the numbers is the width of the document measured in inches. The margins, both left and right, can be dragged to the desired width of the document, however, to do this you need to be in Page Layout view, see the section above for full details. Once in Page Layout view Your cursor will turn into a double headed black arrow . Click whilst the cursor is a double headed black arrow and drag the margin to its new location. Move the arrow to the point where the light and dark area meet.
In most cases, for standard documents, it is only necessary to adjust the right margin. To adjust the left margin, perform the same action to the left side of the Ruler. Click whilst the cursor is a double headed black arrow and drag the margin to its new location.
It is best to return to Normal View at this point to continue creating your document.
WORD 2000 INTERMEDIATE MANUAL
IT Support London Free Microsoft Office Training Manuals
EBIT SOLUTIONS LIMITED
www.ebitsolutions.net
JANUARY 2000
INDENTING PARAGRAPHS In all cases discussed below there are two methods of application, you can either: Set the indent setting and then type the text Select previously typed text, and then use the settings to indent it. Click on the square block under the Rest of Paragraph indent and drag the indent to the desired location. The text in the paragraph will adopt the setting in the ruler.
NB The Paragraph indent icon splits into two parts - see diagram above. It is important that both parts are moved together as the top section refers to the top line of the paragraph and the bottom refers to all subsequent lines. Should they separate, pull one to the other by clicking on and dragging the triangular sections. Automatic Paragraph Indents There are automatic indents set every inch along the ruler. For a fast indent, you can use the Increase or Decrease Indent icons - mainly the Increase Indent icon.
Decrease Indent Icon
Increase Indent Icon
Click on the icon to indent text by an inch, this will automatically move the Paragraph indent icon in the ruler. Repeat this to indent 1 inch etc. Use the other icon to decrease the paragraph indent.
USING THE RIGHT INDENT The Right indent is used to control where text stops on the right side of the page. It is a triangular block - see diagram - usually set at the same location as the Right margin. This block can be moved to the left to restrict text, perhaps to create a column, eg: Click on the triangular block on the right hand side and drag the indent to the desired location. The text in the paragraph will adopt the setting in the ruler.
It is worth noting that the Right Indent can also be pulled to the right ,ie beyond the Right margin, this allows the text to exceed the Right margin if required.
WORD 2000 INTERMEDIATE MANUAL
IT Support London Free Microsoft Office Training Manuals
EBIT SOLUTIONS LIMITED
www.ebitsolutions.net
JANUARY 2000
TAB SETTINGS There are 4 types of Tab settings. They are only useful for single lines of text or entries of data, eg creating columns, lists or tables containing a series of entries. The tabs can be used at any location on the ruler as frequently as required. Press the [Tab] button to move the cursor to each Tab setting or series of settings. Text can be inserted on your arrival at the setting or you can Tab past the setting to leave it blank.
Tab settings are NOT valid for formatting text paragraphs. Left Justified Right Justified Decimal Centre Will line up text on the left side Will line up text on the right side Will line up the decimal point in numbers Will centre text below this point
To Select a Tab Type and Set it In The Ruler On the left side of the ruler is a block - see diagram, It displays the Tab types. If the required Tab is displayed in the Tab Type Selector block: Click on the Ruler at the location you want the Tab. The setting will insert itself in the ruler.
If the Tab displayed is incorrect: Click on the Tab Type Selector block. Each time you click, a new Tab Type appears. Click till the desired Tab is displayed Click on the Ruler at the location where you want the Tab. The setting will insert itself in the ruler.
To Move A Tab Click on the Tab and drag it - and any text it affects - to the new location To Remove a Tab from the Ruler Click on the Tab and drag it down toward the document ie off the ruler. The Tab will disappear.
WORD 2000 INTERMEDIATE MANUAL
IT Support London Free Microsoft Office Training Manuals
EBIT SOLUTIONS LIMITED
www.ebitsolutions.net
JANUARY 2000
To Change A Tab First remove the original Tab, and then reinsert the new required tab type.
WORD 2000 INTERMEDIATE MANUAL
IT Support London Free Microsoft Office Training Manuals
EBIT SOLUTIONS LIMITED
www.ebitsolutions.net
JANUARY 2000
BULLETS AND LINE NUMBERING
Simple line numbering and bullets can be added to text as you type. In both cases you can either: initiate the character then type the text or type the text then add the character
BULLETS
Click on the Bullet icon, a bullet point will appear left of the text.
To remove bullets, click again on the icon
NUMBERING Click on the Numbers icon
A number will appear left of the text. Eg: 1. Food 2. Drink 3. Rent To remove Numbers, click again on the icon
GENERAL To insert spare lines within the numbers or bullets without adding the character: Press [Shift] with the [Return ] key.
To select the Group standard presentation for numbering and bullets Use the Style option to select either List Bullet or List Numbering
These options will create a standard indent of 0.5.
WORD 2000 INTERMEDIATE MANUAL
IT Support London Free Microsoft Office Training Manuals
EBIT SOLUTIONS LIMITED
www.ebitsolutions.net
JANUARY 2000
HEADERS AND FOOTERS
Headers and Footers are designated areas of text which print respectively at the top and bottom of every page in the document. TO CREATE OR AMEND HEADERS AND FOOTERS Click on View , then click on Header and Footer. To display the Header and Footer, Word will have to go into Page Layout View (assuming it is not in that display already). For clarity of view in setting or changing the Header or Footer you should use Zoom and select Page Width view or larger.
Vertical Ruler
In either case, the area(s) will acquire a border of dotted lines, the normal horizontal ruler, an additional Vertical Ruler - to the left of the area - and lastly the Header and Footer toolbar.
Insert Number of Pages Date Show/Hide Select Header or Document Text Footer Time
Insert
Insert Page Front Page
Page
Header/Footer Last or Next Header
as Autotext Number Setup or can Footer The Header and Footer areas are justNumber a smaller area of wordSame processing, they be Previous formatted just as you would normal text in the document. You can use the icons in the toolbar to add date, time, page numbers etc.
Increasing and Decreasing The Size of The Area Click and drag on the margin settings in the Horizontal and Vertical Rulers above and to the left side of the area.
WORD 2000 INTERMEDIATE MANUAL
IT Support London Free Microsoft Office Training Manuals
EBIT SOLUTIONS LIMITED
www.ebitsolutions.net
JANUARY 2000
TABLES AND COLUMNS
Most of the column set ups used in the Group are in tabular form, ie a series of pieces of information on a subject running across the width of a page. Therefore, in most cases tables will be sufficient to produce the presentations we require. TABLES A table can be created in two ways, either: Click on the Tables icon, a sample table will appear.
Initially, this table will be 4 rows by 5 columns wide, you can click and drag over the grid to select a smaller area or drag and pull the grid from left to right to expand it to the size you require to a maximum of 18 rows by 13 columns, eg 3 rows by 2 columns, 2 rows by 8 columns. Or for larger tables you can use the Table menu. Click on Table then click on Insert Table, a dialogue box will appear:
Select the number of rows - unlimited - and the number of columns - a maximum of 31 by clicking on the small arrows. Set the column width to a reasonable size - if you leave it on auto it will fit them automatically to the page margins. Now click on OK.
NB it is prudent to put a least one carriage return above the grid otherwise the position of the table will not allow work above that point.
WORD 2000 INTERMEDIATE MANUAL
IT Support London Free Microsoft Office Training Manuals
EBIT SOLUTIONS LIMITED
www.ebitsolutions.net
JANUARY 2000
Also in this box is the Autoformat button. Autoformat will help you create more complicated tables and format them in advance with Years, Quarters etc. It is worth investigating this option to see if it can be used in your area of work. The Wizard will make suggestions and allow you to select options in the design of your table.
Once you have selected your rows and columns, a grid of lines - cells - will appear on the screen and the ruler at the top will show the column margins. Your cursor will be in the top left corner cell. You can now start entering your text.
MOVING AROUND THE TABLE Use the [Tab] key to move from one cell to the next along the grid or use the cursor keys to go in any direction you wish
SELECTING TEXT IN TABLES To select a Cell To select a Row To select a Column Click on the left of the cell Click to the left of the row Click on the column, then click on Table in the menu bar and Select Column. Alternatively move the cursor over the top of the column, till it turns into a black arrow and click . Click on Table in the menu bar and Select Table. Click and drag over the area you want
To select the Whole Table To select any area
ADJUSTING THE WIDTHS OF THE COLUMNS As you create the Table a Ruler will appear. It will show the left and right margin markers and the individual column markers.
Click on the marker for the column to be adjusted and drag to a new location You can also click on and drag the column grid markers to the required width in the table itself.
WORD 2000 INTERMEDIATE MANUAL
IT Support London Free Microsoft Office Training Manuals
EBIT SOLUTIONS LIMITED
www.ebitsolutions.net
JANUARY 2000
Alternatively you can set width of column and row height in the Table menu. This is particularly useful if you wish to set standard widths for columns Select the table - or columns - where standard widths apply. Click on Table then click on Table Properties
The following will appear
Click on the tab Column Set the desired width required at Preferred Width If the table goes of the end of the page
Use Table Autofit Autofit to Window to automatically resize the table to fit it on the page. Make the Columns or Rows the same size with The Tables and Borders toolbar Click on the Tables and Borders icon to view the toolbar
Click on the Distribute Rows or columns Evenly
WORD 2000 INTERMEDIATE MANUAL
IT Support London Free Microsoft Office Training Manuals
10
EBIT SOLUTIONS LIMITED
www.ebitsolutions.net
JANUARY 2000
INSERTING OR ADDING ANOTHER ROW Position the cursor on the row BELOW where you want the new row to appear Click on the insert row icon, a new row will appear.
To add another row to the bottom of the table Position the cursor on the bottom right cell Press the [Tab] key
INSERTING OR ADDING ANOTHER COLUMN Position the cursor on the column to the RIGHT of where you want the new column to appear. Press [Alt] and click to select the whole column. Click on the insert column icon, a new column will appear
TO DELETE ROWS OR COLUMNS Select the Row(s) or Column(s) to be deleted Click on Table then click on Delete Rows or Delete Columns
ADDING UP TOTALS There is the facility to add up the totals of the entries in a column. Click on the area (Cell) to contain the total Click on Table then click on Formula, a dialogue box will appear:
Select the presentation by using the down arrow next to Number Format then click on OK, the total will appear in the cell.
WORD 2000 INTERMEDIATE MANUAL
IT Support London Free Microsoft Office Training Manuals
11
EBIT SOLUTIONS LIMITED
www.ebitsolutions.net
JANUARY 2000
Alternatively click on the autisum button CREATING HEADINGS AND TITLES
on the Tables and Borders Toolbar
Headings and titles can be created at any point in the table. Select the cells across which the heading is to go. Click on Table then click on Merge Cells.
To Reset Heading Cells As Table Cells To reset heading cells as table cells or to split cells into a number of sub columns. Select the cells Click on Table then click on Split Cell, a dialogue box will appear
Select the number of columns you want
USING THE TABLES AND BORDERS ICON Another way to create tables is to use the Tables and Borders toolbar.
WORD 2000 INTERMEDIATE MANUAL
IT Support London Free Microsoft Office Training Manuals
12
EBIT SOLUTIONS LIMITED
www.ebitsolutions.net
JANUARY 2000
When the Draw Table icon is indented you can click and drag to insert a table box like below.
You can then click and drag the pencil cursor around the screen to attach more rows to your table or split the table into more columns. See the example below.
You can then use the toolbar icons to perform the commands you desire, ie Erase a line Split cells Merge cells Alignment options Etc.
WORD 2000 INTERMEDIATE MANUAL
IT Support London Free Microsoft Office Training Manuals
13
EBIT SOLUTIONS LIMITED
www.ebitsolutions.net
JANUARY 2000
LINES, BORDERS AND SHADING
You can add lines, borders and shading to text by using the Borders icon. Select the text you wish to add the presentation to. Click on the Tables and Borders icon. The Borders toolbar will appear.
Click on the down arrows to select a Style of Line and Type of Shading Use the drop down arrow beside the Borders icon to select the table lines you require
To make the lines, borders or shading fit text shorter than the full width of the page, use the Right and Left indents in the ruler.
TO CLEAR BORDERS OR LINES Select the paragraph you wish to remove the presentation from. Click on the drop down arrow beside the Borders icon to select the table lines you require to delete
TO CLOSE THE BORDERS TOOLBAR Click on the Tables and Borders icon again. The Toolbar will disappear.
WORD 2000 INTERMEDIATE MANUAL
IT Support London Free Microsoft Office Training Manuals
14
EBIT SOLUTIONS LIMITED
www.ebitsolutions.net
JANUARY 2000
THE STANDARD DOCUMENTS
In order to make the use of the standard documents easy and consistent, they have been set up as an option on the Word menu. There are a variety of documents available, dependent on your department. You will be notified locally which to use. The list of standard forms may vary, however, the following will always be available: Trustletter Groupletter Fixed Date Letter Memo Agenda Minutes Fax Comcov The Trust and NHHO. Care Services, Shops and CP. The Trust and NHHO. All All All All All
SETTING YOUR USER NAME The standard documents - excluding the Letter formats - are set up to include a footer line displaying the Username and the File Location details. In order to ensure your name appears at the bottom of the documents you must set the details in Word. Click on Tools in the menu bar, then click on Options. A dialogue box will appear, from the headings presented, click on User Info Delete any old information and then insert your own details
WORD 2000 INTERMEDIATE MANUAL
IT Support London Free Microsoft Office Training Manuals
15
EBIT SOLUTIONS LIMITED
www.ebitsolutions.net
JANUARY 2000
Repeat this each time you move location to ensure your details are correct. ACCESSING THE FORMS Access to the standard forms has been included on the menu bar under Forms. Click on Forms in the menu bar, a drop down menu will appear showing the forms available:
Click on the name of the type of form you want to produce eg Memo
The blank form will appear on screen, along with a dialogue box. Eg:
The dialogue box will ask you to insert information to complete the document. Key in the information for each request, then click on OK or press [Tab] then [Return] to confirm the entry.
The text you have typed will be inserted at the appropriate place in the document. If you have no information to key into the field, just click on OK or press [Tab] [Return] and you will go to the next entry.
When the dialogue box disappears you are in a normal document and in free text, just type the rest of the document. Dates etc are incorporated automatically.
All documents - except the letters - have a footer line. In order for the document name and file location to appear on the bottom of the document, you MUST SAVE the document BEFORE YOU PRINT, otherwise all that will be printed is Document3. Full details of how these documents should be completed are included on example sheets at the rear of this manual, should you be unsure of any entry, please consult the relevant example and follow the instructions for the required entry.
WORD 2000 INTERMEDIATE MANUAL
IT Support London Free Microsoft Office Training Manuals
16
EBIT SOLUTIONS LIMITED
www.ebitsolutions.net
JANUARY 2000
PARAGRAPH FORMATTING
Paragraph formatting will primarily be used to set the Indents and Spacing in the document. The main purpose of using spacing in the document is to prevent unnecessary multiple return keystrokes appearing in the document. In order to set the spacing Select Format then Paragraph
The Paragraph dialog box will appear
From Here you can set the indentation for the paragraph. You can also set the spacing before and after the paragraph or the line spacing within the paragraph. Look at the preview box to see how your settings will appear on the document.
WORD 2000 INTERMEDIATE MANUAL
IT Support London Free Microsoft Office Training Manuals
17
EBIT SOLUTIONS LIMITED
www.ebitsolutions.net
JANUARY 2000
STYLES
Large documents should incorporate styles in order to make it easy for the author to change all instances of that style in one go. MODIFYING AN EXISTING STYLE To modify an existing style you should Select the text with the style that you want to alter, the style will appear in the style box on the formatting toolbar Apply or remove the extra formatting Then select the style from the drop down style box menu
The modifying style dialog box will appear.
Select the option Update the style to reflect recent changes? Click on OK
This will then change all text that has that style applied to it in one go. Note the change to the style in the drop down style box menu as well.
CREATING A NEW STYLE This will allow you to create your own style and add it to the drop down style box menu. Select a paragraph and apply all the formatting you wish Highlight the writing in the style box
Type in the name of your new style
Press [return]
WORD 2000 INTERMEDIATE MANUAL
IT Support London Free Microsoft Office Training Manuals
18
EBIT SOLUTIONS LIMITED
www.ebitsolutions.net
JANUARY 2000
This will add your new style to the drop down style box menu
RENAMING A STYLE This will allow you to rename an existing style. Select the style you want to rename Highlight the style name in the style drop down menu box Overtype the style with the new style name
WORD 2000 INTERMEDIATE MANUAL
IT Support London Free Microsoft Office Training Manuals
19
EBIT SOLUTIONS LIMITED
www.ebitsolutions.net
JANUARY 2000
PAGE BREAKS
AUTOMATIC PAGINATION The text you type into your document appears in a continuous 'text stream' that spreads down the page. When the text reaches the bottom of the page Word automatically creates a new page, and the 'text stream' spreads on to it. If you are in Page Layout view you can see a grey gap between the bottom of one page and the beginning of the next. If you are in Normal view a dotted line appears in the text that represents the end of the page. MANUAL PAGE BREAKS If you wish to end a page before the bottom of the page, you will need to insert a manual page break. This will stop text appearing on the page after the break, and all subsequent text will appear at the top of the next page. To Insert A Manual Page Break Insert the cursor into the text where you want to end the page In the Insert" menu, select Break
This will bring up the Insert Break dialog box. Ensure that the "Page Break" option is selected Click OK
A Page Break will be inserted into the page at that point. Alternatively, you can use the following keyboard shortcut: Press [Ctrl]+[Return]
If you are in Page Layout view, the page break will be invisible. If you want to delete the break, you will need to show the 'Invisible (non printing) Characters', so that you can see it. To Delete A Page Break Click on the "Show/Hide" button on the Standard Toolbar
The page break will now be visible as a dotted line with the word "Page Break" on it. Click in the left margin, to the left of the break to select the break Press the [Backspace] key to delete it
WORD 2000 INTERMEDIATE MANUAL
IT Support London Free Microsoft Office Training Manuals
20
Você também pode gostar
- ML320 Reference GuideDocumento180 páginasML320 Reference GuidePatoRMTAinda não há avaliações
- Denon - AVR-X3000, AVR-S800CI PDFDocumento211 páginasDenon - AVR-X3000, AVR-S800CI PDFboroda241086% (7)
- Die DesignDocumento348 páginasDie DesignYoAinda não há avaliações
- Denon Avr 1513Documento130 páginasDenon Avr 1513boroda2410100% (1)
- Espire 2016Documento48 páginasEspire 2016Razvan AlexandruAinda não há avaliações
- NCX Drawing GuideDocumento25 páginasNCX Drawing GuideAldo Efrain Hernandez De La CruzAinda não há avaliações
- Biz Hub 250Documento8 páginasBiz Hub 250Abbas PalashAinda não há avaliações
- Skycut C With Signmaster UM1120Documento132 páginasSkycut C With Signmaster UM1120idforemon6898Ainda não há avaliações
- What New ES 2017Documento39 páginasWhat New ES 2017lyguyenquocduyAinda não há avaliações
- CMS Active Saw User ManualDocumento34 páginasCMS Active Saw User ManualGOST TECH GOST-технологияAinda não há avaliações
- Melsec FX SeriesDocumento162 páginasMelsec FX Seriesnghia daiAinda não há avaliações
- Guia de Corte Contorno Flexi 8.5Documento27 páginasGuia de Corte Contorno Flexi 8.5Adrian Delgin BersteinAinda não há avaliações
- CypNest User Manual - enDocumento29 páginasCypNest User Manual - enodhiles1Ainda não há avaliações
- Math298B Tutorial Packet: Excel Equation Editor Powerpoint WordDocumento176 páginasMath298B Tutorial Packet: Excel Equation Editor Powerpoint WordmailnitishAinda não há avaliações
- How To Create WebMetrics Like Report (Graphics)Documento7 páginasHow To Create WebMetrics Like Report (Graphics)Donald AtiyehAinda não há avaliações
- Mastercam 2019 Handbook Volume 2 SAMPLESDocumento38 páginasMastercam 2019 Handbook Volume 2 SAMPLESThanh VũAinda não há avaliações
- Model C Skycut-with-Signmaster-User-ManualDocumento132 páginasModel C Skycut-with-Signmaster-User-ManualpessagrafAinda não há avaliações
- How Do I Work With EuroCUT ProDocumento108 páginasHow Do I Work With EuroCUT ProRadoAinda não há avaliações
- VSE To OS390 Migration WorkbookDocumento673 páginasVSE To OS390 Migration Workbookgborja8881331Ainda não há avaliações
- Pompous PipingDocumento11 páginasPompous PipingAlex ChavalAinda não há avaliações
- Yamaha CP4-CP40 - Reference ManualDocumento52 páginasYamaha CP4-CP40 - Reference ManualrinconvegaAinda não há avaliações
- KNIME Workbench GuideDocumento41 páginasKNIME Workbench GuideDennis SinnedAinda não há avaliações
- Eagle (En)Documento325 páginasEagle (En)abbaabbaabba0Ainda não há avaliações
- Excel Preset FunctionsDocumento7 páginasExcel Preset FunctionsgoaskdebAinda não há avaliações
- TUT (Eng) SCIA 21.1 - Tutorial Input TableDocumento16 páginasTUT (Eng) SCIA 21.1 - Tutorial Input TableFusyAinda não há avaliações
- Denon AVR-X5200W PDFDocumento219 páginasDenon AVR-X5200W PDFboroda241086% (22)
- SketcherDocumento245 páginasSketcherYoAinda não há avaliações
- WinCC OptionsDocumento130 páginasWinCC Optionswww.otomasyonegitimi.comAinda não há avaliações
- ZW3D Planos 2017Documento73 páginasZW3D Planos 2017fransan96100% (1)
- Formsdesigner User Guide: Perpetual InnovationDocumento190 páginasFormsdesigner User Guide: Perpetual InnovationandromedafAinda não há avaliações
- Intro To CAD 2D 3D Modeling Lesson 3 CompressedDocumento61 páginasIntro To CAD 2D 3D Modeling Lesson 3 CompressedFathima JAinda não há avaliações
- MC 6000 MK 2Documento98 páginasMC 6000 MK 2German MartinezAinda não há avaliações
- User Manual: AEC DraftingDocumento72 páginasUser Manual: AEC DraftingMario MTAinda não há avaliações
- Denon DCD 720ae Service Manual enDocumento104 páginasDenon DCD 720ae Service Manual enSascha SeitzAinda não há avaliações
- DraftingDocumento393 páginasDraftingYoAinda não há avaliações
- AV Bros. Page Curl Pro 2.2 ManualDocumento60 páginasAV Bros. Page Curl Pro 2.2 Manualekc_1971Ainda não há avaliações
- Service Manual: U1B/N1B/K1B /FNDocumento111 páginasService Manual: U1B/N1B/K1B /FNromualdAinda não há avaliações
- MayaBonusTools 2023Documento80 páginasMayaBonusTools 2023Miron MAinda não há avaliações
- Lantek ExpertDocumento90 páginasLantek ExpertLeonardo Eladio Vergara GuillenAinda não há avaliações
- Service UKDocumento28 páginasService UKОлег ДавыдовAinda não há avaliações
- Finite Element Project Abaqus TutorialDocumento46 páginasFinite Element Project Abaqus TutorialhasibAinda não há avaliações
- Intec SC5000 Setup Hardware Guide v1.1Documento53 páginasIntec SC5000 Setup Hardware Guide v1.1alexandarno1Ainda não há avaliações
- Service Manual: DCD-720AE DCD-520AEDocumento104 páginasService Manual: DCD-720AE DCD-520AENiels PoulsenAinda não há avaliações
- Basis2 Steel enDocumento107 páginasBasis2 Steel enNguyen HaiAinda não há avaliações
- C S D Moving From Excel 2003 TO Excel 2007: October 2007Documento29 páginasC S D Moving From Excel 2003 TO Excel 2007: October 2007Ian CourtenayAinda não há avaliações
- Printer Driver: Operating ManualDocumento92 páginasPrinter Driver: Operating Manualfransm88Ainda não há avaliações
- 00193325-01 Software Guide 503.xxDocumento124 páginas00193325-01 Software Guide 503.xxAleksandr Kapustin100% (1)
- Umbraco Editor's ManualDocumento37 páginasUmbraco Editor's ManualChibuzor ObilomAinda não há avaliações
- Ricoh Pro c7100 Adjustment Item Menu Guide TCRU - ORUDocumento178 páginasRicoh Pro c7100 Adjustment Item Menu Guide TCRU - ORUАндрей КаленикAinda não há avaliações
- SAMPLE Mastercam X9 Handbook Volume 2 PDFDocumento36 páginasSAMPLE Mastercam X9 Handbook Volume 2 PDFPapahnya Qiana MaulinaAinda não há avaliações
- NX 9 for Beginners - Part 2 (Extrude and Revolve Features, Placed Features, and Patterned Geometry)No EverandNX 9 for Beginners - Part 2 (Extrude and Revolve Features, Placed Features, and Patterned Geometry)Ainda não há avaliações
- Autodesk Inventor 2019 For Beginners - Part 1 (Part Modeling)No EverandAutodesk Inventor 2019 For Beginners - Part 1 (Part Modeling)Ainda não há avaliações
- NX 9 for Beginners - Part 3 (Additional Features and Multibody Parts, Modifying Parts)No EverandNX 9 for Beginners - Part 3 (Additional Features and Multibody Parts, Modifying Parts)Ainda não há avaliações
- Blueprint Reading: Construction Drawings for the Building TradeNo EverandBlueprint Reading: Construction Drawings for the Building TradeAinda não há avaliações
- Certified Solidworks Professional Advanced Sheet Metal Exam PreparationNo EverandCertified Solidworks Professional Advanced Sheet Metal Exam PreparationNota: 5 de 5 estrelas5/5 (4)
- NX 9 for Beginners - Part 1 (Getting Started with NX and Sketch Techniques)No EverandNX 9 for Beginners - Part 1 (Getting Started with NX and Sketch Techniques)Nota: 3.5 de 5 estrelas3.5/5 (8)
- Algorithms and ComplexityDocumento140 páginasAlgorithms and ComplexityFernando Gil de Vergara100% (1)
- Hog RAISINGDocumento6 páginasHog RAISINGcleofecalo100% (1)
- Lecture 1Documento40 páginasLecture 1cleofecaloAinda não há avaliações
- Chap 7Documento28 páginasChap 7cleofecalo100% (1)
- Chapter 8 - Confidence Interval EstimationDocumento5 páginasChapter 8 - Confidence Interval EstimationcleofecaloAinda não há avaliações
- Chapter 9 AssignementDocumento4 páginasChapter 9 AssignementcleofecaloAinda não há avaliações
- Pitfalls RegressionDocumento6 páginasPitfalls RegressioncleofecaloAinda não há avaliações
- 482 Chapter 9: Fundamentals of Hypothesis Testing: One-Sample TestsDocumento29 páginas482 Chapter 9: Fundamentals of Hypothesis Testing: One-Sample TestscleofecaloAinda não há avaliações
- Analysis and Design of A Prototype For The Division of Land Management of The Illinois Departmetn of Natural ResourcesDocumento1 páginaAnalysis and Design of A Prototype For The Division of Land Management of The Illinois Departmetn of Natural ResourcescleofecaloAinda não há avaliações
- COE521 Lecture1 - Basic Concepts of QualityDocumento28 páginasCOE521 Lecture1 - Basic Concepts of QualitycleofecaloAinda não há avaliações
- BBS10 PPT ch01Documento19 páginasBBS10 PPT ch01cleofecaloAinda não há avaliações
- Ethics, Rules, and Laws: Using The Computer AppropriatelyDocumento40 páginasEthics, Rules, and Laws: Using The Computer AppropriatelycleofecaloAinda não há avaliações
- Algebra Challenging ProblemsDocumento1 páginaAlgebra Challenging ProblemsAdi SubbuAinda não há avaliações
- DistributionDocumento11 páginasDistributioncleofecaloAinda não há avaliações
- Bus Ethics QuizDocumento43 páginasBus Ethics QuizcleofecaloAinda não há avaliações
- The Standard ToolbarDocumento5 páginasThe Standard ToolbarcleofecaloAinda não há avaliações
- How To Create A Voicethread: Getting StartedDocumento8 páginasHow To Create A Voicethread: Getting StartedcleofecaloAinda não há avaliações
- AutomataDocumento102 páginasAutomatakirivarnan88% (8)
- Excel II 2003 TutorialDocumento14 páginasExcel II 2003 TutorialAna-Maria PopaAinda não há avaliações
- Excel I 2003 TutorialDocumento21 páginasExcel I 2003 TutorialcleofecaloAinda não há avaliações
- PowerPoint 2003 - Tutorial 1Documento22 páginasPowerPoint 2003 - Tutorial 1Glenn100% (16)
- Strength of Materials-Moving LoadsDocumento48 páginasStrength of Materials-Moving Loadscmrayos100% (3)
- VoicethreadCreate FacultyDocumento12 páginasVoicethreadCreate FacultymahendranmaheAinda não há avaliações
- CSS Properties: Syntax Used in Property DefinitionsDocumento31 páginasCSS Properties: Syntax Used in Property DefinitionscleofecaloAinda não há avaliações
- Quality Management Gurus GuideDocumento61 páginasQuality Management Gurus GuidecleofecaloAinda não há avaliações
- How To Create A Voicethread: Getting StartedDocumento8 páginasHow To Create A Voicethread: Getting StartedcleofecaloAinda não há avaliações
- Fermentation Formal LabDocumento5 páginasFermentation Formal LabcleofecaloAinda não há avaliações
- L1Documento21 páginasL1cleofecaloAinda não há avaliações
- AutomataDocumento102 páginasAutomatakirivarnan88% (8)
- HowToExcel Ebook - 50 Tips To Master Excel 2017-06-11Documento40 páginasHowToExcel Ebook - 50 Tips To Master Excel 2017-06-11Pratik Sarkar100% (1)
- Robocut: Α-Cib SeriesDocumento17 páginasRobocut: Α-Cib SeriesAnonymous LZKTcijAinda não há avaliações
- It3 CaracteristicasDocumento4 páginasIt3 Caracteristicasagrosystems boliviaAinda não há avaliações
- Using Knowledge of Text Structure To Glean InformationDocumento38 páginasUsing Knowledge of Text Structure To Glean InformationDiane SantosAinda não há avaliações
- Keyboard Function KeysDocumento9 páginasKeyboard Function KeysAlif IrfanAinda não há avaliações
- Principle and Operation of A CNC MachineDocumento11 páginasPrinciple and Operation of A CNC Machinemdkhandave9106Ainda não há avaliações
- PXM4/6/8K Meter Advanced Color Touchscreen Display Quick Start GuideDocumento6 páginasPXM4/6/8K Meter Advanced Color Touchscreen Display Quick Start Guides.ganapathy RamanAinda não há avaliações
- Windows 7 WordPad Keyboard ShortcutsDocumento1 páginaWindows 7 WordPad Keyboard ShortcutslarconeAinda não há avaliações
- Inspiron 15 5577 Gaming Laptop - Setup Guide - en UsDocumento26 páginasInspiron 15 5577 Gaming Laptop - Setup Guide - en UsMike MichealAinda não há avaliações
- Unit-2 Computers in HCIDocumento61 páginasUnit-2 Computers in HCIDurgavajjala KarthikAinda não há avaliações
- MSW Users Manual, TriStation v3.1Documento490 páginasMSW Users Manual, TriStation v3.1guillermo muñozAinda não há avaliações
- Applied Information and Communication Technology NotesDocumento129 páginasApplied Information and Communication Technology NotesNadim AhmedAinda não há avaliações
- Short Cuts ChamsysDocumento2 páginasShort Cuts ChamsysluismilmsrAinda não há avaliações
- Disadvantages of TabletsDocumento14 páginasDisadvantages of TabletsCarl John PeroteAinda não há avaliações
- How To Prevent RSI - The Michelangelo CodeDocumento59 páginasHow To Prevent RSI - The Michelangelo Codedel0gAinda não há avaliações
- User Guide - Magnifi 3.4 SXSC2002DDocumento360 páginasUser Guide - Magnifi 3.4 SXSC2002DDanny Milton Silva Vasquez100% (3)
- ShareKhan SetupDocumento5 páginasShareKhan SetupSameer Shinde100% (1)
- KODAK PANDORA 9.0 Step and Repeat Software v4Documento191 páginasKODAK PANDORA 9.0 Step and Repeat Software v4remote1 onlineAinda não há avaliações
- 4.3 Sibelius Sounds EssentialsDocumento14 páginas4.3 Sibelius Sounds Essentialsrita_319Ainda não há avaliações
- b4391 QuantumDocumento8 páginasb4391 QuantumlailiAinda não há avaliações
- 3900 Series Base Station Technical Description (06) (PDF) - enDocumento502 páginas3900 Series Base Station Technical Description (06) (PDF) - enklajdiAinda não há avaliações
- Ict-Css 11-Module 1Documento37 páginasIct-Css 11-Module 1juanito zamoraAinda não há avaliações
- The Text Wrap Feature in Adobe PageMaker Allows You To Place Graphics in A Document and Have The Text Wrap Around That Image Without Covering ItDocumento8 páginasThe Text Wrap Feature in Adobe PageMaker Allows You To Place Graphics in A Document and Have The Text Wrap Around That Image Without Covering ItilovescribdonlyAinda não há avaliações
- Assistive Technology For Kids With Learning Disabilities: An OverviewDocumento7 páginasAssistive Technology For Kids With Learning Disabilities: An Overviewapi-289737348Ainda não há avaliações
- Typing accented letters and special characters on a PCDocumento2 páginasTyping accented letters and special characters on a PCabuobidaAinda não há avaliações
- Ict Notes Chapter 5, 10Documento10 páginasIct Notes Chapter 5, 10EmilieMariaAinda não há avaliações
- ATVS55-915 - Instruction ManualDocumento68 páginasATVS55-915 - Instruction Manualdubravko_akmacicAinda não há avaliações
- HUAWEI Nova Y61 User Guide - (EVE-LX3&LX9&LX9N, EMUI12.0 - 01, En-Us)Documento56 páginasHUAWEI Nova Y61 User Guide - (EVE-LX3&LX9&LX9N, EMUI12.0 - 01, En-Us)Farhad H AbdullahAinda não há avaliações
- Short CutDocumento3 páginasShort CutBookdicAinda não há avaliações
- ChadeditDocumento32 páginasChadeditTintocpAinda não há avaliações