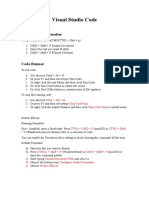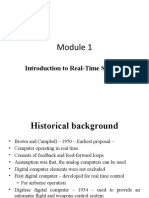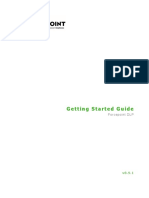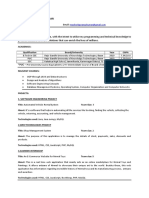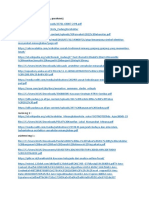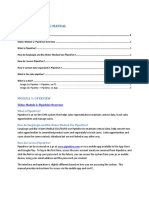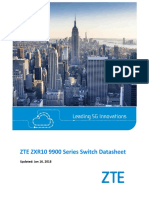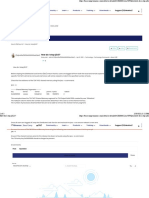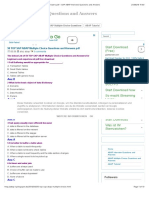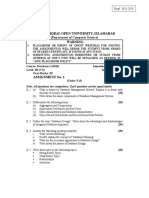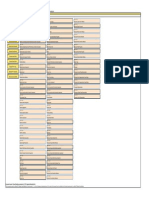Escolar Documentos
Profissional Documentos
Cultura Documentos
4 0 3 Release Notes
Enviado por
Eric HansenDireitos autorais
Formatos disponíveis
Compartilhar este documento
Compartilhar ou incorporar documento
Você considera este documento útil?
Este conteúdo é inapropriado?
Denunciar este documentoDireitos autorais:
Formatos disponíveis
4 0 3 Release Notes
Enviado por
Eric HansenDireitos autorais:
Formatos disponíveis
2K Plus Release Notes v 4.0.
3
4397 NW 124 Avenue, Coral Springs, FL 33065 USA Tel 954.688.5600 Fax 954.575.5936 www.davsys.com
2K Plus Release Notes V4.0.3 Introduction ...................................................................................................................... 3 Important Notes/Warnings ............................................................................................ 3 EXTENDED AUDIO TRACKS SUPPORT..................................................................... 3 HSDL OPTION ............................................................................................................... 3 WINDOWS TRACKING .................................................................................................. 3 OUTPUT BOARD FILTER TIMING ............................................................................... 4 RIGHT HAND SIDE NOISE IN 1080i ........................................................................... 4 TOOLBOX COMPATIBILITY ........................................................................................ 5 PORT ASSIGNMENT COMPATIBILITY...................................................................... 6 KEY BUS SWITCHING ...................................................................................................... 6 Installation ........................................................................................................................ 7 Typical Installation of 2K Version 4.0.3 ................................................................... 7 Gallery Server software update ................................................................................ 8 Nui Changes: ..................................................................................................................... 9 Toolbox2 Improvements to Toolbox ...................................................................... 9 Toolbox Changes Since V4.0.0................................................................................ 10 TM ColorTrace Option ................................................................................................. 11 Gallery Still Import ..................................................................................................... 12 Gallery Still Export ..................................................................................................... 13 Cintel imageMill Support .......................................................................................... 14 DVS Clipster Window Tracking ................................................................................ 15 Digital Vision F-Protocol RGB Noise Reducer Support........................................ 16 Clipster Operational Note - Sessions and Configs prior to 3.8/4.0 .................. 19 Quantel iQ and DVS Clipster Port Assignment ..................................................... 20 Support for Multiple Port Setups ............................................................................ 21 ColorTrace Changes .................................................................................................. 22 Other Nui Changes..................................................................................................... 22 Gallery Changes: ........................................................................................................ 26
2K Plus Release Notes V4.0.3
Introduction
This document covers the installation of Software Version 4.0.3 for da Vinci 2K and 2K Plus Color Correction Systems and outlines the changes that were made to the software since version 3.8.6. All the necessary files are included on the distribution CDROM. 2K Software Version 4.0.3 should automatically install on all systems that are currently loaded with Version 3.5.1 onwards. It is not compatible with 2K systems running on SGI O2. The distribution CDROM consists of the following: 4.0.3 NUI application Gallery Application Build 4.0.0
The main processor board in the 2K will also download its application software from the Linux PC so it is important to ensure that the NUI user interface is running and all Ethernet connections are correct before powering on the 2K frame. Please note the following items, as they will impact the installation
Important Notes/Warnings
EXTENDED AUDIO TRACKS SUPPORT
In 4.0 we have added support for 16 audio tracks. There can be problems editing where these tracks must be disabled to successfully assemble edit on older machine types. To disable these tracks, you can disable M in Master mode. If the edit involves those tracks on other machines, you can setup an individual tracklist for the specific machine and disable the higher tracks there. This includes Digital Betacam machines.
HSDL OPTION
In 4.0.x code , the HSDL option is enforced. You should contact daVinci to obtain a new password to use this option if you are upgrading from 3.6.x
WINDOWS TRACKING
In version 3.6.9, changes were made which greatly improved the windows tracking feature. However, this made lists prior to this version incompatible in that window positions will not be recalled correctly if windows tracking are enabled. If you are upgrading from a version prior to 3.6.9 this will still apply.
2K Plus Release Notes V4.0.3
OUTPUT BOARD FILTER TIMING
A fix is included for apparent Y/C timing errors on output boards shipped after May 2003. This corresponds to S/N 25959. The serial number can be found scratched on the top of the board, near the front. A filter part was changed which caused a problem with the 2k output. The boards can be identified as Rev D Output boards, part number 331017D. This part number can be read off the silk screen on the top of the board. If your board is a Rev D board, you should power down the frame, extract the board, and check the manufacturer of the following parts: U24, U25, U42, U56, U57, U71, U96, U97, U110, U111 In the event that these are Gennum parts, you should ensure that the rotary switch on the front of the board is set to 0. If the parts are Silicon Optics, you should set the switch to 1. In this case LED 0 will light. This is the 3rd LED from the right. This should be done before installing this code, so that the correct files are loaded. Failure to load the correct files will leave the problem uncorrected, but not damage anything. It is probably a good idea to check these parts with any revision of output board.
RIGHT HAND SIDE NOISE IN 1080i
Included with this release is a file upsamp.exo.rnf, which fixes a problem with noise on the extreme right hand side of the picture in 1080i modes. However for reasons related to the filter part mentioned above, this also causes image problems in HiPPI Data output and display, consisting of magenta vertical lines. If the rhs noise problem is an issue, and HiPPI data is not a requirement, you should copy upsamp.exo.rnf to the system as follows: cd /home/dui/Nui/Sys/Data/Flash/Input_C cp upsamp.exo upsamp.exo.orig cp /mnt/cdrom/upsamp.exo.rnf ./upsamp.exo
This will also backup the original file. This should be done after loading code, but before launching the 2K application prior to downloading new files to the frame. This problem will be corrected in a forthcoming release.
2K Plus Release Notes V4.0.3
TOOLBOX COMPATIBILITY
A compatibility issue was detected with certain RAM chips on the Toolbox SFX board. To support these parts an alternate file must be downloaded to the frame when the software is upgraded to 4.0.3 A script file is included to select the appropriate file for loading. This should be done after installing the code, but before starting the 2k application and powering up the frame. If you have a Toolbox, power down the 2K frame, wait a few seconds, and extract the SFX board. If the RAM chips in locations U57-U74 and U58 - U65 as shown in the picture are Samsung parts, you should run the script /home/dui/installTBX. Boards of interest would likely be serial numbers 26797 to 26802 and 27341 to 27346. If the system has Samsung parts and you do not do this, you will see sparkles in the video. If you have Micron parts in these locations, you do not need to do anything. If you run the script and accidentally select the wrong parts, you can run the script again the same location. If the Samsung compatible file is loaded with Micron parts, you will see buzzing or aliasing or dots on diagonal or horizontal edges. This can easily be seen on the input board cursor alignment test pattern. You may also see video flashing. It is a good idea to verify the parts used regardless of serial number.
2K Plus Release Notes V4.0.3
PORT ASSIGNMENT COMPATIBILITY
When a Spirit 4K is configured as source on systems with CPU boards using rev B processors, there will be stability problems when ports H or I are configured. To prevent this, ports H and I are automatically disabled under these circumstances. This allows one of these boards to control the Spirit 4K. If you are upgrading to Spirit 4K, you should contact daVinci as the hardware in your system will need to be evaluated. We have discovered that when a Spirit 4K is configured, port N will not properly support a Noise Reducer. We are still investigating this issue.
KEY BUS SWITCHING
When switching input sources to D2 or D1 on an event, there can be a single frame error in the timing of the key signal. The key timing will change early and the corrections will flash. To work around this problem, switch between D1 and D2 rather than switching the source to D1 or D2.
2K Plus Release Notes V4.0.3
Installation
Typical Installation of 2K Version 4.0.3
1. 2. 3. 4.
Power off the frame. Log out of the current user then exit the 2K application. Insert the CDROM into the Linux PC. When the CDROM icon shows the disk is inserted, double-click on the icon. This will open a window showing Gallery and Linux folders. Double click on the Linux folder to open it. In the Linux folder that just opened, double-click on setup icon. The system will ask for the root password in order to proceed. If this is not done the installation will fail. The system will ask if you want to backup existing files. Installation of software onto the Linux PC will complete in 5-10 minutes. When finished, it is not necessary to reboot the Linux PC. Check the Notes/Warnings on pages 2 and 3 and take the appropriate actions. Run the script /home/dui/installTBX if you have Samsung parts as described above. Micron is the default configuration, but you should check the hardware to be sure.
5. 6.
7. 8.
9.
10. Login as dui and start the Nui application. 11. While the Linux PC is at the Nui user login page, power on the 2K frame. You will
see a message that the boards on the frame do not match the site hardware file. You should check that all the boards booted and if so, choose replace file. Restart the 2K application. While at the 2K login page, reboot the frame, waiting 15 seconds before reapplying power.
12. A dialog box will appear indicating files have been detected as being different.
Click on Download All. Enter the Site password to continue.
13. When all files have been downloaded to the 2K frame, a dialog box appears
informing you the download is complete.
14. Reboot the 2K frame. Installation of 2K Version 4.0.3 is now complete.
2K Plus Release Notes V4.0.3
Gallery Server software update
1.
Backup your existing DSS.INI file (has your specific network IP address settings). This file can be found in c:\Program Files\daVinci Gallery. If you drag this file to the desktop, check that you are not creating a shortcut. Hold down ctrl while dragging to make a copy. Using the Control Panel Add/Remove Programs, remove (uninstall) da Vinci Gallery application. Do not uninstall anything else. Run the da Vinci Gallery setup program from Gallery CD Rom package. This can be found in: Build 4.0.0\Gallery\DISK1\setup.exe
2.
3.
4. 5.
Accept all defaults for installation Restore your old DSS.INI file back to your application folder (c:\Program Files\da Vinci Gallery\)
2K Plus Release Notes V4.0.3
Nui Changes:
Toolbox2 Improvements to Toolbox
The Toolbox menus were updated to provide ease of use improvements and to provide additional functionality. Mode switching was changed so that Tools key goes directly to PowerVector mode, rather than Key Mode. Once in Toolbox mode, the Secs key switches to PowerVector mode, Tools key to Key mode, and Defocus switches to Effects mode. The names of certain controls were changed to match the same functions found on Defocus Plus. These changes were made to both widgets and panel menus: HF Effect Radius becomes becomes Defocus Effect Region Defocus Key Out Defocus
Toolbox Soft becomes Key Out Soft becomes
In effects mode, selecting an effect now loads a useful preset; this applies to noise as well. This is done only when an effect is asserted from direct user input. If a change to the current effect is made by list or memory recall or by session/config recovery the stored parameters are used. A Reset Effect function is provided to return to the preset values. A separate reset is provided for noise. The off selection was removed from the list of effects. Defocus is the default effect, and the parameter values are such that both inside and outside window defocus are available immediately. A separate Effects Enable control is provided. Turning an effect on or off will not change the effects parameters, so that the effect can be removed for comparison purposes. The effect can be disabled by a key on the Keyboard Panel, or by right-clicking on the effect names. A red background indicates the effect is disabled. Menus were augmented to make better use of the most visible parts of the panels. Effects controls are accessed on the Joyball Panel as well as the Soft Panel. The sensitivity of the Mix control was adjusted so that the control is now usable. In Key Mode the key parameters were re-ordered to match that used in every other adjustment point in the 2K. They are black hard - black soft white soft - white hard. Force Cursor did not appear to work consistently; this was a display problem, and it has been corrected. The Force Cursor function has been changed to force out/force in/force both with sequential key presses. 9
2K Plus Release Notes V4.0.3
Both is displayed as a red outline around the inside and outside corrections graphic on the Key Mode widget. In CPW and LPW menus the HSL and UV offset controls apply to the last mode the system was in. This could put the system in a mode where the controls were doing something unexpected. Now, assigning a window to the Effects Area will switch the controls to that functionality. The act of assigning a window to a PowerVector will switch these controls to the current PowerVector. The switch will happen only when the window is assigned. Selecting CPW or LPW will not change the control mode by itself. On the Joyball Panel, soft knobs were added for inside/outside HSL correction parameters, to augment the existing controls. Swap and Copy functions are provided for inside /outside corrections in the CPW and LPW menus. The values swapped include color, defocus parameters and any other parameters that are specifically defined as inside/outside. The window is not inverted to accomplish this. Pressing <green diamond> then any of the swap/copy keys copies color only, and <blue diamond> copies defocus only. By themselves, the swap and copy keys act on all parameters Key definition menus were added on the keyboard panel for the Effects Area and output key mixers. Previously this functionality was mouse only and the method of selection was not obvious. Triangular highlights were added to the KeyMode widget graphic to indicate that there is further functionality available on the button. This allows pre-selection of PowerVector 1 through 4 or Defocus Key by menu selection or mouse for both Effects and Key Out mixers. The Key Mode tab displays the status for six mixers; four PowerVectors, Effects Area and Key Out mixers. PowerVectors were referred to as Qualifiers/Area 1 etc, while the Effects Area and Output Key was referred to as Key/Effects and Keys/Output. The Effects Area corrections were named as such. The Keys/Effects and Keys/Output mixers were relabeled as Effects Area and Output Key respectively. The word area is now used only to refer to the Effects Area. This reduces the ambiguity of the previous names. Noise can now be recovered when stored in a PowerGrade. Textures cannot due to list considerations. Textures are now loaded from the users Data/Textures folder. Playing into a scene, recalling a memory or PowerGrade effect will automatically update the Menus to reflect the current effect.
Toolbox Changes Since V4.0.0
Added highlight for individual Powervectors. This is the default behaviour of the highlight button. 10
2K Plus Release Notes V4.0.3
Using Highlight will highlight the current PowerVector on a grey background.
o Using Highlight will highlight all vectors against a black background
o
Using Highlight will highlight the output of the Effects Area mixer on a grey background
Changed the location of the black control for all Toolbox color correction, affecting both PowerVectors and Effects Area color controls. Formerly, this was on the bottom knob on the right hand side of the joyball panel. It has been moved to the Black thumbwheel on the left hand side of the Joyball Panel. Added a contrast control on the lower right hand side of the joyball panel in place of the Black control above. This control will allow the luminance to be inverted, in the manner of YSFX
ColorTraceTM Option
With 4.0 we introduce the 2K session reconform capability to Nui. We call this optional component ColorTrace. This allows a user to manage 2K sessions when there are editorial changes to the material. If a Session is created to match a conform specified by a CMX EDL, and the conform is subsequently changed, ColorTrace allows the user to automatically update the 2K session to match. When a session is created using ColorTrace, a database is saved with the Session file, which tracks source timecode and reel number. If a new EDL is loaded and reconformed, Nui traces the new EDL back to the original grades through the database, marks the new list and applies the original grades. This can save many hours of manual copying and moving of events and grades. If this option is enabled, the Session should be created by importing the EDL to the Color Correction List. You would be prompted to decide whether to Conform the list, which will delete all marks in the list, or Reconform the list which will trace the new EDL back to the existing grading list. When starting a session, choose Conform. This will add marks to the list, using whatever grade was active at the time. At some point, editorial changes may be made, which would require changes to the 2K session to match. The new EDL can then be imported to the color list, and Reconform selected. This will modify the Session to match, keeping grades intact. ColorTrace has been integrated with Quantel iQ, so that Conforming the list will send it to the iQ, which will conform the list and place it on the Q-Grade timeline. Reconform will send the new EDL to iQ which will conform it and place it on the Q-Grade timeline, and trace back to original grades for the new 2K list. ColorTrace will function in any source configuration, but is most useful in a configuration where editorial changes require corresponding Session changes. This is typical of the iQ configuration, but can also include Tape to Tape scenarios. 11
2K Plus Release Notes V4.0.3
For more information about ColorTrace please contact daVinci Sales/Customer Service.
Gallery Still Import
Added in 4.0 is the ability to import folders of stills to the Gallery. They can then be fetched to the 2K for display in the Browsers and on the reference wipe on the 2K. The imported stills are saved in ten scratchpads which are available to all users; these are numbered scratchpad1 through scratchpad10. They can be imported from any path available to the Gallery PC. This can be USB drive, local drive, CD or any network mount available to Windows. We recommend that the number of imported stills be kept to a hundred or less. Numbers greater than this may cause the Gallery link to hang. This is dependent on a number of factors. To import stills to the system, follow these steps: Place the files on a medium available to Windows, as described above Open the dialog on the Gallery PC Gallery application; File, Import Stills Navigate to the stills you have made available to the system, using standard windows selections for directory and drive Choose the scratchpad to use for importation. You will be asked for overwrite authorization. You are responsible for choosing the appropriate scratchpad. Importing a group of stills will erase the existing stills in the scratchpad. When in doubt, browse the scratchpad, and display as thumbnails. Scratchpads can be found as: D:\DSS\Data\SSN\_Scratchpads\Scratchpad_01\StillDB It would be a good idea to create a shortcut to each of the scratchpads on the Gallery PC desktop so that keeping track of their contents would be simplified. Scratchpads can also be browsed using the search function in the Gallery application. It would be a bad idea to simply drop files into these folders, as the database engine which manages these stills and VSRs would get corrupted. Import the stills. Depending on size this will take 1 or 2 seconds per still. When this process is finished, open VSR manager on Nui. Select the Scratchpads tab. Choose the scratchpad number of interest and click on the button to Fetch the Scratchpad to Nui. This creates VSRs on Nui to reduce latency and synchronizes Nui and the Gallery. If you skip this step, Nui will not update the VSRs, so clicking on a VSR in the Browser window will probably display a totally different image. Once the scratchpad is fetched, it can be loaded on the VSR Browser. In the Add Session dialog, the user _ScratchPads appears with sessions 1 12
2K Plus Release Notes V4.0.3
through 10. Any or all of these may be added to the Browser and selected for display. There is no associated grade or cue location for these stills so these menu operations are suppressed. In the browser, a cyan slash across the upper left corner indicates an imported still. A magenta slash marks stills from the current session which provide a cueing opportunity. Normal browser VSRs offer copy grade opportunity by double clicking the image. For scratchpads this will do nothing.
Gallery Still Export
The Gallery has the ability to export a batch of stills to a Windows path or to an FTP site. This has been integrated into the 2K application. In the VSR Manager Scratchpads tab there is a button to export Stills. This will export all of the session stills to a path which is defined in the DSS.ini file. This will involve copying all of the session stills and thus may be a time consuming operation. A progress indicator is provided to keep the user from thinking the system has hung. Other Gallery operations are not possible while this export is underway. The path is defined in the DSS.ini as: ExportDir=drive:\path
13
2K Plus Release Notes V4.0.3
Cintel imageMill Support
2K adds support for Cintel imageMill with version 4.0. The imageMill is controlled as a Noise Reducer, so can be connected to any port defined as a Noise Reducer. imageMill is a general purpose image processing platform which currently implements Grace. Input 1 Widget:
There is a second input widget for the second set of inputs, which is identical this one. On both of these pages a button in the upper left corner indicates which input set is active. The configuration is defined by selecting lines/frame, scan type (i/P/sF), frame rate, coding and bit depth. Invalid combinations cannot be selected. Changes made to the enabled input will be effected immediately, and changes made to the non-enabled input will be seen when that input is enabled. Making changes to the settings will enable the Apply and Cancel buttons to effect or cancel the changes. Grace Widget:
14
2K Plus Release Notes V4.0.3
imageMill Controls - Grace What follows is a description of the control functions, taken from Grace on imageMill Handbook
Main, HF, Blue Gains There are three gain controls; each reduces the grain within the image as the Gain is increased. The Main Gain control affects the majority of grain equally in all colours. The HF Gain control has an effect on the finer high resolution grain in SD; its effect in HD and High Resolution data images is less significant. The Blue Gain control provides a means to reduce Blue Grain without having any effect on other colours; this is very useful in fast film stocks where it is known that Blue Grain is significant. Detail and Wipe While Grace has little effect on image resolution it can cause a slight Roll Off in very fine detail. The Detail control is effectively a subtle form of aperture correction. The main control provides for re-introduction of fine detail while the Coring control prevents the Graced low level grain from being enhanced by the Detail control. The Grace Wipe control allows assessment of the degree of grain reduction compared to the original image and whether the degree of grain reduction is affecting other image attributes. All controls remain functional and their effects observable on a still frame.
Note that presets are implemented on the Image Mill. For this reason, user settings are not available while a preset in engaged. Preset names are loaded from the Image Mill, when connection occurs. The Preset names can also be loaded explicitly by right-clicking on the Grace tab and selecting Read Preset Names. Users should refer to Cintel operations manuals for recommended settings. Image Mill support is a software option. For more information, please contact your daVinci sales representative.
DVS Clipster Window Tracking
Window tracking was added for DVS Clipster. There are use limitations on this, it is not possible to zoom out to a point and retain window sizes and positions, so extremes are not supported. Tracking is enabled per window and also on a scene by scene basis. For Vector Plus systems, this can be enabled by right clicking in the window portion of the Channels widget. When enabled an orange triangle will appear in the lower right hand corner. For standard Vector board systems, windows tracking can be enabled by menu selection only. In the SuperVector Circular Power Window, the switch is located in the soft key menus, level 3, for Linear Power Window, on level 4. When enabled, an orange circle or square will be displayed on the channels widget.
15
2K Plus Release Notes V4.0.3
Digital Vision F-Protocol RGB Noise Reducer Support
In Version 4, we have added support for Digital Visions latest RGB 4:4:4 HD/SD Noise Reducers. This supports AC, ASC3, AGR4, and ZOM hardware modules. This is configured by selecting Digital Vision DVNR-F protocol in the system timing tab of 2K frame setup, when a NR port is available. When defining the port, we suggest 115200 as a baud rate due to the large amount of control data required for this device. The keyboard menus consist of a top level, providing the most used controls for each option on one level. On the keyboard Panel, soft keys can then further select controls for ASC3 A/B Processing, ASC3 Deblotch, AGR4, ZOM and Setup functions. Each of these functions selects a menu tree specific to its own function. AC controls only exist on the top level.
ASC3 provides scratch and dirt concealment using both temporal and spatial filters, which can be further isolated by both color and geography, using the Viper implementation on the ASC3 hardware. ASC3 offers deblotch capability, which allows a user to interactively program a fix for a single frame blotch or group of blotches.
16
2K Plus Release Notes V4.0.3
ASC3 Deblotch Widget To accomplish this, a NR freeze should be programmed at the frame containing the blotch. Play through the freeze point and observe the blotch captured in the freeze. Enable a deblotch cross, and position it over the blotch. After choosing the correct filter and config parameters for deblotch, enable show all or always to see the blotch corrected. Apply additional crosses to the same frame as required. Disable the freeze, play through the deblotch event, and you will see the blotch corrected. The same method can be used to correct subsequent frames.
AGR4 Processing Widget AGR4, which is also supported in B11 protocol, provides grain and noise reduction using both temporal and spatial filters, which can be isolated by both geography and color. This uses a window generator specific to AGR4 combined with color isolation providing three user definable colors in which the user can trim the amount of grain and noise reduction applied.
17
2K Plus Release Notes V4.0.3
ZOM Widget ZOM provides the capability of both horizontal and vertical size and position for both source and target rasters. AC provides aperture correction, programmable in both H and V directions independently, along with mode controls for degree of filtering
System Config Widget For further information about these products, please contact Digital Vision.
18
2K Plus Release Notes V4.0.3
Clipster Operational Note - Sessions and Configs prior to 3.8/4.0
In version 3.7.3, configurations and sessions using a Clipster as source deck were configured as Quantel iQ, because there was no separate Clipster source configuration. Since they are now two different sources with different controls, Clipster source deck mode cannot be used with old sessions and configs. In this case, the only option is to continue to use the IQ source configuration. This means that windows tracking is unavailable. Using Replace List to recover these sessions into a Clipster config will produce incorrect sizing, due to protocol differences. We advise that new sessions should be created using the Clipster source configuration, so that windows tracking may be used. 1. For users with Clipster sessions that were made with an iQ config, there is a compatibility issue with version 4 software. In 3.7.3, the iQ Pan Timing slider has NO effect on the Clipster Pan timing. In version 4, the iQ Pan timing slider now DOES affect the Clipster. In 3.7.3 configs, iQ Pan timing was set to 3 as the default value, and would remain so after loading version 4, producing an incorrect result. In this case, pan timing must be set to ZERO (0). 2. There is a timing value on the Clipster that affects both 2K event timing and Scene Detector. This value is called TC Delay, and is in the Clipster Gui Config widget, in the Default tab, in the VTR section. It is saved on a per session basis in the Clipster, and so can be different for different jobs stored on the Clipster. This setting does not affect the Clipster Pan timing using 2K version 4, but does have an effect in V3.7.3. The 2K Timing value on the 2K must be set to match this TC Delay value. In 2K 3.7.3, DVS recommended a TC Delay value of -1, and in that case, the 2K Timing value had to be 2. With 2K version 4, DVS recommends setting the TC Delay value to 0, and the 2K Timing value to 0. Remember that this is stored on the Clipster on a per project basis. If set incorrectly, it will cause scene detect and color timing problems. 3. When changing port config source assignments, we strongly recommend using the setup function available there, rather than manually reassigning source ports. Select the appropriate source deck from the drop down menu in the upper right, (defaulted to Spirit)(sorry about the colors), choose any alternate settings, i.e. ports J&K rather than E&D for Clipster/iQ, then click on Setup TK. 4. Many customers use the Clipster for 23.98 PSF format work. When using video t/c as the counter display mode, remember that this is a TLC based mode which is connected to the sync point for the source and the FIRST record VTR. If the first record VTR is a 30 frame deck, this mode will produce an undesired result. If a 24 frame VTR is made the first record deck, the 2K Source timer will be displayed as expected. Alternatively, the timecode display mode may be used, and will produce a correct result.
19
2K Plus Release Notes V4.0.3
5. The Clipster X Crop / V Crop controls (Joyball panel soft pot level 2 in PAN mode) do not yet work. 6. The Clipster APERT knob does not yet work.
Correct 2K Version 4 Timing Values for Clipster (sw version 1.4.18) using Clipster Source deck mode (per DVS): Clipster TC Delay: 0 set on the Clipster, Config, VTR default Clipster Pan Timing: 1 set in the 2K System Timing tab 2K Color Timing: 0 set in the 2K System Timing tab Correct 2K Version 4 Timing values for Clipster (sw version 1.4.18) using IQ Source Deck mode: Clipster TC Delay: 0 set on the Clipster, Config, VTR default iQ Pan Timing: 0 set in the 2K System Timing tab 2K Color Timing: 0 set in the 2K System Timing tab NB: It appears correct to use 2K Color Timing value set to 2, when using legacy sessions on the Clipster that have a -1 TC Delay value, at least with the current Clipster software version 1.4.18.
Quantel iQ and DVS Clipster Port Assignment
Changes were made to 3.8 to fix a number of issues with the driver for Clipster and for IQ. At that time, the default ports were changed from G and A to E and D for transport and sizing respectively. In 4.0.3 we have added the availability of ports J and K for transport and sizing respectively, to free the lower ports for VTRs. When an IQ or Clipster is enabled as a source, it will always be available on the source key. When another device is configured as a source, they will be available as VTR J in this scenario. A selection has been added in the port config to select these ports when configuring either of these two devices.
20
2K Plus Release Notes V4.0.3
Support for Multiple Port Setups
In the 2K Port setup widget, accessed through Setup or Site Admin, users can now save the existing port setup with a new name, using the <save as> dialog. This can then be loaded from the login page using a new control labeled Select Port Setup. 2K Port Setup Widget Changes:
With reference to the exit options in the 2K Port Setup Widget, shown above: Save Port Setup saves the current port settings with the current selected port setup files name Save Port Setup As saves the current port settings with a new name, appending a .cfg extension. The file is written in: /home/dui/Nui/Sys/Data/TLC Cancel aborts the process Login Page Changes:
The current selected port setup will be displayed in a new line under login and password, as shown above. When 4.0.3 is first installed, the existing port setup will be used and the display will be as above. The user can enter 2K Port Setup normally, configure an alternate source deck and ports, and then save using a new name. This will exit 2K Port Setup and create an alternate port setup file with the chosen name. It will also load the saved port setup. The active port setup file is then displayed on the Port Setup line. There is no restriction as to name or number of port setup files. If the user clicks on the Select Port Setup button, a dialog will appear, and the user can choose which port setup to enable. The Port Setup line will update to the new selection, and the user can login normally. If the users default config does not support the chosen source deck, a new config will be created. For this reason, we advise that a user be created for each different source deck required. Otherwise the appropriate configuration will need to be loaded after login. 21
2K Plus Release Notes V4.0.3
ColorTrace Changes
In 4.0.1 Fixed a problem handling holes in the record side Fixed a problem with record side offsets on reconform Added functionality for A/C mode switching, EDL generation., and 2K list synchronization, when connected to appropriate source Added functionality for adding handles to shots, EDL generation and 2K list synchronization, when connected to appropriate source In 4.0.2 Provided capability to sort by Timecode alone as well as Reel+Timecode when switching to C mode on an appropriate source Fixed a compatibility problem with certain EDLs In 4.0.3 Added the capability to handle AX AUX or VFX reel names in a reconform by parsing the clip name. Nui also supports partial matches in clip name, which allows for effects revisions. Displays were added to allow the user to approve the best match.
Other Nui Changes
Fixed some problems with the DVNR-F protocol: o 4.0.1 ASC3 channel A/B processing enable was inverted ASC3 YUV/RGB processing was inverted Global was inverted, renamed Adaptive ZOM output pan/tilt was limited to one direction only ZOM aspect lock did not work SD Blanking was limited to 15 lines o 4.0.2 ASC3 Presets implemented ASC3 Ellipse and Rectangle select inverted Max filter enable implemented for ASC3 Link to B for ASC3 implemented o 4.0.3 Added support for future 2k 14.99 and 2k 15.00 in Video format
o AGR4: Output mix now has a range of [0, 255] as opposed to [0, 128]. This is critical as only half the amount of noise reduction could be applied. Default is now 100%. List/Live were swapped with one another. Slope values now mapped as follows: 0% = 3FF, 100% = 0. o ASC3: 22
2K Plus Release Notes V4.0.3
All De-blotch controls (Black/White Enable/Adaptive, Y/R, U/G, V/B and Adaptive filter)now map correctly White/Black threshold now displays values between [0, 63] when adaptive is turned OFF. Area X & Y Pos now work correctly Temporal adaptation now forced Off for Medium, Heavy & Extra Heavy Presets. Max Filter set to OFF for presets other than Extra Heavy when set to Temporal with Size 3. Hue Center range wraparound fixed. Hue Width range wraparound fixed. Hue Slope range wraparound fixed. H/V Area size wraparound fixed.
o Blanking: Transparent blanking now works Extended blanking limits to support future 2k o ZOM: Aspect values now display correctly 4.0.3 changes When cueing to a mark which is beyond the 29 frame window (14 marks on either side of the current mark) for iQ, Clipster, Spectre, DDR, the list is now automatically refreshed. This fixes an issue where <Orig Mem> recalled incorrect values Added a user option to always wait for gallery when recovering session or pop-up a 'Wait for gallery' notification which the user can accept or deny. The option is in 'Warnings & Help messages' section of 2K Interface setup. Added a Panel Mode option to change the behaviour of the <Cue> key. Currently, <Cue> functions as a toggle so that Cue Mode is exited if the key is hit when Cue Mode is active. If the user selects Direct for the 'Cue Mode' option, then hitting the key will always select level 1 of the Cue Mode menus. The default option is set to Direct. This will also simplify using <Cue> in macros. In VSR Manager, added an option to grab a VSR and/or Still when user presses Play Fwd/Rev key twice. The function still follows all other rules. Added CPW & LPW Pre-Invert to top-level of Channel Primary and Secondary menus. Direct/Cascade was moved to level 2 and Post-Invert moved to level 3. The changes were made as it was not possible to turn the Post-Invert function off by resetting Channel lists, because post-invert resides in the key list. Added a shortcut to add a mark one frame into the current scene. For example, if the current scene start is at 1:00:00:00 and the source is 23
4.0.2 and earlier
2K Plus Release Notes V4.0.3
sitting at 1:00:01:00, hitting <MARK> will insert a mark at 1:00:00:01. If autograb VSR is enabled, a VSR will also be grabbed using the current frames video. This can be used to store additional grades for a scene when working flash to flash, or to grab additional VSRs for a scene (after enabling only the master list). This will not work when the source is rolling. Added controls in 2K-TLC config to inhibit FSO and synchronization on a per deck basis. If either of these states is set, a warning is issued in the TLC edit control message window. These controls can be useful in helping some decks edit. o FSO inhibit will prevent 2K-TLC from speeding or slowing the transport during run-up to achieve synchronization. If DDRs emulating VTRs are not locking, this can yield better results o Synchronization inhibit allows the deck to participate in the edit without any attempt being made to check accuracy. This is intended as an aid to working with the AVID. For best results, the AVID should ID as such in the 2K-TLC, which requires a custom ID of 0x20FF. Improved 2K-TLC support for R-DATs. The Sony PCM 7030, 7040,7050 series now edit reliably. For reliable edits, Sync narrow should be OFF, and Sync PB should also be OFF. If this is left on, the edit abort rate will increase, due to the reframing of the DAT to vertical Added autoload capability to Powergrade files. The system will autoload Default.fx on login. It already does this for macros, using Default.mac When importing from a CD, selecting CD reader will mount it so that it can be used for EDL import Fixed a Smart Ripple problem where creating back-to-back dissolves would not update correctly Fixed a problem where saving a session using Save as would crash if auto mirror was turned on Fixed a problem where changing the master edit mode from the TLC Assistant keyboard would change the displays, but not the actual edit mode Imagica File import display now does not auto-close after importing a file. If an Options file only has permanent password, then changing the date/time on the system does not cause Nui application to lock out. If temp passwords are present in the Options file, users have a 4 hour window as before to change their system clock. Sony Vialta's Electronic Zoom control now preserves aspect ratio.
24
2K Plus Release Notes V4.0.3
Made changes to framing offsets for C-Reality to match the C-Reality. Also, user can now reset framing offsets by double clicking on the labels in the tab. In order to use Framing Offset, the following changes are required per Cintel: Please note that the C-Reality will require SW2.04 and a config change to support remote framing offset: framing_on_remote=1 (all lower case) This should be added to the extra.sc section.
Fixed Vector popping for Toolbox when Width/Softness knobs were touched. Users with previous sessions/configs will have to initialize their Toolbox list if they see vector popping. Fixed a problem where unexpected frame counts caused the 2K list to jump to different values when using the Vialta front focus control. Adjusted Spirit4K timing by one frame to allow for Scream. 2K timing slider number should now be 0 without Scream and 2 with Scream. ** Fixed a problem causing the timecode and frame count on the DVS Clipster to jump around. ** Adjusted the 2K timing value by one frame when DVS Clipster is the source. The correct timing value for the 2K slider should now be zero** Fixed the MPC3 crashing problem for Revision B type processors. This caused problems with anything connected to the H or I ports when the CPU cards used rev B parts** Adjusted the legal limit value so that it will clip at 64 with dithering turned off. ** Added 16 channel audio support for Sony SR decks. For existing configs, these tracks may need to be disabled to allow assemble editing on other decks. For D-Beta, please disable all M tracks to assemble edit. Changed device ID recognition to allow for both Sony SRW-500 and 5500 decks Added support for HSDL editing with Sony Vialta ** Also issued as a patch to 3.8.5
25
2K Plus Release Notes V4.0.3
Gallery Changes:
Changes were made to support Still import and Export. Version 4.0 Gallery must be installed for this functionality.
26
Você também pode gostar
- The Subtle Art of Not Giving a F*ck: A Counterintuitive Approach to Living a Good LifeNo EverandThe Subtle Art of Not Giving a F*ck: A Counterintuitive Approach to Living a Good LifeNota: 4 de 5 estrelas4/5 (5794)
- The Yellow House: A Memoir (2019 National Book Award Winner)No EverandThe Yellow House: A Memoir (2019 National Book Award Winner)Nota: 4 de 5 estrelas4/5 (98)
- A Heartbreaking Work Of Staggering Genius: A Memoir Based on a True StoryNo EverandA Heartbreaking Work Of Staggering Genius: A Memoir Based on a True StoryNota: 3.5 de 5 estrelas3.5/5 (231)
- Hidden Figures: The American Dream and the Untold Story of the Black Women Mathematicians Who Helped Win the Space RaceNo EverandHidden Figures: The American Dream and the Untold Story of the Black Women Mathematicians Who Helped Win the Space RaceNota: 4 de 5 estrelas4/5 (895)
- The Little Book of Hygge: Danish Secrets to Happy LivingNo EverandThe Little Book of Hygge: Danish Secrets to Happy LivingNota: 3.5 de 5 estrelas3.5/5 (400)
- Never Split the Difference: Negotiating As If Your Life Depended On ItNo EverandNever Split the Difference: Negotiating As If Your Life Depended On ItNota: 4.5 de 5 estrelas4.5/5 (838)
- Elon Musk: Tesla, SpaceX, and the Quest for a Fantastic FutureNo EverandElon Musk: Tesla, SpaceX, and the Quest for a Fantastic FutureNota: 4.5 de 5 estrelas4.5/5 (474)
- The Emperor of All Maladies: A Biography of CancerNo EverandThe Emperor of All Maladies: A Biography of CancerNota: 4.5 de 5 estrelas4.5/5 (271)
- Team of Rivals: The Political Genius of Abraham LincolnNo EverandTeam of Rivals: The Political Genius of Abraham LincolnNota: 4.5 de 5 estrelas4.5/5 (234)
- Devil in the Grove: Thurgood Marshall, the Groveland Boys, and the Dawn of a New AmericaNo EverandDevil in the Grove: Thurgood Marshall, the Groveland Boys, and the Dawn of a New AmericaNota: 4.5 de 5 estrelas4.5/5 (266)
- The Hard Thing About Hard Things: Building a Business When There Are No Easy AnswersNo EverandThe Hard Thing About Hard Things: Building a Business When There Are No Easy AnswersNota: 4.5 de 5 estrelas4.5/5 (344)
- The World Is Flat 3.0: A Brief History of the Twenty-first CenturyNo EverandThe World Is Flat 3.0: A Brief History of the Twenty-first CenturyNota: 3.5 de 5 estrelas3.5/5 (2259)
- The Gifts of Imperfection: Let Go of Who You Think You're Supposed to Be and Embrace Who You AreNo EverandThe Gifts of Imperfection: Let Go of Who You Think You're Supposed to Be and Embrace Who You AreNota: 4 de 5 estrelas4/5 (1090)
- The Unwinding: An Inner History of the New AmericaNo EverandThe Unwinding: An Inner History of the New AmericaNota: 4 de 5 estrelas4/5 (45)
- The Sympathizer: A Novel (Pulitzer Prize for Fiction)No EverandThe Sympathizer: A Novel (Pulitzer Prize for Fiction)Nota: 4.5 de 5 estrelas4.5/5 (121)
- Extensiones VSCDocumento6 páginasExtensiones VSCRefa ChAinda não há avaliações
- Fuego Vivo Viento Fresco Spanish Edition by Jim Cymbala 0829746366 PDFDocumento5 páginasFuego Vivo Viento Fresco Spanish Edition by Jim Cymbala 0829746366 PDFgustavo riverosAinda não há avaliações
- Introduction To Real-Time SystemsDocumento32 páginasIntroduction To Real-Time SystemsSachin KAinda não há avaliações
- Useful SAP System Administration TransactionsDocumento7 páginasUseful SAP System Administration TransactionssuperneurexAinda não há avaliações
- Forcepoint DLP Getting - Started - GuideDocumento46 páginasForcepoint DLP Getting - Started - GuideneoaltAinda não há avaliações
- AutoCAD TutorialDocumento2 páginasAutoCAD TutorialVelugoti VijayachandAinda não há avaliações
- Macherla Pranay KumarDocumento2 páginasMacherla Pranay KumarMACHERLA PRANAY KUMARAinda não há avaliações
- EC1 Preside PAPDocumento90 páginasEC1 Preside PAPX19_fredAinda não há avaliações
- Dylan Stanford CertificateDocumento4 páginasDylan Stanford Certificateapi-443252259Ainda não há avaliações
- S-101 Info Paper Jun12 enDocumento13 páginasS-101 Info Paper Jun12 envdevivAinda não há avaliações
- How To Remove Omron PLC Password - Automation-Talk PDFDocumento3 páginasHow To Remove Omron PLC Password - Automation-Talk PDFJafarShojaAinda não há avaliações
- Database Management System: Introduction of DBMSDocumento25 páginasDatabase Management System: Introduction of DBMSAsmatullah HaroonAinda não há avaliações
- Web: MG 1 (Cari Perda, Ikon, Pandemic)Documento3 páginasWeb: MG 1 (Cari Perda, Ikon, Pandemic)febty rahayuAinda não há avaliações
- Encoding SchemesDocumento4 páginasEncoding Schemessatish kumarAinda não há avaliações
- Components of Window ScreenDocumento20 páginasComponents of Window ScreenBindu SajiAinda não há avaliações
- Cooling of CPU Fan PDFDocumento10 páginasCooling of CPU Fan PDFLeonard LiangAinda não há avaliações
- 1 SKG Network Intro PDFDocumento29 páginas1 SKG Network Intro PDFVed BharathAinda não há avaliações
- Pipedrive Training Manual Module 1Documento3 páginasPipedrive Training Manual Module 1Jason BeachAinda não há avaliações
- Fluke 451P Radiation MeterDocumento3 páginasFluke 451P Radiation MeterTheLibertyForumAinda não há avaliações
- ZTE ZXR10 9900 Series Switch Datasheet: Updated: Jan 16, 2018Documento18 páginasZTE ZXR10 9900 Series Switch Datasheet: Updated: Jan 16, 2018nannuAinda não há avaliações
- SEA Open Qualifier - Tournament RulebookDocumento11 páginasSEA Open Qualifier - Tournament RulebookFaizal AzmanAinda não há avaliações
- WLD 900 Installation and User's GuideDocumento10 páginasWLD 900 Installation and User's GuideveerabossAinda não há avaliações
- How Do I Stop JDLSDocumento3 páginasHow Do I Stop JDLSEmmanuel Uchenna ChukwuAinda não há avaliações
- 50 TOP SAP ABAP Multiple Choice Questions and Answers PDF - SAP ABAP Interview Questions and AnswersDocumento10 páginas50 TOP SAP ABAP Multiple Choice Questions and Answers PDF - SAP ABAP Interview Questions and Answersneschet0% (1)
- Entitlement Portal TrainingDocumento55 páginasEntitlement Portal TrainingDaniel Aravena ElorzaAinda não há avaliações
- 3410Documento5 páginas3410Asad ShafiqAinda não há avaliações
- Experience - Hasan Brohi - LinkedInDocumento8 páginasExperience - Hasan Brohi - LinkedInMuhammadSamran ZiaAinda não há avaliações
- PANalytical SOP VDocumento19 páginasPANalytical SOP VAzwan ShakraniAinda não há avaliações
- Limits & Continuity: Raymond Lapus Mathematics Department, de La Salle UniversityDocumento45 páginasLimits & Continuity: Raymond Lapus Mathematics Department, de La Salle UniversitylindamcmaganduireAinda não há avaliações
- StructuralAnalysisView IFC2x3 BindingDocumento107 páginasStructuralAnalysisView IFC2x3 Bindingatmane1984Ainda não há avaliações