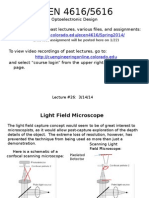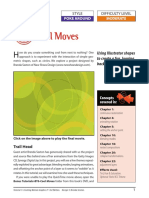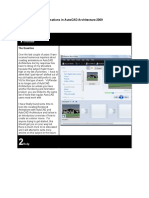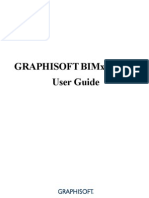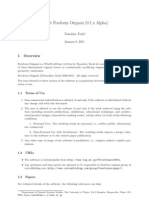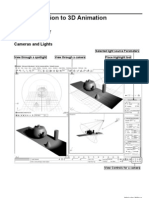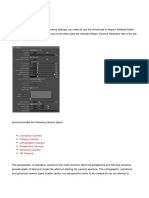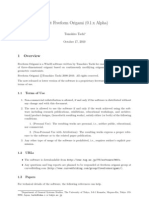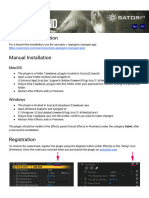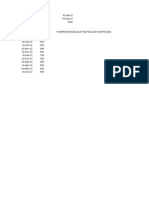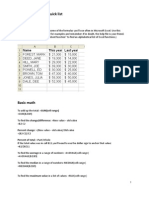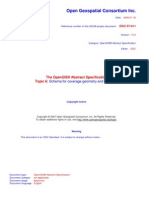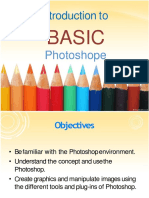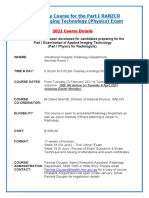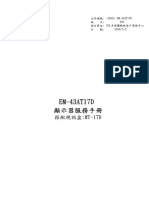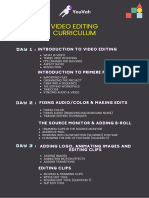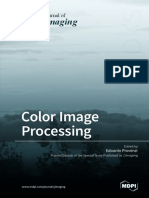Escolar Documentos
Profissional Documentos
Cultura Documentos
What's New in 9.3 PDF
Enviado por
aqjabbar_pkTítulo original
Direitos autorais
Formatos disponíveis
Compartilhar este documento
Compartilhar ou incorporar documento
Você considera este documento útil?
Este conteúdo é inapropriado?
Denunciar este documentoDireitos autorais:
Formatos disponíveis
What's New in 9.3 PDF
Enviado por
aqjabbar_pkDireitos autorais:
Formatos disponíveis
LightWave 9.
LightWave v9.3 Whats New Guide
(Includes updates from v9.2)
LightWave 9
LightWave 9.3
Table of Contents
Modeler 4 Create Rows 4 Untangle 5 Spin Edge 5 New Selection Options 6 Display Options Panel 6 Layout Tab 6 GL Tab 6 Toggle Background Display Viewport Display 7 Layout 8
Dynamics
Particles Hypervoxels
15 15
15
Volumetrics Panel 15 General Tab *Anchor 16 *Single-sided Area Lights 16 Close/Save Window
7
15 15
*Unseen By Radioisty
16 17
Replace with Object Layer/Load from Layer Scene Editor 19
20 20 20 Surface Editor 20 *Volume Stacking Compatibility Menu
Camera Panel
Real Lens Camera Shiftcamera 9 Sampling Pattern Blue Noise 9 Fixed 9 Classic 9 Adaptive Sampling
Node Editor
9
Antialiasing
Shaders>Subsurface Scattering Kappa II 20 Occlusion II 23 Conductor Dielectric Delta *Fast Skin Make Material Material Mixer Standard Switch Sigma *Sigma2 Simple Skin *OpenEXR 25 28 31 34 36 37 38 38 39 42 45 49
20
Material Nodes
10
25
*Edge/Point Rendering Motion Blur 11
10
Photoreal Motion Blur 11 DoF/Motion Blur Viewport Mode 12
Global Illumination
13
13
Final Gather Type 13 New Settings for Global Illumination Modes
Image Editor
49 49 50
Ray Trace Occlusion
14 15
The Limited Region Bounding Box
Presets Panel
*Render Status Panel
*-Indicates features introduced in v9.3.
LightWave 9
Modeler
Create Rows
Creates a row of polygons based on the rst row of selected points and the last selected point. The order of selected points on the rst row does not affect the tool.
Here, the last point selected was at a different angle.
The rst row of points is selected then the last point. The rst row determines the number of polygons created. The rst and last point selected determine the edge of the rst polygon.
Multiple rows can be selected. Here, all points on the original grid were selected before the last point.
LightWave 9.3
Untangle
When a polygon is selected, this tool will make it circular. The more sides the polygon has, the closer to a perfect circle it will become.
Spin Edge
When an edge is selected, this tool will spin the edge and connect each end of the edge to the next adjacent point.
LightWave 9
New Selection Options
Sel Entire Surface: Selects all the polygons making up the surfaces of the polygons that are currently selected. Sel Entire Part: Selects all the polygons making up the parts of the polygons that are currently selected. Select Path: Selects a shortest path (there can be multiple) between two elements. The selected elements can be of any type (vertex, edge, polygon). Select Outline Points: Selects the outer points of a selected set of polygons. Select Outline Edges: Selects the outer edges of a selected set of polygons.
Display Options Panel Layout Tab Show Origin
This option will show the 0 axis in the viewports. For the perspective view, only the X and Z axis are shown.
GL Tab
Texture Resolution determines the display resolution of images used. Lower settings will update faster and use fewer system resources.
Shading Method OpenGL Multi- Texturing
De- /Activates Multi-texturing multiple textures layers per polygon in OpenGL. Depending on the settings that you activate (see below), the following combinations of texture layers are possible: A. Two color-layers with one diffuse-layer, one luminosity-layer and one reection map (5 textures/polygon). B. One color-layer with one transparency-layer and one reection map (3 textures/polygon). Currently the Multitexturing is made to work with graphics-cards with at least two texture memory units.
Edge Selection
Loop Expand: Expands an edge selection along an edge loop. Loop Contract: Shrinks an edge selection along an edge loop.
GLSL HW Shading
GLSL HW Shading (OpenGL Hardware Shading) is now among the selections in the Display Options panel. Support for the OpenGL 2.0 hardware shader technology in newer video cards has been added to Layout to provide very close approximations of render functions in the viewport displays. Light falloff, surface blending, gradients, and many procedurals can now be displayed in the OpenGL viewports in Layout when GLSL HW Shading is turned on.
LightWave 9.3
Geometry Acceleration
Determines how the graphics card displays OpenGL. Streaming renders the mesh immediately to screen, using the lowest amount of memory at the cost of speed. Buffered(VBO) will attempt to store the geometry in graphics card memory, allowing for the highest speed, at the cost of memory. In cases where the mesh or shading changes with every frame no caching is possible, a fallback to the Streaming method will result, for example with animated meshes and reection maps. Smooth shaded geometry will benet the most from the Buffered(VBO) mode. If the mesh is buffered in graphics card memory the performance you will get as much performance as your graphics card can give you.
Toggle Background Display
A new command for turning on/off the background image display. Currently, this command must be added either as a menu option or a keyboard shortcut.
Viewport Display
The viewport x for Vista and ATI will change the behavior on all platforms: when the user click-and-drags the viewport center frame, rather than trying to update the viewport frames and contents, the user will get a crosshair and can drag that to the location of their choice. On mouse-up the viewports will then redraw.
Mipmap
Mipmapping is similar to what is used in todays games to avoid graininess of textures in a distance or at a at angle. Basically lower- res versions of the texture are generated in realtime and blended in. This feature is supported in hardware by most of todays graphics cards. This feature also works if Mutitexturing is turned off. Please note however that due to the nature of this ltering method, low-resolution textures may appear a bit blurry.
Color Channel
De- /Activates the display of textures in the Color Channel if Multi-texturing is on.
Diffuse Channel
De- /Activates the display of textures in the Diffuse Channel if Multi-texturing is on.
Transparency Channel
De- /Activates the display of textures in the Transparency Channel if Multi-texturing is on.
Luminosity Channel
De- /Activates the display of textures in the Luminosity Channel if Multi-texturing is on.
LightWave 9
Layout
Camera Panel
Real Lens Camera
The Real Lens Camera Setting in the Camera Properties Panel will simulate a physical camera lens.
Camera and Lens Menus
The rst lter (top-left) will select the manufacturer of the camera.The second (top-right) lter will select the camera body. The third (bottom-right) lter will select the lens type. Note: If the rst two lters are left at the default All selection, the Lens lter will show all lens types. Irradiance falloff simulates the darkening towards the boundary of the image, much like a real camera. What is happening on a technical level is the brightness of a pixel is reduced as a function of the angle between the ray and the lm plane. The brightness is proportional to the cosine of the angle between the lm plane normal and the ray direction, taken to some power given by the falloff value. So a falloff of 0 effectively disables it as the brightness will always be 1. Higher falloff values make the brightness drop off sharper and faster. NOTE: The Global Camera now has its own custom setting that can peacefully co-exist with the standard Custom setting for any active camera. This causes the Resolution pop-up to display Global Custom now whenever the Global Camera resolution settings are altered from something standard. The Camera Properties Resolution pop-up will also show this same description when Use Global is enabled and the resolution settings of the Global Camera have been edited to something non-standard.
Zoom Factor Menu
The zoom factor drop down menu allows you to set a zoom factor equivalent to a real world camera lens. It has four different types of zoom factor for you to choose from, but LightWave defaults to a zoom factor of 3.2, equal to a 24 mm lens. LightWave users that are familiar with real world camera equipment may nd that using the Lens Focal Length type on the drop down menu is the easiest to use. Those who are solely used to LightWaves way of doing things may be more comfortable using the Zoom Factor type. You can also use the Horizontal and Vertical FOV (Field of View) settings. These set the degree of angle of view.
LightWave 9.3
Shiftcamera
The Shiftcamera is a tilt/shift type of camera capable of 2-point perspective. views, popular for exterior renderings of bulding designs. It works the same as the Perspective camera, but removes the vertical perspective from the view. If part of the OpenGL preview is cut off, change the size of the grid size with Fixed Near Clip turned off. Note: The camera must be kept horizontal, do not bank the camera, as unexpected results may occur in a render.
Sampling Pattern
There are three choices for how the antialiasing samples are arranged within a pixel. These are selected from the Sampling Pattern menu. Blue Noise generates a semi-random sample pattern and is best used when you are using a large number of samples (16 or more) or Adaptive Sampling is enabled. The Fixed pattern generates samples on a xed grid. This mode works best with fewer samples or when the image contains straight edges. There is a limit of 64 xed samples. If you select Fixed sampling and more than 64 samples, the additional samples are generated with Blue Noise. Since Blue Noise is semi-random, it does not produce Mor patterns when there are thin parallel lines close to each other.
Antialiasing
Antialiasing in the Advanced Cameras has been changed. You can now input any number of antialiasing levels or use the slider arrow with a left-click and drag.
Blue Noise
Blue Noise is a randomized sampling pattern. For a given pixel, Blue Noise will sample a semi-random point on the grid for a ray. The random point will be a minimal distance away from each other random sampling point. The sampling continues until the difference between two points are within a certain threshold or the maximum number of samples has been reached. A higher antialiasing setting will produce a ner grid for sampling, providing smoother antialiasing.
Using any of the Advanced Cameras, Antialiasing will also occur in one pass for all levels, instead of one pass for each level. If you are using the Perspective Camera, for example, with an AA level of 9 will render in one pass, while using the Classic Camera with a PLD-9 level will render in 9 passes. The advantage of a single pass in the Advanced Cameras is that the renderer does not have to reconstruct the geometry data for each AA level. Multi-pass rendering is required with the Classic Camera. The Reconstruction Filter works the new camera modes as it has in previous versions of LightWave with one exception. If you set the antialiasing samples to 1 and set the Reconstruction Filter to any mode other than Classic, you will get the old PLD-1 antialiasing. This works best with the Fixed Sampling Pattern.
Fixed
Fixed sampling takes ray information from the center of the grid. As more information is gathered from the grid, the aliasing produced is reduced.
Classic
The classic sampling pattern is based on a grid pattern.
Adaptive Sampling
The Adaptive Sampling has been changed considerably. When you select the Adaptive Sampling option, the image will be rendered in multiple passes. The rst pass will render with the
10
LightWave 9 features (highlights for example). This could create temporal aliasing (ashing dots) in your animation. To prevent this, you can increase the Antialiasing level (try 4 or 6) and still keep the benets of Adaptive Sampling. The number of adaptive passes you see is determined by two factors. First, the maximum number of passes is set with the adaptive tolerance. If the Tolerance is 0.1, for example, the maximum number of passes will be 5. Second, the adaptive passes can stop early if they detect that no further work needs to be done. That is all the pixels have converged to the desired quality. Oversampling is similar to the Enhanced modes for the Classic camera, where you oversample the pixel. the value will go from 0(no oversampling) to 1(sample current pixel and surroundings).
number of antialiasing samples you have selected. Each pass after that doubles the number of samples. For example, if the antialiasing is set to 2, the adaptive passes will render 2, 2, 4, 8, 16 and so on. Only the pixels that exceed adaptive Threshold will receive additional sampling during each pass. The adaptive sampling passes will stop when all of the pixels are within the adaptive Threshold. Because the number of samples increases each adaptive pass, later passes may take longer to render than earlier ones. For most images, it is best to set the antialiasing samples to 1 when adaptive sampling is enabled. An adaptive Threshold of 0.1 is good for draft quality work and 0.01 would produce production quality antialiasing. How the Adaptive Sampling mode works: Adaptive Sampling works by rendering multiple passes and comparing each pixel to its neigbors and to the current pixel in the previous pass. The Threshold value is used to determine which pixels need additional samples. When a pixel is within the Threshold of its neighbors or the same pixel from the previous pass, it is considered to be done. Since the neighbor pixels can change on each pass, it is quite possible that a pixel that was once considered to be done may need additional sampling in later adaptive passes. Each Adaptive Sampling pass doubles the total number of samples. The Adaptive Sampling stops rendering passes when all the pixels are done or the maximum number of passes is reached. The Antialiasing value works with the Adaptive Sampling as follows: In the rst pass of the Adaptive Sampling, the number of samples rendered is equal to the Antialiasing level (level 0 = 1 sample). The second adaptive pass will render this number of samples again. The third adaptive pass will double the total number of samples again and so on. Although raising the Antialiasing will cause the rst adaptive pass to render slower, the pixels will converge (become done) faster so the total rendering time may not increase all that much. In most scenes that use Adaptive Sampling, setting the Antialising level to 0 will produce the desired results. Its possible that the intial level of adaptive sampling could miss tiny bright
Noise Reduction and PLD-n Work Around
Some features, such as Noise Reduction, do not work the same in the new antialiasing as they did in earlier versions of LightWave. There is a simple work around for this problem. You can cause the new antialiasing to work more like classic antialiasing by setting the Antialiasing to 1 and setting the desired antialiasing level in the Motion Blur Passes. You must also select Classic Motion Blur, set the Blur Length to 0 (assuming you dont want motion blur) and disable Adaptive Sampling. If you also set the Reconstruction Filter to Box (or any other mode) instead of Classic and select the Fixed Sampling Pattern, you will get the old PLD-n antialiasing. There is currently no way to access the Enhanced antialiasing style with the new antialiasing. We are aware of this limitation and are considering different options for implementing it.
Edge/Point Rendering
The Advanced Cameras are now able to render points and lines.
LightWave 9.3
11
Motion Blur
All of the Motion Blur modes have additional options.
Photoreal Motion Blur
Instead of rendering a new pass for each motion blur sample, Photoreal Motion Blur allows for multiple samples within each render pass. Note: Photoreal Blur will not work with the Classic Camera. You must use one of the Advanced Cameras, such as the Perspective
Camera.
The Blur Length sets the time that the simulated camera shutter will be open during a frame. 100% would mean that the shutter is open for the entire frame.50% would mean that the shutter is open for half the frame and is a more typical setting. Increasing this value increases the length of the motion blur streaks. It is possible to enter values larger than 1.0 if you wish to capture more than one frame worth of action. In addition to the Classic and Dither motion blur, there is also a new Photoreal Motion Blur mode. When this blur mode is selected the motion of objects, lights and the camera will appear within a single motion blur pass. The quality of the streaks is determined by the antialiasing settings. For best results, enable the Adaptive Sampling option and set your desired quality with the adaptive Threshold value. Set the Antialiasing samples to a fairly low number. Antialiasing 1 will be fastest and should work for most scenes. If there are very long motion blur streaks in the image, you may need to increase the Antialiasing to 2 or 4 in order to get rid of all the gaps.
The Motion Blur Passes sets how many sub-frames will be rendered. Each sub frame will be anti-aliased with the settings described above. These sub-frames are blended together to produce the nal image. This is the same way the the classic motion blur has worked in earlier versions of LightWave with the addition that each sub-frame can now be anti-aliased. Shutter Efciency determines the amount of time, per frame, the shutter will be open. The Shutter Efciency is limited to a range of 0.5 to 1.0. A value of 100% means the shutter is open 100% of the frame time, so the light exposure is equal for the entire frame, closing instantly at the beginning and end of each frame. A value of 50% means the shutter does not open fully until midway of the frame, so the beginning and end of the light exposure are darker. This produces a more realistic but shorter looking motion blur streak. If your scene contains object deformations, you should use multiple Motion Blur Passes when using Photoreal Motion Blur. This will save you a lot of rendering time and produce more precise motion blur streaks.
Note: Photoreal Motion Blur captures the blur from the start of the frame until the aperture is closed. This is exactly the opposite of how LightWave captured the blur in the past with what is now called Classic Blur, which was to calculate the blur before the current frame.
12
LightWave 9
Classic Motion Blur
Photoreal Motion Blur
Alpha of Classic Blur
Alpha of Photoreal Blur
DoF/Motion Blur Viewport Mode
Dithered Motion Blur
Hint: If you do not have any motion happening after the last frame you are rendering, and are expecting motion blur, it will not happen. You must have some motion after the last rendered frame to have motion blur, even if those frames are not rendered.
A new feature has been added to viewport menus to preview Motion Blur. It functions like the Shift F9 option, but is always on when activated. The number of preview passes is controlled in the Preferences Panel. You must use the Camera View to use the Motion Blur preview. The DoF/MBlur preview is activated in the Viewport Toolbar menu.
LightWave 9.3
13
Global Illumination
An updated radiosity model is now used for all modes. Previously, the model used was dome shaped, made from a globe pattern. The model is still a hemisphere, however it now uses a jittered sampling pattern.
for Final Gather. Final Gather only includes direct diffuse illumination. Any other type of illumination will not work correctly with Final Gather, as it creates a lot of shading noise. You should use Monte Carlo for all directional illumination (reections, refractions, transparency, etc.)
New Settings for Global Illumination Modes
All radiosity types have had an Interpolated mode added as an option. Interpolated only works with the primary rays (surfaces seen directly from the camera). It can use either Monte Carlo or Final Gather rays to generate a radiosity illumination value at the point hit. It generates a hemisphere of these rays, which are evenly distributed but randomized to some extent. The distance between the Interpolated samples is also controlled with the Minimum Evaluation Spacing and Tolerance. The Directional Rays option defaults to on in existing and new scenes. When this option is enabled, the radiosity will include illumination from directional sources such as reections, refractions, transparency and fog. When the option is disabled, the only illumination will come from non-directional sources such as diffuse. Cache Radiosity saves radiosity data for subsequent render passes and frames, which can signicantly reduce rendering time. The results can be inaccurate if objects or lights are animated, but this option works particularly well with scenes like a walkthrough in which only the camera moves. The purpose of Backdrop Transparency is to disable transparency calculation, including clip maps, for backdrop radiosity rays. Backdrop radiosity is supposed to be a fast and simple form of global illumination. Having it do a lot of transparency calculations makes the image slightly higher quality but if you want higher quality you will probably be using one of the other modes anyway. This option is only available for Backdrop type radiosity. Intensity determines the overall amount of radiosity, with a default of 100%. Rays Per Evaluation represents the number of sides and segments of the projection hemisphere (as when you model a
Final Gather Type
Final Gather calculates the rays cast from the illuminated points on a surface, from which a hemisphere created with a specic radius and calculates the direct and indirect illumination. Final Gather stores shaded samples in world space but only for secondary rays. Final Gather only shades the surface if there are no other Final Gather samples near the point that was it (within the Minimum Evaluation Spacing and Tolerance). When the Final Gather does shade the point, it also adds it to the Final Gather samples so that if a point near it gets hit again, it wont need to be re-shaded. This is why Final Gather is faster than Monte Carlo but takes more memory. Final Gather can be slower than Monte Carlo or even run out of memory if the Minimum Evaluation Spacing is too small. Note: Any directional illumination, including illumination from behind partially transparent surface, is not included in the radiosity solution
14
LightWave 9 A Volumetric Radiosity checkbox has been added to the Global Illumnation Tab in the Render Globals Panel. Volumetric Radiosity was previously added in the Edit Menu Layout Panel. Also, a Use Ambient checkbox has been added. When this option is selected, the ambient light is added to the background color when computing radiosity. This allows the ambient light to be occluded. You can illuminate your scenes with just ambient light now if you wish. The ambient color will not affect the background color in your rendered images.
ball), which determine the number of radiosity rays sent out for evaluation. As you might expect, the higher the density, the more accurate, but the longer rendering will take. Indirect Bounces determines the number of times an indirect ray from a light source on a surface will be calculated. Up to 24 bounces are available. Tolerance can be set from 0 to 1, but the default is .3. When Tolerance is greater than zero, LightWave tries to save rendering time by interpolating between stored values and doing a fullradiosity evaluation only when needed. This works if the indirect lighting on a surface varies smoothly and gradually, which is normally the case. Hint: Tolerance = 0 means dont use the pixel size limit. Just use the MES as before. Tolerance >0 means use the pixel size limit (even 0.00001 should work if LightWave lets you enter a number that small). To set the MPS (Mimimum Pixel Size), internally the math is: tolerance * 8 + 2. So you get a range of 2 - 10 for the tolerance range of 0.00001 to 1. Minimum Evaluation Spacing sets how close at a minimum the hemispheres can be. The maximum is 100 times this number. The lower the setting, the greater the radiosity accuracy, but the longer it would take to render. The default setting is 20mm. Note: If you have your Minimum Evaluation Spacing set too small, the preprocess of Interpolated can be slower than Final Gather. Try making the Minimum Evaluation Spacing larger. Also, if the tolerance for Interpolated is set too low the same thing can happen (although that should not be as much of a problem now that it has a minimum setting of 0.2). Note: Ray Recursion is the upper limit on the number of Indirect Bounces you are allowed. For example, if you have Ray Recursion set to 1 and Indirect Bounces set to 8, only one radiosity bounce will be calculated. However, if you have Ray Recrustion set to 8 and Indirect Bounces set to 4, you will still get 4 bounces of radiosity.
Ray Trace Occlusion
Allows you to enable occlusion when the ray recursion level is reached. If the ray is occluded, the background will not be seen by the ray. This should work for all reection, refraction, transparency and dissolve rays regardless of their origin (LightWave, plug-ins or Node Editor). Rays can be partially occuded when they pass through partially transparent or dissolved surfaces. Occlusion also considers clip maps. Ray Trace Occlusion will save users from having to create reection masks to remove the background from areas where it should be blocked by other objects.
LightWave 9.3
15
The Limited Region Bounding Box
The Limited Region Bounding Box has been updated to have handles. They can be enabled/disabled in the Preferences Panel. The handles are represented as small rectangles. For more information on Limited Region, see the Layout volume of the documentation.
Volumetrics Panel
Fixed Near Clip Distance: When checked this will determine the clipping distance of volumentrics.
General Tab Dynamics
Particles
The display of particles in the OpenGl windows can now be turned ON/OFF in the Particle Tab of the Particle Property Window.
Popup Positioning
Center On Selected: this is the method where the selected item is always centered on the popup button. This can cause the menu to be partly truncated if it falls partly outside of the screen, which means that the user may have to scroll through the menu to get at the desired item. Keep All On Screen: this is the method which ensures that the whole popup menu is always shown on screen. This may require the menu to be moved so that the selected item is no longer centred on the popup button. Thumbnail Review When this is checked and the Render Scene (F10) function is running, a series of thumbnails will appear in the Render Status Panel, showing the last several renders in the sequence..
Hypervoxels
The way Hypervoxel sprites are calculated has changed. They now work as you would expect by the values as entered. 100% means 100% and not 50%. The texture amplitude is now only applied if there is a hypertexture. 100% amplitude is full contrast not 50% contrast as before. The amplitude is also applied in a more logical fashion and clipped to 0 to prevent negative values. This means that if you apply a texture map to your sprite, it will appear at 100% intensity as you would expect if the luminosity and density are 100%. All of this will change the look of Hypervoxel sprites considerably. Please note that there is an ambient color that is applied to sprites. This can only be set in the Advanced shading tab for Volume Hypervoxels. It will make sprites a bit brighter than you would expect but it is being calculated correctly and can be turned off.
16
LightWave 9 After IK: Calculates motion after the IK calculation Mesh: The object which will be sticky. UV Map: The UV Map which will be sticky. The UV Map is placed in the preview window Place on Mesh: Places the object on the sticky mesh. Align with Mesh: When checked, the object will ignore rotation changes on itself and align to the sticky objects rotation. Undo Parent Scaling: If it is parented to another object, the selected object will ignore the scaling of the parent object. Image: Loads an image into the preview window Preview Window: Use the cross hair to place the object, this is where it will stick based on the objects pivot point. Zoom: Zooms in/out on crosshair in UV/Image view.
Unseen By Radioisty
Found in the Object Properties panel, if this is checked the object will not be used for Radiosity calculations.
Anchor
Anchor is a Motion plug-in which sticks an object to another object via UV Maps.
Single-sided Area Lights
Area Lights now have a toggle in the Global Renders Panel Render tab to become single-sided. The icon for Area Lights will update and indicate if the area light is single or double-sided. The switch toggles all area lights in the scene.
LightWave 9.3
17
Close/Save Window
Show Changes Only shows only items that have had changes applied in the work session. Scene File Version will save the le in the version selected. The version 6.0 covers versions 6.0 through 9.0. Save All Changes will save all changes made in a session. Items shows the items in a scene. Clicking on the arrow will expand or collapse the menu tree. Mod shows which items have been changed. Save State has different save options, which are available by right-clicking on the Save State section. Scene les: Do not save, Save, Save As Object les: Do not save, Save, Save As, Incremental Files is the le path where the items will be saved. Double clicking there will open a save options window. Save will save based on the options chosen above. Exit will exit without saving. Save and Exit will both save based on the options above and also exit Layout. Cancel will close this window without performing any of the above operations.
18
LightWave 9
Replace with Object Layer/Load from Layer
The Replace with Object Layer and Load from Layer functions have been updated.
When activated, Layout will scan the object le for information, including layer number and layer name, if one exists. In the load menu, the name and number of each layer will be listed.
LightWave 9.3
19
Scene Editor
Re-Parenting: Once some items are highlighted, use the mouse to drag and drop them onto an existing object, bone, light, or camera item to change the parent of the highlighted items. The mouse drop point can also be below the desired parent item at the same indentation level of that parent. Visual markers appear in both cases. The visual aids are brightest when all the highlighted items are appropriate for the reparent operation and darkest when none are appropriate. As an example, trying to reparent a bone from its owner object to another object is an inappropriate reparent operation. Reparenting can only be performed when the item view is in hierarchy display mode.
The above image shows inserting the highlighted items between Null (1) and Null (4)
The above image shows reparenting the highlighted items to Light
Re-ordering: It is possible to change the internal storage sequence of lights, cameras, objects, and bones when a Sequence sort modes is active. The sort modes are changed by mouse clicking on the item views item column. The mouse is used to drag and drop a highlighted selection between existing items. It is important to note that the sequence is implicitly dened as: all objects (for each object, all bones in that object) followed by all lights followed by all cameras. As such, it is not possible to reposition an object between two lights, for example. The horizontal mouse position is important in determining where to actually reorder items. A visual aid shows the desired insertion point, even if that insertion point is not valid for the highlighted items.
Of important note is that the instance part of the name (the (2) in Null (2) for example) can change when saving and reloading the scene. This is because the instance value assignment is based on the item sequence at during certain item updates internal to Layout. Instance identication is not part of a scene reference to an item. To best ensure item name display consistency, each item name should be unique.
20
LightWave 9
Surface Editor
Volume Stacking
Surfaces with single-sided surfaces will now be treated as a solid mass, as in no air inside. Double-sided surfaces will be treated as hollow, innitely-thin shells. This will be true of all SSS and refractive surfaces from now on. This means that if you have a model of a shot glass for example, and the surface is double sided, it will in fact mean that the glass is not a volume, but an empty shell with an innitely thin crust. Trying to render double sided surfaces as volumes with thickness will be incorrect.
Node Editor
Shaders>Subsurface Scattering Kappa II
Compatibility Menu
Scenes created before LightWave v9.0 had Surface Editor features which did not work as intended. The features have been updated. The Compatibility menu allows you to use older scenes created before LightWave v9.2 and match those scenes rendered in older versions of LightWave. The Compatability menu is found in the Advanced Tab of the Surface Editor. This nodes output is intended to be connected to the Diffuse Shading input of the Surface destination node. Other uses may be possible but are not documented and may have unexpected results. It has the advantage of speed over the real SSS model called Omega by the same creator and often looks just as good. Additionally its easier to set up and does not require raytracing be enabled, Double Sided turned on, nor need a layer of Air conversion polygons be present in the model to work its magic. Kappa II actually works best and was designed to operate with ray traced shadows turned ON. The SSS-like results can be dramatically pleasing when soft back-lighting is applied, such as that from an Area Light on the opposite side of the object away from the viewer when the Backward sampling Mode is selected in the Edit Panel for this node.
LightWave 9.3
21
Inputs Forward Color (type: color):
Can receive colors and patterns from other nodes in the network. Users may also specify a color using the controls found in the Edit Panel for this node. Species the color used for the diffuse translucent channel.
Backward Amount (type: scalar):
Scales the result of the effect which is the output, You can think of this as scaling the amount of SSS that is being applied to the surface. Can receive patterns or numerical values from other nodes in the network. This value can additionally be specied by user input by entering values into the Edit Panel of this node.
Backward Color (type: color):
Can receive colors and patterns from other nodes in the network. Users may also specify a color using the controls found in the Edit Panel for this node. Species the color used for the diffuse translucent channel.
Samples (type: integer):
Can receive numerical inputs from other nodes in the network. Additionally, controls offered in the Edit Panel for this node may be used to specify this value. Sampling is the number of directions the shading model examines the surface from in order to calculate the shading value of each spot on the surface under evaluation. These readings or Samples are taken from positions on a hemispherical lattice and it is the number of longitudinal and latitudinal sections of this hemisphere that you are dening when you select one of the Sample preset values from the Samples pull down menu. It is for this reason that there are two numbers in each of the possible Sample selections. Its quite easy to understand if you imagine one half of an unsmoothed (faceted) default ball object in modeler. The rst number denes the number of longitudinal strips and the second number denes the number of latitudinal sections where each facet (or face) formed by their intersection denes one of the directions from which the spot is evaluated. You could visualize a sample size of 1x4 for example, as a bottomless pyramid centered over the evaluation spot protruding straight out from the surface normal - 1 segment high and containing 4 sides. Higher values will sample the shading from more directions and produce smoother more accurate shading. Incoming values higher that 15 will be set to 15. Incoming values lower than 0 will be set to 0.
Range (type: scalar):
Is the maximum range of the sampling or the maximum distance at which samples are considered from the spot being evaluated. Can receive patterns or numerical values from other nodes in the network. This value can additionally be specied by user input by entering values into the Edit Panel of this node.
Forward Amount (type: scalar):
Scales the result of the effect which is the output, You can think of this as scaling the amount of SSS that is being applied to the surface. Can receive patterns or numerical values from other nodes in the network. This value can additionally be specied by user input by entering values into the Edit Panel of this node.
22
LightWave 9
Normal (type: vector):
Normal maps connected to this input will replace the normals that this shader applies shading to in an individually exclusive manner from other shading models. This means that more than one set of normals can be utilized by any shaders exclusively or shared between any of the various shaders and/or the global normals for an individual surface. The per-surface global normals are dened by either the interpolated geometry itself or by whatever is connected to the Normal input on the Surface destination node. By using a different set of normals either from different normal maps or from any of various nodes that may offer normal outputs themselves, it becomes possible to create truly layered surface shading and texturing. Can receive input from other vector type outputs that dene surface normal information. Usually these outputs contain the word Normal in the output labels.
Edit Panel
Here the Radiosity check box is not offered as a node connection in the Workspace area. When checked this shading model will accept properties from the radiosity illumination system. Unchecked, radiosity calculations will not be applied to this shading model as it is applied to the object surface being edited. This can be used to omit both entire surfaces or per channel surface attributes from radiosity calculations thus offering more diversity in the rendered output as well as reducing the time needed to calculate the surface in scenes where radiosity is used. Mode determines whether sampling occurs toward the viewer (Forward) or away from the viewer (Backward). You can remember which one to use by their names. Basically Forward Mode is used for when light is entering the material from the front - meaning from a similar direction as the viewer. Backward Mode is suitable for when light is entering from behind the object. Positioning of all light types matters when setting the Forward or Backward Mode types. Forward scattering is classically associated with Jade and similar materials. Backward scattering is useful and more predominate in clouds and such. For a realistic human head, for example, probably both scattering Modes would be needed but with different colors and values. For example Forward scattering with a skin tone coloring and a smaller Range for the skin shading and a reddish colored Backward scattering with deeper or larger, Range for the blood and esh properties of the model.
Outputs Color (type: color):
Outputs three channel color information in R, G, B format, evaluated on a per spot basis. Typically this output is connected to the Diffuse Shading input of the Surface destination node. However, it may also be used within a network when using this shading model for other purposes or when mixing several diffuse shading models together.
LightWave 9.3
23
Occlusion II
Edit Panel
Samples
Occlusion or ambient occlusion is a shading method used to help add realism by taking into account attenuation of light caused by obstructive geometry. Local shading methods like Lambertian shading or the OrenNayar model do not take into account such global information; by contrast ambient occlusion is a global method even though it is a very crude approximation to full global illumination, considering only a visibility function and cosine application. The appearance achieved by ambient occlusion is similar to the way an object appears on an overcast day. This shader requires that Ray Trace Shadows be turned on in the Render Globals Render tab. It was intended to be used as input to a wide variety of connections within any given network. For example as direct input to any number of channels (connections) on the Surface destination node, as input to the Opacity connection of any of the 2D or 3D Texture nodes or even as input to another Shaders properties. Its use as intended, is limited only by your imagination with the few simple rules that apply to dissimilar connection types. Can receive numerical inputs from other nodes in the network. Additionally, controls offered in the Edit Panel for this node may be used to specify this value. Sampling is the number of directions the shading model examines the surface from in order to calculate the shading value of each spot on the surface under evaluation. These readings or Samples are taken from positions on a hemispherical lattice and it is the number of longitudinal and latitudinal sections of this hemisphere that you are dening when you select one of the Sample preset values from the Samples pull down menu. It is for this reason that there are two numbers in each of the possible Sample selections. Its quite easy to understand if you imagine one half of an unsmoothed (faceted) default ball object in modeler. The rst number denes the number of longitudinal strips and the second number denes the number of latitudinal sections where each facet (or face) formed by their intersection denes one of the directions from which the spot is evaluated. You could visualize a sample size of 1x4 for example, as a bottomless pyramid centered over the
24
LightWave 9
evaluation spot protruding straight out from the surface normal - 1 segment high and containing 4 sides. Higher values will sample the shading from more directions and produce smoother more accurate shading. Incoming values higher that 15 will be set to 15. Incoming values lower than 0 will be set to 0.
Mode
Mode is a feature exclusive to this nodes Edit Panel . Please see the explanation for these items in the chapter that covers texturing with the Surface Editor.
Max
Requires that the Mode be set to Ranged in the Edit Panel for this node. When Ranged Mode is selected evaluation sample lengths are limited to the specied Max value. Occlusion shading works by ring a set of rays from the surface spot being evaluated. If a ray hits any other surface in the scene that ray is evaluated as occluded. In Ranged mode the ray will automatically be set to a non-occluded status after it has traveled the length specied as the Max limit.
Spread
The overall cone angle of the sampling rays.
Heading
The rotation angle of the map for the spherical mapping mode, and also for the light probe mode.
Pitch
The pitch rotation angle of the map, but is only applied for the light probe mode.
LightWave 9.3
25
Material Nodes
The Material nodes combine features of existing nodes into a more convenient and easier to use node system. The Material nodes duplicate specic surfaces, but can still access the power of the node system. Several types of material nodes are available.
Edit Panel Basic Tab
Conductor
Appropriate for simulating metallic surface nishes accurately. The appropriate values for various conductors (metals) can be obtained from published data in handbooks of optical constants.
Color
Outputs three channel color information in R, G, B format, evaluated on a per spot basis.
Specularity
Denes the amount of specularity that is applied to the surface by this node. Can receive patterns or numerical values from other nodes in the network. This value can additionally be specied by user input by entering values into the Edit Panel of this node.
Roughness
Can receive patterns or numerical values from other nodes in the network. This value can additionally be specied by user input by entering values into the Edit Panel of this node. Species the amount of roughness that will be applied. Roughness is the result of microfacet evaluation in lighting conditions. Higher values produce rougher surface properties while lower values produce smoother looking surfaces. This kind of roughness is more easily seen on objects with many sharp edges or where high contrast bump or normal maps are applied.
26
LightWave 9 surface being edited. This can be used to omit both entire surfaces or per channel surface attributes from radiosity or caustics calculations thus offering more diversity in the rendered output as well as reducing the time needed to calculate these surfaces in scenes where either radiosity or caustics are used.
Bump
Species a vector direction for modifying the surface normal. This is surface normal direction information and affects the way the surface is shaded. Care should be taken when connecting to this input. Connecting dissimilar types or non directional vectors may cause the surface to shade wrongly. Can receive input from other nodes in the network only.
Bump Height
Species the bump height or amplitude of the Bump directional vectors. Using Alpha or luminance (connecting Color) values from other textures in the network along with their respective bumps can have the effect of blending the bump textures together. Capable of receiving patterns or numerical values from other nodes in the network, this value can additionally be specied by user input by entering values into the Edit Panel of this node. Since Bump Amplitude is a shading feature and not a displacement coordinate system value it is specied as a percentage, specically as a percentage of the texture value.
Advanced Tab Reection Blur
Controls the amount of blur of the surface reections. Some amount of blur is required in order to have the Dispersion amount affect the surface. The number of samples used also greatly affects the quality of blurring that takes place. Can receive patterns or numerical values from other nodes in the network. This value can additionally be specied by user input by entering values into the Edit Panel of this node.
Mode Reection Image
Mode and Image are features exclusive to this nodes Edit Panel . Please see the explanation for these items in the chapter that covers texturing with the Surface Editor.
Receive Radiosity/ Receive Caustics
Here the Radiosity and Caustics check boxes are not offered as node connections in the Workspace area and are features exclusive to the Edit Panel of the node. When checked this shading model will evaluate shading information for the surface channel it is being applied including any Radiosity or Caustics computations as dened by those system attributes applied to the scene. Unchecked, radiosity and/or caustics calculations will not be evaluated by this shading model as it is applied to the object
Image Seam Angle
Angle or Image Seam Angle as it is designated in the Edit Panel for this node allows the user to rotate the seam line of a wrapped image around the Axis that has been selected for the projection method. Can receive patterns or numerical values from other nodes in the network. This value can additionally be specied
LightWave 9.3 by user input by entering values into the Edit Panel of this node.
27
Samples
Can receive numerical inputs from other nodes in the network. Additionally, controls offered in the Edit Panel for this node may be used to specify this value. Sampling is the number of directions the shading model examines the surface from in order to calculate the shading value of each spot on the surface under evaluation. These readings or Samples are taken from positions on a hemispherical lattice and it is the number of longitudinal and latitudinal sections of this hemisphere that you are dening when you select one of the Sample preset values from the Samples pull down menu. It is for this reason that there are two numbers in each of the possible Sample selections. Its quite easy to understand if you imagine one half of an unsmoothed (faceted) default ball object in modeler. The rst number denes the number of longitudinal strips and the second number denes the number of latitudinal sections where each facet (or face) formed by their intersection denes one of the directions from which the spot is evaluated. You could visualize a sample size of 1x4 for example, as a bottomless pyramid centered over the evaluation spot protruding straight out from the surface normal - 1 segment high and containing 4 sides. Higher values will sample the shading from more directions and produce smoother more accurate shading. Incoming values higher that 15 will be set to 15. Incoming values lower than 0 will be set to 0.
28
LightWave 9
Dielectric
Dielectric is a physically accurate node for simulating glass-like materials. Use this state-of-the-art node when you want to create realistic glass. Dielectric uses Beers Law, which is about energy absorption, occuring when light passes through a surface. The more light that is absorbed by the material, the darker it will look.
Edit Panel Basic Tab
Color
Outputs three channel color information in R, G, B format, evaluated on a per spot basis.
Absorption
The amount of light that is absorbed.
Refraction Index
Index Of Refraction or IOR, is a charted index of the different amounts of refraction associated with real world materials. Refraction is the bending of light as it passes through transparent materials or substances of different density. Dense substances bend light more than materials that are not dense. See elsewhere in this manual for a list of many real world transparent materials and their corresponding IOR values. Can receive patterns or numerical values from other nodes in the network. This value can additionally be specied by user input by entering values into the Edit Panel of this node.
LightWave 9.3
29
Roughness
Can receive patterns or numerical values from other nodes in the network. This value can additionally be specied by user input by entering values into the Edit Panel of this node. Species the amount of roughness that will be applied. Roughness is the result of microfacet evaluation in lighting conditions. Higher values produce rougher surface properties while lower values produce smoother looking surfaces. This kind of roughness is more easily seen on objects with many sharp edges or where high contrast bump or normal maps are applied.
Advanced Tab
Bump Height
Species the bump height or amplitude of the Bump directional vectors. Using Alpha or luminance (connecting Color) values from other textures in the network along with their respective bumps can have the effect of blending the bump textures together. Can receive patterns or numerical values from other nodes in the network. This value can additionally be specied by user input by entering values into the Edit Panel of this node. Since Bump Amplitude is a shading feature and not a displacement coordinate system value it is specied as a percentage. Specically as a percentage of the texture value.
Reection Blur
Controls the amount of blur of the surface reections. Some amount of blur is required in order to have the Dispersion amount affect the surface. The number of samples used also greatly affects the quality of blurring that takes place. Can receive patterns or numerical values from other nodes in the network. This value can additionally be specied by user input by entering values into the Edit Panel of this node.
Mode Reection Image
Mode and Image are features exclusive to this nodes Edit Panel . Please see the explanation for these items in the chapter that covers texturing with the Surface Editor.
30
LightWave 9
Image Seam Angle
Angle or Image Seam Angle as it is designated in the Edit Panel for this node allows the user to rotate the seam line of a wrapped image around the Axis that has been selected for the projection method. Can receive patterns or numerical values from other nodes in the network. This value can additionally be specied by user input by entering values into the Edit Panel of this node.
Refraction Dispersion
Controls the amount of light dispersion. This input can receive patterns or numerical values from other nodes in the network. This value can additionally be specied via user input by entering values into the Edit Panel for this node. Dispersion is a phenomenon that causes the separation of a wave into spectral components with different wavelengths, due to a dependence of the waves speed on its wavelength. In simpler terms dispersion occurs in materials in which the Index Of Refraction (IOR) is not constant, but rather varies depending on the wavelength of incoming light. White light splits into its monochromatic components, where each wavelength beam has a different IOR. The classic example is a beam of white light entering a prism of some sort and projecting a rainbow colored pattern out the other side. Dispersion as used in this shading model simulates real light dispersion. The higher the value the greater the amount of dispersion that will be simulated and applied. NOTE: Air polygons are no longer necessary for Dielectric. Just plug the Material Output from Dielectric into the Material Input of the
Samples
Can receive numerical inputs from other nodes in the network. Additionally, controls offered in the Edit Panel for this node may be used to specify this value. Sampling is the number of directions the shading model examines the surface from in order to calculate the shading value of each spot on the surface under evaluation. These readings or Samples are taken from positions on a hemispherical lattice and it is the number of longitudinal and latitudinal sections of this hemisphere that you are dening when you select one of the Sample preset values from the Samples pull down menu. It is for this reason that there are two numbers in each of the possible Sample selections. Its quite easy to understand if you imagine one half of an unsmoothed (faceted) default ball object in modeler. The rst number denes the number of longitudinal strips and the second number denes the number of latitudinal sections where each facet (or face) formed by their intersection denes one of the directions from which the spot is evaluated. You could visualize a sample size of 1x4 for example, as a bottomless pyramid centered over the evaluation spot protruding straight out from the surface normal - 1 segment high and containing 4 sides. Higher values will sample the shading from more directions and produce smoother more accurate shading. Incoming values higher that 15 will be set to 15. Incoming values lower than 0 will be set to 0.
LightWave 9.3
31
Delta
Delta is an energy conserving material. What this means is that it has realistic properties like when specularity is 100% the diffuse in turn will go down to 0%.
Edit Panel Basic Tab
Color
Outputs three channel color information in R, G, B format, evaluated on a per spot basis.
Specularity
Denes the amount of specularity that is applied to the surface by this node. Can receive patterns or numerical values from other nodes in the network. This value can additionally be specied by user input by entering values into the Edit Panel of this node.
Roughness
Can receive patterns or numerical values from other nodes in the network. This value can additionally be specied by user input by entering values into the Edit Panel of this node.
32
LightWave 9 Species the bump height or amplitude of the Bump directional vectors. Using Alpha or luminance (connecting Color) values from other textures in the network along with their respective bumps can have the effect of blending the bump textures together. Can receive patterns or numerical values from other nodes in the network. This value can additionally be specied by user input by entering values into the Edit Panel of this node. Since Bump Amplitude is a shading feature and not a displacement coordinate system value it is specied as a percentage. Specically as a percentage of the texture value.
Species the amount of roughness that will be applied. Roughness is the result of microfacet evaluation in lighting conditions. Higher values produce rougher surface properties while lower values produce smoother looking surfaces. This kind of roughness is more easily seen on objects with many sharp edges or where high contrast bump or normal maps are applied.
Refraction Index
Index Of Refraction or IOR, is a charted index of the different amounts of refraction associated with real world materials. Refraction is the bending of light as it passes through transparent materials or substances of different density. Dense substances bend light more than materials that are not dense. See elsewhere in this manual for a list of many real world transparent materials and their corresponding IOR values. Can receive patterns or numerical values from other nodes in the network. This value can additionally be specied by user input by entering values into the Edit Panel of this node.
Receive Radiosity/ Receive Caustics
Here the Radiosity and Caustics check boxes are not offered as node connections in the Workspace area and are features exclusive to the Edit Panel of the node. When checked this shading model will evaluate shading information for the surface channel it is being applied including any Radiosity or Caustics computations as dened by those system atributes applied to the scene. Unchecked, radiosity and/or caustics calculations will not be evaluated by this shading model as it is applied to the object surface being edited. This can be used to omit both entire surfaces or per channel surface attributes from radiosity or caustics calculations thus offering more diversity in the rendered output as well as reducing the time needed to calculate these surfaces in scenes where either radiosity or caustics are used.
Bump
Species a vector direction for modifying the surface normal. This is surface normal direction information and affects the way the surface is shaded. Care should be taken when connecting to this input. Connecting dissimilar types or non directional vectors may cause the surface to shade wrongly. Can receive input from other nodes in the network only.
Bump Height
LightWave 9.3
33
Advanced Tab
Angle or Image Seam Angle as it is designated in the Edit Panel for this node allows the user to rotate the seam line of a wrapped image around the Axis that has been selected for the projection method. Can receive patterns or numerical values from other nodes in the network. This value can additionally be specied by user input by entering values into the Edit Panel of this node.
Samples
Can receive numerical inputs from other nodes in the network. Additionally, controls offered in the Edit Panel for this node may be used to specify this value. Sampling is the number of directions the shading model examines the surface from in order to calculate the shading value of each spot on the surface under evaluation. These readings or Samples are taken from positions on a hemispherical lattice and it is the number of longitudinal and latitudinal sections of this hemisphere that you are dening when you select one of the Sample preset values from the Samples pull down menu. It is for this reason that there are two numbers in each of the possible Sample selections. Its quite easy to understand if you imagine one half of an unsmoothed (faceted) default ball object in modeler. The rst number denes the number of longitudinal strips and the second number denes the number of latitudinal sections where each facet (or face) formed by their intersection denes one of the directions from which the spot is evaluated. You could visualize a sample size of 1x4 for example, as a bottomless pyramid centered over the evaluation spot protruding straight out from the surface normal - 1 segment high and containing 4 sides. Higher values will sample the shading from more directions and produce smoother more accurate shading. Incoming values higher that 15 will be set to 15. Incoming values lower than 0 will be set to 0.
Reection Blur
Controls the amount of blur of the surface reections. Some amount of blur is required in order to have the Dispersion amount affect the surface. The number of samples used also greatly affects the quality of blurring that takes place. Can receive patterns or numerical values from other nodes in the network. This value can additionally be specied by user input by entering values into the Edit Panel of this node.
Mode and Reection Image
Mode and Image are features exclusive to this nodes Edit Panel . Please see the explanation for these items in the chapter that covers texturing with the Surface Editor.
Image Seam Angle
34
LightWave 9
Fast Skin
Fast skin is a skin shader with improved subsurface scattering and less noise.
Edit Panel
LightWave 9.3
35
Diffuse Color
Can receive colors and patterns from other nodes in the network. Users may also specify a color using the controls found in the Edit Panel for this node. Species the color used for the diffuse translucent channel.
Can receive patterns or numerical values from other nodes in the network. This value can additionally be specied by user input by entering values into the Edit Panel of this node.
Glossiness
Denes the amount of glossiness that is applied to the surface by this node. Can receive patterns or numerical values from other nodes in the network. This value can additionally be specied by user input by entering values into the Edit Panel of this node.
Diffuse
Can receive patterns or numerical values from other nodes in the network. This value can additionally be specied by user input by entering values into the Edit Panel of this node. Species the amount of Diffuse reectivity that will be applied.
Fresnel
Denes the amount light reection on a surface.
Diffuse Roughness
Can receive patterns or numerical values from other nodes in thenetwork. This value can additionally be specied by user input by entering values into the Edit Panel of this node. Species the amount of roughness that will be applied. Roughness is the result of microfacet evaluation in lighting conditions. Higher values produce rougher surface properties while lower values produce smoother looking surfaces. This kind of roughness is more easily seen on objects with many sharp edges or where high contrast bump or normal maps are applied.
Refraction Index
Index Of Refraction or IOR, is a charted index of the different amounts of refraction associated with real world materials. Refraction is the bending of light as it passes through transparent materials or substances of different density. Dense substances bend light more than materials that are not dense. See elsewhere in this manual for a list of many real world transparent materials and their corresponding IOR values. Can receive patterns or numerical values from other nodes in the network. This value can additionally be specied by user input by entering values into the Edit Panel of this node.
Specular Color
Can receive colors and patterns from other nodes in the network. Users may also specify a color using the controls found in the Edit Panel for this node.
Specularity
Denes the amount of specularity that is applied to the surface by this node.
Epidermis Visiblity
Determines the visiblity of the outer-layer of the skin shader.
36
LightWave 9
Epidermis Color
Can receive colors and patterns from other nodes in the network. Users may also specify a color using the controls found in the Edit Panel for this node. Species the color used for the outer-layer of skin.
Make Material
Make Material can be used to make a material from the older shader components.
Epidermis Distance
The depth into how far light is absorbed into a surface.
Epidermis Gamma
This function provides a standard gamma correction function. Gamma correction is a function that adjusts the brightness and contrast simultaneously.
Diffuse
Can receive patterns or numerical values from other nodes in the network. This value can additionally be specied by user input by entering values into the Edit Panel of this node. Species the amount of Diffuse reectivity that will be applied.
Specular
Denes the amount of specularity that is applied to the surface by this node. Can receive patterns or numerical values from other nodes in the network. This value can additionally be specied by user input by entering values into the Edit Panel of this node.
LightWave 9.3
37
Reection
Can receive patterns or numerical values from other nodes in the network. This value can additionally be specied by user input by entering values into the Edit Panel of this node. Denes the amount of reection that is applied to the surface by this node.
Material Mixer
Material Mixer blends materials together, the strength of the blend determined by the alpha channel.
Refraction
Can receive patterns or numerical values from other nodes in the network. This value can additionally be specied by user input by entering values into the Edit Panel of this node. Denes the amount of refraction that is applied to the surface by this node.
A/B
The two Materials which will be blended.
Alpha
Using the alpha information from another mode, this input determines how the materials are mixed.
38
LightWave 9
Standard
Standard is a replication of the built-in shading model. Build custom materials with this node.
Switch
Switch switches between the materials using the integer input. It is mainly meant for air polygons, where you need to have different material on the ipside of the polygons.
Switch
This input determines where the switch will be made. Typically you will use the Spot Info node and the Polygon Side
output for best use of this input.
True
Used for the positive side of the polygons.
False
Used for the negative side of the polygons.
LightWave 9.3
39
Sigma
A material node which uses subsurface scattering, which occurs when light partially passes through a surface, and is scattered within the object, then exits through a different location. Subsurface scattering is an important and recent addition 3D computer graphics for the realistic rendering of such materials as marble, skin, and milk and other real-world semitransparent substances.
Edit Panel Basic Tab
Surface Color
Can receive colors and patterns from other nodes in the network. Users may also specify a color using the controls found in the Edit Panel for this node.
Specularity Color
Can receive colors and patterns from other nodes in the network. Users may also specify a color using the controls found in the Edit Panel for this node.
40
LightWave 9 Capable of receiving patterns or numerical values from other nodes in the network, this value can additionally be specied by user input by entering values into the Edit Panel of this node. Since Bump Amplitude is a shading feature and not a displacement coordinate system value it is specied as a percentage, specically as a percentage of the texture value.
Specularity
Denes the amount of specularity that is applied to the surface by this node. Also has the affect of reducing the diffuse, so when Specularity is set to 100%, diffuse will be 0%.
Roughness
Can receive patterns or numerical values from other nodes in the network. This value can additionally be specied by user input by entering values into the Edit Panel of this node. Species the amount of roughness that will be applied. Roughness is the result of microfacet evaluation in lighting conditions. Higher values produce rougher surface properties while lower values produce smoother looking surfaces. This kind of roughness is more easily seen on objects with many sharp edges or where high contrast bump or normal maps are applied.
Translucency
Translucency is the material quality of allowing light to pass diffusely through semitransparent substances. Since translucency is in consideration of light rays in specic, it is considered and classied as a diffuse shading model. Translucent shaded surfaces will not reveal the surface colors and properties of other object surfaces that exist on the other side of the translucent object away from the observer. Lights however will show through translucent surfaces and are needed in order for translucency shaders to affect the surface at all.
Bump
Species a vector direction for modifying the surface normal. This is surface normal direction information and affects the way the surface is shaded. Care should be taken when connecting to this input. Connecting dissimilar types or non directional vectors may cause the surface to shade wrongly. Can receive input from other nodes in the network only.
Absorption Color
The color channel which is absorbed. Can receive colors and patterns from other nodes in the network. Users may also specify a color using the controls found in the Edit Panel for this node.
Absorption Bump Height
Species the bump height or amplitude of the Bump directional vectors. Using Alpha or luminance (connecting Color) values from other textures in the network along with their respective bumps can have the effect of blending the bump textures together. The amount of light that is absorbed.
Distance
The depth into how far light is absorbed into a surface
Refraction Index
Index Of Refraction or IOR, is a charted index of the
LightWave 9.3 different amounts of refraction associated with real world materials. Refraction is the bending of light as it passes through transparent materials or substances of different density. Dense substances bend light more than materials that are not dense. See Suracing & Rendering manual for a list of many real world transparent materials and their corresponding IOR values. Can receive patterns or numerical values from other nodes in the network. This value can additionally be specied by user input by entering values into the Edit Panel of this node.
41
for example, as a bottomless pyramid centered over the evaluation spot protruding straight out from the surface normal - 1 segment high and containing 4 sides. Higher values will sample the shading from more directions and produce smoother more accurate shading. Incoming values higher that 15 will be set to 15. Incoming values lower than 0 will be set to 0.
Pass Light Inside
If on, light is passed inside the surface. Which means all aurfaces inside the Sigma surface receive illumination. If it is off, no light passes inside the surface.
Advanced Shading
If this is on the SSS rays will hit any other surfaces inside the SSS surface, otherwise the rays will only hit the SSS surface.
Samples
Can receive numerical inputs from other nodes in the network. Additionally, controls offered in the Edit Panel for this node may be used to specify this value. Sampling is the number of directions the shading model examines the surface from in order to calculate the shading value of each spot on the surface under evaluation. These readings or Samples are taken from positions on a hemispherical lattice and it is the number of longitudinal and latitudinal sections of this hemisphere that you are dening when you select one of the Sample preset values from the Samples pull down menu. It is for this reason that there are two numbers in each of the possible Sample selections. Its quite easy to understand if you imagine one half of an unsmoothed (faceted) default ball object in modeler. The rst number denes the number of longitudinal strips and the second number denes the number of latitudinal sections where each facet (or face) formed by their intersection denes one of the directions from which the spot is evaluated. You could visualize a sample size of 1x4
Subsurface Radiosity
When checked, Sigma will calculate the radiosity for the subsurface of the surface.
Receive Radiosity/ Receive Caustics
Here the Radiosity and Caustics check boxes are not offered as node connections in the Workspace area and are features exclusive to the Edit Panel of the node. When checked this shading model will evaluate shading information for the surface channel it is being applied including any Radiosity or Caustics computations as dened by those system attributes applied to the scene. Unchecked, radiosity and/or caustics calculations will not be evaluated by this shading model as it is applied to the object surface being edited. This can be used to omit both entire surfaces or per channel surface attributes from radiosity or caustics calculations
42
LightWave 9
thus offering more diversity in the rendered output as well as reducing the time needed to calculate these surfaces in scenes where either radiosity or caustics are used.
Sigma2
A material node which uses subsurface scattering, which occurs when light partially passes through a surface, and is scattered within the object, then exits through a different location. Subsurface scattering is an important and recent addition 3D computer graphics for the realistic rendering of such materials as marble, skin, and milk and other real-world semitransparent substances.
Advanced Tab Reection Blur
Controls the amount of blur of the surface reections. Some amount of blur is required in order to have the Dispersion amount affect the surface. The number of samples used also greatly affects the quality of blurring that takes place. Can receive patterns or numerical values from other nodes in the network. This value can additionally be specied by user input by entering values into the Edit Panel of this node.
Mode/ Reection Image
Mode and Image are features exclusive to this nodes Edit Panel . Please see the explanation for these items in the chapter that covers texturing with the Surface Editor.
Image Seam Angle
Angle or Image Seam Angle as it is designated in the Edit Panel for this node allows the user to rotate the seam line of a wrapped image around the Axis that has been selected for the projection method. Can receive patterns or numerical values from other nodes in the network. This value can additionally be specied by user input by entering values into the Edit Panel of this node.
Occlusion
Occlusion or ambient occlusion is a shading method used to help add realism by taking into account attenuation of light caused by obstructive geometry.
LightWave 9.3
43
Basic Tab
Roughness
Can receive patterns or numerical values from other nodes in the network. This value can additionally be specied by user input by entering values into the Edit Panel of this node. Species the amount of roughness that will be applied. Roughness is the result of microfacet evaluation in lighting conditions. Higher values produce rougher surface properties while lower values produce smoother looking surfaces. This kind of roughness is more easily seen on objects with many sharp edges or where high contrast bump or normal maps are applied.
Bump
Species a vector direction for modifying the surface normal. This is surface normal direction information and affects the way the surface is shaded. Care should be taken when connecting to this input. Connecting dissimilar types or non directional vectors may cause the surface to shade wrongly. Can receive input from other nodes in the network only.
Bump Height Surface Color
Can receive colors and patterns from other nodes in the network. Users may also specify a color using the controls found in the Edit Panel for this node. Species the bump height or amplitude of the Bump directional vectors. Using Alpha or luminance (connecting Color) values from other textures in the network along with their respective bumps can have the effect of blending the bump textures together. Capable of receiving patterns or numerical values from other nodes in the network, this value can additionally be specied by user input by entering values into the Edit Panel of this node. Since Bump Amplitude is a shading feature and not a displacement coordinate system value it is specied as a percentage, specically as a percentage of the texture value.
Specularity Color
Can receive colors and patterns from other nodes in the network. Users may also specify a color using the controls found in the Edit Panel for this node.
Specularity
Denes the amount of specularity that is applied to the surface by this node. Also has the affect of reducing the diffuse, so when Specularity is set to 100%, diffuse will be 0%.
44
LightWave 9
Samples
Can receive numerical inputs from other nodes in the network. Additionally, controls offered in the Edit Panel for this node may be used to specify this value. Sampling is the number of directions the shading model examines the surface from in order to calculate the shading value of each spot on the surface under evaluation. These readings or Samples are taken from positions on a hemispherical lattice and it is the number of longitudinal and latitudinal sections of this hemisphere that you are dening when you select one of the Sample preset values from the Samples pull down menu. It is for this reason that there are two numbers in each of the possible Sample selections. Its quite easy to understand if you imagine one half of an unsmoothed (faceted) default ball object in modeler. The rst number denes the number of longitudinal strips and the second number denes the number of latitudinal sections where each facet (or face) formed by their intersection denes one of the directions from which the spot is evaluated. You could visualize a sample size of 1x4 for example, as a bottomless pyramid centered over the evaluation spot protruding straight out from the surface normal - 1 segment high and containing 4 sides. Higher values will sample the shading from more directions and produce smoother more accurate shading. Incoming values higher that 15 will be set to 15. Incoming values lower than 0 will be set to 0. Scattered Color Can receive colors and patterns from other nodes in the network. Users may also specify a color using the controls found in the Edit Panel for this node.
Quality
Controls the quality of the subsurface scattering.
Refraction Index
Index Of Refraction or IOR, is a charted index of the different amounts of refraction associated with real world materials. Refraction is the bending of light as it passes through transparent materials or substances of different density. Dense substances bend light more than materials that are not dense. See Suracing & Rendering manual for a list of many real world transparent materials and their corresponding IOR values. Can receive patterns or numerical values from other nodes in the network. This value can additionally be specied by user input by entering values into the Edit Panel of this node.
Distance
The depth into how far light is absorbed into a surface
LightWave 9.3
45
Simple Skin
Simple Skin, as the name implies, is a physically accurate skin shader with subsurface scattering. Subsurface scattering occurs when light partially passes through a surface, and is scattered within the object, then exits through a different location.
Edit Panel Basic Tab
46
LightWave 9 Can receive patterns or numerical values from other nodes in the network. This value can additionally be specied by user input by entering values into the Edit Panel of this node.
Diffuse Color
Can receive colors and patterns from other nodes in the network. Users may also specify a color using the controls found in the Edit Panel for this node. Species the color used for the diffuse translucent channel.
Glossiness
Denes the amount of glossiness that is applied to the surface by this node. Can receive patterns or numerical values from other nodes in the network. This value can additionally be specied by user input by entering values into the Edit Panel of this node.
Diffuse
Can receive patterns or numerical values from other nodes in the network. This value can additionally be specied by user input by entering values into the Edit Panel of this node. Species the amount of Diffuse reectivity that will be applied.
Fresnel
Denes the amount light reection on a surface.
Diffuse Roughness
Can receive patterns or numerical values from other nodes in thenetwork. This value can additionally be specied by user input by entering values into the Edit Panel of this node. Species the amount of roughness that will be applied. Roughness is the result of microfacet evaluation in lighting conditions. Higher values produce rougher surface properties while lower values produce smoother looking surfaces. This kind of roughness is more easily seen on objects with many sharp edges or where high contrast bump or normal maps are applied.
Refraction Index
Index Of Refraction or IOR, is a charted index of the different amounts of refraction associated with real world materials. Refraction is the bending of light as it passes through transparent materials or substances of different density. Dense substances bend light more than materials that are not dense. See elsewhere in this manual for a list of many real world transparent materials and their corresponding IOR values. Can receive patterns or numerical values from other nodes in the network. This value can additionally be specied by user input by entering values into the Edit Panel of this node.
Specular Color
Can receive colors and patterns from other nodes in the network. Users may also specify a color using the controls found in the Edit Panel for this node.
Specularity
Denes the amount of specularity that is applied to the surface by this node.
Epidermis Visiblity
Determines the visiblity of the outer-layer of the skin shader.
LightWave 9.3
47
Epidermis Back Scatter
Controls the relative amount of backwards scattering for the Subdermis layer. This parameter is relative to the Visibility parameter for the Epidermis layers.
found in the Edit Panel for this node. Species the color used for the sub-layer of skin.
Subdermis Distance
The depth into how far light is absorbed into a surface
Epidermis Color
Can receive colors and patterns from other nodes in the network. Users may also specify a color using the controls found in the Edit Panel for this node. Species the color used for the outer-layer of skin.
Subdermis Gamma
This function provides a standard gamma correction function. Gamma correction is a function that adjusts the brightness and contrast simultaneously.
Epidermis Distance
The depth into how far light is absorbed into a surface.
Quality
Controls the quality of the subsurface scattering.
Epidermis Gamma
This function provides a standard gamma correction function. Gamma correction is a function that adjusts the brightness and contrast simultaneously.
Bump
Species a vector direction for modifying the surface normal. This is surface normal direction information and affects the way the surface is shaded. Care should be taken when connecting to this input. Connecting dissimilar types or non directional vectors may cause the surface to shade wrongly. Can receive input from other nodes in the network only.
Quality
Controls the quality of the subsurface scattering.
Subdermis Visiblity
Determines the visiblity of the sub-layer of the skin shader.
Bump Height
Species the bump height or amplitude of the Bump directional vectors. Using Alpha or luminance (connecting Color) values from other textures in the network along with their respective bumps can have the effect of blending the bump textures together. Capable of receiving patterns or numerical values from other nodes in the network, this value can additionally be specied by user input by entering values into the Edit Panel of this node.
Subdermis Back Scatter
Controls the relative amount of backwards scattering for the subdermis layer. This parameter is relative to the Visibility parameter for the Subdermis layers.
Subdermis Color
Can receive colors and patterns from other nodes in the network. Users may also specify a color using the controls
48
LightWave 9
Since Bump Amplitude is a shading feature and not a displacement coordinate system value it is specied as a percentage, specically as a percentage of the texture value.
Image Seam Angle
Angle or Image Seam Angle as it is designated in the Edit Panel for this node allows the user to rotate the seam line of a wrapped image around the Axis that has been selected for the projection method. Can receive patterns or numerical values from other nodes in the network. This value can additionally be specied by user input by entering values into the Edit Panel of this node.
Receive Radiosity/ Receive Caustics
Here the Radiosity and Caustics check boxes are not offered as node connections in the Workspace area and are features exclusive to the Edit Panel of the node. When checked this shading model will evaluate shading information for the surface channel it is being applied including any Radiosity or Caustics computations as dened by those system attributes applied to the scene. Unchecked, radiosity and/or caustics calculations will not be evaluated by this shading model as it is applied to the object surface being edited. This can be used to omit both entire surfaces or per channel surface attributes from radiosity or caustics calculations thus offering more diversity in the rendered output as well as reducing the time needed to calculate these surfaces in scenes where either radiosity or caustics are used.
Advanced Tab Reection Blur
Controls the amount of blur of the surface reections. Some amount of blur is required in order to have the Dispersion amount affect the surface. The number of samples used also greatly affects the quality of blurring that takes place. Can receive patterns or numerical values from other nodes in the network. This value can additionally be specied by user input by entering values into the Edit Panel of this node.
Mode/ Reection Image
Mode and Image are features exclusive to this nodes Edit Panel . Please see the explanation for these items in the chapter that covers texturing with the Surface Editor.
LightWave 9.3
49
Image Editor
MIP maps are now only used to soften maps. You can control the exact amount of softening by editing the MIP Strength for the map: 1.0 is fully sharp, 2.0 is 2x ltering, 3.0 is 3x, and so on. This change presumes that all texture map anti-aliasing will be performed with pixel sampling. One major benet of this change is that maps can now be softened when seen by reection and refraction rays. A toggle for using Classic mipmap handling or the new Soft mipmap option has been added to the Image Editor. For new scenes the default is Soft. Loading any scene that does not have Soft specied in the scene will use the Classic mode.
OpenEXR
LightWave now supports the OpenEXR format for input-output.
Presets Panel
The Presets Panel has been updated with all available menus listed. Each library is listed in a separate category. The light colored lines indicate available library containers and their lock state, which depends upon design decisions and folder permissions.
The Bundled container refers to presets stored inside the Layout application (inside the application bundle); these would be specic to that application and provided solely by NewTek. The Built-In container refers to presets stored in the SharedSupport folder, which is shared among all the LW applications; these would be provided solely by NewTek and is not modied by the user or third party installers. There is a This Network container (not shown here) that would refer to presets shared among members of a Mac network (I could not test this specically). The This Machine container refers to presets stored on the local machine and shared among all users that can log into this machine. This is where third party presets would normally go (so that they can be shared among all users on the machine). The This User container refers to presets stored specic to current logged in user and are not shared with any other users. The Custom container (not shown here) refers to the user dene preset folder that can be specied within Layout. The lock symbol means there is no write access allowed to the container. For the current library, you will also see the lock state if that particular library has not write access. Double-clicking on the preset image (like before) will activate that preset. One difference now is that double-clicking on the name will open up the editing dialog to set the name and description of that preset. Changes to the preset folder made outside of LW are ok and will be realized when the preset shelf is brought to the foreground. You may also notice that the description eld (at the bottom) does not clash with the window resize gadget anymore. This new capability removes a restriction and allows LW to be operated from a read-only device such as a CD-ROM, a network application server (educational environments), a mounted DMG le. In many environments, users do not have write access to the previous single preset folder, so having these other locations is useful. Also, third party UB installers now have a reliable location to place their preset updates. Also, when updates to the Universal Binary version of LightWave are made via the intended drag-drop install, the previous Applications/LightWave3D folder will be totally replaced; so it is important not to make third party or user modications to that folder.
50
LightWave 9
Render Status Panel
The Render Status panel has has some alterations to the status grid. Some labels have changed (some shortened, some lengthened), and some values have been adjusted for their newly allotted space (e.g., Field Rendering, which used to be Fields, now shows E/U for Even/Upper First eld rendering, and O/L for Odd/Lower rst).
Você também pode gostar
- 3ds Max 2018 Help - Viewport Preferences - AutodeskDocumento4 páginas3ds Max 2018 Help - Viewport Preferences - Autodeskbackupsanthosh21 dataAinda não há avaliações
- Camera Shading BasicsDocumento5 páginasCamera Shading BasicsRenzo Satti100% (2)
- Chapter 3Documento33 páginasChapter 3SabonaAinda não há avaliações
- Surpac 6.7.2 Release NoteDocumento5 páginasSurpac 6.7.2 Release NotecalzadagiancarloAinda não há avaliações
- Documentation Beutify UnityDocumento20 páginasDocumentation Beutify Unityujn54236Ainda não há avaliações
- Graphics Notes 0405Documento5 páginasGraphics Notes 0405Richie BurdeosAinda não há avaliações
- 26 EcenDocumento37 páginas26 EcenThanh NguyenchauAinda não há avaliações
- Cyclops 1.3 User's Guide: Changes in Version 1.3 (Mac OSX Only)Documento19 páginasCyclops 1.3 User's Guide: Changes in Version 1.3 (Mac OSX Only)meudicAinda não há avaliações
- Cubic QTVR TutorialDocumento4 páginasCubic QTVR TutorialTerry ArtsncraftsAinda não há avaliações
- What's New in FEMAPDocumento79 páginasWhat's New in FEMAPkvpaok4Ainda não há avaliações
- Using Safe Frames: Chapter 2 Seeing It All - Working With The ViewportsDocumento11 páginasUsing Safe Frames: Chapter 2 Seeing It All - Working With The ViewportskeeyanAinda não há avaliações
- Epson Throw distance simulator manualDocumento14 páginasEpson Throw distance simulator manualvaloczi.norbertAinda não há avaliações
- LightWave 96 WhatsNew GuideDocumento104 páginasLightWave 96 WhatsNew GuideStoica-Marcu Floris AndreiAinda não há avaliações
- Understanding V Ray OptionsDocumento14 páginasUnderstanding V Ray OptionsAlainDelonTahilLanaAinda não há avaliações
- 3D Warps ManualDocumento21 páginas3D Warps Manualhypnos2011100% (1)
- Transfer Chute Workshop AnalysisDocumento27 páginasTransfer Chute Workshop AnalysisHoussam BEN SALAHAinda não há avaliações
- Cool Moves: TutorialDocumento7 páginasCool Moves: TutorialericsaguirreAinda não há avaliações
- Slide Manual Diseño 4Documento27 páginasSlide Manual Diseño 4David Felipe Limas MendigañoAinda não há avaliações
- Colorist Guide 281 320Documento40 páginasColorist Guide 281 320MichaelAndriatsantatraAinda não há avaliações
- Artlantis Training PDFDocumento13 páginasArtlantis Training PDF10aero2296Ainda não há avaliações
- Vero Visi Mould TutorialDocumento142 páginasVero Visi Mould TutorialAmitava Datta67% (3)
- Colour Representation and Opengl StateDocumento25 páginasColour Representation and Opengl StateSorin SecanAinda não há avaliações
- Photographer's Companion - User GuideDocumento96 páginasPhotographer's Companion - User GuideAntonio Jorge ValerioAinda não há avaliações
- VRay - Render - SettingsDocumento10 páginasVRay - Render - SettingsBia CristinaAinda não há avaliações
- Quiz - Solution - Design A SingDocumento9 páginasQuiz - Solution - Design A SingPaulAinda não há avaliações
- OsiriX 3DCurvedMPR PDFDocumento13 páginasOsiriX 3DCurvedMPR PDFDudyAinda não há avaliações
- FreeformOrigami PDFDocumento8 páginasFreeformOrigami PDFOryza ArdiansyahAinda não há avaliações
- Freeform Origami Software GuideDocumento8 páginasFreeform Origami Software GuideTom LouxAinda não há avaliações
- Opencfu, User Manual: Quentin Geissmann, Department of Animal and Plant Sciences, University of Sheffield, WebsiteDocumento7 páginasOpencfu, User Manual: Quentin Geissmann, Department of Animal and Plant Sciences, University of Sheffield, Websiteym chongAinda não há avaliações
- OPENGL - IntroDocumento21 páginasOPENGL - IntroNivedita kAinda não há avaliações
- Autodesk Inventor - Advanced Camera AnimationDocumento8 páginasAutodesk Inventor - Advanced Camera AnimationNdianabasi Udonkang100% (1)
- Minning - de - Stefan Minning: CG Artist and Developer: Normality 3 User GuideDocumento25 páginasMinning - de - Stefan Minning: CG Artist and Developer: Normality 3 User Guideweilerman6397Ainda não há avaliações
- Rendering With IronCADDocumento22 páginasRendering With IronCADpabs2604Ainda não há avaliações
- Creating Rendered Animations in AutoCAD Architecture 2009Documento8 páginasCreating Rendered Animations in AutoCAD Architecture 2009245622Ainda não há avaliações
- BIMxDocumento20 páginasBIMxlentiAinda não há avaliações
- STAR-CCM+ User GuideDocumento84 páginasSTAR-CCM+ User GuideJuan Ignacio González100% (1)
- OpenSCAD User Manual-The OpenSCAD User InterfaceDocumento4 páginasOpenSCAD User Manual-The OpenSCAD User Interfacealarue0% (1)
- Field Ski TV 3 ManualDocumento22 páginasField Ski TV 3 ManualArt PanurakAinda não há avaliações
- Computer Graphics NotesDocumento21 páginasComputer Graphics Noteskunjbhatia1Ainda não há avaliações
- 3DNes Manual: Your Guide to 3D NES EmulationDocumento8 páginas3DNes Manual: Your Guide to 3D NES EmulationPeyo21 Clash Royale- Clash Of ClansAinda não há avaliações
- Freeform OrigamiDocumento6 páginasFreeform OrigamiСевер БесконечныйAinda não há avaliações
- Introduction 3D Animation Cameras LightsDocumento27 páginasIntroduction 3D Animation Cameras LightsfurbyzAinda não há avaliações
- Artlantis Training For Advanced UsersDocumento13 páginasArtlantis Training For Advanced Users6786347Ainda não há avaliações
- Cameras 171120Documento9 páginasCameras 171120Nazareno NenoAinda não há avaliações
- Free Form OrigamiDocumento5 páginasFree Form OrigamiDimitris KatsouropoulosAinda não há avaliações
- MKU BIT DEPARTMENT COMPUTER GRAPHICS DISPLAY TECHNOLOGIESDocumento4 páginasMKU BIT DEPARTMENT COMPUTER GRAPHICS DISPLAY TECHNOLOGIESmosesAinda não há avaliações
- Flatirons Training ManualDocumento38 páginasFlatirons Training Manualgsiprocessing7Ainda não há avaliações
- Time Bend User GuideDocumento6 páginasTime Bend User Guidelgtm2420Ainda não há avaliações
- Quickcard RoundCorner - English - V3.0Documento11 páginasQuickcard RoundCorner - English - V3.0gsa666Ainda não há avaliações
- Light Cache SettingsDocumento6 páginasLight Cache Settingsreza fachrul rozyAinda não há avaliações
- Graphics Display Devices ComparisonDocumento8 páginasGraphics Display Devices ComparisonAyush SharmaAinda não há avaliações
- EngravingDocumento13 páginasEngravingCG JhonnyAinda não há avaliações
- NX Motion SimulatorDocumento39 páginasNX Motion SimulatorEdson Sawada86% (7)
- WaferMapperUsersGuide1 0Documento60 páginasWaferMapperUsersGuide1 0Juan Edo Rodríguez GaticaAinda não há avaliações
- NX 9 for Beginners - Part 2 (Extrude and Revolve Features, Placed Features, and Patterned Geometry)No EverandNX 9 for Beginners - Part 2 (Extrude and Revolve Features, Placed Features, and Patterned Geometry)Ainda não há avaliações
- Game Boy Architecture: Architecture of Consoles: A Practical Analysis, #2No EverandGame Boy Architecture: Architecture of Consoles: A Practical Analysis, #2Ainda não há avaliações
- Sample CondformatDocumento1 páginaSample Condformataqjabbar_pkAinda não há avaliações
- Grading Survey ResultsDocumento1.577 páginasGrading Survey Resultsaqjabbar_pkAinda não há avaliações
- Date RangeDocumento1 páginaDate Rangeaqjabbar_pkAinda não há avaliações
- Excel Formulas A Quick List PDFDocumento6 páginasExcel Formulas A Quick List PDFIrfan Abbasi100% (1)
- Geographic Information Systems and ScienceDocumento537 páginasGeographic Information Systems and ScienceJayachandran Nellikuppam100% (17)
- Birthday Wish FormulaDocumento1 páginaBirthday Wish Formulaaqjabbar_pkAinda não há avaliações
- Use of IndirectDocumento8 páginasUse of Indirectaqjabbar_pkAinda não há avaliações
- Excel Formulas A Quick List PDFDocumento6 páginasExcel Formulas A Quick List PDFIrfan Abbasi100% (1)
- 501 Sentence Completion QuestionsDocumento194 páginas501 Sentence Completion QuestionsSapna Ludhani100% (4)
- Introduction To GISDocumento20 páginasIntroduction To GISapi-3709579100% (2)
- 07-011 The OpenGIS Abstract Specification Topic 6 Schema For Coverage Geometry and FunctionsDocumento75 páginas07-011 The OpenGIS Abstract Specification Topic 6 Schema For Coverage Geometry and FunctionsjosepilAinda não há avaliações
- Projections, Datum, Coordinate Systems, and Units of Measure StandardDocumento9 páginasProjections, Datum, Coordinate Systems, and Units of Measure Standardpeter146Ainda não há avaliações
- Prohibition of Smoking and Protection of Non-Smokers Ordinance 2002 PDFDocumento9 páginasProhibition of Smoking and Protection of Non-Smokers Ordinance 2002 PDFaqjabbar_pkAinda não há avaliações
- Abbottabad N Salala Attacks 2011Documento103 páginasAbbottabad N Salala Attacks 2011Asim Raheel KhanAinda não há avaliações
- Teaching Primary GeographyDocumento224 páginasTeaching Primary Geographyshakeelbachakhan80% (5)
- Microsoft Access 2007 Tutorial: Getting StartedDocumento49 páginasMicrosoft Access 2007 Tutorial: Getting Startedaqjabbar_pkAinda não há avaliações
- Rural Urban Migration (Study of Lahore) PDFDocumento193 páginasRural Urban Migration (Study of Lahore) PDFaqjabbar_pkAinda não há avaliações
- Prospectus2013 PDFDocumento152 páginasProspectus2013 PDFaqjabbar_pkAinda não há avaliações
- 19 FLV PDFDocumento18 páginas19 FLV PDFaqjabbar_pkAinda não há avaliações
- Fujifilm X-Series Film Recipes - 2022-10-15Documento131 páginasFujifilm X-Series Film Recipes - 2022-10-15hpchavazAinda não há avaliações
- 9608/11/M/J/15 © Ucles 2015Documento15 páginas9608/11/M/J/15 © Ucles 2015Nafis AhmedAinda não há avaliações
- Introductiontophotoshop 120830015745 Phpapp01Documento21 páginasIntroductiontophotoshop 120830015745 Phpapp01Are Em GeeAinda não há avaliações
- Thesis On Image Segmentation PDFDocumento8 páginasThesis On Image Segmentation PDFdwtcn1jq100% (2)
- CamScanner Scanned Document CollectionDocumento222 páginasCamScanner Scanned Document Collectionகார்த்திகேயன் சண்முகம்Ainda não há avaliações
- Spatial Domain Image Processing)Documento64 páginasSpatial Domain Image Processing)Getachew Yizengaw Enyew0% (1)
- Spyder Checkr 24 QSGDocumento7 páginasSpyder Checkr 24 QSGALEJANDRO MC CLELLANDAinda não há avaliações
- RANZCR Physics Prep CourseDocumento2 páginasRANZCR Physics Prep CourseisytordaAinda não há avaliações
- Key Features: TS3 100-X at A GlanceDocumento2 páginasKey Features: TS3 100-X at A GlanceJorge Pacco EAinda não há avaliações
- Amulet Felicia Brochure 1Documento2 páginasAmulet Felicia Brochure 1emrenj50% (2)
- How To 180 SBS PSVRDocumento3 páginasHow To 180 SBS PSVRqwF4gEKKAinda não há avaliações
- Shutter Speed: How To Set The Right Shutter Speed To Get Sharp ImagesDocumento3 páginasShutter Speed: How To Set The Right Shutter Speed To Get Sharp Imagesabhik525Ainda não há avaliações
- Digital and Advanced Imaging in Endodontics: A ReviewDocumento6 páginasDigital and Advanced Imaging in Endodontics: A ReviewDhanya GangadharanAinda não há avaliações
- TV Diggio 32Documento42 páginasTV Diggio 32JesucristoEsmividaAinda não há avaliações
- 68 69 FDTimes Apr2015 150Documento96 páginas68 69 FDTimes Apr2015 150Carlos Perez JaramilloAinda não há avaliações
- ENS RS Siremobil CompactDocumento10 páginasENS RS Siremobil CompactdoraveteAinda não há avaliações
- PLENO Comparison TableDocumento2 páginasPLENO Comparison TableIbrahim SultanAinda não há avaliações
- Video Editing CurriculumDocumento3 páginasVideo Editing CurriculumNaruto UzumakiAinda não há avaliações
- Television (TV), Sometimes Shortened To Tele or Telly, Is ADocumento1 páginaTelevision (TV), Sometimes Shortened To Tele or Telly, Is AsajmirAinda não há avaliações
- Computer Graphics Lab FileDocumento30 páginasComputer Graphics Lab FileSatwinder SinghAinda não há avaliações
- AG HVX201AE Leaflet 485Documento16 páginasAG HVX201AE Leaflet 485Marcelo Rodriguez EscuderoAinda não há avaliações
- Control Limited Adaptive Histogram Equalization For Image EnhancementDocumento10 páginasControl Limited Adaptive Histogram Equalization For Image Enhancementpi194043100% (1)
- Aperture Priority Versus Shutter Priority: PhotzyDocumento18 páginasAperture Priority Versus Shutter Priority: PhotzyFlorin CMAinda não há avaliações
- Aperture Priority, Shutter Priority, or Manual Mode?: PhotzyDocumento13 páginasAperture Priority, Shutter Priority, or Manual Mode?: PhotzyTeng Piet KhingAinda não há avaliações
- Color Image ProcessingDocumento240 páginasColor Image ProcessingdfdsfdsAinda não há avaliações
- Chatgpt Learn MidDocumento5 páginasChatgpt Learn MidN. AL-HassanAinda não há avaliações
- RawPedia BookDocumento203 páginasRawPedia Bookdoukasg8491Ainda não há avaliações
- Linhof Price 13Documento29 páginasLinhof Price 13condivisAinda não há avaliações
- Ultrasound Catalog GEDocumento13 páginasUltrasound Catalog GEwestgenAinda não há avaliações
- VENICE2 8K Format Poster - FinalDocumento1 páginaVENICE2 8K Format Poster - Finalchristian hauschildtAinda não há avaliações