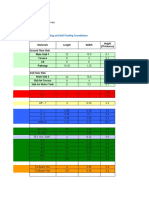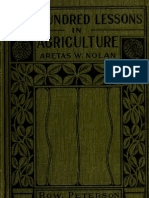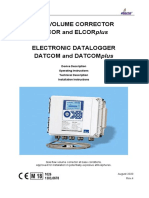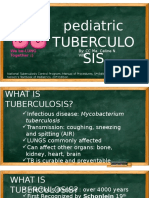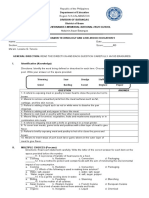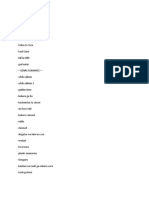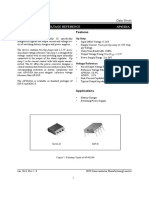Escolar Documentos
Profissional Documentos
Cultura Documentos
Chapter 3 SEEP1
Enviado por
La SusiDescrição original:
Direitos autorais
Formatos disponíveis
Compartilhar este documento
Compartilhar ou incorporar documento
Você considera este documento útil?
Este conteúdo é inapropriado?
Denunciar este documentoDireitos autorais:
Formatos disponíveis
Chapter 3 SEEP1
Enviado por
La SusiDireitos autorais:
Formatos disponíveis
Chapter 3 SEEP/W Tutorial
An Example Problem
This chapter introduces you to SEEP/W by presenting the step-by-step procedures involved in analyzing a simple seepage problem. By executing each step in the sequence presented, you will be able to define a problem, solve the problem, and view the result. By completing this exercise, you can quickly obtain an overall understanding of the features and operations of SEEP/W. To solve the problem in this tutorial, you do not need to have purchased a full license. The example problems described in Chapter 3 for all six GEO-SLOPE Office products (CTRAN/W, SIGMA/W, SEEP/W, QUAKE/W, TEMP/W and SLOPE/W) can be set up, solved and analysed using the student license. Once you have run the Chapter 3 tutorial and are familiar with the commands, you can continue to learn how to model specific cases by analyzing additional Student Edition laboratory problems. These problems can be downloaded from GEO-SLOPE's web site and can be defined and solved using the free Student License included with each GEO-SLOPE Office product. Figure 3.1 presents a schematic diagram of a seepage problem. The objective is to examine the pore-water pressure conditions in the foundation beneath a water retention structure and to estimate the seepage losses through the foundation. Figure 3.1 A Sample Seepage Problem
Defining the Problem
The SEEP/W DEFINE function is used to define a problem.
To start DEFINE: Select DEFINE from the Start Programs menu under SEEP/W. When the DEFINE window appears, click the Maximize button in the upper-right corner of the DEFINE window so that the DEFINE window will cover the entire screen. This maximizes the workspace for defining the problem. NOTE: It is assumed that you are readily familiar with the fundamentals of the Windows environment. If you are not, then you will first need to learn how to navigate within the Windows environment before learning how to use SEEP/W. The SEEP/W Users Guide does not provide instructions on the fundamentals of using Windows. You will have to get this information from other documentation.
Set the Working Area
The working area is the size of the space available for defining the problem. The working area may be smaller, equal to or greater than the printer page. If the working area is larger than the printer page, the problem will be printed on multiple pages when it is displayed at 100% or greater. The working area should be set so that you can work at a convenient scale. For this example, a suitable working area is 260 mm wide and 200 mm high. To set the working area size: 1. Choose Page from the Set menu. The Set Page dialog box appears.
The Printer Page group box displays the name of the printer selected and the printing space available on one printer page. This information is presented to help you define a working area that will print properly. 2. Select mm in the Page Units group box. 3. Type 260 in the Working Area Width edit box. Press the TAB key to move to the next edit box. 4. Type 200 in the Height edit box. 5. Select OK.
Set the Scale
The geometry of the problem is defined in meters. As shown in Figure 3.1, the problem is 15 m wide and 2
about 10 m high. The lower-left corner of the problem will be drawn at (3,3). The extents need to be larger than the size of the problem to allow for a margin around the drawing. Let us estimate the extents in the xdirection from 0 to 20 m and from 0 to 15 m in the y direction. Once the extents of the problem have been set, DEFINE computes an approximate scale. The scale can then be adjusted to an even value. The maximum x and y extents will then be automatically adjusted to reflect the scale you have selected. To set the scale: 1. Choose Scale from the Set menu. The following dialog box appears:
2. Select Meters in the Engineering Units group box. 2. Type 80 in the Horz. 1: edit box, and type 80 in the Vert. 1: edit box. 3. Type the following values in the Problem Extents edit boxes: Minimum: x: 0 Minimum: y: 0 Maximum: x: 20.8 Maximum: y: 16 5. Select OK. Since the problem is defined in terms of meters and kN, the unit weight of water must be 9.807 kN/m3, which is the default value when the engineering dimensions are defined in meters.
Set the Grid Spacing
A background grid of points is required to assist in drawing the problem. These points can be "snapped to" when creating the problem geometry in order to create nodes and elements with exact coordinates. A suitable grid spacing in this example is 1 meter. To set and display the grid: 1. Choose Grid from the Set menu. The Set Grid dialog box will appear. 3
2. Type 1 in the Grid Spacing X: edit box. 3. Type 1 in the Y: edit box. The actual grid spacing on the screen will be a distance of 12.5 mm between each grid point. This value is displayed in the Actual Grid Spacing group box. 4. Check the Display Grid check box. 5. Check the Snap to Grid check box. 6. Select OK. The grid is displayed in the DEFINE window. As you move the cursor in the window, the coordinates of the nearest grid point (in engineering units) are displayed in the status bar.
Save the Problem
The problem definition data must be saved in a file. This allows the SOLVE and CONTOUR functions to obtain the problem definition for solving the problem and viewing the results. The data may be saved at any time during a problem definition session. It is good practice to save the data frequently. To save the data to a file: 1. Choose Save from the File menu. The following dialog box will appear.
2. Type a file name in the File Name edit box. For example, type LEARN. 3. Select Save. The data will be saved to the file LEARN.SEP. Once it is saved, the file name is displayed in the DEFINE window title bar. The file name may include a drive name and directory path. If you do not include a path, the file will be saved in the directory name displayed in the Save In box.. The file name extension must be SEP. SEEP/W will add the extension to the file name if it is not specified. The next time you choose File Save, the file will be saved without first bringing up the Save File As dialog box. This is because a file name is already specified. It is often useful when modifying a file to save it under a different name. This preserves the previous contents of the file. To save data to a file with a different name: 1. Choose File Save As. The same dialog box appears. 2. Type the new file name. If the file name you type already exists, you will be asked whether you wish to replace the file which already exists. If you select No, you must retype the file name. If you select Yes, the previous copy of the file will be lost.
Sketch the Problem
In developing a finite element mesh, it is convenient to first prepare a sketch of the problem dimensions. This sketch is a useful guide for drawing the finite element mesh and defining the boundary conditions. To sketch the foundation of the problem: 1. In the Zoom toolbar, click on the Zoom Page button with the left mouse button. The entire working area is displayed in the DEFINE window. 5
2. Choose Lines from the Sketch menu. The cursor will change from an arrow to a cross-hair, and the status bar will indicate that "Sketch Lines" is the current operating mode. 3. Using the mouse, move the cursor near position (3,3), as indicated in the status bar at the bottom of the window, and click the left mouse button. The cursor snaps to the grid point at (3,3). As you move the mouse, a line is drawn from (3,3) to the new cursor position. The cursor position (in engineering units) is always displayed in the status bar. It is updated as you move the cursor with the mouse. 4. Move the cursor near (18,3) and click the left mouse button. The cursor snaps to (18,3) and a line is drawn from (3,3) to (18,3). 5. Move the cursor near (18,9) and click the left mouse button. A line is drawn from (18,3) to (18,9). 6. Move the cursor near (3,9) and click the left mouse button. A line is drawn from (18,9) to (3,9). 7. Move the cursor near (3,3) and click the left mouse button. A line is drawn from (3,9) to (3,3). 8. Click the right mouse button to finish sketching a line. The cursor will change from a cross-hair back to an arrow; you are then back in Work Mode. 9. In the Zoom Toolbar, click on the Zoom Objects button with the left mouse button. The drawing is enlarged so that the lines you just sketched fill the DEFINE window. After you have completed the above steps, your screen should look like the following:
NOTE: If you sketch a line in the wrong position, use the Modify Objects command to move it. For more information about this command, see Modify Objects in Chapter 4.
You should now know how to sketch a line. After scrolling the drawing down a bit, sketch the dam in the same way you sketched the foundation: 1. Choose Sketch Lines. 2. Position the cursor and click the left mouse button at (13,9), (10,13), (9,13), and (9,9). 3. Click the right mouse button to finish sketching the dam. Sketch the cutoff in the same way: 1. Choose Sketch Lines. 2. Position the cursor and click the left mouse button at (10,9), (10,6), (11,6), and (11,9). 3. Click the right mouse button to finish sketching the cutoff. Sketch the reservoir line in the same way: 1. Choose Sketch Lines. 2. Position the cursor and click the left mouse button at (3,12) and (9,12). 3. Click the right mouse button to finish sketching the reservoir line. You may sketch a water level symbol on the reservoir line if you wish. To do so, you must first turn off the grid by clicking on the Snap to Grid button in the Grid toolbar. Click on the Snap to Grid button once more to turn the background grid on again. You can also turn off the grid by selecting Grid from the Set menu and un-ckecking the Snap to Grid option. After you have completed the above steps, your screen should look like the following:
Identify the Problem
To name and identify the problem: 1. Choose Analysis Settings from the KeyIn menu. The following dialog box appears.
2. Type in any appropriate text in the Title edit box and the Comments edit box. 3. Select OK. This information will be written to all data input and output files.
Specify the Analysis Type
This problem is a steady-state analysis. To specify this information: 1. Choose Analysis Settings from the KeyIn menu and select the Type property sheet tab. The following dialog box will appear:
2. Use the default values in the dialog box. The Steady-State button should be selected as the Problem Type.
3. Select OK.
Specify the Analysis Control
This problem is a two-dimensional analysis. To specify this information: 1. Choose Analysis Settings from the KeyIn menu and select the Control property sheet tab. The following dialog box will appear:
2. Use the default values in the dialog box. The 2-Dimensional button should be selected as the Control Type.
3. Select OK.
Define a Hydraulic Conductivity Function
The foundation material has a hydraulic conductivity equal to 1 x 10-5 m/sec, and it is independent of the pore-water pressure level. Since the hydraulic conductivity must be defined as a function, the constant hydraulic conductivity can be defined by a two-point horizontal function. To define a conductivity function: 1. Choose Functions from the KeyIn menu. The Functions cascading menu will appear. 2. Choose Conductivity from the Functions cascading menu. The following dialog box will appear:
3. Type 1 in the Function Number edit box and select Edit. The following dialog box will appear to let you 10
enter the data points in Function 1:
4. Type 1 in the # edit box, 0 in the Pressure edit box, and 1e-5 in the Conductivity edit box. 5. Select Copy. The values you typed in the edit boxes will be copied into the list box, creating the first function point. 6. Type 2 in the # edit box, 100 in the Pressure edit box, and 1e-5 in the Conductivity edit box. 7. Select Copy to create the second function point. 8. Select View to display a graph of the conductivity function.
11
The graph window contains tools for moving points, adding more points, copying the graph to the Windows clipboard, and printing the graph. For more information about these tools, see KeyIn Functions Conductivity in Chapter 4. 9. Click on the X in the upper-right corner of the graph window. This closes the graph window. 10. Type an appropriate name for the function in the Description edit box. The function name is helpful when later choosing a function to edit or import. 11. Select OK in the KeyIn Edit Conductivity Functions dialog box from Step 3. This saves the points in Function 1. 12. Select Done in the KeyIn Conductivity Functions dialog box from Step 2. There are many more features of the KeyIn Functions Conductivity command that are not discussed in this section. See the KeyIn Functions Conductivity command in Chapter 4 for details on these features.
Define Material Properties
For each material type, you must specify: 12 a material number unique to the material a hydraulic conductivity function (kx)
a volumetric water content function, if the problem is a transient analysis the ratio of the ky to kx hydraulic conductivities the direction of the kx hydraulic conductivity
For this example, only one material type is used. The properties of Material 1 are: Conductivity Function 1 no volumetric water content function hydraulic conductivity ratio is 1.0 angle of the major hydraulic conductivity is 0.
To define the properties of Material 1: 1. Choose Material Properties from the KeyIn menu. The following dialog box appears:
2. Type 1 in the # edit box to indicate that you are defining Material 1. 3. Click the down arrow beside the K-Fn # edit box. A drop-down list appears, containing the numbers of all defined conductivity functions. Select 1 from the list. By default, the W.C. Fn # is zero, the K-Ratio is 1.0, and the K-Direction is 0.0. Leave these values unchanged, since these are the values you will use for this material. 4. Select Copy. The values contained in the edit boxes will be copied into the list box, creating the material. 5. Select OK to save the material properties.
Generate Finite Elements
For this problem, it is adequate to use four-noded quadrilateral elements in the geometry. All elements have the properties of Material 1. Elements will be generated in three regions.
13
To generate finite elements in the first region of the problem: 1. Choose Elements from the Draw menu. The following dialog box appears:
2. Select Quadrilateral Regions, the cursor will change from an arrow to a cross-hair and the status bar will indicate that "Draw Multiple Elements" is the current mode. 3. Click the left mouse button near (3,3). SEEP/W snaps to the grid and creates a node (Node 1) at this position. As you move the mouse, a line is drawn from the node to the new cursor position. 4. Move the cursor near (10,3) and click the left mouse button. SEEP/W snaps to the grid, creates a node (Node 2) at this position, and draws a line from Node 1 to Node 2. As you move the mouse, a line is drawn from Node 2 to the new cursor position. 5. Move the cursor near (10,9) and click. 6. Move the cursor near (3,9) and click. The following dialog box appears:
7. In the Multiple Elements dialog box, enter or select the following: 14 The Mesh Pattern should be the Quad. (4 nodes) option. The Element Distribution group box should have 7 Elements with a Size Ratio of 1 for Side 1 and 6 Elements with a Size Ratio of 1 for Side 2. This will generate 42 elements.
The Material Type should be Material 1. The Quad. Integration Order should be 4. The Element Thickness should be 1. This value is appropriate for a two-dimensional analysis such as this problem. Leave the Secondary Nodes check box unchecked.
8. Forty-two elements each 1 m x 1 m will be automatically drawn. You can alter the # of Elements for Side 1 and Side 2 if you do not get the correct 42 elements the first time. 9. Select OK to accept the mesh generation when you are satisfied that the mesh is correct. 10. Select Done to close the Draw Elements dialog box. The node and element numbers are sorted and the problem is redrawn in the DEFINE window. The elements appear as a light yellow color to indicate that they have Material Type 1. Choose Preferences from the View menu and uncheck the Material Colors check box if you do not want the elements to be shaded. After you have completed the above steps, your screen should look like the following:
The above procedure will now be repeated to generate elements in the remaining two regions. To generate elements in the second region: 1. Choose Elements from the Draw menu 15
2. Select Quadrilateral Regions. 3. Move the cursor and click near (11,3), (18,3), (18,9), and (11,9). 4. When the Multiple Elements dialog box appears, select OK to accept the defaults. This will generate elements with the same properties as the elements previously generated. To generate elements in the last region: 1. If you have closed the Draw Elements dialog box, choose Elements from the Draw menu. 2. Move the cursor and click near (10,3), (11,3), (11,6), and (10,6). 3. In the Multiple Elements dialog box, enter or select the following: The Element Type should be the Quad. (4 nodes) option. The Element Distribution group box should have 1 Element with a Size Ratio of 1 for Side 1 and 3 Elements with a Size Ratio of 1 for Side 2. The Material Type should be Material 1. The Quad. Integration Order should be 4. The Element Thickness should be 1. Leave the Secondary Nodes check box unchecked
4. Select OK to accept the mesh generation. 5. Select Done to close the Draw Elements dialog box.
16
After you have completed the above steps, your screen should look like the following:
NOTE: Nodes can also be drawn individually with the Draw Nodes command. See Chapter 4 for details on the Draw Nodes command.
Set View Preferences
When defining a problem, the default values are automatically selected in the View Preferences dialog box. To set the view preferences for the drawing: 1. Choose Preferences from the View menu. The Preferences group box can be used to check or un-check any of the options in the Items to View group box. The Font size and type can be set for nodes, elements and axes using the Font Size group box options. Checking the Convert All Sketch Text Fonts option and selecting a font will convert all of the sketch text to the corresponding font.
17
2. Accept the defaults and Select OK. NOTE: You can also select and unselect the View Preferences by clicking on the icons in the View Preferences toolbar. You can learn about each of the icons by placing the cursor over the icon. A tool tip will appear for a few seconds and a description is displayed on the status bar at the bottom of the window.
Specify Node Boundary Conditions
Boundary conditions may be specified as total head (H), total nodal flow or flux (Q), or flow per unit length along the side of an element (q). The boundary conditions for this problem are: Total head is 12 m at the base of the reservoir. Total head is 9 m at the ground surface downstream of the dam. Total flux is zero across the left and right vertical boundaries, across the bottom of the finite element mesh, and along the base of the dam. Flux is zero along the cutoff wall.
To specify the node boundary conditions: 1. Choose Boundary Conditions from the Draw menu. The cursor changes from an arrow to a cross-hair and the status bar indicates that "Draw Boundary Conditions" is the current mode. The following dialog box appears:
18
2. To specify the total head at the base of the reservoir, type 12 in the Action edit box. 3. Use the remaining default values in the dialog box. H should be selected as the Boundary Type. Boundary Fn. # and Mod. Fn. # should be 0. (none) should be selected as the method to Review By.
4. Click the left mouse button near Node 7. The cursor snaps to Node 7 and the node symbol is changed to a red circle, indicating the node is a head boundary. 5. The remaining reservoir boundary nodes will be defined by dragging a rectangle around a group of nodes. Move the cursor above and to the left of Node 14. Hold the left mouse button down, but do not release it. Now move the mouse to the right, and a rectangle appears. "Drag" the mouse until the rectangle encompasses Node 14, Node 21, Node 28, Node 35, Node 42, and Node 49. Now release the left mouse button, and all of these nodes are redrawn as red circles. Node boundary conditions can therefore be defined both by clicking on each node individually or by dragging a rectangle around a group of nodes. Another way of specifying boundary nodes is to hold down the SHIFT key and select nodes along any straight line. See the Draw Boundary Conditions command reference in Chapter 4 for more information. 6. To specify the total head at the ground surface downstream of the dam, type 9 in the Action edit box. 7. Use the remaining default values in the dialog box. H should be selected as the Boundary Type. Boundary Fn. # should be 0. (none) should be selected as the method to Review By.
8. Use the procedure described in Step 5 to drag a rectangle around Nodes 77, 84, 91, 98, 105, and 112. You may need to move the dialog box if it overlaps these nodes. All of these nodes are redrawn as red circles, indicating each node is a head boundary. 9. To specify a total flux of zero for the remaining boundary conditions, type 0 in the Action edit box. 10. Select Q as the Boundary Type. 11. Use the remaining default values in the dialog box. Boundary Fn. # should be 0. 19
(none) should be selected as the method to Review By.
12. Drag a rectangle around all the nodes along the left vertical boundary of the mesh except for Node 7. All of these nodes are redrawn as blue triangles. The triangle symbol indicates the node is a flux boundary, while the color blue indicates total flux (Q). 13. Drag a rectangle around all the nodes along the bottom boundary of the mesh. 14. Drag a rectangle around all the nodes along the right vertical boundary except for Node 112. 15. Drag a rectangle around all the nodes along the perimeter of the cutoff wall, and click on Node 70. 16. Click the right mouse button (or select Done) to finish defining the node boundary conditions. After you have completed defining the boundary conditions, your screen should look like the following:
If you wish to experiment with zooming your drawing, you may select any of the zoom buttons from the Zoom toolbar. For more information about zooming, see Zoom Toolbar in Chapter 4.
Draw Flux Sections
A flux section is desired for this problem to compute the total seepage flow through the foundation of the dam. To define a flux section: 1. Turn off the grid by choosing Set Grid and un-checking the Snap to Grid option or by clicking on the Snap Grid button on the Grid toolbar. (The flux section you draw will not be snapped to a grid point). 20
2. Display flux sections on the drawing by choosing View Preferences and checking the Flux Sections check box. 3. Choose Flux Sections from the Draw menu. The following dialog box appears:
4. Use the default value in the Section Number box. It should be set to 1. 5. Select OK. The cursor will change from an arrow to a cross-hair and the status bar will indicate that "Draw Flux Sections" is the current operating mode. 6. Using the mouse, move the cursor near position (10.5, 2.5), directly below the cutoff wall and below the bottom boundary of the mesh. Click the left mouse button. As you move the mouse, a dashed black line is drawn from (10.5, 2.5) to the new cursor position. 7. Move the cursor near (10.5, 6.5), just above the base of the cutoff wall, and click the left mouse button. A blue dashed line is drawn, indicating a flux section along this area. 8. Click the right mouse button to finish defining this flux section.
Sketch Axes
Sketching an axis on the drawing facilitates viewing the drawing and interpreting the drawing after it is printed. 21
To sketch an axis: 1. Turn on the background grid by choosing Set Grid and checking the Snap to Grid option or by clicking on the Snap Grid button on the Grid toolbar. This will re-display the background grid and allow you to define an evenly-spaced region for the axis. 2. Click on the Zoom Page button in the Zoom toolbar. (If the Zoom toolbar is not displayed, choose View Toolbars and click on the Zoom check box). The entire working area is displayed in the DEFINE window. 3. Choose Axes from the Sketch menu. The following dialog box appears:
4. Check the Left Axis, Bottom Axis, and Axis Numbers check boxes in the Display group box. The Top Axis and Right Axis check boxes should be unchecked. This will cause an X-axis to be sketched along the bottom side of the specified region and a Y axis to be sketched along the left side of the specified region. 5. Type an appropriate title for the bottom X-axis in the Bottom X edit box. 6. Type an appropriate title for the left Y-axis in the Left Y edit box. 7. Select OK. The cursor will change from an arrow to a cross-hair, and "Sketch Axes" will be added to the status bar, indicating the mode in which you are operating. 8. Move the cursor near position (2,2). Hold the left mouse button down, but do not release it. As you move the mouse, a rectangle appears. 9. "Drag" the mouse near (18,14), and release the left mouse button. An axis is generated within the region.
22
After you click on the Zoom Objects button in the Zoom toolbar, your screen should look like the following:
The View Preferences command allows you to change the font and the size of the axis numbers. For more information about this command, see View Preferences in Chapter 4. The number of increments along each axis is calculated by SEEP/W when the axis is generated. Choose the Set Axes command if you wish to override these values.
Verify the Problem
The problem definition should now be verified by SEEP/W to ensure that the data has been defined correctly. To solve the finite element equations, it is also important that the node numbers are sorted in a horizontal or vertical direction and that they form a complete sequence starting with Number 1. Keeping the node number difference in each element as low as possible helps to minimize the memory requirements of the SOLVE function. Although SEEP/W sorts the node and element numbers each time that multiple elements are generated, the mesh is not sorted when single elements are drawn using Draw Single Elements or when nodes and elements are added using the KeyIn Nodes and KeyIn Elements commands. To verify the validity of the data and sort the node and element numbers: 1. Choose Verify/Sort from the Tools menu. The following dialog box appears:
23
2. Press the Verify/Sort button in the dialog box. SEEP/W sorts the node and element numbers and deletes any duplicate nodes (nodes that have the same coordinates). Since the node and element data has not been changed since we generated multiple elements, none of the node and element numbers will change. SEEP/W also performs a number of checks on the node and element data, including filling any missing node numbers. Messages appear in the dialog list box stating which sorting or verification step is being performed. Error messages will also appear in the list box if necessary. The following messages appear in the dialog box:
Finish DEFINE
The problem definition is now complete. Choose File Save to save the LEARN.SEZ data file to disk.
Solving the Problem
The second part of an analysis is to use the SEEP/W SOLVE function to compute the total hydraulic head at each node, the flow velocity within each element, and the total flux across specified sections.
24
To start SOLVE and automatically load the LEARN.SEZ data file, click on the SOLVE button in the Standard toolbar.
The SOLVE window appears. SOLVE automatically opens the LEARN.SEZ data file and displays the data file name in the SOLVE window.
Alternatively, you can start SOLVE by clicking the SOLVE icon in the SEEP/W Group folder and opening LEARN.SEZ with the File Open Data File command. It is simpler, however, to start SOLVE from the DEFINE Standard toolbar when you wish to analyze a problem you have just defined. For more information about opening data files, see File Open Data File in Chapter 5.
Start Solving
To start solving the problem, click on the Start button in the SOLVE window. A green dot appears between the Start and Stop buttons; the dot flashes while the computations are in progress.
25
Information about the computations is displayed in a list box in the SOLVE window while the problem is being solved.
In this example, the Step # is 0, since it is a steady-state analysis. Two iterations are required to achieve a solution. Recall that the hydraulic conductivity was defined as a constant 1x10 5 m/sec. This makes the finite element equations linear; consequently, the computed heads are the same for the two iterations. The Vector Norm is the norm of the pressure head vector. For a detailed description of this parameter, see Running SOLVE in Chapter 5. The computations come to a halt when the percentage change in the Vector Norm from one elevation to the next is less than the specified percentage tolerance. You can halt the computations manually by clicking the Stop button.
Finish SOLVE
You have now finished solving the problem. Click the Minimize button in the top-right corner of the SOLVE window to reduce the window to an icon or choose the File Exit command to exit from SOLVE.
Viewing the Results
The SEEP/W CONTOUR function allows you to view the results of the problem analysis graphically by: 26 Generating contour plots Displaying velocity vectors that represent the flow direction Displaying the computed flux across each specified section Clicking on individual nodes and elements to display numerical information
Plotting graphs of the computed results
To start CONTOUR and automatically load the LEARN.SEP data file, click on the CONTOUR button in the Standard toolbar (if DEFINE still has the LEARN problem open). This is the same way in which SOLVE was launched previously.
The CONTOUR window appears. CONTOUR automatically opens the LEARN.SEP data file:
Alternatively, you can start CONTOUR by clicking the CONTOUR icon in the SEEP/W Group folder and opening LEARN.SEP with the File Open command. It is simpler, however, to start CONTOUR from the DEFINE Standard toolbar when you wish to view the results of a problem that has already been analyzed. For more information about opening files in CONTOUR, see File Open in Chapter 6. The drawing displayed in the CONTOUR window will be drawn according to the View Preference options selected at the time you exited from the DEFINE function. You can view different parts of the drawing by choosing Preferences from the View menu or choosing items on the View Preference toolbar. Since the nodes and elements do not need to be displayed, choose View Preferences and uncheck the Nodes and Elements check boxes, and select OK. Alternatively, uncheck these items on the View Preferences toolbar. 27
NOTE: You can select and unselect the View Preferences by clicking on the icons in the View Preferences toolbar. You can learn about each of the icons by placing the cursor over the icon. A tool tip will appear for a few seconds and a description is displayed on the status bar at the bottom of the window.
Draw Contours
To draw contours of the results: 1. Select Contours from the Draw menu. The following dialog box appears:
By default, Total Head is the parameter that will be contoured, and default contour values are displayed in the edit boxes. If you wish to change these values, select a different parameter from the Contour Parameter drop-down list box or type new contour values in the edit boxes. The range of the total head data is from 9 to 12, as displayed in the Data Range group box. 2. Click on Apply to generate and view the contours. 3. Select OK to accept the results. SEEP/W produces the following contour plot:
28
Each contour interval is shaded a different color. You can alter the shading with the Contour Shading controls in the Draw Contours dialog box. You can try various Methods, and Start and End Colors to see the effect. After each new selection, click Apply to see what you get. Finally, click on Cancel to return to the default shading you created earlier.
Draw the Velocity Vectors
To change the length at which the velocity vectors are displayed: 1. Choose Vectors from the Draw menu. The following dialog box appears:
2. Select mm as the units. 3. Type 15 in the Length edit box. The longest vector drawn will be 15 mm. 4. Select OK. SEEP/W will redraw the velocity vectors to make them longer: 29
SEEP/W draws a vector in each element, with the end point of the vector at the center point of the element. The vector represents the average velocity within the element. The element with the highest velocity has a vector length of 15 mm. All other vector lengths are directly proportional to this length as a ratio of the average velocity to the maximum velocity. Sometimes it is more useful to talk about the vectors at a certain magnification. You can, for example, type 200000 in the Magnification dialog box. The maximum vector length then is 14.102. So you can either set the maximum length or the magnification.
Draw the Contour Values
To label the contours on the drawing: 1. Since the velocity vectors do not need to be displayed anymore, click on the View Vectors icon in the View Preferences toolbar. 2. Choose Contour Labels from the Draw menu. The cursor changes from an arrow to a cross-hair, and "Draw Contour Labels" is displayed on the status bar to indicate the current mode. 3. Move the cursor to a convenient point on a contour, and click the left mouse button. The contour value appears on the contour. If you wish to remove the contour label, simply re-click on the label, and the label disappears. Click again, and the label will re-appear. 4. Repeat Step 3 for as many contours as you wish. 5. Click the right mouse button to finish labelling contours. 30
After you have completed the above steps, your screen should look similar to the following:
NOTE: The View Preferences command allows you to change the font and the size of the contour values.
Draw the Flux Value
To draw the flux value on the drawing: 1. Choose Flux Label from the Draw menu. The cursor changes from an arrow to a cross-hair, and "Draw Flux Labels" appears on the status bar to indicate the current mode. 2. Move the cursor to a convenient point on the flux section, and click the left mouse button. The value of the total flux across the section appears on the section. If you wish to remove the flux label, simply re-click on the label, and the label disappears. If you wish to place the label elsewhere on the section, click again on a different part of the flux section. 3. Click the right mouse button to finish labelling flux sections.
31
After you have completed the above steps, your screen should look similar to the following:
Draw Flow Paths
You can draw a path that a drop of water would travel from the reservoir to the exit point on the ground surface downstream of the dam. To Draw Flow Paths 1. Choose Flow Paths from the Draw menu. The cursor changes from an arrow to a cross-hair, and "Draw Flow Paths" appears on the status bar ti indicate the current mode. 2. Move the cursor to a point somewhere in the middle of the flow region and click the left mouse button. A flow path is projected in both directions to the boundary. 3. Move the cursor and click at each point you want to draw a flow path. Sometimes the paths will encounter a zone with little or no flow and SEEP/W will not be able to complete the path. You will see a warning message if this occurs. 4. Click the right mouse button to finish drawing flow paths
32
The following shows some typical flow paths.
NOTE: Flow paths drawn by SEEP/W are NOT flow lines or stream lines as in a traditional flow net. They are simply a graphical representation of a path that a drop of water would follow from the entrance to exit point.
Zoom In and Out
Any part of the drawing can be magnified or reduced with the Zoom tools. In this example problem, the flux value may be fairly small to read. This can be overcome by enlarging this part of the drawing. To enlarge parts of a drawing: 1. Ensure that the Zoom toolbar is displayed. If the Zoom toolbar is not displayed, choose View Toolbars and click on the Zoom check box. 2. In the Zoom toolbar, click on the Zoom In button with the left mouse button. The cursor changes to a magnifying glass with a plus sign and the Zoom In button appears pushed-in to indicate that you are in a Zooming In mode. 3. The zoom region is defined by dragging a rectangle around the region. Move the cursor above and to the left of the flux section. Push the left mouse button down, but do not release it. Now move the mouse to the right, and a rectangle appears. "Drag" the mouse until the rectangle encompasses the flux section. 4. Release the left mouse button. The selected region is enlarged so that it fills the entire window. The Zoom In button returns to its 33
normal state. The edit box in the Zoom toolbar shows the percentage the drawing is reduced or magnified. To display the drawing at its previous size: In the Zoom toolbar, click on the Zoom Out button with the left mouse button. The drawing is displayed at the previous size.
Print the Drawing
To print the CONTOUR drawing: 1. Ensure that the entire drawing is displayed in the window before printing. To display the entire drawing in the window click on the Zoom Objects button in the Zoom toolbar. (If the Zoom toolbar is not displayed, choose View Toolbars and click on the Zoom check box). 2. Click on the Print button in the . The following dialog box appears:
3. Select OK to print the drawing on the default printer at the currently displayed size. For more information on printing, see the File Print command in Chapter 4.
Display Node and Element Information
The View Node Information and View Element Information commands allow you to check the exact computed values at any node or Gauss region by clicking on the node or Gauss region.
34
To view the computed results at any node: 1. Choose Node Information from the View menu. The nodes are displayed on the drawing, and the following dialog box appears:
2. Click on any node to see the results computed at the node. For example, click on the node at the top-left corner of the mesh. The node is selected on the drawing, and the following information is displayed in the dialog box:
3. To see all the information that was computed at the node, scroll through the list box. 4. Repeat Steps 2 to 3 for all nodes at which you want to see the computed results. Select the Copy button if you wish to copy the information to the Windows Clipboard for importing into other applications, or select the Print button if you wish to print the information. 5. Select Done when you are finished displaying information at the nodes. The parameters that SEEP/W computes at the nodes are total head, pressure, and pressure head. The remaining parameters, such as conductivity and velocity, are computed at the Gauss regions and projected to the nodes by CONTOUR for display purposes. To see results at Gauss regions: 1. Choose Element Information from the View menu. The View Element Information dialog box is displayed. 2. Click within any element Gauss region to see the results computed at the element Gauss point. For example, click inside the element Gauss region at the top-left corner of the mesh. The element Gauss region is selected on the drawing, and the following information is displayed in the dialog box:
35
3. To see all the information that was computed at the element Gauss region, scroll through the list box. 4. Repeat Steps 2 to 3 for all elements at which you want to see the computed results. Select the Copy button if you wish to copy the information to the Windows Clipboard for importing into other applications, or select the Print button if you wish to print the information. 5. Select Done when you are finished displaying the element Gauss region information.
Plot a Graph of the Results
A powerful feature of CONTOUR is the ability to generate x-y plots of the computed results. For instance, in the example problem that you have just analyzed, you may wish to plot a graph of the computed pressure head along the base of the dam versus the nodal x-coordinates. This will help you to verify that the cutoff underneath the dam is indeed lowering the uplift pressure on the dam itself. To plot the graph: 1. Choose Graph from the Draw menu. The following dialog box appears:
2. In the Graph Type group box, select Pressure Head from the first drop-down list box, and select XCoordinate from the second drop-down list box. Moving the mouse pointer outside of the dialog box will change the pointer to a large black pointer indicating you are in a selection mode. This is used to select the nodes from which to generate the graph, 3. If the snap-to-grid is currently displayed, turn it off by clicking on the Snap Grid button in the Grid toolbar. 4. Move the cursor near the node at the top-left corner of the mesh. Hold down the left mouse button and 36
drag a rectangle over all the nodes along the top of the mesh. The selected nodes are shown in reverse video with a black square around the node. 5. Click on the Graph button in the Draw Graph dialog box. The following graph will be displayed.
The pressure on the base of the dam drops from 2.73 m to 0.44 m across the cutoff. You can look at the numerical values at each node with the View Node Information command. 6. Select File Print from the Graph window menu if you wish to print the graph on the default printer. Select Edit Copy from the Graph window menu if you wish to copy the graph to the Windows Clipboard for importing into other applications. 7. Select File Close in the Graph Window or click on the X in the upper-right hand corner of the Graph Window to close the window. 8. Select Done from the Draw Graph dialog box to finish with the graphing. See the Draw Graph command reference in Chapter 6 for a complete discussion of the CONTOUR graphing capabilities, since there are other features of the command that have not been discussed in this section. You have reached the end of this introductory learning session. You have learned sufficient concepts to give you a general understanding of the operation and capability of SEEP/W. Not all of the powerful features of SEEP/W have been used in this learning session, nor have all of the technical details been discussed about the features that have been used. Details about each command are given in the chapters that follow.
37
Você também pode gostar
- Hidden Figures: The American Dream and the Untold Story of the Black Women Mathematicians Who Helped Win the Space RaceNo EverandHidden Figures: The American Dream and the Untold Story of the Black Women Mathematicians Who Helped Win the Space RaceNota: 4 de 5 estrelas4/5 (895)
- Never Split the Difference: Negotiating As If Your Life Depended On ItNo EverandNever Split the Difference: Negotiating As If Your Life Depended On ItNota: 4.5 de 5 estrelas4.5/5 (838)
- The Yellow House: A Memoir (2019 National Book Award Winner)No EverandThe Yellow House: A Memoir (2019 National Book Award Winner)Nota: 4 de 5 estrelas4/5 (98)
- The Subtle Art of Not Giving a F*ck: A Counterintuitive Approach to Living a Good LifeNo EverandThe Subtle Art of Not Giving a F*ck: A Counterintuitive Approach to Living a Good LifeNota: 4 de 5 estrelas4/5 (5794)
- Devil in the Grove: Thurgood Marshall, the Groveland Boys, and the Dawn of a New AmericaNo EverandDevil in the Grove: Thurgood Marshall, the Groveland Boys, and the Dawn of a New AmericaNota: 4.5 de 5 estrelas4.5/5 (266)
- The Little Book of Hygge: Danish Secrets to Happy LivingNo EverandThe Little Book of Hygge: Danish Secrets to Happy LivingNota: 3.5 de 5 estrelas3.5/5 (400)
- Elon Musk: Tesla, SpaceX, and the Quest for a Fantastic FutureNo EverandElon Musk: Tesla, SpaceX, and the Quest for a Fantastic FutureNota: 4.5 de 5 estrelas4.5/5 (474)
- A Heartbreaking Work Of Staggering Genius: A Memoir Based on a True StoryNo EverandA Heartbreaking Work Of Staggering Genius: A Memoir Based on a True StoryNota: 3.5 de 5 estrelas3.5/5 (231)
- The Emperor of All Maladies: A Biography of CancerNo EverandThe Emperor of All Maladies: A Biography of CancerNota: 4.5 de 5 estrelas4.5/5 (271)
- The Unwinding: An Inner History of the New AmericaNo EverandThe Unwinding: An Inner History of the New AmericaNota: 4 de 5 estrelas4/5 (45)
- The Hard Thing About Hard Things: Building a Business When There Are No Easy AnswersNo EverandThe Hard Thing About Hard Things: Building a Business When There Are No Easy AnswersNota: 4.5 de 5 estrelas4.5/5 (344)
- Team of Rivals: The Political Genius of Abraham LincolnNo EverandTeam of Rivals: The Political Genius of Abraham LincolnNota: 4.5 de 5 estrelas4.5/5 (234)
- The Gifts of Imperfection: Let Go of Who You Think You're Supposed to Be and Embrace Who You AreNo EverandThe Gifts of Imperfection: Let Go of Who You Think You're Supposed to Be and Embrace Who You AreNota: 4 de 5 estrelas4/5 (1090)
- The World Is Flat 3.0: A Brief History of the Twenty-first CenturyNo EverandThe World Is Flat 3.0: A Brief History of the Twenty-first CenturyNota: 3.5 de 5 estrelas3.5/5 (2259)
- The Sympathizer: A Novel (Pulitzer Prize for Fiction)No EverandThe Sympathizer: A Novel (Pulitzer Prize for Fiction)Nota: 4.5 de 5 estrelas4.5/5 (121)
- American BreakfastDocumento4 páginasAmerican BreakfastHamilton Valenzuela ChipongianAinda não há avaliações
- TreesDocumento69 páginasTreesADITYA GEHLAWATAinda não há avaliações
- The Acceptability of Rubber Tree Sap (A As An Alternative Roof SealantDocumento7 páginasThe Acceptability of Rubber Tree Sap (A As An Alternative Roof SealantHannilyn Caldeo100% (2)
- Table Equivalent Schedule 40 Steel PipeDocumento1 páginaTable Equivalent Schedule 40 Steel PipeorisAinda não há avaliações
- Column, Slab, Footing and Wall Footing Foundations: Class A MixingDocumento47 páginasColumn, Slab, Footing and Wall Footing Foundations: Class A MixingGioharry Nul PanambulanAinda não há avaliações
- Fulltext 4 PDFDocumento4 páginasFulltext 4 PDFSubhadip Banerjee0% (1)
- SSDsDocumento3 páginasSSDsDiki Tri IndartaAinda não há avaliações
- A Year On A FarmDocumento368 páginasA Year On A FarmvehapkolaAinda não há avaliações
- Eng DS Epp-2314 1410Documento2 páginasEng DS Epp-2314 1410MarkusAldoMaquAinda não há avaliações
- EPCC Hydrocarbon Downstream L&T 09.01.2014Documento49 páginasEPCC Hydrocarbon Downstream L&T 09.01.2014shyaminannnaAinda não há avaliações
- Gypsum Plasterboard: National Standard of The People'S Republic of ChinaDocumento15 páginasGypsum Plasterboard: National Standard of The People'S Republic of ChinaGarry100% (2)
- H107en 201906 r4 Elcor Elcorplus 20200903 Red1Documento228 páginasH107en 201906 r4 Elcor Elcorplus 20200903 Red1mokbelAinda não há avaliações
- Tuberculosis PowerpointDocumento69 páginasTuberculosis PowerpointCeline Villo100% (1)
- LG250CDocumento2 páginasLG250CCarlosAinda não há avaliações
- Impact of Retrofitting Existing Combined Heat and Power Plant With Polygeneration of Biomethane PDFDocumento16 páginasImpact of Retrofitting Existing Combined Heat and Power Plant With Polygeneration of Biomethane PDFAwais Salman0% (1)
- Study The Effect of Postharvest Heat Treatment On Infestation Rate of Fruit Date Palm (Phoenix Dactylifera L.) Cultivars Grown in AlgeriaDocumento4 páginasStudy The Effect of Postharvest Heat Treatment On Infestation Rate of Fruit Date Palm (Phoenix Dactylifera L.) Cultivars Grown in AlgeriaJournal of Nutritional Science and Healthy DietAinda não há avaliações
- Comparing Exponential NumbersDocumento5 páginasComparing Exponential NumbersMaya RahayuAinda não há avaliações
- Unit 3Documento12 páginasUnit 3Erik PurnandoAinda não há avaliações
- Assignment Booklet July 2021Documento22 páginasAssignment Booklet July 2021Saksham TiwariAinda não há avaliações
- Improve On-Time DeliveriesDocumento24 páginasImprove On-Time DeliveriesUdayAinda não há avaliações
- Potassium Fixation As Affected by Alternate Wetting and Drying in Some Soil Series of JharkhandDocumento4 páginasPotassium Fixation As Affected by Alternate Wetting and Drying in Some Soil Series of JharkhandDr Amrit Kumar JhaAinda não há avaliações
- Semi Finals in Tle 2015Documento3 páginasSemi Finals in Tle 2015LoraineTenorioAinda não há avaliações
- Rekomendasi AnimeDocumento11 páginasRekomendasi Animeosvaldo manurungAinda não há avaliações
- Ham Radio Balu N ManualDocumento7 páginasHam Radio Balu N Manualcolinbeeforth100% (1)
- Data Bulletin Group Motor Installations:: Understanding National Electrical Code (NEC) 430.53 RequirementsDocumento8 páginasData Bulletin Group Motor Installations:: Understanding National Electrical Code (NEC) 430.53 RequirementsshoaibAinda não há avaliações
- Tugas 2-TRK Lanjut Kelompok 3 Andre-Arief-IstiaDocumento18 páginasTugas 2-TRK Lanjut Kelompok 3 Andre-Arief-IstiaAndre Fahriz Perdana HarahapAinda não há avaliações
- AoS Soulbound - Pregens - Skyrigger Malgra DainssonDocumento2 páginasAoS Soulbound - Pregens - Skyrigger Malgra DainssonAdrien DeschampsAinda não há avaliações
- GROSS Mystery of UFOs A PreludeDocumento309 páginasGROSS Mystery of UFOs A PreludeTommaso MonteleoneAinda não há avaliações
- Dual Op Amp and Voltage Reference Ap4310/ADocumento12 páginasDual Op Amp and Voltage Reference Ap4310/AМихаил ЯненкоAinda não há avaliações
- Hydraulic Fan Speed - Test and AdjustDocumento12 páginasHydraulic Fan Speed - Test and Adjustsyed ahmedAinda não há avaliações