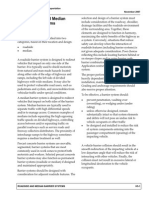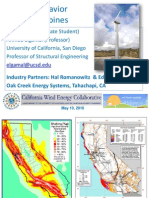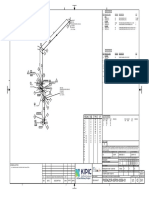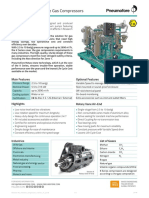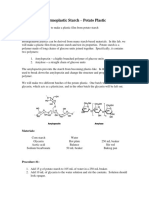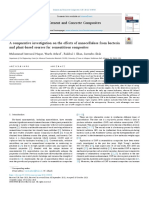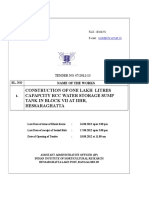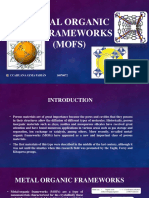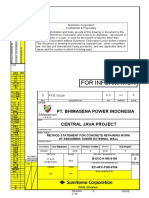Escolar Documentos
Profissional Documentos
Cultura Documentos
Omech - Concrete Beam
Enviado por
Gizeth AguilarDescrição original:
Título original
Direitos autorais
Formatos disponíveis
Compartilhar este documento
Compartilhar ou incorporar documento
Você considera este documento útil?
Este conteúdo é inapropriado?
Denunciar este documentoDireitos autorais:
Formatos disponíveis
Omech - Concrete Beam
Enviado por
Gizeth AguilarDireitos autorais:
Formatos disponíveis
Solved with COMSOL Multiphysics 4.
3a
Concrete Beam With Reinforcement Bars
Introduction
Concrete structures almost always contain reinforcements in the shape of steel bars (rebars ). In COMSOL Multiphysics, individual rebars can be modeled by adding a Truss interface to the Solid Mechanics interface used for the concrete beam. The solid mesh for the concrete and the rebar mesh can be independent of each other, since the displacements are mapped from within the solids onto the rebar at a certain position.
Model Definition
This model shows how to include steel reinforcement structures much smaller than the geometrical dimensions of the concrete structure. This geometrical difference allows simplification of the model and saves computational time. The Truss interface is used instead of using 3D structures for modeling the steel reinforcements. This saves computational time, since there is no need to use small meshes in these domains.
Boundary Load Rigid Connector
Symmetry 20 cm 2m
30 cm
Figure 1: The concrete beam is 30 cm in width and 20 cm in height. Its length is 4 meters, but due to symmetry, half of its length is modeled. The height, width, and length of the concrete structure is parametrized, which makes modeling in different dimensions easier.
2012 COMSOL
1 |
CONCRETE BEAM WITH REINFORCEMENT BARS
Solved with COMSOL Multiphysics 4.3a
The number of rebars is also given by parameters, making it possible to change the number of layers and rebars per layer. In this example, six steel bars 10 mm in diameter are placed in four parallel layers along the concrete beam. See Figure 2.
Figure 2: A mapped mesh of 6 by 6 elements is swept through the length of the concrete beam. One hundred elements are used for each reinforcement bar. This model studies the effect of gravity load, and the deflection due to a vertical boundary load, ramped up to 20 kN/m2 by means of a parametric sweep.
Results and Discussion
Three different studies are done. The first study models the concrete beam as an isotropic elastic material, the second study adds the reinforcements bars, and the third study includes the effect of plastic deformation in the concrete, modeled using the
2 |
CONCRETE BEAM WITH REINFORCEMENT BARS 2012 COMSOL
Solved with COMSOL Multiphysics 4.3a
Ottosen criterion. Figure 3 shows the comparison for the vertical displacement of the three studies.
Figure 3: Deflection of the concrete beam due to gravity and external load. Shown are the vertical displacement versus the axial distance to the center of the beam. The simulation shows how force is transferred from the concrete beam to its steel reinforcement bars during tension failure. Figure 4 shows the axial stresses in the rebars, and Figure 7 shows the von Mises stresses in the concrete beam with Ottosen criterion.
2012 COMSOL
3 |
CONCRETE BEAM WITH REINFORCEMENT BARS
Solved with COMSOL Multiphysics 4.3a
Figure 4: von Mises stress in a linear elastic beam.
Figure 5: von Mises stress in a linear elastic beam after adding the reinforcement bars. Note the lower effective stress, since the rebars carry some of the load.
4 |
CONCRETE BEAM WITH REINFORCEMENT BARS 2012 COMSOL
Solved with COMSOL Multiphysics 4.3a
Figure 6: Axial stress in the steel rebars. Note that the upper group is in compression, while the lower group is tension.
Figure 7: von Mises stress in the reinforced beam after adding the Ottosen criterion for the concrete.
2012 COMSOL
5 |
CONCRETE BEAM WITH REINFORCEMENT BARS
Solved with COMSOL Multiphysics 4.3a
Notes About the COMSOL Implementation
Since steel reinforcements are relatively thin compared to the concrete structures, it is generally assumed that they are only capable of transmitting axial forces. The bending stiffness of each bar does not contribute much to the overall total bending stiffness of the section, therefore the reinforcement bars are modeled with truss elements instead of beam elements. In civil engineering it is also common practice that the rebars are pretensioned, but this effect is not included in the model. However it can easily be incorporated by adding Initial strain in the trusses. In this example, the concrete is glued to the steel rebars, so bonding effects are not included.
Reference
1. W.F. Chen, Plasticity in Reinforced Concrete , McGraw-Hill, 1982.
Model Library path: Geomechanics_Module/Tutorial_Models/concrete_beam
Modeling Instructions
MODEL WIZARD
1 Go to the Model Wizard window. 2 Click Next. 3 In the Add physics tree, select Structural Mechanics>Solid Mechanics (solid). 4 Click Add Selected. 5 In the Add physics tree, select Structural Mechanics>Truss (truss). 6 Click Add Selected. 7 Click Next. 8 Find the Studies subsection. In the tree, select Preset Studies for Selected Physics>Stationary. 9 Click Finish.
6 |
CONCRETE BEAM WITH REINFORCEMENT BARS 2012 COMSOL
Solved with COMSOL Multiphysics 4.3a
GLOBAL DEFINITIONS
Parameters
1 In the Model Builder window, right-click Global Definitions and choose Parameters. 2 In the Parameters settings window, locate the Parameters section. 3 In the table, enter the following settings:
Name height width length diam_bar bar_layers layer_spacing bars_across_width width_spacing para GEOMETRY 1 Expression 0.2[m] 0.3[m] 2[m] 10[mm] 2 30[mm] 6 width/ bars_across_width 0 Description Height of the beam Width of the beam Length of the beam Diameter of the bar Number of bar layers Layer spacing Number of bars across width Width spacing Parameter
Block 1
1 In the Model Builder window, under Model 1 right-click Geometry 1 and choose Block. 2 In the Block settings window, locate the Size and Shape section. 3 In the Width edit field, type length. 4 In the Depth edit field, type width. 5 In the Height edit field, type height. 6 Click the Build Selected button.
Bzier Polygon 1
1 In the Model Builder window, right-click Geometry 1 and choose More Primitives>Bzier Polygon. 2 In the Bzier Polygon settings window, locate the Polygon Segments section. 3 Find the Added segments subsection. Click the Add Linear button. 4 Find the Control points subsection. In row 1, set y to width_spacing/2. 5 In row 1, set z to layer_spacing/2. 6 In row 2, set x to length.
2012 COMSOL
7 |
CONCRETE BEAM WITH REINFORCEMENT BARS
Solved with COMSOL Multiphysics 4.3a
7 In row 2, set y to width_spacing/2. 8 In row 2, set z to layer_spacing/2. 9 Click the Build Selected button.
Array 1
1 Right-click Geometry 1 and choose Transforms>Array. 2 Select the object b1 only. 3 In the Array settings window, locate the Size section. 4 In the y size edit field, type bars_across_width. 5 In the z size edit field, type bar_layers. 6 Locate the Displacement section. In the y edit field, type width_spacing. 7 In the z edit field, type layer_spacing. 8 Click the Build Selected button.
Mirror 1
1 Right-click Geometry 1 and choose Transforms>Mirror. 2 Select all bars. 3 In the Mirror settings window, locate the Input section. 4 Select the Keep input objects check box. 5 Locate the Point on Plane of Reflection section. In the z edit field, type height/2. 6 Click the Build Selected button.
Form Union
1 In the Model Builder window, under Model 1>Geometry 1 click Form Union. 2 In the Finalize settings window, locate the Finalize section. 3 From the Finalization method list, choose Form an assembly. 4 Clear the Create pairs check box. 5 Click the Build Selected button.
To make the displacements in the beam available for the bars, use a general extrusion operator.
DEFINITIONS
General Extrusion 1
1 In the Model Builder window, under Model 1 right-click Definitions and choose Model Couplings>General Extrusion.
8 |
CONCRETE BEAM WITH REINFORCEMENT BARS 2012 COMSOL
Solved with COMSOL Multiphysics 4.3a
2 Select Domain 1 only. 3 In the General Extrusion settings window, locate the Destination Map section. 4 In the x-expression edit field, type X. 5 In the y-expression edit field, type Y. 6 In the z-expression edit field, type Z. 7 Locate the Source section. From the Source frame list, choose Material (X, Y, Z).
Explicit 1
1 In the Model Builder window, right-click Definitions and choose Selections>Explicit. 2 In the Explicit settings window, locate the Input Entities section. 3 From the Geometric entity level list, choose Edge. 4 Select Edges 1336 only. 5 Right-click Model 1>Definitions>Explicit 1 and choose Rename. 6 Right-click Model 1>Definitions>Explicit 1 and choose Rename. 7 Go to the Rename Explicit dialog box and type Rebars in the New name edit field. 8 Click OK.
To model the failure of the material, add a Ottosen material model to the Solid Mechanics interface.
SOLID MECHANICS
Concrete 1
1 In the Model Builder window, under Model 1>Solid Mechanics right-click Linear Elastic Material 1 and choose Concrete. 2 In the Concrete settings window, locate the Concrete Model section. 3 From the Concrete criterion list, choose Ottosen.
Body Load 1
1 In the Model Builder window, right-click Solid Mechanics and choose Body Load. 2 Select Domain 1 only. 3 In the Body Load settings window, locate the Force section. 4 In the FV table, enter the following settings:
0
2012 COMSOL
9 |
CONCRETE BEAM WITH REINFORCEMENT BARS
Solved with COMSOL Multiphysics 4.3a
0 -solid.rho*g_const
y z
Symmetry 1
1 Right-click Solid Mechanics and choose Symmetry. 2 Select Boundary 1 only.
Rigid Connector 1
1 Right-click Solid Mechanics and choose Rigid Connector. 2 Select Boundary 6 only. 3 In the Rigid Connector settings window, locate the Prescribed Displacement at Center of Rotation section. 4 Select the Prescribed in X direction check box. 5 Select the Prescribed in Y direction check box. 6 Select the Prescribed in Z direction check box. 7 Locate the Prescribed Rotation at Center of Rotation section. From the By list, choose Constrained rotation. 8 Select the Constrain rotation around X-axis check box. 9 Select the Constrain rotation around Z-axis check box.
Boundary Load 1
1 Right-click Solid Mechanics and choose Boundary Load. 2 Select Boundary 4 only. 3 In the Boundary Load settings window, locate the Force section. 4 In the FA table, enter the following settings:
0 0 -2e4*para TR U S S
x y z
1 In the Model Builder window, under Model 1 click Truss. 2 In the Truss settings window, locate the Edge Selection section. 3 From the Selection list, choose Rebars.
10 |
CONCRETE BEAM WITH REINFORCEMENT BARS 2012 COMSOL
Solved with COMSOL Multiphysics 4.3a
Cross Section Data 1
1 In the Model Builder window, expand the Truss node, then click Cross Section Data 1. 2 In the Cross Section Data settings window, locate the Basic Section Properties section. 3 In the A edit field, type pi/4*(diam_bar)^2.
Prescribed Displacement 1
1 In the Model Builder window, right-click Truss and choose More>Prescribed Displacement.
Use the general extrusion operator to prescribe the displacements of the bars.
2 In the Prescribed Displacement settings window, locate the Edge Selection section. 3 From the Selection list, choose Rebars. 4 Locate the Prescribed Displacement section. Select the Prescribed in x direction check
box.
5 In the u20 edit field, type genext1(u). 6 Select the Prescribed in y direction check box. 7 In the v20 edit field, type genext1(v). 8 Select the Prescribed in z direction check box. 9 In the w20 edit field, type genext1(w).
Because the bar displacements are prescribed, the feature Straight Edge Constraint should be removed.
Straight Edge Constraint 1
1 In the Model Builder window, under Model 1>Truss right-click Straight Edge Constraint 1 and choose Delete. 2 Click Yes to confirm.
MATERIALS
Material Browser
1 In the Model Builder window, under Model 1 right-click Materials and choose Open Material Browser. 2 In the Material Browser window, locate the Materials section. 3 In the tree, select Built-In>Concrete. 4 Right-click and choose Add Material to Model from the menu.
Concrete
1 In the Model Builder window, under Model 1>Materials click Concrete.
2012 COMSOL
11 |
CONCRETE BEAM WITH REINFORCEMENT BARS
Solved with COMSOL Multiphysics 4.3a
2 In the Material settings window, locate the Material Contents section. 3 In the table, enter the following settings:
Property Name Value 20e6 1.3 3.2 11.8 0.98
Uniaxial compressive strength Ottosen a parameter Ottosen b parameter Size factor Shape factor
sigmauc aOttosen bOttosen k1Ottosen k2Ottosen
Material Browser
1 In the Model Builder window, right-click Materials and choose Open Material Browser. 2 In the Material Browser window, locate the Materials section. 3 In the tree, select Built-In>Structural steel. 4 Right-click and choose Add Material to Model from the menu.
Structural steel
1 In the Model Builder window, under Model 1>Materials click Structural steel. 2 In the Material settings window, locate the Geometric Entity Selection section. 3 From the Geometric entity level list, choose Edge. 4 From the Selection list, choose Rebars.
MESH 1
Edge 1
1 In the Model Builder window, under Model 1 right-click Mesh 1 and choose More Operations>Edge. 2 In the Edge settings window, locate the Edge Selection section. 3 From the Selection list, choose Rebars.
Distribution 1
1 Right-click Model 1>Mesh 1>Edge 1 and choose Distribution. 2 In the Distribution settings window, locate the Distribution section. 3 In the Number of elements edit field, type 100.
Mapped 1
1 In the Model Builder window, right-click Mesh 1 and choose More Operations>Mapped.
12 |
CONCRETE BEAM WITH REINFORCEMENT BARS 2012 COMSOL
Solved with COMSOL Multiphysics 4.3a
2 Select Boundary 1 only.
Distribution 1
1 Right-click Model 1>Mesh 1>Mapped 1 and choose Distribution. 2 Select Edges 1 and 4 only. 3 In the Distribution settings window, locate the Distribution section. 4 In the Number of elements edit field, type 6.
Swept 1
In the Model Builder window, right-click Mesh 1 and choose Swept.
Distribution 1
1 In the Model Builder window, under Model 1>Mesh 1 right-click Swept 1 and choose Distribution. 2 In the Distribution settings window, locate the Distribution section. 3 In the Number of elements edit field, type 40. 4 Click the Build All button. 5 Click the Go to Default 3D View button on the Graphics toolbar. 6 Click the Transparency button on the Graphics toolbar. 7 Click the Zoom Extents button on the Graphics toolbar.
The mesh should look like that in Figure 2. The first study solves only the linear elastic problem in the concrete beam without the reinforcement bars.
STUDY 1
Step 1: Stationary
1 In the Model Builder window, expand the Study 1 node, then click Step 1: Stationary. 2 In the Stationary settings window, locate the Physics and Variables Selection section. 3 Select the Modify physics tree and variables for study step check box. 4 In the Physics and variables selection tree, select Model 1>Solid Mechanics>Linear Elastic Material 1>Concrete 1. 5 Click Disable. 6 In the Physics and variables selection tree, select Model 1>Truss. 7 Click Disable. 8 Click to expand the Study Extensions section. Select the Continuation check box.
2012 COMSOL
13 |
CONCRETE BEAM WITH REINFORCEMENT BARS
Solved with COMSOL Multiphysics 4.3a
9 Click Add. 10 In the table, enter the following settings:
Continuation parameter Parameter value list range(0,0.1,1)
para
11 In the Model Builder window, right-click Study 1 and choose Compute.
RESULTS
Stress (solid)
1 In the Model Builder window, under Results right-click Stress (solid) and choose Plot. 2 Click the Zoom Extents button on the Graphics toolbar.
The default plot shows the von Mises stress for the final parameter value (Figure 4).
ROOT
Add a second study to solve the model with the reinforcement bars.
1 In the Model Builder window, right-click the root node and choose Add Study.
MODEL WIZARD
1 Go to the Model Wizard window. 2 Find the Studies subsection. In the tree, select Preset Studies for Selected Physics>Stationary. 3 Click Finish.
STUDY 2
Step 1: Stationary
1 In the Model Builder window, under Study 2 click Step 1: Stationary. 2 In the Stationary settings window, locate the Physics and Variables Selection section. 3 Select the Modify physics tree and variables for study step check box. 4 In the Physics and variables selection tree, select Model 1>Solid Mechanics>Linear Elastic Material 1>Concrete 1. 5 Click Disable. 6 Locate the Study Extensions section. Select the Continuation check box. 7 Click Add.
14 |
CONCRETE BEAM WITH REINFORCEMENT BARS 2012 COMSOL
Solved with COMSOL Multiphysics 4.3a
8 In the table, enter the following settings:
Continuation parameter Parameter value list range(0,0.1,1)
para
Solver 2
1 In the Model Builder window, right-click Study 2 and choose Show Default Solver.
This problem is better solved fully coupled.
2 In the Model Builder window, expand the Solver 2 node. 3 Right-click Stationary Solver 1 and choose Fully Coupled. 4 Right-click Study 2 and choose Compute.
RESULTS
The first default plot shows the von Mises stress (Figure 5). This result can be compared to the result without reinforcement bars.
Stress (solid) 1
1 In the Model Builder window, under Results right-click Stress (solid) 1 and choose Rename. 2 Right-click Results>Stress (solid) 1 and choose Rename. 3 Go to the Rename 3D Plot Group dialog box and type Stress with bars in the New name edit field. 4 Click OK. 5 Right-click Results>Stress (solid) 1 and choose Plot. 6 Click the Zoom Extents button on the Graphics toolbar.
The second default plot shows the axial force in the bars.
Force (truss)
1 In the Model Builder window, under Results right-click Force (truss) and choose Plot. 2 Click the Zoom Extents button on the Graphics toolbar.
The third default plot shows the axial stress in the bars (Figure 6).
Stress (truss)
1 In the Model Builder window, under Results right-click Stress (truss) and choose Plot. 2 Click the Zoom Extents button on the Graphics toolbar.
2012 COMSOL
15 |
CONCRETE BEAM WITH REINFORCEMENT BARS
Solved with COMSOL Multiphysics 4.3a
ROOT
In the Model Builder window, right-click the root node and choose Add Study.
MODEL WIZARD
1 Go to the Model Wizard window. 2 Find the Studies subsection. In the tree, select Preset Studies for Selected Physics>Stationary. 3 Click Finish.
STUDY 3
Step 1: Stationary
1 In the Model Builder window, under Study 3 click Step 1: Stationary. 2 In the Stationary settings window, locate the Study Extensions section. 3 Select the Continuation check box. 4 Click Add. 5 In the table, enter the following settings:
Continuation parameter Parameter value list range(0,0.1,1)
para
6 In the Model Builder window, click Study 3. 7 In the Study settings window, locate the Study Settings section. 8 Clear the Generate default plots check box.
Solver 3
1 Right-click Study 3 and choose Show Default Solver. 2 In the Model Builder window, expand the Solver 3 node. 3 Right-click Stationary Solver 1 and choose Fully Coupled. 4 In the Model Builder window, under Study 3>Solver Configurations>Solver 3>Stationary Solver 1 click Parametric 1. 5 In the Parametric settings window, locate the General section. 6 From the Predictor list, choose Constant to improve the convergence for the
elastoplastic case.
7 In the Model Builder window, right-click Study 3 and choose Compute.
Duplicate the first von Mises stress plot group to compare results with or without the failure behavior.
16 |
CONCRETE BEAM WITH REINFORCEMENT BARS 2012 COMSOL
Solved with COMSOL Multiphysics 4.3a
RESULTS
Stress (solid)
1 In the Model Builder window, under Results right-click Stress (solid) and choose Duplicate. 2 In the 3D Plot Group settings window, locate the Data section. 3 From the Data set list, choose Solution 3. 4 Click the Plot button. 5 Click the Zoom Extents button on the Graphics toolbar.
Stress (solid) 1
1 In the Model Builder window, under Results right-click Stress (solid) 1 and choose Rename. 2 Right-click Results>Stress (solid) 1 and choose Rename. 3 Go to the Rename 3D Plot Group dialog box and type Stress with bars and
Ottosen in the New name edit field.
4 Click OK.
To visualize the plastic zone, proceed as follows.
3D Plot Group 6
1 Right-click Results and choose 3D Plot Group. 2 In the 3D Plot Group settings window, locate the Data section. 3 From the Data set list, choose Solution 3. 4 Right-click Results>3D Plot Group 6 and choose Surface. 5 In the Surface settings window, click Replace Expression in the upper-right corner of
the Expression section. From the menu, choose Solid Mechanics>Strain>Effective plastic strain (solid.epe).
6 Locate the Expression section. In the Expression edit field, type solid.epe>0. 7 Click the Plot button. 8 Right-click Results>3D Plot Group 6>Surface 1 and choose Deformation. 9 In the Settings window, click Plot. 1 0 Click the Zoom Extents button on the Graphics toolbar.
To compare the deflection of the beam for the three models as in Figure 3, proceed as follows.
2012 COMSOL
17 |
CONCRETE BEAM WITH REINFORCEMENT BARS
Solved with COMSOL Multiphysics 4.3a
1D Plot Group 7
1 In the Model Builder window, right-click Results and choose 1D Plot Group. 2 In the 1D Plot Group settings window, click to expand the Title section. 3 From the Title type list, choose Manual. 4 In the Title text area, type Deflection of the beam. 5 Locate the Plot Settings section. Select the x-axis label check box. 6 In the associated edit field, type Position on X axis. 7 Select the y-axis label check box. 8 In the associated edit field, type Deflection (mm). 9 Click to expand the Legend section. From the Position list, choose Lower right. 10 In the Model Builder window, right-click 1D Plot Group 7 and choose Line Graph. 11 In the Line Graph settings window, locate the Data section. 12 From the Data set list, choose Solution 1. 13 From the Parameter selection (para) list, choose Last. 14 Select Edge 5 only. 15 Click Replace Expression in the upper-right corner of the y-Axis Data section. From
the menu, choose Solid Mechanics>Displacement>Displacement field (Material)>Displacement field, Z component (w).
16 Locate the y-Axis Data section. From the Unit list, choose mm. 17 Locate the x-Axis Data section. From the Parameter list, choose Expression. 18 Click Replace Expression in the upper-right corner of the x-Axis Data section. Locate
the x-Axis Data section. In the Expression edit field, type X.
19 Locate the Coloring and Style section. Find the Line style subsection. In the Width
edit field, type 2.
20 Click to expand the Legends section. Select the Show legends check box. 21 From the Legends list, choose Manual. 22 In the table, enter the following settings:
Legends Linear elastic model
23 In the Model Builder window, under Results>1D Plot Group 7 right-click Line Graph 1
and choose Duplicate.
24 In the Line Graph settings window, locate the Data section.
18 |
CONCRETE BEAM WITH REINFORCEMENT BARS 2012 COMSOL
Solved with COMSOL Multiphysics 4.3a
2 5 From the Data set list, choose Solution 2. 2 6 Locate the Legends section. In the table, enter the following settings:
Legends Linear elastic model with bars
2 7 Right-click Line Graph 1 and choose Duplicate. 2 8 In the Line Graph settings window, locate the Data section. 2 9 From the Data set list, choose Solution 3. 3 0 Click the Plot button. 3 1 Locate the Legends section. In the table, enter the following settings:
Legends Ottosen model with bars
3 2 Click the Zoom Extents button on the Graphics toolbar. 3 3 In the Model Builder window, right-click 1D Plot Group 7 and choose Rename. 3 4 Right-click 1D Plot Group 7 and choose Rename. 3 5 Go to the Rename 1D Plot Group dialog box and type Deflection in the New name
edit field. Click OK.
2012 COMSOL
19 |
CONCRETE BEAM WITH REINFORCEMENT BARS
Solved with COMSOL Multiphysics 4.3a
20 |
CONCRETE BEAM WITH REINFORCEMENT BARS 2012 COMSOL
Você também pode gostar
- Never Split the Difference: Negotiating As If Your Life Depended On ItNo EverandNever Split the Difference: Negotiating As If Your Life Depended On ItNota: 4.5 de 5 estrelas4.5/5 (838)
- FEA Tutorials IF1Documento16 páginasFEA Tutorials IF1Gizeth AguilarAinda não há avaliações
- Soft Ground Improved by Rigid Vertical Piles. Experimental and NuDocumento11 páginasSoft Ground Improved by Rigid Vertical Piles. Experimental and NuGizeth AguilarAinda não há avaliações
- Introductory Training in Midas GTS NXDocumento58 páginasIntroductory Training in Midas GTS NXGizeth Aguilar100% (5)
- Dynamic With Slope Coupled AnalysisDocumento29 páginasDynamic With Slope Coupled AnalysisGizeth AguilarAinda não há avaliações
- Vertical Drain Consolidation Analysis With MCC ModelDocumento21 páginasVertical Drain Consolidation Analysis With MCC ModelGizeth AguilarAinda não há avaliações
- SW 2013 (v1.1) DescriptionDocumento83 páginasSW 2013 (v1.1) DescriptionGizeth AguilarAinda não há avaliações
- Part 3 SlopeDocumento88 páginasPart 3 SlopeBeniamin SangeorzanAinda não há avaliações
- FEA Tutorials LS3Documento14 páginasFEA Tutorials LS3Gizeth AguilarAinda não há avaliações
- B7 OpenSeesPLDocumento22 páginasB7 OpenSeesPLGizeth AguilarAinda não há avaliações
- SHR ProfDocumento1 páginaSHR ProfGizeth AguilarAinda não há avaliações
- 3D Lateral Pile-Ground Interaction ModelingDocumento130 páginas3D Lateral Pile-Ground Interaction ModelingGizeth AguilarAinda não há avaliações
- CalTransCIDHPile 42indDocumento14 páginasCalTransCIDHPile 42indGizeth AguilarAinda não há avaliações
- H5 Roadside and Median Barrier SystemsDocumento34 páginasH5 Roadside and Median Barrier SystemsGizeth AguilarAinda não há avaliações
- SoilPileInteraction CompwpaklinealDocumento15 páginasSoilPileInteraction CompwpaklinealGizeth AguilarAinda não há avaliações
- 3D Lateral Pile-Ground Interaction ModelingDocumento130 páginas3D Lateral Pile-Ground Interaction ModelingGizeth AguilarAinda não há avaliações
- Dynamic Analysis of Soil-Pile Interaction EffectsDocumento8 páginasDynamic Analysis of Soil-Pile Interaction EffectsGizeth AguilarAinda não há avaliações
- Elgamal CWEC2010Documento38 páginasElgamal CWEC2010Gizeth AguilarAinda não há avaliações
- WeldsDocumento1 páginaWeldsabeyivanAinda não há avaliações
- ArkansasRiverPile2 RevisedDocumento14 páginasArkansasRiverPile2 RevisedGizeth AguilarAinda não há avaliações
- 3D Lateral Pile-Ground Interaction ModelingDocumento130 páginas3D Lateral Pile-Ground Interaction ModelingGizeth AguilarAinda não há avaliações
- Lateral Load in Pile - NEHRPDocumento57 páginasLateral Load in Pile - NEHRPrmm99rmm99Ainda não há avaliações
- SoilPileInteraction CompwpaklinealDocumento15 páginasSoilPileInteraction CompwpaklinealGizeth AguilarAinda não há avaliações
- Fema-440 - Improvement of Nonlinear Static Seismic Analysis ProceduresDocumento392 páginasFema-440 - Improvement of Nonlinear Static Seismic Analysis ProceduresVlad VladAinda não há avaliações
- The Subtle Art of Not Giving a F*ck: A Counterintuitive Approach to Living a Good LifeNo EverandThe Subtle Art of Not Giving a F*ck: A Counterintuitive Approach to Living a Good LifeNota: 4 de 5 estrelas4/5 (5794)
- The Yellow House: A Memoir (2019 National Book Award Winner)No EverandThe Yellow House: A Memoir (2019 National Book Award Winner)Nota: 4 de 5 estrelas4/5 (98)
- Hidden Figures: The American Dream and the Untold Story of the Black Women Mathematicians Who Helped Win the Space RaceNo EverandHidden Figures: The American Dream and the Untold Story of the Black Women Mathematicians Who Helped Win the Space RaceNota: 4 de 5 estrelas4/5 (894)
- The Little Book of Hygge: Danish Secrets to Happy LivingNo EverandThe Little Book of Hygge: Danish Secrets to Happy LivingNota: 3.5 de 5 estrelas3.5/5 (399)
- Elon Musk: Tesla, SpaceX, and the Quest for a Fantastic FutureNo EverandElon Musk: Tesla, SpaceX, and the Quest for a Fantastic FutureNota: 4.5 de 5 estrelas4.5/5 (474)
- A Heartbreaking Work Of Staggering Genius: A Memoir Based on a True StoryNo EverandA Heartbreaking Work Of Staggering Genius: A Memoir Based on a True StoryNota: 3.5 de 5 estrelas3.5/5 (231)
- Devil in the Grove: Thurgood Marshall, the Groveland Boys, and the Dawn of a New AmericaNo EverandDevil in the Grove: Thurgood Marshall, the Groveland Boys, and the Dawn of a New AmericaNota: 4.5 de 5 estrelas4.5/5 (265)
- The Emperor of All Maladies: A Biography of CancerNo EverandThe Emperor of All Maladies: A Biography of CancerNota: 4.5 de 5 estrelas4.5/5 (271)
- The Hard Thing About Hard Things: Building a Business When There Are No Easy AnswersNo EverandThe Hard Thing About Hard Things: Building a Business When There Are No Easy AnswersNota: 4.5 de 5 estrelas4.5/5 (344)
- The Unwinding: An Inner History of the New AmericaNo EverandThe Unwinding: An Inner History of the New AmericaNota: 4 de 5 estrelas4/5 (45)
- Team of Rivals: The Political Genius of Abraham LincolnNo EverandTeam of Rivals: The Political Genius of Abraham LincolnNota: 4.5 de 5 estrelas4.5/5 (234)
- The World Is Flat 3.0: A Brief History of the Twenty-first CenturyNo EverandThe World Is Flat 3.0: A Brief History of the Twenty-first CenturyNota: 3.5 de 5 estrelas3.5/5 (2219)
- The Gifts of Imperfection: Let Go of Who You Think You're Supposed to Be and Embrace Who You AreNo EverandThe Gifts of Imperfection: Let Go of Who You Think You're Supposed to Be and Embrace Who You AreNota: 4 de 5 estrelas4/5 (1090)
- The Sympathizer: A Novel (Pulitzer Prize for Fiction)No EverandThe Sympathizer: A Novel (Pulitzer Prize for Fiction)Nota: 4.5 de 5 estrelas4.5/5 (119)
- Layout Arrangement For Centrifugal Pump PipingDocumento20 páginasLayout Arrangement For Centrifugal Pump PipingKyaw Kyaw Aung50% (2)
- Specification For Gas Fired Boiler PDFDocumento7 páginasSpecification For Gas Fired Boiler PDFmjmehta81Ainda não há avaliações
- C45Documento2 páginasC45Marko DobrisavljevicAinda não há avaliações
- Simrit Cassette SealsDocumento6 páginasSimrit Cassette SealsfahazumeeAinda não há avaliações
- APC Boosts Polypropylene OperationDocumento6 páginasAPC Boosts Polypropylene OperationJuan AlejandroAinda não há avaliações
- P055azr 05P00 3059 01Documento1 páginaP055azr 05P00 3059 01Deshwa SaravananAinda não há avaliações
- PN Infosheet Compressors K-Series en May18 LQDocumento1 páginaPN Infosheet Compressors K-Series en May18 LQJan HendriksAinda não há avaliações
- HD8765 47 PDFDocumento109 páginasHD8765 47 PDFArsenie GeorgeAinda não há avaliações
- A815 PDFDocumento8 páginasA815 PDFExport priminoxAinda não há avaliações
- Potato Plastic Lab ModuleDocumento4 páginasPotato Plastic Lab ModuleAnoif Naputo AidnamAinda não há avaliações
- Multistage Air Compressor FinalDocumento21 páginasMultistage Air Compressor FinalJames TheeAinda não há avaliações
- PWHT ProcedureDocumento12 páginasPWHT ProcedureDaengkulle Firmansyah PuteraAinda não há avaliações
- A Comparative Investigation On The Effects of Nanocellulose From BacteriaDocumento13 páginasA Comparative Investigation On The Effects of Nanocellulose From BacteriaPaloma GuardeziAinda não há avaliações
- Sharp SJ-P58M-GY Fridge Service ManualDocumento44 páginasSharp SJ-P58M-GY Fridge Service ManualAnonymous 2iQ1B59Ainda não há avaliações
- RCC Water Tank Construction TenderDocumento12 páginasRCC Water Tank Construction Tendersurya0588Ainda não há avaliações
- METAL ORGANIC FRAMEWORKS (MOFs)Documento8 páginasMETAL ORGANIC FRAMEWORKS (MOFs)FabianCcahuanaAymaAinda não há avaliações
- Modification of LV Panels at Dubai International AirportDocumento14 páginasModification of LV Panels at Dubai International AirportPushpakumara KarunadasaAinda não há avaliações
- Ben's Presentation 2 PDFDocumento65 páginasBen's Presentation 2 PDFAiza BensAinda não há avaliações
- NGK Spark Plug SchemeDocumento1 páginaNGK Spark Plug Schemeiskra vasileva100% (1)
- Cenizabusinessplan 2Documento68 páginasCenizabusinessplan 2Dexterr DivinooAinda não há avaliações
- Vane Axial Fan CatalogDocumento12 páginasVane Axial Fan CatalogMiroslav AleksicAinda não há avaliações
- General Issues and The Recommended StandardsDocumento60 páginasGeneral Issues and The Recommended StandardsTomislav RogićAinda não há avaliações
- Chapter 12 - P-N JunctionDocumento69 páginasChapter 12 - P-N JunctionShelly RismawatiAinda não há avaliações
- ZAK Expo 2023 InviteDocumento6 páginasZAK Expo 2023 Inviteprajapatimanish806100% (1)
- What To Do When Service Is Needed: C Cu Ua An ND Do o N Ne Ec Ce Es Siitta A S Se Errv Viic Ciio oDocumento48 páginasWhat To Do When Service Is Needed: C Cu Ua An ND Do o N Ne Ec Ce Es Siitta A S Se Errv Viic Ciio oJAAinda não há avaliações
- BC C Punmia BeamDocumento12 páginasBC C Punmia BeamSureshKumarAinda não há avaliações
- Xypec Catalog B UVC A MS 9106 R0 DraftDocumento94 páginasXypec Catalog B UVC A MS 9106 R0 DraftJusron MasjhudaAinda não há avaliações
- Jazeera Wood Elegance StainDocumento2 páginasJazeera Wood Elegance StainAhmad BougeisAinda não há avaliações
- Moulding Effects & DefectsDocumento91 páginasMoulding Effects & Defectsrijoy p pAinda não há avaliações
- Coutnry Wise All Commodities 2023 by IndiaDocumento9 páginasCoutnry Wise All Commodities 2023 by IndiaindienkhanAinda não há avaliações