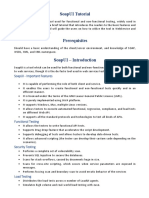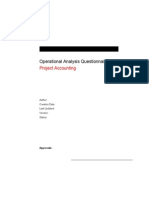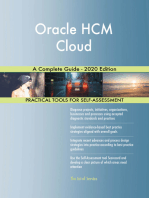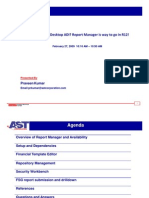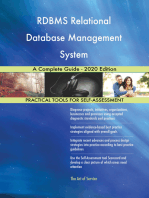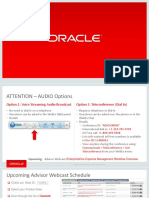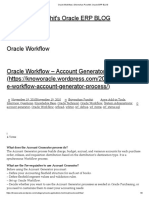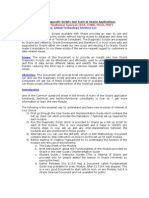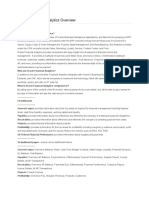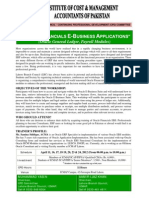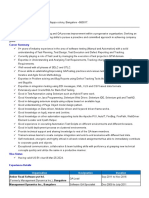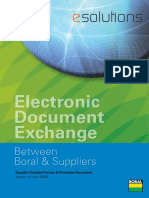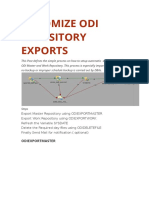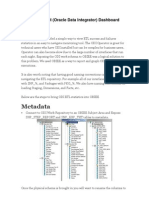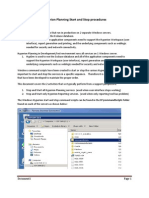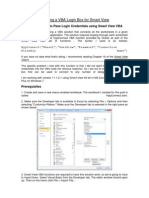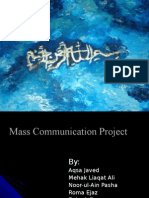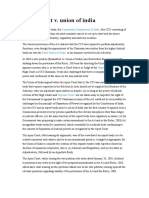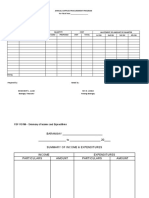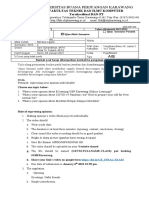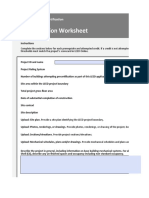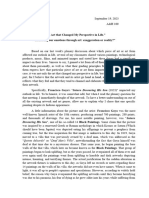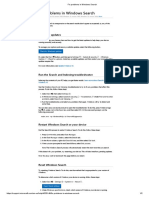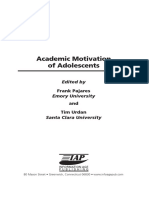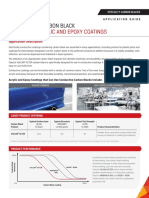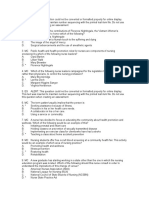Escolar Documentos
Profissional Documentos
Cultura Documentos
Creating A VBA Login Box For Smart View
Enviado por
Caio Leonardo LimaDescrição original:
Título original
Direitos autorais
Formatos disponíveis
Compartilhar este documento
Compartilhar ou incorporar documento
Você considera este documento útil?
Este conteúdo é inapropriado?
Denunciar este documentoDireitos autorais:
Formatos disponíveis
Creating A VBA Login Box For Smart View
Enviado por
Caio Leonardo LimaDireitos autorais:
Formatos disponíveis
Creating a VBA Login Box for Smart View
The Problem: How to Pass Login Credentials using Smart View VBA
I was tasked with creating a VBA solution that connects all the worksheets in a given workbook to a Hyperion application. The solution required looping through each worksheet and connecting using the HypConnect VBA function provided by Oracle as part of the Smart View VBA set of functions . The syntax I used is as follows:
HypConnect("Sheet1","UserDrew","Password","Connection Friendly Name")
If you have no idea what that's doing, I recommend reading Chapter 16 of the Smart View User's Guide. The specific problem I had with this function is that I did not want to explicitly pass my credentials into the VBA code (for obvious reasons). So I set out to create a generic login box that can be used to connect to any number of designated connections. I am working with version 11.1.2.1 using Smart View 64-bit in MS Excel 2010 Professional Plus on Windows 7.
Prerequisites
1. Create and save a new macro-enabled workbook. The workbook I created for this post is called HypConnect.xlsm. 2. Make sure the Developer tab is available in Excel by selecting File > Options and then selecting "Customize Ribbon." Make sure the Developer tab is selected in the right pane as shown below.
3. Smart View VBA functions are required to have this solution work, so we're going to have to import them. Select Visual Basic from the Developer tab. The editor window should open up. Then on the menu click File > Import File...
The file is located at EPM_ORACLE_HOME\SmartView\Bin\smartview.bas. Select it, click Open and it should be located in the VBA Project Pane under modules as SmartViewVBA.
If you're working in 64-bit Excel, open up SmartViewVBA. The last prerequisite you have to take care of is addingPtrSafe to the function declarations. So this:
Becomes this:
Step 1: Create a User Form in Visual Basic
Select Visual Basic from the Developer tab. The editor window should open up. Then on the menu click Insert > UserForm.
A new, blank user form will open in the editor window.
If
you
can't
see
the
toolbox,
click
View
>
Toolbox.
Next let's change two of the properties of the user form. First we'll change the name from UserForm1 to frmLogin. Then change the caption from UserForm1 to Welcome. Just to be... welcoming.
Next we'll add the form labels. Click on the icon with the capital A on it (second from the left on the top row in the toolbox) to add a label.
Left-click and hold down the mouse button while dragging the cross hair to shape up your label. Release when you have a happy, little label. Repeat this again for a second happy, little label.
First, change the name of the first label to lbl_UN and the name of the second label to lbl_PW. Then change the caption of the first label to "Username" and the second to "Password." Then style the label box and font to taste. Here's what I've done.
Next we'll add the form text boxes for credentials input. Click on the icon with the ab| on it (third from the left on the top row in the toolbox) to add text boxes for both username and password. Name them tb_UN and tb_PW, respectively.
In order to make the password entered invisible to the user, also change the PasswordChar property of the tb_PW text box to an asterisk. This will convert inputted text characters to asterisks.
Last, we're going to add a login button to send user credentials to the Smart View VBA HypConnect function. Do this by selecting the Command Button icon in the toolbox (second
from the left, third row from the top) and drawing a button. Change the name of the button to btnLogin and the caption to Log in.
Quick Grammar Lesson: Login can be used as a noun and as an adjective, but not as a verb. So you can log in using your login, but you can't login using your log in. And you can never, ever log in using anyone's login but your own.
Step 2: Adding VBA Code to the Login Button
The next thing we have to do is add some code to the login button so that it actually does something. Right click on the login button and select View Code. Here is the code we're going to add.
The first section declares each of the two parts of the user credentials as string variables. The next section assigns to those variables values from the username and password input text boxes. Then those values are passed explicitly to a procedure we are going to create in the next section: ConnectSheetsToEssbase. The last section unloads and closes the login dialogue box.
Step 3: Adding the ConnectSheetsToEssbase Procedure in a New Module
Now select Insert > Module from the Visual Basic Editor menu. This will open up a new module editor window.
Next from the menu select Insert > Procedure to add our new function. A new dialogue box will pop up to select a few options. Name the procedure ConnectSheetsToEssbase.
A new procedure shell will be added to the editor. Add the following code.
This loops through the worksheets in the active workbook (as opposed to this workbook, or the workbook in which the macro resides, HypConnect.xlsm) and connects them using the Smart View VBA function HypConnect. The 1. 2. 3. 4. four parameters passed are:
The name of the worksheet currently being processed by the loop The username input entered into tb_UN. The password input entered into tb_PW. A Smart View connection friendly name. This was already set up. Some considerations about
this
code:
1. There's no validation for invalid worksheet names, user credentials, or friendly connection names. This should be added.
2. The use of active workbook versus this workbook is non-trivial. By using active workbook, I can keep HypConnect.xlsm open and call the macros in it from the workbook in which I'm working. You could also save it in your personal macro workbook. I really haven't thought through which is preferable, but I suppose creating both and seeing what happens with both is probably the best approach to figuring that out.
Step 4: Loading the Login Form
You may have noticed that I've provided no means up until this point for launching the login dialogue box. I'm going to add another new procedure in HypConnect.xlsm called GoLogin. Here is what it looks like.
You can assign a keystroke combination to the macro to bring up the login box, or whatever means you prefer for doing that sort of thing.
More Considerations
The reason that I separated the login button click function from the actual connection procedure was my insane desire to keep my code completely DRY. In this way, the user form can be used in many other procedures and/or other parameters could be added to connection procedures, all while minimizing the amount of new code (read: pain) required to add functionality in the future. And also: validation, validation, validation, and error handling. Don't go implement this without doing any of that fun stuff. Without it you're going to be the error handler and that is never fun. Happy connecting!
Você também pode gostar
- Two-Tier ERP Strategy A Clear and Concise ReferenceNo EverandTwo-Tier ERP Strategy A Clear and Concise ReferenceAinda não há avaliações
- SoapUI Day3 Day4 Day5 Day6 Day7 Day8Documento37 páginasSoapUI Day3 Day4 Day5 Day6 Day7 Day8Amar DeoAinda não há avaliações
- Sample Example For DataLoad - Part 1Documento3 páginasSample Example For DataLoad - Part 1Ghita RizkiAinda não há avaliações
- Operational Analysis Questionnaire: Project AccountingDocumento17 páginasOperational Analysis Questionnaire: Project Accountingromania1970Ainda não há avaliações
- CTS Tests For Camera2 APIDocumento10 páginasCTS Tests For Camera2 APISannayila SahithiAinda não há avaliações
- TG ESS - SmartView For Essbase and BIDocumento20 páginasTG ESS - SmartView For Essbase and BIRammohan PushadapuAinda não há avaliações
- Open-Source ESBs in Action: Example Implementations in Mule and ServiceMixNo EverandOpen-Source ESBs in Action: Example Implementations in Mule and ServiceMixAinda não há avaliações
- White Paper-Oracle Mobile Approvals For Oracle E-Business Suite (PO Approval Case Study)Documento27 páginasWhite Paper-Oracle Mobile Approvals For Oracle E-Business Suite (PO Approval Case Study)Wijana Nugraha100% (1)
- 2016-05 PSFT - Consume RESTful Services Using JSON Data FinalDocumento38 páginas2016-05 PSFT - Consume RESTful Services Using JSON Data FinalHaad KhanAinda não há avaliações
- Oracle Report Manager - R12Documento31 páginasOracle Report Manager - R12Srinu MushkaAinda não há avaliações
- Multi-Orgs Chapter 3 - Page 1Documento34 páginasMulti-Orgs Chapter 3 - Page 1rpgudlaAinda não há avaliações
- UiPath Tutorial - JavatpointDocumento35 páginasUiPath Tutorial - Javatpointkarthy143Ainda não há avaliações
- RDBMS Relational Database Management System A Complete Guide - 2020 EditionNo EverandRDBMS Relational Database Management System A Complete Guide - 2020 EditionAinda não há avaliações
- 2-in-1 Book Series: Teacher King’s English Beginner Course Book 1 & English Speaking Course Book 1 - Croatian EditionNo Everand2-in-1 Book Series: Teacher King’s English Beginner Course Book 1 & English Speaking Course Book 1 - Croatian EditionAinda não há avaliações
- Expense Management Workflow PDFDocumento66 páginasExpense Management Workflow PDFMangesh JagadaleAinda não há avaliações
- CV Mukesh SinghDocumento3 páginasCV Mukesh SinghgavhaleparagAinda não há avaliações
- Test Scenario For Online Marketplace.: Test Scenario # Requirement Itest Scenario Description Test CasesDocumento1 páginaTest Scenario For Online Marketplace.: Test Scenario # Requirement Itest Scenario Description Test CasesHrithik KapilAinda não há avaliações
- What Is JIRA?: Object 1Documento24 páginasWhat Is JIRA?: Object 1Lochan HandureAinda não há avaliações
- Nextgen Requirements Analysis 9-22-11Documento12 páginasNextgen Requirements Analysis 9-22-11AshxroseAinda não há avaliações
- Pgdca 2 Sem PDFDocumento11 páginasPgdca 2 Sem PDFAjeet BansalAinda não há avaliações
- Vishal KumarDocumento3 páginasVishal KumarAmit RanaAinda não há avaliações
- Shivmohan Purohit's Oracle ERP BLOG: What Does The Account Generator Process Do?Documento9 páginasShivmohan Purohit's Oracle ERP BLOG: What Does The Account Generator Process Do?Naresh KumarAinda não há avaliações
- RPA For Finance and Accounting by SquareOne Technologies V2Documento4 páginasRPA For Finance and Accounting by SquareOne Technologies V2Salman RabithAinda não há avaliações
- Introduction To Appdynamics: (An Apm Tool)Documento18 páginasIntroduction To Appdynamics: (An Apm Tool)Satishreddy Mandadi100% (1)
- Obia 11gDocumento85 páginasObia 11gShashi Shirke100% (1)
- Script de Testes No PostmanDocumento15 páginasScript de Testes No PostmanGramoAinda não há avaliações
- Usage of Diagnostic Scripts and Tools in Oracle ApplicationsDocumento12 páginasUsage of Diagnostic Scripts and Tools in Oracle ApplicationsHamdy MohamedAinda não há avaliações
- Algorithmic Trading CourseDocumento3 páginasAlgorithmic Trading CourseRODRIGO TROCONISAinda não há avaliações
- UST Global AutomDocumento9 páginasUST Global AutomAAkancha SinghAinda não há avaliações
- OAF Class 1 & 2Documento32 páginasOAF Class 1 & 2Guru PrasadAinda não há avaliações
- Understanding Multi-Organization Structure in EBS - Part 1Documento8 páginasUnderstanding Multi-Organization Structure in EBS - Part 1Ahmed Mohamed MehrezAinda não há avaliações
- Arabic Characters Do Not Display Correctly in PDF Format Using Arabic Transparent Font or Simplified Arabic FontDocumento2 páginasArabic Characters Do Not Display Correctly in PDF Format Using Arabic Transparent Font or Simplified Arabic FontSHAHID FAROOQAinda não há avaliações
- Tally Erp9 Notes EnglishDocumento14 páginasTally Erp9 Notes EnglishSameer SawantAinda não há avaliações
- What Is PunchoutDocumento7 páginasWhat Is PunchoutPankajRoeAinda não há avaliações
- OBIADocumento3 páginasOBIASAlah MOhammedAinda não há avaliações
- Oracle EbsDocumento4 páginasOracle EbsMuhammad NadeemAinda não há avaliações
- BAJAJ CM-Cashmanagement SetupDocumento65 páginasBAJAJ CM-Cashmanagement SetupRai Prashant Kumar RaiAinda não há avaliações
- 100 Postman API Testing Interview QnADocumento33 páginas100 Postman API Testing Interview QnAPraneet kumarAinda não há avaliações
- Objective: Suresh DasariDocumento4 páginasObjective: Suresh Dasaritojo116732Ainda não há avaliações
- ADF BPM IntegrationDocumento39 páginasADF BPM IntegrationAkhil RangarajuAinda não há avaliações
- TCA Party MergeDocumento60 páginasTCA Party MergevadefemiAinda não há avaliações
- Oracle Test-Inside 1z0-1060-20 Study Guide 2022-Feb-02 by Alvis 37q VceDocumento7 páginasOracle Test-Inside 1z0-1060-20 Study Guide 2022-Feb-02 by Alvis 37q VceHiren Kumar100% (1)
- Ias 16 Ifrs3 Ifrs 5Documento26 páginasIas 16 Ifrs3 Ifrs 5Nearchos A. IoannouAinda não há avaliações
- Create Service Consumer Business Service: Lesson 5Documento28 páginasCreate Service Consumer Business Service: Lesson 5Siddharth KumarAinda não há avaliações
- Test Complete Interview QuestionsDocumento6 páginasTest Complete Interview QuestionsSekar100% (1)
- Welcome To The Trade Planning and Execution To Claim Settlement: EBS Business Process AdvisorDocumento32 páginasWelcome To The Trade Planning and Execution To Claim Settlement: EBS Business Process AdvisorSandeep KavuriAinda não há avaliações
- Inventory MaanagemrntDocumento53 páginasInventory MaanagemrntSathuluri Sambasiva RaoAinda não há avaliações
- Introduction To Development With The Essbase Java APIDocumento23 páginasIntroduction To Development With The Essbase Java APIAhamed Shafraz RaufAinda não há avaliações
- Boral OSN OnboardingDocumento28 páginasBoral OSN Onboardingmymle1Ainda não há avaliações
- BI Publisher Bursting (XML)Documento9 páginasBI Publisher Bursting (XML)Sumit KAinda não há avaliações
- Source Code in Database (SCID)Documento99 páginasSource Code in Database (SCID)Fahd Shariff100% (8)
- Excel Custom MDX Query Using VBADocumento9 páginasExcel Custom MDX Query Using VBACaio Leonardo LimaAinda não há avaliações
- Epm Tips Issues 73 102 1612164Documento178 páginasEpm Tips Issues 73 102 1612164Caio Leonardo LimaAinda não há avaliações
- Automize Odi Repository ExportsDocumento4 páginasAutomize Odi Repository ExportsCaio Leonardo LimaAinda não há avaliações
- Creating An ODI DashboardDocumento5 páginasCreating An ODI DashboardCaio Leonardo LimaAinda não há avaliações
- ODI Tables UsageDocumento1 páginaODI Tables UsageCaio Leonardo LimaAinda não há avaliações
- Hyperion Planning Start and Stop ProceduresDocumento9 páginasHyperion Planning Start and Stop ProceduresCaio Leonardo LimaAinda não há avaliações
- Creating A VBA Login Box For Smart ViewDocumento8 páginasCreating A VBA Login Box For Smart ViewCaio Leonardo LimaAinda não há avaliações
- Star Doc Matrix Fy 01Documento1 páginaStar Doc Matrix Fy 01Caio Leonardo LimaAinda não há avaliações
- Newspaper OrganisationDocumento20 páginasNewspaper OrganisationKcite91100% (5)
- 978-1119504306 Financial Accounting - 4thDocumento4 páginas978-1119504306 Financial Accounting - 4thtaupaypayAinda não há avaliações
- Simplified Electronic Design of The Function : ARMTH Start & Stop SystemDocumento6 páginasSimplified Electronic Design of The Function : ARMTH Start & Stop SystembadrAinda não há avaliações
- Book TurmericDocumento14 páginasBook Turmericarvind3041990100% (2)
- Simple Past and Past Continuous Notes and ExercisesDocumento5 páginasSimple Past and Past Continuous Notes and ExercisesConstantina KouverianosAinda não há avaliações
- Brahm Dutt v. UoiDocumento3 páginasBrahm Dutt v. Uoiswati mohapatraAinda não há avaliações
- Chemical BondingDocumento7 páginasChemical BondingSanaa SamkoAinda não há avaliações
- Unit 3 RequirementsDocumento4 páginasUnit 3 Requirementsravioli kimAinda não há avaliações
- For FDPB Posting-RizalDocumento12 páginasFor FDPB Posting-RizalMarieta AlejoAinda não há avaliações
- SHS StatProb Q4 W1-8 68pgsDocumento68 páginasSHS StatProb Q4 W1-8 68pgsKimberly LoterteAinda não há avaliações
- Literatures of The World: Readings For Week 4 in LIT 121Documento11 páginasLiteratures of The World: Readings For Week 4 in LIT 121April AcompaniadoAinda não há avaliações
- Food NutritionDocumento21 páginasFood NutritionLaine AcainAinda não há avaliações
- Final Test General English TM 2021Documento2 páginasFinal Test General English TM 2021Nenden FernandesAinda não há avaliações
- Notice: Grant and Cooperative Agreement Awards: Public Housing Neighborhood Networks ProgramDocumento3 páginasNotice: Grant and Cooperative Agreement Awards: Public Housing Neighborhood Networks ProgramJustia.comAinda não há avaliações
- Foundations For Assisting in Home Care 1520419723Documento349 páginasFoundations For Assisting in Home Care 1520419723amasrurAinda não há avaliações
- Lindenberg-Anlagen GMBH: Stromerzeugungs-Und Pumpenanlagen SchaltanlagenDocumento10 páginasLindenberg-Anlagen GMBH: Stromerzeugungs-Und Pumpenanlagen SchaltanlagenБогдан Кендзер100% (1)
- Lower Gastrointestinal BleedingDocumento1 páginaLower Gastrointestinal Bleedingmango91286Ainda não há avaliações
- Precertification Worksheet: LEED v4.1 BD+C - PrecertificationDocumento62 páginasPrecertification Worksheet: LEED v4.1 BD+C - PrecertificationLipi AgarwalAinda não há avaliações
- Reflecting Our Emotions Through Art: Exaggeration or RealityDocumento2 páginasReflecting Our Emotions Through Art: Exaggeration or Realityhz202301297Ainda não há avaliações
- Fix Problems in Windows SearchDocumento2 páginasFix Problems in Windows SearchSabah SalihAinda não há avaliações
- Diva Arbitrage Fund PresentationDocumento65 páginasDiva Arbitrage Fund Presentationchuff6675Ainda não há avaliações
- Approach To A Case of ScoliosisDocumento54 páginasApproach To A Case of ScoliosisJocuri KosoAinda não há avaliações
- A - Persuasive TextDocumento15 páginasA - Persuasive TextMA. MERCELITA LABUYOAinda não há avaliações
- IIT JEE Physics Preparation BooksDocumento3 páginasIIT JEE Physics Preparation Booksgaurav2011999Ainda não há avaliações
- Frbiblio PDFDocumento16 páginasFrbiblio PDFreolox100% (1)
- (Adolescence and Education) Tim Urdan, Frank Pajares - Academic Motivation of Adolescents-IAP - Information Age Publishing (2004) PDFDocumento384 páginas(Adolescence and Education) Tim Urdan, Frank Pajares - Academic Motivation of Adolescents-IAP - Information Age Publishing (2004) PDFAllenAinda não há avaliações
- Medication ErrorsDocumento5 páginasMedication Errorsapi-456052042Ainda não há avaliações
- Cabot - Conductive Carbon Black For Use in Acrylic and Epoxy CoatingsDocumento2 páginasCabot - Conductive Carbon Black For Use in Acrylic and Epoxy CoatingsLin Niu0% (1)
- Kozier Erbs Fundamentals of Nursing 8E Berman TBDocumento4 páginasKozier Erbs Fundamentals of Nursing 8E Berman TBdanie_pojAinda não há avaliações
- Kutune ShirkaDocumento11 páginasKutune ShirkaAnonymous CabWGmQwAinda não há avaliações