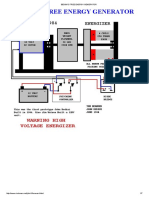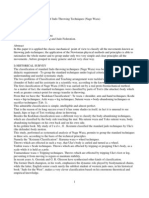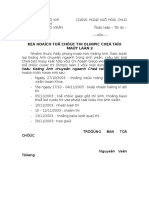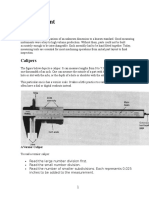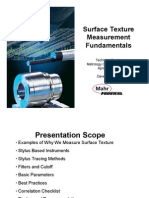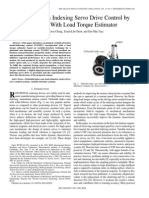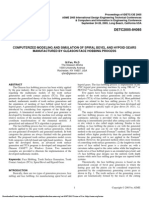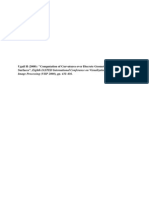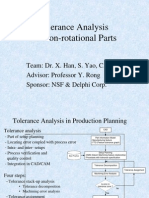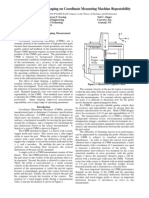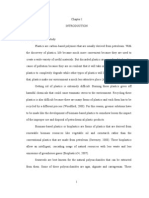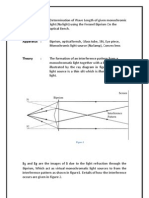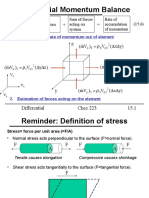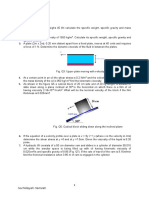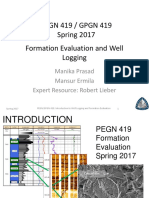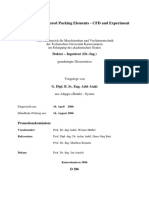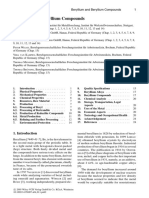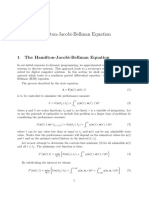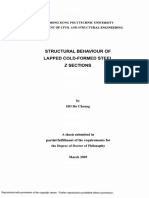Escolar Documentos
Profissional Documentos
Cultura Documentos
ProMechanica Tutorial - Static FEA
Enviado por
tuongnvDireitos autorais
Formatos disponíveis
Compartilhar este documento
Compartilhar ou incorporar documento
Você considera este documento útil?
Este conteúdo é inapropriado?
Denunciar este documentoDireitos autorais:
Formatos disponíveis
ProMechanica Tutorial - Static FEA
Enviado por
tuongnvDireitos autorais:
Formatos disponíveis
Pro/Mechanica Static Analysis
Tutorial: Copy folder with Bolt Assembly model onto hard drive set as working directory Open assembly model from homework #2 Pro/E Toolbar: Applications Mechanica Pre-Processing 1. Defining Model Type in Model Type dialog box: a. Select Structure under Mode menu b. Deselect FEM Mode c. Under Advanced, select 3D as the Type d. Select default interface type for adjoined surfaces: Bonded, Free, or Contact (See 3.c) e. OK
2.Adding
Loads a. Click New Force/Moment Load to define force and moment components (or magnitude and direction) and the distribution of the load acting on a specified surface b. Select surface(s) to which the load is to be applied c. Multiple load sets may be created for multiple analyses
d.
Pressure loads , bearing loads , gravity loads , centrifugal loads , and temperature loads may also be added by selecting their respective icons
Create a force load on the end surface of the bolt shaft using the components shown in the figure above
3.Adding
Constraints a. Click New Displacement Constraint to define the degrees of freedom for node(s) on a selected surface, edge, or point b. Click New Symmetry Constraint to simplify a symmetric model c. Click New Interface to define interaction type between surfaces i. Bonded Transmits deformation between assembly components in contact ii. Free Prevents merging between assembly components in contact iii. Contact Prevents surfaces from intersecting, but otherwise permits relative translation (unless Infinite Friction is selected); Select Generate Compatible Mesh *Note: The default interface is automatically defined between adjoined surfaces in an assembly model unless otherwise specified with an Interaction constraint d. Click New Rigid Link to rigidly join two selected surfaces in contact i. Transmits loads and displacements between assembly components in contact ii. Corresponding surfaces undergo no deformation Create a displacement constraint with zero degrees of freedom on the bottom surface of the bolt head
Create a displacement constraint on the brackets hole surface that allows for only vertical movement
Allows for translation in the vertical y-direction (Check datum coordinate system for vertical direction)
Create a contact interface constraint between the top surface of the nut and the adjacent bracket surface (to hide parts in order to view contact surfaces, right click on part in model tree hide)
Create a contact interface constraint between the screw shaft and the bracket hole
* A Simulation Surface Region may be created on an existing surface to apply a load or constraint on a portion of that surface a. Click Create a Simulation Surface Region b. Select part corresponding to the surface region to be created OK c. Highlight Sketch Done d. Select plane to sketch boundary of surface region Default e. Sketch boundary and click check mark when finished f. Select surfaces onto which to project the boundary sketch g. Done OK
4.Defining and Assigning Material a. Select Define Material Properties
Properties
i. In the Materials dialog box, select material(s) that will be used in the model and click >>>
ii. To define new materials not listed: 1. Select Create New Material icon 2. Enter the material name, material type (isotropic, orthotropic, transversely isotropic), and material properties * For static analysis of isotropic materials, only Youngs modulus and Poissons ratio need to be defined 3. Enter the density of the material if mass effects are to be analyzed 4. OK b. Select New Material Assignment i. In the workspace, select the part(s) (or predefined volumes) to which the material properties are to be assigned (hold down Ctrl to select multiple parts) ii. Under Materials, select which material is to be assigned iii. OK
Define preset AL6061 as a model material Create a new material called 316L_SS: Youngs Modulus: 193 GPa Poissons Ratio: 0.30
Create a material assignment named AL6061, select Bracket, and select AL6061 as the material Create a material assignment named 316L_SS, select Bolt and Nut, and select 316L_SS as the material For the tutorial, to save on processing time, change the contact interaction between bracket and nut to a bonded interaction. Also, suppress the displacement constraint on the bracket (Edit Definition Suppress). Processing 5.Defining the Analysis and Checking for Errors: a. Analysis Mechanica Analyses/Studies b. In Analysis and Design Studies dialog box, click File New Static c. In Static Analysis Definition dialog box: i. Name the analysis (description optional) ii. Select Load and Constraint Sets to be analyzed iii. In Convergence tab, select Quick Check under Method to check for errors
iv. OK v. Click Configure Run Settings 1. Set Memory Allocation to half of available system memory (general rule) vi. Click Start Run to begin quick check and Display Study Status to view progress
6.Performing the Analysis a. In Analysis and Design Studies dialog box (above), click Edit Study b. In Convergence tab, select Multi-Pass Adaptive under Method c. Set Maximum Polynomial Order to 9 d. Set Percent Convergence to 5 e. OK f. Click Start Run to begin quick check and Display Study Status icon
to
view progress
For the tutorial, to save on processing time, enter 4 for maximum polynomial order Post-Processing 7.In Analysis and Design Studies dialog box, click Review Results of a Design Study or Finite Element Analysis (or in Mechanica toolbar: Analysis -> Results)
8.Viewing
stress distribution
a. b. c. d.
In Result Window Definition dialog box, name and title the window Select the analysis under Design Study (if not done so automatically) Select Fringe under Display Type In the Quantity tab select Stress and under Component select von Mises
e.
In the Display Options tab: i. Set Legend Levels to 15 and select Continuous Tone and/or Contour if desired ii. To show scaled deformation, select Deformed, set Scaling, and specify additional deformation options shown iii. Select to show or hide element edges, loads, and constraints as necessary iv. Select Animation to view deformation animation, specify loading loop and number of frames v. OK and Show
f.
Use tools under Info toolbar to view maximum and minimum stress values and stress values at specified locations (Dynamic Query) Adding Additional Views Click Insert a New Definition
9.
a.
b. 10. a. b.
Select the analysis file under Design Study
Viewing model displacement In Result Window Definition dialog box, give window a name and title Select Model or Fringe as desired under Display Type i. Fringe: measurement values (e.g. displacement, stress, etc.) are shown on the model and a legend is used for interpretation ii. Model: measurement values are not shown on the model c. In the Quantity tab, select Displacement and then under Component specify a direction or choose Magnitude d. Specify desired options under Display Options tab as described above e. OK and Show Editing a Window Definition Select window to be edited b. Click Edit the Selected Window Viewing Convergence Plots In Result Window Definition dialog box, name and title the window Select Graph under Display Type In the Quantity tab, select Measure Click to define convergence plot variable OK and Show Showing and Hiding Windows Click Display Definition(s) from Selection to toggle windows on or off
11. a.
12. a. b. c. d. e. 13. a.
Você também pode gostar
- The Subtle Art of Not Giving a F*ck: A Counterintuitive Approach to Living a Good LifeNo EverandThe Subtle Art of Not Giving a F*ck: A Counterintuitive Approach to Living a Good LifeNota: 4 de 5 estrelas4/5 (5794)
- The Gifts of Imperfection: Let Go of Who You Think You're Supposed to Be and Embrace Who You AreNo EverandThe Gifts of Imperfection: Let Go of Who You Think You're Supposed to Be and Embrace Who You AreNota: 4 de 5 estrelas4/5 (1090)
- Never Split the Difference: Negotiating As If Your Life Depended On ItNo EverandNever Split the Difference: Negotiating As If Your Life Depended On ItNota: 4.5 de 5 estrelas4.5/5 (838)
- Hidden Figures: The American Dream and the Untold Story of the Black Women Mathematicians Who Helped Win the Space RaceNo EverandHidden Figures: The American Dream and the Untold Story of the Black Women Mathematicians Who Helped Win the Space RaceNota: 4 de 5 estrelas4/5 (894)
- Elon Musk: Tesla, SpaceX, and the Quest for a Fantastic FutureNo EverandElon Musk: Tesla, SpaceX, and the Quest for a Fantastic FutureNota: 4.5 de 5 estrelas4.5/5 (474)
- The Hard Thing About Hard Things: Building a Business When There Are No Easy AnswersNo EverandThe Hard Thing About Hard Things: Building a Business When There Are No Easy AnswersNota: 4.5 de 5 estrelas4.5/5 (344)
- The Sympathizer: A Novel (Pulitzer Prize for Fiction)No EverandThe Sympathizer: A Novel (Pulitzer Prize for Fiction)Nota: 4.5 de 5 estrelas4.5/5 (119)
- The Emperor of All Maladies: A Biography of CancerNo EverandThe Emperor of All Maladies: A Biography of CancerNota: 4.5 de 5 estrelas4.5/5 (271)
- The Little Book of Hygge: Danish Secrets to Happy LivingNo EverandThe Little Book of Hygge: Danish Secrets to Happy LivingNota: 3.5 de 5 estrelas3.5/5 (399)
- The World Is Flat 3.0: A Brief History of the Twenty-first CenturyNo EverandThe World Is Flat 3.0: A Brief History of the Twenty-first CenturyNota: 3.5 de 5 estrelas3.5/5 (2219)
- The Yellow House: A Memoir (2019 National Book Award Winner)No EverandThe Yellow House: A Memoir (2019 National Book Award Winner)Nota: 4 de 5 estrelas4/5 (98)
- Bedini's Free Energy Generator PDFDocumento7 páginasBedini's Free Energy Generator PDFRafly Attila Al-Fiqri71% (7)
- Devil in the Grove: Thurgood Marshall, the Groveland Boys, and the Dawn of a New AmericaNo EverandDevil in the Grove: Thurgood Marshall, the Groveland Boys, and the Dawn of a New AmericaNota: 4.5 de 5 estrelas4.5/5 (265)
- A Heartbreaking Work Of Staggering Genius: A Memoir Based on a True StoryNo EverandA Heartbreaking Work Of Staggering Genius: A Memoir Based on a True StoryNota: 3.5 de 5 estrelas3.5/5 (231)
- Team of Rivals: The Political Genius of Abraham LincolnNo EverandTeam of Rivals: The Political Genius of Abraham LincolnNota: 4.5 de 5 estrelas4.5/5 (234)
- The Unwinding: An Inner History of the New AmericaNo EverandThe Unwinding: An Inner History of the New AmericaNota: 4 de 5 estrelas4/5 (45)
- Surface Roughness (JIS B 0601-2001)Documento3 páginasSurface Roughness (JIS B 0601-2001)Prashantha Raju100% (3)
- PNA Chemistry Expedite 8900 User's GuideDocumento114 páginasPNA Chemistry Expedite 8900 User's GuideJohnAinda não há avaliações
- Harmonic Oscillator & Rigid Rotor ModelsDocumento14 páginasHarmonic Oscillator & Rigid Rotor ModelsJisu RyuAinda não há avaliações
- Judo Bio MechanicsDocumento11 páginasJudo Bio MechanicsAttilio Sacripanti100% (6)
- Pages From Cinematography-Theory and PracticeDocumento74 páginasPages From Cinematography-Theory and PracticeSalazar SliterinAinda não há avaliações
- Keá Hoaïch Toå Chöùc Thi Olimpic Cheá Taïo Maùy Laàn 2Documento2 páginasKeá Hoaïch Toå Chöùc Thi Olimpic Cheá Taïo Maùy Laàn 2tuongnvAinda não há avaliações
- Dich 2Documento16 páginasDich 2tuongnvAinda não há avaliações
- Particle Swarm Optimization For Simultaneous Optimization of Design and Machining TolerancesDocumento11 páginasParticle Swarm Optimization For Simultaneous Optimization of Design and Machining TolerancestuongnvAinda não há avaliações
- Use of Mechatronic System To Manufacture Spiral Bevel Gear Using 3-Axis CNC Milling MachineDocumento5 páginasUse of Mechatronic System To Manufacture Spiral Bevel Gear Using 3-Axis CNC Milling MachinetuongnvAinda não há avaliações
- Surface Texture Measurement Fundamentals For Metrology Center Open HouseDocumento54 páginasSurface Texture Measurement Fundamentals For Metrology Center Open HouseSushant VashisthaAinda não há avaliações
- 03 2013 1357 Wang 02Documento13 páginas03 2013 1357 Wang 02tuongnvAinda não há avaliações
- Rujosimetro Miitutoyo Sj-201Documento200 páginasRujosimetro Miitutoyo Sj-201Angel Alvarez Carrillo100% (1)
- US Bachelor's Degrees ExplainedDocumento4 páginasUS Bachelor's Degrees ExplainedMohd. YaqoobAinda não há avaliações
- ArchimedesDocumento9 páginasArchimedesIosif Beniamin ȘolotAinda não há avaliações
- Globoidal Cam Indexing Servo Drive Control by IVSMFC With Load Torque Estimator - XEMDocumento8 páginasGloboidal Cam Indexing Servo Drive Control by IVSMFC With Load Torque Estimator - XEMtuongnvAinda não há avaliações
- 2 - Review of Additive ManufacturingDocumento11 páginas2 - Review of Additive ManufacturingRicardo A. Forero R.Ainda não há avaliações
- Effects of Gear Surface Parameters On Flank WearDocumento6 páginasEffects of Gear Surface Parameters On Flank WeartuongnvAinda não há avaliações
- A Revisit To Some Fundamental Wheel-Workpiece Interaction Problems in Surface GrindingDocumento9 páginasA Revisit To Some Fundamental Wheel-Workpiece Interaction Problems in Surface GrindingtuongnvAinda não há avaliações
- 625 1Documento12 páginas625 1tuongnvAinda não há avaliações
- QD 489 Quy Dinh XD VHCL (05.6.14)Documento4 páginasQD 489 Quy Dinh XD VHCL (05.6.14)tuongnvAinda não há avaliações
- Computation of Curvatures Over Discrete Geometry Using Biharmonic SurfacesDocumento7 páginasComputation of Curvatures Over Discrete Geometry Using Biharmonic SurfacestuongnvAinda não há avaliações
- A Brief Review of Fixture Design and AutomationDocumento6 páginasA Brief Review of Fixture Design and AutomationtuongnvAinda não há avaliações
- Accuracy Improvement Technology ofDocumento5 páginasAccuracy Improvement Technology oftuongnvAinda não há avaliações
- Design and Development of Fixture For Eccentric ShaftDocumento6 páginasDesign and Development of Fixture For Eccentric ShafttuongnvAinda não há avaliações
- Tolerance Analysis For Non-Rotational PartsDocumento10 páginasTolerance Analysis For Non-Rotational Partsnithish_reddiesAinda não há avaliações
- Survey of Continuities of Curves and SurfacesDocumento30 páginasSurvey of Continuities of Curves and SurfacestuongnvAinda não há avaliações
- E Learning Fixture DesignDocumento8 páginasE Learning Fixture Designtuongnv100% (1)
- WAS 2 VietnamDocumento15 páginasWAS 2 VietnamtuongnvAinda não há avaliações
- Projects Proe WF 2Documento54 páginasProjects Proe WF 2DIPAK VINAYAK SHIRBHATE100% (2)
- 17Documento16 páginas17tuongnvAinda não há avaliações
- Isophote Based Free-FormDocumento11 páginasIsophote Based Free-FormtuongnvAinda não há avaliações
- Introductionto Pems Final VersionDocumento13 páginasIntroductionto Pems Final VersiontuongnvAinda não há avaliações
- Effect of Input Shaping on CMM Measurement RepeatabilityDocumento5 páginasEffect of Input Shaping on CMM Measurement RepeatabilitytuongnvAinda não há avaliações
- CMM Basics and TypesDocumento8 páginasCMM Basics and Typesகுமார் வே.வெங்கடேஷ்100% (1)
- Slide Micro Teaching 5.3Documento18 páginasSlide Micro Teaching 5.3Mastura MohamadAinda não há avaliações
- BelowsDocumento35 páginasBelowstejassidhpuraAinda não há avaliações
- Bearings ShaftsDocumento74 páginasBearings ShaftsCik MinnAinda não há avaliações
- Approximations and Simplified Equations SPRING 2019Documento12 páginasApproximations and Simplified Equations SPRING 2019Kula Segara PandiyanAinda não há avaliações
- Development of Biomass-Based Plastic Resins From Natural Algal PolysaccharidesDocumento72 páginasDevelopment of Biomass-Based Plastic Resins From Natural Algal Polysaccharidesjustin_domingo_2100% (2)
- Interference PatternsDocumento8 páginasInterference PatternsAsa mathewAinda não há avaliações
- Instructivo Luxometro Steren Her-410 PDFDocumento12 páginasInstructivo Luxometro Steren Her-410 PDFLuis CárdenasAinda não há avaliações
- Wiki Unified Soil Classification SystemDocumento2 páginasWiki Unified Soil Classification SystemGIRISHA001Ainda não há avaliações
- Ch15 Differential Momentum BalanceDocumento20 páginasCh15 Differential Momentum Balance89kkAinda não há avaliações
- Chapter 22 Thermal Expansion: EXERCISE 122, Page 266Documento9 páginasChapter 22 Thermal Expansion: EXERCISE 122, Page 266NurulAinMatAron0% (1)
- Diagnostic Fracture Injection Tests in Ultra Low Perm FormationsDocumento6 páginasDiagnostic Fracture Injection Tests in Ultra Low Perm FormationsBolsec14Ainda não há avaliações
- Maxwell Stress Tensor ExplainedDocumento6 páginasMaxwell Stress Tensor ExplainedSyeda Tehreem IqbalAinda não há avaliações
- Tutorial Chapter 1 2018Documento3 páginasTutorial Chapter 1 2018Ain Syahira0% (1)
- Teacher Guide Activity 2 AccelerationDocumento4 páginasTeacher Guide Activity 2 AccelerationCanada Railway TimesAinda não há avaliações
- Numerical Programming I (For CSE) : Final ExamDocumento7 páginasNumerical Programming I (For CSE) : Final ExamhisuinAinda não há avaliações
- PEGN 419 / GPGN 419 Spring 2017: Manika Prasad Mansur Ermila Expert Resource: Robert LieberDocumento30 páginasPEGN 419 / GPGN 419 Spring 2017: Manika Prasad Mansur Ermila Expert Resource: Robert LiebertahermohAinda não há avaliações
- CFD and Experimental Study of Wetting of Structured Packing ElementsDocumento139 páginasCFD and Experimental Study of Wetting of Structured Packing ElementsahmedsalemyAinda não há avaliações
- Beryllium and Beryllium Compounds: 2005 Wiley-Vch Verlag GMBH & Co. Kgaa, WeinheimDocumento28 páginasBeryllium and Beryllium Compounds: 2005 Wiley-Vch Verlag GMBH & Co. Kgaa, WeinheimjaimeAinda não há avaliações
- Hamilton-Jacobi-Bellman Equation ExplainedDocumento7 páginasHamilton-Jacobi-Bellman Equation ExplainedMakinita CerveraAinda não há avaliações
- Meteorology and Wind Resource Geostrophic BalanceDocumento10 páginasMeteorology and Wind Resource Geostrophic BalanceSilvio NunesAinda não há avaliações
- RCE2018 math and geometry problems solutions under 40 charactersDocumento1 páginaRCE2018 math and geometry problems solutions under 40 charactersArwin VillegasAinda não há avaliações
- 4439testing MultipleDocumento4 páginas4439testing MultipleSonny RamosAinda não há avaliações
- ZDocumento265 páginasZAdal ContrerasAinda não há avaliações
- Art AnalysisDocumento3 páginasArt AnalysisCheeny VelascoAinda não há avaliações
- Homework #02 (Phy 112) SolutionsDocumento19 páginasHomework #02 (Phy 112) SolutionsKvn4N6Ainda não há avaliações