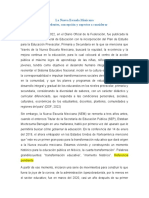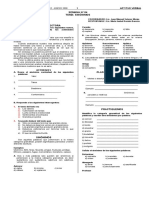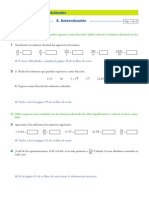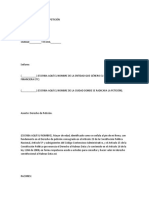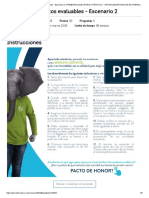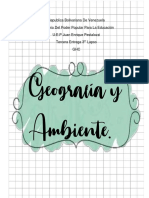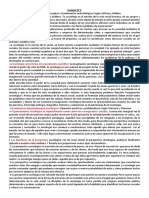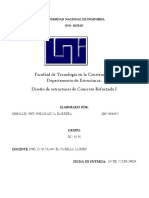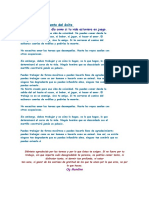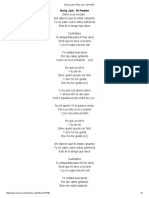Escolar Documentos
Profissional Documentos
Cultura Documentos
Mini
Enviado por
Miguel LLontop SerquénDireitos autorais
Formatos disponíveis
Compartilhar este documento
Compartilhar ou incorporar documento
Você considera este documento útil?
Este conteúdo é inapropriado?
Denunciar este documentoDireitos autorais:
Formatos disponíveis
Mini
Enviado por
Miguel LLontop SerquénDireitos autorais:
Formatos disponíveis
MINI-Tutorial de Word para PFCs
Por: Albert De La Fuente.
general, dividido en ficheros distintos e independientes y vamos escribiendo cada captulo en un fichero. Entonces, simplemente, tenemos que escribir el ttulo (sea de un captulo o de una seccin), situamos el cursor encima y seleccionamos de la lista lo que queremos. Si es el ttulo de un captulo, seleccionamos Ttulo 1, si es el ttulo de una seccin, seleccionamos Titulo 2 y as sucesivamente para las sub-secciones dentro de esa seccin. Por ejemplo, supongamos que tenemos lo siguiente. (estructura del captulo 3)
En este Mini-Tutorial, trataremos diversos puntos, como son la numeracin de ttulos, para hacer un documento jerrquico bien organizado. Aprenderemos a hacer ndices automticos y por ltimo a hacer referencias a figuras. Este curso es imprevisto y espero que se pueda seguir expandiendo con las nuevas experiencias y con las aportaciones que quieran hacer. Bueno, como veo que eres un sufrido usuario de Word igual que yo, trataremos de hacer el tutorial, lo ms breve posible y que se entienda. Bueno, sin ms que decir, vamos al grano.
3 Titulo del capitulo (para numerar pulsamos asociamos el estilo Titulo 1)
3.1 Seccin 1 del captulo 3 (igualmente, asociamos el estilo Titulo 2, porque est a nivel 1 de profundidad)
3.1.1 Seccin 1.1 d el captulo 3 (le asociamos el estilo Titulo 3, porque est a nivel 2 de profundidad)
Lo primero es lo primero. Definiendo ttulos
Los estilos aplicados, los podemos verificar, en Ver | Mapa del documento Para poder lograr hacer un documento jerrquico, es decir, que se vean numerados los ttulos de secciones y sub-secciones, tenemos que emplear los estilos de texto. Para ello, jugaremos con la lista desplegable que est arriba a la izquierda.
Lista de estilos Si hacemos click sobre la flecha, vemos que se despliega aproximadamente lo siguiente:
Aqu se observa como Word entiende que la seccin 3.1 va dentro de el captulo 3 y que la seccin 3.1.1 va dentro de la seccin 3.1. Esto es muy til para poder generar automticamente los ndices y las tablas de contenido. NOTA: Normalmente Word comenzar a numerar los captulos por el nmero 1, pero, podemos decirle que comience a numerar por el 3 (ese es nuestro caso, porque hemos comenzado por el captulo 3). Para cambiar la numeracin del captulo, se puede hacer pulsando sobre el botn derecho en el documento y seleccionando Numeracin y vietas... luego sobre la pestaa Esquema numerado, seleccionamos cualquier esquema que nos guste y pulsamos personalizar. Una vez que lo hemos hecho, cambiamos Empezar en y ponemos un 3.
Ttulo Ttulo de nivel 1 Ttulo de nivel 2 Ttulo de nivel 3
(Captulo 3) (Seccin 3.1) (Seccin 3.1.1) (Seccin 3.1.1.1)
Siguiente parada. Generando ndices
Para generar un ndice o tabla de contenido, primero tenemos que organizar bien el documento como hemos visto anteriormente, por eso es importante hacerlo bien desde el principio. Bueno, a lo que vamos. Para generar una tabla de contenido automticamente (se hace exactamente igual para los ndices), tenemos que hacer click en Insertar | ndice y
As podemos ir organizando y dicindole a Word cual es el orden de los captulos y las secciones, pudiendo as aadir una seccin en medio y automticamente Word se encargar de numerar nuevamente todo lo dems, de forma que no tengamos que hacerlo a mano. Supongamos que estamos empezando a escribir, y comenzamos por el captulo 3 (da igual, como si empezamos por el 1), porque tenemos el documento
tablas... luego seleccionamos la opcin que deseamos, supongamos que queremos generar una tabla de contenido, entonces, seleccionamos esa pestaa y hacemos click en aceptar. Hay multitud de opciones que podemos modificar, como las fuentes,tamaos, el formato, los niveles, etc. pero para ello, lo mejor es ir probando. Si generamos la tabla de contenido, vemos que hace lo siguiente. LO PRIMERO ES LO PRIMERO. DEFINIENDO TTULOS 3 TITULO DEL CAPITULO (PARA NUMERAR PULSAMOS ASOCIAMOS EL ESTILO TITULO 1) 3.1 , 2 1
Si queremos hacer una referencia en el texto, simplemente hacemos Insertar | Referencia cruzada..., en tipo, seleccionamos Figura y se inserta la referencia Figura 1. NOTA: Los elementos que genera automticamente Word, como tablas de contenido, se resaltan en fondo gris, al igual que las referencias. Todos estos elementos, se pueden actualizar, haciendo click en el botn derecho sobre el elemento en cuestin y pulsando Actualizar campos.
Por ltimo. Creando un documento maestro
Una vez que tengamos escritos todos los captulos de nuestro PFC, querremos imprimirlos. Pero, Cmo hacemos esto si la numeracin de las pginas es relativa a cada captulo?. Y Cmo hacemos un ndice de todos los captulos juntos, sin tener que estar cortando y pegando? Esto lo conseguiremos, creando lo que s e denomina un documento maestro . Todava no estoy muy familiarizado con esto, as que estas lneas, son slo para orientarte y darte una idea de cmo se podra hacer. Supongamos que tenemos 10 captulos escritos (del capitulo01.doc al capitulo10.doc). Entonces, lo que haremos, ser crear un nuevo documento, despus aplicamos la vista de esquema (Ver | Esquema). Una vez hecho esto, tenemos que mostrar la barra de herramientas de esquemas (Ver | Barra de herramientas | Esquema). Ahora, pulsamos Crear Subdocumento y nos saldr lo siguiente
SECCIN 1 DEL CAPTULO 3 (IGUALMENTE, ASOCIAMOS EL ESTILO TITULO 2, PORQUE EST A NIVEL 1) 2 3.1.1 SECCIN 1.1 DEL CAPTULO 3 (LE ASOCIAMOS EL ESTILO TITULO 3, PORQUE EST A NIVEL 2) 2 SIGUIENTE PARADA. GENERANDO NDICES 2
NOTA: Una vez que hemos generado el ndice o la tabla de contenidos, si modificamos el documento, se puede actualizar el ndice, haciendo click en el botn derecho, sobre ste y pulsandoposteriormentesobre Actualizar campos (igualmente para tablas de contenido)
Calentando motores. Haciendo referencias
Ya falta poco para que este tutorial llegue a su fin, espero que todo est quedando lo suficientemente claro. Para hacer una referencia (a una figura en nuestro caso, aunque se hace igual con otros elementos), primero tenemos que insertar la figura, por ejemplo insertamos al seor Einstein ; -).
Crear subdocumento
Aqu va el TTULO (opcional) Aqu v a el SUBDOCUMENTO
En la zona de ttulo, no escribimos nada (puesto que sta saldr en el documento final y eso no nos interesa), y en la zona del subdocumento, pulsamos insertar subdocumento ( ).
Figura 1
NOTA: Primero tenemos que situar el cursor en la zona del SUBDOCUMENTO, para poder insertarlo, sino... (recuerda que esto sigue siendo Word...). Despus de crear todos los subdocumentos y asociarlos a los ficheros correspondientes,podemoscambiarlavistanuevamente Diseo de impresin para ver que tal queda e insertar el ndice. FIN. Espero que te haya servido este mini-tutorial.
Una vez hecho esto, hacemos click en el botn derecho sobre la figura y seleccionamos Titulo..., despus, seleccionamos el rtulo Figura y aceptamos. Ya con esto vemos como se numera la figura con el rtulo Figura, de debajo de sta.
Você também pode gostar
- Antecedentes de La Nueva Escuela MexicanaDocumento3 páginasAntecedentes de La Nueva Escuela Mexicanacomunicacion social100% (3)
- Cómo Decir Frases en CoreanoDocumento10 páginasCómo Decir Frases en Coreanoalejandrito8Ainda não há avaliações
- Trabajo Semana 7Documento9 páginasTrabajo Semana 7Dashnight NightAinda não há avaliações
- Arquitectura Románica en FranciaDocumento67 páginasArquitectura Románica en FranciaElian DavidAinda não há avaliações
- Aptitud Verbal Juan Manuel Salazar MonjeDocumento6 páginasAptitud Verbal Juan Manuel Salazar MonjeMiguel LLontop SerquénAinda não há avaliações
- GUIA1Documento97 páginasGUIA1Miguel LLontop SerquénAinda não há avaliações
- 04 02sol MecDocumento2 páginas04 02sol MecMiguel LLontop SerquénAinda não há avaliações
- 02 04 MecDocumento4 páginas02 04 MecMiguel LLontop SerquénAinda não há avaliações
- Analisis DimensionalDocumento2 páginasAnalisis DimensionalJordanDanielCampoverdeViera100% (1)
- MODELO DE DERECHO DE PETICIÓN Habeas DataDocumento6 páginasMODELO DE DERECHO DE PETICIÓN Habeas Dataurano300% (1)
- 5° S12 Cuadernillo de Actividades-Profa. KempisDocumento17 páginas5° S12 Cuadernillo de Actividades-Profa. KempisAurea SwizAinda não há avaliações
- 9 Poemas de Amistad Imprescindibles para La VidaDocumento12 páginas9 Poemas de Amistad Imprescindibles para La VidaChristelle CASAÑASAinda não há avaliações
- Serpientes de La Orinoquía Colombiana PDFDocumento2 páginasSerpientes de La Orinoquía Colombiana PDFAmador CalleAinda não há avaliações
- Cultivo de La PapaDocumento5 páginasCultivo de La PapaVictor Alfredo Cespedes EstebanAinda não há avaliações
- Examen de Investigacion de Operaciones 13Documento5 páginasExamen de Investigacion de Operaciones 13Wilson Gomez BoteroAinda não há avaliações
- Actividad Nº3 - CUADRO DE MEDIDAS ANTROPOMETRICASDocumento30 páginasActividad Nº3 - CUADRO DE MEDIDAS ANTROPOMETRICASValentina GUERRERO MARMOLEJOAinda não há avaliações
- LA INVESTIGACIÓN de Las 3 EtapasDocumento99 páginasLA INVESTIGACIÓN de Las 3 EtapasYordy Wilson HPAinda não há avaliações
- GHC / 4to Año / VenezuelaDocumento8 páginasGHC / 4to Año / VenezuelaDayanis SerranoAinda não há avaliações
- MICROCICLO 7º - 3º Primaria - 3 SesionesDocumento3 páginasMICROCICLO 7º - 3º Primaria - 3 SesionesJose David Millán GalindoAinda não há avaliações
- Psicologia GlosarioDocumento6 páginasPsicologia GlosarioGreicy MontealegreAinda não há avaliações
- Soc 12345Documento29 páginasSoc 12345Anabel RasjidoAinda não há avaliações
- Vivir El Adviento en FamiliaDocumento16 páginasVivir El Adviento en FamiliaEdilberto Carlos Ramìrez50% (2)
- Lineas de Investigacion en Educacion Matematica 2013Documento11 páginasLineas de Investigacion en Educacion Matematica 2013Andrea Bejarano AquinoAinda não há avaliações
- 5 Ejercicios Propuestos Prueba de Hipotesis de 1,2 Medias PDFDocumento3 páginas5 Ejercicios Propuestos Prueba de Hipotesis de 1,2 Medias PDFMarco RodriguezAinda não há avaliações
- Blázquez Martínez, J. M., "El Herakleion Gaditano y Sus Ingresos"Documento8 páginasBlázquez Martínez, J. M., "El Herakleion Gaditano y Sus Ingresos"Sandra Seldas PunzónAinda não há avaliações
- Evidencia 3Documento2 páginasEvidencia 3saotavaroAinda não há avaliações
- Poemas de AntologiaDocumento16 páginasPoemas de Antologiaadela cruz miranadaAinda não há avaliações
- La Perspectiva Interdisciplinar y Las Metodologias ActivasDocumento37 páginasLa Perspectiva Interdisciplinar y Las Metodologias ActivasMarcos MontesAinda não há avaliações
- Cuarta Tarea de Concreto Reforzado IDocumento17 páginasCuarta Tarea de Concreto Reforzado IDonald Jose NicaraguaAinda não há avaliações
- La Ecología Política en América Latina. Un Campo E... - (PG 3 - 10)Documento8 páginasLa Ecología Política en América Latina. Un Campo E... - (PG 3 - 10)Francy Suarez MendezAinda não há avaliações
- Los 10 Mandamientos DelDocumento2 páginasLos 10 Mandamientos DelRossy S GuerraAinda não há avaliações
- Me - 6 Drogas y DrogadicciónDocumento24 páginasMe - 6 Drogas y DrogadicciónJared ZuñigaAinda não há avaliações
- Contestación Demanda Titulo ValorDocumento6 páginasContestación Demanda Titulo ValorLorena Rondón GarciaAinda não há avaliações
- Letra de El Perdón de Nicky Jam - MUSICADocumento2 páginasLetra de El Perdón de Nicky Jam - MUSICAixfel colinaAinda não há avaliações
- Lección 2 El CristoDocumento47 páginasLección 2 El CristoAngel DiazAinda não há avaliações